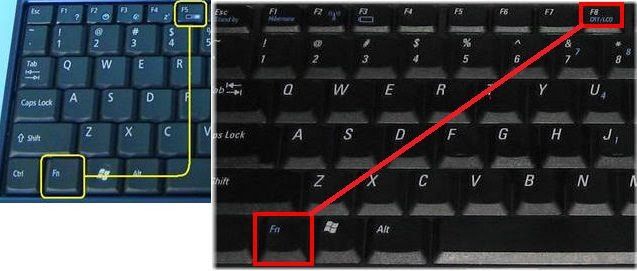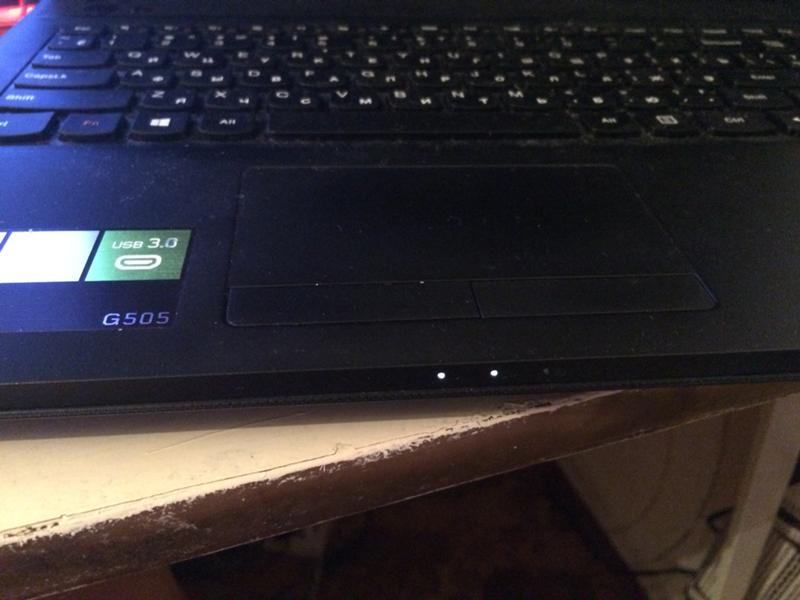Не включается ноутбук ASUS — что делать?
Пользователи ноутбуков ASUS нередко сталкиваются с различными неисправностями при его включении. Причин может быть очень много. Рассмотрим самые распространенные из них:
- проблемы с питанием;
- отсутствие инициализации BIOS;
- сбои при запуске Windows;
- отсутствие изображения.
Ноутбук ASUS не запускается
Рассматривая эту проблему, мы имеем в виду, что компьютер никак не реагирует на попытки его включить: нет звуковых сигналов, не мигают светодиоды, а на темном экране ничего не отображается. Это свидетельствует о том, что в систему не поступает питание.
Что нужно сделать в первую очередь:
- Проверить работоспособность розетки и кабеля питания.
- Если возможно, подключите к ноутбуку заведомо исправное зарядное устройство.
- Попробуйте включить компьютер от сети без аккумулятора.
Кроме батареи коротить может любой из компонентов. В таком случае индикатор, расположенный возле входа для зарядки, показывает наличие напряжения, но устройство не запускается.
Чтобы выявить причину неисправности, необходимо отсоединить от материнской платы модули оперативной памяти, дисковод, жесткий диск и другие элементы. Если после этой процедуры компьютер заработал (начал запускаться, замигали светодиоды и т. д.), значит неисправно одно из отключенных устройств. После каждой перезагрузки подключайте к ноутбуку очередной элемент для выявления неисправного.
Система BIOS не инициализируется
Пользователи ноутбуков ASUS нередко сталкиваются со сбоями в работе BIOS. Это может быть вызвано как программными, так и внутренними неисправностями. Пользователь может увидеть начало POST проверки (стартовое тестирование работоспособности, в ходе которого на экране отображаются результаты проверки). Однако после включения происходит сбой, и компьютер отключается. Бывают случаи, что проверка POST совсем не начинается.
Что можно сделать:
- Извлеките батарею из отсека и подключите ноутбук к источнику питания. После этого попробуйте включить его.

- Если выключение происходит на разных этапах загрузки, это может указывать на перегрев процессора. Произведите чистку системы охлаждения и при необходимости замените термопасту.
- Одной из частых неисправностей, из-за которой ноутбук отключается при загрузке Windows, может быть сбои в прошивке BIOS. Попробуйте перепрошить BIOS, следуя инструкциям к вашей модели на официальном сайте производителя. Скачать последние версии прошивок BIOS для ноутбуков ASUS можно здесь: https://www.asus.com/ru/support.
Если ничего из вышеперечисленного не помогло, возможно, автоматическая перезагрузка происходит из-за поломки южного моста и других элементов материнской платы. В таком случае необходимо обратиться в сервисный центр, где после диагностики проблемы специалистами будет заменен неисправный элемент или микросхема.
Не загружается операционная система
Происходит успешный запуск POST проверки, работает система вентиляции, активны светодиоды. Сбой происходит на следующем этапе загрузки в процессе запуска Windows или другой ОС. Данная проблема может происходить по следующим причинам.
Данная проблема может происходить по следующим причинам.
Неисправность модуля оперативной памяти. Необходимо заменить микросхему оперативной памяти на исправную.
Сбои в работе жесткого диска. Зайдите в BIOS и посмотрите, показан ли (отображается) жесткий диск среди подключенных устройств. Проверьте его на ошибки в программе «Виктория» и подобных. Переходить к восстановлению Windows нужно только после их устранения. Если возможно, сохраните все данные на другом носителе и произведите низкоуровневое форматирование жесткого диска (для этого нужен компьютер с рабочей Windows). Если жесткий диск не поддается ремонту, его придется заменить. В завершение произведите восстановление или переустановку операционной системы.
Неисправность северного моста. Нужно обратиться в сервисный центр.
Поврежден загрузчик операционной системы. В этом случае необходима загрузочная флешка с файлами Windows вашей версии (подойдет и диск). Нужно загрузиться с флешки и выбрать пункт «Восстановление системы» в левом нижнем углу. Далее нажмите «Поиск и устранение неисправностей», а затем пункт «Восстановление при загрузке». Этот способ подойдет, если у вас установлена Windows 7, 8 и выше. Для более старых систем восстановите загрузчик вручную.
Далее нажмите «Поиск и устранение неисправностей», а затем пункт «Восстановление при загрузке». Этот способ подойдет, если у вас установлена Windows 7, 8 и выше. Для более старых систем восстановите загрузчик вручную.
Повреждены файлы операционной системы. Обычно это сопровождается появлением синего экрана BSOD. Проблема могла появиться после вирусной атаки или удаления файлов Windows самим пользователем или каким-либо приложением. Используйте загрузочную флешку или диск для восстановления системы.
На дисплее ноутбука ASUS нет изображения
Обычно ноутбук работает, запускается операционная система — это можно определить по характерным звукам в начале загрузки Windows. Но на экране нет избражения.
Что можно сделать? Подключите к ноутбуку ASUS внешний дисплей. Если изображение так и не появилось, возможны проблемы с видеодрайверами или видеокартой. О проблемах с видеокартой может свидетельствовать наличие артефактов, появление на дисплее заливки из одного цвета и т.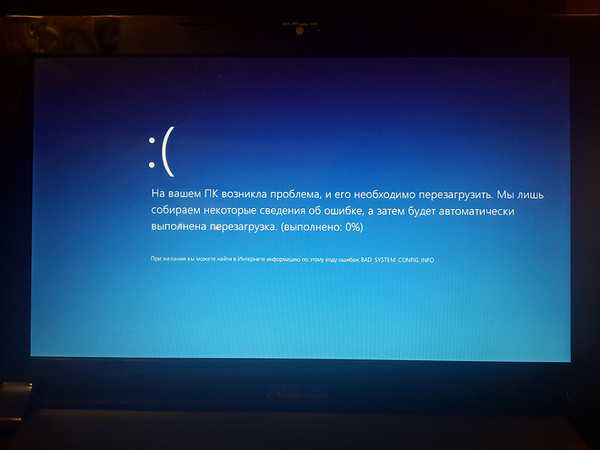 д. В зависимости от модели нужно отключить дискретную видеокарту — ноутбук будет работать, но не будут запускаться требовательные программы и игры.
д. В зависимости от модели нужно отключить дискретную видеокарту — ноутбук будет работать, но не будут запускаться требовательные программы и игры.
Если на внешнем дисплее есть изображение, это указывает на проблемы с встроенной матрицей или LED-подсветкой. Часто проблемы с дисплеем появляются из-за обрыва шлейфа. Попробуйте пошевелить экран ноутбука — если изображение то появляется, то исчезает, это однозначно указывает на проблемы со шлейфом.
Если проблема возникла из-за неисправности драйверов, BIOS и прочего, попробуйте обновить ПО до последних актуальных версий. Для переустановки видеодрайвера, нужно загрузиться в безопасном режиме, что позволит произвести необходимые изменения.
Если самостоятельно трудно диагностировать проблему, попробуйте переустановить операционную систему. Для этого воспользуйтесь загрузочной флешкой или диском.
Пошаговое руководство по устранению неполадок с ноутбуком ASUS в 2022 году
Обновлено Лиза Оу / 22 июня 2022 г. 09:20
09:20
Компьютеры ASUS не включаются — это одна из самых распространенных проблем, о которой сообщают многие пользователи. Столкнувшись с проблемой такого типа, это действительно расстраивает. На самом деле, эта проблема может возникнуть не только с ноутбуками ASUS, но и с другими компьютерами. Итак, если вы используете другие ноутбуки, вы также можете прочитать наше руководство, чтобы узнать, почему ваш ноутбук не включается. К счастью, вы попали в нужное место, чтобы узнать, как починить ноутбук ASUS.
Но прежде чем переходить к решениям, вы должны понять, почему ваш ноутбук не включается. Внимательно прочитайте и примените методы, чтобы предотвратить более серьезные проблемы.
Список руководств
- Часть 1. Почему компьютер ASUS не включается
- Часть 2. Как исправить, что ноутбук ASUS не включается
- Часть 3. Как восстановить данные с ноутбука ASUS с помощью Fonelab Data Retriever
- Часть 4. Часто задаваемые вопросы о ноутбуке ASUS, который не загружается
FoneLab Data Retriever
FoneLab Data Retriever — восстанавливайте потерянные / удаленные данные с компьютера, жесткого диска, флэш-накопителя, карты памяти, цифровой камеры и многого другого.
- С легкостью восстанавливайте фотографии, видео, контакты, WhatsApp и другие данные.
- Предварительный просмотр данных перед восстановлением.
Бесплатная загрузка Бесплатная загрузка Узнать больше
Часть 1. Почему компьютер ASUS не включается
Проблема, почему ноутбуки ASUS не загружаются, делится на два разных случая; один ноутбук ASUS не включается, но свет горит, и ASUS не включается без света. И причин этой ошибки очень много. Взгляните на возможные причины, перечисленные ниже:
- Разряженный, поврежденный или разряженный аккумулятор
- Неисправный/несоответствующий источник питания
- Неисправные периферийные устройства
- Поврежденный адаптер переменного тока
- Проблемы с программным/аппаратным обеспечением
Теперь, когда вы знаете возможные причины, по которым ваш ноутбук ASUS не включается, давайте перейдем к списку способов решения проблемы.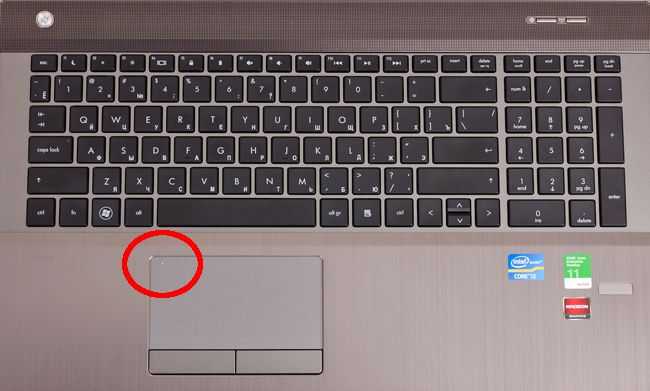
Часть 2. Как исправить, что ноутбук ASUS не включается
Вот различные способы починить ноутбук ASUS, который не включается.
Решение 1. Проверьте аккумулятор.
Первое, что вы можете проверить, это аккумулятор вашего ноутбука ASUS, когда он не включается. Если есть какие-либо проблемы с аккумулятором вашего ноутбука, более вероятно, что ваше устройство не включится.
Если ваша батарея съемная, попробуйте извлечь ее и подключить ноутбук к источнику питания напрямую с помощью зарядного кабеля. Проверьте, работает он или нет. Если да, то проблема в вашем аккумуляторе.
Также попробуйте зарядить аккумулятор, а затем подождите несколько минут; если он заряжен, возможно, ваша батарея разряжена. Поэтому зарядите его перед повторным использованием.
После выполнения этих шагов, но ваш ноутбук по-прежнему не включается, проблема не в аккумуляторе.
FoneLab Data Retriever
FoneLab Data Retriever — восстанавливайте потерянные / удаленные данные с компьютера, жесткого диска, флэш-накопителя, карты памяти, цифровой камеры и многого другого.
- С легкостью восстанавливайте фотографии, видео, контакты, WhatsApp и другие данные.
- Предварительный просмотр данных перед восстановлением.
Бесплатная загрузка Бесплатная загрузка Узнать больше
Решение 2. Удалите все подключенные аксессуары или периферийные устройства.
Если вы оказались в ситуации, когда ноутбук ASUS не включается, но горит индикатор питания, это может быть связано с тем, что некоторые аксессуары и периферийные устройства подключены к вашему устройству и вызывают ошибки. Например, беспроводная мышь, звуковая система, флешка и многое другое.
Попробуйте удалить все это и проверьте, нормально ли включается ваш ноутбук ASUS. Если ничего не происходит, перейдите к следующему решению.
Решение 3. Жестко перезагрузите ноутбук
В большинстве случаев жесткая перезагрузка ноутбука доказывает, что она может решить некоторые проблемы с устройством. Это также сработало для ноутбуков ASUS, чтобы исправить, что он не включается. Следуйте инструкции, чтобы сделать это:
Следуйте инструкции, чтобы сделать это:
Шаг 1Во-первых, перезагрузите ноутбук. Когда появится логотип ASUS, нажмите f9 .
Шаг 2Затем, щелкните Enter кнопка, когда Windows Boot Manager появляется экран. Затем выберите Язык и другие настройки как хочешь. И ударил Далее кнопку.
Шаг 3После этого выберите один из трех вариантов:
- Восстановить Windows только на первый раздел,
- Восстановить Windows на весь HD;
- Восстановите Windows на весь жесткий диск с двумя разделами и нажмите кнопку «Далее».
Шаг 4Наконец, вам просто нужно следовать инструкциям на экране, чтобы завершить процедуру жесткой перезагрузки. Вот и все!
Решение 4. Переустановите оперативную память
Перепробовав все упомянутые выше методы, ни один из них не сработал; можно попробовать переустановить ОЗУ. Существует высокая вероятность того, что ваша оперативная память будет повреждена или выйдет из строя по разным причинам. В результате ваш ноутбук ASUS не включается.
В результате ваш ноутбук ASUS не включается.
Чтобы переустановить оперативную память, медленно извлеките оперативную память и протрите ее мягкой влажной тканью. Затем установите его правильно, чтобы не повредить его. Затем проверьте, не поврежден ли слот, удалите и переустановите оперативную память и убедитесь, что вы правильно ее разместили. Вот и все!
Это 4 решения, которые вы можете попробовать, чтобы починить ноутбук ASUS, который не включается. Когда вы закончите решение этой проблемы, немедленно спасите свои данные, чтобы предотвратить их потерю.
Часть 3. Как восстановить данные с ноутбука ASUS с помощью Fonelab Data Retriever
Одной из лучших платформ, которую вы можете использовать для восстановления данных с ваших компьютеров и ноутбуков, карт памяти, флешек и т. д., является FoneLab Data Retriever. Этот инструмент позволяет удобно и профессионально получать важные данные на ваших устройствах. Он также поддерживает почти все типы данных для восстановления. После решения проблемы на ноутбуке ASUS попробуйте восстановить данные, которые вы потеряли/удалили в процессе. Вот полное руководство о том, как его использовать.
После решения проблемы на ноутбуке ASUS попробуйте восстановить данные, которые вы потеряли/удалили в процессе. Вот полное руководство о том, как его использовать.
FoneLab Data Retriever
FoneLab Data Retriever — восстанавливайте потерянные / удаленные данные с компьютера, жесткого диска, флэш-накопителя, карты памяти, цифровой камеры и многого другого.
- С легкостью восстанавливайте фотографии, видео, контакты, WhatsApp и другие данные.
- Предварительный просмотр данных перед восстановлением.
Бесплатная загрузка Бесплатная загрузка Узнать больше
Шаг 1Прежде всего, загрузите и установите FoneLab Data Retriever на свой ноутбук ASUS. Затем он запустится автоматически после процесса установки.
Шаг 2После этого в главном интерфейсе выберите типы файлов, которые вы хотите восстановить с вашего ноутбука. Вы также можете выбрать Проверьте все типы файлов и ударил Scan кнопку.
Примечание. Если вы не можете найти решения, которые хотите получить, попробуйте Глубокий анализ Режим.
Шаг 3Когда процедура сканирования будет завершена, выберите файл(ы), которые вы хотите восстановить, установив флажок рядом с именем файла.
Шаг 4И последнее, но не менее важное, нажмите Recover кнопку и выберите место, где вы хотите сохранить восстановленные данные. Вот и все!
Это действительно легко, правда? FoneLab Data Retriever — это инструмент, который вы можете использовать для эффективного восстановления ваших данных. И это наиболее рекомендуемая программа для восстановления удаленных/потерянных файлов.
Часть 4. Часто задаваемые вопросы о ноутбуке ASUS, который не загружается
1. Что делать, если компьютер не загружается дальше экрана ASUS?
Есть много способов решить эту проблему, включая перезагрузку компьютера, удаление всех внешних жестких дисков, очистку памяти CMOS, проверку порядка загрузки и многое другое.
2. Почему мой ноутбук ASUS внезапно выключился?
Многие причины могут привести к тому, что ваш ноутбук выключится. Например, если вы используете его в течение большего количества часов, он наверняка перегреется, поэтому ваш ноутбук может автоматически выключиться. Кроме того, при повреждении кабеля питания неисправный блок питания может привести к отключению устройства.
3. Как исправить ноутбук ASUS, который не загружается с USB?
Решение, которое вы можете попытаться исправить на ноутбуке ASUS, который не загружается с USB, состоит в том, чтобы проверить, является ли он загрузочным, поддерживает ли ноутбук перезагрузку через USB, изменить настройки EFI/EUFI, проверить файловую систему вашего USB-накопителя и скоро.
Подводя итог, вышеупомянутые способы должны исправить экран ноутбука ASUS, который не включается. Мы также настоятельно рекомендуем вам использовать FoneLab Data Retriever для восстановления важных данных с вашего устройства из-за его похвальных функций и возможностей.
FoneLab Data Retriever — восстанавливайте потерянные / удаленные данные с компьютера, жесткого диска, флэш-накопителя, карты памяти, цифровой камеры и многого другого.
- С легкостью восстанавливайте фотографии, видео, контакты, WhatsApp и другие данные.
- Предварительный просмотр данных перед восстановлением.
Бесплатная загрузка Бесплатная загрузка Узнать больше
Мы надеемся, что помогли вам с вашими потребностями. И мы рады услышать что-то от вас. Просто напишите свой комментарий и предложения в разделе комментариев ниже.
Ноутбук ASUSне включается. 6 простых исправлений (2023 г.) – PC Webopaedia
ASUS входит в число ведущих компаний, которые произвели революцию в современном цифровом ландшафте. Компания известна своей надежной и качественной продукцией. Кроме того, покупатели часто хвалят обширный ассортимент бренда и доступные цены.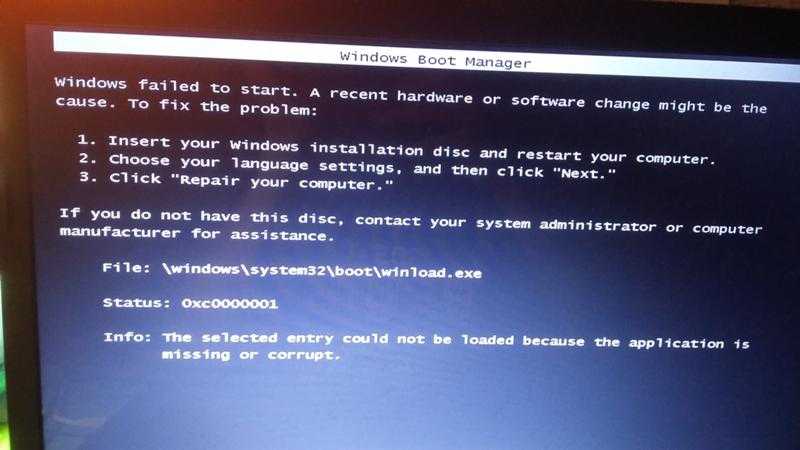 В результате популярность ASUS продолжает расти. Однако некоторые пользователи задаются вопросом: «Почему мой ноутбук ASUS не включается?»
В результате популярность ASUS продолжает расти. Однако некоторые пользователи задаются вопросом: «Почему мой ноутбук ASUS не включается?»
Если вы столкнулись с той же проблемой и ваш ноутбук ASUS не включается даже при нажатии кнопки питания, вам не о чем беспокоиться. Эта проблема не такая уж редкость среди пользователей ASUS. Читайте дальше, и мы объясним, как вы можете решить эту проблему.
Содержание
- 1 Почему ноутбук ASUS не включается
- 1.1 Причина №1: проблемы с аккумулятором
- 1.4 Причина № 4: Проблема с BIOS
- 1.5 Причина № 5: Проблема с оборудованием
- 1.6 Причина № 6: Неисправные графические драйверы #1: Проверьте настройки дисплея ноутбука
- 2.2 Исправление № 2: отключение внешних устройств
- 2.3 Исправление № 3: проблемы с подключением
- 2.4 Исправление № 4: аппаратный сброс
- 2.5 Исправление № 5: переустановка ОЗУ
- 2.6 Исправление № 6: переустановка графические драйверы
- 3 Заключительные мысли
Существует множество причин, по которым ваш ноутбук ASUS может не включаться. Важно выяснить причину проблемы, чтобы понять, как ее решить. Мы объясним некоторые возможные причины, по которым вы можете столкнуться с этой проблемой. Просмотрите список и посмотрите, применимо ли что-нибудь.
Важно выяснить причину проблемы, чтобы понять, как ее решить. Мы объясним некоторые возможные причины, по которым вы можете столкнуться с этой проблемой. Просмотрите список и посмотрите, применимо ли что-нибудь.
Причина №1: проблемы с аккумулятором
Наиболее распространенным признаком разрядившегося аккумулятора является ноутбук, который не включается, даже если вы его зарядили. Однако будут и другие тревожные сигналы.
Чтобы узнать, есть ли проблема с аккумулятором вашего ноутбука, проверьте любой из следующих признаков:
- Ноутбук подключен к сети. Однако он не заряжается.
- Внезапное выключение ноутбука.
- Это означает, что ваш ноутбук не может работать так долго при полной 100% зарядке. Также может потребоваться больше времени для полной зарядки аккумулятора. Такие проблемы обычно указывали на умирающую батарею.
- Ноутбук постоянно перегревается.
- Внезапный разряд батареи. Процент заряда батареи может внезапно измениться с 90% до 20%, если батарея разряжается.

- Батарея вздулась.
Если вы заметили один или несколько из этих признаков, проблема может заключаться в аккумуляторе ноутбука.
Причина №2: неисправно зарядное устройство
Зарядное устройство было подключено к сети в течение нескольких часов, а ноутбук по-прежнему не включается? Если проблема не в аккумуляторе ноутбука, проблема может быть в зарядном устройстве. Старые зарядные устройства иногда могут перестать работать. Также может быть поврежден блок питания или зарядный шнур. Также возможно, что порт зарядки на вашем ноутбуке не работает. Во всех этих случаях ноутбук ASUS не заряжается и не включается.
Причина №3: Проблема с экраном ноутбука
Если кнопка питания загорелась, а ноутбук не включается, проблема может заключаться в экране ноутбука. Экран ноутбука может быть поврежден из-за экстремальных температур, физического повреждения компьютера или производственного брака. Во всех этих случаях ноутбук может не включиться, и вы увидите пустой экран.
Причина №4: Проблема с BIOS
Если настройки BIOS на вашем ноутбуке неверны, ваш компьютер не сможет работать с операционной системой. Вас встретит пустой экран, когда вы попытаетесь включить компьютер.
Также возможно кратковременное включение световых индикаторов. Проблема с BIOS должна быть устранена, чтобы включить компьютер.
Причина № 5: Проблема с оборудованием
Неисправный жесткий диск или графический процессор также могут быть причиной того, что ваш ноутбук не включается. Требуется много аппаратных частей, чтобы ваш компьютер работал и работал. Проблема с любым из них может привести к тому, что ноутбук не включится.
Причина № 6: неисправность графических драйверов
Проблема с дисплеем ноутбука может указывать на наличие неисправных графических драйверов. Возможно, поэтому ноутбук ASUS, например ASUS Zenbook, не включается.
Как устранить проблему, из-за которой ноутбук Asus не включается
Теперь, когда мы обсудили возможные причины, по которым ваш ноутбук ASUS не включается, давайте поговорим о решениях.
Исправление №1: проверьте настройки дисплея ноутбука
Вы можете включать и выключать дисплей, чтобы проверить, не является ли проблема с экраном ноутбука.
Чтобы проверить настройки дисплея , попробуйте выполнить следующие действия:
- Чтобы включить/выключить дисплей, нажмите
- Чтобы проверить яркость экрана, нажмите Fn + F6
В зависимости от модели вашего компьютера ASUS вам, возможно, придется использовать разные клавиши для этих шагов. Сверьтесь с инструкцией по эксплуатации, если вы не уверены.
Чтобы проверить дисплей вашего компьютера, выполните следующие действия:
- Сначала подключите к компьютеру внешний монитор.
- Нажмите Fn + F8
- Если изображение отображается на внешнем мониторе, возможно, возникла проблема с графическим драйвером вашего ноутбука.

Исправление №2. Отключите внешние устройства
Если к вашему компьютеру подключено слишком много устройств, ваш ноутбук может не включиться. Сначала отключите все подключенные аксессуары, такие как мышь, внешняя клавиатура и жесткие диски. Затем включите ноутбук, чтобы проверить, исчезла ли проблема. Если это так и компьютер работает, проблема связана с одним из внешних устройств.
Исправление №3: Проблемы с подключением
Перебои в подаче электроэнергии также могут привести к тому, что ваш ноутбук ASUS не включится. Во-первых, вы должны проверить, не связана ли проблема с розеткой. Затем вы можете зарядить свой ноутбук ASUS, используя другой источник питания.
Исправление №4: Аппаратный сброс
Если приведенные выше решения не работают, необходимо попробовать аппаратный сброс. Во многих случаях аппаратный сброс позволяет избавиться от многих сбоев и проблем с программным обеспечением. Мы рекомендуем вам попробовать этот шаг перед более сложными решениями, такими как замена аккумулятора ноутбука.
Мы рекомендуем вам попробовать этот шаг перед более сложными решениями, такими как замена аккумулятора ноутбука.
Чтобы выполнить полную перезагрузку, выполните следующие действия:
- Во-первых, удалите все внешние устройства, подключенные к вашему компьютеру.
- Напрямую заряжайте компьютер, подключив адаптер переменного тока.
- Снимите аккумулятор ноутбука.
- Нажмите и и удерживайте кнопку питания, пока не погаснет индикатор. Это называется принудительным отключением. Обычно вам нужно будет удерживать кнопку питания в течение 30 секунд.
- Отключите адаптер переменного тока.
- Нажмите и удерживайте кнопку питания 40 секунд .
- Переустановите батарею после этого шага.
- Подключите адаптер переменного тока.
- Перезагрузите ноутбук.

- Ноутбук включится, если аппаратный сброс решил проблему.
Исправление №5. Переустановите оперативную память
Проблема с оперативной памятью компьютера может быть причиной того, что ваш ноутбук ASUS не включается. Вы можете переустановить оперативную память, чтобы увидеть, исчезнет ли проблема.
Для переустановки оперативной памяти:
- Отключите все ненужные внешние устройства.
- Затем извлеките ОЗУ из слота.
- Подождите несколько минут.
- Re – установка ОЗУ. Убедитесь, что он правильно расположен на своем месте.
- Включите ноутбук, чтобы проверить, сохраняется ли проблема.
Исправление № 6. Переустановите графические драйверы
Если ноутбук не включается из-за неисправных драйверов, попробуйте исправить это, переустановив их. Для этого выполните следующие действия:
- Сначала принудительно выключите компьютер, удерживая кнопку питания в течение 20 секунд.

- Затем снова включите ноутбук.
- Когда вы увидите логотип ASUS, снова выполните принудительное завершение работы.
- Наконец, снова включите ноутбук.
- Когда вы увидите логотип ASUS, снова выполните принудительное завершение работы.
- Снова включите ноутбук. Windows перезапустится в среде восстановления Windows.
- Выберите вариант с надписью « Устранение неполадок ».
- Затем выберите Дополнительные параметры .
- Выберите Параметры запуска и Перезапустите .
- Выберите Включить безопасный режим с поддержкой сети
- Windows перезапустится в безопасном режиме.
- Перейдите на веб-сайт ASUS и загрузите необходимые драйверы дисплея.
- Установите драйверы дисплея/адаптеры дисплея.
- Перезагрузите компьютер в обычном режиме и посмотрите, устранена ли проблема.
Заключительные мысли
Существует несколько причин, по которым ваш ноутбук ASUS не включается. Это может быть из-за разряженной батареи, проблем с программным обеспечением или аппаратных проблем. Мы объяснили решения, которые вы можете попробовать во всех этих случаях. Однако, если эти решения не работают, вам может потребоваться заменить аккумулятор ноутбука. Мы рекомендуем отнести ваш ноутбук в надежную ремонтную мастерскую. Технический специалист может помочь вам определить проблему и даже решить ее.
Это может быть из-за разряженной батареи, проблем с программным обеспечением или аппаратных проблем. Мы объяснили решения, которые вы можете попробовать во всех этих случаях. Однако, если эти решения не работают, вам может потребоваться заменить аккумулятор ноутбука. Мы рекомендуем отнести ваш ноутбук в надежную ремонтную мастерскую. Технический специалист может помочь вам определить проблему и даже решить ее.
Как исправить проблему черного экрана смерти ноутбука Asus
Черный экран смерти ноутбука Asus может помешать вам и не позволить вам выполнять какие-либо действия на вашем устройстве. Эту проблему с черным экраном можно увидеть, когда вы запускаете свой ноутбук Asus, отключаете его от сети или когда вы находитесь в перерыве между работой. Проблема в основном возникает на ноутбуках и ноутбуках Asus, когда адаптер переменного тока или кабели плохо подключены. Другими причинами ошибки могут быть неудачные обновления BIOS, неисправный жесткий диск, влажная среда вокруг устройства, поврежденный аккумулятор и устаревшие графические драйверы.
Здесь вы можете узнать больше о том, почему вы видите эту проблему и каков идеальный способ ее решения. Мы ответили на все, что вы хотите знать в этом посте. Продолжайте читать, чтобы учиться.
Ниже перечислены исправления, о которых мы узнаем, чтобы решить проблему с черным экраном на ноутбуке Asus:
Содержание
show
- Почему мой ноутбук Asus зависает на черном экране?
- Крепление черного экрана ноутбука Asus
- Исправление 1: Извлеките аккумулятор из ноутбука Asus и проверьте дисплей
- Исправление 2: Сброс подключения к дисплею на ноутбуке Asus
- Исправление 3: Убедитесь, что ноутбук Asus не находится во влажной среде перед входом в систему/запуском
- Исправление 4: Используйте клавишу F2 и извлеките жесткий диск вашего ноутбука Asus
- Исправление 5: Аппаратно перезагрузите свой ноутбук Asus и отсоедините периферийные устройства перед запуском
- Исправление 6: Запустите процесс Explorer.
 exe еще раз на вашем ноутбуке Asus, когда Caps Lock на
exe еще раз на вашем ноутбуке Asus, когда Caps Lock на - Исправление 7: Попробуйте отключить быстрый запуск на ноутбуке Asus с Windows 10
- Исправление 8: Выполните восстановление системы на ноутбуке Asus после внесения изменений : Используйте безопасный режим на ноутбуке Asus
- Исправление 11: Установите обновления BIOS, если ноутбук Asus включается и показывает черный экран
- Исправление 12: Подключите адаптер переменного тока и подождите 60 секунд на ноутбуке Asus
- Исправление 14: удаление кабелей, аккумулятора, внешних устройств и полная перезагрузка ноутбука Asus
- Советы по предотвращению черного экрана ноутбука Asus
- Заключение
Пользователи ноутбуков Asus часто сообщают о проблеме черного экрана. Иногда это может быть просто мелкий сбой. В других случаях основные причины могут привести к этой проблеме. Чтобы понять, почему экран ноутбука Asus становится черным при отключении от сети, сразу после запуска или даже после входа в систему, мы покажем его причины ниже.
- Любая проблема с аккумулятором вашего ноутбука или его плохо подключенными кабелями может вызвать черный экран смерти.
- Эта ошибка может появиться в вашей системе, если ее операционная система не может подключиться к дисплею.
- Если не содержать ноутбук Asus в чистоте, частицы пыли могут попасть внутрь и повредить экран. В результате вы увидите черный экран на своем ноутбуке Asus.
- Если вы держите свой ноутбук Asus во влажной среде, вы также можете столкнуться с этой ошибкой. Такая среда может иметь плохие последствия для вашей машины в долгосрочной перспективе.
- Если ваш ноутбук Asus включен, но экран черный, причиной может быть проблема с жестким диском вашей системы.
- Возможно, к вашему ноутбуку Asus подключено несколько периферийных устройств. Эти устройства также могут создавать проблемы с черным экраном.
- Закрытие процесса Explorer.exe является седьмой причиной этой проблемы.
- Иногда эта проблема на вашем ноутбуке Asus может возникнуть после внесения в него изменений.

- Отсутствие обновленных графических драйверов также может быть причиной этой проблемы с дисплеем.
Устранение черного экрана ноутбука Asus
С черным экраном смерти на вашем ноутбуке Asus можно справиться, вынув аккумулятор, проверив его и убедившись, что все кабели отсоединены. Наряду с этим можно попробовать сбросить подключение дисплея, выполнить полную перезагрузку устройства, запустить процесс Explorer.exe, отключить быстрый запуск и т.д.
Для решения проблемы черного экрана смерти ноутбука Asus, возникающей при различных обстоятельствах, у нас есть 14 успешных исправлений. Для выполнения каждого из этих исправлений мы советуем вам сначала прочитать предоставленные инструкции. Любая ошибка, сделанная в спешке при выполнении этих исправлений, может вызвать больше проблем.
Исправление 1: извлеките аккумулятор из ноутбука Asus
и проверьте дисплей Проблемы с аккумулятором или его кабелями могут указывать на проблему с черным экраном ноутбука Asus. Осмотр батареи и проверка правильности подключения кабелей внутри могут решить эту проблему. Для начала вы можете выключить устройство и отсоединить кабель питания. Когда дисплей не включен, вы можете увидеть его батарею, а также открыть дисплей.
Осмотр батареи и проверка правильности подключения кабелей внутри могут решить эту проблему. Для начала вы можете выключить устройство и отсоединить кабель питания. Когда дисплей не включен, вы можете увидеть его батарею, а также открыть дисплей.
Для проверки этих частей вашего ноутбука Asus вы можете выполнить следующие 12 шагов.
Предложение: В этом исправлении вы будете выкручивать винты вашего ноутбука Asus, чтобы проверить батарею и кабели внутри. Пожалуйста, будьте очень осторожны при этом.
- Выключите ноутбук Asus и отсоедините кабель питания. Также убедитесь, что дисплей выключен.
- Переверните ноутбук и найдите аккумулятор. Вы найдете его в прямоугольном порту.
- Открутите винты с помощью отвертки, а затем переверните экран вправо.
- Откройте дисплей и снимите верхнюю крышку.
- Выверните винты на пластиковой рамке и вокруг экрана.
- Аккуратно потяните за углы лицевой панели и дайте дисплею наклониться вперед.

- Потяните за дисплей и найдите толстый черный провод экрана.
- Снимите ленту с кабеля и осмотрите провод на наличие повреждений.
Примечание: Также убедитесь, что толстый черный провод экрана находится в хорошем состоянии. Если нет, то это может быть причиной проблемы с черным экраном на вашем ноутбуке Asus.
- Отсоедините и снова правильно подключите провод.
- Теперь осмотрите прямоугольную плату инвертора, установленную на задней стороне экрана. Убедитесь, что 2 кабеля по бокам правильно подключены.
- Теперь установите на место все снятые детали. Прикрепите винты тоже.
- Подсоедините кабель питания и включите ноутбук Asus. Вуаля! Проблема с черным экраном будет решена.
Исправление 2: сброс подключения к дисплею на ноутбуке Asus
В некоторых случаях черный экран вашего ноутбука Asus может быть лишь незначительной ошибкой. Обычно это происходит, когда операционная система вашего устройства не может подключиться к дисплею. В этом случае исправление черного экрана смерти ноутбука Asus будет заключаться в сбросе подключения к дисплею вашего устройства. Чтобы проверить это, вы можете запустить устройство и одновременно нажать клавиши Ctrl, Shift и B. Эта комбинация инициирует процесс сброса.
В этом случае исправление черного экрана смерти ноутбука Asus будет заключаться в сбросе подключения к дисплею вашего устройства. Чтобы проверить это, вы можете запустить устройство и одновременно нажать клавиши Ctrl, Shift и B. Эта комбинация инициирует процесс сброса.
Вы также можете выполнить шаги, показанные здесь:
- При включении ноутбука одновременно нажмите клавиши «Windows», «Ctrl», «Shift» и «B». Это сбросит соединение с дисплеем.
- Теперь используйте свой ноутбук. Ошибка черного экрана не появится.
Исправление 3:
Убедитесь, что ваш ноутбук Asus не находится во влажной среде перед входом в систему/запуском Среда с влажным воздухом может быть одной из основных причин появления черного экрана ноутбука Asus после входа в систему или после запуска. Это может привести к тому, что маловероятные элементы попадут в ваш ноутбук. Отображение черного экрана — лишь одно из последствий такой среды. В долгосрочной перспективе может возникнуть больше проблем.
В долгосрочной перспективе может возникнуть больше проблем.
По этой причине вы должны держать свой ноутбук Asus в помещении с хорошей циркуляцией воздуха. Кроме того, выработайте привычку чистить ноутбук каждый день. Аккуратно удалите пыль и сохраните ее в безопасности.
По этой причине вы должны держать свой ноутбук Asus в среде с хорошей циркуляцией воздуха. Кроме того, выработайте привычку чистить ноутбук каждый день. Аккуратно удалите пыль и сохраните ее в безопасности.
Исправление 4: используйте клавишу F2 и извлеките жесткий диск ноутбука Asus
Если на вашем дисплее выпал черный экран ноутбука Asus, вы можете сначала нажать клавишу «F2», чтобы устранить ее. Кроме того, вы можете удалить и снова вставить жесткий диск. Чтобы узнать подробности этого исправления, прочитайте 6 шагов, показанных ниже.
1. Запустите ноутбук Asus.
2. Нажмите и удерживайте в течение нескольких секунд клавишу «F2» и кнопку «Питание». Черный экран исчезнет.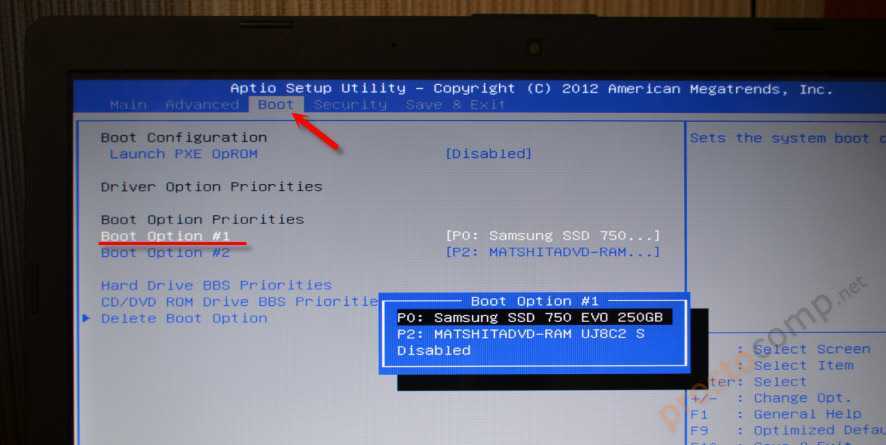
3. Если черный экран сохраняется, выключите ноутбук и извлеките «жесткий диск».
4. Теперь включите ноутбук и войдите в «BIOS».
5. Когда загрузятся настройки по умолчанию, вставьте «Жесткий диск».
6. Нажмите «Сохранить изменения и выйти». Когда ваш ноутбук запустится, ошибка черного экрана будет устранена.
Исправление 5: полная перезагрузка ноутбука Asus и отсоединение периферийных устройств перед запуском
Мы обсуждали с вами, что иногда периферийные устройства могут генерировать ошибки. Это вполне может привести к черному экрану ноутбука Asus после запуска. Вы можете выключить устройство Asus, вынуть шнур питания, а затем вынуть аккумулятор. После этого вы можете удалить периферийные устройства, подключенные к вашему ноутбуку Asus. Через 30 секунд вы можете нажать Power на 1 минуту.
Вот одна из лучших процедур по устранению проблемы. Эта процедура полностью перезагрузит вашу машину и устранит эти ошибки.
- Выключите ноутбук, отсоедините кабель питания и аккумулятор, а затем отсоедините все подключенные к нему периферийные устройства.
- Дайте ноутбуку поработать не менее 30 секунд.
- Теперь удерживайте кнопку «Питание» нажатой в течение 60 секунд.
- Вставьте батарею и подключите шнур питания.
- Затем загрузите ноутбук после его включения.
- Когда ваш ноутбук включается и вы не видите черного экрана, вы можете снова подключить периферийные устройства.
Исправление 6:
Повторный запуск процесса Explorer.exe на ноутбуке Asus при включенном Caps LockВ определенных ситуациях на ноутбуке Asus может отображаться черный экран с горящим индикатором Caps Lock. К вашему сведению, процесс Explorer.exe отвечает за управление различными процессами на вашем устройстве. Если этот процесс был закрыт, вы увидите ошибку черного экрана. Поэтому его перезапуск может быть полезен.
Вы можете попробовать перезапустить процесс Explorer. exe, одновременно нажав клавиши Ctrl, Shift и Esc. Через диспетчер задач вы можете найти детали или процессы. На вкладке будет опция Explorer.exe. После того, как вы его нашли, вы можете выбрать опцию «Завершить задачу». Наконец, вы можете начать все сначала.
exe, одновременно нажав клавиши Ctrl, Shift и Esc. Через диспетчер задач вы можете найти детали или процессы. На вкладке будет опция Explorer.exe. После того, как вы его нашли, вы можете выбрать опцию «Завершить задачу». Наконец, вы можете начать все сначала.
Теперь давайте пошагово рассмотрим, как перезапуск процесса Explorer.exe может устранить проблему, связанную с загоранием черного экрана ноутбука Asus.
- Нажмите одновременно клавиши «Ctrl», «Shift» и «Esc» на клавиатуре ноутбука Asus.
- Когда откроется «Диспетчер задач», перейдите на вкладку «Подробности». Для пользователей ноутбуков Asus с Windows 7 это будет отображаться как вкладка «Процессы».
- Найдите во вкладке «Explorer.exe». Затем нажмите «Завершить задачу».
- Теперь перезагрузите ноутбук Asus. Проблема черного экрана ноутбука теперь не будет вас беспокоить.
Исправление 7:
Попробуйте отключить быстрый запуск на ноутбуке Asus с Windows 10 В Windows 10 индикатор ноутбука Asus горит, но может возникнуть проблема с черным экраном. Отключение быстрого запуска внесет определенные изменения в ваше устройство. После этих изменений проблема должна быть решена на вашем ноутбуке Asus с Windows 10. Когда устройство включено, вы можете открыть «Выполнить» и написать powercfg.cpl . Кроме того, вы можете выбрать «Выберите, что делает кнопка питания». Позже вы можете нажать «Изменить доступные в данный момент настройки». После этого вы можете отключить опцию быстрого запуска, чтобы инициировать определенные изменения.
Отключение быстрого запуска внесет определенные изменения в ваше устройство. После этих изменений проблема должна быть решена на вашем ноутбуке Asus с Windows 10. Когда устройство включено, вы можете открыть «Выполнить» и написать powercfg.cpl . Кроме того, вы можете выбрать «Выберите, что делает кнопка питания». Позже вы можете нажать «Изменить доступные в данный момент настройки». После этого вы можете отключить опцию быстрого запуска, чтобы инициировать определенные изменения.
Теперь мы покажем вам, как отключить быстрый запуск. Это одно из быстрых решений этой проблемы. Это можно сделать всего за 7 шагов.
- Откройте «Выполнить» на ноутбуке Asus с Windows 10.
- Вставьте «powercfg.cpl» в «Выполнить». Затем нажмите «Ввод».
- Нажмите «Выберите, что делают кнопки питания».
- Нажмите «Изменить настройки, которые в данный момент недоступны».
- Убедитесь, что параметр «Включить быстрый запуск (рекомендуется)» не выбран.

- Сохраните сделанные изменения и выйдите.
- Наконец, перезагрузите ноутбук Asus с Windows 10.
Исправление 8:
Выполните восстановление системы на ноутбуке Asus после внесения изменений«У моего ноутбука Asus черный экран после внесения некоторых изменений». Поскольку один из читателей сообщил об этой проблеме, мы выяснили, что ее вызывает.
При внесении изменений в ваш ноутбук Asus может возникнуть проблема при внесении этих изменений. Как следствие этого, на вашем ноутбуке может отображаться черный экран. Чтобы отменить эти изменения, вы можете запустить процесс восстановления системы. Посетив меню «Пуск», вы можете написать «Восстановление системы» в опции «Поиск». Затем вы можете выбрать «Создать точку восстановления». После этого вы можете перейти на вкладку «Защита системы» и выбрать «Восстановление системы». Процесс восстановления системы решит проблему.
Посмотрите, как этот процесс выполняется за 11 шагов.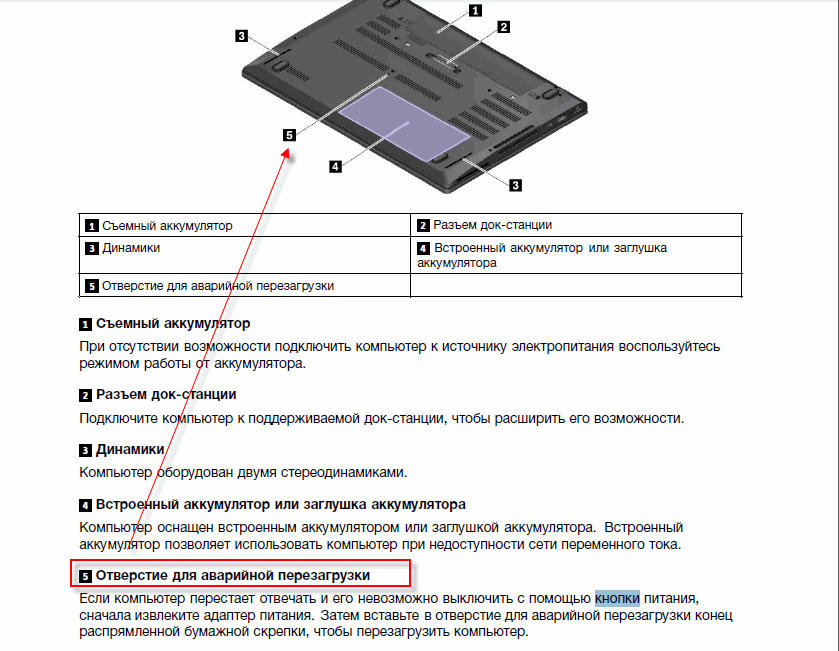
- Нажмите клавишу «Windows».
- Введите «Восстановление системы».
- Нажмите «Создать точку восстановления».
- Откройте вкладку «Защита системы».
- Нажмите «Восстановление системы».
- Следуйте инструкциям на экране.
- Нажмите «Далее».
- Выберите «Показать больше точек восстановления».
- Выберите подходящую точку восстановления и нажмите «Далее».
- Повторите действия в соответствии с инструкциями на экране.
- Затем перезагрузите ноутбук. Проблема не сохранится.
Исправление 9: Обновление графики на ноутбуке Asus
Если экран вашего ноутбука Asus становится черным при перемещении или становится черно-белым, виновником может быть устаревшая графика. Для обновления графики вашего устройства вы можете написать X в поиске меню «Пуск». Затем вы можете войти в диспетчер устройств и сделать выбор для адаптеров дисплея. Когда вы расширяете этот параметр, вы можете выбрать графический драйвер.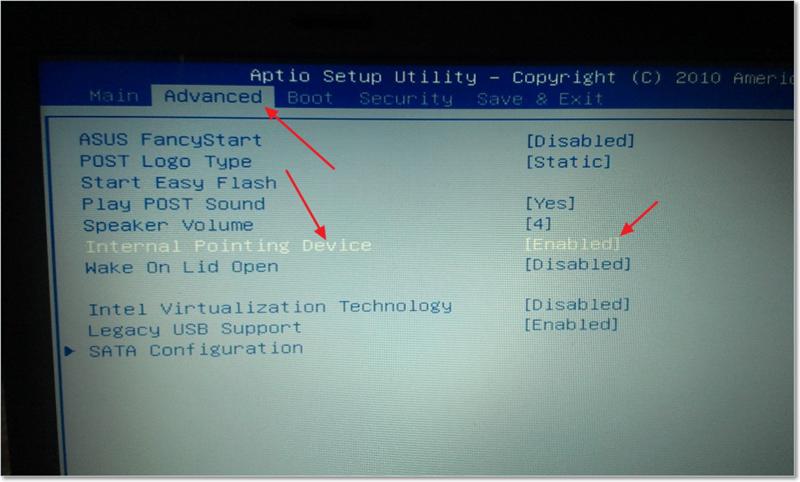 Щелкните правой кнопкой мыши выбранный драйвер и выберите его обновление.
Щелкните правой кнопкой мыши выбранный драйвер и выберите его обновление.
Узнайте здесь, как обновить графику вашего ноутбука Asus, чтобы избавиться от черного экрана.
- Нажмите клавишу «Windows» вместе с буквенной клавишей «X».
- Нажмите «Диспетчер устройств».
- Затем выберите «Адаптеры дисплея».
- Разверните параметры «Видеоадаптеры». Выберите графический драйвер.
- Щелкните правой кнопкой мыши выбранный драйвер и выберите «Обновить драйвер».
- Из 2 доступных вариантов выберите «Автоматический поиск обновленного программного обеспечения драйвера».
- Следуйте инструкциям на экране.
- Наконец, перезагрузите ноутбук Asus. Черно-белый экран ноутбука Asus или проблема черного экрана при перемещении будет исправлена.
Исправление 10. Использование безопасного режима на ноутбуке Asus
Ноутбуки Asus поставляются с возможностью использования в безопасном режиме. Ошибку черного экрана можно устранить, запустив этот режим на вашем устройстве. Вы можете сначала запустить безопасный режим, а затем нажать на опцию «Просмотреть мой компьютер для поиска драйверов». Вы можете просмотреть список и выбрать самый старый драйвер, взглянув на его дату. Затем выберите «Далее» и следуйте инструкциям на экране.
Вы можете сначала запустить безопасный режим, а затем нажать на опцию «Просмотреть мой компьютер для поиска драйверов». Вы можете просмотреть список и выбрать самый старый драйвер, взглянув на его дату. Затем выберите «Далее» и следуйте инструкциям на экране.
В этом исправлении черного экрана ноутбука Asus мы покажем вам, как использовать безопасный режим для решения этой проблемы. Чтобы выполнить это устранение неполадок, вам необходимо сначала прочитать 6 шагов, приведенных ниже. Убедитесь, что при выполнении этого исправления не было сделано никаких ошибок.
- Откройте «Безопасный режим» на ноутбуке Asus.
- Выберите опцию «Просмотреть мой компьютер для поиска драйверов».
- Здесь будет доступен список водителей вместе с их датой. Выберите самый старый драйвер. Затем нажмите «Далее».
- Выполните инструкции на экране.
- Теперь вам нужно перезагрузить ноутбук Asus.
- Последний шаг — убедиться, что черный экран ноутбука Asus sonicmaster исправлен.

Исправление 11. Установите обновления BIOS, если ноутбук Asus включается и показывает черный экран
В некоторых случаях экран ноутбука Asus остается черным, даже когда устройство включено. Он может включиться, однако может начаться загрузка с черным экраном. Это может особенно произойти, когда обновления для BIOS не удались. Повторная установка этих обновлений может гарантировать, что проблема с черным экраном больше не возникнет.
Чтобы полностью установить обновления для BIOS, когда ваш ноутбук Asus показывает черный экран, вы можете удалить его адаптер переменного тока, а также аккумулятор. Затем вы можете удерживать кнопку питания около 40 секунд. Позже вы можете прикрепить аккумулятор вместе с адаптером. Когда вы запустите свое устройство сейчас, обновления для BIOS будут инициированы.
- Отсоедините адаптер переменного тока.
- Извлеките аккумулятор, если он съемный.
- Нажмите кнопку «Питание» не менее 40 секунд.
- Снова подключите адаптер переменного тока.

- Теперь снова вставьте аккумулятор в устройство.
- Запустите ноутбук.
- Ваше устройство начнет обновление BIOS. Убедитесь, что адаптер переменного тока не отключен, пока устанавливаются обновления, иначе процесс может быть прерван.
- Если ваш ноутбук Asus перезагрузится, позвольте ему сделать это без каких-либо помех.
- После установки обновлений необходимо загрузить настройки BIOS по умолчанию.
После этого черный экран на ноутбуке Asus должен починиться. Ваше устройство включится как обычно и будет нормально работать.
Исправление 12: подключите адаптер переменного тока и подождите 60 секунд
В сценарии появляется сообщение «Обновление Asus BIOS: Easy Flash Utility позволит вам обновить последнюю версию BIOS. Не выключайте компьютер и не отключайте внешнее питание от него во время процесса. Обновление BIOS начнется через 60 секунд».
Во время загрузки вашего ноутбука Asus это сообщение может появиться. После этого может появиться проблема с тем, что ноутбук Asus не включается с отображаемым черным экраном. В этом случае вам нужно только подождать некоторое время. Через 60 секунд ваше устройство автоматически обновит BIOS. Тем не менее, вам будет предложено оставить адаптер переменного тока подключенным к ноутбуку Asus, чтобы гарантировать отсутствие помех во время процесса автоматического обновления.
После этого может появиться проблема с тем, что ноутбук Asus не включается с отображаемым черным экраном. В этом случае вам нужно только подождать некоторое время. Через 60 секунд ваше устройство автоматически обновит BIOS. Тем не менее, вам будет предложено оставить адаптер переменного тока подключенным к ноутбуку Asus, чтобы гарантировать отсутствие помех во время процесса автоматического обновления.
Исправление 13: загрузите файл, если на ноутбуке Asus не отображается BIOS
В некоторых ситуациях можно найти сообщение «Пожалуйста, выполните следующие действия для восстановления BIOS», когда вы видите черный экран ноутбука Asus, нет BIOS ошибка. Это сообщение также содержит определенные инструкции. После того, как ваш ноутбук Asus начал процесс загрузки и появилось похожее сообщение, вы можете обновить BIOS для устранения проблемы. В этом случае файл биоса придется скачать с официального сайта поддержки Asus. Действие нужно будет выполнить в другой системе, а файл нужно будет поместить в корневую директорию вашей флешки.
Чтобы выполнить это исправление, необходимо выполнить 8 шагов. Эти шаги были упомянуты следующим образом:
- Посетите сайт поддержки Asus с другой рабочей системы или компьютера.
- В зависимости от модели вашего ноутбука Asus необходимо загрузить файл BIOS.
- Файл BIOS необходимо поместить в корневой каталог «USB-накопителя».
Обратите внимание: Тип отформатированного USB-накопителя должен быть «FAT32».
- Выключите ноутбук Asus.
- Нажмите кнопку «Питание» не менее чем на 15 секунд. Убедитесь, что светодиодный индикатор «Питание» погас.
- Теперь вставьте «флэш-накопитель USB», содержащий загруженный файл BIOS.
- Убедитесь, что адаптер переменного тока подключен к ноутбуку.
- Теперь включите ноутбук. После этого обновления для BIOS возобновятся сами по себе.
Исправление 14: удаление кабелей, аккумулятора, внешних устройств и аппаратный сброс ноутбука Asus
Если ваш новый ноутбук Asus показывает черный экран, вы можете отключить подключенные к нему кабели. Наряду с этим вы можете удалить аккумулятор, а также подключенные внешние устройства. После этого вы можете перейти к полной перезагрузке устройства, нажав кнопку питания не менее 40 секунд. После этого снятые детали можно снова установить или расположить. Теперь, когда вы запускаете свой новый ноутбук, ошибка черного экрана Asus не должна сохраняться.
Наряду с этим вы можете удалить аккумулятор, а также подключенные внешние устройства. После этого вы можете перейти к полной перезагрузке устройства, нажав кнопку питания не менее 40 секунд. После этого снятые детали можно снова установить или расположить. Теперь, когда вы запускаете свой новый ноутбук, ошибка черного экрана Asus не должна сохраняться.
- Убедитесь, что используются правильный адаптер питания переменного тока и шнур.
- Убедитесь, что адаптер вставлен неплотно.
- Проверьте кабель адаптера на наличие повреждений. Если они видны, используйте другой адаптер.
- Внешние портативные устройства, такие как USB, HDMI, карта памяти, компакт-диск, интернет-кабель и т. д., необходимо удалить.
- Удалите все расширения памяти или жесткого диска вашего устройства, которые существовали до возникновения проблемы.
- Если аккумулятор вашего ноутбука съемный, извлеките его. Затем подключите адаптер переменного тока.
Обратите внимание: Если батарея вашего ноутбука Asus несъемная, вам не нужно выполнять шестой шаг.
- Отсоедините адаптер.
- Нажмите кнопку «Питание» примерно на 40 секунд, чтобы выполнить аппаратный сброс.
- Снова установите батарею, если она была извлечена на шестом шаге.
- Снова подключите адаптер.
- Наконец, перезагрузите устройство.
Советы по предотвращению черного экрана ноутбука Asus
Черный экран ноутбука Asus Нет ошибки BIOS — это распространенная проблема, с которой вы, вероятно, столкнетесь. Мы представили вам множество исправлений для устранения этой проблемы. Мы подумали, что вам действительно будет полезно узнать некоторые советы, чтобы предотвратить повторение этой ошибки в будущем. Давайте пройдемся по этим советам сейчас.
- Установите подходящий антивирус на свой ноутбук Asus. Это предотвратит любые ошибки или угрозы, которые могут вызвать эту ошибку.
- Всегда правильно выключайте ноутбук Asus. Некоторые пользователи часто поспешно выключают свои устройства. Это может легко привести к черному экрану ноутбука Asus с курсором.








 exe еще раз на вашем ноутбуке Asus, когда Caps Lock на
exe еще раз на вашем ноутбуке Asus, когда Caps Lock на