Делитесь звуком с компьютера во время Teams или трансляции
Включить звуковой сигнал компьютера
Чтобы поделиться звуком с компьютера, выберите Поделиться содержимым в элементе управления собранием, а затем Включить звук компьютера — это переключатель в левой верхней части параметров общего доступа.
Когда вы поделитесь, в собрание будут включены все звуковые файлы с вашего компьютера, включая уведомления.
Примечание: Команды и ваш компьютер должны быть настроены на один динамик. Настройте звук на компьютере в системных параметрах, а Teams в настройках устройства в Teams.
На компьютере Mac вам потребуется установить драйвер при первом включив звуковой сигнал компьютера Teams собрании.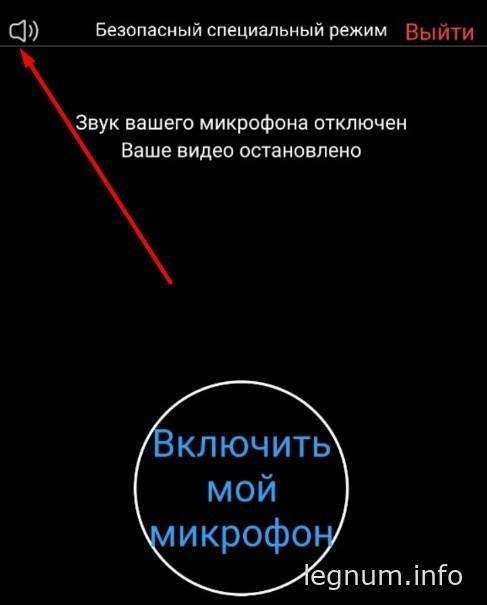
После установки драйвера на компьютере Mac вы увидите уведомление в верхней части элементов управления собранием. Возможно, вам потребуется приостановить или воспроизведения видеоконтента, чтобы начать общий доступ к звуковому файлу, или снова попробовать включить звуковой файл компьютера в левой верхней части параметров общего доступа, если не удается установить драйвер.
Вы также можете включить звук (или отключить его) после того, как уже начали делиться своим экраном. Просто выберите Включить звук компьютера в элементы управления совместным доступом в верхней части окна.
Коснитесь кнопки еще раз, чтобы прекратить общий доступ к звуку.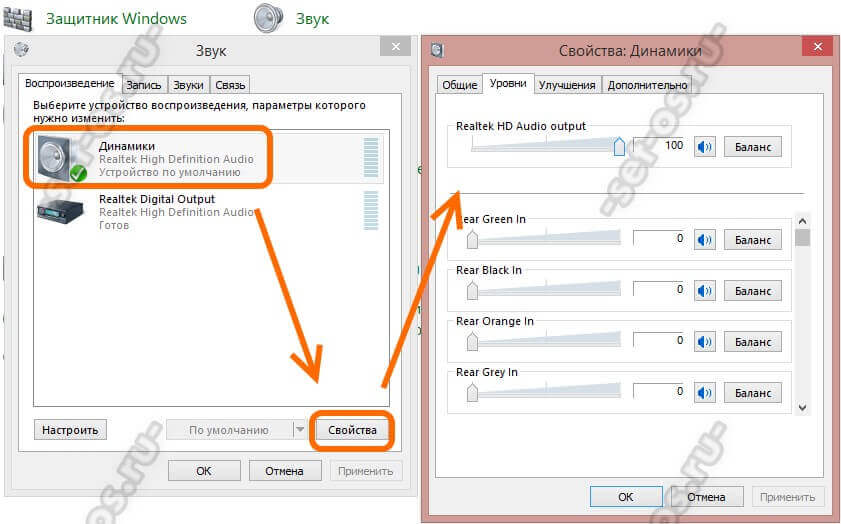
Включить звуковой сигнал компьютера в комнате с помощью Teams устройства
Устройства групп позволяют обмениваться контентом с помощью кабелей, подключенных к консоли помещения. К сожалению, мы пока не поддерживаем совместное использование звука компьютера таким образом.
Если вы хотите поделиться звуком компьютера в комнате собрания с помощью Teams устройства:
-
Чтобы присоединиться к собранию со своего личного устройства, выберите Отключить звук при присоединении к собранию, что автоматически отключит звук не только вашего микрофона, но и любого звука, воспроизводимого на собрании команд, для предотвращения эха.
-

Примечания:
-
Чтобы избежать эха, не забывайте держать в комнате только микрофон и динамик одного устройства.
-
Постарайтесь свести к минимуму количество приложений, которые вы запускаете во время обмена системным аудио. Если на вашем компьютере слишком много приложений, ваш звук может пострадать.
Устранение неполадок
Низкое качество звука
Если на компьютере запущено много приложений, у вас могут возникнуть проблемы с качеством звука, например отстает или вырезается. Если это произойдет, закрытие других приложений может помочь.
Низкая громкость
Если вы используете Windows, другие звуки с вашего устройства (например, уведомления и оповещения) уменьшаются в громкости, когда вы присоединяетесь к собранию команд. В большинстве случаев это, вероятно, то, что вы хотите, чтобы вы могли сосредоточиться на встрече. Но если вы делитесь звуком на компьютере, то параметр, который затмеет другие системные звуки, также затмеет звук, который вы пытаетесь использовать.
Чтобы устранить эту проблему, перейдите к параметрам звука в вашей системе, найдите панель управления звук, выберите пункт
Включить звук с мобильного устройства
-
Нажмите Дополнительные параметры в элементе управления собранием
-
Вы увидите список параметров.
 Нажмите кнопку Общий доступ.
Нажмите кнопку Общий доступ. -
Включив переключатель рядом со звуком, а затем коснитесь поделиться экраном
Теперь все на собрании будут слышать звук с вашего устройства, и вы увидите уведомление с подтверждением.
Примечание: Эта функция доступна только на устройствах с Android 10 или iOS 13.
Устранение неполадок звука в Lync
Иногда звук на компьютере Lync не работает по разным причинам. Например, из-за отсутствия драйверов, несовместимости звуковых устройств или пропущенного шага во время настройки. Приведенные рекомендации по устранению неполадок решают самые распространенные проблемы со звуком.
Содержание
Вы не слышите других участников
Если вы не слышите звук, сделайте следующее:
-
В собрание Lync наведите курсор на кнопку с изображением Телефон/Микрофон и затем откройте вкладку
 Убедитесь в том, что выбрано нужное устройство и установлен высокий уровень громкости. Настройте громкость с помощью ползунка динамика.
Убедитесь в том, что выбрано нужное устройство и установлен высокий уровень громкости. Настройте громкость с помощью ползунка динамика.
-
Если устройство подключено к USB-концентратору, подключите его напрямую к компьютеру.
-
Проверьте также уровень громкости динамиков на компьютере. Нажмите значок динамика на панели задач (обычно в нижнем правом углу экрана компьютера). Затем воспользуйтесь ползунком, чтобы изменить громкость выбранного устройства.
-
При использовании стационарного телефона убедитесь, что динамик включен, и установлен высокий уровень громкости.
Другие участники не слышат вас
-
Проверьте, не отключен ли ваш микрофон.
 В этом случае кнопка Телефон/Микрофон в собрании выглядит так: . Нажмите кнопку, чтобы включить микрофон.
В этом случае кнопка Телефон/Микрофон в собрании выглядит так: . Нажмите кнопку, чтобы включить микрофон. -
В собрание Lync наведите курсор на кнопку с изображением Микрофон и затем откройте вкладку УСТРОЙСТВА. Убедитесь в том, что выбрано нужное устройство.
-
В главном окне Lync нажмите Параметры > Звуковое устройство и выберите нужный микрофон. Затем настройте громкость микрофона с помощью ползунка. Синий индикатор поможет выбрать необходимый уровень, когда вы будете говорить.
Lync не распознает звуковое устройство или выдает сообщение об ошибке «Динамик и микрофон не работают»
После каждого шага перед переходом к следующему проверяйте, работает ли устройство.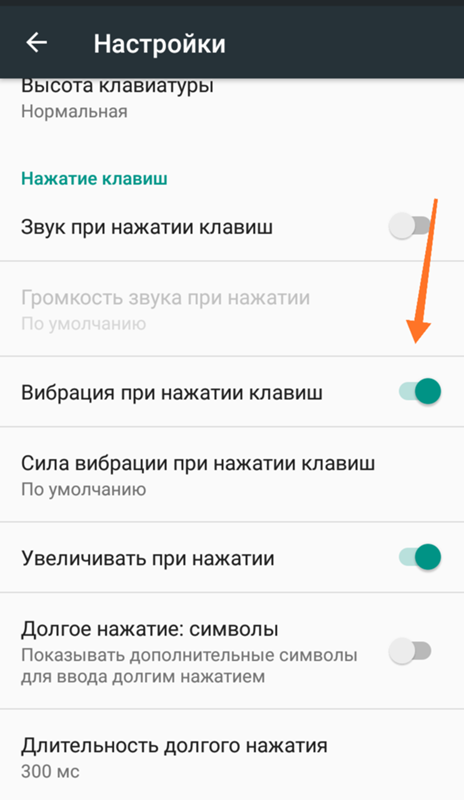
-
Если вы работаете в Windows 8.1, убедитесь в том, что установлены актуальные версии драйверов устройства. См. статью Загрузка и установка драйверов для Windows 8.1.
-
Если звуковое устройство подключено к USB-концентратору, подключите его напрямую к компьютеру.
-
Отключите устройство, перезагрузите и снова включите его.
-
Убедитесь в том, что звуковое устройство не отключено:
- Нажмите кнопку Пуск и выберите пункт Панель управления.
-
В окне Панель управления найдите категорию Звук и откройте ее.
-
Щелкните правой кнопкой мыши, чтобы убедиться в том, что флажок Показать отключенные устройства установлен.

-
Если звуковое устройство отключено, щелкните его правой кнопкой мыши и выберите команду Включить.
-
Обновите конфигурацию оборудования в диспетчере устройств:
-
-
Найдите Диспетчер устройств и откройте его.
-
Выделите имя компьютера, откройте меню Действие и выберите команду Обновить конфигурацию оборудования. В результате будут обнаружены новые устройства и установлены драйверы для них.
-
-
Загрузите последние версии драйверов с веб-сайта изготовителя устройства и установите их.

Вы слышите в стационарном телефоне звуки с компьютера
Это может произойти, если вы установили телефон в качестве звукового устройства по умолчанию в Windows, а не в Lync.
Проверьте звуковые устройства Windows, установленные по умолчанию:
-
Нажмите кнопку Пуск и затем в поле Найти программы и файлы введите Звук.
-
В меню выберите Звук.
-
На вкладке Воспроизведение щелкните правой кнопкой другое устройство, например динамики компьютера или гарнитуру, и выберите Использовать по умолчанию.
Настройка IP-телефона с помощью Lync
Если ваша учетная запись настроена для IP-телефонов, вы можете использовать свой совместимый стационарный телефон для таких функций Lync, как присутствие, поиск, сведения о контактах и т.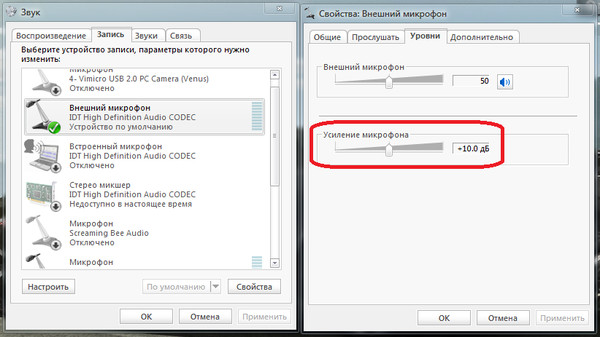 д.
д.
-
Подключите телефон к компьютеру с помощью USB-шнура, который поставляется вместе с телефоном.
-
С помощью сетевого кабеля подключите телефон к маршрутизатору. Ваш телефон должен быть подключен к корпоративной сети.
-
Следуйте инструкциям на телефоне для входа при помощи своего номера телефона и ПИН-кода, заданного в Lync.
Если вы забыли свой ПИН-код, откройте вкладку Телефон в главном окне Lync, а затем нажмите ПИН-код и следуйте инструкциям по сбросу ПИН-кода.
-
После установки телефона перейдите в Параметры в Lync и выберите телефон в качестве звукового устройства. Дополнительные сведения см. в разделе Настройка и проверка звука в Lync.
Уведомления о сообщениях об ошибке
В некоторых случаях Lync отображает уведомление о звуке в окне беседы или в главном окне Lync. Щелкните это уведомление для получения дополнительных сведений или предлагаемых решений. См. пример ниже.
Щелкните это уведомление для получения дополнительных сведений или предлагаемых решений. См. пример ниже.
Дополнительные сведения о звуке в Lync
Отключение звука на вкладках в Safari на Mac
Safari позволяет отключить звук на любых открытых вкладках; это удобно, если Вы слушаете аудио на одном веб-сайте и в это время на другом веб-сайте начинает играть музыка.
Открыть Safari
Выключение звука
В приложении Safari на компьютере Mac можно сделать следующее.
Отключение звука на текущей вкладке. Нажмите кнопку «Аудио» в поле смарт-поиска.
Отключение звука на остальных вкладках. Если несколько открытых веб-сайтов воспроизводят аудио, то, чтобы оставить звук только на текущей просматриваемой вкладке и выключить его на всех остальных вкладках, нажмите кнопку «Аудио» в поле смарт поиска, удерживая клавишу Option.

Отключение звука везде. Если на текущем веб-сайте не звучит аудио, а на других вкладках оно воспроизводится, нажмите кнопку «Аудио» в поле смарт-поиска, чтобы быстро отключить звук на остальных вкладках.
Отключение звука на любой вкладке. Нажмите кнопку «Аудио» в правой части вкладки в панели вкладок.
Просмотр веб-сайтов, на которых воспроизводится звук
В приложении Safari на компьютере Mac нажмите и удерживайте кнопку «Звук» в поле смарт-поиска, чтобы увидеть список веб-сайтов, на которых в данный момент воспроизводится звук.
Выберите веб-сайт, чтобы перейти на вкладку, с которой звучит аудио.
Если на текущем веб-сайте не звучит аудио, в списке открытых веб-сайтов также отображается пункт «Выключить звук на всех вкладках». Если на текущем веб-сайте звучит аудио, в списке отображается пункт «Выключить звук на вкладке» или «Выключить звук на остальных вкладках».

Включение звука
Примечание. Включить и отключить звук можно на всех вкладках активного окна Safari, а также на всех вкладках других, неактивных окон Safari.
Изменение настроек звука и уведомлений на Apple Watch
Можно настроить громкость, отключить звук или включить функцию «Не беспокоить». Можно также отрегулировать силу тактильных сигналов и вибраций, используемых на Apple Watch для оповещений и уведомлений.
Увеличение или уменьшение громкости
- Откройте программу «Настройки» на Apple Watch.
- Прокрутите вниз и выберите вариант «Звуки, тактильные сигналы».

- Нажмите кнопку уменьшения громкости , чтобы уменьшить громкость, или кнопку увеличения громкости , чтобы увеличить громкость. Можно также нажать ползунок, а затем повернуть колесико Digital Crown.
Изменение уведомлений и сигналов
Управление тактильными сигналами
- Откройте программу «Настройки».
- Прокрутите страницу вниз и выберите «Звуки, тактильные сигналы».
- Включите или отключите тактильные сигналы.
- Чтобы сделать тактильные сигналы выразительнее, нажмите «Ощутимо». Эта функция отправляет дополнительный тактильный сигнал, который предваряет некоторые другие подобные сигналы.
Можно также изменить настройки отдельных программ с помощью iPhone.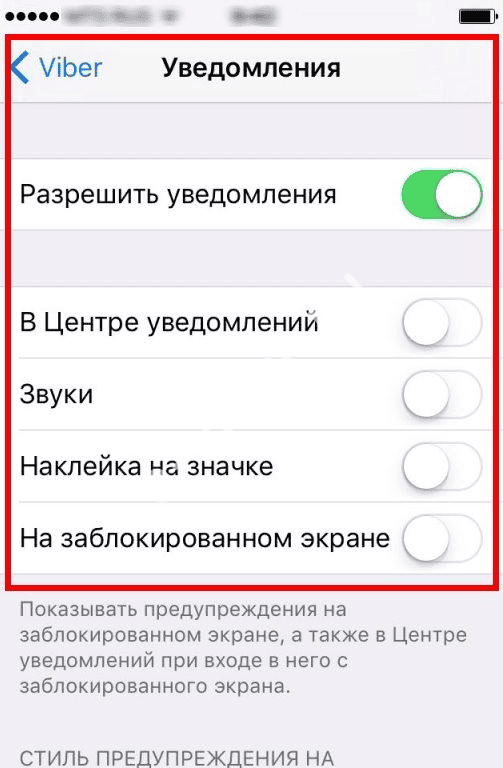 На iPhone откройте программу Apple Watch, перейдите на вкладку «Мои часы» и нажмите «Звуки, тактильные сигналы».
На iPhone откройте программу Apple Watch, перейдите на вкладку «Мои часы» и нажмите «Звуки, тактильные сигналы».
Если часы Apple Watch у вас на руке и вы не чувствуете тактильного сигнала при настройке ползунка, обратитесь в службу поддержки Apple. Для достижения наилучших результатов тактильного воздействия задняя панель часов Apple Watch должна контактировать с кожей. Обеспечьте плотное, но в то же время комфортное прилегание.
Включение или отключение настроек тактильных сигналов для колесика Digital Crown
- Откройте программу «Настройки» на Apple Watch.
- Нажмите «Звуки, тактильные сигналы», а затем включите или отключите параметр «Тактильное колесико».
Параметр «Тактильное колесико» доступен только на Apple Watch Series 4 и более поздних моделях.
Включение тактильных сигналов
Apple Watch могут подавать сигналы через различные интервалы, что позволяет легко отслеживать время, не глядя на часы.
- Откройте приложение «Настройки».
- Прокрутите вниз и нажмите «Универсальный доступ».
- Прокрутите вниз и нажмите «Перезвон».
- Включите параметр «Перезвон».
- Нажмите «Расписание» и настройте воспроизведение сигналов в начале каждого часа либо каждые 30 или 15 минут.
- Нажмите «Звуки» и измените сигнал на «Птицы» или «Колокольчики».
Также можно настроить эти параметры с iPhone. На iPhone откройте приложение Apple Watch, нажмите «Универсальный доступ» и нажмите «Перезвон».
Отключение звука Apple Watch
- Нажмите на циферблат в нижней его части и удерживайте нажатие. Подождите, пока откроется Пункт управления, затем смахните вверх.
- Нажмите кнопку «Бесшумный режим» . Включится бесшумный режим, но вы по-прежнему будете получать тактильные уведомления.

Чтобы отключить звук предупреждения или уведомления, когда он воспроизводится, положите ладонь на дисплей минимум на три секунды или пока не почувствуете пульсацию. Если это не работает, проверьте, включена ли функция «Накрыть для выкл. звука». Для этого на iPhone откройте программу Apple Watch, перейдите на вкладку «Мои часы» и нажмите «Звуки, тактильные сигналы».
Включение параметра «Не беспокоить»
- Нажмите на циферблат в нижней его части и удерживайте нажатие. Подождите, пока откроется Пункт управления, затем смахните вверх.
- Нажмите кнопку «Не беспокоить» , затем выберите один из вариантов. Режим «Не беспокоить» можно отключить вручную или установить его на определенный период времени, по истечении которого он отключится автоматически.
В режиме «Не беспокоить» вызовы и сигналы (кроме сигналов будильника) не сопровождаются звуком или подсветкой экрана.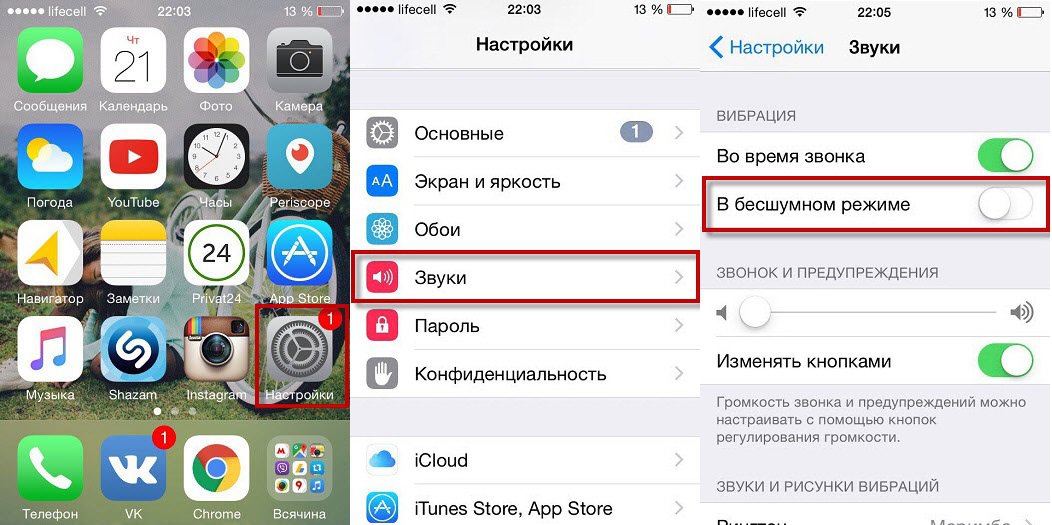 Когда функция «Не беспокоить» включена, отображается в верхней части экрана.
Когда функция «Не беспокоить» включена, отображается в верхней части экрана.
Изменение настроек с помощью iPhone
На iPhone откройте программу Apple Watch, перейдите на вкладку «Мои часы» и нажмите «Звуки, тактильные сигналы».
Дата публикации:
При поступлении входящих вызовов на телефоне или планшете отсутствует звук мелодии вызова
Решите проблему в соответствии с одним из приведенных ниже сценариев.
Звук мелодии вызова отсутствует, когда телефон находится в режиме ожидания
- Проверьте настройки функции Не беспокоить
Откройте Настройки и перейдите в раздел Не беспокоить.
 Если данная функция включена, звук мелодии вызова будет отключен в течение указанного периода времени. Вы можете отключить эту функцию.
Если данная функция включена, звук мелодии вызова будет отключен в течение указанного периода времени. Вы можете отключить эту функцию.
- Проверьте настройки громкости мелодии вызова
Перейдите в раздел (или Звуки, название может отличаться в зависимости от версии системы устройства) и увеличьте громкость для параметра Звук, а затем повторите попытку.
- Проверьте настройки мелодии вызова в разделе Мелодия вызова
Перейдите в раздел (или Звуки, название может отличаться в зависимости от версии системы устройства), выберите раздел Мелодия вызова и проверьте, не выбрано ли для мелодии вызова значение Нет. Если выбрано значение Нет, выберите мелодию вызова.
- Проверьте, не нажали ли вы на кнопку регулировки громкости и не выбрали ли вы на экране вызова опцию Сообщение или Напомнить
Если вы случайно нажали на кнопку регулировки громкости или выбрали на экране вызова опцию Сообщение или Напомнить, звук мелодии вызова будет отключен для этого вызова.
 Это особенность телефона.
Это особенность телефона. - Проверьте, воспроизводится ли музыка и звуки клавиатуры
- Попробуйте воспроизвести музыку. Если музыка воспроизводится корректно, перезагрузите телефон и повторите попытку.
- Включите звуки клавиатуры. Если звуки клавиатуры воспроизводятся корректно, перезагрузите телефон и повторите попытку.
Чтобы включить звуки клавиатуры, перейдите в раздел и выберите опцию По умолчанию или Мелодия.
- Выполните Сброс всех настроек
Если проблема не решена, восстановите заводские настройки и повторите попытку. Для этого откройте Настройки, найдите и откройте раздел Сброс всех настроек и следуйте инструкциям на экране.
После сброса настроек будут удалены пароль разблокировки экрана, данные отпечатков пальцев и информация о сетях Wi-Fi и устройствах Bluetooth.
Звук мелодии вызова отсутствует, когда вызов поступает от определенного контакта
Если при вызове, поступающем от определенного контакта, не звучит мелодия вызова, возможно, вы задали для мелодии вызова этого контакта значение Нет.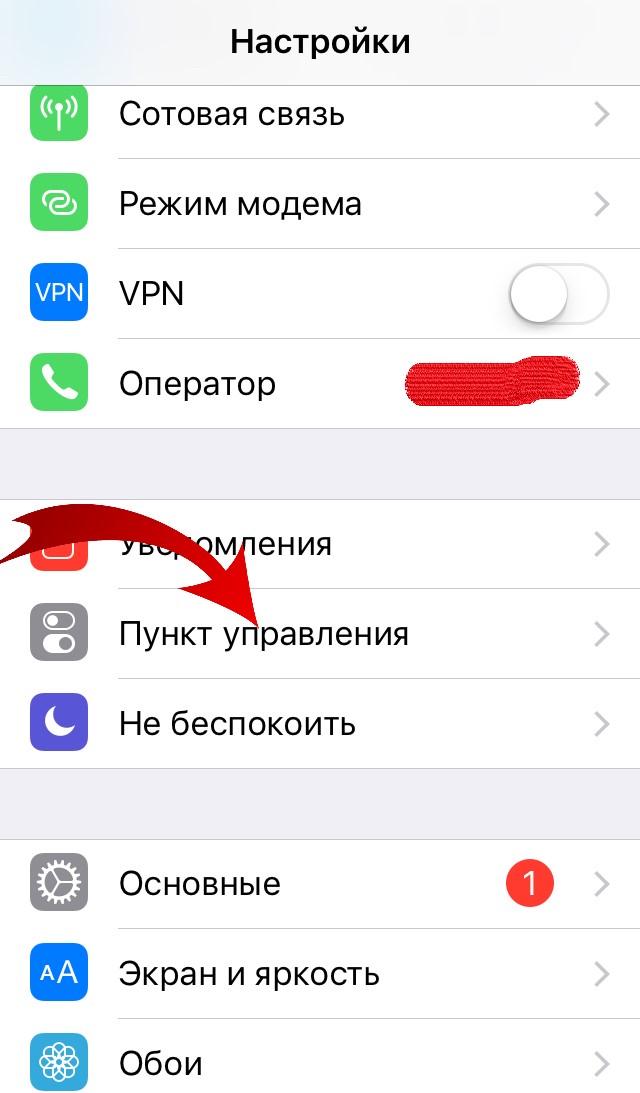 Вы можете проверить настройки мелодии вызова на экране сведений этого контакта.
Вы можете проверить настройки мелодии вызова на экране сведений этого контакта.
Мелодия вызова отсутствует при записи аудио или видео или выполнении видеозвонков
Это нормальное явление, которое не указывает на проблему в работе телефона.
Мелодия вызова отсутствует во время игры
Если вы включили функцию Игры без пауз в приложении Центр игр (Центр игр, название может отличаться в зависимости от версии системы устройства) для полного погружения в игровой процесс, мелодия вызовов и вибрация будут отключены во время игры. Чтобы отключить данную функцию, откройте Настройки, перейдите в раздел Центр игр (Центр игр, название может отличаться в зависимости от версии системы устройства), выберите раздел Game Space, нажмите на значок в верхнем левом углу экрана, а затем отключите функцию Игры без пауз в отобразившемся меню.
Некоторые модели телефонов не поддерживают функцию Игры без пауз.
Если проблема не решена
Сделайте резервную копию данных и обратитесь в авторизованный сервисный центр Huawei.
Видео без звука
Если видео воспроизводится без звука, обычно это указывает на проблему с содержимым или неполадки в аудиосистеме. Чтобы устранить эту проблему, выполните указанные действия для вашего устройства.
Компьютеры
Chromebook или Chromebox
Воспроизведите другой фильм или сериал
Попробуйте воспроизвести другой фильм или сериал Если другое видео воспроизводится без проблем, откройте страницу История просмотра и нажмите на ссылку Сообщить о проблеме рядом с видео, которое не удалось воспроизвести.
Включен ли у вас звук и достаточен ли уровень громкости?
Убедитесь, что звук включен как на плеере Netflix.com, так и на вашем компьютере.
Нажмите Смотреть, чтобы начать просмотр сериала или фильма на Netflix.com.
Во время воспроизведения видео разместите значок аудио на панели управления плеера. Наведите курсор мыши на значок до появления всплывающего окна ползунка громкости. Переместите ползунок наверх, чтобы включить громкость на максимум.
Если вы просматриваете видео через браузер, убедитесь, что звук на вкладке не отключен. Для этого проверьте значок отключения звука на вкладке Netflix во время воспроизведения. Если звук на вкладке отключен, нажмите правой кнопкой на значок и выберите Включить звук на вкладке или Включить звук на сайте.
Также убедитесь, что громкость на вашем компьютере установлена на достаточном уровне.
Регулирование громкости доступно на некоторых клавиатурах.
Если вы используете ноутбук или планшет, отсоедините все внешние динамики и наушники, чтобы проверить громкость на встроенных динамиках.
Если вам необходима помощь при настройке громкости или звука, ознакомьтесь с руководством пользователя или обратитесь к производителю компьютера.
Mac
Воспроизведите другой фильм или сериал
Попробуйте воспроизвести другой фильм или сериал Если другое видео воспроизводится без проблем, откройте страницу История просмотра и нажмите на ссылку Сообщить о проблеме рядом с видео, которое не удалось воспроизвести.
Включен ли у вас звук и достаточен ли уровень громкости?
Убедитесь, что звук включен как на плеере Netflix.com, так и на вашем компьютере.
Нажмите Смотреть, чтобы начать просмотр сериала или фильма на Netflix.com.
Во время воспроизведения видео разместите значок аудио на панели управления плеера. Наведите курсор мыши на значок до появления всплывающего окна ползунка громкости. Переместите ползунок наверх, чтобы включить громкость на максимум.
Если вы просматриваете видео через браузер, убедитесь, что звук на вкладке не отключен. Для этого проверьте значок отключения звука на вкладке Netflix во время воспроизведения. Если звук на вкладке отключен, нажмите правой кнопкой на значок и выберите Включить звук на вкладке или Включить звук на сайте.
Также убедитесь, что громкость на вашем компьютере установлена на достаточном уровне.
Регулирование громкости доступно на некоторых клавиатурах.
Если вы используете ноутбук или планшет, отсоедините все внешние динамики и наушники, чтобы проверить громкость на встроенных динамиках.
Если вам необходима помощь при настройке громкости или звука, ознакомьтесь с руководством пользователя или обратитесь к производителю компьютера.
Закройте приложения, программы и другие вкладки браузера.
Вы можете повысить качество стриминга Netflix, если закроете вкладки браузера, приложения и программы, которые используют память и ресурсы вашего компьютера.
Если вы используете ПО безопасности
Приведенные далее инструкции предназначены для опытных пользователей ПК.
Установите обновления для ПО безопасности.
Временно отключите ПО безопасности и откройте Netflix снова.
Если проблема решилась при отключении ПО безопасности, возможно, ПО устарело или ненамеренно вмешивается в работу Netflix. Активируйте его снова, а затем обратитесь за помощью к производителю ПО.
Windows
Windows XP/Vista/7
Воспроизведите другой фильм или сериал
Попробуйте воспроизвести другой фильм или сериал Если другое видео воспроизводится без проблем, откройте страницу История просмотра и нажмите на ссылку Сообщить о проблеме рядом с видео, которое не удалось воспроизвести.
Включен ли у вас звук и достаточен ли уровень громкости?
Убедитесь, что звук включен как на плеере Netflix.com, так и на вашем компьютере.
Нажмите Смотреть, чтобы начать просмотр сериала или фильма на Netflix.com.
Во время воспроизведения видео разместите значок аудио на панели управления плеера. Наведите курсор мыши на значок до появления всплывающего окна ползунка громкости. Переместите ползунок наверх, чтобы включить громкость на максимум.
Если вы просматриваете видео через браузер, убедитесь, что звук на вкладке не отключен. Для этого проверьте значок отключения звука на вкладке Netflix во время воспроизведения. Если звук на вкладке отключен, нажмите правой кнопкой на значок и выберите Включить звук на вкладке или Включить звук на сайте.
Также убедитесь, что громкость на вашем компьютере установлена на достаточном уровне.
Регулирование громкости доступно на некоторых клавиатурах.
Если вы используете ноутбук или планшет, отсоедините все внешние динамики и наушники, чтобы проверить громкость на встроенных динамиках.
Если вам необходима помощь при настройке громкости или звука, ознакомьтесь с руководством пользователя или обратитесь к производителю компьютера.
Закройте приложения, программы и другие вкладки браузера.
Вы можете повысить качество стриминга Netflix, если закроете вкладки браузера, приложения и программы, которые используют память и ресурсы вашего компьютера.
Включите функцию выравнивания громкости
Нажмите правой кнопкой мыши на значок динамика на панели задач.
Выберите Устройство воспроизведения.
На вкладке Воспроизведение нажмите на устройство по умолчанию (оно отмечено зеленым кружком с галочкой посередине).
Нажмите Свойства.
Перейдите на вкладку Дополнительно.
Установите флажок Выравнивание громкости.
Убедитесь, что флажок Отключить все дополнительные средства звука не установлен.
Нажмите ОК, чтобы закрыть окно Свойства динамиков, затем снова нажмите ОК.
Попробуйте запустить Netflix еще раз.
Примечание.
Вкладка Дополнительно может быть доступна не на всех компьютерах. Если вы ее не видите, возможно, ваши аудиодрайверы или звуковая карта не поддерживают эту функцию.
Если вы используете ПО безопасности
Приведенные далее инструкции предназначены для опытных пользователей ПК.
Установите обновления для ПО безопасности.
Временно отключите ПО безопасности и откройте Netflix снова.
Если проблема решилась при отключении ПО безопасности, возможно, ПО устарело или ненамеренно вмешивается в работу Netflix. Активируйте его снова, а затем обратитесь за помощью к производителю ПО.
Windows 8
Воспроизведите другой фильм или сериал
Попробуйте воспроизвести другой фильм или сериал Если другое видео воспроизводится без проблем, откройте страницу История просмотра и нажмите на ссылку Сообщить о проблеме рядом с видео, которое не удалось воспроизвести.
Включен ли у вас звук и достаточен ли уровень громкости?
Убедитесь, что звук включен как на плеере Netflix.com, так и на вашем компьютере.
Нажмите Смотреть, чтобы начать просмотр сериала или фильма на Netflix.com.
Во время воспроизведения видео разместите значок аудио на панели управления плеера. Наведите курсор мыши на значок до появления всплывающего окна ползунка громкости. Переместите ползунок наверх, чтобы включить громкость на максимум.
Если вы просматриваете видео через браузер, убедитесь, что звук на вкладке не отключен. Для этого проверьте значок отключения звука на вкладке Netflix во время воспроизведения. Если звук на вкладке отключен, нажмите правой кнопкой на значок и выберите Включить звук на вкладке или Включить звук на сайте.
Также убедитесь, что громкость на вашем компьютере установлена на достаточном уровне.
Регулирование громкости доступно на некоторых клавиатурах.
Если вы используете ноутбук или планшет, отсоедините все внешние динамики и наушники, чтобы проверить громкость на встроенных динамиках.
Если вам необходима помощь при настройке громкости или звука, ознакомьтесь с руководством пользователя или обратитесь к производителю компьютера.
Закройте приложения, программы и другие вкладки браузера.
Вы можете повысить качество стриминга Netflix, если закроете вкладки браузера, приложения и программы, которые используют память и ресурсы вашего компьютера.
Измените настройки звука (только приложение для Windows)
Запустите приложение Netflix.
Выберите фильм или сериал.
Во время показа фильма или сериала проведите мышкой по экрану.
Нажмите на значок диалога .
Если выбран объемный звук (5.1), измените его на другую опцию.
Попробуйте запустить Netflix еще раз.
Если переключение на другую опцию (не 5.1) помогло решить проблему, выполните инструкции из статьи Неполадки с аудио из-за объемного звука 5.1, чтобы возобновить воспроизведение в 5.1.
Windows 10
Воспроизведите другой фильм или сериал
Попробуйте воспроизвести другой фильм или сериал Если другое видео воспроизводится без проблем, откройте страницу История просмотра и нажмите на ссылку Сообщить о проблеме рядом с видео, которое не удалось воспроизвести.
Включен ли у вас звук и достаточен ли уровень громкости?
Убедитесь, что звук включен как на плеере Netflix.com, так и на вашем компьютере.
Нажмите Смотреть, чтобы начать просмотр сериала или фильма на Netflix.com.
Во время воспроизведения видео разместите значок аудио на панели управления плеера. Наведите курсор мыши на значок до появления всплывающего окна ползунка громкости. Переместите ползунок наверх, чтобы включить громкость на максимум.
Если вы просматриваете видео через браузер, убедитесь, что звук на вкладке не отключен. Для этого проверьте значок отключения звука на вкладке Netflix во время воспроизведения. Если звук на вкладке отключен, нажмите правой кнопкой на значок и выберите Включить звук на вкладке или Включить звук на сайте.
Также убедитесь, что громкость на вашем компьютере установлена на достаточном уровне.
Регулирование громкости доступно на некоторых клавиатурах.
Если вы используете ноутбук или планшет, отсоедините все внешние динамики и наушники, чтобы проверить громкость на встроенных динамиках.
Если вам необходима помощь при настройке громкости или звука, ознакомьтесь с руководством пользователя или обратитесь к производителю компьютера.
Закройте приложения, программы и другие вкладки браузера.
Вы можете повысить качество стриминга Netflix, если закроете вкладки браузера, приложения и программы, которые используют память и ресурсы вашего компьютера.
Как настроить звук студийного качества (только для Windows 10)
В правом нижнем меню панели задач нажмите на значок динамика.
Нажмите Устройства воспроизведения.
Нажмите на значок динамика, а затем кнопку Свойства.
В верхней части всплывающего окна нажмите вкладку Дополнительно.
В раскрывающемся меню выберите пункт 24 бит, 192000 Гц (студийная запись).
Нажмите OK, чтобы сохранить изменения.
Попробуйте запустить Netflix еще раз.
Измените настройки звука (только приложение для Windows)
Запустите приложение Netflix.
Выберите фильм или сериал.
Во время показа фильма или сериала проведите мышкой по экрану.
Нажмите на значок диалога .
Если выбран объемный звук (5.1), измените его на другую опцию.
Попробуйте запустить Netflix еще раз.
Если переключение на другую опцию (не 5.1) помогло решить проблему, выполните инструкции из статьи Неполадки с аудио из-за объемного звука 5.1, чтобы возобновить воспроизведение в 5.1.
Windows 11
Воспроизведите другой фильм или сериал
Попробуйте воспроизвести другой фильм или сериал Если другое видео воспроизводится без проблем, откройте страницу История просмотра и нажмите на ссылку Сообщить о проблеме рядом с видео, которое не удалось воспроизвести.
Включен ли у вас звук и достаточен ли уровень громкости?
Убедитесь, что звук включен как на плеере Netflix.com, так и на вашем компьютере.
Нажмите Смотреть, чтобы начать просмотр сериала или фильма на Netflix.com.
Во время воспроизведения видео разместите значок аудио на панели управления плеера. Наведите курсор мыши на значок до появления всплывающего окна ползунка громкости. Переместите ползунок наверх, чтобы включить громкость на максимум.
Если вы просматриваете видео через браузер, убедитесь, что звук на вкладке не отключен. Для этого проверьте значок отключения звука на вкладке Netflix во время воспроизведения. Если звук на вкладке отключен, нажмите правой кнопкой на значок и выберите Включить звук на вкладке или Включить звук на сайте.
Также убедитесь, что громкость на вашем компьютере установлена на достаточном уровне.
Регулирование громкости доступно на некоторых клавиатурах.
Если вы используете ноутбук или планшет, отсоедините все внешние динамики и наушники, чтобы проверить громкость на встроенных динамиках.
Если вам необходима помощь при настройке громкости или звука, ознакомьтесь с руководством пользователя или обратитесь к производителю компьютера.
Закройте приложения, программы и другие вкладки браузера.
Вы можете повысить качество стриминга Netflix, если закроете вкладки браузера, приложения и программы, которые используют память и ресурсы вашего компьютера.
Что делать дальше?
Игровые консоли
PlayStation 3
Примечание. Для японских консолей PlayStation используйте вместо X кнопку O для подтверждения выбора в тех случаях, где в инструкции упоминается кнопка X.
Воспроизведите другой фильм или сериал
Попробуйте воспроизвести другой фильм или сериал Если другое видео воспроизводится без проблем, откройте страницу История просмотра и нажмите на ссылку Сообщить о проблеме рядом с видео, которое не удалось воспроизвести.
Измените настройки аудио
Если ваше устройство подключено непосредственно к телевизору, проверьте настройки аудио в приложении Netflix. Если выбран объемный звук (5.1), попробуйте выбрать вариант Стерео. Если вы не знаете, как изменить настройки аудио в приложении Netflix, прочитайте эту статью.
Если при выборе варианта Стерео проблема исчезла, значит ваше устройство не поддерживает объемный звук. Обратитесь к производителю устройства, если вы считаете, что оборудование должно быть совместимо с форматом аудио 5.1.
Примечание.
Если вам нужно выбирать настройку Стерео каждый раз при воспроизведении фильма или сериала, проверьте настройки устройства, чтобы убедиться, что 5.1 не выбран в качестве формата аудио по умолчанию. Если вам нужна помощь, чтобы указать стерео в качестве настройки аудио по умолчанию, обратитесь к производителю устройства.
Подтвердите настройки аудио HDMI
На главном экране PlayStation выберите Настройки.
Перейдите в раздел Настройки звука.
Выберите Настройки вывода аудио.
Выберите HDMI и нажмите Автоматически.
Чтобы сохранить настройки, нажмите X.
Попробуйте запустить Netflix еще раз.
Если проблема не решается или вы не используете кабель HDMI для подключения к телевизору или домашнему кинотеатру, возможно, вам необходимо вручную настроить звук на PlayStation 3.
Включение объемного звука 5.1
На главном экране PlayStation выберите Настройки.
Перейдите в раздел Настройки звука.
Выберите Настройки вывода аудио.
Выделите тип кабеля, которым PlayStation 3 подключена к телевизору или домашнему кинотеатру, и нажмите X.
Если вы выбрали Audio Input Connector / SCART / AV MULTI, нажмите X, чтобы сохранить настройки, и попробуйте запустить Netflix снова.
Если вы выбрали HDMI, нажмите Вручную и переходите к следующему шагу.
Убедитесь, что отметка Dolby Digital 5.1 Ch. установлена.
Убедитесь, что отметка Dolby Digital Plus не установлена.
Нажмите стрелку влево.
Нажмите OK, если понадобится.
Чтобы сохранить настройки, нажмите X.
Попробуйте запустить Netflix еще раз.
Включите стереозвук
На главном экране PlayStation выберите Настройки.
Перейдите в раздел Настройки звука.
Выберите Настройки вывода аудио.
Выделите тип кабеля, которым PlayStation 3 подключена к телевизору или домашнему кинотеатру, и нажмите X.
Если вы выбрали Audio Input Connector / SCART / AV MULTI, нажмите X, чтобы сохранить настройки, и попробуйте запустить Netflix снова.
Отметьте только Linear PCM 2. CH 44.1 kHz и Linear PCM 2. Ch 48 kHz.
Убедитесь, что отметки с пунктов Dolby Digital и Dolby Digital Plus сняты.
Нажмите стрелку влево.
Нажмите OK, если понадобится.
Чтобы сохранить настройки, нажмите X.
Попробуйте запустить Netflix еще раз.
Xbox One
Воспроизведите другой фильм или сериал
Попробуйте воспроизвести другой фильм или сериал Если другое видео воспроизводится без проблем, откройте страницу История просмотра и нажмите на ссылку Сообщить о проблеме рядом с видео, которое не удалось воспроизвести.
Измените настройки аудио
Если ваше устройство подключено непосредственно к телевизору, проверьте настройки аудио в приложении Netflix. Если выбран объемный звук (5.1), попробуйте выбрать вариант Стерео. Если вы не знаете, как изменить настройки аудио в приложении Netflix, прочитайте эту статью.
Если при выборе варианта Стерео проблема исчезла, значит ваше устройство не поддерживает объемный звук. Обратитесь к производителю устройства, если вы считаете, что оборудование должно быть совместимо с форматом аудио 5.1.
Примечание.
Если вам нужно выбирать настройку Стерео каждый раз при воспроизведении фильма или сериала, проверьте настройки устройства, чтобы убедиться, что 5.1 не выбран в качестве формата аудио по умолчанию. Если вам нужна помощь, чтобы указать стерео в качестве настройки аудио по умолчанию, обратитесь к производителю устройства.
Включение объемного звука 5.1 или 7.1
Включите объемный звук 5.1 или 7.1, в зависимости от конфигурации вашей домашней звуковой системы. Эта функция доступна только при наличии соединения HDMI.
Чтобы открыть руководство, перейдите на главный экран Xbox и нажмите кнопку Xbox на контроллере.
Нажмите Параметры .
Нажмите Изображение и звук.
Нажмите Аудиовыход.
Нажмите Аудио HDMI.
В выпадающем меню выберите 5.1 Несжатый или 7.1 Несжатый.
Попробуйте запустить Netflix еще раз
Если звука по-прежнему нет, повторите описанные действия, выбирая другой ответ в Шаге 6, после чего переходите к дальнейшим шагам.
Включить стереозвук
Чтобы открыть руководство, перейдите на главный экран Xbox и нажмите кнопку Xbox на контроллере.
Нажмите Параметры .
Нажмите Изображение и звук.
Нажмите Аудиовыход.
Нажмите Аудио HDMI или Звук по оптоволокну в зависимости от типа кабеля, используемого при подключении консоли к аудиоресиверу или телевизору.
В выпадающем меню выберите Несжатый стерео.
Попробуйте запустить Netflix еще раз.
Xbox Series X/S
Воспроизведите другой фильм или сериал
Попробуйте воспроизвести другой фильм или сериал Если другое видео воспроизводится без проблем, откройте страницу История просмотра и нажмите на ссылку Сообщить о проблеме рядом с видео, которое не удалось воспроизвести.
Что делать дальше?
Мобильные телефоны и планшеты
Телефон или планшет Android
Проверьте уровень громкости
Убедитесь в том, что звук на вашем смартфоне или планшете включен.
Запустите приложение Netflix и выберите фильм или сериал.
При воспроизведении фильма или сериала используйте кнопки увеличения/уменьшения громкости звука на боковой панели вашего устройства.
Декодеры и стриминговые плееры
Amazon Fire TV/Stick
Воспроизведите другой фильм или сериал
Попробуйте воспроизвести другой фильм или сериал Если другое видео воспроизводится без проблем, откройте страницу История просмотра и нажмите на ссылку Сообщить о проблеме рядом с видео, которое не удалось воспроизвести.
Измените настройки аудио
Если ваше устройство подключено непосредственно к телевизору, проверьте настройки аудио в приложении Netflix. Если выбран объемный звук (5.1), попробуйте выбрать вариант Стерео. Если вы не знаете, как изменить настройки аудио в приложении Netflix, прочитайте эту статью.
Если при выборе варианта Стерео проблема исчезла, значит ваше устройство не поддерживает объемный звук. Обратитесь к производителю устройства, если вы считаете, что оборудование должно быть совместимо с форматом аудио 5.1.
Примечание.
Если вам нужно выбирать настройку Стерео каждый раз при воспроизведении фильма или сериала, проверьте настройки устройства, чтобы убедиться, что 5.1 не выбран в качестве формата аудио по умолчанию. Если вам нужна помощь, чтобы указать стерео в качестве настройки аудио по умолчанию, обратитесь к производителю устройства.
Apple TV
Воспроизведите другой фильм или сериал
Попробуйте воспроизвести другой фильм или сериал Если другое видео воспроизводится без проблем, откройте страницу История просмотра и нажмите на ссылку Сообщить о проблеме рядом с видео, которое не удалось воспроизвести.
Устранение неполадок с аппаратным подключением
Возможно, Netflix не воспроизводит видео из-за проблемы, связанной с защитой от цифрового копирования. Чтобы устранить проблему, выполните следующие действия.
Убедитесь, что вы используете HDMI-кабель.
Подключите устройство непосредственно к телевизору.
Попробуйте поменять концы HDMI-кабеля местами.
Попробуйте использовать новый HDMI-кабель.
Попробуйте использовать другой HDMI-порт на телевизоре.
По возможности попробуйте HDMI-порт на другом телевизоре.
Если другой телевизор поддерживает трансляцию, проблема может быть связана с портом HDMI на первом телевизоре. Обратитесь к производителю телевизора за помощью.
Устранение неполадок с подключением устройства
Если вы используете внешний аудиоприемник, звуковую панель или динамики:
Убедитесь, что динамики надлежащим образом подсоединены к приемнику.
Проверьте разъемы HDMI или оптические разъемы на надежность и правильность подключения.
Попробуйте поменять местами концы кабеля HDMI или оптического кабеля или использовать другой кабель.
Измените настройки аудио
Apple TV 2 или Apple TV 3
На главном экране Apple TV выберите Настройки.
Выберите Аудио и видео.
Выберите Dolby.
Выберите Авто, чтобы включить объемный звук.
Попробуйте запустить Netflix еще раз.
Если эти действия не помогают:
Повторите описанные выше шаги 1–3.
Выберите Выкл, чтобы отключить аудио Dolby.
Попробуйте запустить Netflix еще раз.
Apple TV 4 или Apple TV 4K
На главном экране Apple TV выберите Настройки.
Выберите Видео и аудио.
Выберите Формат аудио.
Выберите Изменить формат.
Если появится вопрос, подтвердите, что хотите Изменить формат.
Выберите Новый формат, чтобы включить аудио Dolby Digital 5.1.
Попробуйте запустить Netflix еще раз.
Если эти действия не помогают:
Повторите описанные выше шаги 1–4.
Измените опцию Новый формат с Dolby Digital 5.1 на Стерео.
Попробуйте запустить Netflix еще раз.
Если вы используете слуховой аппарат
Если во время просмотра Netflix вы используете слуховой аппарат или наушники с функцией шумоподавления, необходимо изменить настройки аудиовыхода на Стерео или Линейная ИКМ. Если вам нужна помощь в настройке, свяжитесь с производителем стримингового устройства.
Если вы не используете подобных устройств, продолжите устранение неполадок, как описано далее.
Что делать дальше?
NVIDIA Shield
Настройка звука
Нажмите Параметры на главном экране Nvidia.
Нажмите Изображение и звук.
Нажмите Дополнительные параметры.
Нажмите Объемный звук.
Нажмите Авто.
Попробуйте запустить Netflix еще раз.
Если вы используете слуховой аппарат
Если во время просмотра Netflix вы используете слуховой аппарат или наушники с функцией шумоподавления, необходимо изменить настройки аудиовыхода на Стерео или Линейная ИКМ. Если вам нужна помощь в настройке, свяжитесь с производителем стримингового устройства.
Если вы не используете подобных устройств, продолжите устранение неполадок, как описано далее.
Что делать дальше?
Roku
Воспроизведите другой фильм или сериал
Попробуйте воспроизвести другой фильм или сериал Если другое видео воспроизводится без проблем, откройте страницу История просмотра и нажмите на ссылку Сообщить о проблеме рядом с видео, которое не удалось воспроизвести.
Используете ли вы внешние динамики?
Если вы используете саундбар, аудиоресивер, систему объемного звука или другое внешнее звуковое устройство, отключите аудиосистему и используйте настройки по умолчанию.
Если отключение аудиосистемы помогло решить проблему, для подключения динамиков к устройству могут потребоваться дополнительные переходники или настройки. Обратитесь к производителю аудиосистемы.
Если отключение аудиосистемы не помогло решить проблему или если вы не используете внешнюю аудиосистему, переходите к дальнейшим шагам.
Что делать дальше?
Декодер
Воспроизведите другой фильм или сериал
Попробуйте воспроизвести другой фильм или сериал Если другое видео воспроизводится без проблем, откройте страницу История просмотра и нажмите на ссылку Сообщить о проблеме рядом с видео, которое не удалось воспроизвести.
Используете ли вы внешние динамики?
Если декодер подключен к саунд-бару, аудиоресиверу, системе объемного звучания или другому внешнему аудиоустройству, попробуйте подключить его напрямую к телевизору.
Если при подключении декодера к телевизору проблема исчезла, для подключения устройства к динамикам могут потребоваться дополнительные переходники или настройки. Обратитесь к производителю аудиосистемы.
Если при подключении декодера к телевизору проблема не исчезла или у вас нет внешней аудиосистемы, переходите к дальнейшим шагам.
Что делать дальше?
TiVo
Воспроизведите другой фильм или сериал
Попробуйте воспроизвести другой фильм или сериал Если другое видео воспроизводится без проблем, откройте страницу История просмотра и нажмите на ссылку Сообщить о проблеме рядом с видео, которое не удалось воспроизвести.
Измените настройки аудио
Если ваше устройство подключено непосредственно к телевизору, проверьте настройки аудио в приложении Netflix. Если выбран объемный звук (5.1), попробуйте выбрать вариант Стерео. Если вы не знаете, как изменить настройки аудио в приложении Netflix, прочитайте эту статью.
Если при выборе варианта Стерео проблема исчезла, значит ваше устройство не поддерживает объемный звук. Обратитесь к производителю устройства, если вы считаете, что оборудование должно быть совместимо с форматом аудио 5.1.
Примечание.
Если вам нужно выбирать настройку Стерео каждый раз при воспроизведении фильма или сериала, проверьте настройки устройства, чтобы убедиться, что 5.1 не выбран в качестве формата аудио по умолчанию. Если вам нужна помощь, чтобы указать стерео в качестве настройки аудио по умолчанию, обратитесь к производителю устройства.
Включите стереозвук
На главном экране TiVo выберите TiVo Central.
Выберите Настройки и сообщения.
Выберите Настройки.
Выберите Настройки аудио и видео.
Выберите Dolby Digital.
Выберите Dolby Digital to PCM.
Попробуйте запустить Netflix еще раз.
Включите и выключите TiVo
Отключите TiVo от электросети как минимум на минуту.
Снова подключите TiVo.
Попробуйте запустить Netflix еще раз.
Телевизоры Smart TV
Smart TV
Перезапустите Smart TV
Отключите телевизор от электросети как минимум на минуту.
Пока телевизор отключен от электросети, нажмите и удерживайте кнопку питания на устройстве, чтобы разрядить его.
Если вы не можете найти кнопку питания или на вашем телевизоре ее нет, оставьте телевизор отключенным от электросети не менее чем на три минуты.
Снова подключите телевизор.
Включите телевизор.
Попробуйте запустить Netflix еще раз.
Устранение неполадок с подключением устройства
Если вы используете внешний аудиоприемник, звуковую панель или динамики:
Убедитесь, что динамики надлежащим образом подсоединены к приемнику.
Проверьте разъемы HDMI или оптические разъемы на надежность и правильность подключения.
Попробуйте поменять местами концы кабеля HDMI или оптического кабеля или использовать другой кабель.
Если вы используете слуховой аппарат
Если во время просмотра Netflix вы используете слуховой аппарат или наушники с функцией шумоподавления, необходимо изменить настройки аудиовыхода на Стерео или Линейная ИКМ. Если вам нужна помощь в настройке, свяжитесь с производителем стримингового устройства.
Если вы не используете подобных устройств, продолжите устранение неполадок, как описано далее.
Проверьте у своего устройства настройки аудио
Неправильные настройки аудио на устройстве могут привести к различным проблемам со звуком. Обратитесь к производителю, чтобы настроить совместимость вашего устройства с Netflix и любым подключаемым акустическим оборудованием.
Любые другие устройства
Любые другие устройства
Как узнать прослушивают телефон или нет | Как защититься от прослушки?
Даже если вы не политик или владелец корпорации, вас все равно могут подслушивать. Например, преступники, ревнивые супруги или конкуренты по бизнесу. Еще есть отдельная категория людей, которые шпионят ради развлечения. А новые технологии только облегчают доступ к прослушиванию. Редакция MC Today разузнала, как понять, что вас прослушивают и как это предотвратить.
Необычные звуки во время телефонных разговоров
Например, щелчки или отдаленные голоса. Раньше такое случалось нередко, но для смартфонов – это ненормально. Поэтому, если слышите обрывки каких-то голосов или звуков, скорее всего, это не галлюцинации. За вами следят.
Батарея быстро разряжается
Если вас прослушивают, то все разговоры записываются и передаются третьей стороне. Как следствие – батарея быстрее теряет заряд. Кроме того, телефон может записывать и ваши разговоры в комнате. Это тоже повлияет на уровень заряда. Чтобы проверить, протестируйте работу вашего аккумулятора в другом устройстве той же модели и сравните результат.
Аккумулятор теплый или горячий
Если телефон в нерабочем состоянии часто бывает горячим, возможно, кто-то в это время передает ваши данные.
Телефон активен даже тогда, когда вы им не пользуетесь
Ваш телефон издаёт какие-то звуки или его экран загорается тогда, когда вы к нему не прикасаетесь? Ещё больше – ваше устройство время от времени перезагружается «само по себе»? Если вам никто не звонит и не пишет, ваш телефон должен быть тихим, как спящий ребёнок. В другом случае существует вероятность того, что у кого-то есть удалённый доступ к нему.
После разговора телефон долго не отключается
Перед тем, как выключить смартфон, аппарату нужно завершить текущие операции.
Если он еще передает данные третьему лицу, времени для завершения процессов понадобится больше обычного.
Стремительное уменьшение остатка средств на телефоне
Если с вас стали больше списывать за звонки или услуги без видимой причины – есть смысл проверить телефон антивирусной программой и выяснить, не прослушивают ли его.
Необычные сообщения
Вы получаете странные текстовые сообщения с набором чисел или символов. Это может случаться, когда шпионское программное обеспечение в вашем устройстве дало сбой. Если такое случается регулярно, на связи – шпион.
Что безопаснее – кнопочный телефон или смартфон?
Однозначного ответа на этот вопрос нет. С одной стороны – технически проще поймать вирус в операционную систему смартфона. С другой стороны – от прослушки на стороне оператора не защитит и старый «орехокол». Обратите внимание: ряд экспертов считает, что такую прослушку телефона невозможно выявить силами самих абонентов. Более того, в ряде случаев качество связи не только не ухудшается, а даже улучшается.
Как защититься
Нет такой программы, которая навсегда вас защитит. Но есть несколько вариантов, которые помогут вам быть в информационной безопасности.
- Защитите телефон паролем. Меняйте пароли доступа к своим телефонам и почтовым ящикам. Минимум раз в два месяца.
- Ни при каких обстоятельствах не сообщайте никому ваши пароли к телефону и голосовым сообщениям.
- Измените пароль, который по умолчанию стоял после заводских настроек. Естественно, это не должна быть дата вашего рождения.
- Периодически с помощью провайдера проверяйте, когда в последний раз кто-то заходил в вашу учетную запись.
- Время от времени обращайтесь к профессионалам, которые помогут вам проверить ваш телефон на предмет безопасности.
- Будьте осторожны и внимательны, когда позволяете кому-то синхронизировать его телефон с вашим.
- Используйте антивирусы не только на компьютере, а и на смартфоне. Есть смысл проверить телефон авторитетным антивирусом (например, ESET Mobile Security & Antivirus, McAfee Mobile Security и другие).
- Следите за приложениями, которые устанавливаете на телефон. Вредоносные программы могут быть уже «вшиты» в приложение. Прежде чем загрузить что-то, проверьте отзывы о нем. Загружайте из официальных ресурсов, а не просто из сети. Хотя известны случаи, когда в официальных магазинах приложений попадались зараженные приложения.
- Периодически перезагружайте аппарат, это в ряде случаев поможет быстрее выявить, что с телефоном что-то не так.
- Профессионалы в области безопасности могут воспользоваться набором специальных программ. Но если сомневаетесь в своих силах, предупреждаем – неумелое использование таких инструментов может превратить ваш смартфон в «кирпич».
- Прочитайте полезную статью со списком команд и кодов для проверки телефона на предмет прослушивания.
В конце 2019 года BBC опубликовало исследование компании Wandera (эксперт по безопасности мобильной связи).
Почему возникла паника и что послужило толчком для эксперимента?- Голосовой помощник Siri в смартфонах Apple iPhone передавал записи разговоров компаниям-субподрядчикам для якобы «контроля качества распознавания речи». Скандал был громким и насторожил пользователей телефонов.
- Передача информации от Facebook внешним компаниям и отчет Марка Цукерберга перед конгрессом США с дополнительными ответами руководства соцсети – все это посеяло панику.
Одну группу смартфонов положили в тихой комнате, вторую – в комнате, в которой громко транслировалась реклама еды для животных. На всех смартфонах были включены все разрешения для приложений и открыты соцсети.
Итог экспериментаВ соцсетях не появилось никакой рекламы на указанную тематику. Объем трафика, который передавался смартфонами, был далек от того, что могли бы передать голосовые помощники. Поэтому компания пришла к выводу, что смартфоны не передают в сеть аудиозаписи.
При этом ранее в отчете руководство Facebook подтвердило, что компания собирает и отслеживает сведения об устройстве, об операциях, идентификаторы, сигналы сети, данные о связи, адресах устройства, cookie-файлы.
Эксперты безопасности отмечают, что для персонализации рекламы используются огромные массивы информации и машинное обучение, поэтому беспокоиться о конфиденциальности уже поздно.
Авторы исследования подтверждают, что известны случаи, когда приложения делали и отправляли скриншоты и небольшие видео.
Терять бдительность не стоит. Это подтверждает и весенний скандал с WhatsApp. Как выяснилось, хакеры использовали уязвимость, чтобы ставить на телефоны пользователей программу-шпиона. Программа следила за владельцами телефона через камеру и микрофон.
Подписаться на Telegram-канал
Вам будет интересно прочесть:
1. Семь самых популярных антивирусов 2018 года: вот их достоинства и недостатки
2. В Instagram проводится викторина, где якобы можно заработать 16,5 тыс. грн за три минуты. Это мошенники из России
3. 10 схем по выманиванию денег, и как защититься от мошенников
Прокачайтесь в креативности
Наши партнеры из SKVOT разработали курсы, которые научат вас комплексно работать с брендом: от идеи до реализации и продвижения:
- Арт-директор, 28 октября – 25 ноября. Научитесь брифовать команду и продакшн, проводить дизайн- и стратсесии и разрабатывать диджитал-решения, вижуалы и ролики;
- Айдентика, 8 ноября – 16 декабря. Узнаете как с нуля создать фирменный стиль и грамотно презентовать свою работу заказчику, научитесь собирать мудборды, рисовать логотипы, работать с композицией и шрифтами;
- Графический дизайн, 9 ноября – 23 декабря. Поймете, как передавать идею продукта и бренда с помощью образов, выработаете насмотренность, узнаете где искать референсы, кроме инстаграма и пинтереста и соберете кейс для стартового портфолио.
В этом тексте могут быть использованы ссылки на продукты и услуги наших партнеров. Если вы решите что-то заказать, то мы получим вознаграждение. Так вы поможете редакции развиваться. Партнеры не влияют на содержание этой статьи.
Звук не работает в Instagram — что делать
Instagram — отличная платформа для публикации видеоконтента; однако пользователи иногда сталкиваются с проблемой, когда их звук не работает в Instagram. Это может расстраивать, поскольку мешает вам наслаждаться контентом в вашей ленте Instagram.
К счастью, в большинстве случаев это довольно легко исправить. Если у вас возникли проблемы со звуком в Instagram, не работает, давайте посмотрим, что вы можете предпринять, чтобы это исправить.
Как включить звук в Instagram?По умолчанию звук в Instagram не воспроизводится автоматически. На это указывает маленький значок динамика в правом нижнем углу любого видео. Если звук выключен, рядом с динамиком будет значок «X», указывающий на отсутствие звука. Коснитесь значка динамика, и звук должен вернуться в окружающую среду. Кроме того, вы можете снова включить звук, коснувшись самого видео или нажав кнопку увеличения громкости.
Помните, что в некоторых видео или рассказах нет звука.В этом случае вы увидите маркер «Видео без звука» в левом нижнем углу.
Советы по устранению неполадокЕсли вы включили звук, но он по-прежнему не работает, вы можете попробовать устранить проблему несколькими способами.
Проверить наушники / вкладыши BluetoothЗвук может передаваться на наушники или вкладыши Bluetooth, даже если вы их не носите. Например, если вы используете Apple AirPods и отключите «Автоматическое определение уха», звук будет поступать в наушники, пока они сопряжены с вашим iPhone.
Аналогичная проблема может возникнуть с беспроводными динамиками. Громкость динамика снижена, вы забываете отключить его от смартфона, и звук оказывается не в том месте.
Чтобы исправить это, перейдите в меню Bluetooth вашего смартфона, проверьте наличие сопряженных динамиков / наушников и коснитесь устройства, чтобы отключить его.
Перезагрузите устройствоПростая перезагрузка устройства может перезагрузить любые процессы, которые не работают должным образом.Это может решить ваши проблемы со звуком.
Чтобы определить, так ли это, перезагрузите смартфон, чтобы избавиться от ошибок и ненужных файлов, которые могут препятствовать воспроизведению звука.
Для iPhone X и более поздних версий: одновременно удерживайте одну из качелей громкости и боковую кнопку, пока не увидите ползунок питания. Переместите ползунок, чтобы выключить телефон, затем нажмите и удерживайте боковую кнопку и отпустите ее, когда появится логотип Apple.
Для старых iPhone (iPhone 8 и более ранних) : удерживайте боковую / верхнюю кнопку, чтобы открыть ползунок питания.После выключения смартфона снова нажмите боковую / верхнюю кнопку, чтобы снова включить его.
Для Android: Нажмите и удерживайте кнопку питания в течение нескольких секунд, пока не появятся параметры питания. затем нажмите на перезагрузку или перезагрузку. Если вы используете новый телефон Android, вам может потребоваться удерживать кнопку громкости и кнопку питания для перезагрузки.
Обновление InstagramInstagram часто выпускает обновления и исправления ошибок, которые решают различные проблемы в приложении. В последнее время многие пользователи сообщали о проблемах с воспроизведением музыки в рассказах или вообще с воспроизведением звука.Вот почему вам нужно проверить, есть ли обновление.
Запустите приложение или Play Store, перейдите в раздел «Обновления» или «Мои приложения и игры» и проведите пальцем по списку, чтобы найти Instagram. Нажмите кнопку «Обновить» рядом с приложением, и будет установлена последняя версия.
Обновление iOS / AndroidЕсли программное обеспечение вашего телефона не обновлено, у вас могут возникнуть проблемы при использовании различных приложений, в том числе Instagram. Вот краткое руководство по обновлению программного обеспечения на iOS / Android.
Для iOS: Запустите «Настройки», нажмите «Общие» и выберите «Обновление программного обеспечения». Нажмите «Загрузить и установить» и подождите несколько минут, пока iPhone не сработает. Вам может быть предложено подтвердить, что вы хотите установить программное обеспечение. В этом случае нажмите «Установить» или «ОК» во всплывающем окне.
Для Android: Нажмите значок шестеренки, чтобы получить доступ к настройкам, перейдите в меню «Система» и выберите «О телефоне».
Если вы используете Samsung Galaxy, вам следует искать «Обновление программного обеспечения» вместо «Система.На смартфонах Pixel вам нужно нажать «Достижения» вместо «О телефоне». В любом случае, вы должны легко найти путь к опции «Загрузить и установить».
Check Down Detector
Несколько пользователей одновременно ответили на нашу статью, заявив, что у них проблема со звуком, которая длилась несколько дней. Хотя это коснулось не всех, масштабное отключение легко обнаружить с помощью Down Detector.
Посетите сайт и введите «Instagram» в поле поиска. Это покажет вам, есть ли у других людей та же проблема, что и вы, и сократит ваше время на устранение неполадок.Если возникла серьезная проблема, вы можете либо сообщить об этом в Instagram, либо подождать. Если нет, продолжайте устранение неполадок или сообщите об этом в Instagram.
Проблемы с оборудованиемВаш смартфон недавно был погружен в жидкость? Вы его уронили? Если ответ положительный, возможно, проблема с оборудованием, которая не позволяет вашему телефону воспроизводить звук.
Для проверки попробуйте воспроизвести звук с помощью других приложений, таких как YouTube, SoundCloud или Spotify, и убедитесь, что громкость установлена на максимум.Надеюсь, вы сможете услышать звук из встроенных динамиков.
Если нет, попробуйте очистить динамики зубной щеткой или щеткой с мягкой щетиной. Если это не сработает, возможно, вам придется отнести телефон в ремонтную мастерскую для замены динамиков.
Сбой iOS 13
С выпуском iOS 13 многие пользователи сообщили о проблемах со звуком в Instagram. Независимо от того, не воспроизводится ли он во время прокрутки или у вас не получается записать звук, эту проблему легко решить.
Следуйте этим инструкциям, чтобы исправить этот сбой обновления:
- Закройте приложение Instagram
- Перейдите в настройки на вашем iPhone
- Прокрутите вниз и нажмите Instagram
- Отключите параметры микрофона и камеры (они цвет изменится с зеленого на серый)
- Откройте приложение Instagram и коснитесь камеры в правом верхнем углу
- Коснитесь, чтобы включить камеру и микрофон
Многие пользователи, сообщившие об этой проблеме, могут подтвердить это исправление.Если вы попробовали все, что мы перечислили выше, безрезультатно, это должно решить проблемы для iPhone под управлением iOS 13.
Проверьте настройки вашего телефона
Наконец, есть еще одна вещь, которую вы можете проверить, — ваши звуки. И iOS, и Android имеют отдельные настройки того, как ваш телефон распределяет звук. Конечно, вы, вероятно, пытались увеличить громкость, но нет ничего удивительного (особенно после обновления системы), что ваши звуки могут попасть не в тот динамик. Например, если ваш телефон подключается к динамику, вы вряд ли его услышите.
Откройте «Настройки» на телефоне и введите «Звуки» в поле поиска (пользователям iOS необходимо открыть «Настройки» и немного прокрутить вниз, чтобы это поле появилось).
После того, как вы вытащили нужные варианты, просмотрите все применимые. Например, доступность в обеих операционных системах может действительно испортить ваш звук. Убедитесь, что все звуки включены.
Затем попробуйте переключиться с правого динамика на левый или сдвиньте ползунок к середине, чтобы использовать оба. Если рядом с вами есть друг, у которого нет проблемы, посмотрите его настройки и обновите свои, чтобы они соответствовали.
Очистка кеша
Очистка приложения Instagram может решить проблему. По сути, это стирает сохраненные данные, так что это похоже на восстановление приложения. Вы всегда можете удалить и переустановить приложение на своем телефоне, но очистить кеш — это простое решение:
Для Android:
- Зайдите в настройки телефона и нажмите на Apps или Application Менеджер
- Прокрутите вниз до Instagram
- Нажмите на Хранилище
- Нажмите на Очистить кеш
Это не приведет к удалению какой-либо вашей информации в самом приложении, хотя вам может потребоваться снова войти в систему как только вы очистите кеш.
Для iPhone:
К сожалению, пользователям iPhone придется удалить приложение, чтобы очистить кеш. Вы можете нажать и удерживать значок приложения, пока он не начнет покачиваться, и нажать «X», затем подтвердить или просмотреть настройки.
- Нажмите Общие в настройках iPhone
- Нажмите Хранилище
- Прокрутите вниз до приложения Instagram
- Нажмите Удалить
- Подтвердите
Как только это будет сделано, вы можете вернуться к Магазин приложений и переустановите приложение.Просто убедитесь, что у вас есть пароль iCloud для загрузки и учетные данные для входа в Instagram.
ТВ звук не работает? Вот как это исправить
Vizio®, Roku®, Samsung®, Sony® — независимо от марки или модели вашего телевизора, определенные проблемы обязательно возникнут, в том числе не работает звук. Если вы не устраиваете вечер кино и не зацикливаетесь на немых фильмах, эта проблема может быть невероятно неприятной.
В Asurion наши специалисты помогают нашим 300 миллионам клиентов (и их количество продолжает расти) максимально эффективно использовать свои любимые технологии и решать проблемы с устройствами.Вот их советы по исправлению звука на телевизоре и обеспечению его правильной работы.
Почему у моего телевизора не работает звук?
Будь то неправильные настройки или неправильный вход HDMI®, есть несколько причин, по которым ваш телевизор может перестать воспроизводить звук. Эксперты Asurion чаще всего сталкиваются с этими проблемами:
- Чрезвычайно низкая или приглушенная громкость на телевизоре или внешних динамиках
- Неправильно настроенные параметры звука
- Внешние динамики или звуковые панели, которые не подключены должным образом
- Медиаустройства, такие как ресивер , DVD-плеер или игровая консоль, которые не подключены к телевизору из-за отсоединенных кабелей, портов или неверно настроенных настроек
- Аппаратный сбой внутренних компонентов телевизора, внешнего динамика или мультимедийных устройств
Как исправить телевизор без звука
Хотя интеллектуальные телевизоры имеют схожие функции, их настройки звука и способы их исправления незначительно различаются от производителя к бренду.Но приведенные ниже советы наших экспертов помогут вам восстановить звук на вашем устройстве.
- Увеличьте громкость на телевизоре и / или подключенном мультимедийном устройстве (потоковом плеере, проигрывателе Blu-ray, приставке кабельного или спутникового телевидения и т. Д.).
- Проверьте настройки звука на телевизоре и подключенных устройствах.
- Выключите и отсоедините телевизор и подключенные устройства.
- Осмотрите кабели и порты телевизора, затем проверьте кабели на своих устройствах. Подключены ли они правильно и надежно? Нет ли в портах пыли или мусора? Если это так, возможно, проблема в том, что звук HDMI не работает на телевизоре.
- Замените мультимедийное устройство на другое или измените выход динамика телевизора на внутренние динамики, чтобы проверить, исправляет ли он звук.
- Если проблема связана с одним из подключенных устройств, проверьте его настройки звука. Выключите его и отключите как минимум на 10 секунд. Повторите шаги 4 и 5 на этом устройстве, затем снова подключите его и включите. Установите все доступные обновления программного обеспечения и, если вы по-прежнему не слышите звук, подключите это устройство к другому телевизору или выполните сброс настроек до заводских.
- Проверьте наличие обновлений программного обеспечения для телевизора и установите их, затем повторно проверьте звук.
- Верните телевизор к заводским настройкам.
Если вы выполнили все вышеперечисленные шаги, но звук по-прежнему не работает, возможно, ваш телевизор имеет более серьезную проблему. Посетите ближайший магазин uBreakiFix от Asurion, чтобы получить быструю помощь в решении ваших технических проблем.
Убедитесь, что ваша технология защищена
Защитите устройства, которые нравятся вашей семье и на которые она полагается, с помощью одного простого плана, охватывающего все ваши любимые домашние технологии.С Asurion Home + мы покрываем ваши компьютеры, телевизоры, планшеты, наушники премиум-класса, умные устройства и многое другое, а также круглосуточная помощь для всей семьи. при любой потребности в техническом обслуживании — менее чем за 1 доллар в день. Узнайте больше о покрытии Asurion Home + и о том, как обеспечить надежную защиту устройства.
* Торговые марки и логотипы Asurion® являются собственностью Asurion, LLC. Все права защищены. Все остальные товарные знаки являются собственностью соответствующих владельцев. Asurion не является аффилированным лицом, не спонсируется и не одобряется каким-либо из соответствующих владельцев других товарных знаков, упомянутых здесь.*
Нет звука на вашем iPad? Следуйте пошаговому руководству по решению
.Если ваш iPad работает нормально, но вы не слышите ни звука, то это может раздражать. Проблема может быть связана с аппаратной или программной проблемой. Давайте рассмотрим некоторые из возможных исправлений, чтобы вы могли как можно быстрее восстановить звук на iPad.
Проверьте настройки звука на iPad
Первая и наиболее очевидная причина того, что звук может не работать на вашем iPad, может быть как-то связана с настройками.Возможно, вы случайно активировали функцию отключения звука или подключили iPad к внешним динамикам. Если это так, то он не сможет воспроизводить звук самостоятельно.
На некоторых iPad есть выключатель звука. Чтобы проверить и убедиться, что вы не включили свой, проведите вниз от правого верхнего угла экрана. Значок колокольчика отключает звук iPad, переводя его в беззвучный режим. Коснитесь значка Bell и проверьте, работает ли звук.
Затем попробуйте кнопку Громкость .Поверните его как можно выше, чтобы исключить такую возможность.
Наконец, перейдите в Настройки , затем Bluetooth . Если Bluetooth включен и ваш iPad подключен к внешнему устройству, например к динамикам, планшет не будет воспроизводить звук. Выключите Bluetooth и посмотрите, работает ли он лучше.
Нет звука на iPad, возможно, потребуется изменить настройки сети
Сброс настроек сети иногда влияет на звуковую систему устройства.Сделать такую корректировку достаточно просто.
Перейдите в Настройки , затем Общие . Нажмите Сбросить . Затем нажмите Сбросить настройки сети . Если это не помогло восстановить звук на устройстве, перейдите к следующему исправлению.
Попробуйте обновить iOS для своего iPad
Следующее, что вы можете попробовать, — это обновить iOS на своем iPad. Это маловероятно, но возможно, что ошибка программного обеспечения вызывает отсутствие звука. Получение самой последней версии универсальной операционной системы Apple может оказаться полезным решением.
Подключите устройство к розетке и подключитесь к Интернету через надежную сеть Wi-Fi. Перейдите в Настройки , затем Общие . Коснитесь Обновление программного обеспечения . Если он есть, нажмите Скачать и установить . Если вы хотите выполнить установку прямо сейчас, нажмите Установить еще раз. Вам может быть предложено ввести пароль. Если так, продолжайте и делайте это. Через несколько минут у вас должна быть установлена последняя версия iOS.
Принудительный перезапуск iPad может восстановить звук
Иногда возникают временные проблемы с повреждением iPad, связанные с программным обеспечением.Возможно, вам подойдет принудительный перезапуск.
Нажмите и удерживайте кнопки Top и Home на вашем устройстве одновременно. В конце концов, на дисплее должен появиться логотип Apple. Это означает, что принудительный перезапуск сработал, и iPad снова включается с обновленной памятью.
Если у вас более новая версия iPad, в которой нет кнопки «Домой», то вы должны нажать и отпустить кнопку Volume Up , а затем кнопку Volume Down .Затем нажмите и удерживайте кнопку Power , пока устройство не перезагрузится.
Получите наличные за использованный iPad Мы покупаем бывшие в употреблении и сломанные iPad за большие деньги! Получите бесплатную доставку, 14-дневную блокировку цен и гарантию наивысшей цены. ПОЛУЧИТЬ БЕСПЛАТНУЮ ЦЕНУТаким образом вы не потеряете свои данные, так что не бойтесь этого. Если звук так и не восстановился, продолжайте читать.
Восстановление заводских настроек iPad может восстановить звук
Сброс к заводским настройкам — более экстремальный вариант, чем все, что вы пробовали до сих пор, но если это то, что нужно для того, чтобы ваш звук снова заработал, то пусть будет так.Восстановление заводских настроек полностью удаляет все на вашем iPad, включая чужие приложения, музыку, фотографии, сообщения и т. Д. Перед тем, как сделать это, вам необходимо создать резервную копию своего планшета с помощью iTunes.
Сначала подключите iPad к ноутбуку или ПК с помощью одобренного Apple USB-кабеля. Затем загрузите последнюю версию iTunes. Убедитесь, что iPad отображается в верхнем левом углу экрана под Devices . Сделайте резервную копию и отключите iPad от компьютера. Теперь вы готовы к восстановлению заводских настроек.По завершении вы сможете получить резервную копию своего устройства.
Перейдите в Настройки , затем Общие . Нажмите Reset , затем Erase All Content and Settings . Вероятно, это займет несколько минут. Подождите, пока процесс не завершится. Теперь вы должны увидеть экран настройки, такой же, как когда вы получили его с завода. Теперь вы можете либо настроить его как новый, либо повторно подключить к iTunes и восстановить резервную копию. Если вы хотите выполнить восстановление, снова подключите его к iTunes и следуйте инструкциям на экране.
Что делать, если отсутствие звука на вашем iPad связано с аппаратной проблемой?
Если вы пробовали различные исправления, которые мы предлагали до сих пор, и ничего не помогло, то, вероятно, происходящее связано с аппаратным обеспечением устройства, а не с его программным обеспечением. Сброс к заводским настройкам должен исправить все происходящие сбои или ошибки. Если это не помогло, скорее всего, причиной ваших проблем является физическая неисправность планшета.
Области, которые вы должны проверить, — это порт зарядки и разъем для наушников. Скопление грязи или сажи в этих областях может привести к нарушению связи, когда вы пытаетесь добиться звука от планшета.
Посмотрите на порт зарядки и разъем для наушников, при необходимости включите мощный фонарик. Вы видите какое-то наращивание? Если да, то можно попробовать аккуратно стереть его неиспользованной зубной щеткой с мягкой щетиной или тряпкой. Вы также можете попробовать ручной пылесос того же типа, которым вы пользуетесь для чистки обивки автомобиля.
Две зубные щетки крупным планом: первая в фокусе, другая не в фокусе, на белом фоне.Не используйте какие-либо химические чистящие средства. Это, вероятно, приведет к большему ущербу, а также может привести к аннулированию гарантии.
По-прежнему нет звука на вашем iPad? Обратитесь в службу поддержки Apple
В крайнем случае, если ничего не помогло, было бы обращение в службу поддержки Apple. Это ситуация, когда, если вы выполнили все эти варианты, то, вероятно, с вашим планшетом что-то происходит, что не в ваших силах исправить.
Если у вас есть AppleCare + или на iPad все еще распространяется оригинальная заводская гарантия, то ремонт, вероятно, не будет стоить вам ничего. Однако ни при каких обстоятельствах нельзя открывать его и возиться с ним. Это приведет к аннулированию гарантии, и вам придется заплатить из своего кармана, чтобы исправить то, что пошло не так.
Bluetooth-наушники подключены, но нет звука: исправления для ПК и мобильных устройств
Решите досадную проблему отсутствия звука из ваших Bluetooth-наушников, даже когда они подключены
Это, вероятно, случилось с вами в какой-то момент.
Вы носите свою любимую пару наушников Bluetooth, включаете настройку Bluetooth, запускаете Spotify или YouTube, затем нажимаете кнопку воспроизведения.
Через несколько секунд вы понимаете, что в наушниках нет звука.
Что дает?
В этой статье мы рассмотрим различные причины, по которым у вас нет звука из наушников Bluetooth.
Что еще более важно, мы поделимся с вами парочкой советов и приемов, которые помогут снова заставить его работать, независимо от того, используете ли вы свой мобильный телефон или компьютер.
Как исправить подключенные наушники Bluetooth, но нет звука на ПК
Существует несколько возможных причин, по которым вы не слышите звук в наушниках, когда они подключены к компьютеру через Bluetooth.
Ниже приведены некоторые из наиболее распространенных сценариев и соответствующие исправления, позволяющие снова запустить наушники Bluetooth.
Включить службу поддержки Bluetooth
Служба поддержки Bluetooth позволяет Windows обнаруживать устройства Bluetooth и сопрягаться с ними.Отключение может привести к тому, что наушники Bluetooth перестанут работать должным образом или не будут обнаружены в процессе сопряжения.
Вот шаги для активации службы поддержки Bluetooth:
- На клавиатуре нажмите клавиши Windows + R, чтобы открыть диалоговое окно «Выполнить».
- Введите services.msc и нажмите Enter.
Диалоговое окно «Выполнить» в Windows
- Найдите в списке службу поддержки Bluetooth. Дважды щелкните по нему.
Переход к настройкам службы поддержки Bluetooth
- В раскрывающемся списке выберите «Автоматически».
Установить автоматический тип запуска
- Нажмите «Пуск» в разделе «Состояние службы». Затем нажмите Применить и ОК, когда закончите.
Панель служб Windows и окно свойств службы поддержки Bluetooth
- Перезагрузите компьютер. Как только он загрузится, попробуйте подключить наушники Bluetooth. Включите музыку, чтобы проверить, устранена ли проблема.
Установите устройство воспроизведения по умолчанию.
Один из распространенных параметров, на который не обращают внимания, — это текущее выбранное устройство воспроизведения. Например, вы могли правильно подключить наушники Bluetooth, но забыли переключить опцию устройства воспроизведения с динамиков ноутбука на наушники Bluetooth.Это приведет к тому, что Windows по-прежнему будет использовать динамики вашего ноутбука в качестве вывода звука.
Вот как правильно настроить наушники Bluetooth:
- В окне поиска Windows введите Панель управления. Нажмите Enter.
Перейдите в панель управления Windows.
- Щелкните «Оборудование и звук». На следующей странице выберите Звук.
Параметры оборудования и звука в Windows
- Выберите наушники Bluetooth в списке.
Список воспроизводящих устройств
- Щелкните «Установить по умолчанию».Затем нажмите Применить и ОК.
Установить наушники в качестве устройства воспроизведения по умолчанию.
- Проверьте, работает ли оно, воспроизведя аудиофайл с вашего ПК.
Проверьте уровни громкости
Быстрая проверка на панели задач, чтобы увидеть, достаточно ли откачивается объем из вашего ПК, должна быть одним из первых шагов, которые вы должны сделать при устранении неполадок такого рода. Вот шаги:
- Щелкните значок громкости в правом нижнем углу рабочего стола.
- Вероятно, у вас несколько устройств воспроизведения, поэтому обязательно выберите наушники Bluetooth из списка.
Регулировка громкости Windows через системный лоток
- Отрегулируйте громкость соответствующим образом, подняв ползунок вправо.
- Вы также можете просто нажать кнопку увеличения громкости на клавиатуре. Обычно его размещают вместе с функциональными клавишами.
Обновите аудиодрайвер
Драйвер — это набор инструкций, которые Windows использует для отправки и получения данных между приложением и аппаратным устройством. Поврежденный или устаревший аудиодрайвер может вызвать сбои в работе ваших наушников Bluetooth.Вот как проверить, правильно ли работает аудиодрайвер Windows, и как его обновить.
- Щелкните правой кнопкой мыши кнопку «Пуск» в Windows и выберите «Диспетчер устройств». В новом окне нажмите Звуковые, видео и игровые контроллеры.
Список звуковых, видео и игровых контроллеров
- Дважды щелкните на наушниках Bluetooth.
Выберите наушники
- Щелкните вкладку «Драйвер», затем выберите «Обновить драйвер». Вкладка «Драйвер устройства»
- На следующей странице вас спросят, хотите ли вы, чтобы Windows автоматически выполняла поиск обновленного программного обеспечения драйвера. или сделать это вручную.Выберите «Автоматический поиск обновленного программного обеспечения драйвера».
Обновление драйверов устройств в Windows
- Windows выполнит поиск на вашем компьютере и в Интернете последних версий драйверов для ваших наушников Bluetooth.
- После этого он либо позволит вам установить новый драйвер, либо посчитает, что ваше устройство уже использует последнюю версию. Если последнее, переходите к следующему совету. В противном случае следуйте инструкциям по обновлению до новых драйверов.
Windows ищет драйверы устройств в Интернете
Запустите средство устранения неполадок
Windows имеет встроенное средство устранения неполадок для решения всех видов проблем.Вы можете использовать его, чтобы проверить, есть ли проблемы с вашими наушниками Bluetooth. Вот как вы можете использовать его, чтобы проверить, находятся ли ваши наушники Bluetooth в отличном состоянии.
- В окне поиска Windows введите «Аудио».
Поиск средства устранения неполадок со звуком
- Нажмите «Найти и исправить проблемы с воспроизведением звука»
Запуск средства устранения неполадок со звуком Windows
- В появившемся диалоговом окне нажмите «Далее».
Окно средства устранения неполадок со звуком
- В диалоговом окне будет показан список всех аудиоустройств, которые вы используете на своем компьютере.Выберите наушники Bluetooth из списка и нажмите Далее.
Ваш список аудиоустройств
- Средство устранения неполадок выполнит несколько тестов и отобразит все результаты на следующей странице.
- Рекомендуемое действие отобразится, если оно обнаружит ошибку с наушниками Bluetooth, и вам будет предложено применить исправление или пропустить этот шаг.
Проверьте проблемы со звуком в диспетчере устройств
Диспетчер устройств в Windows — это основная панель для просмотра и управления всем оборудованием, установленным и подключенным к компьютеру.Для решения этой конкретной проблемы мы проверим раздел «Звук, видео и игровые контроллеры», чтобы убедиться, что все настройки и подключения включены. Вот шаги:
- Щелкните правой кнопкой мыши кнопку «Пуск» в Windows и выберите «Диспетчер устройств» из появившегося списка.
Переход к диспетчеру устройств Windows
- Щелкните «Звуковые, видео и игровые контроллеры».
Звуковые, видео и игровые контроллеры в Windows
- Выберите аудиоустройство высокой четкости из списка и дважды щелкните его.
- Если все работает нормально, на вкладке «Драйвер» должно появиться сообщение «Отключить устройство». С другой стороны, если в этом разделе отображается «Включить устройство», это означает, что оно в настоящее время выключено. Если это так, нажмите «Включить», а затем нажмите «ОК».
Как проверить, включены ли ваши наушники Bluetooth в диспетчере устройств
- Выполните те же действия, что и выше, для наушников Bluetooth. Это необходимо для того, чтобы он не отключился по ошибке.
Как исправить Bluetooth-наушники, подключенные, но не звучащие в Android
Android доминирует на мировом рынке по количеству пользователей более чем на 80%, а это значит, что велика вероятность, что вы их используете.Если вы ничего не слышите из наушников Bluetooth при подключении их к телефону Android, следующие советы могут помочь вам это исправить.
Обратите внимание, что следующие шаги могут отличаться в зависимости от версии и модели ОС вашего смартфона, поэтому настройки на вашем смартфоне могут немного отличаться.
Увеличьте громкость мультимедиа
Иногда достаточно простого щелчка регулятора громкости, чтобы наушники Bluetooth снова выдавали звук. Вот шаги, чтобы увеличить или уменьшить громкость на вашем смартфоне Android.
- Нажмите кнопку + Volume на смартфоне. Это должно немедленно увеличить громкость ваших наушников Bluetooth.
Ползунок громкости устройства
- Вы также можете перейти в «Настройки» и переместить ползунок «Громкость мультимедиа» вправо, чтобы увеличить звук.
Увеличение громкости мультимедиа в Android
Включить звук мультимедиа
Android позволяет пользователям выбирать, для какого аудиовыхода будет использоваться устройство Bluetooth. По умолчанию он установлен как на Телефон, так и на Медиа.Это означает, что когда ваши Bluetooth-наушники подключены к вашему смартфону, вы можете использовать их для звонков и прослушивания мультимедиа (музыки, видео и т. Д.).
Если в наушниках Bluetooth нет звука, убедитесь, что параметр Media Audio включен.
- При подключенных наушниках Bluetooth перейдите в «Настройки» и нажмите «Bluetooth».
Переход к настройкам Bluetooth в Android
- Выберите наушники Bluetooth из списка. Проверьте сопряженные устройства в Android
- На следующем экране убедитесь, что Media Audio включен.Включить настройки звука мультимедиа на сопряженном устройстве в Android
Отключить сканирование ближайших устройств
Эта функция используется для повышения точности GPS, позволяя приложениям и службам сканировать устройства Bluetooth в любое время, даже если Bluetooth отключен.
Когда эта функция включена, ваш телефон Android может непрерывно сканировать ближайшие устройства Bluetooth. Это может привести к разрыву текущего подключения наушников Bluetooth, что потенциально может привести к отключению звука, который вы слушали.
В качестве бонуса отключение этой функции также снижает расход заряда батареи. Вот как отключить его на вашем Android-смартфоне.
- Зайдите в «Настройки» и нажмите «Местоположение».
Переход к настройкам местоположения Android
- Включите параметр «Местоположение». Должны появиться параметры сканирования Wi-Fi и Bluetooth. Выберите «Повысить точность» Сканирование Wi-Fi и Bluetooth в настройках «Местоположение»
- На следующей странице нажмите переключатель, чтобы отключить функцию сканирования Bluetooth.Отключить сканирование устройств поблизости Bluetooth в Android
Сбросить настройки сети
Возможно, вы не получаете звук из беспроводных наушников из-за повреждения сетевых настроек в вашем смартфоне.
Сетевые настройки позволяют Android определять, какие устройства могут подключаться к вашему смартфону и как. Со временем эти настройки могут быть повреждены, что препятствует правильному сопряжению ваших наушников Bluetooth со смартфоном.
Вот как сбросить настройки сети:
- На смартфоне откройте приложение «Настройки».
Переход к настройкам Android
- В строке поиска введите «Сброс» или «Сеть». Нажмите на поиск. Затем в результатах найдите запись с надписью «Сбросить настройки сети». Обратите внимание, что точная фраза или методы доступа к нему могут отличаться от телефона к телефону.
Поиск сброса сетевых настроек
- Нажмите кнопку «Сброс» и подтвердите.
Сброс настроек сети в Android
Как исправить подключенные наушники Bluetooth, но нет звука в iOS
Пользователи Apple также время от времени испытывают те же проблемы с наушниками Bluetooth.Фактически, существует множество сообщений о том, что пользователи iOS и Airpods не слышат звука, исходящего из своих наушников.
Удалить ограничение уровня громкости музыки
iOS имеет параметр «Ограничение громкости» в настройках, чтобы пользователи могли установить желаемый максимальный предел громкости на устройстве. Однако если он слишком низкий, это может повлиять на громкость ваших наушников Bluetooth. Чтобы отключить эту функцию, сделайте следующее:
- Перейдите в «Настройки», затем нажмите «Звук и тактильные ощущения».
Настройки iPhone «Звуки и тактильные ощущения»
- На следующей странице коснитесь «Безопасность наушников» и «Уменьшить громкость».
Безопасность наушников на iPhone
- Переместите ползунок до упора вправо (100%) или в зависимости от ваших предпочтений Ползунок ограничения громкости
Обновите свое устройство
Обновление до более новой версии iOS может помочь решить проблемы со звуком при использовании наушников Bluetooth. Особенно, когда вы используете Apple AirPods. Вот шаги для обновления до последней версии iOS для вашего iPhone или iPad.
- Зайдите в «Настройки», затем нажмите «Общие».
Переход к общим настройкам
- Нажмите «Обновление программного обеспечения»
Проверка обновлений на вашем устройстве iOS
- Он покажет вам, доступны ли какие-либо обновления. Если это так, у вас будет возможность скачать и установить. Щелкните по нему, чтобы начать загрузку и установку последнего обновления iOS. После этого он автоматически перезапустится.
- Попробуйте снова подключить наушники Bluetooth и воспроизвести музыку, чтобы проверить, устранена ли проблема.
Отключите и снова подключите наушники Bluetooth
Отключение и повторное подключение наушников Bluetooth позволяет установить «свежее» новое соединение, эффективно устраняя любые проблемы с подключением, которые могли быть причиной отсутствия звука.Попробуйте выполнить следующие действия в iOS в следующий раз, когда в наушниках Bluetooth не будет звука.
- Зайдите в «Настройки», затем нажмите «Bluetooth».
- Выключите Bluetooth, нажав зеленую кнопку-переключатель справа.
Включение Bluetooth
- Выключите наушники Bluetooth, нажав на переключатель. Затем включите его снова.
Выключение Bluetooth
- Снова подключите наушники и попробуйте воспроизвести звук, чтобы проверить, решает ли это проблему.
Отключить автоматическое обнаружение ушей (для Airpods)
Эта функция позволяет AirPods приостанавливать работу, когда их датчики обнаруживают, что вы вытащили одну из бутонов из ушей. Когда оба бутона удалены, звук полностью прекращается. Хотя в некоторых случаях это полезно, это означает, что вы не услышите звука от своих AirPods, если его датчики сработают.
В следующий раз, когда у вас не будет звука из AirPods, даже если они подключены правильно, попробуйте выполнить следующие действия.
- Перейдите в «Настройки» -> Bluetooth
- Нажмите « i» рядом с вашими AirPods, чтобы увидеть параметры.
Доступ к настройкам AirPods
- На следующем экране отключите функцию автоматического определения уха, нажав зеленую кнопку.
Отключить автоматическое обнаружение ушей
Проверьте свои наушники
Если вы попробовали все советы, упомянутые выше, но все равно не смогли получить звук из наушников Bluetooth, возможно, проблема в самих наушниках.
Самый быстрый способ проверить, виноваты ли ваши наушники Bluetooth, — это подключить их к другим гаджетам или компьютерам, чтобы посмотреть, будут ли они работать или нет.
Вы также можете попробовать быстрый сброс, чтобы увидеть, решит ли это проблему. См. ниже.
Выполните быстрый сброс настроек наушников Bluetooth
В большинстве случаев вы можете легко сбросить настройки наушников Bluetooth, выполнив следующие действия:
- Найдите кнопку питания.
- Нажмите на несколько секунд.
- Все светодиодные индикаторы должны погаснуть, сигнализируя, что устройство находится в выключенном состоянии.
- Нажмите кнопку питания еще раз на несколько секунд, чтобы загрузить его обратно.
Достаточно просто, да?
Но хотя описанные выше шаги будут работать большую часть времени, некоторые марки и модели требуют другого набора шагов для сброса настроек наушников Bluetooth.Помимо решения проблемы отсутствия звука в наушниках, сброс настроек наушников Bluetooth также может решить проблемы, когда индикаторы наушников не перестают мигать красным и синим, задержки звука или прерывание звука.
Если ничего не помогает, замените наушники.
Вероятно, вы не хотите этого слышать, но если вы постоянно не слышите звук в наушниках Bluetooth, возможно, пришло время их заменить.
Надеюсь, на него все еще распространяется гарантия, так что вы можете просто запросить замену.Если нет, то у вас действительно нет другого выбора, кроме как купить новую пару. Обязательно ознакомьтесь с отзывами и руководствами покупателя, чтобы выбрать надежную пару, которая будет соответствовать вашим потребностям.
Если вам нужны наушники для определенных занятий, просмотрите наши списки наушников Bluetooth для тренировок, просмотра телевизора или игр.
Заключение
Удобство и отсутствие проводов — вот что отличает наушники Bluetooth от проводных аналогов.К сожалению, за это приходится платить — в виде периодических сбоев, вызванных (все еще) несовершенной технологией Bluetooth.
Но пока мы все еще ждем идеального беспроводного прослушивания, мы надеемся, что советы, которыми мы поделились, помогут решить некоторые проблемы, которые возникают у вас с наушниками Bluetooth.
Удачи и приятного прослушивания!
Как исправить отсутствие звука на iPhone
Если у вас возникли проблемы с тем, что Apple Music не воспроизводит, подкасты остаются без звука или любое другое отсутствие звука на вашем iPhone, то, очевидно, что-то не так.Вот несколько различных способов исправить отсутствие звука iPhone перед записью на прием в баре Genius.
Проверьте выключатель звука
В верхнем левом углу iPhone находится аппаратный переключатель, который вы используете для включения и выключения звука. Вы знаете, что iPhone находится в беззвучном режиме, если вы видите небольшую оранжевую полоску над кнопкой.
Это часто можно включить по ошибке, когда вы вынимаете iPhone из кармана или когда он находится в сумке. Быстро посмотрите, так ли это.Если это так, сдвиньте его назад, и ваши звуки немедленно вернутся.
Проверьте, включен ли режим «Не беспокоить».
Другой распространенной причиной внезапного прекращения звука является случайное включение параметра «Не беспокоить» или его оставление после завершения собрания.
Чтобы выяснить, так ли это, перейдите в «Настройки»> «Не беспокоить» и проверьте, включен ли какой-либо из ползунков. Если вы его найдете, отключите его и посмотрите, имеет ли это значение.
Подробнее об этой функции читайте в нашем Руководстве по отключению режима «Не беспокоить» во время вождения.
Проверить объем
Так же, как выключатель звука может быть включен случайно, то же самое и с громкостью. Если вы держите iPhone в кармане, то наклонение или сидение в определенных положениях может вызвать нажатие кнопок регулировки громкости, что, в свою очередь, заставит устройство бесшумно.
Нажмите кнопку увеличения громкости на боковой стороне iPhone или сдвиньте вверх от нижней части экрана, чтобы открыть Центр управления и использовать значок регулировки громкости.
Отключить Bluetooth
Одной из возможных причин отсутствия звука является то, что ваш iPhone может быть подключен к другому динамику через Bluetooth.Это означает, что любая музыка или другие звуки будут отправляться на это устройство, а не воспроизводиться на вашем телефоне.
Чтобы исправить это, откройте Центр управления или Настройки и отключите Bluetooth.
Вы слышите звук в наушниках?
Если внутренний динамик вашего iPhone не воспроизводит звук, попробуйте подключить пару наушников, чтобы проверить, работает ли он.
Если теперь вы слышите звук, это может означать, что либо динамик телефона неисправен, либо разъем для наушников каким-то образом устанавливает контакт.Аккуратно почистите порт, удаляя изнутри весь ворс грязи, и посмотрите, поможет ли это.
Используйте метод IT Crowd
Если ничего не помогает, попробуйте выключить и снова включить. Это может показаться простым, но во многих случаях с электронными устройствами это часто быстрый способ решить проблему.
Если ни один из этих советов не вернет музыку в вашу жизнь, возможно, пришло время записаться на прием в службу поддержки Apple. Но, по крайней мере, вы не будете смущены, когда технический специалист сразу выключит выключатель звука и вернет вам iPhone.
советов по устранению этой распространенной проблемы
iPhone — отличные устройства, никто не станет это отрицать! Однако у них тоже бывают наводнения, и, несмотря на то, что Apple пытается вам продать, их легко сломать. Например, существует проблема, которая довольно часто встречается на многих устройствах Apple, независимо от их номера версии, и это проблема с отсутствием звука на iPhone. Это означает, что ваше устройство (проблема не ограничивается iPhone) не издает никаких звуков или искажает их. Эта проблема очень похожа на то, что на iPhone не слышно, на что жалуются многие люди.
Если у вас возникла проблема с отсутствием звука на iPhone, мы рекомендуем ознакомиться с приведенными ниже инструкциями, прежде чем обращаться к так называемому специалисту. Проблема может быть незначительной (например, заблокированный динамик или неправильные настройки), и у вас может быть возможность исправить ее самостоятельно, не тратя сотни долларов на ремонт. Более того, если проблема более серьезна, вы сможете предоставить ребятам в сервисной мастерской полный отчет о действиях, которые вы уже пробовали. Это должно сократить время, которое ваш драгоценный iPhone будет проводить в обслуживании.
Итак, если ваш телефон проявляет следующие симптомы, пора подготовить его для проверки:
- Телефон только звонит, другие звуки не работают
- iPhone не работает ни с чем, например с звонками, музыкой, играми, другими приложениями и т. Д.
- iPhone 6 без звука (или другие близкие версии), потому что он застрял в режиме наушников
Теперь давайте посмотрим, как решить проблему отсутствия звука на iPhone дома.
Шаг 1. Проверьте настройки и порты.
Можно по ошибке изменить настройки звука, поэтому, прежде чем делать какие-либо дальнейшие запросы, проверьте свои настройки в разделе «Настройки»> «Звуки».Перетащите ползунок вверх или вниз несколько раз и обратите внимание, если вы услышите какой-либо звук. Если да, но изображение искажено, выполните следующие действия:
- Убедитесь, что переключатель Звонок / Без звука (или Громко / Без звука) (если он есть в вашем телефоне) не находится в положении Без звука. Если он включен, вы увидите маленькую оранжевую точку возле переключателя. Просто поверните его в другую сторону и посмотрите, решена ли проблема (не забудьте увеличить громкость для этого теста).
- Проверьте настройки уведомлений. — если у вас iPhone, проблема со звуком не связана с определенным приложением или набором приложений, возможно, проблема в настройках уведомлений.Зайдите в «Настройки» -> «Уведомления» и выберите приложение, от которого у вас болит голова. На следующем экране убедитесь, что переключатель «Разрешить уведомления» включен (он должен быть зеленым).
- Проверьте, не активен ли параметр «Не беспокоить» (в разделе «Настройки» -> «Не беспокоить»).
- Запустите приложение для музыки / радио и проверьте уровни звука с помощью Центра управления или кнопок на боковой стороне телефона
- Выключите Bluetooth — телефон может быть подключен к другому устройству, и звук передается на это устройство
- Попробуйте, если вы слышите звук в наушниках — если это сработает, попробуйте очистить порт для наушников от пыли и мусора, так как он может загромождаться, и телефон может считать, что ваши наушники подключены, даже если они не подключены.Вы также можете попробовать вставить разъем для наушников и несколько раз быстро его вытащить.
- Перезагрузите устройство — в случае, если это была программная блокировка, полная перезагрузка должна все очистить. Попробуйте еще раз свой звук. Если вы не хотите выполнять обычную процедуру выключения -> включения, вы можете просто удерживать переключатель питания и кнопку «Домой» вместе, пока телефон не будет перезагружен.
Шаг 2. На iPhone все еще нет звука? Время для сброса общих настроек
Это действие может быть немного неудобным, поскольку оно полностью сотрет ваши данные, но оно может спасти вас от обслуживания.Итак, следующие шаги:
- Резервное копирование данных в облако — все, что вы хотите сохранить (музыку, изображения, тексты, SMS и т. Д.), Следует отправлять в облако.
- Зайдите в Настройки -> Общие -> Сброс -> Сбросить все настройки
- Восстановите свои данные и попробуйте проверить, не было ли это сбой. Если это просто сбой, ваш звук должен работать прямо сейчас.
Вы получите те же результаты, если восстановите свой iPhone в iTunes. Просто подключите iPhone к iTunes, щелкните значок телефона и выберите «Восстановить».
Шаг 3. На iPhone нет проблем со звуком — механические проблемы
Если вы не смогли найти проблему с программным обеспечением, значит, проблема связана с оборудованием. Это означает, что проблема должна быть механической. Для этого попробуйте следующие решения:
Сожмите область телефона динамиком
На всех устройствах iPhone динамик установлен в правом нижнем углу.
Сожмите эту область (не слишком сильно, чтобы сломать корпус) примерно на 20 секунд и посмотрите, не изменится ли что-нибудь.Вы делаете это на случай, если связь оборвется. Это сжатие поможет изменить положение разъема и восстановить качество звука.
Вы также можете попробовать использовать фен (на слабом огне) в области динамика в течение нескольких минут. Если есть влажность или плохо выполненные соединения, тепло должно исправить это. Мы также рекомендуем использовать фен для подключения наушников, так как на него также может влиять влажность.
Важный совет : если вы считаете, что проблема связана с влажностью, положите устройство в пакет с рисом и оставьте его там примерно на 24 часа.Рис вытягивает влагу.
Очистите порты зубной щеткой
Пыль и мусор странным образом влияют на наши чувствительные современные технологии, поэтому возьмите использованную зубную щетку (которую вы больше не собираетесь использовать) и убедитесь, что она полностью высохла. Получив его, аккуратно, но тщательно очистите док-станцию и порт для наушников вашего iPhone.
Вы также можете использовать дополнительные продукты, такие как медицинский спирт, метилированный спирт или ацетон, но ничего больше.Эти продукты испаряются вскоре после использования и способны удалять масло и жир с ваших разъемов, не повреждая их.
Объяснение в этом случае состоит в том, что если ваши разъемы грязные, ваш телефон может подумать, что он подключен к музыкальной док-станции.
Шаг 4: Обновите iOS
Одним из быстрых решений проблемы отсутствия звука на iPhone является обновление программного обеспечения. Если возможно, позвольте вашему программному обеспечению обновиться, а затем снова проверьте звук.
Чтобы проверить, установлены ли на вашем телефоне последние обновления, выберите «Настройки»> «Основные»> «Обновление программного обеспечения».
Шаг № 5: Сервис
Если ни один из шагов, упомянутых выше, не помог решить вашу проблему с отсутствием звука на iPhone, пора подумать о том, чтобы обратиться в сервисную службу. Расскажите им, что вы уже пробовали, и поверьте, что вы сделали все возможное, чтобы решить такую поверхностную проблему, как засорение разъемов, отсутствие связи или сбой программного обеспечения.
5 Проблемы с Moto G и способы их устранения
Moto G доказал, что вам не обязательно нужны новейшие и лучшие продукты, чтобы наслаждаться отличными мобильными возможностями.Благодаря фантастическому опыту работы с программным обеспечением, приличному оборудованию и надежному качеству сборки, доступному по очень разумной цене, вы определенно не почувствуете, что на этом пути было слишком много компромиссов. Будь то устройство среднего класса, такое как Moto G, или даже очень дорогое устройство высокого класса, с вашим устройством может возникнуть несколько проблем. Сегодня мы рассмотрим некоторые ошибки, сбои и другие проблемы с Moto G и предложим некоторые возможные решения для их исправления.Давайте начнем!
Заявление об ограничении ответственности — Moto G — это надежный смартфон среднего класса, и чаще всего вы не столкнетесь ни с одной из проблем, перечисленных ниже.
Проблема № 1 — Светодиод уведомления не работает
Некоторые пользователи заметили, что их светодиодное уведомление не работает. Вероятная причина этого — восстановление настроек из вашей учетной записи Google с предыдущего устройства, на котором вы, возможно, отключили светодиодные уведомления, или на самом устройстве не было этой функции.
Решение —
- Обычно мы говорим «потенциальное решение», но это хорошо известная проблема, и есть очень простое решение. Все, что вам нужно сделать, это загрузить виджет светового уведомления из магазина Google Play, разместить виджет на главном экране и включить его. Затем вы можете удалить виджет, и индикатор уведомлений должен продолжать работать.
Проблема № 2 — Невозможно обнаружить SIM-карту и потеря сигнала
Отсутствие обнаружения SIM-карты и потеря сетевого подключения — это проблемы, с которыми столкнулись многие пользователи, особенно после обновления до Android 4.4.2 Kitkat. Эта проблема также распространена в версии телефона с двумя SIM-картами, где один или оба слота для SIM-карт не распознают SIM-карту или случайно теряют сигнал, а затем автоматически включаются снова.
Возможное решение —
- Что касается обнаружения SIM-карт, причина этой проблемы может заключаться в том, что вы неправильно вставили обычную SIM-карту в карту microSIM или что вырезанная SIM-карта довольно старая. В этом случае лучше всего заменить SIM-карту на новую карту microSIM, и, похоже, это сработало для довольно многих пользователей.
- Перезагрузка устройства иногда помогает при потере сетевого подключения, но вы застряли в ожидании официального обновления от Motorola, чтобы полностью решить эту проблему. Последнее обновление Android 4.4.4 Kitkat сработало для некоторых, но некоторые пользователи все еще сталкиваются с этой проблемой, особенно с версией телефона с двумя SIM-картами.
- Еще одно решение, которое, похоже, работает, — это извлечь SIM-карту и вставить другую работающую SIM-карту. Похоже, это активирует слоты для SIM-карт, и телефон работает после замены его на исходную SIM-карту.
- Если вы установили специальное ПЗУ, имейте в виду, что некоторые ПЗУ не поддерживают две SIM-карты, так что это может быть причиной того, что ваш второй слот для SIM-карты не работает.
Проблема № 3 — Проблемы со звуком
Пользователи сообщали о некоторых проблемах со звуком в Moto G, включая жужжание динамика и в целом плохое качество звука из внешнего динамика, а также из гнезда для наушников.
Возможное решение —
- Если вы слышите жужжание в наушнике во время разговора, вам следует сначала проверить его, чтобы увидеть, есть ли проблема с самим наушником.Для этого вы должны сначала убедиться, что USB-отладка включена, перейдя в настройки — Параметры разработчика — USB-отладка . Затем наберите * # * # 2486 # * # * в программе набора номера, и это должно открыть тестовое меню. Выберите первую полосу, затем выберите «Аудио», нажмите «Динамик» и выберите «Жужжание». Поднесите телефон к уху, и вы услышите гармонический звук, который начинается с более низкой частоты и переходит на более высокую частоту, который будет повторяться. Если вы не слышите искажений в воспроизводимой петле, значит, с вашим наушником нет никаких проблем.
- Если у вас неисправный наушник, единственное решение — подобрать устройство для замены. Если с устройством все в порядке, зайдите в Настройки — Звук — Звуковые эффекты и выключите его. Если это не помогло, в разделе «Звуковые эффекты» зайдите в Speaker и выключите эквалайзер. Это должно помочь, но если этого не произойдет, вам может потребоваться прошивка более ранней версии прошивки. Вы можете узнать больше об этом процессе здесь.
- Если у вас возникли другие проблемы с качеством звука, перейдите в Audio Effects , и вы можете изменить настройки эквалайзера в разделах Wired Stereo и Speaker по отдельности.
Проблема №4 — Дребезжащий шум
Было довольно много жалоб на дребезжащий шум с Moto G, вызванный либо ослабленной кнопкой, либо из-за некачественного вибрационного двигателя. Это никак не влияет на функциональность, но может сильно раздражать.
Возможные решения —
- Одним из способов временного решения этой проблемы является отключение вибрации. Вы можете зайти в настройки — Звук — Клавиши и выключить Вибрация при касании , а также Вибрация при звонке .Чтобы включить тактильную обратную связь от клавиатуры, перейдите в «Настройки» — «Язык и ввод» — «Клавиатура Google» — «Настройки » и выключите «Вибрация при нажатии клавиши ».
- Вы также можете попробовать использовать защитный чехол с устройством, чтобы уменьшить дребезжание.
- Если проблема заключается в незакрепленной кнопке, откройте заднюю крышку и поместите небольшой кусок бумаги или ленты между кнопками и задней крышкой.
- Если проблема связана с вибрационным двигателем, есть решение, сделанное своими руками, если вы любите приключения.Вы можете найти пошаговую процедуру здесь.
Проблема № 5 — Зависание, автоматическая перезагрузка или перезагрузка во время зарядки
Некоторые пользователи сталкивались с проблемами, связанными с зависанием и перезагрузкой устройства, перезагрузкой даже при выключенном экране или перезагрузкой во время зарядки устройства.
Возможные решения —
- Если экран завис, нажатие на кнопку питания для выключения экрана и повторное включение экрана могут разморозить его.Если это не сработает, долгое нажатие на кнопку питания перезагрузит устройство. Вероятный виновник этой проблемы — конкретное приложение. Чтобы понять это, нажмите и удерживайте кнопку питания, затем нажмите и удерживайте опцию Power Off , пока не увидите Reboot to Safe Mode . Если при запуске устройства в безопасном режиме проблем нет, значит, причиной этой проблемы является приложение. Вы можете попробовать удалить приложения одно за другим или выполнить полный сброс и начать заново, переустанавливая приложения одно за другим, пока одно из них не вызовет этот сбой.
- Moto G поставляется с USB-кабелем и без настенного зарядного устройства, так что вам придется использовать собственное. Если вы обнаружите, что устройство перезагружается во время зарядки или если оно вообще не заряжается, наиболее вероятной причиной является используемое вами зарядное устройство. Эту проблему должно решить переключение зарядных устройств.
Итак, вот некоторые из распространенных проблем, с которыми сталкиваются владельцы Moto G, и мы продолжим обновлять этот список, если появятся новые.



 Нажмите кнопку Общий доступ.
Нажмите кнопку Общий доступ. Убедитесь в том, что выбрано нужное устройство и установлен высокий уровень громкости. Настройте громкость с помощью ползунка динамика.
Убедитесь в том, что выбрано нужное устройство и установлен высокий уровень громкости. Настройте громкость с помощью ползунка динамика.
 В этом случае кнопка Телефон/Микрофон в собрании выглядит так: . Нажмите кнопку, чтобы включить микрофон.
В этом случае кнопка Телефон/Микрофон в собрании выглядит так: . Нажмите кнопку, чтобы включить микрофон.



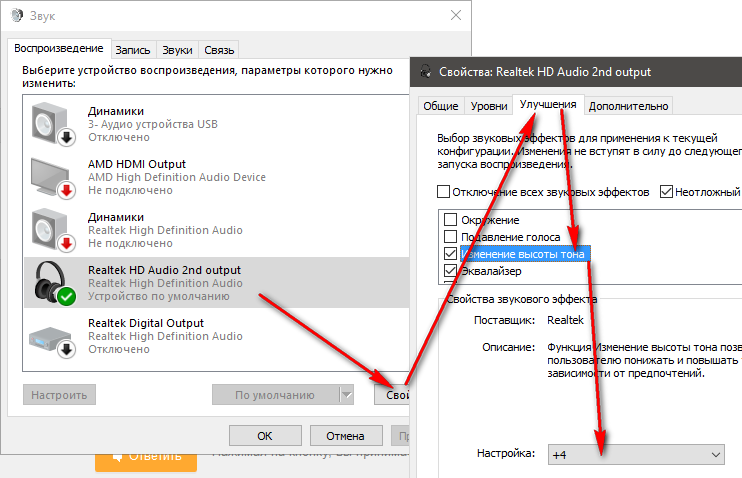

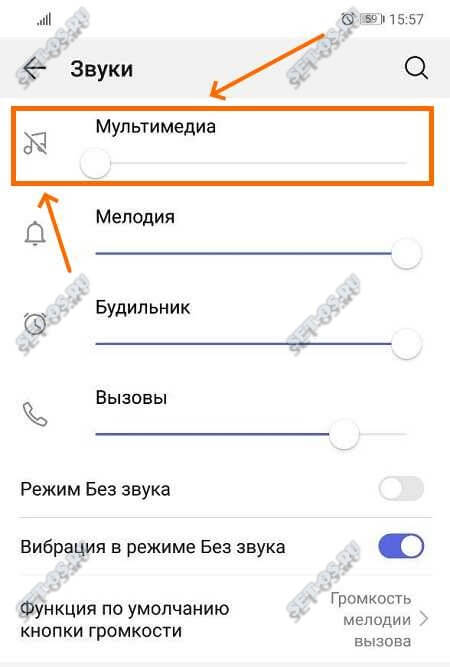 Если данная функция включена, звук мелодии вызова будет отключен в течение указанного периода времени. Вы можете отключить эту функцию.
Если данная функция включена, звук мелодии вызова будет отключен в течение указанного периода времени. Вы можете отключить эту функцию. Это особенность телефона.
Это особенность телефона.