как устранить проблемку на Android
В нынешних Android-смартфонах немало штатных программных решений для защиты данных, плюс юзеры, которым либо действительно есть, что защищать, либо которые не особо разбираются в этой теме, часто устанавливают также дополнительные мобильные приложения того же профиля, активируют политику администрирования и/или шифрование.
В итоге кое-кто «шифруется» так, что потом не может получить доступ к некоторым настройкам собственного смартфона.
На практике же сия оказия часто приобретает вид сообщения о том, что что-то нужное «запрещено администратором», к примеру, при попытке переключиться с разблокировки экрана отпечатком на обычный свайп или пин.
В этой статейке — о том, как устранять ошибку «запрещено администратором» на Samsung Galaxy Note 5 и, само собой, на всех других Android-смартфонах и планшетах. Но для начала уточним главный симптом.
Если в настройках своего мобильного девайса вы заметили, что опции блокировки экрана и безопасности не активны (прописаны безжизненно серым цветом), а любая попытка их изменить сопровождается сообщением об ошибке с надписью «запрещено администратором, политикой шифрования или хранилищем учетных данных», то в таком случае проблема действительно имеет место быть. Но вы не первый, кому приходится с ней сталкиваться с того самого момента, когда компания Google добавила новую функцию шифрования в ОС Android.


Потому, когда вам просто надо переключиться с «хитрой» разблокировки экрана на привычную разблокировку свайпом, то в настройках блокировки экрана своего Galaxy просто просто попробуйте тапнуть строчку «Нет», которая как раз и включает этот способ. Если же на это свое действие вы получили упомянутое «запрещено администратором», значит зашли вы на правильную страничку и сейчас узнаете, как данная проблема устраняется.
Итак, как получить доступ к настройкам Samsung Galaxy или другого Android-смартфона или планшета в случае возникновения ошибки «Запрещено администратором, политикой шифрования или хранилищем учетных данных».
По порядку.
Во-первых, как вы уже, наверняка, поняли, данная ошибка может возникать в случае, когда на смартфоне или планшете активирована система шифрования для защиты хранящихся в его памяти данных.
Во-вторых, замечена данная ошибка пользователями таких программных продуктов, как Samsung Pay, Android Pay, Outlook и ряда других приложений.
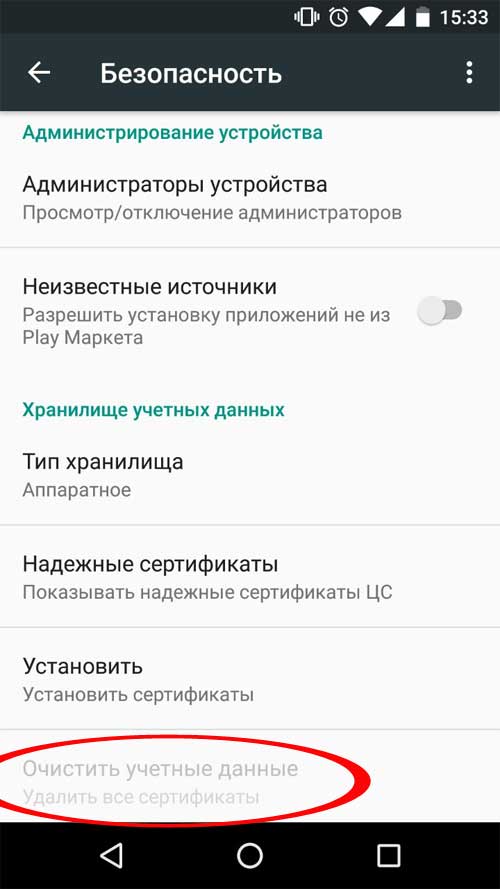
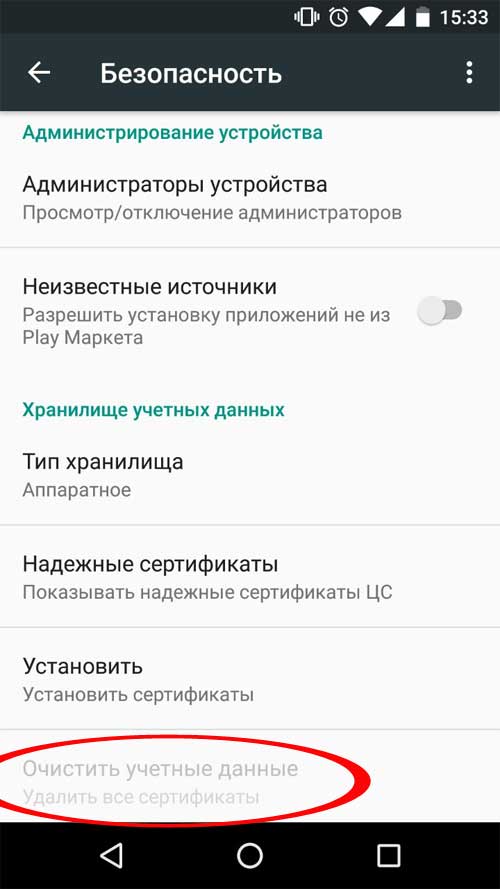
В-третьих, для того чтобы ее устранить, т.е. разблокировать недоступные опции, придется через меню настроек очистить учетные данные. В ОС Android 6.0 сделать это можно следующим образом: заходим в «Настройки«, потом — в «Безопасность«, там находим «Другие параметры безопасности«, затем раздел «Хранилище регистрационных данных» и жмем «Очистить учетные данные«. После этого можно будет менять опции блокировки экрана (они перестанут быть серыми) и другие настройки девайса.
что делать, если не получается отключить графический ключ.
Иногда у владельца смартфона или планшета появляется необходимость удалить графический ключ или пин-код и оставить устройство незащищённым. В этом случае он может столкнуться с уведомлением об ошибке при отключении блокировки или выбора опции «Провести по экрану». «Отключено администратором, политикой шифрования или хранилищем учётных данных» — о том, почему появляется такое оповещение и как обойти эту защиту расскажет Appsetter.ruПочему невозможно снять блокировку телефона
Если при попытке отключения блокировки на экране появляется уведомление «Отключено администратором», это происходит по нескольким причинам:
- загружена программа с администраторскими правами, запрещающая работу устройства без PIN-кода или других способов блокировки дисплея;
- установка ряда сертификатов личных данных;
- активировано шифрование хранилища;
- если смартфон корпоративный, это является политикой безопасности организации.
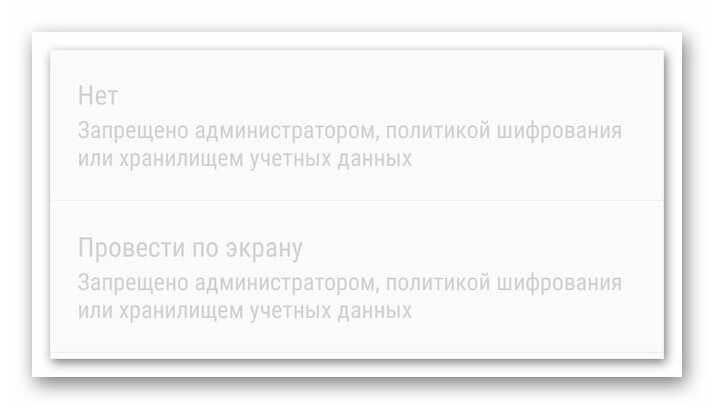
Если мобильное устройство принадлежит компании, в которой трудится человек, на нём часто загружена корпоративная почта или установлено удалённое соединение с рабочими серверами. В таком случае ограничение на снятие блокировки настраивается IT-службами фирмы. Для снятия ограничения потребуется посоветоваться с её сотрудниками.
Если же телефон собственный и никакого подобного ПО на нём нет, проблема вызвана работающими программами или установленными сертификатами.
Как устранить проблему
Если пользователь не может убрать графический ключ, так как это запрещено администратором, ему необходимо выполнить следующие действия.
Открыть настройки и последовательно выбрать «Отпечатки и безопасность» — «Устройство и учётные данные» — «Администраторы устройства». В зависимости от версии ОС и оболочки от фирмы-производителя, путь будет выглядеть иначе, например, «Безопасность» — «Администраторы устройства».
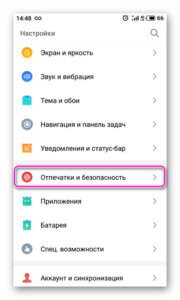
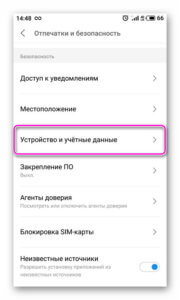
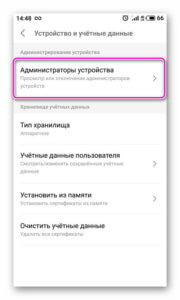
Если в открывшемся списке есть какие-либо приложения, например, антивирусное ПО, блокировщики экрана, утилиты для обеспечения безопасности гаджета, именно они становятся причиной появления ошибки. Чтобы в это убедиться, нужно кликнуть по такой программе. Если в её свойствах есть «Блокировка экрана» или связанные с нею функции, необходимо выключить это ПО. Для этого снимают метку напротив в перечне приложений или сдвигают в сторону бегунок.
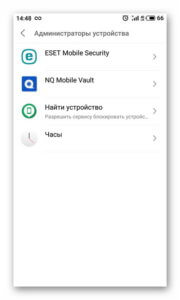
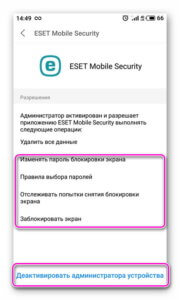
При необходимости можно будет включить утилиту позже. Если же программа вообще не используется, её рекомендуется удалить. Далее смартфон перезагружают и повторяют попытку отключить блокировку.
Если предыдущее действие не принесло результатов, нужно выполнить очистку хранилища учётных записей. Для этого открывают «Настройки» — «Отпечатки и безопасность» и нажимают «Очистить учётные данные». Далее подтверждают выполнение операции и перезагружают гаджет.
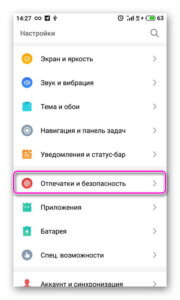
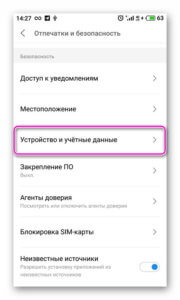
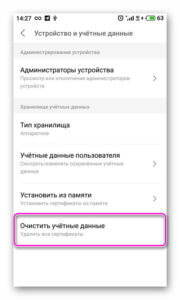
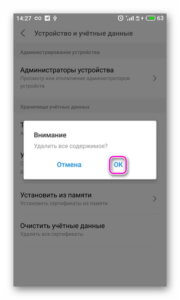
Если по-прежнему при попытке включить разблокировку телефона способом «Провести по экрану» появляется «Отключено администратором», нужно проверить наличие в настройках функции «Шифрование данных» и убедиться, что она отключена. Она расположена по пути «Настройки» — «Безопасность» — «Шифрование». Если опция активирована, её выключают.
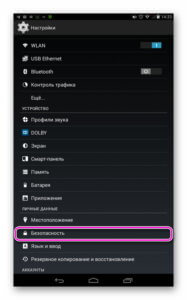
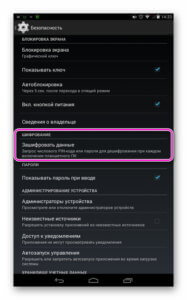
Если ни одно решение не помогло, выполняют сброс установок до заводских, предварительно сохранив всю ценную информацию на карте памяти. В параметрах телефона нажимают «Резервное копирование и восстановление» — «Сброс настроек» или «Память и резервные копии» — «Сброс к заводским настройкам».
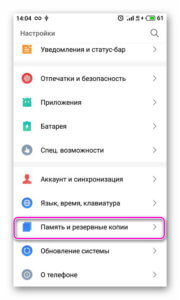
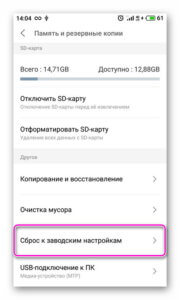
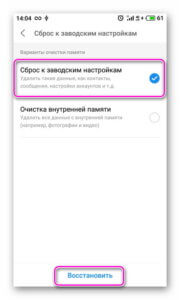
Нужно помнить, что на разных мобильных устройствах, отличающихся собственными оболочками и версиями ОС, названия разделов различаются, но общий порядок действий такой же.
Заключение
Если отключение блокировки телефона или установка разблокировки проведением по дисплею неактивны, а при попытке нажать на них появляется уведомление «Отключено администратором», причина может быть в работе стороннего софта или в установке сертификатов безопасности. Для решения проблемы программы выключают, а сертификаты удаляют. Также это бывает связано с заботой о собственной конфиденциальности компании, в которой работает владелец гаджета. Если это так, следует обратиться к IT-специалистам организации. В самом сложном случае помогает возврат телефона к заводским установкам.
( Пока оценок нет )
Запрещено администратором, политикой шифрования или хранилищем учетных данных
Часто пользователи мобильных гаджетов, работающих на ОС Android, сталкиваются с проблемой отключения блокировки экрана. Установлен графический ключ, пароль или PIN-код, но владелец устройства желает, чтобы защита снималась простым движением пальца, либо экран совсем не блокировался. Пытаясь просто зайти в меню и снять ограничения, пользователь видит, что не может получить доступ к необходимым опциям, так как нужные строчки неактивны. У этой ошибки есть достаточно простое решение, и сейчас я расскажу, что надо сделать для снятия ограничений, если данные действия запрещены администратором, политикой шифрования или хранилищем учетных данных.


Меню настроек с сообщением об ошибке «Запрещено администратором, политикой шифрования или сервисом хранения учетных данных»
Содержание статьи:
Почему возникает ошибка с запретом администратора
Кроме того, что мобильные гаджеты на платформе Android имеют встроенные программы, обеспечивающие безопасность данных, многие пользователи устанавливают дополнительные средства защиты и, сами того не зная, запускают администрирование или политику шифрования. В результате владелец девайса включает такую защиту, что и сам не получает доступ к определенным настройкам планшета либо телефона.
Также сообщение об ошибке “Запрещено администратором, политикой шифрования или хранилищем учетных данных” может выскакивать при установке какого-либо полезного программного обеспечения, имеющего сертификат, который меняет настройки мобильного устройства. В этом случае приложением запрашивается разрешение активировать администратора девайса, и, если пользователь подтверждает действие, после окончания установки выскакивает сообщение о том, что администратор активирован.


Администратор активирован
Третьей причиной выступает корпоративная политика безопасности. То есть, если при помощи своего устройства вы получаете доступ к информации организации-работодателя, и ваш электронный ящик удаленно подключен к сети компании, ошибка может быть обусловлена действиями специалистов по IT. В этом случае перед решением проблемы следует связаться с ними и вместе попробовать исключить ошибку “Запрещено администратором, политикой шифрования или хранилищем учетных данных”.
Как исправить ошибку “Запрещено администратором, политикой шифрования или хранилищем учетных данных”
Если проблема возникла после установки приложения, обеспечивающего дополнительную защиту девайса, то, если данная программа не нужна, ее необходимо удалить. При нежелании удалять приложение можно отключить администратора, чтобы телефоном не могли управлять никакие посторонние программы. Для этого в настройках гаджета нужно зайти в меню безопасности и перейти в пункт “Администраторы устройства”.


Администраторы устройства
При наличии в данном меню каких-либо программ, особенно вам неизвестных, нужно нажать на их название. Если выскочит сообщение о том, что администратор активирован и разрешает приложению блокировать экран, то это значит, что с данной программы необходимо снять эти права – уберите флажок или передвиньте кнопку. При надобности вы снова сможете зайти в данное меню и вновь дать приложению право блокировать экран.


Программы, находящиеся в меню «Администраторы устройств»
Следующим шагом очистите сертификаты устройства, которые не позволяют снижать степень безопасности девайса. Нужный пункт находится в самом низу меню “Администрирование устройства”. В зависимости от гаджета он называется “Очистить учетные данные” или “Очистка сертификатов”. И в том, и в другом случае предполагается одно и то же действие – удаление всех сертификатов. Выберите его и подтвердите действие.


Очистка сертификатов
Если вы боитесь, что в процессе удаления сертификатов потеряете личные данные, создайте их резервную копию. Важные файлы можете отправить на облако, а потом заново скачать их в телефон. С самим устройством ничего плохого не случится. К большому плюсу ОС Android можно отнести синхронизацию с аккаунтом Google. В этом случае все контакты по умолчанию хранятся на облаке. Если сомневаетесь, проверьте синхронизацию. Для этого в настройках зайдите в меню “Аккаунты” или “Учетные записи” и нажмите на Google. Там вы увидите все необходимые сведения.


Аккаунт Google
Для нормальной работы перезагрузите смартфон или планшет, снова зайдите в меню безопасности и проверьте, стали ли активны строчки, ранее содержащие сообщение об ошибке “Запрещено администратором, политикой шифрования или хранилищем учетных данных”. Если да, то смело отключайте блокировку экрана или активируйте простую разблокировку пальцем.
Данный способ должен дать желаемый результат – разблокировать неактивные поля. Если же этого не случилось, то в качестве последнего варианта остается сброс до заводских настроек. Перед тем, как производить данные действия, сохраните важную информацию: личные фотографии, видео, файлы, необходимые для работы, так как при сбросе все данные будут потеряны.
Вконтакте
Одноклассники
Как снять пароль с телефона? Удаление и восстановление пароля на телефоне
На телефон для защиты своей информации устанавливают графические ключи и цифровые пароли. Но если часто изменять комбинации, то существует вероятность забыть, какая была установлена последней. В этом случае острыми становятся вопросы о том, как снять пароль с телефона и возможно ли восстановить доступ к мобильному в короткие сроки. Рассмотрим проблему доступа к смартфону на примере продукции Samsung.
Предупреждение забывчивости
 Для того чтобы не оказаться в ситуации, когда возникает необходимость снять графический пароль с телефона, необходимо заблаговременно побеспокоиться о сохранении таких данных. Для этого необходимо завести аккаунт в любом почтовом сервисе и сохранить в нем комбинацию. Отправьте сообщение с паролем на свой новый почтовый ящик с любого другого. Чтобы восстановить доступ, вам необходимо иметь под рукой устройство, с которого можно на этот почтовый сервис зайти, дабы прочитать отправленное ранее сообщение. Данный способ решения вопроса, как снять пароль с телефона, имеет только один существенный недостаток: его невозможно осуществить без доступа к другому устройству.
Для того чтобы не оказаться в ситуации, когда возникает необходимость снять графический пароль с телефона, необходимо заблаговременно побеспокоиться о сохранении таких данных. Для этого необходимо завести аккаунт в любом почтовом сервисе и сохранить в нем комбинацию. Отправьте сообщение с паролем на свой новый почтовый ящик с любого другого. Чтобы восстановить доступ, вам необходимо иметь под рукой устройство, с которого можно на этот почтовый сервис зайти, дабы прочитать отправленное ранее сообщение. Данный способ решения вопроса, как снять пароль с телефона, имеет только один существенный недостаток: его невозможно осуществить без доступа к другому устройству.Секретный код от производителя
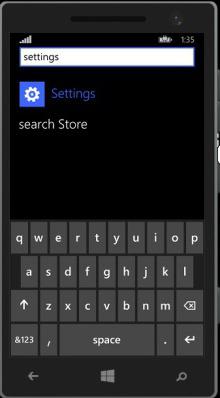 Все мобильные устройства оснащены системой защиты в виде блокировки. Она может осуществляться различными способами: при помощи клавиатуры телефона, центрального джойстика или возможностей сенсорного экрана. Несмотря на это, предназначение у любой из таких систем одно. И работают они все по принципу тотального алгоритма, обойти который возможно только одним способом – ввести необходимую комбинацию.
Все мобильные устройства оснащены системой защиты в виде блокировки. Она может осуществляться различными способами: при помощи клавиатуры телефона, центрального джойстика или возможностей сенсорного экрана. Несмотря на это, предназначение у любой из таких систем одно. И работают они все по принципу тотального алгоритма, обойти который возможно только одним способом – ввести необходимую комбинацию.Для того чтобы войти в инженерное меню, в которое доступ имеют только разработчики и специалисты сервисных центров, необходимо ввести специальную комбинацию. Снять пароль с телефона Samsung можно при помощи команды *2767*3855#. Заранее стоит подготовиться к тому, что в этом случае вы потеряете всю личную информацию, которая хранилась в памяти устройства. Причем с телефона можно будет снова совершать звонки и писать сообщения. Привлекательность этого способа в том, что не нужно обладать специальными знаниями и затрачивать много сил и средств для восстановления работоспособности девайса.
Учетная запись пользователя мобильного телефона
Модели последнего поколения в том случае, если забыт пароль, допускают возможность разблокировки при помощи фирменного сервиса поддержки, для которого необходимо установить соединение с интернетом. Заранее в этом сервисе необходимо завести учетную запись и ввести необходимые символы. Так можно снять графический пароль с телефона (или обыкновенный).
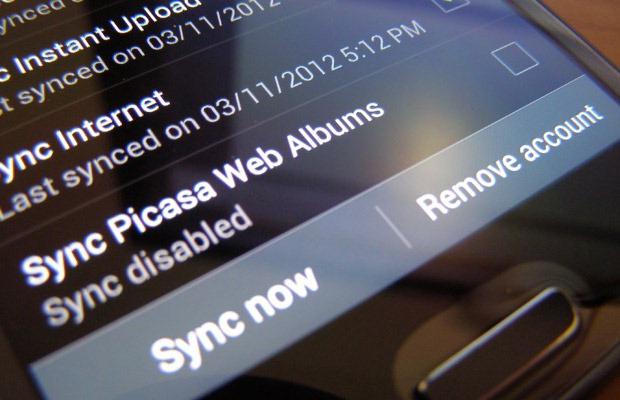 Если у вас Android-устройство, то можно снять защиту при помощи рабочего аккаунта у производителя. Для того чтобы им воспользоваться, необходимо заранее зарегистрироваться в системе и иметь подключение к интернету на заблокированном устройстве. Перед тем как снять пароль с телефона, нужно выполнить такой алгоритм действий:
Если у вас Android-устройство, то можно снять защиту при помощи рабочего аккаунта у производителя. Для того чтобы им воспользоваться, необходимо заранее зарегистрироваться в системе и иметь подключение к интернету на заблокированном устройстве. Перед тем как снять пароль с телефона, нужно выполнить такой алгоритм действий:- Если вы поняли, что комбинация безнадежно забыта, но у вас есть аккаунт, то необходимо ввести произвольно любые данные.
- Через несколько попыток появится сообщение с приглашением восстановления с помощью ID.
- В специальную форму введите данные для доступа в ваш личный кабинет и подтвердите.
Сервер производителя проверит введенную комбинацию, и при совпадении устройство будет разблокировано.
Как взломать телефон с паролем при помощи ПО
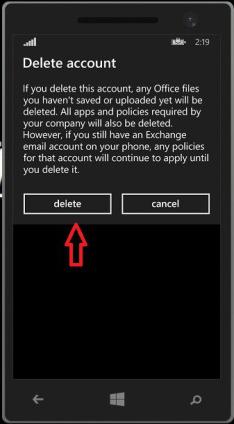 Одним из способов взлома является использование стороннего программного обеспечения и подключения к ПК. Программы есть в свободном доступе. Например, можно использовать Samsung @ home 9.41 и выше. Интерфейс программы понятен и доступен любому пользователю.
Одним из способов взлома является использование стороннего программного обеспечения и подключения к ПК. Программы есть в свободном доступе. Например, можно использовать Samsung @ home 9.41 и выше. Интерфейс программы понятен и доступен любому пользователю.Еще одна программа предназначена для альтернативного сброса пользовательских настроек. Но при этом не нужно вникать в инженерное меню. Установите программу Adb Run и с её помощью произведите откат до заводских настроек. Этот способ решения вопроса о том, как снять пароль с телефона, может заменить обращение в сервисный центр.
После запуска программы в главном окне наберите команду 6, а после введите 1 или 2, чтобы выбрать метод отката. Если разблокировка не поможет, то необходимо сделать ручную отладку или использовать другой метод.
Как убрать пароль с телефона при помощи возможностей Android
Если вам необходимо срочно восстановить работоспособность своего телефона, то, пожертвовав данными, можно получить к нему доступ в короткие сроки. Для этого необходимо провести процедуру восстановления системы.
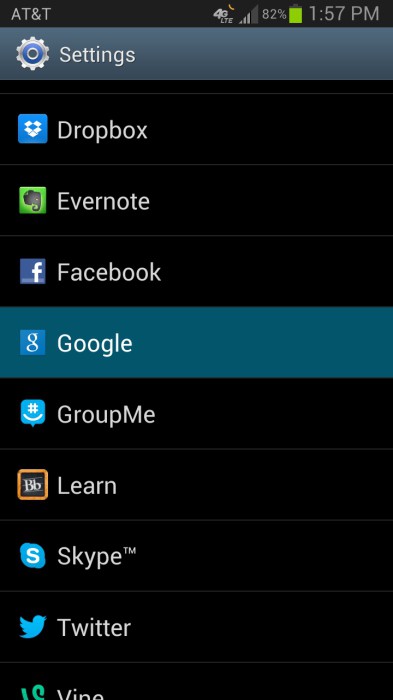 Прежде всего удалите карту памяти и симку из устройства. Зажмите кнопку увеличения громкости, питания и Home. После этого действия вы попадете в сервисное меню, где необходимо выбрать пункт, относящийся к удалению всех пользовательских данных. По окончании этого процесса необходимо дать устройству команду перезагрузиться.
Прежде всего удалите карту памяти и симку из устройства. Зажмите кнопку увеличения громкости, питания и Home. После этого действия вы попадете в сервисное меню, где необходимо выбрать пункт, относящийся к удалению всех пользовательских данных. По окончании этого процесса необходимо дать устройству команду перезагрузиться.Вы получите свой телефон в том виде, в котором он был куплен. Чтобы не потерять данные безвозвратно, для таких случаев рекомендуется делать резервные копии на облачных сервисах. Периодичность этой процедуры вы можете задать самостоятельно, например, после внесения важных данных в память.
Пара
Далее мы рассмотрим вариант того, как восстановить пароль с помощью телефона. Если у вас под рукой есть еще один аппарат, например городской или мобильный (скажем, у другого человека), то можно воспользоваться им. Это очень простой способ того, как взломать телефон с паролем. Необходимо лишь знать его номер и позвонить. В большинстве случаев при поступлении звонка блокировка перестает работать.
После ответа необходимо поставить звонок на удержание и перейти в меню. Там нужно добраться до пункта, отвечающего за защиту, и убрать маркер с графы о запросе пароля. После чего можно «положить трубку», а устройство останется разблокированным.
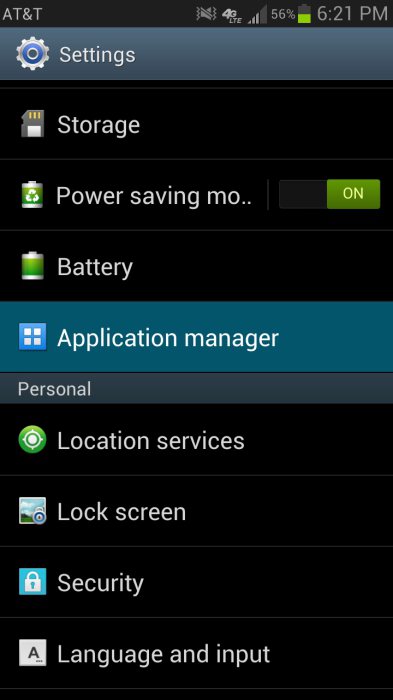 Этот способ того, как разблокировать телефон с паролем, — один из самых простых, но действует он далеко не в каждом случае. Преимуществом является то, что при успешном снятии блокировки данные останутся в целости и сохранности.
Этот способ того, как разблокировать телефон с паролем, — один из самых простых, но действует он далеко не в каждом случае. Преимуществом является то, что при успешном снятии блокировки данные останутся в целости и сохранности.Аккаунт Google
Некоторые модели предусматривают после нескольких раз введения неправильного пароля использование данных аккаунта Google. Этот способ того, как убрать пароль с телефона, подойдет всем пользователям Android-устройств. Данные об аккаунте, логин (в виде электронной почты) и пароль, необходимо сохранить дополнительно в записной книжке или настольном компьютере.
Восстановление доступа займет несколько секунд. Для того чтобы оно прошло успешно, вам необходимо иметь активное подключение к сети при помощи Wi-Fi или мобильное. Если вы забыли пароль от почты, то можно совместить оба процесса и восстановить одновременно доступ к почте и устройству.
Какие альтернативные способы можно применить для удаления пароля
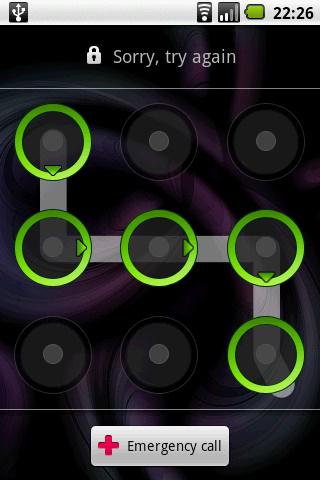 Существует также способ восстановления доступа к устройству при помощи средств Windows. Его стоит использовать только тем, кто обладает достаточными данными. Там необходимо ввести программный код, который уберет установленный пароль.
Существует также способ восстановления доступа к устройству при помощи средств Windows. Его стоит использовать только тем, кто обладает достаточными данными. Там необходимо ввести программный код, который уберет установленный пароль. Если вы обладаете исключительными правами администратора на свое устройство, то при установленной кастомной прошивке Recovery вы можете удалить файл, который отвечает за графический пароль. Необходимые данные можно отобразить при помощи файлового менеджера Aroma. Архив с этой программой нужно перенести с ПК на карту памяти телефона.
Выключите устройство, перейдите в режим Recovery и найдите в меню пункт об установке из ZIP-архива. В дополнительном меню найдите нужный архив. После того как запустится программа, необходимо открыть системную папку, найти файл gesture.key и удалить его.
Все вышеперечисленные способы подходят для решения проблемы разблокировки при забытом пароле. Они могут как сработать на все сто процентов, так и не справиться с задачей (но это случается нечасто). В порядке крайней меры можно обратиться в сервисный центр, где специалисты смогут разблокировать устройство при помощи программного обеспечения от производителя. Также там помогут устранить ошибки, которые могли появиться в системе после самостоятельных попыток восстановления.
Как разблокировать Android — три способа по удалению пароля
Наверняка многие из вас являются владельцами смартфонов на операционной системе Android и используют для защиты устройства различные пароли и графические ключи, которые не дают воспользоваться основными возможностями телефона без ввода кода разблокировки. Но что делать, если вы сами забыли установленный пароль и вход в главное меню устройства невозможен? Решению именно этой проблемы будет посвящена наша сегодняшняя статья.
↑Как снять пароль блокировки с Android-устройства
Рассмотрим несколько способов разблокировки смартфона, которые требуют от пользователя элементарных знаний основных функций телефона, а также наличия подключения к сети и активной учетной записи Google.
↑Первый способ самый легкий и заключается в следующем:
1. Для начала попробуйте угадать значение графического ключа, введя его 5 раз подряд.
2. После того, как попытки закончатся, экран телефона заблокируется и появиться надпись о возможности повторного ввода символов немного позже.
3. Обратите внимание на нижнюю часть экрана – там должна появиться надпись: «Забыли графический ключ?» Следует нажать по ней.
4. В следующем окне необходимо ввести учетные данные аккаунта Google, который используется на устройстве, и кликнуть по надписи «Вход».
5. После правильного выполнения всех операций вы сможете ввести графический ключ заново и на этот раз обязательно запомнить его комбинацию.
Помните! Для активации учетных данных требуется Интернет-соединение, а если у вас все сети отключены, вы можете их активировать набором номера экстренного вызова 112, при этом все доступные соединения активируются.
Если при вводе пароля или логина требуется переключение раскладки клавиатуры, можно либо подключить внешнюю клавиатуру через OTG-кабель и сочетаниями клавиш сменить язык ввода, либо удерживать 2-3 секунды иконку клавиатуры до появления списка языков.
↑Второй способ отключения графического ключа сложнее и требует наличия компьютера и выхода в интернет.
1. При помощи веб-интерфейса ПК входим в интернет-магазин Google Play и устанавливаем на свое устройство небольшую программу Screen Lock Byrass;
2. После этого нужно поставить любое другое приложение — это действие активирует Screen Lock Byrass и запустит его. Тем самым блокировка с экрана телефона будет снята.
3. Поскольку приложение не может удалить пароль совсем, оно будет запускаться при каждой перезагрузке смартфона и блокировать запрос на ввод пароля.
Примечание: на некоторых моделях и версиях Android данная программа может работать не совсем корректно, поэтому учитывайте это при использовании.
↑Третий, один из самых сложных способов — сброс смартфона до заводских настроек.
1. Сначала проделайте hard-reset на вашем устройстве. Для этого выключите телефон (планшет), зажмите клавишу громкости (вниз или вверх, зависит от модели девайса) и кнопку включения, не отпуская первую. После небольшой загрузки появится меню с возможностью выбора дальнейших действий.
2. Выбираете пункт Wipe data, используя все те же кнопки громкости, и подтверждаете выбор кнопкой включения. После предупредительного сообщения устройство перезагрузиться. Пароль сброшен.
Серьезным недостатком данного способа является удаление всех пользовательских данных. Если у вас нет резервной копии, хорошенько подумайте перед началом данной операции.
Эта запись была полезной?Как убрать пароль блокировки на устройcтвах Android
Блокировка экрана – один из краеугольных камней безопасности OS Android. Она уберегает от излишне любопытных людей и служит защитой для информации при возможной краже устройства.
Тем не менее, иногда это может стать неприятным сюрпризом и для владельца – ведь пин-код можно забыть, а узор блокировки испортить….
Итак, что же вы можете сделать в том случае, если такой казус произошел и ваш собственный Android смартфон или планшет заблокирован? В дополнение к более ранней статье давайте рассмотрим следующие способы снятия блокировки экрана полностью.
Android Device Manager
Это, безусловно, самый простой и прямой способ обойти блокировку экрана, так как поддерживается Google и на самом деле не предъявляет каких-либо специальных требований. Это должно сработать у большинства пользователей и делается очень просто.
Все, что вам нужно, это заранее подключенный Android Device Manager, а это Google автоматически делает для большинства современных устройств при активации передачи данных. Если вы не уверены, что Android Device Manager у вас активирован, просто уточните по этой ссылке.
1. Переходим сюда и вводим пароль учетной записи Google.
2. Попадаете в панель удаленного управления управления Android. При этом будет предпринята попытка найти устройство на карте, которая подгрузится, если у вас включен GPS и разрешена передачи данных.
3. Нажмите кнопку «Блокировать». Появится экран, на котором вы сможете заменить текущий пароль блокировки экрана новым.
4. Заполняете и нажимаете «Блокировать». Ваше устройство должно автоматически заблокироваться.
5. Разблокируйте его, введя свой новый пароль. Потом его можно будет изменить в настройках смартфона.
Как уже говорилось выше, это наиболее простое решение, но оно требует подключения для передачи данных, а это не для всех может подойти, если, к примеру, Wi-Fi или передача данных были отключены до блокировки, а включить их обратно до введения пароля не получится…
Однако, и в этом случае есть несколько решений, которые вы можете попробовать…
Если у вас включена отладка USB
В случае, если у вас включена отладка USB (для тех, кто не в курсе, эту опцию можно найти в настройках, в разделе Параметры разработчика), можно попытаться взломать пароль блокировки или же обойти его. Для этого вам нужно установить и настроить ADB (Android Debug Bridge).
Этот инструмент предназначен для разработчиков и позволяет им напрямую взаимодействовать с устройством отправляя на него команды, чтобы получить точные данные в режиме реального времени. Тем не менее, мы можем использовать его для отправки наших собственные команд и попытаться избавиться от экрана блокировки.
1. Установка и настройка ADB. Процесс зависит как от производителя, так и от устройства, так что возможно придётся самостоятельно поискать ответы. Хотя, есть и более простые методы в зависимости от вашей операционной системы, к примеру, ADB Installer для Windows, который является более или менее универсальным и простым в настройке.
2. Откройте ADB сессию: подключаем устройство к компьютеру через USB, открываем командную строку или терминал вашей ОС, и набираем «adb devices «. Вы должны получить код возврата, который идентифицирует устройство, что знаменует правильную работу ADB что он способен видеть ваше устройство.
Если вы получаете сообщение об ошибке, то либо отладка USB не включена, либо ADB не настроен должным образом (например, возможно, потребуется перейти к определенной папке и откройте командную строку оттуда — ищите решение для вашего конкретного случая).
3. Введите следующие команды:
adb shell
cd data/system
su
rm *.key
4. Они напрямую отправят запрос на устройство с просьбой удалить все .KEY файлы в каталогах и подкаталогах системы (именно в них хранятся данные о блокировке).
5. Перезагрузите устройство, после чего блокировка экрана должна исчезнуть. Если же всё равно требуется ввести комбинацию пароля, введите любой код и он должен сработать.
6. Если приведенное выше решение не работает в вашем случае, попробуйте эти команды (убедитесь, что открыли новую ADB сессию!):
adb shell
cd /data/data/com.android.providers.settings/databases
sqlite3 settings.db
update system set value=0 where name=’lock_pattern_autolock’;
update system set value=0 where name=’lockscreen.lockedoutpermanently’;
.quit
7. Снова перезагружаетесь и вводите любой код, чтобы избавиться от экрана блокировки. Если опять не работает, в крайнем случае можно попробовать это:
adb shell rm /data/system/gesture.key
8. Перезагружаетесь и смотрите получилось ли. Если ни одна из этих команд не сработала, придется либо искать другие способы, либо прибегнуть к помощи специалистов, либо вовсе избавиться от смартфона…
Если у вас есть Root и Custom Recovery
В случае, если а вашем Android устройстве имеется корневой доступ и Custom Recovery, можно прошиться, чтобы удалить непосредственно файл .key с помощью скрипта. Для этого:
1. Скачать этот файл.
2. Скопируйте его на устройство. Если есть карта памяти SD, то туда. Иначе, придется использовать ADB с командой «PUSH» для того, чтобы отправить файл непосредственно в память смартфона. Если не знаете, как это сделать, поищите инструкции.
3. Загрузитесь в режиме восстановления. Не для всех устройств способ универсален, так что уточните для своей модели (как правило,это сочетание клавиш громкости и питания после перезагрузки).
4. Прошиваем файл.
5. Перезагружаем устройство. Должно сработать.
Если ваш случай не решается ни одним из этих сценариев, то, боюсь, у меня плохие новости для вас. В конце концов, цель блокирования экрана — прежде всего безопасность данных и было бы глупо ожидать, что обойти его будет очень просто, и именно поэтому должны быть использованы альтернативные методы использовать отладки или корневой доступ.
Так что, если вы не в состоянии использовать ни один из них, либо подобные решения просто не сработали в вашем случае, просто смиритесь с этим (например, команда может не сработать просто потому, что файл .key находится не там, где обычно; ну захотел так производитель). Или же изучите более раннюю статью и комментарии к ней. Возможно, там найдется то, что нужно.
[sotmarket_popular_3columns_3_both_default___]
← Чувствуют ли муравьи смерть 5 основных функций Excel, облегчающих работу с ним →Как снять пароль блокировки экрана устройства Android
Забыли пароль блокировки экрана своего Android смартфона? Есть несколько способов обойти и сбросить блокировку графическим ключом. Root для этого не требуется.
Примечание: Для первых двух методов потребуется наличие сети и зарегистрированная учетная запись Google.
Вариант 1
1) Попробуйте угадать комбинацию несколько раз.
2) После 5 неверных попыток экран заблокируется и появится сообщение с просьбой повторить попытку позже.
3) Но теперь вы заметите, что в нижней правой части экрана появилась возможность выбрать «Забыли графический ключ?». Нажимаем.
4) Укажите имя пользователя и пароль учётной записи Google, используемые в устройстве.
5) Нажмите кнопку «Войти».
6) Теперь у вас есть возможность нарисовать новый графический ключ разблокировки. Делаете это (главное — в этот раз запомнить).
7) Нажмите кнопку «Подтвердить» в правом нижнем углу.
8) Вот и все! Теперь на вашем смартфоне Android новый пароль блокировки экрана.
Вариант 2
1) Войти в Google Play через веб-интерфейс с помощью компьютера по этой ссылке.
2) Установите приложение «Screen Lock Bypass» на ваше устройство.
3) Затем, опять же с помощью веб-интерфейса, установите любое другое приложение, что вызовет приложение «Screen Lock Bypass» и блокировка экрана будет отключена.
4) Это приложение будет запускаться каждый раз при запуске смартфона, так что вы всегда сможете обойти блокировку экрана.
5) Если же вы хотите сбросить пароль навсегда, то попробуйте PRO версию этого приложения.
Примечание: Если приложение у вас не работает, возможно ваша версия Android не поддерживается или данный пользовательский экран блокировки нельзя обойти.
Вариант 3
Дочитайте до конца, прежде чем его применить.
Сделать Hard-Reset: при выключенном телефоне зажать клавишу громкости вниз (или вверх) и не отпуская нажать кнопку включения. Удерживать обе кнопки до момента появления логотипа, после чего отпустить их.
С помощью кнопок громкости выбрать пункт Wipe data (Очистить память) и подтвердите нажатием кнопки включения. Появится еще один экран с предупреждением и требующим подтверждения ваших действий. Сделать это можно с помощью клавиш громкости.
Всё, пароль сброшен. Но также с телефона удалены все ваши пользовательские данные. Если нет бэкапа, хорошо подумайте, стоит ли применять этот метод.
У вас есть вопросы? Задавайте их в комментариях.
P.S. Возможно, с помощью средства восстановления логина-пароля от Google можно будет избежать потери таких порою ценных персональных данных на телефоне. Перейти можно по этой ссылке. Кстати, логин обычно — это первая часть электронного адреса, то есть до @gmail. Узнать его запросто, если настройки электронной почты GMail есть на компьютере (собственно, там и пароль от учётной записи сохранен). Если же нет, то логин можно узнать, если подключить телефон к компьютеру и запустить соответствующую программку — для Samsung это Kies, для HTC — HTC Sync и т.д. В окошке «Об устройстве» можно найти искомый логин. Ну а далее уже можно будет сделать попытку восстановления пароля.
Кроме того, можно попробовать позвонить на заблокированный смартфон (или планшет) с другого телефона, принять входящий и затем не прекращая его свернуть кнопкой Home (Домик), а уже оттуда можно либо через настройки отключить блокировку или сделать полный сброс, либо попасть в звонилку и там набрать сервисный код для полного сброса и нажать вызов.
Еще один вариант. Возможно, вы помните свои логин-пароль для аккаунта Google, но не можете их активировать, потому как на смартфоне была отключена передача данных. Ну, для экономии батареи, к примеру. Естественно, при заблокированном экране включить её не получится. Есть выход — вставить другую симку с активированной функцией передачи данных — появится интернет и Hard reset делать не придется.
Кстати, экспериментальным путем наш читатель Ales добился (и поделился успехами, за что ему большое спасибо!) разблокировки телефона подобным способом. Подробности в комментарии от 3 апреля.
Вариант без потери данных
(работает, если включен режим отладки через USB и установлен CWM. Требуется ROOT)
1. Скачиваете AROMA Filemanager
2. Поместите его в корневой каталог SDCard
3. Перезагрузитесь в режиме Recovery
4. Для CWM:
Смонтировать все разделы (в том числе SD-EXT, если у вас есть). Запустите флэш-Aroma File Manager из SDCard
Для стандартного Recovery (Samsung, к примеру):
Здесь нет опции монтирования разделов, так что запускаете Aroma File Manager, выбираете Меню и переходите в настройки. Выберите Mount All Partitions. Перезапускаете Aroma File Manager (выйти из него и снова запустить не перезагружаясь).
5. Теперь перейдите в /data/system
Примечание: Если у вас есть SD-EXT мод для увеличения внутренней памяти, перейдите в /sd-ext/system/
6. Далее, если у вас установлена графическая блокировка, удалите gesture.key. Если цифровая комбинация, удаляете password.key
7. Выходите из Aroma File Manager.
8. Перезагружаетесь
Как активировать соединение
Например, вы находились в автономном режиме (будь то смартфон или планшет), заблокировали экран, забыли пароль, а восстановить с помощью активации не получается, потому как нет соединения.
Что делаем: нажимаем экстренный вызов, набираем номер 112 и звоним. Активируется радиоблок и включаются все доступные соединения! Теперь спокойно вводим по запросу логин и пароль (или, если не помним, восстанавливаем с помощью компьютера), ждем синхронизации и отключаем пароль.
Ещё одна возможность (добавлено 25.09.2013)
Подробности в этой статье.
Как сменить раскладку клавиатуры
Случилось следующее: вы ввели пароль несколько раз неправильно и получили заблокированный экран. Когда пытаетесь вводить данные учетной записи, то обнаруживаете, что доступен только русский язык и поменять его на английский не получается, а ведь именно используя его нужно вводить e-mail…
Что же делать? Можно попробовать два варианта:
1. Подключить компьютерную USB клавиатуру либо через OTG (если есть такая возможность, конечно) и переключить раскладку с помощью клавиш Shift, CTRL, Alt (нужно подобрать правильную комбинацию).
2. Нет в наличии клавиатуры или OTG. Ну или ещё какая-то сложность… Просто зажимаем и удерживаем на 2-3 секунды иконку настройки клавиатуры до появления списка выбора языков и выбираем английскую раскладку.
Как включить Wi-Fi на заблокированном устройстве
Способ точно работает на Sony Xperia, но можно попробовать и на других. К примеру, телефон заблокирован, вы хотите сменить пароль, но не можете подключиться к сети Wi-Fi, потому как эта функция была выключена. Как активировать: заходим в экстренный вызов, набираем комбинацию сервисного меню *#*#7378423#*#*, там выбираем Service tests — WLAN, потом точку доступа (и пароль). Всё, Wi-Fi активирован, можно подключаться.
Добавлено 11.12.2014: Ещё пару способов можно изучить в этой статье.
[sotmarket_popular_3columns_3_both_default___]
← Как передать данные с Android смартфона на новый iPhone Чем очистить экран телевизора HDTV →
