[РЕШЕНО] Не включается ноутбук — черный экран. Все способы решения.
Если вы попали на эту статью, значит вам пришлось столкнуться с проблемой когда не включается ноутбук и появляется черный экран. Это самая распространенная проблема связанная с аппаратной частью ноутбука, а что бы быть точнее с аппаратными настройкам.
Благодарим сервис по ремонту ноутбуков FIXIT.BY (Минск, Беларусь) за помощь в подготовке этого материала.
Ниже мы рассмотрим способ как выполнить сброс аппаратных настроек. Данный способ помогает когда слетели аппаратные настройки, но он не поможет если Ваш ноутбук был залит водой.
Содержание
- Сбрасываем настройки ноутбука
- Проверяем экран на работоспособность
- Обнуляем настройки BIOS
- Включаем ноутбук переустановкой планок памяти (RAM)
В статье «Не включается ноутбук, причины и способы их устранения» мы рассматривали физические проблемы связанные с появлением черного экрана.
Все действия вы производите на свой страх и риск, если вы в чем то не уверены лучше обратитесь в сервисный центр.Обычно стоимость ремонта ноутбука значительно отличается от стоимости ремонта компьютеров.
Как выполнить сброс аппаратных настроек
Для выполнения аппаратного сброса настроек необходимо выполнить следующие действия.
- Отключить ноутбук от сети или другого источника питания. Сюда относится отключение ноутбука от зарядного устройства, а так же извлечение батареи.
- Необходимо нажать и удерживать кнопку питания около 20 секунд
- После этого вставьте батарею и подключите ноутбук к питанию.
- Включите ноутбук и выберите, стрелками на клавиатуре, обычную загрузку Windows.
Зачем это нужно? Все очень просто. В ноутбуке хранится остаточный заряд конденсаторов для сохранения настроек. При включение ноутбука без источника питания – этот заряд исчезает и все настройки слетают.
Если эти действия не дали никакого результата перейдите к следующему пункту.
Проверка исправности экрана ноутбука
Проверка работоспособности экрана ноутбука может помочь решить проблему с «Не включается ноутбук и появляется черный экран».
Данный способ рекомендовано использовать если при нажатии на кнопку питания ноутбук подает признаки жизни, т.е индикаторы питания, работы ж/д и т.д. начинаю мигать, кулер начинает шуметь.
В этом случает рекомендовано подключить внешний монитор и перезагрузить ноутбук. Если ноутбук включился и загрузилась ОС, значит проблемы с экраном и без сервисного центра вам не обойтись.
Сброс настроек BIOS
Если проблема «не включается ноутбук и появляется черный экран» появилась после изменения настроек BIOS, тогда необходимо просто сбросить и откатиться к заводским настройкам. Это действие выполняется в несколько шагов.Более подробно ознакомиться с информацией “как зайти в БИОС на Windows 10” или “Как Войти В BIOS На Windows 7” ВЫ можете в наших статьях.
- При включении ноутбука жмем клавишу F10 или F1 в течении 10 секунду для попадания в BIOS.
- Затем необходимо нажать f9 или выбрать опцию “Load Setup Defaults” и enter для возврата к заводским настройкам.

- Нажимаем клавишу f10 и enter – это действие сохраняет настройки и перезагружает ноутбук.
Если эти действия не помогли, ознакомьтесь с следующим шагом.
Переустановка модуля оперативной памяти
Изображение так же может не выводится из за неправильной установки модуля памяти или проблем с контактами (очень часто этот способ помогает избавиться от проблемы «не включается ноутбук и появляется черный экран» после попадания на него воды или влаги, но перед этим убедитесь, что ваш ноутбук полностью сухой и не в коем случае не выполняйте ни каких действий если он не просох).
Для этого необходимо извлечь модуль оперативной памяти, продуть разъемы.
– Если у вас установлена одна планка оперативной памяти, а доступно 2 разъема под нее, просто поменяйте местами.
А сейчас разберемся как извлечь оперативную память.
- При разборе ноутбука самым первым действием необходимо отключить его от питания, а также извлечь батарею, а после только приступать к самой разборке.

- На многих ноутбуках есть отведенный специальный отсек для оперативной памяти, его необходимо открутить. Если вам не повезло и на вашем ноутбуке нет такого отсека, необходимо полностью открутить заднюю крышку ноутбука. На рисунке показано как выглядит отсек под оперативную память.
Оперативная память держится с помощью 2-х фиксаторов с правой и левой стороны, по этому, с начало необходимо отогнуть эти фиксаторы, а только после этого извлекать оперативную память.
На рисунке под цифрой 1 показано куда необходимо отгинать фиксаторы.
- Аккуратно извлеките оперативную память, продуйте разъемы и можете их поменять местами.
Оперативная память вставляется под углом 45 градусов и ее необходимо плотно зафиксировать в пазах.
После этого необходимо надавить сверху на оперативную память, чтобы сработали фиксаторы и они защелкнулись.
 После этого можете приступать к сборке ноутбука.
После этого можете приступать к сборке ноутбука. - Обратно соберите ноутбук, вставьте батарею и подключите в сеть. Включайте ноутбук.
Маленький совет пока вы не начали разбирать ноутбук. Болтики имеют разную высоту, поэтому группируйте их и складывайте в разные коробочки.
Если эти действия не дали никакого результата, необходимо выполнить переустановку BIOS.
Для этого необходимо зайти на сайт производителя, найти и скачать последнюю версию BIOS. В архиве будет файлик readme в нем подробная инструкция по установки.
Переустановку BIOS необходимо выполнять в самом последнем случае, а вообще лучше обратится в сервисный центр, т.к проблема может быть вовсе не в BIOS, а к примеру, в северном или южном мостах, видеокартой и т.д.
P.S Если вы заметили что ваш ноутбук систематически выключается и появляется черный экран, я рекомендую ознакомиться с “5-ю причинами внезапного выключения ноутбука”.
На этом все, надеюсь наша статья помогла вам справиться с проблемой “Почему не включается ноутбук и появляется черный экран”. Не понятные моменты вы можете задавать в комментариях и мы поможем вам решить вашу проблему.
Ноутбук включается, но нет изображения. Что делать?
Смотрите также:
- компьютер не включается
- компьютер не загружается
- ремонт мониторов
- диагностика компьютера
Что делать в сложной ситуации, когда ноутбук включается, но нет изображения на экране? Я попытаюсь дать вам некоторые рекомендации, с помощью которых, вы сможете своими руками диагностировать неисправность ноутбука и решить проблемы с персональным компьютером. Нам необходимо будет рассмотреть некоторые причины, из-за которых возник аппаратный сбой мобильного ПК. А еще вы получите советы, чтобы устранить проблему.
Обычно, проблема того, что “ноутбук включается, но нет изображения”, кроется в неисправности аппаратных компонентов компьютера. Чтобы разобраться в проблеме и найти решение, необходимо понять, какие комплектующие стали отвечать за черный экран при включении ноутбука.
Такая неисправность делится на несколько типов и имеет виды по характеру проявления:
- на ноутбуке при включении вообще нет никакого изображения
- ноутбук рабочий, вы слышите, что идет загрузка Windows, загорается подсветка, но нет изображения
- при старте монитор показывает системные надписи и картинки, а затем графическое изображение компьютера пропадает и остаётся чёрный экран с курсором или без него
Всё это абсолютно разные неисправности, которые характерны, как для аппаратных, так и программных уровней сбоев.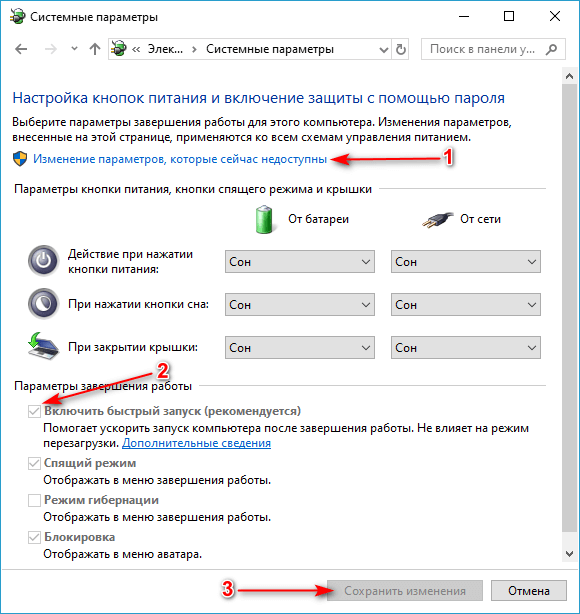 К примеру, если при старте на ноутбуке присутствует изображение и надписи, но затем всё тухнет – значит, наверняка, проблема в программном обеспечении и с ней под силу справиться собственными силами. Но, бывает, к этому приводит проблема с жестким диском или ошибки в оперативной памяти, что случается довольно редко.
К примеру, если при старте на ноутбуке присутствует изображение и надписи, но затем всё тухнет – значит, наверняка, проблема в программном обеспечении и с ней под силу справиться собственными силами. Но, бывает, к этому приводит проблема с жестким диском или ошибки в оперативной памяти, что случается довольно редко.
Что же может стать причиной, по которой ноутбук включается, но нет изображения:
- Аппарат перегревается и нужна чистка от пыли
- Повреждён шлейф матрицы или неисправна матрица
- Ошибки в оперативной памяти ОЗУ
- Неисправность видеокарты или материнской платы
Давайте подробнее рассмотрим каждый из пунктов, который может стать причиной того, что ноутбук включается, но нет изображения. За одно проведём обслуживание ноутбука, итак, начнём!
Позвоните мне по номеру +79040656939, консультация бесплатно
«Думала уже хана моей матрице…Но нет!))) Специалист заменил очень недорого. Рекомендую частного мастера Василия!»
Полина
Админ
Требуется чистка ноутбука от пыли
Процессор и видеокарта компьютера требует периодическое техническое обслуживание в виде чистки от пыли вентилятора и замены термопасты на радиаторе охлаждения. Процесс чистки ПК от пыли состоит из полной разборки, удаления загрязнений и полной сборки с нанесением свежей термопасты на место крепления радиатора к процессору. Чтобы понять, что ноутбуку нужна чистка от пыли, достаточно обратить внимание на температуру воздуха, которая выходит из ноутбука, а нижняя часть корпуса стала очень горячей. В таком случае агрегат нуждается в срочной чистке от пыли. Если Вы не чувствуете себя мастером по ремонту компьютеров и нужна компьютерная помощь на дому, то лучше обратиться в сервисный центр в Нижнем Новгороде здесь. Эта услуга стоит недорого и безопасна. Но, если Вы готовы сделать это самостоятельно, то Вам потребуется найти в интернете видео сборки разборки ноутбука и повторить увиденные процедуры самому, YouTube в помощь! Ежели после чистки не включается экран ноутбука, экран чёрный, но ноутбук работает, тогда читаем далее.
Процесс чистки ПК от пыли состоит из полной разборки, удаления загрязнений и полной сборки с нанесением свежей термопасты на место крепления радиатора к процессору. Чтобы понять, что ноутбуку нужна чистка от пыли, достаточно обратить внимание на температуру воздуха, которая выходит из ноутбука, а нижняя часть корпуса стала очень горячей. В таком случае агрегат нуждается в срочной чистке от пыли. Если Вы не чувствуете себя мастером по ремонту компьютеров и нужна компьютерная помощь на дому, то лучше обратиться в сервисный центр в Нижнем Новгороде здесь. Эта услуга стоит недорого и безопасна. Но, если Вы готовы сделать это самостоятельно, то Вам потребуется найти в интернете видео сборки разборки ноутбука и повторить увиденные процедуры самому, YouTube в помощь! Ежели после чистки не включается экран ноутбука, экран чёрный, но ноутбук работает, тогда читаем далее.
Неисправна матрица или поврежден шлейф матрицы
Проблема с матрицей или её шлейфом может стать причиной, по которой ноутбук включается, но на экране нет изображения. Чтобы доказать или опровергнуть наши предположения, необходимо вывести изображение с ноутбука на телевизор или подключить ноутбук к монитору стационарного ПК посредством сигнального кабеля vga, HDMI. Если на новом устройстве появилась картинка – значит требуется замена матрицы. Компьютерщик в Нижнем Новгороде поможет подобрать, приобрести и установить новую матрицу +79040656939.
Чтобы доказать или опровергнуть наши предположения, необходимо вывести изображение с ноутбука на телевизор или подключить ноутбук к монитору стационарного ПК посредством сигнального кабеля vga, HDMI. Если на новом устройстве появилась картинка – значит требуется замена матрицы. Компьютерщик в Нижнем Новгороде поможет подобрать, приобрести и установить новую матрицу +79040656939.
Ошибки в оперативной памяти
Нередки случаи, когда ноутбук включается, но нет изображения по причине выхода из строя оперативной памяти. Проблема с оперативной памятью возникает из-за перегрева или залития устройства, когда на ноутбук пролили воду. Также можно попробовать поменять положение оперативной памяти: вытащить её из одного слота и вставить в другое гнездо. Диагностические советы не помогли? Значит читаем далее.
Неисправность видеокарты или материнской платы ноутбука
В этих причинах, по которым компьютер включается, но нет изображения, кроется самое страшное – это очень дорогостоящий ремонт ноутбука. Следовательно, когда неисправна материнская плата или видеокарта ноутбука, то проще купить новый ноутбук, а не ремонтировать старый. А ещё можно вызвать компьютерного мастера на дом, заказать диагностику и узнать причину, почему ноутбук включается, но нет изображения на дисплее экрана. Обращайтесь ко мне!
Следовательно, когда неисправна материнская плата или видеокарта ноутбука, то проще купить новый ноутбук, а не ремонтировать старый. А ещё можно вызвать компьютерного мастера на дом, заказать диагностику и узнать причину, почему ноутбук включается, но нет изображения на дисплее экрана. Обращайтесь ко мне!
Ремонт компьютеров недорого
Низкая стоимость ремонтных услуг | Скидки пенсионерам и постоянным клиентам | До двух раз цены ниже конкурентов | Бесплатная диагностика
Срочный выезд на место
Выезд бесплатно | Ремонт компьютера на дому | Приеду точно в срок | Любой район города и пригорода
Гарантия на все виды работ
Гарантия на услуги и запчасти до двух лет | Послегарантийное обслуживание | Качественные и оригинальные запчасти | Все виды гарантийного ремонта
Устранение распространенных проблем с экраном ноутбука
Так же, как телевизоры, дисплеи ноутбуков тоже начинают мерцать через несколько лет. Иногда вы также можете заметить, что дисплей гаснет, даже когда ноутбук включен.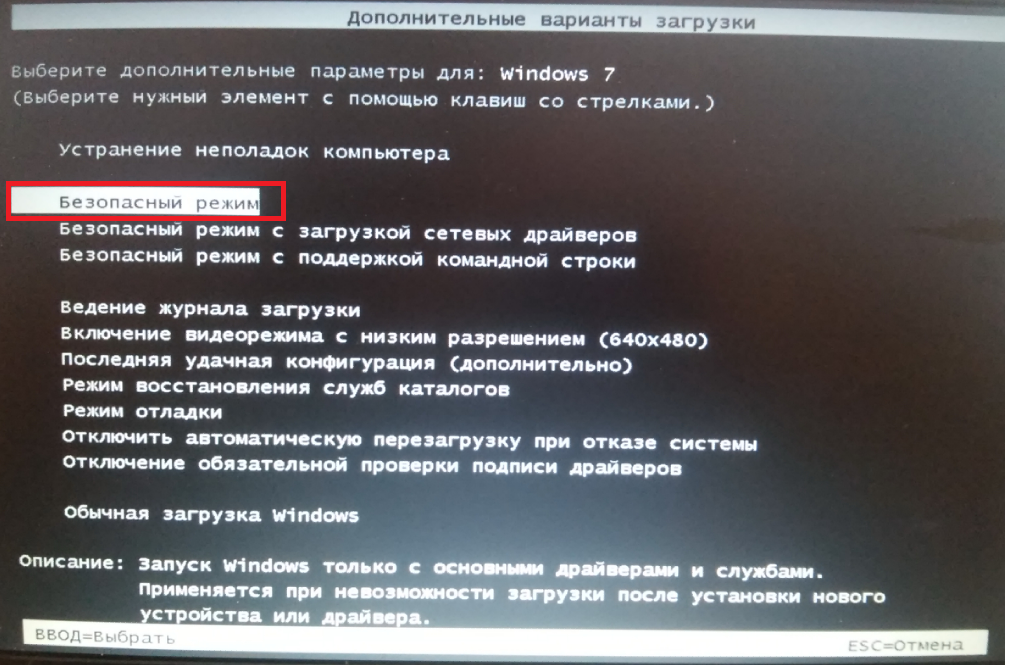 Кроме того, вы можете обнаружить несколько белых линий, идущих по дисплею.
Кроме того, вы можете обнаружить несколько белых линий, идущих по дисплею.
Мы перечислили некоторые из наиболее распространенных проблем с дисплеем ноутбука, а также некоторые самостоятельные решения…
Это не обязательно означает, что проблема связана с материнской платой. Если ваш ноутбук выключается каждые несколько минут и не включается, велика вероятность того, что адаптер переменного тока неисправен. Вы можете получить помощь от профессионала, чтобы подтвердить и заменить адаптер переменного тока, если это необходимо. Также существует вероятность того, что разъем питания постоянного тока сломался. Разъем постоянного тока (или вилка постоянного тока) — это электрический разъем, обеспечивающий постоянную подачу питания на устройство.
Подписаться на Onsitego
Получайте последние новости о технологиях, обзоры и мнения о технических продуктах прямо на свой почтовый ящик Если разъем постоянного тока сломался, попробуйте отрегулировать угол вилки в разъеме. Если вы видите, что некоторые индикаторы загораются, но устройство по-прежнему не загружается, пришло время заменить разъем постоянного тока. Если это не помогает, это явное указание на проблему, связанную с материнской платой. Вы можете отремонтировать или заменить материнскую плату в фирменном сервисном центре. Ремонт материнской платы может стоить вам до 10 000 рупий, тогда как стоимость замены материнской платы может доходить до 25 000 рупий.
Если вы видите, что некоторые индикаторы загораются, но устройство по-прежнему не загружается, пришло время заменить разъем постоянного тока. Если это не помогает, это явное указание на проблему, связанную с материнской платой. Вы можете отремонтировать или заменить материнскую плату в фирменном сервисном центре. Ремонт материнской платы может стоить вам до 10 000 рупий, тогда как стоимость замены материнской платы может доходить до 25 000 рупий.
Если вы когда-либо замечали разноцветные или одноцветные вертикальные линии на экране вашего ноутбука, это может быть результатом аппаратного сбоя или повреждения экрана. Чтобы попытаться исправить это самостоятельно, сначала отключите ноутбук от сети, удерживайте кнопку питания в течение 30 секунд и перезагрузите ноутбук. Если вы продолжаете видеть цветные линии, возможно, проблема связана с ЖК-экраном, который необходимо заменить в сервисном центре бренда.
При включении ноутбука вы видите мигание индикаторов и слышите работу вентилятора, но если экран ноутбука пустой и ничего не отображает, это снова указывает на неисправную материнскую плату. . Первое, что нужно сделать, это перенести все данные на другой диск, чтобы убедиться, что ваши данные в безопасности. Прежде чем приступить к ремонту или замене материнской платы, вы можете попробовать выполнить аппаратный сброс (также известный как сброс к заводским настройкам), который в основном может помочь в решении проблемы с пустым дисплеем.
Для полной перезагрузки ноутбука:
1. Выключите ноутбук и отсоедините его от розетки.
2. Отключите все подключенные устройства, такие как USB-устройства и принтеры. Также отсоедините адаптер переменного тока от ноутбука
Также отсоедините адаптер переменного тока от ноутбука
3. Извлеките аккумулятор из батарейного отсека
4. Отключив аккумулятор и шнур питания, нажмите и удерживайте кнопку питания в течение примерно 20 секунд, чтобы снять заряд с конденсаторов
5. Теперь , поместите батарею обратно в батарейный отсек и снова подключите адаптер переменного тока к ноутбуку, но не подключайте никакие другие устройства.
6. Нажмите кнопку питания, чтобы включить ноутбук, и вы заметите, что ноутбук запускается нормально или открывается меню запуска. ‘
В случае, если это не поможет, вы можете проверить материнскую плату.
Затемнение дисплея Во-первых, проверьте, установлен ли уровень яркости вашего ноутбука на максимум. Если дисплей по-прежнему тусклый, попробуйте перезагрузить устройство. Это может быть просто системная ошибка, которую можно устранить, перезагрузив устройство. Кроме того, проверьте, не ослаблен ли шнур адаптера переменного тока, и надежно подключите его к розетке и ноутбуку. Если проблема не устранена, в основном это связано с неисправностью ЖК-дисплея. За ЖК-дисплеем находится плата инвертора и лампочка подсветки, которые управляют изображением.
Если проблема не устранена, в основном это связано с неисправностью ЖК-дисплея. За ЖК-дисплеем находится плата инвертора и лампочка подсветки, которые управляют изображением.
Плата инвертора преобразует низкое напряжение, используемое вашим ноутбуком, в более высокое напряжение, требуемое длинной лампочкой, которая освещает ЖК-экран. Если плата инвертора или лампа выходят из строя, вы столкнетесь с проблемой затемнения дисплея. Даже если один из этих двух компонентов выйдет из строя, экран потребуется заменить, если только сервисный центр не сможет помочь, просто заменив лампочку. Мы не рекомендуем вам пытаться решить эту проблему самостоятельно, так как это более сложно, и вы можете повредить печатную плату и лампу подсветки. Так что лучше доверить эту работу специалисту.
Ноутбуки хрупкие и могут легко сломаться, особенно сейчас, когда выпускается все больше и больше более тонких и легких моделей. Некоторые из наиболее распространенных причин повреждения ноутбука включают в себя: случайное падение и треснувший экран, когда его держат под неудобным углом или если вы неосознанно положили на ноутбук что-то тяжелое. Помните, что в некоторых случаях треснувший экран ноутбука может повлиять на общее функционирование устройства.
Некоторые из наиболее распространенных причин повреждения ноутбука включают в себя: случайное падение и треснувший экран, когда его держат под неудобным углом или если вы неосознанно положили на ноутбук что-то тяжелое. Помните, что в некоторых случаях треснувший экран ноутбука может повлиять на общее функционирование устройства.
Так как бренды не покрывают экран ноутбука, лучше заранее покрыть свое устройство планом защиты. Замена экрана стоит дорого и может стоить вам где угодно до рупий. 15 000, но если у вас есть план по защите от разливов и падений , вам не нужно беспокоиться о дополнительных расходах на ремонт, так как любой ущерб дисплею или устройству покрывается планом.
Еще один вариант — обеспечить более длительную защиту вашего ноутбука с помощью нашего расширенного гарантийного плана. Расширенная гарантия Onsitego распространяется на все дефекты и неисправности, на которые распространяется стандартная гарантия производителя сроком до 4 лет, кроме гарантии производителя.
Нужен специалист для осмотра вашего ноутбука? Забронируйте Служба ремонта по требованию Onsitego . Помимо решения распространенных проблем с ноутбуком, таких как разрядка аккумулятора или зависание ноутбука, мы можем помочь с такими проблемами, как настройка операционной системы или удаление вредоносных программ/вирусов с вашего устройства. Наши сервисные инженеры имеют квалификацию и используют при ремонте только качественные запчасти. Самое приятное то, что наш сервис подкреплен 90-дневная гарантия после обслуживания.
Защитите свой ноутбук с помощью ремонтных услуг Onsitego
- 90-дневная гарантия на обслуживание ноутбука и запасные части
- Безопасный и простой ремонт ноутбуков на дому
- Оплата ремонта после обслуживания
Города, в которых мы работаем: Мумбаи, Дели, Бангалор.
14 — 8
Спасибо за ваш голос!
Извините, вы уже проголосовали!
Подписывайтесь на Onsitego в Facebook, Instagram, Twitter и YouTube, чтобы получать последние новости, обзоры, советы по обслуживанию и видеоролики о ваших любимых гаджетах и бытовой технике.
Теги: Адаптер переменного токаПустой дисплейкак сделатьДисплей ноутбукаЭкран ноутбукаЖК-экранСбой материнской платы
Как исправить компьютер загружается, но нет дисплея?
Ваша система Windows и содержащиеся в ней данные могут значить для вас многое. Тем не менее, это все еще устройство, которое может столкнуться с различными проблемами. Здесь мы говорим о ‘нет отображения при загрузке’ проблема. Несколько пользователей разместили запросы о том, что они могут включить компьютер, но ничего не видят на экране. Дисплей выглядит пустым. Даже вентилятор графического процессора крутится на полной скорости, а дисплея нет. Итак, почему это происходит? Как это можно исправить?
Мы углубились в этот вопрос и нашли несколько советов и приемов, которые могут помочь. Однако перед этим давайте разберемся в различных состояниях отсутствия отображения при проблемах с загрузкой.
Нет изображения при загрузке: возможные причины Основной причиной отсутствия изображения на ПК могут быть поврежденные или плохо подключенные кабели. Другими причинами могут быть неправильная конфигурация дисплея, неисправный или проблемный графический процессор или оперативная память, неправильная конфигурация BIOS, неисправные периферийные устройства или поврежденный блок питания.
Другими причинами могут быть неправильная конфигурация дисплея, неисправный или проблемный графический процессор или оперативная память, неправильная конфигурация BIOS, неисправные периферийные устройства или поврежденный блок питания.
Давайте рассмотрим лучшие возможные решения проблемы «нет изображения на ПК».
Как исправить отсутствие изображения при загрузке?Следуйте приведенным инструкциям по устранению неполадок и проверьте свое оборудование и программное обеспечение, чтобы исправить ошибку пустого экрана в вашей системе.
#1 Проверить все соединенияЕсли вы столкнулись с ошибкой «нет изображения при загрузке», проверьте подключение питания. Возможны некоторые ошибки соединения между розетками питания и ПК/монитором.
Если вы используете Рабочий стол:
- Проверьте правильность подключения всех проводов, портов и адаптеров. Кроме того, проверьте, надежно ли закреплены видеокабель и силовой кабель с обоих концов.

- Теперь проверьте, горит ли индикатор питания на вашем мониторе. Если индикатор горит, перезагрузите систему и нажмите последовательность клавиш Windows ( Windows + Ctrl + Shift + B команда ), чтобы разбудить экран. Это перезапустит ваш графический драйвер.
- Если на мониторе нет света, проверьте, не повреждены ли подключенные кабели. Попробуйте кабели на другом ПК или подключите другие кабели к вашей системе .
- Если кабели работают нормально, проверьте, используете ли вы правильный источник входного сигнала .
- Если все в порядке, возможны проблемы с монитором. Во-первых, попробуйте подключить к вашей системе другой монитор.
Если вы используете ноутбук:
- Извлеките ноутбук из док-станции, если он был пристыкован, и убедитесь, что крышка ноутбука открыта после отсоединения.
- Подключите внешний монитор и проверьте, правильно ли он подключен и включен.

- Проверьте наличие ослабленных соединений, поврежденных кабелей (VGA, HDMI, DVI, Thunderbolt и т. д.) или неисправных адаптеров (например, DVI-VGA)
Если приведенная выше диагностика не помогает решить проблему «нет изображения на ПК» , попробуйте сбросить настройки BIOS. Этот метод поможет вам проверить, не виновата ли здесь оперативная память. Когда вы включаете компьютер, он запускает POST (тестирование при включении питания), проверяя, все ли оборудование идентифицировано перед запуском BIOS. Он также отображается на экране, если оперативная память работает нормально. Пока ваш монитор получает питание, вы можете получить доступ к утилите BIOS и сбросить ее, чтобы устранить несколько проблем.
Выполните указанные шаги, чтобы сбросить настройки BIOS с помощью утилиты BIOS
.- Включите систему с помощью кнопки питания и нажмите клавишу BIOS (обычно F2/F8/F10/F11/F12/Del).
 Вы также можете проверить ключ BIOS в Интернете, посетив сайт производителя вашего устройства.
Вы также можете проверить ключ BIOS в Интернете, посетив сайт производителя вашего устройства. - Затем найдите Восстановить значения по умолчанию, Сбросить, Загрузить оптимизированные значения по умолчанию или аналогичный параметр, указанный на экране.
- Нажмите Да , если будет предложено, и нажмите Сохранить и Выход или аналогичную опцию.
| Примечание: Внимательно следуйте инструкциям при сбросе настроек BIOS, так как это может привести к полному повреждению вашей системы и поставить под угрозу ваши данные. |
Переключатель напряжения может быть установлен в правильное положение, но это стоит проверить. Это физическая кнопка на задней панели ПК. Переключатель позволяет сбалансировать внутреннюю схему вашего устройства с входным напряжением. Если он установлен неправильно, это может повлиять на функцию загрузки вашей системы.
Если он установлен неправильно, это может повлиять на функцию загрузки вашей системы.
Обычно значение по умолчанию, установленное переключателем напряжения, не требует каких-либо изменений, поскольку оно соответствует требованиям вашей страны. Но если вы купили его у зарубежного дилера или только что переехали в новую страну, вам нужно будет отрегулировать переключатель напряжения с учетом требований страны. Например, ваша система может спокойно работать от 110 вольт. Вы также можете обратиться к Руководству по иностранным электросетям.
#4 Отключение периферийных устройствИногда между периферийными устройствами может возникать конфликт, приводящий к черному (пустому) экрану или отсутствию изображения на экране. Он включает в себя ваш Bluetooth, динамики, мышь, веб-камеры, внешние драйверы для хранения данных, клавиатуру для камер, сканеры и т. д.
- Выключите компьютер и отсоедините все периферийные устройства.

- Теперь снова включите его и посмотрите, решится ли проблема.
- Если проблем нет, выясните, какое периферийное устройство может быть причиной проблемы, подключив эти устройства к вашей системе.
- Как только вы обнаружите проблему, замените ее на новую.
Устаревший, поврежденный или несовместимый драйвер устройства может не отображаться на ПК или ноутбуке. Откат или обновление этих драйверов может решить проблему. Для этого вам нужно загрузить компьютер в безопасном режиме.
Далее выполните указанные шаги:
Откатить драйвер:
Если вы недавно установили обновления драйвера и проблема начала возникать после этого обновления, откат драйвера может решить проблему.
- Нажмите Windows + X и щелкните Диспетчер устройств .
- Затем разверните категорию Видеоадаптеры .
 Затем щелкните правой кнопкой мыши устройство и откройте его свойства 9.0007 .
Затем щелкните правой кнопкой мыши устройство и откройте его свойства 9.0007 .
- Перейдите на вкладку Драйвер и нажмите Откатить драйвер > Да .
Теперь выключите компьютер и перезагрузите его, чтобы посмотреть, устранена ли проблема.
Обновление драйвера дисплея
Если на вашем устройстве отсутствуют последние версии драйверов, попробуйте установить их, выполнив следующие действия:
- Откройте Диспетчер устройств из панели Поиск в вашей системе.
- В диспетчере устройств разверните категорию Видеоадаптеры .
- Щелкните устройство правой кнопкой мыши и выберите Обновить драйвер .
- Далее нажмите Автоматический поиск драйверов .
- Вам будет предложено установить последнюю доступную версию драйвера.
 Установите его и перезагрузите систему, чтобы проверить, устранена ли проблема.
Установите его и перезагрузите систему, чтобы проверить, устранена ли проблема.
| Совет: Если вы успешно загрузили компьютер в безопасном режиме, восстановите данные с помощью надежного программного обеспечения для восстановления данных, такого как Stellar Data Recovery Software, чтобы предотвратить потерю данных в будущем. |
Вы также можете проверить производительность процессора в BIOS, чтобы определить, не возникает ли проблема с отображением при загрузке из-за перегрева ПК. Однако этот метод будет работать только в том случае, если вы можете получить доступ к своей системе в безопасном режиме. Выполните указанные шаги:
- Если вы находитесь в безопасном режиме, откройте Настройки и перейдите к Обновление и безопасность .
- Далее перейдите к Recovery , а затем нажмите Расширенный запуск > Перезагрузить сейчас .

- Позже вы увидите экран « Choose an Option».
- Там нажмите Устранение неполадок и далее следуйте Дополнительные параметры > Настройки прошивки UEFI .
- Когда появится страница BIOS, щелкните Состояние работоспособности ПК, Монитор системного оборудования или аналогичные варианты. (Название категории может отличаться в зависимости от марки вашей системы.)
- Проверьте, не ниже ли температура процессора 70°C или 158°F.
Если проблема не устранена, это может указывать на физическое повреждение вашей системы. Вы должны отправить систему в сервисный центр для дальнейшей диагностики.
Часто задаваемые вопросы1. Как исправить черный экран при загрузке?
Попробуйте перезагрузить систему. Иногда проблема решается только перезагрузкой.





 После этого можете приступать к сборке ноутбука.
После этого можете приступать к сборке ноутбука.

 Вы также можете проверить ключ BIOS в Интернете, посетив сайт производителя вашего устройства.
Вы также можете проверить ключ BIOS в Интернете, посетив сайт производителя вашего устройства.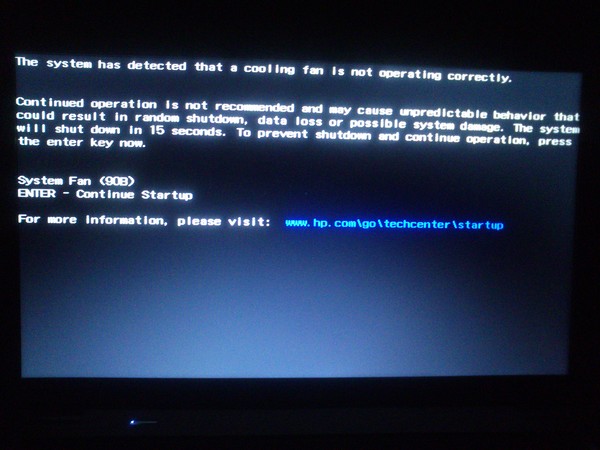
 Затем щелкните правой кнопкой мыши устройство и откройте его свойства 9.0007 .
Затем щелкните правой кнопкой мыши устройство и откройте его свойства 9.0007 .  Установите его и перезагрузите систему, чтобы проверить, устранена ли проблема.
Установите его и перезагрузите систему, чтобы проверить, устранена ли проблема.