Что делать если Плей Маркет не работает?
Если Вы вдруг обнаружили, что не можете войти в Google Play Market при стабильном Интернет-соединении, или появляется ошибка входа, то не стоит сразу нести телефон или планшет в сервисный центр. Данную проблему вполне можно исправить без лишней крови и смены прошивки. Нужно лишь воспользоваться поочередно советами, которые описаны ниже.
Метод 1. Аккаунты Google
Сначала нужно убедиться, включено ли у нас приложение «Аккаунты Google». Для этого необходимо зайти в меню настроек, выбрать «Приложения» и переключиться на вкладку «Все». Там мы должны отыскать данное приложение:
Если оно было отключено, то нужно его активировать:
Метод 2. Настройка времени и синхронизация
У некоторых устройств по умолчанию не выставлено правильное время. Чтобы это исправить, достаточно зайти в меню настроек и выбрать пункт «Дата и время»:
Ставим галочки напротив «Дата и время сети» и «Часовой пояс сети»:
Также наш Google-аккаунт должен быть синхронизирован. Если у Вас еще не добавлен аккаунт, то самое время это сделать. В том же меню настроек выбираем «Добавить аккаунт». Далее используем существующую или создаем новую учетную запись:
Если у Вас еще не добавлен аккаунт, то самое время это сделать. В том же меню настроек выбираем «Добавить аккаунт». Далее используем существующую или создаем новую учетную запись:
При создании нового аккаунта нужно ввести имя и фамилию, а также придумать адрес электронной почты и пароль. После успешного создания и синхронизации Вы увидите такое окошко:
Если в «Аккаунтах» учетная запись отмечена красным цветом, то нужно зайти в наш созданный аккаунт, нажать кнопку вызова меню в верхнем правом уголке и выбрать опцию «Синхронизировать»:
Далее заходим в меню «Приложения», открываем вкладку «Все» и жмем на приложение «Загрузки»:
Если по каким-то причинам оно было отключено, то включите его обратно:
Аналогично поступаем с приложением «Диспетчер загрузок».
Перезагружаем устройство и пробуем зайти в Google Play Маркет. Если проблема не исчезла, то переходим к следующему методу.
Метод 3. Удаление кэша и обновлений
Скачивая различные приложения, наш кэш постоянно забивается временными данными. И в некоторых случаях их очистка помогает решить проблему с Google Play. Заходим в меню настроек нашего устройства и выбираем пункт «Приложения»:
Находим там Google Play Маркет и жмем на кнопку данного приложения:
В открывшемся меню нажимаем «Очистить кэш»:
Перезагрузите устройство и попробуйте подключиться в Google Play. Если не получается, то возвращаемся к меню приложения и выбираем «Стереть данные»:
Если и в этом случаем ничего не меняется, то жмем кнопку «Удалить обновления»:
Если снова ничего не получилось, то в «Приложениях» переходим во вкладку «Все» и ищем Google Service Framework:
Заходим и жмем «Очистить кэш»:
Потом отключаем и стираем данные:
Аналогично поступаем с приложением «Диспетчер загрузок».
Перезагружаем устройство и снова пытаемся зайти в Google Play.
Метод 4. Удаление лишних приложений
Некоторые неофициальные программы, которые отсутствуют в Маркете, могут конфликтовать с официальным приложением Google Play. Особенно это касается тех утилит, которые требуют Root-права, как Framaroot и Freedom. Если предыдущие методы не дали результатов, то имеет смысл остановить или удалить эти приложения:
Метод 5. Исправление файла hosts
Если у Вас имеются права Суперпользователя (Root-права), то мы сможем очистить файл hosts, если он был изменен другими программами. О том, как это сделать, читайте руководство Как почистить файл hosts на Андроид.
В hosts нам нужно оставить лишь строчку 127.0.0.1 localhost:
Снова перезагружаем наш девайс и пытаемся зайти в Маркет.
Крайние методы
Если ничего из вышеперечисленного не помогло, то остается еще один вариант. Это сброс всех настроек.
Перед этой процедурой лучше сделать резервную копию данных, так как устройство после данной процедуры будет полностью очищено.
Чтобы сбросить настройки, надо в меню настроек выбрать пункт «Восстановление и сброс», внутри которого имеется опция «Сброс настроек»:
Если даже это не поможет, то остается только замена прошивки. Эту операцию лучше доверить опытному специалисту.
Что делать, если не заходит в Play Маркет на Android. «Необходимо войти в аккаунт Google»: что делать
Для того чтобы пользоваться всеми преимуществами Google Play надо сначала зарегистрировать аккаунт. Если Вы столкнулись с проблемами при входе, ищите решение в этой статье.
Почему не работает Гугл Плей
Иногда при попытке войти в аккаунт Google Play на Android, появляются проблемы. Очень частая ошибка в этих случаях звучит так: «Необходимо войти в аккаунт Google. Повтор». С предложением повторить ввод логина и пароля.
Что делать, если вы не можете войти в свой аккаунт?
Не получается войти в аккаунт Google Play
Эта ситуация может произойти даже в том случае, если вы вводите свой логин и пароль и при этом на 100% уверены что он работает и правильный. Ошибка может возникать по разным причинам — вот несколько способов которые могут помочь решить эту проблему.
Ошибка может возникать по разным причинам — вот несколько способов которые могут помочь решить эту проблему.
Первое что необходимо сделать, это очистить кэш Гугл Плей, для этого нужно перейти в Настройки — Приложения — Управление приложениями — Google Play, и нажать Удалить данные, Очистить кэш.
После этого — перезагрузите ваше устройство и желательно вынуть из него батарею. Затем попробуйте снова войти. Если это не помогло, двигаемся дальше.
Если у вас по-прежнему не получается войти в свой Гугл аккаунт, проделайте следующее:
- Зайдите в Настройки — Приложения — Все. Найдите службы Google Play, Google Services Framework и Сервисы Google Play.
- Остановите службы, удалите все данные, в том числе и обновления.
- После чего снова очистите кэш. Далее нужно зайти в Настройки — Аккаунты — Google и в синхронизации убрать все галочки.
- Далее снова нужно перезагрузить смартфон или планшет на Android и вернуть галочки из предыдущего пункта обратно, затем снова перезагрузить.

- Теперь снова пытаемся авторизоваться.
Эти действия должны помочь в большинстве случаев. Но если всё же вам это не помогло, тогда создайте архивную копию устройства и сбросьте ваш телефон, смартфон или планшет к заводским настройкам. А ещё лучше переустановить Android или обновить до последней версии.
Если возникнут вопросы, задавайте в комментариях, постараюсь ответить.
Сейчас мы подробно рассмотрим как с телефона и компьютера создать, войти или удалить аккаунт в Play Market, который привязывается к аккаунту Google и Gmail.
Данная статья подходит для всех брендов, выпускающих телефоны на Android 9/8/7/6: Samsung, HTC, Lenovo, LG, Sony, ZTE, Huawei, Meizu, Fly, Alcatel, Xiaomi, Nokia и прочие. Мы не несем ответственности за ваши действия.
Регистрация в Плей Маркете
Для создания аккаунта Гугл нужно устройство Андроид или компьютер со стабильным подключением к интернету. Давайте рассмотрим два способа регистрации аккаунта.
Официальный сайт
- Открываем главную страницу Гугл в любом браузере.
 В отобразившемся окне в верхнем правом углу нажимаем на кнопку «Войти». Увеличить
В отобразившемся окне в верхнем правом углу нажимаем на кнопку «Войти». Увеличить - Затем появится окно с вводом логина для входа. Нажимаем на «Другие варианты», выбираем «Создать аккаунт».
- Заполняем для регистрации аккаунта все поля, нажимаем «Далее». Можно не указывать личный e-mail и телефонный номер, но в ситуации с потерей данных они позволят к аккаунту восстановить доступ.
- Изучаем «Политику конфиденциальности», затем нажимаем «Принимаю». Увеличить
- Теперь на новой странице появится сообщение про успешную регистрацию, где нужно нажать на «Продолжить».
- Чтобы на планшете или телефоне активировать Плей Маркет, заходим в приложение. Для ввода данных вашего аккаунта выбираем на первой странице кнопку «Существующий».
- Затем вводим e-mail от аккаунта Гугл и пароль, который вы указали ранее на сайте. Нажимаем на значок стрелки вправо «Далее».
- Принимаем «Политику конфиденциальности» и «Условия пользования», тапнув по «ОК».

- Следом ставим или убираем галочку, чтобы не создавать для вашего гаджета в архивах Гугл резервную копию. Чтобы перейти в следующее окно, нажимаем внизу экрана на стрелку вправо.
- Перед вами будет открыт магазин Гугл Плей, откуда сразу можно загружать нужные игры и приложения.
Увеличить
Увеличить
Увеличить
На данном шаге регистрация через сайт в Плей Маркете заканчивается. Теперь рассмотрим процесс создания аккаунта через приложение в самом гаджете.
Мобильное приложение
- Входим в Плей Маркет, на главной странице нажимаем на кнопку «Новый».
- Вводим в соответствующие строки следующего окна свое имя и фамилию, затем тапаем на стрелку вправо.
- Придумываем в сервисе Гугл новую почту, вписав ее в единственную строку. Нажимаем на стрелку ниже.
- Придумываем новый пароль, который должен содержать не менее 8 символов. Потом переходим далее, как и в прошлом пункте.
- В зависимости от используемой версии Android, последующие действия немного отличаются.
 В версии 4.2 необходимо ввести секретный вопрос, ответ на данный вопрос и дополнительный e-mail, чтобы была возможность восстановить утерянные данные аккаунта. На Андроид 5.0 и выше нужно только привязать телефонный номер пользователя.
В версии 4.2 необходимо ввести секретный вопрос, ответ на данный вопрос и дополнительный e-mail, чтобы была возможность восстановить утерянные данные аккаунта. На Андроид 5.0 и выше нужно только привязать телефонный номер пользователя. - Потом будет предложено для приобретения платных игр и приложений указать платежные данные. Если их указывать не хотите, нажимаем «Нет, спасибо».
- Для согласия с «Политикой конфиденциальности» и «Условиями пользователя» необходимо поставить галочки в строках, которые показаны ниже на скриншоте. Переходим далее стрелкой вправо.
- После сохранения аккаунта подтверждаем «Соглашение о резервной копии данных» в учетную запись Гугл, нажав на кнопку, имеющую вид стрелки вправо.
Теперь вы сможете зайти в магазин Плей Маркет. Находите нужные приложение и загружайте их на свой девайс.
Как войти в Плей Маркет
Когда вы заменили гаджет или в первый раз заходите в приложение, сначала необходимо найти значок Плей Маркета на рабочем столе, а затем просто нажать на него.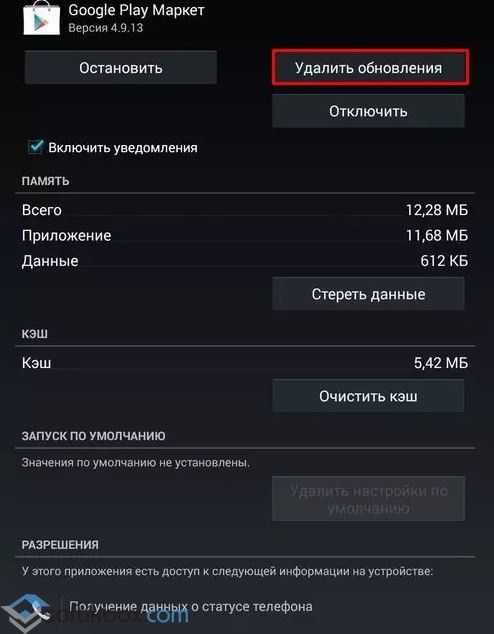 Ничего дополнительно скачивать не нужно, так как зачастую данное ПО на устройствах Андроид предустановлено.
Ничего дополнительно скачивать не нужно, так как зачастую данное ПО на устройствах Андроид предустановлено.
Если вы уже имеете почту Gmail, то добавить аккаунт будет проще. Для входа в аккаунт можно выбрать «Добавить существующий профиль», введя e-mail и пароль. После входа сразу можно пользоваться всеми функциями сервиса и скачивать приложения.
Если аккаунта Gmail у вас нет, то создайте его по вышеприведенной инструкции. Если после длительного использования Play Market появились проблемы с входом в него, то используйте следующие советы.
Очистка данных в Плей Маркете
Если гаджет не заходит в Плей Маркет, то нужно попробовать очистить данные программы. Способ поможет решить проблемы входа в аккаунт с планшета или телефона.
Выполняем такие шаги:
- Переходим в подменю «Приложения» в разделе «Настройки».
- Выбираем Гугл Плей.
- Отобразится меню, где необходимо выбрать «Стереть данные».
Данный способ очищает и кеш приложения.
Удаляем обновления
Если вы все еще не можете войти в Плей Маркет, стоит попробовать удалить обновления для данного приложения. Вся сохраненная информация и все изменения будут удалены, про что само приложение вас предупредит.
Инструкция:
- Переходим в «Настройки», выбираем «Приложения».
- Там нажимаем на Плей Маркет.
- В меню «Приложения» выбираем опцию «Удалить обновления».
Данный шаг возвратит версию ПО, которая на девайсе была предустановлена до всех обновлений.
После выполнения данной инструкции устанавливаем последнюю версию программы. Проверяем, чтобы софт был добавлен в список установленного ПО. Заходим в него со своей учетной записи.
Как удалить аккаунт Плей Маркет
При создании нового аккаунта или продаже гаджета пользователю приходится удалять старый аккаунт Плей Маркет. Его полностью можно удалить путем выполнения аппаратного сброса или с помощью настроек Андроид устройства.
Использование стандартного меню
Стандартные настройки гаджета позволяют удалить вашу персональную информацию, которая содержится на аккаунте Гугл. Для этого выполняем такую инструкцию:
- Переходим в настройки устройства, находим раздел «Аккаунты и синхронизация». Название может варьироваться в зависимости от модели.
- Выбираем ваш Гугл аккаунт.
- Нажимаем сенсорную функциональную кнопку Андроид гаджета. В отобразившемся меню выбираем «Удалить аккаунт». Подтверждаем удаление.
Иногда в Google Play Market происходит некий сбой, из-за которого пользователь не может войти в свой аккаунт, скачать приложение или обновить его. В чем причина ошибки сервера, и как её исправить; как предотвратить? Попробуем разобраться в основных проблемах и найти их решение!
Почему может возникнуть проблема с Play Market
Google Play Market — объемное приложение, интегрирующее в себе практически все установленные на Android-устройство программы. Основной функцией «Маркета» является своевременное обновление этих программ. Так, пользователю не нужно тратить время на посещение сайтов разработчиков, чтобы получить «свежую» версию их продукта. Достаточно лишь настроить автоматическое обновление.
Основной функцией «Маркета» является своевременное обновление этих программ. Так, пользователю не нужно тратить время на посещение сайтов разработчиков, чтобы получить «свежую» версию их продукта. Достаточно лишь настроить автоматическое обновление.
Приложение Google Play Market
Разумеется, для подобного уровня интеграции требуется аккаунт, на котором хранились бы данные об установленных приложениях. Так как Play Market принадлежит Google, то и аккаунт к нему привязывается, соответственно, гугловский. И если с ним возникают какие-либо проблемы, то они переносятся и на «Маркет», а значит, и на установленные приложения. И наоборот, сбои в работе «Маркета» могут привести к ошибкам всего аккаунта. Однако не стоит сразу паниковать. Возможно, в вашем случае все решается «в два клика».
Какими же могут быть причины неправильной работы Google Play Market? Ниже представлен перечень самых распространенных.

В этом перечне проблемы указаны в порядке уменьшения шанса возникновения. Прежде чем мы перейдем непосредственно к решениям, рассмотрим, какого типа ошибки могут появиться.
Виды ошибок
Ошибка сервера Play Market
Ошибок Play Market может быть несколько. Хотя каждая из них технически имеет разную природу, причины обычно схожи для всех. Данная статья призвана помочь решить только те ошибки, которые указаны в перечне ниже.
 Проблема с файлом или кэшем.
Проблема с файлом или кэшем.Возникновение любой из представленных ошибок становится результатом сбоев аккаунта Google или всей системы. Некоторые из них могут появиться при установке приложений, другие при их обновлении. Когда бы они ни возникли, для их решения нужно осуществить комплекс действий. Нельзя выделить конкретный способ решения той или иной ошибки, так как все они проявляются в разных случаях и по разным причинам.
Итак, если у вас появилось сообщение о любой из представленных ошибок, ознакомьтесь со способами их решения.
Как исправить ошибки сервера в Плей Маркете
Как уже было указано, первопричину возникновения той или иной ошибки выявить трудно, практически невозможно. Поэтому для решения любой проблемы нужно осуществить несколько взаимоисключающих шагов. Они представлены далее в порядке выполнения.
Проверка некоторых параметров
Прежде чем приступать к выполнению указанных ниже действий, убедитесь в том, что:

Несмотря на смешную банальность, часто именно восстановление этих простых факторов помогает вернуть нормальную работу Play Market. Если же здесь все в порядке, переходим к «Шагу 1».
Как бы просто это ни звучало, иногда обычная перезагрузка действительно помогает. Дело в том, что при выключении устройства часть кэша автоматически удаляется. Таким образом, перезагрузив свой телефон или планшет, вы можете избавиться от ошибочных файлов или данных.
Для осуществления перезагрузки зажмите клавишу разблокировки устройства. В появившемся окне выберите пункт «Перезагрузить». Если у вас он отсутствует, нажмите «Отключить питание», а затем включите устройство вручную путем зажатия все той же клавиши.
Перезагрузите устройство
Сброс настроек и очистка кэш-файлов

Стираем остаточные данные и чистим кэш
В большинстве случаев этих действий оказывается вполне достаточно. Если же они не помогли, переходите к следующему шагу.
Удаление всех обновлений Play Market
Обновления Play Market могут иной раз привносить разлад в систему, особенно если у вас сравнительно новая модель устройства. Их удаление может помочь справиться с проблемой возникновения ошибок. Однако учтите, что в таком случае настройки самого Play Market сбросятся к первоначальным.
Чтобы удалить обновления, зайдите в настройки приложения Google Play Market, как мы делали в «Шаге 2». Теперь нажмите кнопку «Удалить обновления».
Удаляем обновления Play Market
Очистка данных из программы «Сервисы Google Play»
Данное приложение отвечает за правильную работу основных функций Play Market, таких как обновление или установка программ. Иногда очистка кэша и содержимого «Сервисов…» помогает исправить упомянутые ошибки. Чтобы осуществить «Шаг 4», найдите «Сервисы Google Play» в списке установленных на устройстве программ (как мы делали с Play Market). Затем нажмите последовательно «Стереть данные» и «Очистить кэш».
Затем нажмите последовательно «Стереть данные» и «Очистить кэш».
Очистка программы «Сервисы Google Play»
Активация программы «Диспетчер загрузки»
Приложение «Диспетчер загрузки» отвечает за аппаратную возможность устройства скачивать программы из сети и устанавливать их. Иногда функции «Диспетчера…» могут оказаться отключенными. Чтобы включить их, сделайте следующее:
Если «Диспетчер загрузки» действительно был отключен, включить его нужно обязательно, даже когда это не помогло исправить ошибки. В противном случае вы не сможете скачивать программы вовсе.
Включаем функции «Диспетчера загрузки»
Удаление всего аккаунта Google
Часто ошибки возникают из-за проблем с синхронизацией вашего аккаунта Google с Play Market. Чтобы исправить эту проблему, придется удалить аккаунт.
Удаление аккаунта без предварительной синхронизации приведет к потере личных данных. Чтобы этого избежать, необходимо воспользоваться функцией резервного копирования данных.
Резервное копирование осуществляется следующим образом. Зайдите в «Настройки» устройства и найдите пункт «Аккаунты». Затем выберите аккаунт Google, кликнув на нем.
Найдите пункт «Аккаунты» в «Настройках»
Кликните на имени своего почтового ящика, чтобы войти в меню синхронизации (резервного копирования).
Нажмите на имени своего аккаунта Google
В открывшемся меню вы увидите несколько пунктов и ползунки рядом с ними. Включенный ползунок означает, что резервное копирование соответствующих данных будет выполнено. Рекомендуем оставить все ползунки включенными. Теперь нажмите на аппаратную клавишу «Опции» на вашем телефоне или планшете (обычно, сенсорная кнопка слева от кнопки «Домой»). В появившемся окошке нажмите «Синхронизировать».
Нажмите «Синхронизировать»
После того как синхронизация завершится, можете со спокойной душой удалять аккаунт Google. Кнопка удаления, как вы наверняка заметили, находится там же, где и кнопка «Синхронизировать».
Кнопка удаления, как вы наверняка заметили, находится там же, где и кнопка «Синхронизировать».
Перезагрузите устройство и войдите в аккаунт Google вновь (просто зайдите в Play Market или на почту Gmail). Устройство предложит вам восстановить данные аккаунта с сервера Google. Теперь все приложения из Play Market, установленные на вашем устройстве, нормализованы и синхронизированы. Но если этот шаг вам не помог, двигаемся дальше.
Удаление несовместимых программ
Если вы ранее устанавливали какие-либо программы не из Play Market, велика вероятность, что они наносят вред вашему аккаунту. Особенно стоит выделить приложения для работы с функциями самого «Маркета». Например, те, которые используются для бесплатного получения платных бонусов из игр.
Работа вредоносных приложений нарушает синхронизацию данных на всем устройстве и может привести к серьезным проблемам.
Часто такие программы приравниваются к вирусам. Поэтому их нужно немедленно удалить. Если же вы их не устанавливали самостоятельно, рекомендуем воспользоваться антивирусом, например, «Dr.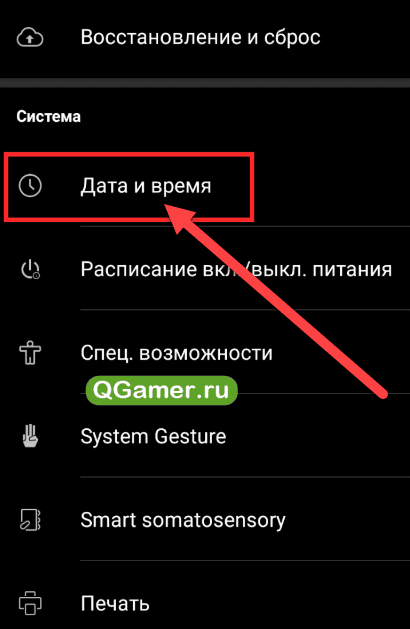
Установите антивирус «Dr. Web»
Сброс настроек ОС Android
Этот шаг, конечно, довольно радикален. Сброс настроек ОС приведет к потере данных о приложениях, а также восстановит заводские настройки телефона (планшета). Однако довольно часто этот способ позволяет избавиться от всех потенциальных проблем. Возможно, даже от тех, о наличии которых вы и не догадывались. Кроме того, сброс настроек можно проводить, если вы не хотите выполнять указанные выше шаги.
Устранение ошибок путем программного вмешательства
Этот способ может оказаться весьма действенным, однако, он требует минимальных знаний о работе ОС Android, а также неких умений в сфере IT.
Мы не рекомендуем вам прибегать к выполнению указанного ниже, если вы не уверены в своих силах. Ответственность за осуществление предложенных действий останется на вас, ведь, как результат, устройство может полностью сломаться.
Итак, для начала скачайте менеджер файлов для Android-устройств.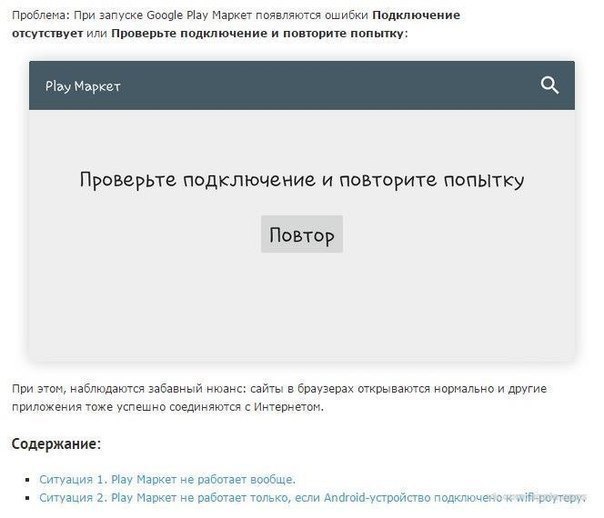 Хорошим примером в данном случае является «Root Explorer». После скачивания, выполните следующие шаги:
Хорошим примером в данном случае является «Root Explorer». После скачивания, выполните следующие шаги:
Использование «Root Explorer»
Теперь нужно лишь перезагрузить устройство и попробовать зайти в Play Market.
Правильная работа Google Play Market, по сути, означает нормальную работу всей операционной системы. Поэтому даже если вам в ближайшее время не нужно скачивать или устанавливать приложения из «Маркета», но какая-либо из указанных ошибок имеет место, нужно срочно ее исправить. Это поможет пресечь на корню потенциальные проблемы, а значит, сохранить как ваши личные данные, так и само устройство.
Довольно часто пользователи Android-устройств сталкиваются с ошибкой при попытке скачивания контента с Play Маркета. Но ведь до этого все работало отлично, да и авторизация в Гугл выполнена.
Но ведь до этого все работало отлично, да и авторизация в Гугл выполнена.
Подобный сбой может возникнуть как на ровном месте, так и после очередного обновления системы Android. Налицо проблема с мобильным пакетом сервисов Google.
Хорошая новость заключается в том, что исправить данную ошибку проще простого.
Исправить вышеописанную ошибку сможет любой пользователь, даже начинающий. Для этого необходимо выполнить три простых шага, каждый из которых в отдельном случае самостоятельно может решить вашу проблему.
Способ 1: удаление Google-аккаунта
Естественно, полноценное удаление учетной записи Гугл нам здесь совсем не нужно. Речь идет об отключении локального аккаунта Google на мобильном устройстве.
После выполнения этих действий проблема уже может исчезнуть. Если же ошибка все еще на месте, придется перейти к следующему шагу.
Способ 2: очистка данных Google Play
Этот метод предполагает полное стирание файлов, «накопленных» магазином приложений Google Play за время его работы.
Затем желательно повторить действия, описанные в первом шаге, и уж потом пробовать снова установить нужное приложение. С большой долей вероятности никакого сбоя уже не произойдет.
Способ 3: удаление обновлений Play Маркета
Этот метод стоит применить, если ни один из вышеописанных вариантов устранения ошибки не принес желаемого результата. В таком случае проблема скорее всего кроется в самом приложении сервиса Google Play.
Здесь отлично сработать может откат Play Маркета к исходному состоянию.
Все, что нужно сделать теперь — включить Play Маркет и снова установить обновления.
Теперь проблема должна исчезнуть. Но если она все же продолжает вас беспокоить, попробуйте перезагрузить устройство и повторить все шаги, описанные выше, еще раз.
Проверка даты и времени
В редких случаях устранение вышеописанной ошибки сводится к банальной корректировке даты и времени гаджета. Сбой может возникать именно по причине неверно указанных временных параметров.
Поэтому желательно включить настройку «Дата и время сети» . Это позволяет использовать данные о времени и текущей дате, предоставленные вашим оператором.
В статье мы рассмотрели основные способы устранения ошибки «Необходимо войти в аккаунт Google» при установке приложения из Play Маркета. Если ничего из вышеперечисленного в вашем случае не сработало, пишите в комментариях — постараемся разобраться со сбоем вместе.
Регистрация (вход) в Google Play Market (Гугл Плей Маркет) в настоящее время стала очень востребованной, так как устройства на базе Андроид (телефоны, планшеты) стали ещё более популярны во всём мире. Google Play предлагает пользователям большие возможности по наполнению собственного смартфона или планшета различными полезными приложениями и играми, количество которых уже превысило миллион. Особенно это актуально людям, ведущим активный образ жизни в больших городах, где дополнительная информация и её синхронизация просто необходима.
Регистрация Google Play Market с компьютера или устройства Андроид
Сервис Google Play предусматривает все виды регистрации — с компьютера или устройства android (планшета или телефона).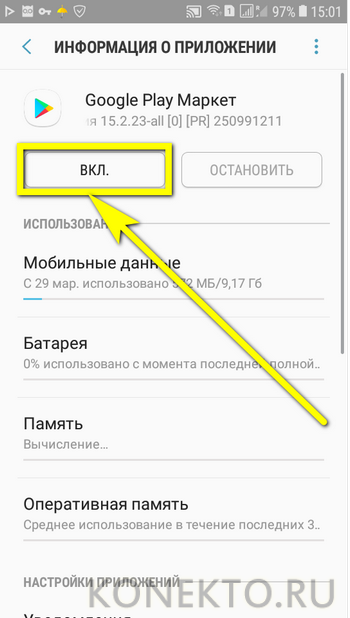 При первом переходе на Google Play, процесс регистрации сводится к наличию собственного :
При первом переходе на Google Play, процесс регистрации сводится к наличию собственного :
- В случае, когда уже имеется зарегистрированная , все сервисы вместе с Google Play — становятся доступны автоматически.
- Если аккаунта Gmail нет , то регистрация и вход в Google Play Market требует создания новой почты (не выходя из сервиса), чтобы войти через неё.
Вход и регистрация c имеющимся аккаунтом Gmail (почтой)
Если ранее уже создан ящик Gmail, при входе в Googlе Play необходимо выбрать кнопку «Существующий» .
И ввести свои данные от почты Gmail.
Регистрация Google Play Market без наличия почты Gmail
В случае, когда собственного аккаунта почты Google нет, при входе в Гугл Плей Маркет необходимо:
- нажать кнопку «Новый»;
- откроется окно, где необходимо ввести имя и фамилию;
- затем нужно придумать название собственной почты (обязательно записать где-нибудь, чтобы в дальнейшем не забыть).
 Система будет подсказывать возможные имена ящиков, которые еще не заняты;
Система будет подсказывать возможные имена ящиков, которые еще не заняты;
- придумать пароль и записать его, так как почта будет доступна для пользования, как с Андроид-устройства так и с компьютера;
«Восстановление пароля аккаунта Google» это возможность закрепления почты за номером телефона, с возможностью быстрого восстановления после утери пароля. Для этого следует выбрать «Настроить параметры»;
- по желанию, можно установить отметки, чтобы сохранять резервные копии от аккаунта и получать регулярную рассылку. Это обезопасит потерю данных;
- подтвердить согласие с правилами сервиса при входе в Google Play кнопкой «Принимаю»;
- ввести показанный текст для подтверждения, что регистрацию Google Play Market выполняет реальный человек, а не компьютерная программа;
- после может появиться просьба ввести номер собственной дебетовой карты, в случае приобретения платной продукции Гугл плей.
 В случае отказа выбрать вариант «Нет спасибо» .
В случае отказа выбрать вариант «Нет спасибо» .
Регистрация и вход в Google Play Market (Гугл Плей Маркет) завершены. Можно приступить к поиску приложения, программы, игры и т.д.
Google Play market это электронный магазин от компании Google , в котором можно найти и скачать приложения, книги, музыку и фильмы на андроид-устройства (планшеты и смартфоны). Вся продукция предоставлена как на бесплатной основе, так и на платной. Сразу стоит выделить, что при использовании бесплатного контента, стоит ожидать рекламы или отсутствие очень нужных опций. Эта методика создателей разработана специально для того, чтобы склонять пользователей к приобретению платной продукции.
Можно выделить резко растущий темп и популярность Google Play среди людей различных возрастов. Ещё в 2013 году ежемесячное количество скачиваний и установок составляло несколько десятков миллиардов. На сегодняшний день, точных цифр неизвестно, но исследователи этого сервиса говорят о действительно впечатляющих масштабах.
Исправление проблем с приложениями из Microsoft Store
Microsoft Store и справка по выставлению счетов
Обзор
- Оплата, выставление счетов и приложение Microsoft Store
Управление подпиской
- Управление подпиской
- Включить периодическое выставление счетов
- Изменить способ оплаты подписки
- Отменить подписку Майкрософт
- Оплатить просроченную подписку
- Управление подпиской от стороннего
Доставка, заказы и история
- Доставка, стоимость и сроки доставки
- Посмотреть историю заказов
- Отследить ваш заказ
- Поиск загрузок и ключей продукта
- Предварительные заказы для Microsoft Store
Возврат и обмен
- Возврат или обмен товара
- Отменить заказ или предварительный заказ
- Статус возврата и возмещения
- Не могу вернуть деньги за приложения и игры
Авторизация или устранение неполадок при покупке
- Требуется одобрение для семейной покупки
- Предотвращение несанкционированных покупок
- Изменить страну или регион
- Устранение проблем с оплатой
- Исследуйте платежный сбор
Способы оплаты и обновления
- Добавить новый способ оплаты
- Обновите способ оплаты
- Удалить способ оплаты
- Добавить мобильный в качестве способа оплаты
- Устранение неполадок с вариантами оплаты
Подарочные карты и остатки на счетах Майкрософт
- Подарочные карты Microsoft и Xbox
- Использовать подарочную карту или код
- Проверить баланс учетной записи Майкрософт
- Добавить деньги в учетную запись Майкрософт
- Тратить деньги в учетной записи Microsoft
- Ограничения на деньги в учетной записи Майкрософт
- Потратить все деньги подарочной карты Майкрософт
- Отменить подарочную карту Microsoft Store
Настройки, приложения и игры в приложении Microsoft Store
- Получите надежные приложения и игры
- Совершить покупку в приложении
- Получайте обновления для приложений и игр
- Бесплатные пасьянсы для Windows
- Бесплатный Microsoft Маджонг
- Microsoft FreeCell для Windows
- Изменить настройки входа при покупке
Устранение неполадок в приложении Microsoft Store
- Не могу найти или установить приложение
- Не удается отправить приложение или игру на устройство
- Исправить проблемы с приложениями
- Не удается найти приложение Microsoft Store в Windows 10
- Приложение Microsoft Store не запускается
Помощь в поддержке продаж
- Обратитесь в службу поддержки Microsoft Store
Microsoft Store Windows 10 Windows 11 Больше. ..Меньше
..Меньше
Если вы используете Windows 11 и у вас возникают проблемы с приложением из Microsoft Store, рассмотрите эти обновления и исправления.
Сначала войдите в свою учетную запись Microsoft. Затем проработайте эти возможные решения в представленном порядке.
Убедитесь, что установлена последняя версия Windows
Выберите Пуск > Настройки > Центр обновления Windows > Проверить наличие обновлений . Если доступно обновление, выберите Установить сейчас .Убедитесь, что ваше приложение работает с Windows 11.
Дополнительные сведения см. в статье Ваше приложение не работает с Windows.
Обновление Microsoft Store
Выберите Start , затем в списке приложений выберите Microsoft Store . В Microsoft Store выберите Библиотека > Получить обновления . Если доступно обновление для Microsoft Store, оно начнется автоматически.Устранение неполадок в играх
Если у вас возникли проблемы с установкой игры, см. раздел Устранение неполадок при установке игр в Windows.Восстановите или сбросьте настройки приложений
См. Восстановление или удаление программ в Windows. org/ListItem»>
Переустановите приложения
В Microsoft Store выберите Library . Найдите приложение, которое хотите переустановить, а затем выберите Установить .
Дополнительная помощь
Если вы не можете найти Microsoft Store, см. статью Проблемы с поиском приложения Microsoft Store в Windows.
Если у вас возникли проблемы с открытием Microsoft Store, см. раздел Microsoft Store не запускается.
Если вы можете открыть Microsoft Store, но у вас просто возникают проблемы с поиском или установкой приложения, см.
 Я не могу найти или установить приложение из Microsoft Store.
Я не могу найти или установить приложение из Microsoft Store.
Если вы используете Windows 10 и у вас возникают проблемы с приложением из Microsoft Store, рассмотрите эти обновления и исправления.
Сначала войдите в свою учетную запись Microsoft. Затем проработайте эти возможные решения в представленном порядке.
Убедитесь, что для Windows установлено последнее обновление: выберите «Проверить наличие обновлений сейчас», а затем выберите «Проверить наличие обновлений ». Или нажмите кнопку Пуск , затем выберите Настройки > Обновление и безопасность > Центр обновления Windows > Проверить наличие обновлений . Если есть доступное обновление, выберите Установить сейчас .
org/ListItem»>Обновление Microsoft Store: нажмите кнопку Пуск , а затем в списке приложений выберите Microsoft Store . В Microsoft Store выберите Подробнее > Загрузка и обновление > Получение обновлений . Если доступно обновление для Microsoft Store, оно начнется автоматически.
Устранение неполадок с играми. Если у вас возникли проблемы с установкой игры, см. раздел Устранение неполадок при установке игр в Windows 10.
org/ListItem»>Переустановите приложения: В Microsoft Store выберите Подробнее > Моя библиотека . Выберите приложение, которое хотите переустановить, а затем выберите Установить .
Запустите средство устранения неполадок: нажмите кнопку Пуск , а затем выберите Настройки > Обновление и безопасность > Устранение неполадок , а затем из списка выберите Приложения Магазина Windows > Запустить средство устранения неполадок.
Убедитесь, что ваше приложение работает с Windows 10. Дополнительные сведения см. в разделе Ваше приложение не работает с Windows 10.
Восстановите или сбросьте настройки приложений: см. раздел Восстановление или удаление программ в Windows 10.
Дополнительная помощь
- org/ListItem»>
Если у вас возникли проблемы с запуском Microsoft Store, см. статью Microsoft Store не запускается.
Если вы можете запустить Microsoft Store, но у вас просто возникают проблемы с поиском или установкой приложения, см. Я не могу найти или установить приложение из Microsoft Store.
Если вы не можете найти Microsoft Store, см. раздел Проблемы с поиском Microsoft Store в Windows 10.
Как исправить проблемы с Google Play
На большинстве устройств Android Google Play и его службы, как правило, являются основным источником проблем. Вы, вероятно, поняли это, если какое-то время пользовались телефоном Android.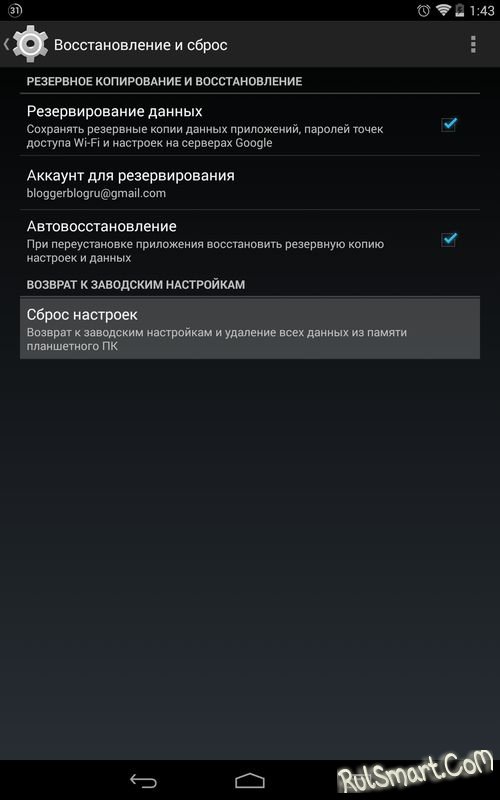 Некоторые из этих проблем не позволят вам загружать новые приложения, а другие вызовут проблемы с воспроизведением музыки в Google Play.
Некоторые из этих проблем не позволят вам загружать новые приложения, а другие вызовут проблемы с воспроизведением музыки в Google Play.
Ниже приведены некоторые распространенные проблемы, с которыми вы можете столкнуться при работе с Google Play на своих устройствах, и способы их устранения в Google Play.
Содержание
Если вы постоянно получаете сообщение о том, что сервисы продолжают останавливаться, эти методы исправят это за вас.
Перезагрузите устройствоКогда возникает такая проблема, как остановка сервисов Google Play, первое и самое простое, что вы должны сделать, это перезагрузить устройство. Перезагрузка устраняет многие распространенные мелкие сбои и проблемы на вашем телефоне, и вы должны попробовать.
Когда ваш телефон снова загрузится, у вас больше не должно быть никаких проблем.
Обновите приложение Play Store Как и другие ваши приложения, приложение Google Play Store также необходимо обновить, чтобы обеспечить бесперебойную и оптимизированную работу. Большую часть времени приложение будет устанавливать обновления самостоятельно. Однако вы можете запустить ручную проверку обновлений и посмотреть, есть ли какие-либо обновления для установки.
Большую часть времени приложение будет устанавливать обновления самостоятельно. Однако вы можете запустить ручную проверку обновлений и посмотреть, есть ли какие-либо обновления для установки.
- Запустите приложение Google Play Store на своем устройстве.
- Нажмите на значок гамбургера в верхнем левом углу и выберите Настройки .
- Нажмите на Play Store версии , чтобы найти и установить обновления.
Сервисы Google Play сохраняют данные и файлы кэша на вашем устройстве. Когда возникает проблема со службой, вы можете попробовать удалить эти файлы и посмотреть, решит ли это проблему.
Это должно решить проблему, если она была вызвана файлом кеша.
- Откройте Настройки > Приложения и уведомления на своем устройстве и нажмите Сервисы Google Play .

- Выберите Storage и нажмите Clear Storage , а затем Clear Cache .
Обновления приложений обычно устраняют существующие проблемы на вашем устройстве, но иногда они являются причиной проблемы. В этих случаях откат обновлений — лучшее, что вы можете сделать. Это вернет вас к рабочей версии сервисов Google Play на вашем телефоне.
- Перейдите в Настройки > Приложения и уведомления и нажмите Службы Google Play .
- Нажмите на три точки в правом верхнем углу и выберите Удалить обновления .
Если экран Play Store становится полностью белым и вообще не показывает меню, эти решения, скорее всего, исправят это для вас.
Переключение режима полета Включение режима полета отключает ваше устройство от большинства соединений, таких как Wi-Fi и сотовые данные.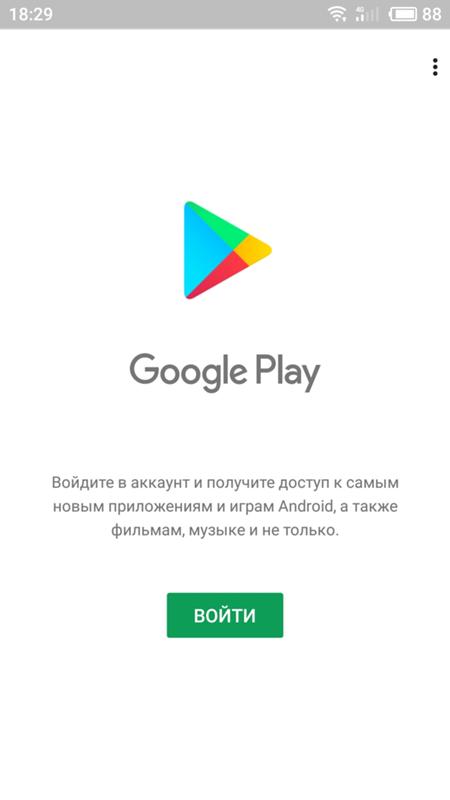 Стоит включить параметр, чтобы временно запретить Google Play Store получать новые данные, и это может решить проблему с белым экраном на вашем телефоне.
Стоит включить параметр, чтобы временно запретить Google Play Store получать новые данные, и это может решить проблему с белым экраном на вашем телефоне.
- Потяните вниз панель уведомлений сверху экрана.
- Нажмите на опцию с надписью Режим полета , чтобы включить ее.
- Подождите около минуты.
- Отключите опцию, нажав на нее в области уведомлений.
Возможная причина, по которой у вас возникает проблема с белым экраном Google Play Store, заключается в том, что ваш тарифный план Wi-Fi или сотовой передачи данных не работает должным образом. Play Store не может загрузить какие-либо данные, поэтому у него нет другого выбора, кроме как показать белый экран.
Это можно исправить, изменив способ подключения к Интернету.
- Если вы в настоящее время используете сотовые данные, отключите параметр Мобильные данные в центре уведомлений и вместо этого используйте Wi-Fi.

- Если вы находитесь в сети Wi-Fi, отключите Wi-Fi и подключитесь к своим сотовым данным.
Как и многие другие приложения, Play Store сохраняет свое хранилище и файлы кеша в памяти вашего телефона. Если эти файлы накапливаются в большом количестве, вам следует рассмотреть возможность их удаления, чтобы посмотреть, решит ли это проблему на вашем телефоне. Это не должно влиять на работу приложения на вашем устройстве.
- Перейти к Настройки > Приложения и уведомления на телефоне и нажмите Google Play Store .
- Выберите Storage и коснитесь Clear Storage и Clear Cache один за другим.
Play Store иногда необходимо выполнять свои внутренние задачи в фоновом режиме. Для этого требуется активное подключение к Интернету и включенная опция в настройках.
Для этого требуется активное подключение к Интернету и включенная опция в настройках.
Вы можете включить эту опцию следующим образом.
- Перейдите в Настройки > Приложения и уведомления и нажмите Google Play Store .
- Нажмите Использование данных на следующем экране.
- Включите параметр с надписью Фоновые данные .
С Play Games не так много проблем. Но если вы столкнулись с чем-то, вот методы, которые можно использовать для решения проблем Google Play с играми.
Удаление данных и кеша для Play GamesУдаление данных и файлов кеша для Play Games, скорее всего, решит любые проблемы с ним на вашем устройстве. Затем приложение создаст новые версии этих файлов, в которых, скорее всего, не будет проблем.
Имейте в виду, что это не повлияет на ваш игровой процесс или что-то еще с сервисом.
- Откройте Настройки на своем телефоне, нажмите Приложения и уведомления и выберите Google Play Игры .
- Выберите Storage и коснитесь Clear Storage и Clear Cache один за другим.
Если очистка данных приложения и файлов кеша не помогла вам, вы можете попробовать удалить все приложение, а затем переустановить его из Play Store. Это должно решить большинство проблем, поскольку вы получите новую версию приложения.
- Запуск Play Store на своем телефоне и найдите Google Play Games.
- Нажмите на кнопку с надписью Удалить , чтобы удалить приложение с вашего устройства.
- Нажмите Установить для того же приложения, чтобы переустановить его на телефоне.

Большинство проблем с Play Music на самом деле не проблемы, а функции, предоставленные разработчиками. Их включение или отключение должно решить проблему с Google Play, с которой вы столкнулись.
Очистить кеш для Google Play MusicНекоторые проблемы с Google Play Music являются результатом ненужных файлов кеша, и удаление этих файлов, скорее всего, решит любые проблемы с приложением. Это ничего не удалит из вашей библиотеки и не вызовет других проблем на вашем телефоне.
- Запустите Настройки на своем устройстве, нажмите Приложения и уведомления и выберите Google Play Музыка .
- Выберите Storage и нажмите кнопку с надписью Clear Cache .
Если вы еще не знаете, Google Play Музыка позволяет хранить в вашей учетной записи до 50 000 песен. Если у вас возникли проблемы с загрузкой новых песен, вы можете проверить, не превысили ли вы допустимый лимит.
Если у вас возникли проблемы с загрузкой новых песен, вы можете проверить, не превысили ли вы допустимый лимит.
- Зайдите на сайт Google Play Music в браузере.
- Нажмите на значок гамбургера вверху и выберите Настройки .
- Вы увидите количество песен, которые вы загрузили в свой аккаунт.
Google Play Музыка не поддерживает загрузку всех музыкальных форматов. Если у вас возникли проблемы с загрузкой одного или нескольких музыкальных файлов, скорее всего, вы загружаете несовместимые форматы.
В настоящее время поддерживает следующие форматы для загрузки:
- MP3
- AAC
- WMA
- FLAC
- OGG
- M4P
- M4A
Существуют определенные условия относительно того, в каком формате вы можете загружать с какого устройства, которые можно найти на их сайте.
Исправление отсутствующих песен путем обновления приложения Некоторые пользователи жалуются, что загруженные ими песни отсутствуют в приложении. Если вы тоже не можете найти песни в своей библиотеке, которые, как вы знаете, вы загрузили, обновление приложения должно решить эту проблему для вас.
Если вы тоже не можете найти песни в своей библиотеке, которые, как вы знаете, вы загрузили, обновление приложения должно решить эту проблему для вас.
- Запустите приложение Google Play Music на своем устройстве.
- Нажмите на значок гамбургера в верхнем левом углу и выберите Настройки .
- Вы найдете опцию Refresh в разделе Account . Нажмите на нее, чтобы обновить свою музыкальную библиотеку.
Чтобы сохранить данные вашего телефона, в Play Music есть опция, которая позволяет передавать музыку только в том случае, если вы подключены к сети Wi-Fi. Это означает, что приложение не позволит вам передавать файлы, если вы используете мобильные данные.
Можно исправить, отключив опцию в настройках.
- Откройте приложение Google Play Music на телефоне.



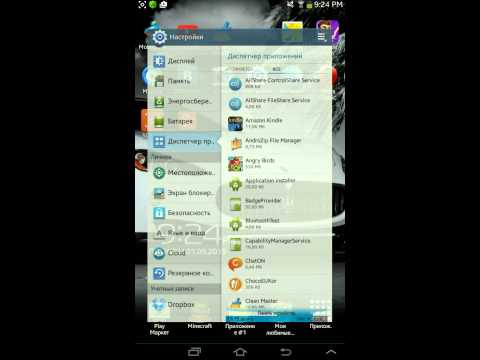
 В отобразившемся окне в верхнем правом углу нажимаем на кнопку «Войти».
В отобразившемся окне в верхнем правом углу нажимаем на кнопку «Войти».
 В версии 4.2 необходимо ввести секретный вопрос, ответ на данный вопрос и дополнительный e-mail, чтобы была возможность восстановить утерянные данные аккаунта. На Андроид 5.0 и выше нужно только привязать телефонный номер пользователя.
В версии 4.2 необходимо ввести секретный вопрос, ответ на данный вопрос и дополнительный e-mail, чтобы была возможность восстановить утерянные данные аккаунта. На Андроид 5.0 и выше нужно только привязать телефонный номер пользователя. Система будет подсказывать возможные имена ящиков, которые еще не заняты;
Система будет подсказывать возможные имена ящиков, которые еще не заняты; В случае отказа выбрать вариант «Нет спасибо» .
В случае отказа выбрать вариант «Нет спасибо» .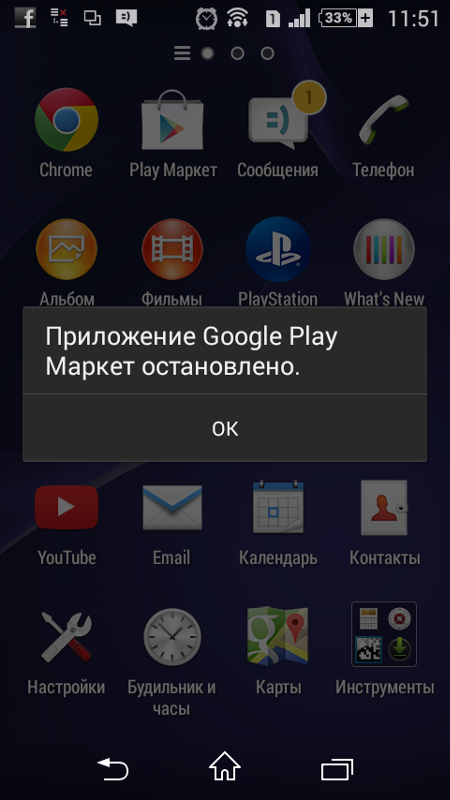
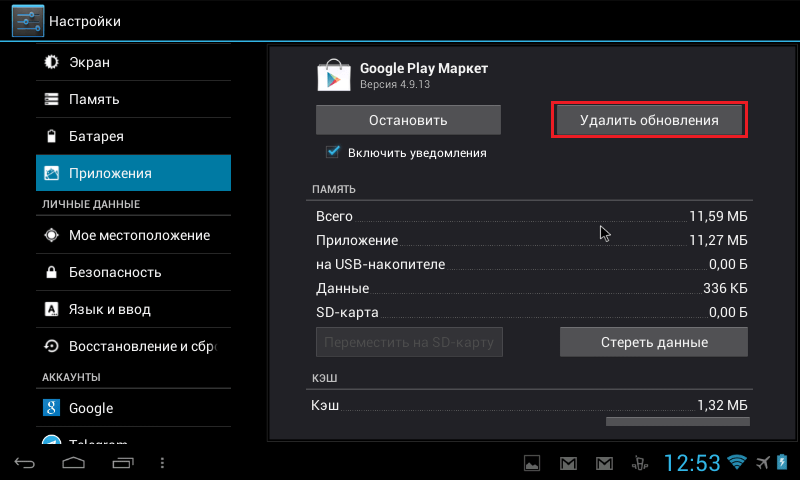 Я не могу найти или установить приложение из Microsoft Store.
Я не могу найти или установить приложение из Microsoft Store.


