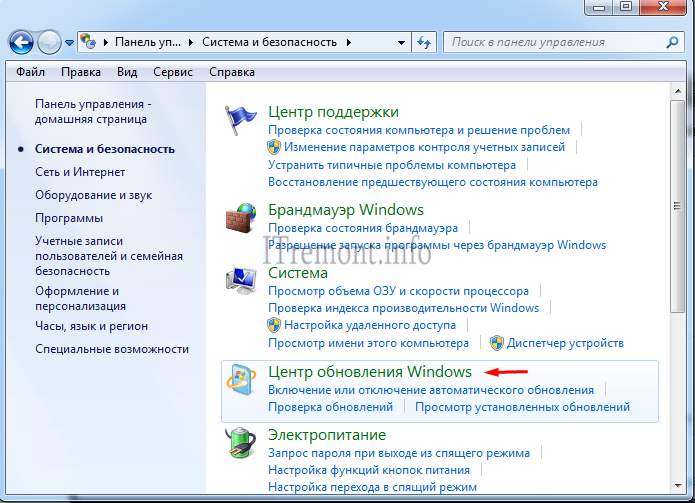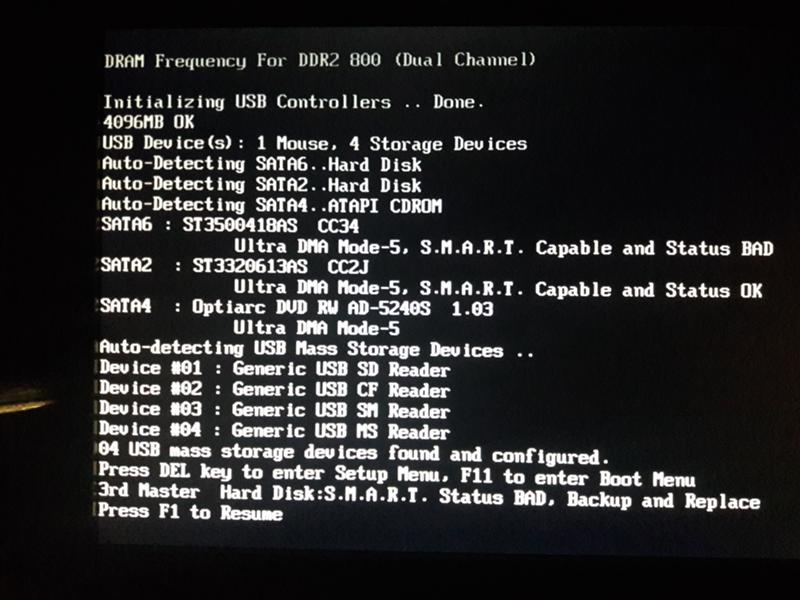Черный экран при загрузке Windows 7: как исправить ситуацию
Черный экран при загрузке Windows 7: как исправить ситуацию?
Содержание
- 1 Черный экран при загрузке Windows 7: как исправить ситуацию?
- 2 Способ № 1. При помощи безопасного режима
- 3 Способ № 2. Восстановление либо переустановка Windows
- 4 Способ № 3. Повторная активация Windows
- 5 Способ № 4. Если компьютер завирусован
- 6 Способ № 5. Восстанавливаем систему при помощи антивируса
- 7 Способ № 6. Восстановление системы
- 8 После загрузки Windows 7 только чёрный экран, что делать?
- 9 Причины появления чёрного экрана
- 10 Проблемы с видеосистемой
- 11 Чёрный экран в результате вирусной атаки
- 11.1 Восстановление системных файлов
- 11.
 2 Последняя удачная конфигурация
2 Последняя удачная конфигурация - 11.3 Откат на одну из ранее созданных точек восстановления
- 12 Проблемы с активацией и обновлением пиратской копии Windows 7
- 13 Не загружается рабочий стол — что делать?
- 14 Решение проблемы с черным экраном вместо рабочего стола
- 15 Почему появляется черный экран и курсор мыши? Причины и их решение
- 15.1 Причина ( к содержанию ↑ )
- 15.2 Решение проблемы черного экрана ( к содержанию ↑ )
- 15.3 Как предотвратить появление черного экрана ( к содержанию ↑ )
Черный экран при загрузке Windows 7 означает, что сначала загрузка системы после включения ПК происходит так же, как обычно, но останавливается на той стадии, когда на тёмном фоне мерцает курсор. Неопытного пользователя такая ситуация может сильно напугать. Но не следует переживать: чёрный экран — это модифицированная версия «синего экрана смерти». В отличие от своего старшего «собрата», чёрный экран позволяет пользователю осуществлять какие-либо действия и более эффективно исправлять ошибки в работе ОС.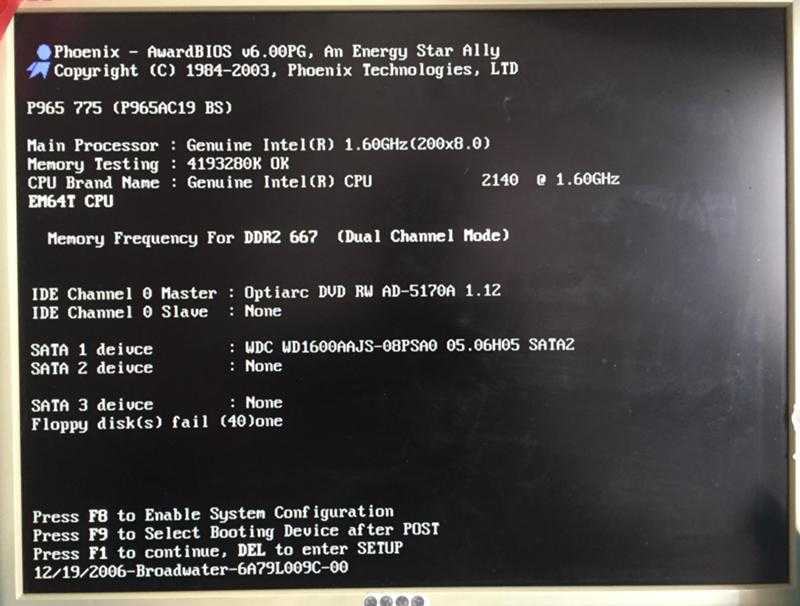 Итак, как восстановить систему?
Итак, как восстановить систему?
Способ № 1. При помощи безопасного режима
Если вы наблюдаете черный экран при загрузке Windows 7, прежде всего стоит попробовать решить проблему через безопасный режим. Для этого следует начать перезагрузку компьютера и нажать на клавиатуре кнопку F8. Сделать это нужно прежде, чем на экране появится логотип. На мониторе отобразится целое меню с несколькими пунктами, из которых вам необходимо при помощи кнопок «↑» и «↓» выделить «Безопасный режим», а затем нажать Enter. Что это даст? Данный режим предусматривает возможность запускать только те программы и службы, которые нужны для корректной работы системы. Этот же режим используется специалистами для пользования компьютерами, которые были подвержены вирусным атакам, а также его применяют для восстановления удалённых данных и для того, чтобы подготовить компьютер к переустановке ОС. Если после перехода в безопасный режим вы видите на экране рабочий стол с ярлыками, панель задач и иные инструменты — значит, черный экран при загрузке Windows 7 появился вследствие неисправности какой-то службы, которую вы установили незадолго до того, как возникла проблема.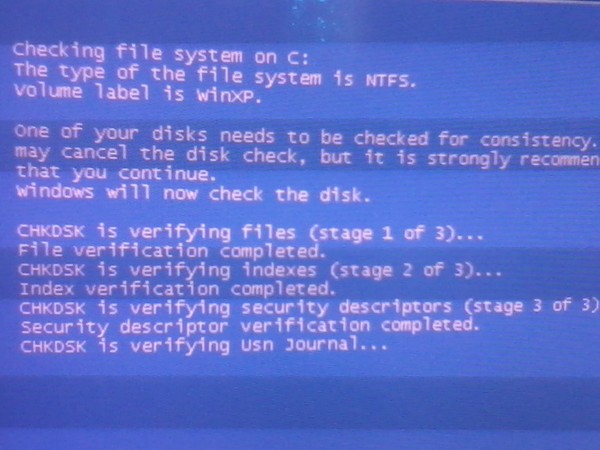 Наиболее логичным решением задачи будет провести восстановление системы либо удалить программы и драйверы, установленные недавно, при помощи «Панели управления» (пункт «Удаление программ»).
Наиболее логичным решением задачи будет провести восстановление системы либо удалить программы и драйверы, установленные недавно, при помощи «Панели управления» (пункт «Удаление программ»).
Способ № 2. Восстановление либо переустановка Windows
Если в безопасный режим войти не удалось, можно выполнить восстановление системы. С этой целью в привод вставляют диск с Windows и, следуя подсказкам на экране, выбирают соответствующие опции. Если проблема чёрного экрана не исчезла даже после этого, скорее всего, понадобится полностью переустановить Windows.
Способ № 3. Повторная активация Windows
Иногда ошибки, связанные с активацией системы, приводят к тому, что появляется при запуске Windows 7 черный экран. Если вы пользуетесь лицензионным ПО, достаточно просто заново ввести код и подтвердить данные.
Способ № 4. Если компьютер завирусован
Пожалуй, эта причина является наиболее распространённой среди тех, из-за которых появляется черный экран при загрузке Windows.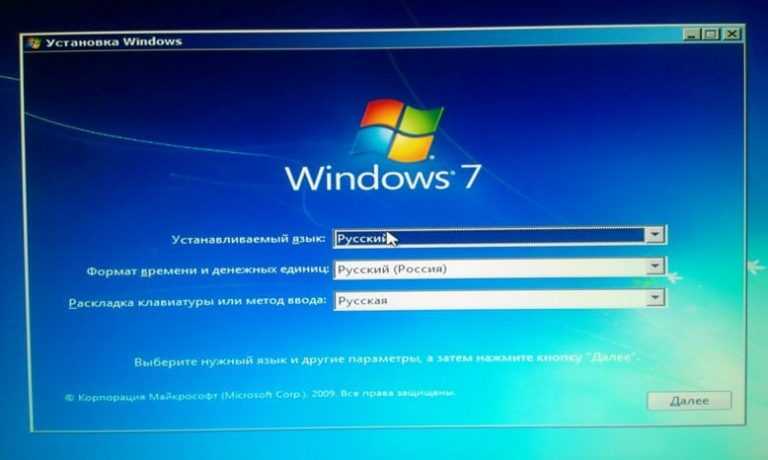 Существует определённый алгоритм действий, выполнив которые, вы сможете исправить положение. Прежде всего, следует нажать комбинацию кнопок Alt+Del+Ctrl и открыть диспетчер задач. В раскрывшемся окне вы увидите вкладку «Процессы». Она нам и нужна. Необходимо отыскать процесс explorer.exe. Если таковой отсутствует, нажимаем на кнопку «Новая задача» и вписываем его название в открывшемся окне. Если чёрный экран пропал после выполненных действий, проблема почти решена. Остаётся выбрать в меню «Пуск» пункт «Выполнить», ввести путь HKEY_LOCAL_MACHINE ->SOFTWARE -> Microsoft -> WindowsNT -> CurrentVersion -> Winlogon, а затем вписать значение explorer.exe напротив пункта Shell. Если там уже написано что-то иное, это в обязательном порядке следует стереть.
Существует определённый алгоритм действий, выполнив которые, вы сможете исправить положение. Прежде всего, следует нажать комбинацию кнопок Alt+Del+Ctrl и открыть диспетчер задач. В раскрывшемся окне вы увидите вкладку «Процессы». Она нам и нужна. Необходимо отыскать процесс explorer.exe. Если таковой отсутствует, нажимаем на кнопку «Новая задача» и вписываем его название в открывшемся окне. Если чёрный экран пропал после выполненных действий, проблема почти решена. Остаётся выбрать в меню «Пуск» пункт «Выполнить», ввести путь HKEY_LOCAL_MACHINE ->SOFTWARE -> Microsoft -> WindowsNT -> CurrentVersion -> Winlogon, а затем вписать значение explorer.exe напротив пункта Shell. Если там уже написано что-то иное, это в обязательном порядке следует стереть.
Способ № 5. Восстанавливаем систему при помощи антивируса
Это — ещё один способ, который может помочь вам исправить черный экран при загрузке Windows XP и других версий популярной ОС. Если действия, описанные в 4-м способе, не помогли, нужно вновь открыть диспетчер задач.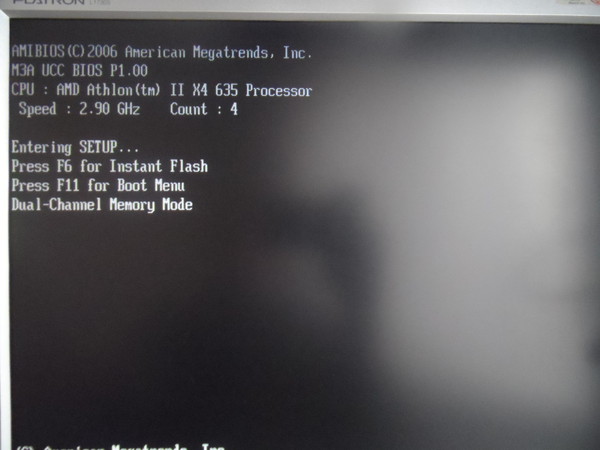 При помощи уже известного вам пункта «Новая задача» открываем Internet Explorer (чтобы запустить браузер, вводим iexplorer.exe). Следует установить программу AVZ, а затем запустить её. Далее в окне программы выбираем «Файл -> Восстановление системы» и помечаем галочками пункты, отвечающие за ключ запуска Explorer и настройки проводника.
При помощи уже известного вам пункта «Новая задача» открываем Internet Explorer (чтобы запустить браузер, вводим iexplorer.exe). Следует установить программу AVZ, а затем запустить её. Далее в окне программы выбираем «Файл -> Восстановление системы» и помечаем галочками пункты, отвечающие за ключ запуска Explorer и настройки проводника.
Способ № 6. Восстановление системы
И наконец, последний вариант того, как можно самостоятельно исправить черный экран при загрузке Windows 7. Для этого во время отображения черного экрана нужно нажать пять раз подряд кнопку Shift либо зажать и держать так в течение 10-15 сек. Появится диалоговое окно, спрашивающее у вас, желаете ли вы активировать залипание клавиш. Внизу окна находится ссылка, предлагающая перейти в Центр спец. возможностей — нажимаем на неё. Вверху нового окна можно увидеть строку поиска в панели управления. Вводим надпись «Диспетчер задач» и ждём, пока откроется Панель управления. Нам необходим пункт под названием «Система». Далее переходим ко вкладке «Защита». На вашем мониторе появится окошко «Свойства системы», где вы сразу же увидите кнопку «Восстановление…». Следуя инструкциям программы, выбираем точку восстановления — лучше всего выбирать сделанные в тот период, когда ОС работала на 100% стабильно.
Далее переходим ко вкладке «Защита». На вашем мониторе появится окошко «Свойства системы», где вы сразу же увидите кнопку «Восстановление…». Следуя инструкциям программы, выбираем точку восстановления — лучше всего выбирать сделанные в тот период, когда ОС работала на 100% стабильно.
www.syl.ru
После загрузки Windows 7 только чёрный экран, что делать?
Сразу нужно оговориться, что означает «после загрузки». Не следует думать, что это относится к тому случаю, когда пользователь включил компьютер, а он никак не реагирует на это и экран монитора остаётся чёрным, как и до включения ПК. «После загрузки» означает, что пользователь видит на экране монитора результаты прохождения так называемых post (power on self tests), сообщения БИОС о конфигурации компьютера, начальный приветственный экран Windows 7. А вот затем привычный рабочий стол выдаётся (а может и не выдаваться) в чёрном цвете, да ещё иногда и с некоторыми подробностями в правом нижнем углу. Почему же Виндовс не запускается в своём обычном режиме?
Причины появления чёрного экрана
Перечислим наиболее частые причины возникновения чёрного экрана (в порядке возрастания сложности их устранения):
- Кратковременные аппаратные неисправности, например, перерывы в электропитании.

- Проблемы с видеокартой, например, повреждение файла видеодрайвера.
- Вирусная атака с попыткой повреждения системных файлов и/или реестра Windows.
- Попытки обновления пиратской копии Windows 7.
- Проблемы с активацией ОС.
Самой простой причиной является кратковременное пропадание питания в электросети, что можно проверить повторной попыткой включить компьютер и загрузить Windows 7. Если это и было причиной появления чёрного экрана, то при повторном запуске Виндовс чёрный экран исчезнет, и все заработает так, как полагается. В противном случае пользователю придётся немного потрудиться.
В любом случае, отсутствие нормального рабочего стола означает, что не был по одной из приведённых выше причин запущен проводник (explorer.exe). Вначале предположим, что почему-то не запускается проводник, и попытаемся его запустить. Для этого:
- Кнопками Ctrl+Alt+Delete или Alt+Ctrl+Shift вызываем диспетчер задач.

- В его окне открываем вкладку «Приложения».
- Кликаем по «Создать новую задачу».
- В окне с этим названием задаём explorer и нажимаем «ОК».
Теперь необходимо восстановить нормальный запуск проводника, чтобы не проделывать описанные действия при каждом старте Windows.
Чтобы не связываться с трудностями редактирования системного реестра, воспользуемся утилитой AVZ. Запускаем её и открываем в главном меню пункт «Файл», далее щёлкаем по «Восстановление системы». Открывается окно с перечнем действий по восстановлению. В нём отмечаем пункты «Восстановление настроек проводника» и «Восстановление ключа запуска Explorer», затем кликаем «Выполнить отмеченные операции».
По завершению работы AVZ перезагружаемся, после чего проводник запускается нормально.
Проблемы с видеосистемой
Обычно чёрный экран возникает по двум причинам – из-за перегрева видеочипа или искажения (подмены) файла драйвера видеокарты каким-либо зловредным приложением.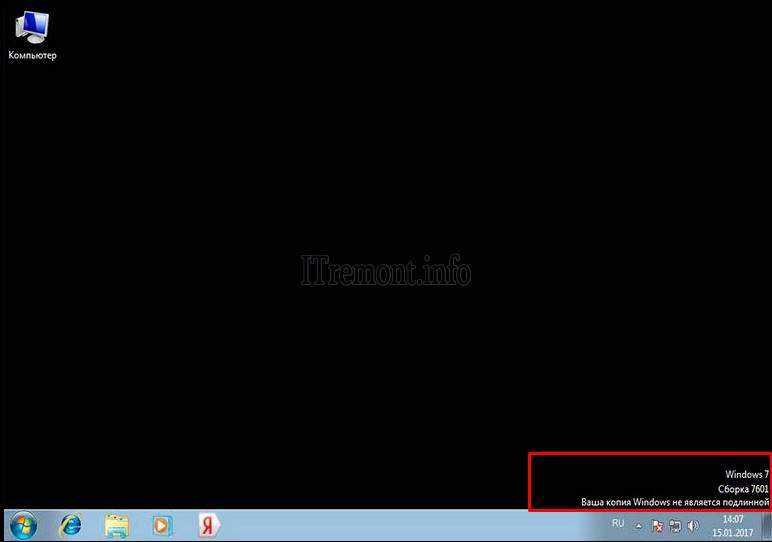 Первую из них легко определить, если узнать температуру видеочипа с помощью одной из множества утилит мониторинга состояния компьютера, например, AIDA64. Как правило, перегрев видеочипа происходит при остановке обдувающего его вентилятора или перегрузке современными «тяжёлыми» играми. Для большинства видеокарт максимально предельной температурой видеопроцессора является 100 градусов Цельсия. Если при работе ПК происходит появление чёрного экрана из-за перегрева видеопроцессора, то повторные попытки загрузиться ни к чему не приведут – следует выждать некоторое время, чтобы его температура снизилась, затем пытаться снова загрузиться.
Первую из них легко определить, если узнать температуру видеочипа с помощью одной из множества утилит мониторинга состояния компьютера, например, AIDA64. Как правило, перегрев видеочипа происходит при остановке обдувающего его вентилятора или перегрузке современными «тяжёлыми» играми. Для большинства видеокарт максимально предельной температурой видеопроцессора является 100 градусов Цельсия. Если при работе ПК происходит появление чёрного экрана из-за перегрева видеопроцессора, то повторные попытки загрузиться ни к чему не приведут – следует выждать некоторое время, чтобы его температура снизилась, затем пытаться снова загрузиться.
Чёрный экран в результате вирусной атаки
Проблемы с драйвером видеокарты, как правило, возникают либо из-за воздействия вирусов на файл видеодрайвера либо после неудачной попытки его обновления и возникшей в результате этого несовместимости нового видеодрайвера с версией ОС. В любом из этих случаев следует выполнить загрузку Виндовс в безопасном режиме.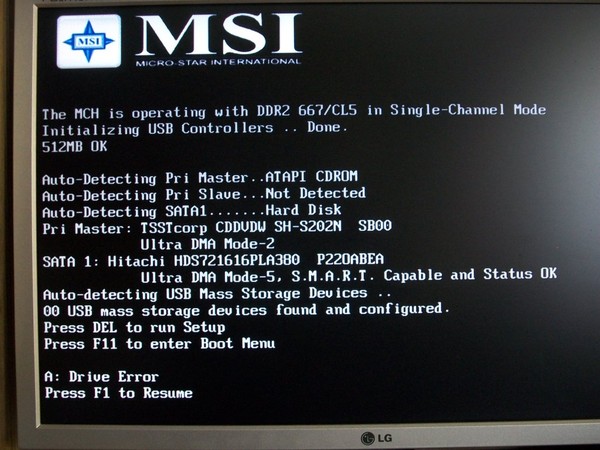 Для этого после включения компьютера нужно нажатием F8 добиться появления дополнительных вариантов загрузки и выбрать в нём безопасный режим. Если после загрузки в этом режиме чёрный экран исчезает, то, скорее всего, необходимо переустановить драйвер видеокарты. Разумеется, переустановка видеодрайвера возможна только тогда, когда Виндовс запускается, и, кроме чёрного экрана, других проблем нет. Для переустановки драйвера нужно зайти на сайт производителя видеокарты, скачать самую последнюю версию драйвера и установить его. Также обновление драйвера можно выполнить и другим способом. Необходимо зайти в диспетчер устройств, выбрать в нём нужный видеоадаптер, щёлкнуть по нему правой кнопкой мыши (ПКМ) и выбрать из меню «Обновить драйверы».
Для этого после включения компьютера нужно нажатием F8 добиться появления дополнительных вариантов загрузки и выбрать в нём безопасный режим. Если после загрузки в этом режиме чёрный экран исчезает, то, скорее всего, необходимо переустановить драйвер видеокарты. Разумеется, переустановка видеодрайвера возможна только тогда, когда Виндовс запускается, и, кроме чёрного экрана, других проблем нет. Для переустановки драйвера нужно зайти на сайт производителя видеокарты, скачать самую последнюю версию драйвера и установить его. Также обновление драйвера можно выполнить и другим способом. Необходимо зайти в диспетчер устройств, выбрать в нём нужный видеоадаптер, щёлкнуть по нему правой кнопкой мыши (ПКМ) и выбрать из меню «Обновить драйверы».
Но нельзя и закрывать глаза на возможные последствия воздействия вирусов. В этом случае может помочь восстановление системных файлов и откат на последнюю работоспособную конфигурацию системы.
Восстановление системных файлов
Для этого используется системная утилита sfc.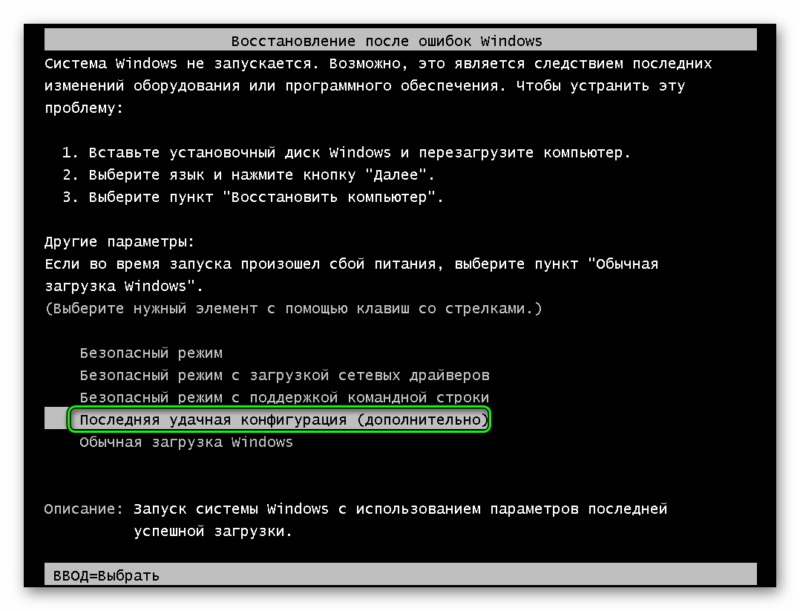 Она запускается в окне командного режима от имени администратора набором в нём команды sfc /scannow. Эта утилита проверит системные файлы на искажения и при необходимости восстановит их. Иногда она может запросить установить диск с дистрибутивом Windows 7, но обычно этого не происходит, и файлы восстанавливаются из их копий на жёстком диске.
Она запускается в окне командного режима от имени администратора набором в нём команды sfc /scannow. Эта утилита проверит системные файлы на искажения и при необходимости восстановит их. Иногда она может запросить установить диск с дистрибутивом Windows 7, но обычно этого не происходит, и файлы восстанавливаются из их копий на жёстком диске.
Последняя удачная конфигурация
Эта функция имеется в меню дополнительных вариантов загрузки, войти в которое можно, удерживая нажатой клавишу F8 сразу после включения питания компьютера.
Возможно, что восстановление удачной конфигурации не поможет, так как и она может быть искажена вирусной атакой. Остаётся применить следующий вариант восстановления.
Откат на одну из ранее созданных точек восстановления
Этим можно восстановить содержимое системных файлов и реестра и избавиться от их искажения и удаления в результате воздействия вирусов. Чтобы выполнить такое восстановление, необходимы следующие действия.
Загружаемся в безопасном режиме, вызываем панель управления, в которой выбираем пункт «Система». Появляется окно, в левой части которого выбираем «Защита системы». После этого нам предстаёт окошко вида:
Появляется окно, в левой части которого выбираем «Защита системы». После этого нам предстаёт окошко вида:
Если у системного раздела жёсткого диска в колонке «Защита» не указано «Включено», то далее продолжать не имеет смысла, так как точек отката не существует из-за того, что пользователь об этом не побеспокоился. Однако предположим противное — пользователь проявил заботу о «здоровье» своего ПК и защита системного диска установлена. Тогда можно щёлкнуть по «Восстановление» и получить окно с предложением выбрать одну из точек отката:
На этом снимке показана точка, автоматически созданная системой при установке антивируса Avast. Если установить галку «Показать другие точки восстановления», то можно выбрать и более ранние точки отката. Выбирать следует такую точку, в которой была максимально стабильная работа системы. Задав точку отката, щёлкаем по «Далее», после чего запускается процесс восстановления системы, который завершается перезагрузкой.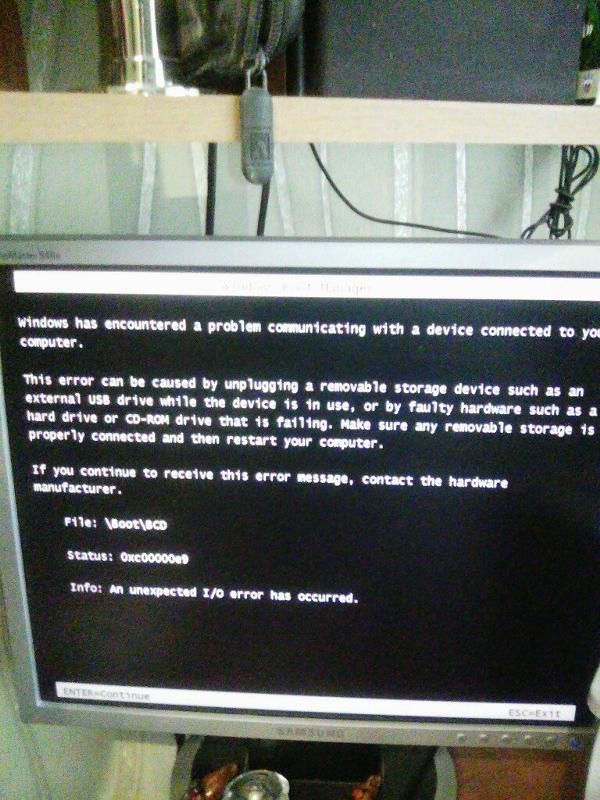
Проблемы с активацией и обновлением пиратской копии Windows 7
Эти два пункта причин появления чёрного экрана тесно связаны, поэтому автор статьи объединил их в один пункт.
Не будет большим секретом, если сказать, что многие пользователи устанавливают у себя нелицензионные версии Windows 7. Поэтому периодически у них может появляться чёрный экран после установки обновлений системы, распространяемых компанией Майкрософт. При каждом обновлении происходит проверка подлинности установленной системы, и в случае «пиратки» при загрузке системы пользователь получает чёрный экран, в правом нижнем углу которого есть надпись о том, что установлена поддельная копия операционной системы, которая не прошла проверку подлинности. Более того, некоторые любознательные, но неопытные пользователи пытаются собственноручно проверить её подлинность, и в награду за своё любопытство получают чёрный экран. Зачем, ведь он же знает, что это пиратская версия.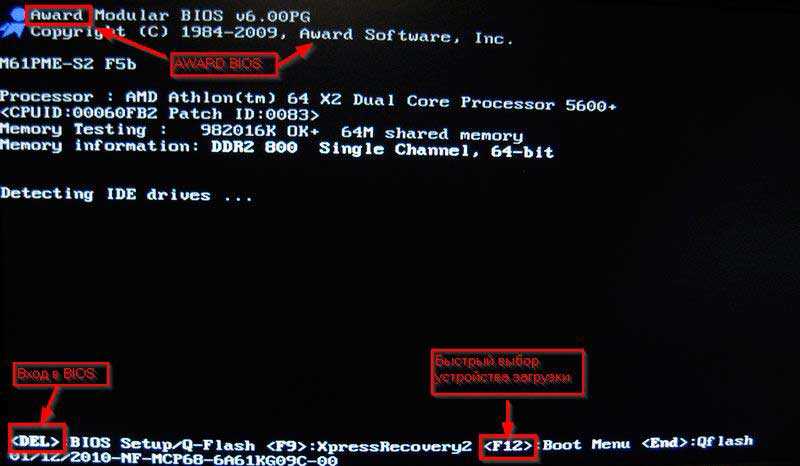
Избавиться от чёрного экрана в этом случае можно, если выполнить следующие действия. Необходимо через панель управления зайти в «Центр обновления Windows,» в котором нужно кликнуть «Просмотр журнала обновлений», а в нём «Установленные обновления». В открывшемся окне пользователь увидит все установленные обновления, среди которых нужно найти KB971033, удалить его и перезагрузится.
Чтобы не допускать повторения ситуации, это обновление следует вообще отключить. Для этого в Центре обновлений выбираем «Поиск обновлений» и производим поиск этого злополучного обновления. Затем на нём нужно щёлкнуть ПКМ и выбрать из меню «Скрыть обновление». Кроме этого, необходимо удалить галку в маленьком окошке рядом с названием обновления, затем нажать «ОК».
sdelaicomp.ru
Не загружается рабочий стол — что делать?
Если после удаления вируса (а может быть и не после, возможно, он только завелся), при включении компьютера не загружается рабочий стол Windows 7 или Windows XP, то в этой инструкции вы найдете пошаговое решение проблемы.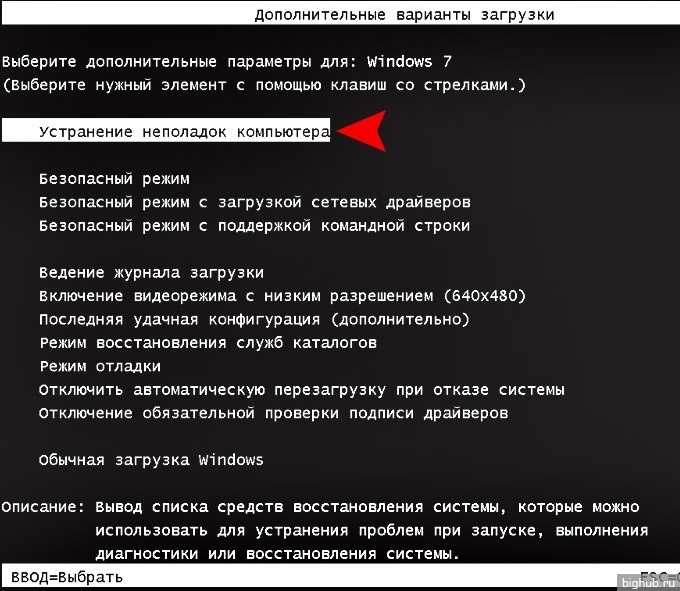 Обновление 2016: в Windows 10 бывает такая же проблема и решается, по сути точно так же, но есть и ее другой вариант (без указателя мыши на экране): Черный экран в Windows 10 — как исправить. Дополнительный вариант проблемы: ошибка Не удается найти файл сценария C:/Windows/run.vbs на черном экране при запуске ОС.
Обновление 2016: в Windows 10 бывает такая же проблема и решается, по сути точно так же, но есть и ее другой вариант (без указателя мыши на экране): Черный экран в Windows 10 — как исправить. Дополнительный вариант проблемы: ошибка Не удается найти файл сценария C:/Windows/run.vbs на черном экране при запуске ОС.
Сначала о том, почему это происходит — дело в том, что ряд вредоносного ПО вносит изменения в тот раздел реестра, который как раз и отвечает за запуск привычного интерфейса операционной системы. Иногда бывает так, что после удаления вируса, антивирус удаляет сам файл, но не убирает измененные параметры в реестре — это и приводит к тому, что вы видите черный экран с указателем мыши.
Решение проблемы с черным экраном вместо рабочего стола
Итак, после входа в Windows компьютер показывает только черный экран и указатель мыши на нем. Приступаем к исправлению этой проблемы, для этого:
- Нажмите Ctrl + Alt + Del — запустится либо диспетчер задач, либо меню, из которого его можно запустить (запустите в этом случае).

- Вверху диспетчера задач выберите «Файл» — «Новая задача (Выполнить)»
- В диалоговом окне введите regedit и нажмите ОК.
- В редакторе реестра в параметрах слева откройте ветку HKEY_LOCAL_MACHINESOFTWAREMicrosoftWindows NTCurrentVersionWinlogon
- Обратите внимание на значение строкового параметра Shell. Там должно быть указано explorer.exe. Также посмотрите на параметр userinit, его значение должно быть c:windowssystem32userinit.exe
- Если это не так, кликните по нужному параметру правой кнопкой мыши, выберите в меню «Изменить» и поменяйте на правильное значение. Если Shell здесь нет вообще, то кликните правой кнопкой мыши по пустому месту правой части редактора реестра и выберите «Создать строковый параметр», после чего задайте имя — Shell и значение explorer.exe
- Посмотрите аналогичную ветку реестра, но уже в HKEY_CURRENT_USER (остальной путь такой же, как и в предыдущем случае).
 Там не должно быть указанных параметров, если они есть — удалите их.
Там не должно быть указанных параметров, если они есть — удалите их. - Закройте редактор реестра, нажмите Ctrl + Alt + Del и либо перезагрузите компьютер, либо выйдите из системы.
При следующем входе в систему рабочий стол будет загружаться. Однако, если описанная ситуация будет повторяться снова и снова, после каждой перезагрузки компьютера, я бы рекомендовал воспользоваться хорошим антивирусом, а также обратить внимание на задания в планировщике задач. Но, обычно, достаточным оказывается просто произвести описанные выше действия.
Обновление 2016: в комментариях читатель ShaMan прелагает такое решение (у некоторых пользователей сработало) — заходим на рабочий стол, нажимаем на правую кнопку мыши заходим в ВИД — Отображать значки рабочего стола (Должна стоять галочка) если нету то ставим и рабочий стол должен появиться.
remontka.pro
Почему появляется черный экран и курсор мыши? Причины и их решение
Приветствую вас, дорогие читатели.
Некоторое время назад я рассказывал о синем «экране смерти» в Windows. В той же статье упоминались и варианты решения проблем. Сегодня же поделюсь полезной информацией касательно другого подобного случая. Так, многие пользователи встречаются с ситуацией, когда у них на компьютере появляется черный экран и курсор мыши. При этом последний двигается, но это ровным счетом не дает ничего, так как на дисплее нет никаких данных.
В той же статье упоминались и варианты решения проблем. Сегодня же поделюсь полезной информацией касательно другого подобного случая. Так, многие пользователи встречаются с ситуацией, когда у них на компьютере появляется черный экран и курсор мыши. При этом последний двигается, но это ровным счетом не дает ничего, так как на дисплее нет никаких данных.
Содержание статьи
Причина ( к содержанию ↑ )Если вы встретились с подобной ситуацией – не стоит паниковать. Первое, что нужно сказать – с комплектующими все в порядке.
Проблема заключается в том, что не работает файл «Explorer.exe», который как раз и отвечает за отображение содержимого «Рабочего стола». В большей части случаев нарушение работы этого элемента связано с активностью определенного вируса. А потому если у вас проявляются вышеописанные симптомы – вспоминайте, какие программы или дополнения вы могли установить в последнее время. Это может быть даже расширение для браузера.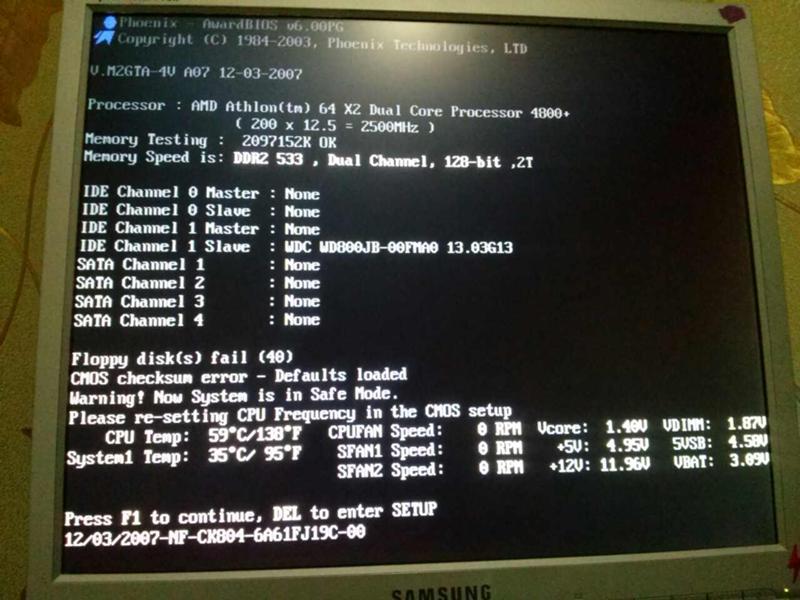 Попробуйте скачать бесплатный антивирус, например Comodo Internet Security и просканировать систему на вирусы.
Попробуйте скачать бесплатный антивирус, например Comodo Internet Security и просканировать систему на вирусы.
Иногда встречается и работа модифицированного ПО, в результате чего при нажатии «Ctrl+Alt+Del» даже не запускается диспетчер задач. Но не столь важно, какая именно версия вируса попала к вам на компьютер – алгоритм действий будет одинаковым.
Решение проблемы черного экрана ( к содержанию ↑ )Одним из самых верных способов является полная переустановка операционки, будь то Windows XP, Vista или любой другой. Ведь вредоносное обеспечение обычно сначала располагается на системном диске. Если вы его отформатируете – исчезнет и вирус. Но на подобное готовы пойти не все, ведь нередко к этому времени на системном разделе уже находятся некоторые важные файлы, удалять которые нельзя, так же можно воспользоваться AVG AntiVirus Free, он может быстро решить проблему.
Основным решением можно назвать откат конфигурации.
Но для этого нужно вернуть визуализацию. Что делать в этом случае? Добираемся до командной строки.
Итак, в Win 7 и других последних версиях ОС от Microsoft полностью решение выглядит следующим образом:
Перезапускаем компьютер или ноутбук. Во время загрузки (до появления главного логотипа) нажимаем «F8» (иногда это может быть «F5» — все зависит от материнской платы).
Появится черный экран с перечнем возможных вариантов загрузки. Нас интересует «Безопасный режим с поддержкой командной строки».
Откроется нужное нам окно, в котором необходимо указать «Explorer.exe» и подтвердить клавишей «Enter». После этого на экране должно появиться привычное оформление, в рамках выбранного режима конечно же.
Отправляемся в «Панель управления». Нас интересует «Система».
Далее переходим в «Центр поддержки» и «Восстановление предшествующего…».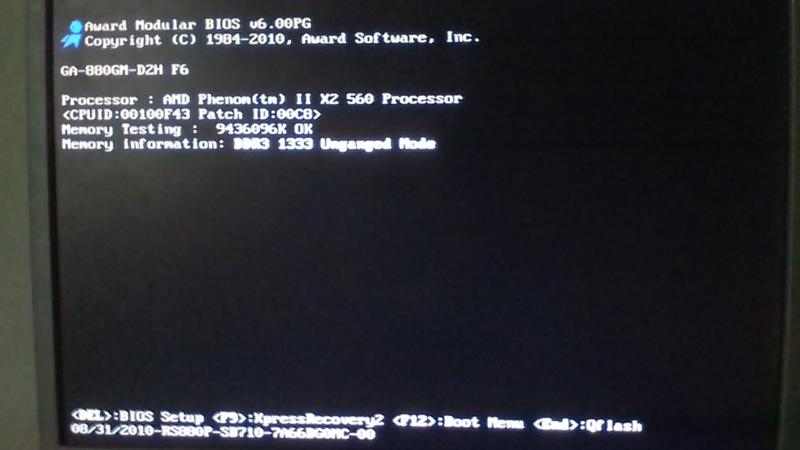
Появится новое окно, где мы выбираем нужную точку.
Затем запускаем мастер и ждем его завершения.
После окончания перезагружаемся и тут же пользуемся антивирусом. Проверяем систему. Очищаем ее и опять перезапускаем операционку.
Стоит отметить, что этот способ подходит и для Windows 10.
В результате пользователи получают полностью работающую ОС, без ее переустановки и с сохранением всех файлов.
Как предотвратить появление черного экрана ( к содержанию ↑ )Иногда после завершения всех действий можно наблюдать черный квадрат вместо курсора. Подобное встречается, когда в результате работы вируса повредились некоторые дополнительные файлы или просто они не запустились. Для возвращения ситуации перезагружаемся. Если не помогло – пробуем запустить более раннюю версию операционки.
Что ж, я рассказал, как исправить ситуацию, когда у вас вдруг не загружается рабочий стол. Этот способ простой – главное не нажимать ничего лишнего.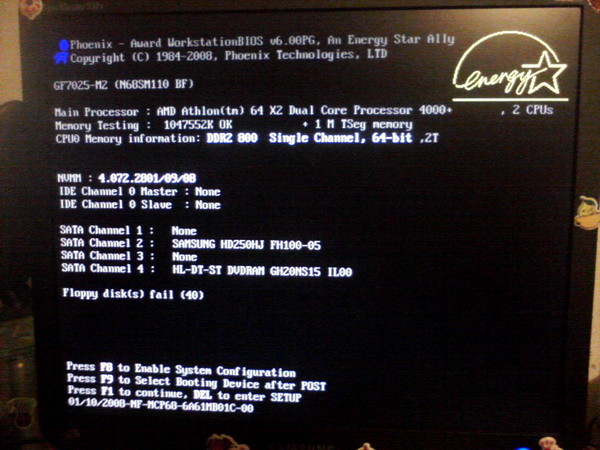
Сложившаяся ситуация позволила сделать сразу несколько важных выводов. Некоторые я уже озвучивал в статьях ранее, другие – прозвучат впервые:
Загрузить к себе на компьютер вирус и активировать его можно даже без файла с расширением *.exe. Достаточно просто установить на первый взгляд безобидный плагин для браузера. Поэтому перед подобными действиями желательно проверять поставщика. Ну или как минимум – смотреть отзывы.
Если взглянуть на ситуацию в целом – она решается с помощью двух команд. Нет необходимости даже смотреть видео или изучать инструкции на множество страниц. Все просто.
Не стоит отключать такой инструмент, как «Восстановление системы». Вы не можете знать, когда именно он пригодится. Такая тенденция пошла еще с использования ОС XP, ведь при загрузке автоматически создавался скрытый каталог, занимающий лишнее пространство. Кроме того, именно здесь можно найти множество вирусов (по сообщениям соответствующих программ).
Исправлять проблемы необходимо по мере их поступления. В противном случае можно не восстановить систему, а наоборот – испортить ее максимально. Решением станет только переустановка операционки. Так, сперва запустите «Explorer.exe», а затем восстановите систему.
Следует регулярно проверять систему на наличие вирусов, особенно это касается свеже-скаченных фалов, для данных целей можно воспользоваться бесплатным Dr Web Cureit.
Надеюсь, вы нашли для себя что-то новое. Подписывайтесь и рассказывайте другим.
windwix.ru
Поделиться:
- Предыдущая записьКак перевернуть экран на компьютере — горячие клавиши
- Следующая записьКак подключить беспроводные Bluetooth наушники к ноутбуку
×
Рекомендуем посмотреть
Adblock
detector
«Чёрный экран без курсора на Windows 7.
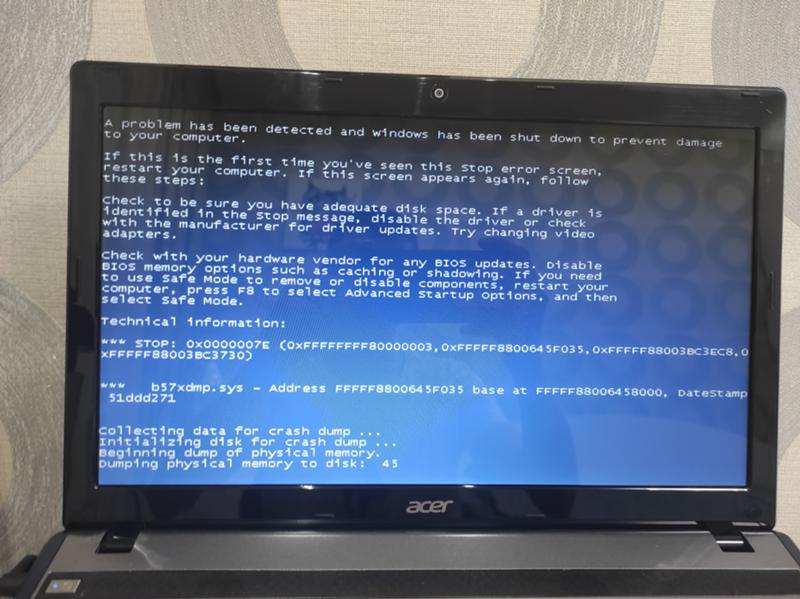 Что делать?» — Яндекс Кью
Что делать?» — Яндекс КьюПопулярное
Сообщества
Windows 7 запускается, но тогда, когда должен быть экран выбора пользователя, экран гаснет, а курсора нет. Звуки воспроизводятся, кнопки работают. В безопасном режиме всё работает как надо. Запуск в режиме низкого разрешения не помогает.
КомпьютерыКомпьютерная грамотность+2
Анонимный вопрос
·
54,9 K
ОтветитьУточнитьSmart-service
1,4 K
Сеть сервисных центров по ремонту электроники. · 8 авг 2020 · smart-service.ru
Отвечает
Константин Медниковичус
Неисправна дискретная видеокарта. При старте устройство загружается на встроенной графике и при входе в операционную систему подгружается драйвер и картинка пропадает тк при обращении к процессору видеокарты он не отвечает либо некорректно отвечает.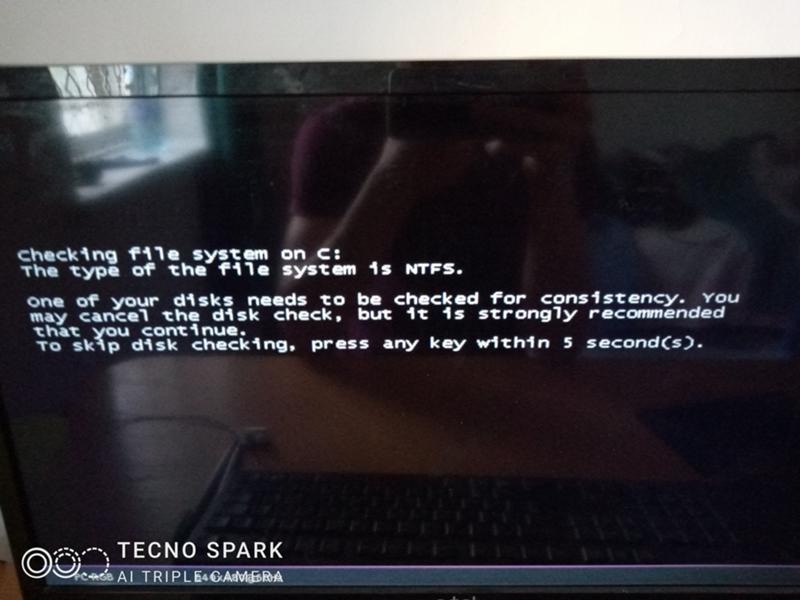 Однозначно замена видеокарты остальное практически исключено, но может быть проблема в драйвере его можно переустановить через безопасный режим, но это бывает крайне редко.
Однозначно замена видеокарты остальное практически исключено, но может быть проблема в драйвере его можно переустановить через безопасный режим, но это бывает крайне редко.
Надеюсь ответ был полезен. Буду благодарен за оценку ответа и если остались вопросы пишите в комментариях с удовольствием отвечу. Подписывайтесь на наши ответы и узнаете много полезного.
💡Сеть сервисных центров по ремонту электроники. 🔧🔌📱📠📡💻💽📺🏧🔧🇷🇺🇮🇱
Перейти на smart-service.ruКомментировать ответ…Комментировать…
Анонимный ответ1 сентября 2020
Я восстановил систему через точку восстановления. Оказалось, что проблема была в программе, которая позволила системе поставить недопустимое разрешение. Системе судя по всему это не понравилось и она выдала ошибку в виде чёрного экрана. Дело в том, что у меня маленький дисплей, а программе было нужно большее разрешение.
Комментировать ответ…Комментировать…
ИП Барановский
165
Занимаюсь ремонтом компьютеров, ноутбуков. Настраиваю: сети, интернет, видео наблюдение… · 6 авг 2020
Настраиваю: сети, интернет, видео наблюдение… · 6 авг 2020
Отвечает
Барановский Александр
Загрузить в безопасном режиме, отключить из автозагрузки все программы(или по одной или все вместе). Одна из них мешает загрузки. В автозагрузку можно попасть так: Пуск, в строке поиска «msconfig» Читать далее
Через вк обратная связь быстрее. VK HelpGOODini
Перейти на vk.com/club10853428019,0 K
Комментировать ответ…Комментировать…
Вы знаете ответ на этот вопрос?
Поделитесь своим опытом и знаниями
Войти и ответить на вопрос
Как исправить черный экран смерти в Windows 7 — Компьютеры
| Добро пожаловать, Гость : Зарегистрируйтесь на Nairaland / ВХОД! / Актуальные / Недавние / Новые Статистика: 2 966 317 участников, 7 198 914 тем.  Date : суббота, 03 декабря 2022 г., 19:33 В Google Chrome (видео) / Опубликуйте здесь свои проблемы с ноутбуком и получите решение, чтобы исправить их самостоятельно / Мой ноутбук отображается на черном экране .. помогите! (2) (3) (4) Date : суббота, 03 декабря 2022 г., 19:33 В Google Chrome (видео) / Опубликуйте здесь свои проблемы с ноутбуком и получите решение, чтобы исправить их самостоятельно / Мой ноутбук отображается на черном экране .. помогите! (2) (3) (4)(1) ( Ответить ) ( Вниз )
(1) ( Ответ ) Ремонт компьютеров и продажи / хочу ремонтировать мой HP Deskjet 2050 / Direct On PC Doired ( Go Up ) Выключается ли дисплей вашего компьютера с Windows каждые 15 минут?Решение очень неприятной проблемы с Windows 7 Недавняя проблема, с которой я столкнулся на нескольких компьютерах с Windows 7, заключалась в том, что дисплей выключался всего через 15 минут, хотя я установил Отключите опцию Display на Never . Странный! Вы, вероятно, читаете это, потому что вы пытались изменить настройки плана питания на Никогда для всего, но ваш монитор все еще выключается! Это может быть очень неприятно и обычно происходит с новыми установками Windows 7, хотя я видел, что это происходит и со старыми установками. Содержание В этой статье я расскажу о различных способах решения этой проблемы. Обратите внимание: если ваш компьютер включен, но на экране отображается сообщение «Нет сигнала» или «Нет ввода», вам следует прочитать мой пост об устранении пустых или черных экранов. Теперь давайте пройдемся по возможным решениям. Электропитание – Панель управленияВо-первых, нам нужно убедиться, что все правильно установлено в Электропитание . Нажмите «Пуск» и введите параметры электропитания или перейдите в «Панель управления» (в виде значков), а затем откройте «Параметры электропитания». Щелкните Пуск , затем Панель управления , а затем Оборудование и звук , а затем щелкните Параметры электропитания . Щелкните ссылку Изменить параметры плана , расположенную рядом с выбранным планом. В моем случае 9Выбран план 0240 High Performance , поэтому я нажму на ссылку рядом с ним. Сначала убедитесь, что для параметра Перевод компьютера в спящий режим установлено значение Никогда . Затем измените параметр Turn off the display на любое желаемое значение. Вам не нужно устанавливать значение Никогда , если вы этого не хотите. Разверните Жесткий диск и затем разверните Отключить жесткий диск после . Уменьшайте значение до Никогда . Нажмите OK, а затем нажмите Сохранить изменения на странице Редактировать настройки плана . Экранная заставка — панель управленияВторой параметр, который необходимо проверить, — это экранная заставка. Перейдите в Панель управления, нажмите Персонализация , а затем нажмите Заставка в правом нижнем углу. Убедитесь, что для параметра установлено значение «Нет». Иногда, если заставка установлена на Пустой и время ожидания 15 минут, это будет выглядеть так, как будто ваш экран выключился. BIOS, видеокарта, монитор Два описанных выше метода являются наиболее распространенной причиной отключения дисплея через заданное время, однако могут быть и другие возможные причины. BIOS — на некоторых компьютерах в BIOS могут быть настройки энергосбережения, которые определяют режим сна компьютера. Они называются спящими режимами (S1, S2, S3, S4 и S5). На некоторых компьютерах вы увидите опцию под названием Управление глубоким сном . Возможно, вам придется отключить это, чтобы компьютер быстрее просыпался. Видеокарта — Если у вас установлена высококачественная видеокарта, убедитесь, что у вас установлены последние драйверы и программное обеспечение для управления. Если вы просмотрите настройки, вы можете найти опцию, которая переводит вашу видеокарту в режим пониженного энергопотребления или что-то подобное. Монитор . Наконец, некоторые мониторы сами имеют функции энергосбережения. Обычно монитор должен переходить в режим энергосбережения, если он не обнаруживает вход (HDMI, VGA, DVI и т. д.), но иногда это происходит неожиданно. Вам нужно будет нажимать кнопки на мониторе, чтобы получить доступ к настройкам монитора. |


 2 Последняя удачная конфигурация
2 Последняя удачная конфигурация

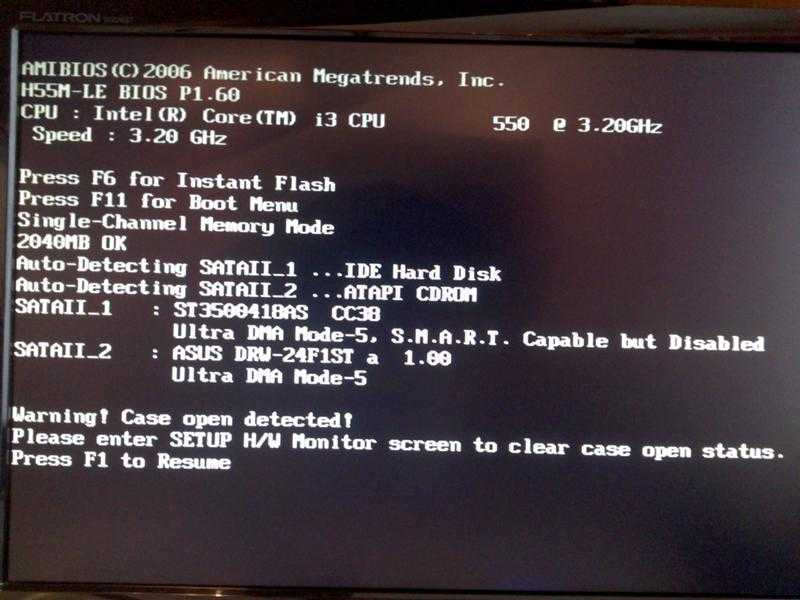
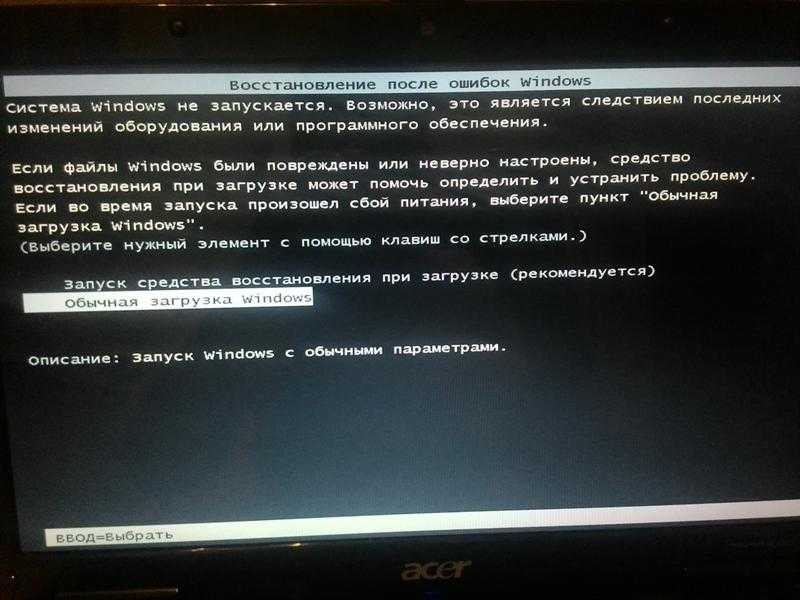 Там не должно быть указанных параметров, если они есть — удалите их.
Там не должно быть указанных параметров, если они есть — удалите их.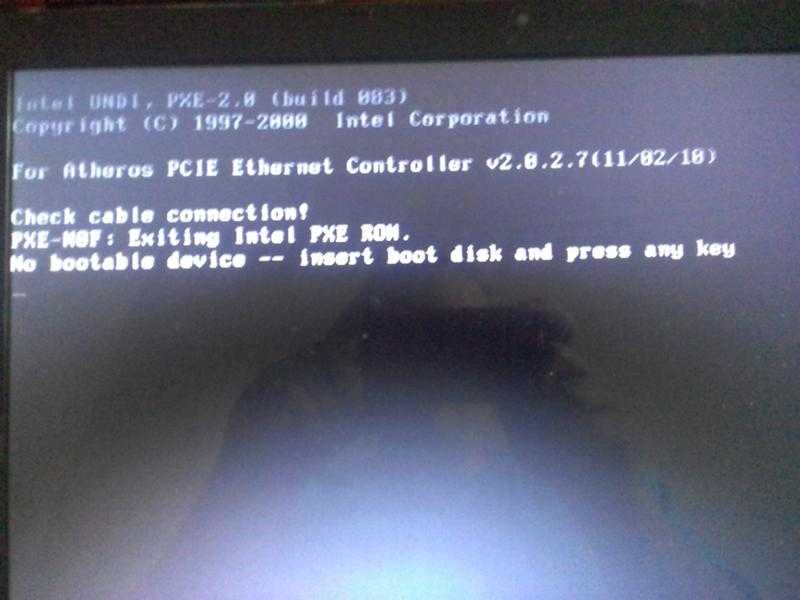 Но для этого нужно вернуть визуализацию. Что делать в этом случае? Добираемся до командной строки.
Но для этого нужно вернуть визуализацию. Что делать в этом случае? Добираемся до командной строки.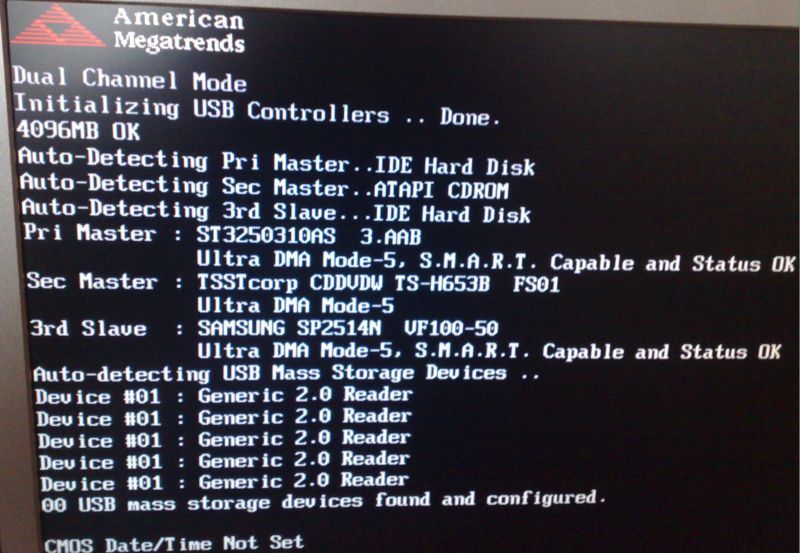 exe и нажмите клавишу ввода. Проводник перезапустится, и ваш рабочий стол вернется.
exe и нажмите клавишу ввода. Проводник перезапустится, и ваш рабочий стол вернется.
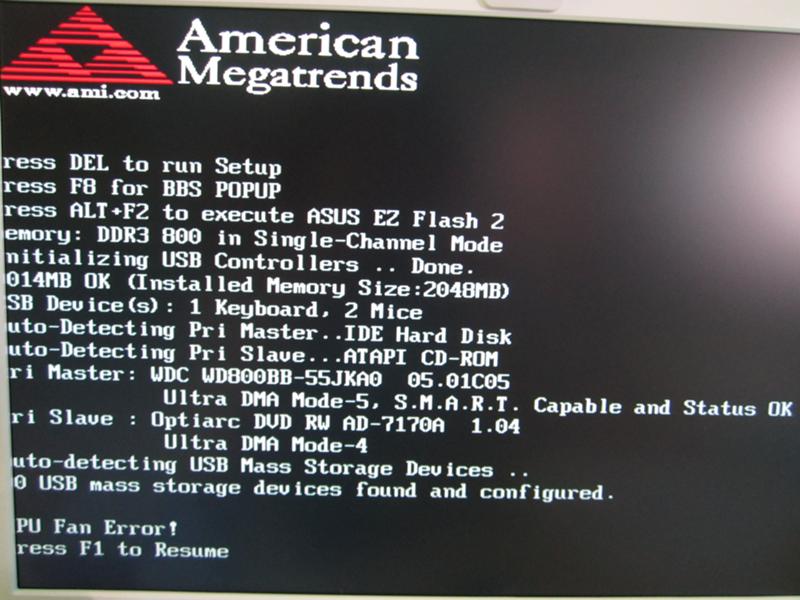 загораться?
загораться?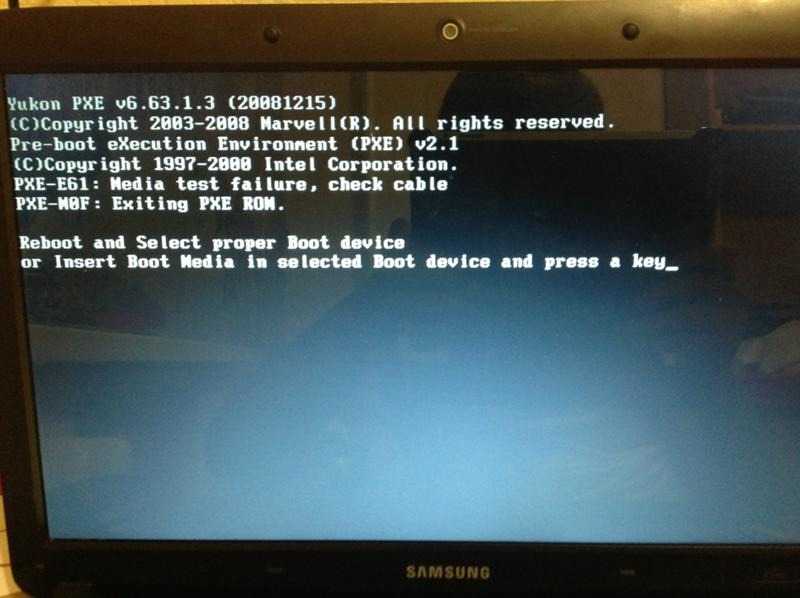
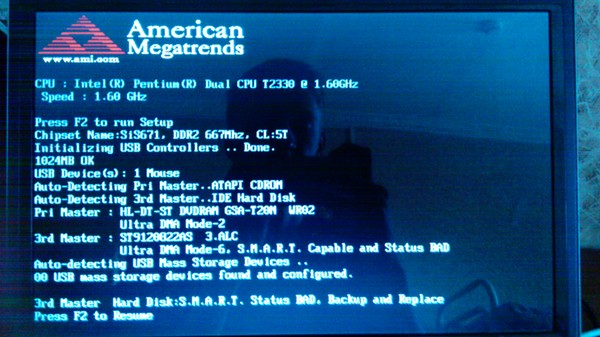
 После этого нажмите на ссылку Изменить дополнительные параметры питания .
После этого нажмите на ссылку Изменить дополнительные параметры питания .