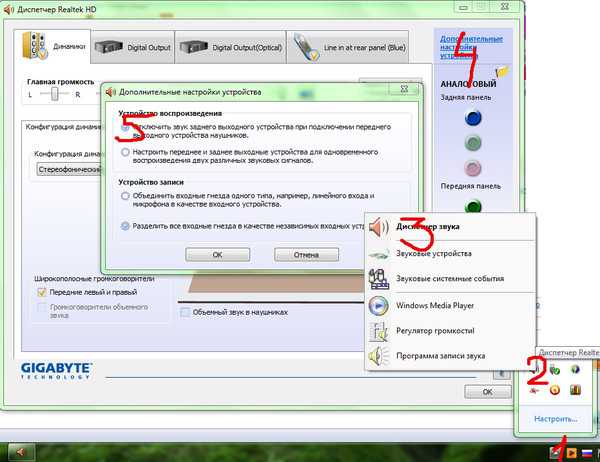Виндовс 10 не видит наушники через usb
Почему компьютер не видит наушники в Windows 10 – что делать?
После подключения наушников замечаем, что от системы нет никакой реакции на добавление нового устройства, то есть компьютер их попросту не видит. Проблема чаще возникает у пользователей ноутбуков, но также с ней можно столкнуться на настольных компьютерах с выделенными звуковыми картами.
Перед применением решений убедитесь, что установлены совместимые звуковые драйвера, которые требуются для правильной работы оборудования. Если установлена внешняя звуковая карта, переустановите их из компакт-диска, который прилагается к устройству. Если проблема возникла на ноутбуке, посетите сайт поставщика и загрузите все аудио драйверы, рекомендуемые для конкретной модели. Узнаем, почему компьютер не видит наушники и способы решения проблемы.
Проверка на механические повреждения
В зависимости от вида проблемы, повлекшей исчезновение звука, определяется последовательность действий её решения. Прежде внимательно осмотрите гарнитуру и разъёмы для её подключения в компьютере. Попробуйте задействовать колонки или другие наушники.
Прежде внимательно осмотрите гарнитуру и разъёмы для её подключения в компьютере. Попробуйте задействовать колонки или другие наушники.
- механические поломки,
- неисправности радиоэлементов,
- плохой контакт (если карта неинтегрированная),
- неполадки выходных разъёмов.
Выходом из ситуации, когда «сгорел» встроенный звуковой модуль, может быть USB аудиокарта
Впрочем, при аккуратном обращении с системным блоком ПК или ноутбуком такое случается не слишком часто. Намного чаще ломаются сами наушники. Если гарнитура не работает при подключении к заведомо исправному оборудованию, проверяйте их. Наиболее частые поломки наушников:
- обрыв, короткое замыкание проводов кабеля;
- поломка штекера;
- неисправность динамиков.
Если последний пункт означает практически приговор гарнитуре (прорыв мембраны или сгоревшая катушка микроизлучателя не подлежат ремонту, а замена динамиков сложна из-за отсутствия или дороговизны аналогичных элементов), то с другими неисправностями можно справиться, иногда даже своими силами. Для этого:
Для этого:
- Проверьте целостность проводов наушников. При наличии тестера прозвоните их относительно общего контакта, расположенного у основания штекера (сопротивление должно составлять 16 – 36 Ом). Особое внимание при визуальном осмотре обратите на проблемные места, в них кабель переламывается невероятно часто. Специалисты говорят, что в 70–80 процентах случаев кабель обрывается возле штекера
- При обрыве провода возле штекера вам потребуется разборный мини-джек. Обрежьте кабель на 3–5 см от родного коннектора, зачистите и припаяйте жилы к разборному штекеру. Обычно зелёный (иногда синий) провод идёт на общий контакт; красный и чёрный (белый) следует распаять по каналам. Мини-джек диаметром 3,5 мм или 1/8 дюйма используется в смартфонах, плеерах, аудиокартах ПК
Описать процесс замены кабеля ввиду огромного количества моделей и типов гарнитур в рамках одной статьи весьма проблематично. Однако подробные инструкции по полной замене кабеля разборных наушников можно найти в интернете на соответствующих форумах.
Включение опции разделения входных гнезд
Проблема часто возникает из-за способа, с помощью которого программное обеспечение Realtek управляет гнездами. В этом случае попробуйте включить опцию разделения гнезд для передней панели. Этот метод применим только при использовании Диспетчера Realtek HD для управления звуковыми потоками.
Переключите просмотр в правом верхнем углу на категории и перейдите в раздел Оборудование и звук. Затем откройте Диспетчер Realtek HD.
Откройте дополнительные настройки. Отметьте флажком опцию «Разделить все входные гнезда в качестве независимых входных устройств» и кликните на «ОК» для применения изменений.
Если используете старую версию диспетчера, перейдите в настройки разъема и отметьте флажком поле, связанное с отключением определения гнезд на передней панели.
После перезагрузки системы подключите наушники и посмотрите, видит ли их компьютер.
Настройка наушников
Если инсталляция свежей версии программного обеспечения не решила проблему, значит, она заключается в неправильной конфигурации динамиков. Рассмотрим, как включить наушники для воспроизведения звука в Панели управления.
Рассмотрим, как включить наушники для воспроизведения звука в Панели управления.
1. Вызываем апплет «Диспетчер Realtek» или «Диспетчер звука» через контекстное меню иконки в трее.
2. Переходим в настройки.
3. Возле опции, отвечающей за разделение звука на два потока, каждый из которых будет воспроизводиться через свое устройство, подключенное к переднему и заднему гнезду, ставим флажок.
4. Далее, отключаем определение гнезд передней панели на программном уровне.
После этого все должно встать на свои места.
Неполадки в работе звуковых устройств в ОС Windows – явление далеко не редкое. Причины, их вызывающие, в большинстве случаев довольно легко поддаются диагностике, но бывают и исключения. В этой статье мы разберемся, почему отсутствует звук в наушниках на ПК с Виндовс 10.
Включение многопоточного режима
Иногда проблему можно решить путем включения многопоточного режима в настройках диспетчера Realtek HD. Этот способ применим для версий, в которых присутствует эта функция.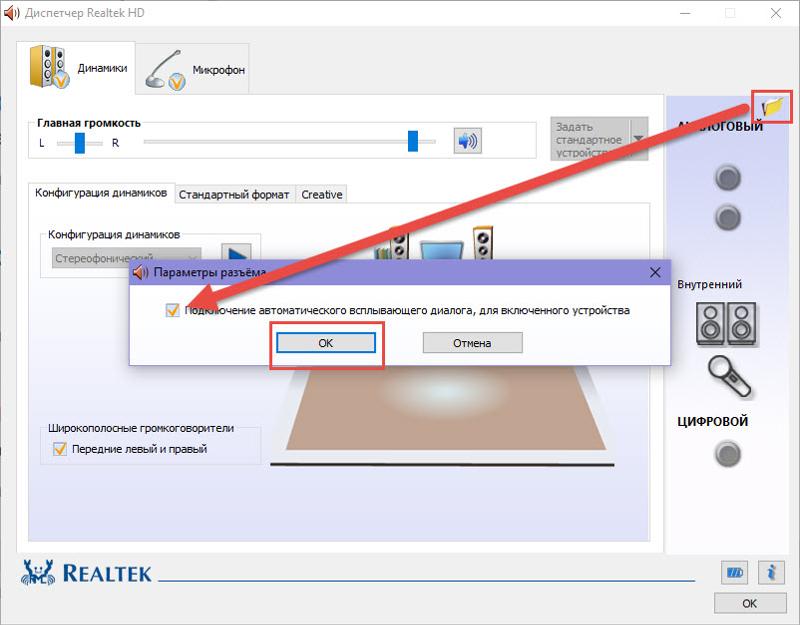
Откройте Панель управления командой control из окна командного интерпретатора Win + R.
Перейдите в раздел Оборудования и звук — Диспетчер Realtek HD. Затем в правом верхнем углу щелкните на дополнительные настройки и отметьте флажком опцию многопоточного режима.
После перезапуска компьютера, Windows должен увидеть наушники.
Способ 2. установка драйвера с помощью стороннего софта
Оптимальный способ быстро установить необходимый драйвер для Windows 10 – это воспользоваться сторонним софтом. Одна из лучших бесплатных программ для этого DriverPack Solution. Идеальный вариант, когда узнать модель материнской платы и установить драйвер с сайта производителя оборудования пользователь не может.
У программы есть онлайн версия, когда мы загружаем на ПК небольшой установочный файл. В этом случае загрузка драйверов происходит прямо из сети в процессе установки. Но офлайн версия у программы тоже есть, правда она довольно объёмная – размер составляет более 16Гб.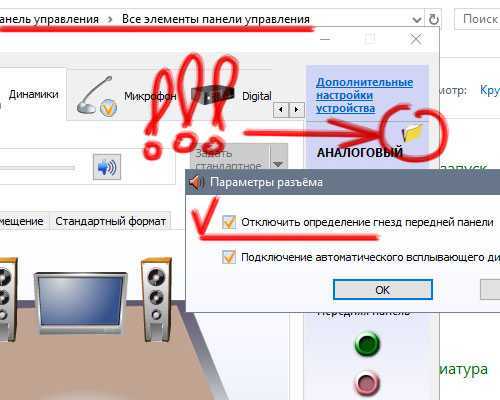 Офлайн версия будет полезна, если ПК не подключен к интернету и другим способом установить драйверы на компьютер нельзя.
Офлайн версия будет полезна, если ПК не подключен к интернету и другим способом установить драйверы на компьютер нельзя.
Однажды вирус повредил мне звуковые драйверы. Только с помощью этой программы у меня получилось всё вернуть в рабочее состояние. Естественно, после лечения системы от заражения и переустановки антивирусной программы.
- Скачиваем программу с официального сайта и запускаем её.
- Здесь мы можем запустить автоматическое исправление. Но в этом случае на ПК кроме аудиодрайверов будет установлена ещё масса других программ. Примечание: дополнительное ПО не является вредоносным, хотя и нужным назвать его тоже нельзя. Как правило, это какой-нибудь антивирус, менеджер браузеров и прочие бесплатные приложения. Софт бесплатный, поэтому здесь приходится мириться с рекламой. При установке можно выбрать режим эксперта и снять галочки с ненужных программ и драйверов, чтобы не устанавливать ничего лишнего на ПК.
- Запускаем обновление и ждём завершения процедуры.

Процесс может занять продолжительное время. Всё зависит от того, сколько драйверов и программ будут загружаться и устанавливаться, а также от скорости интернет-соединения. Запасаемся терпением. После установки перезагружаем компьютер.
:/> Как на компьютере увеличить звук в наушниках – пошаговая инструкция с фото [2020]
Обновление драйверов до последней версии
Если компьютер по-прежнему не видит наушники, попробуйте обновить драйверы до последней версии. Они могут быть повреждены после неудачной установки обновления Windows или неправильно работать после перехода на Windows 10.
Разверните вкладку «Звуковые, игровые и видеоустройства». Если гарнитура присутствует в списке, кликните правой кнопкой мыши и выберите «Обновить».
Выберите автоматический поиск и посмотрите, доступна ли новая версия.
Если удалось обновить драйвера, перезагрузите ПК и проверьте, появится ли звук в наушниках.
При отсутствии в списке гарнитуры, проверьте наличие оборудования, отмеченного желтым восклицательным знаком, в первую очередь, на вкладке Другие устройства. Если видите в списке неизвестное устройство, дважды щелкните на нем и перейдите на вкладку Сведения.
Если видите в списке неизвестное устройство, дважды щелкните на нем и перейдите на вкладку Сведения.
В раскрывающемся меню выберите пункт «ИД оборудования», затем скопируйте значение и вставьте в поисковую строку в интернете.
Таким образом, узнаете точную информацию об оборудовании, которое нужно установить. После установки перезагрузите компьютер. Подсоедините наушники и проверьте, видит ли их Windows.
Источник
Подключение через bluetooth
Если компьютер windows 10 не видит bluetooth наушники, то нужно помочь ему в этом. Для этого нужно:
- Откройте Параметры Windows и пройдите в Устройства;
- Во вкладке “Bluetooth и другие устройства” проверьте есть ли нужное оборудование;
- Если его нет, то нажмите на кнопку добавления нового устройства;
- Выберите поиск через Bluetooth.
Если поиск не дал результатов, то попробуйте поиск через панель управления, иногда он может обнаружить больше оборудования.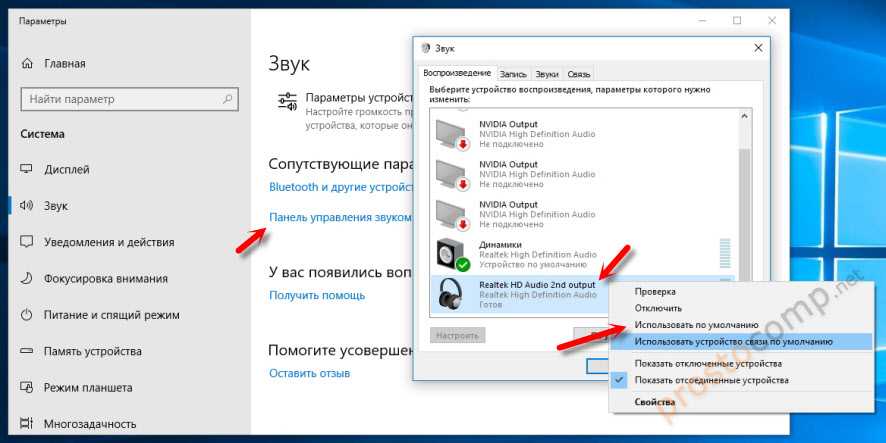
- На вкладке “Bluetooth” в конце страницы нажмите на “Устройства и принтеры”;
- В этой окне будут отображены подключенное оборудование. Нажмите на кнопку “Добавление устройства”;
- Попробуйте добавить наушники, если они появятся в новом окне.
Но если после всех выполненных действий, всё ещё не отображаются наушники windows 10, попробуйте другие быстрые действия.
Решения проблемы
Решения проблемы, если компьютер не видит подключение аудиоустройств в Windows 10:
Большая часть способов подразумевает использование стандартных средств — без инсталляции стороннего программного обеспечения.
Механические повреждения кабеля или штекера
Одной из возможных причин, почему Windows 10 не видит звуковой разъем или другие аудиоустройства, является механическое повреждение кабеля или штекера. Если проверено подключение, но звук не появился, нужно визуально осмотреть наружные компоненты на наличие дефектов. Например, сгибы могут стать причиной разрыва, тогда нужно отнести гарнитуру в ремонт либо осуществить замену по гарантии.
Например, сгибы могут стать причиной разрыва, тогда нужно отнести гарнитуру в ремонт либо осуществить замену по гарантии.
Диагностика и автоматическое устранение неполадок
Если наушники и карта исправны, а звук всё равно отсутствует, следует проверить источник на программном уровне, и прежде всего:
- правильность подключения,
- настройки,
- наличие и актуальность драйверов.
Иногда для этого не нужно копаться в настройках звуковой карты. Если вы видите значок динамика в системном трее с предупреждающим символом, значит, что-то не в порядке. Кстати, этот же символ наблюдается при обрыве провода или отсутствующем подключении, ведь ПК попросту не определяет гарнитуру.
В Windows 10 данный символ означает неисправности со звуком
Дальнейшие действия пользователя, как правило, соответствуют следующей инструкции:
- Кликаем левой кнопкой мыши по значку динамика в трее. Система запустит автоматическое средство обнаружения проблем.
 Система сканирует и выявляет проблемы в автоматическом режиме
Система сканирует и выявляет проблемы в автоматическом режиме - На следующем этапе Windows 10 предложит выбрать, неполадки какого источника нужно выявить и устранить. Выбираем «Наушники», нажимаем «Далее». В системном блоке разъём для подключения наушников находится спереди
- В течение нескольких секунд (иногда минут) будет работать автоматическая программа. В это время ничего не отключаем и не нажимаем. Сканирование конфигурации оборудования и выявление проблем можно отменить в любой момент
- Windows 10 почему-то считает неисправностью (в данном случае) низкую громкость звукового устройства. Открываем микшер. Данный пункт можно пропустить
- Проверяем уровни звукового микшера, закрываем данное окно и жмём «Далее». Предупреждающий символ на значке динамика означает, что канал отключен
- Спустя ещё несколько секунд диагностика завершается. Выходим из средства диагностики и перезагружаем девайс. В дополнительных сведениях содержится подробная информация о выявленных и исправленных неполадках
Ноутбук или компьютер не видит наушники
Самая распространенная причина, почему ваш ноутбук или стационарный компьютер не видит наушники (проводные) при подключении — не настроенный драйвер (утилита), либо отсутствующий или устаревший драйвер на звук.

Рассмотрим все причины почему стационарный ПК или ноутбук, не видят наушники (проводные), от наиболее популярных, до наименее популярных. Будем рассматривать, на примере ОС Windows 7 и Windows 10.
Инструкция по подключению к ПК актуальна для всех проводных наушников:
Обычный mini-jack и раздвоенный
Первичная диагностика неработающих наушников
Прежде чем отправляться в сервис, проверим наушники и правильность их подключения. Попробуем исправить ситуацию своими силами. Смотрите так же статью: пропал звук в Windows 10.
- Внимательно осмотрим их на предмет надломов кабеля и других повреждений.
- Дальше пробуем подключить наушники к заведомо исправному устройству: смартфону, плееру, другому ПК или ноутбуку. Если хоть на одном устройстве они работают, то стоит искать причину в самом компьютере.
Следующие проверки стоит проводить в том случае, если на другом ПК или при подключении к смартфону наушники работают.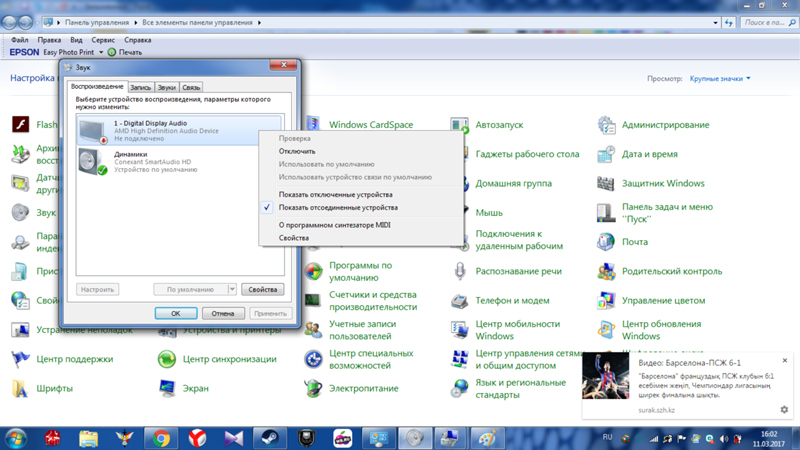 Если нет, значит, причина кроется в самих наушниках. И здесь придется либо топать в сервис, либо покупать новые «уши».
Если нет, значит, причина кроется в самих наушниках. И здесь придется либо топать в сервис, либо покупать новые «уши».
Если наушники дорогие, то ремонт может быть целесообразен, В противном случае проще и дешевле купить новые.
Продолжаем искать причину, почему не работают наушники на Windows 10.
- К ПК (ноутбуку) пробуем подключить другое устройство воспроизведения звука: колонки, другие наушники.
- На некоторых наушниках есть регулятор громкости: он может быть установлен на минимум. Пробуем покрутить колёсико или кнопками увеличить/уменьшить громкость.
- Громкость может быть убавлена до минимума и на самом компьютере. Проверим это – кликнем мышкой по иконке звука в панели задач и передвинем ползунок вправо.
- Затем проверим уровень громкости и в самом приложении, проигрывателе, игре, браузере. Здесь тоже есть свои настройки звука. Они могут быть выставлены на минимум.
- Убедимся в правильности подключения наушников. Штекер наушников подключается в разъём зеленого цвета (3,5 мм) или гнездо, имеющее соответствующее изображение наушников.
 В ПК таких выходов может быть несколько (все они еще и разного цвета). Если подсоединить наушники не к тому выходу, то звука не будет. У каждого из них своё определенное назначение.
В ПК таких выходов может быть несколько (все они еще и разного цвета). Если подсоединить наушники не к тому выходу, то звука не будет. У каждого из них своё определенное назначение.
Проверка разъёмов
НА ПК есть аудиовыходы на передней и задней панели. Выходы спереди могут быть неисправны или вовсе отключены от материнской платы. Это легко проверить — нужно лишь подключить наушники разъёму на задней панели. Если звук в этом случае появился, а при подключении к передней панели пропал — причина в выходе из строя соответствующего разъема. А может быть он просто не подключен к материнской плате.
Чтобы их подключить, можно разобрать системный блок и вставить штекер в нужный разъём. Но делать это стоит только в том случае, если вы знаете, какой именно штекер отвечает за вход-выход аудио на передней панели, и куда его подключать. Неопытному пользователю без наставника будет разобраться в этом непросто, хотя в интернете можно найти много инструкций по подключению аудио разъема к материнке. Здесь я не буду рассказывать о нюансах проверки корректности подключения аудиоинтерфейса, так как на разных компьютерах присутствует своя специфика. Советую поискать видео на эту тему.
Здесь я не буду рассказывать о нюансах проверки корректности подключения аудиоинтерфейса, так как на разных компьютерах присутствует своя специфика. Советую поискать видео на эту тему.
Выходы на передней панели при интенсивном использовании быстрее всего выходят из строя – тут остается или ремонт, или покупка звуковой карты. Или, как вариант, покупка USB звукового адаптера.
Материнская плата имеет встроенный звуковой адаптер, но у вас может быть установлена и дискретная звуковая карта. Проверяем работу как встроенной, так и дискретной аудиокарты, переключая в тот или иной разъём штекер от наушников.
Почему наушники не подключаются к ноутбуку
Содержание
- Почему ноутбук не видит наушники — Windows 10 или 7
- Cбой в работе служб Windows, отвечающих за звук
- Обновление или отсутствие аудиодрайверов звука
- Настройка звука в утилите Realtek
- Настройка звука в системе Windows
- Настройка Bluetooth в ноутбуке для подключения беспроводных наушников
- Обрыв провода наушников
- Хитрые разъемы в новых ноутбуках
- Техническая поломка наушников
- Проблемы с мембраной
Аудиоустройства, свойства, драйвер.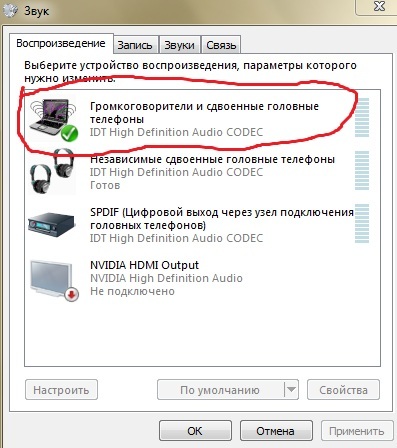
Если ноутбук не видит (проводные) наушники в Windows 10 или другой версии, то нужно проверить драйвера и разъемы аудиокарты. Проверяем последовательно:
- Заходим в Пуск -> Панель управления -> Система и безопасность -> Диспетчер устройств. Или просто во внутреннем поиске (возле кнопки «выиграть» в Windows 10) набираем «диспетчер устройств».
- Выберите «Аудиовходы и выходы» и нужное устройство на них.
- Если стоит восклицательный знак, обновите драйвера в диспетчере устройств (как на скриншоте) или вручную.
- Если восклицательного знака нет, то ставим звук в утилите Realtek, а потом в системе Windows.
- Если не поможет, проверьте работоспособность разъемов.
Кстати, в первую очередь, если ноутбук не видит наушники, проверьте его на другом источнике (с компьютера или телефона, например). Может не ноутбук не видит гарнитуру (Windows 7 или 10 не важно), а неисправна сама гарнитура.
Cбой в работе служб Windows, отвечающих за звук
Ошибка в операционной системе обычно приводит к тому, что наушники не работают должным образом. Портативное устройство не видит подключенный аксессуар по разным причинам. Один из них: по умолчанию было выбрано другое устройство, синхронизации не произошло. Происходит это в ситуации, когда на ноутбуке не работают подключенные наушники, но звук идет из динамика.
Портативное устройство не видит подключенный аксессуар по разным причинам. Один из них: по умолчанию было выбрано другое устройство, синхронизации не произошло. Происходит это в ситуации, когда на ноутбуке не работают подключенные наушники, но звук идет из динамика.
Делать:
- Щелкните компьютерной мышью по логотипу динамика. Перейти к параметрам звука.
- Интересует раздел «Панель управления звуком».
- Отображаются доступные параметры. Вам нужно будет выбрать наушники и нажать «Включить», не путать с основными динамиками.
Если звука нет, проверьте настройки громкости. Рекомендуется выставить звук на максимум и проверить устройство. Люди не понимают, что уровень громкости на нуле и думают, что проблема в устройстве.
Обновление или отсутствие аудиодрайверов звука
Если вы не можете воспроизвести звук через проводную гарнитуру, проблема может быть связана с вашими драйверами. Их нет, или обновления нет.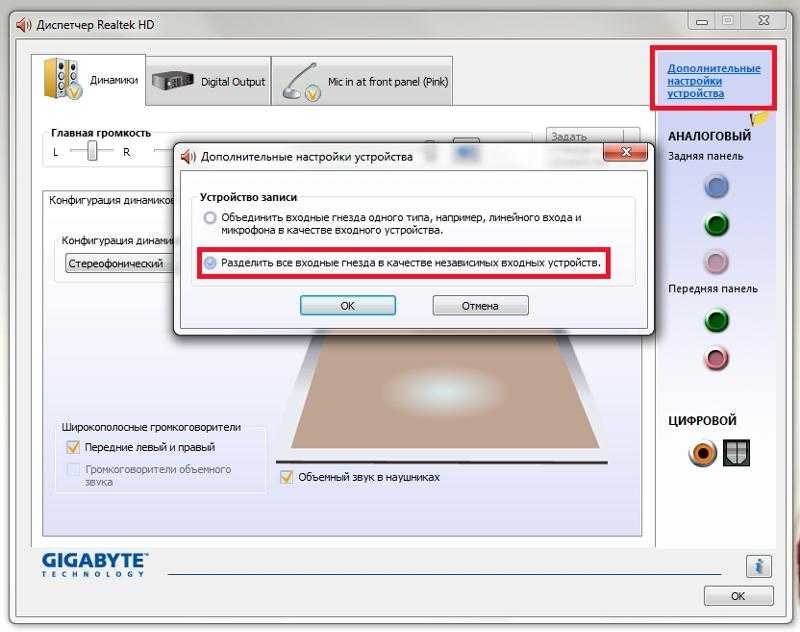 Попробуйте решить проблему, это не займет более 5 минут.
Попробуйте решить проблему, это не займет более 5 минут.
Инструкция:
- Нажмите кнопку «Пуск» и перейдите в «Диспетчер устройств».
- Откроется новое окно с разделом «Звуковые, игровые и видеоустройства».
- Вам нужно будет обновить звуковые драйверы, щелкнув правой кнопкой мыши по разделу.
- После запуска автоматического обновления вам нужно будет дождаться его успешного завершения.
Если звуковой драйвер не установлен, вам необходимо скачать его из Интернета. Выбирать нужно, ориентируясь на производителя звуковой карты. После загрузки драйвера вам нужно будет установить его и проверить наличие обновлений. После завершения процесса рекомендуется подключить наушники для теста. Если звук не появляется, вам нужно будет продолжить устранение неполадок.
Настройка звука в утилите Realtek
Итак, вы проверили и обновили все драйвера, но наушники на ноутбуке все равно не работают. Пришло время запустить настройку в программе Realtek. Возможно, проблема не в том, что разъем для наушников ноутбука не работает, а в том, что он просто неправильно настроен. После установки ПО Realtek в трее рядом с часами появляется значок ПО Realtek. Возможно, вам придется расширить список.
Возможно, проблема не в том, что разъем для наушников ноутбука не работает, а в том, что он просто неправильно настроен. После установки ПО Realtek в трее рядом с часами появляется значок ПО Realtek. Возможно, вам придется расширить список.
1. Откройте Диспетчер Realtek
2. Перейдите в «Настройки Realtek» — разделите все входные разъемы как отдельные устройства ввода:
3. Отключите обнаружение разъема на передней панели (может быть не актуально для ноутбуков):
Настройка звука в системе Windows
Если ноутбук не распознает гарнитуру после проверки драйвера и настройки утилитой Realtek, возможно, просто по умолчанию выбрано другое устройство и автоматического переключения на новое не произошло.
Это происходит с Windows
- В Windows 7 идем по пути: «Пуск» — «Панель управления» — «Оборудование и звук» — «Звук».
- В Windows 10 можно открыть контекстное меню в трее по значку громкости (правый клик), «Открыть параметры звука», справа — «Панель управления звуком».

- Затем измените устройство по умолчанию на наушники.
1. Откройте панель управления звуком
2. Измените устройство по умолчанию в настройках звука или включите устройство.
Настройка Bluetooth в ноутбуке для подключения беспроводных наушников
При подключении беспроводных наушников возникают проблемы из-за некорректной работы устройства, отсутствия связи. К проводным устройствам проще подключиться, они обычно настраиваются автоматически и не требуют активации Bluetooth.
Нет звука из-за сломанного беспроводного устройства. Другая причина — неправильное сопряжение, неправильно настроенные настройки Bluetooth. Бывают ситуации, когда наушники сопряжены друг с другом, но не подключаются к ноутбуку и не воспроизводят звук. Ноутбук не видит устройство или несовместим с ним. Системы Windows не видят аксессуар, он не синхронизируется с беспроводной моделью. Рекомендуется разобраться со всем по порядку.
Сначала нужно включить блютуз, иначе ноутбук не увидит устройство. Затем выньте наушники из футляра, они должны сразу включиться. Далее нужно открыть панель управления звуком, убедиться есть там наушники или нет. Вы должны проверить, установлены ли они по умолчанию для вывода звука.
Затем выньте наушники из футляра, они должны сразу включиться. Далее нужно открыть панель управления звуком, убедиться есть там наушники или нет. Вы должны проверить, установлены ли они по умолчанию для вывода звука.
Инструкции для Windows 10:
- Нажмите значок «Пуск», откройте раздел «Настройки».
- Откройте вкладку «Система», расположенную в левом верхнем углу.
- Перейдите в раздел «Звук», найдите параметр «Панель управления звуком», расположенный в правом нижнем углу экрана.
- Появится окно с указанием устройств, используемых для воспроизведения. Среди доступных опций должны отображаться беспроводные наушники. Под ними появится надпись «Устройство по умолчанию», если все в порядке.
Если нет, то придется сменить устройство по умолчанию и попробовать включить музыку, запустить видео. Если других неисправностей нет, появится звук.
Если результата нет, рекомендуется подключиться к айфону или другому устройству и проверить, воспроизводится ли звук.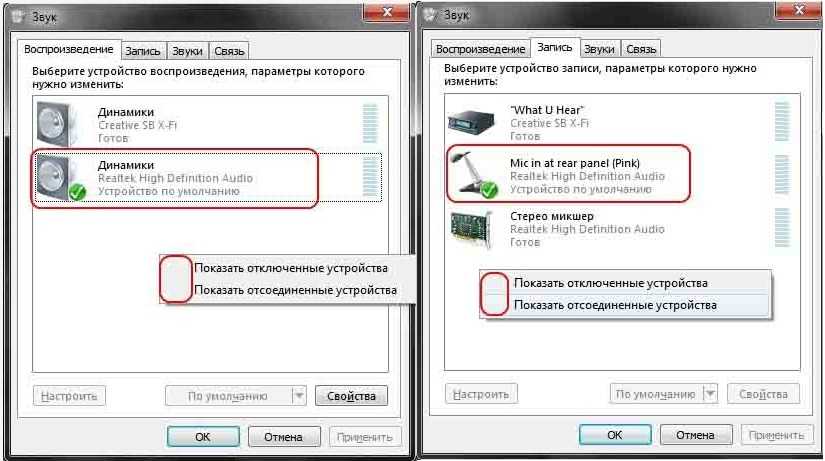
Обрыв провода наушников
При подключении аксессуара разъем работает, но звука нет, есть еще один повод задуматься. Обрыв кабеля — распространенная проблема. Материал не устойчив к механическим воздействиям, легко повреждается. Есть незаметные разрывы, которые приводят к неисправности наушников. Если ноутбук не выводит звук на динамики и корректно отображает подключенные наушники, рекомендуется предположить эту причину.
При повреждении кабеля рекомендуется перемотать проблемный участок изолентой. Если не поможет, придется покупать новые наушники.
Обычно проблему с наушниками можно устранить самостоятельно при подключении к компьютеру. Приходится рассматривать возможные причины, пытаться их решить. При отсутствии результата рекомендуется обратиться к мастеру.
Хитрые разъемы в новых ноутбуках
Если нет звука в наушниках, то проблема может быть скрыта в разъеме на компьютере. Если раньше устройство работало нормально, а потом перестало воспроизводить музыку, есть вероятность, что пользователь просто вставил наушники не в тот разъем.
Важно! Такое явление часто встречается у современных моделей ноутбуков, оснащенных большим количеством входных разъемов. Они также могут поместиться под наушники. В этом случае не будет звука и пользователь не сможет слушать любимые аудиофайлы.
Если звука в наушниках нет, нужно вытащить их из гнезда и попробовать найти другой круглый вход со значком наушников. Также подобный разъем может иметь зеленый оттенок. Но большинство цветовых вводов можно найти на персональных компьютерах.
Конечно, чтобы не запутаться в разъемах и кабелях, лучше купить беспроводные наушники. Они подключаются к вашему компьютеру через Bluetooth, который сейчас есть в большинстве современных компьютеров (если у вас его нет, вы можете купить адаптер Bluetooth).
Техническая поломка наушников
Почему наушники не подключаются к ноутбуку и нет звука? Этим вопросом задаются многие пользователи, которые пользуются старыми наушниками. Такое аудиооборудование может не подходить для системы или может быть подключено, но не воспроизводить звук из-за неисправности.
Почему наушники не подключаются к ноутбуку, что делать в этом случае:
- Прежде всего, пользователь должен отключить все воспроизводящие устройства от своего компьютера. Далее необходимо активировать любые аудиофайлы на устройстве и посмотреть, работает ли звук без стереонаушников. Если звуки слышны, то причина сбоя кроется в наушниках, а не в компьютере.
- Теперь нужно подключить колонки к системе и снова попробовать включить ту же аудиозапись. Это необходимо, чтобы понять, правильно ли работают другие устройства воспроизведения. Если нет звука, нужно попробовать поправить настройки, чтобы выбрать систему воспроизведения мелодий. Если звук появился, то опять же можно сказать, что проблема с его отсутствием была в сломанных наушниках.
- Теперь нужно подключить наушники к устройству и включить ту самую мелодию. Если мелодии воспроизводились на колонках и других системах воспроизведения, но не на аудионаушниках, то их нужно ремонтировать.
Еще один способ проверить аудиоустройство — подключить его к другому компьютеру (с такой же операционной системой).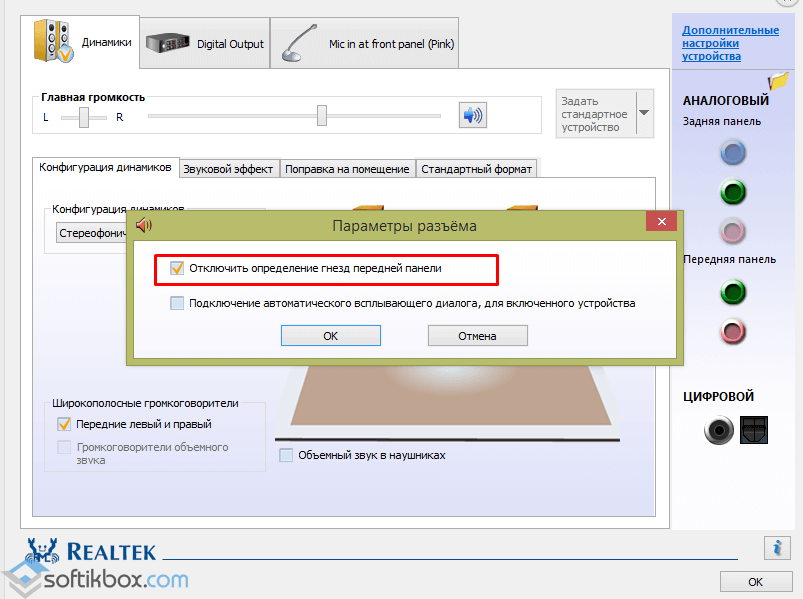 Этот способ поможет исключить подозрения на неисправность системы. Если наушники не работают на другом устройстве, вина лежит именно на них. Гарнитуру можно сдать в ремонт, если она современная и дорогая. Старые наушники лучше заменить полностью.
Этот способ поможет исключить подозрения на неисправность системы. Если наушники не работают на другом устройстве, вина лежит именно на них. Гарнитуру можно сдать в ремонт, если она современная и дорогая. Старые наушники лучше заменить полностью.
Проблемы с мембраной
Почему нет звука в наушниках при подключении к ноутбуку — один из самых частых вопросов на технических форумах. Когда звук перестанет передаваться через наушники, пользователю следует проверить мембрану аудиоустройства.
Для этого вам нужно:
- Откройте гарнитуру.
- Постарайтесь выровнять мембрану, а также очистить ее от загрязнений.
- Смочите ватный тампон в небольшом количестве перекиси водорода и протрите сетчатую поверхность корпуса наушника. Можно использовать обычную воду, спиртовые растворы запрещены.
- Если мембрана имеет серьезные дефекты, лучше обратиться к мастеру для ее замены.
Если удалось выпрямить мембрану самостоятельно, то нужно собрать наушники, подключить их к компьютеру и попробовать сыграть какую-нибудь мелодию.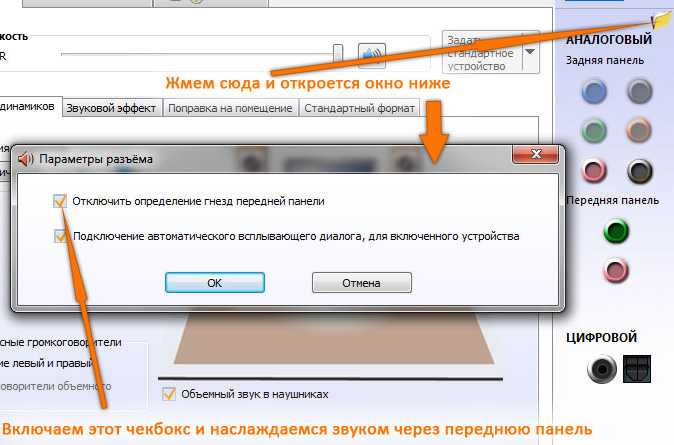
Источники
- https://mychooz.com/faq/ne-rabotayut-naushniki-1867
- https://AudioTop.ru/info/ne-podklyuchayutsya-naushniki-k-noutbuku
- https://tehnofaq.ru/naushniki-na-noutbuke-ne-rabotayut/
Windows 10 при подключении наушников не переключается
Содержание
- Не работают наушники на компьютере Windows 10
- Что делать, когда не работают наушники в Windows 10
- 1. Переключить аудиоустройство наушников вручную
- 2. Перезапуск службы Audio
- 3. Обновить драйвера
- 4. Другой формат аудио
- 5. Отключить обнаружение разъема на передней панели
- 6. Дополнительные советы
- Компьютер не видит наушники в Windows 10: есть решение
- Причины
- Настройка наушников в Windows 10 и средство исправления неполадок
- Опции и инструменты
- Диагностика и поиск неполадок
- Загрузка драйверов и обновлений
- Поиск недостающих файлов через «Диспетчер устройств»
- Загрузка обновлений сторонними средствами
- Использование официального софта от производителя
- Не работают наушники в Windows 10 — устраняем неполадки со звуком
- Что делать, если в наушниках пропал звук
- Проверка на механические повреждения
- Диагностика и автоматическое устранение неполадок
- Проверка настроек устройств аудиовоспроизведения
- Установка и обновление драйверов
- Видео: как откатить звуковые драйверы
- Откат системы
- Отзывы пользователей
- Не работают наушники на компьютере с Windows 10: причины и решение
- Не работают наушники на компьютере Windows 10
- Виджеты на рабочий стол
- В Экселе не двигается курсор по ячейкам: в чем может быть проблема?
- Не работает правая кнопка мыши в Excel: где кроется проблема?
- Не работает фильтр в Excel: загвоздка, на которую мы часто не обращаем внимания
- Не отображаются листы в Excel: как вернуть вкладки без танцев с бубнами
- Причина
- Способы решения проблемы
- Способ #1 Через устранение неполадок Windows
- Способ #2 Параметры звука
- Способ #3 Обновление драйвера
- Дополнительно
- Способ #4 Проверить наушники на другом устройстве
- Заключение
- Видео
Не работают наушники на компьютере Windows 10
Наушники незаменимая гарнитура для общения в играх, видеоконференциях или просто, чтобы не нарушать в ночное время режим тишины. Некоторые пользователи сталкиваются с проблемой, когда наушники не работают на компьютере или ноутбуке с системой Windows 10 и задаются вопросом, что делать? Наушники в Windows 10 могут не работать по многим причинам, в основном это проблемы в драйверах или сторонних программ как Realtek HD Audio.
Некоторые пользователи сталкиваются с проблемой, когда наушники не работают на компьютере или ноутбуке с системой Windows 10 и задаются вопросом, что делать? Наушники в Windows 10 могут не работать по многим причинам, в основном это проблемы в драйверах или сторонних программ как Realtek HD Audio.
Что делать, когда не работают наушники в Windows 10
Так как подключение наушников может быть через гнездо 3,5 мм, USB или Bluetooth, то нужно их проверить на другом компьютере, ноутбуке или телефоне, чтобы исключить механическое повреждение. Также, попробуйте подсоединить наушники в другой USB-порт или другой разъем 3,5 мм, которое находится сзади компьютера, а не передней панели. Тем самым исключим, что сам порт или разъем может не работать.
Прежде чем приступить к радикальным способом, когда наушники не работают в Windows 10, сделайте устранение неполадок. Щелкните правой кнопкой мышкой по иконки «динамиков» в трее на панели задач и выберите «Устранение неполадок».
1.
 Переключить аудиоустройство наушников вручную
Переключить аудиоустройство наушников вручнуюКогда вы подключили наушники, то они не переключились автоматически, и в этой ситуации нужно вручную установить вывод звука наушников. Для этого откройте «Параметры» > «Система» > «Звук» > справа «Управление звуковыми устройствами» и в графе «Устройства вывода» посмотрите не отключена ли ваша модель наушников.
Теперь вернитесь на шаг назад в параметрах, и в графе «Вывод» звука, выберите свой аудио драйвер. Если не знаете, можете по очереди переключать параметры, пока не появится звук в наушниках. К примеру, у меня наушники выводятся через драйвер Realtek «Динамики», но может быть указание USB-порта или другой, если Reatek не установлен в системе.
Если имеются проблемы с микрофоном, то ниже будет графа «Ввод» звука. Проделайте тоже самое, только для ввода звука.
2. Перезапуск службы Audio
Нажмите сочетание клавиш Win+R и введите services msc, чтобы быстро открыть службы Windows 10.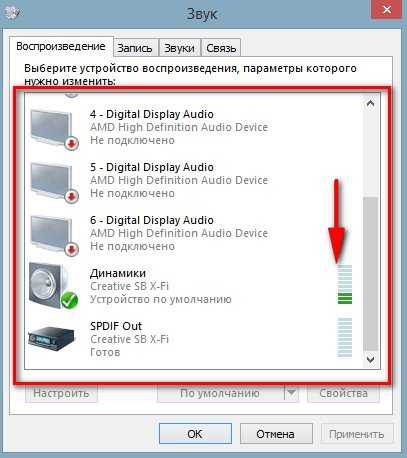 Найдите в списке службу «Windows Audio» и нажмите по ней два раза, чтобы открыть свойства. Убедитесь, что тип запуска «Автоматически». Остановите службу и запустите её обратно, тем самым мы перезапустим её.
Найдите в списке службу «Windows Audio» и нажмите по ней два раза, чтобы открыть свойства. Убедитесь, что тип запуска «Автоматически». Остановите службу и запустите её обратно, тем самым мы перезапустим её.
3. Обновить драйвера
Нажмите сочетание кнопок Win+R и введите devmgmt.msc, чтобы открыть диспетчер устройств. Разверните две графы «Аудиовыходы и аудиовходы» и «Звуковые, игровые и видеоустройства«. Определите свое устройство и нажмите правой кнопкой мыши и выберите «Обновить драйвер» в двух графах. У вас может быть High Definition Audio Device, который является по умолчанию в Windopws 10.
Если наушники подключены по Bluetooth, то нужно обратить внимание на драйвер Bluetooth.
Важно: Если у вас звук в наушниках выводиться при помощи контроллера IDT High Definition Audio CODEC или другого, который будет отображаться в диспетчере устройств, вместо Realtek или High Definition Audio Device, то нажмите по нему правой кнопкой мыши и выберите «Обновить драйвер«.
Если вы используете программу и драйвера Realtek, то вы можете попробовать поменять их на High Definition Audio Device, и наоборот.
Примечание: Если выше способы с драйверами не помогли, и наушники не работают, то попробуйте удалить все драйвера связанные со звуком, после чего перезагрузите компьютер, и они установятся автоматически заново в Windows 10.
4. Другой формат аудио
Если наушники все еще не работают в Windows 10, то можно поменять формат аудио (Гц). Откройте «Панель управления» написав это слово в поиске и выберите «Оборудование и звук«. Во вкладке «Воспроизведение» выделите устройство, которое является по умолчанию и отвечает за вывод наушников, и ниже нажмите на кнопку «Свойства«. В новом окне перейдите во вкладку «Дополнительно» и в графе «Формат по умолчанию» изменяйте Герцы пока наушники не заработают, нажимая при этом «OK» и «Проверка».
5.
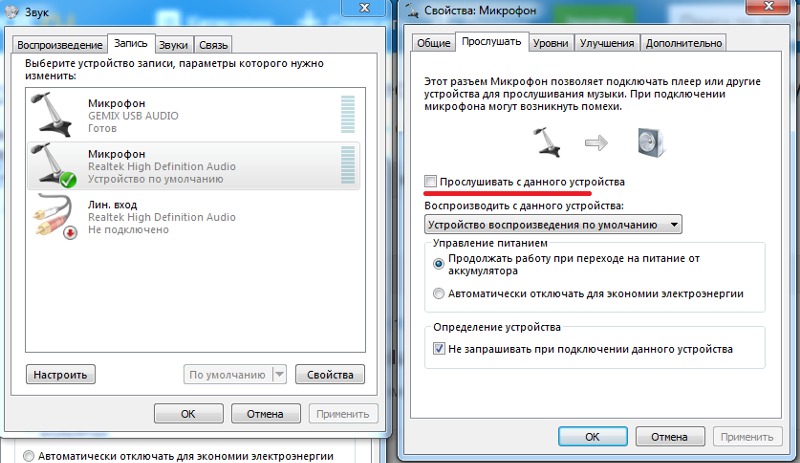 Отключить обнаружение разъема на передней панели
Отключить обнаружение разъема на передней панелиЕсли Windows 10 не видит наушники, то нужно отключить авто определение гнезд в программе Realtek, откройте Realtek HD Audio Manager и установите флажок «Отключить определение гнезд передней панели«.
6. Дополнительные советы
Вы должны понимать, что Realtek уже нет и он используется только на старых материнских платах компьютера. Если наушники все еще не работают в Windows 10, то:
Источник
Компьютер не видит наушники в Windows 10: есть решение
Всем привет! При подключении наушников и гарнитур к компьютерам и ноутбукам с Windows 10 редко возникают проблемы. В 99% случаев операционная система автоматически подбирает драйвера и переключается на новую аудиотехнику. Но порой аксессуары не воспроизводят звук, отключаются через каждые 5-10 минут или страдают от шумов и потрескиваний. Как результат – пора разобраться в том, почему не работают наушники на компьютере Windows 10 и как исправить ситуацию.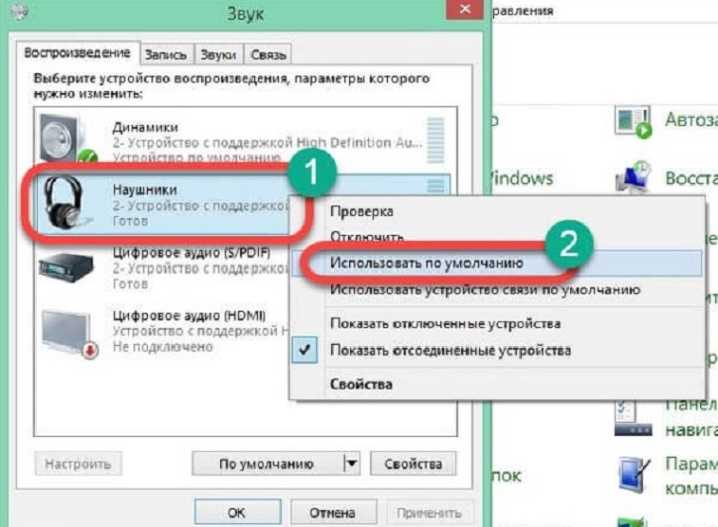
Причины
Настройка наушников в Windows 10 и средство исправления неполадок
Если после правильного подключения аксессуара к компьютеру звук не появился, то от поиска причин возникающих проблем, пора переходить к активным действиям:
Опции и инструменты
Если кликнуть по иконке, изображающей рупор, в трее Виндовс 10, вызвать контекстное меню и выбрать пункт «Открыть параметры звука», то на экране появится интерфейс, полностью посвященный наушникам и устройствам ввода и вывода.
Часто неполадки начинаются отсюда – из-за неправильно выбранных настроек. Важно заранее разобраться и с источником звука (список раскрывается сверху – среди предлагаемых вариантов нужны не динамики или монитор, а подключенные наушники или гарнитура), и с дополнительными опциями.
Как вариант – в «Свойствах» предусмотрен «Пространственный звук», регулировка баланса, а в каталоге с дополнительными надстройками – еще и эффекты.
И, если в категории вывод появилось правильное устройство, баланс настроен, но звук так и не проигрывается, стоит обратиться к пункту «Восстановить настройки по умолчанию».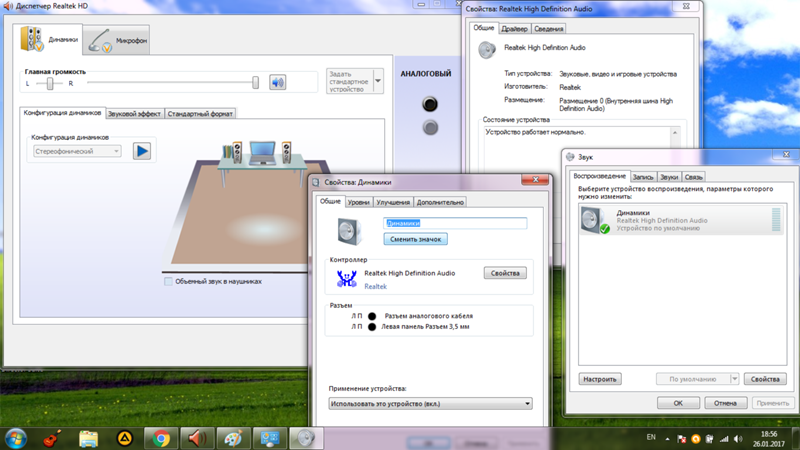 Порой сброс помогает сэкономить кучу времени и вернуться к отправной точке, когда неполадки еще не возникли.
Порой сброс помогает сэкономить кучу времени и вернуться к отправной точке, когда неполадки еще не возникли.
Диагностика и поиск неполадок
Чуть ниже раздела с выбором источника для вывода звука располагается кнопка «Устранение неполадок». Оттуда в Windows 10 запускается служба «Воспроизведение звука», старательно диагностирующая оборудование на предмет ошибок, как аппаратных, так и программных.
Процедура занимает от 5 до 15 минут – в зависимости от количества подключенного оборудования. И, если сразу обнаружить неполадки невозможно, придется добавить конкретики: служба попросит указать с чем, конкретно возникают проблемы.
Наушники и гарнитура не появились в списке? Возможно, опасения по поводу физических повреждения подтвердились. Или же – разъемы перепутаны, а драйвера забыты.
Загрузка драйверов и обновлений
Если при воспроизведении музыки не работают наушники на компьютере Windows 10, нет звука или появляются странные посторонние шумы, то проблема часто скрывается в незагруженных или неправильно установленных драйверах.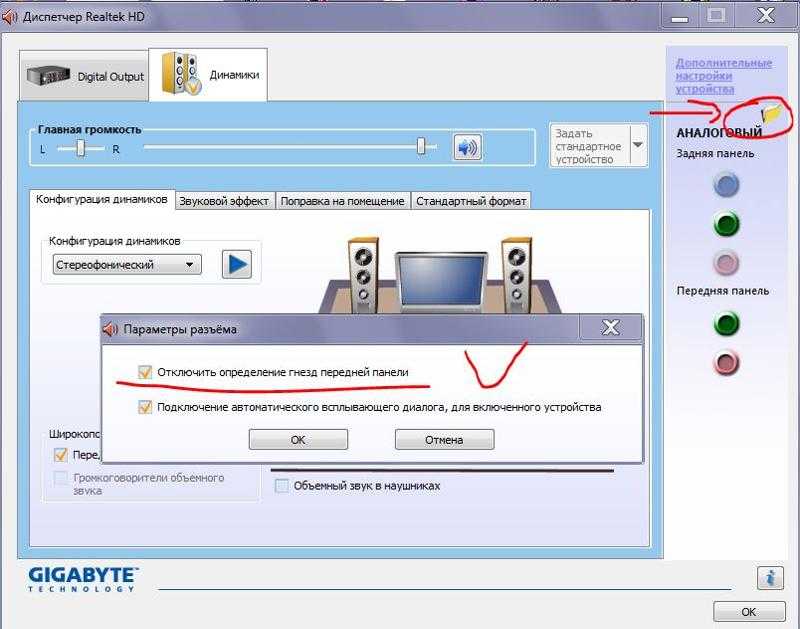 О том как решить проблему – подробности ниже:
О том как решить проблему – подробности ниже:
Поиск недостающих файлов через «Диспетчер устройств»
Наушники и гарнитуры попадают в раздел «Звуковые, игровые и видеоустройства», где отображаются в виде списка, с которым легко взаимодействовать.
Найденные аксессуары обновляются, отключаются и «забываются» системой, а еще – предлагают обновление конфигурации, если остальные действия не привели к нужному результату.
Часто «проблемная» техника отображается в системе с ошибкой (иконка восклицательного знака), а потому придется искать драйвера. С поставленной задачей частично Windows справляется автоматически, но порой не обойтись без посещения официального сайта производителя. Причем, речь необязательно о наушниках. Порой нужны обновления для материнских плат ПК или компонентов ноутбука.
Загрузка обновлений сторонними средствами
Если автоматический поиск не принес результатов, а с официального сайта производителя пропали файлы обновлений для конкретной модели аксессуаров, то спасать ситуацию придется уже специальным сервисам, вроде «Driver Booster».
За считанные секунды помощник отыщет недостающие драйвера, восстановит техническую работоспособность интерфейсов и разъемов и даже подскажет, с каким оборудованием возникают проблемы и на какой стадии. Процедура поиска не займет и 5 минут, а вот результаты станут заметны сразу.
Использование официального софта от производителя
В редких случаях проблемы с наушниками (в том числе и беспроводными) возникают в ситуациях, когда аудиотехника подключается к ПК напрямую, в обход специального программного обеспечения.
Те же Razer и SteelSeries предлагают обращаться к фирменным инструментам для настройки звука, загрузки обновлений и проверки производительности. И, если уж после долгих экспериментов наушники так и не заработали, то почему бы не рискнуть лишний раз и не загрузить «Razer Synapse» или «SteelSeries Engine»? Минута на поиски, а в результате – чистый и объемный звук без ручного перебора неработающих параметров и вопроса: почему ноутбук не видит наушники Windows 10.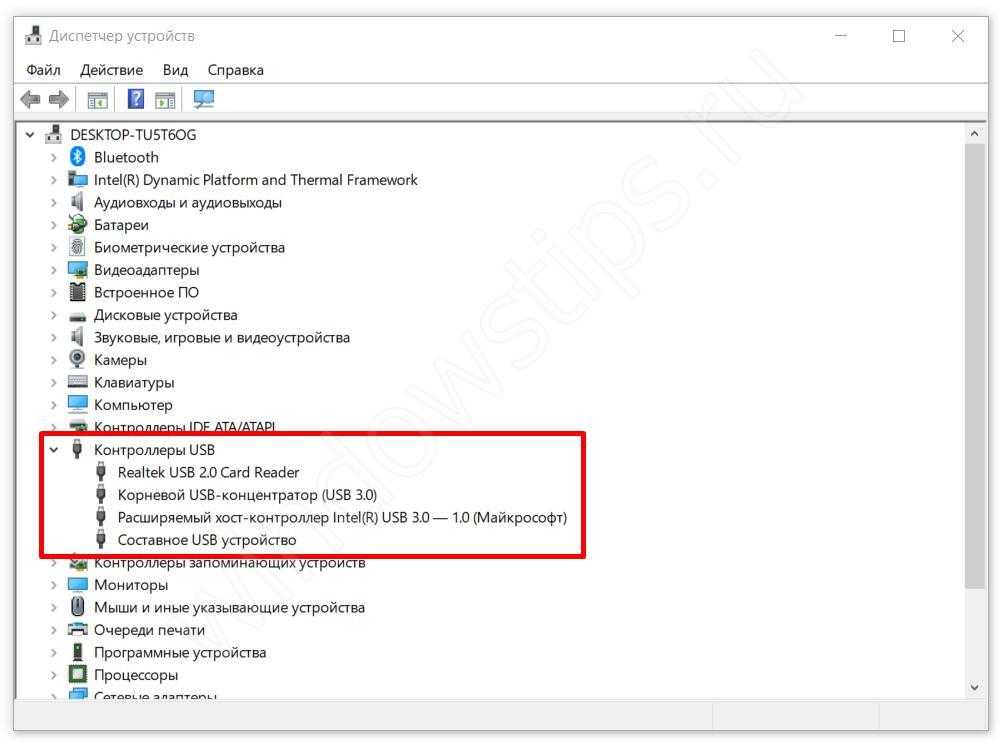
Источник
Не работают наушники в Windows 10 — устраняем неполадки со звуком
Отсутствие звука в наушниках — одна из наиболее часто встречающихся проблем в Windows 10. Аудиосигнал на выходе может пропасть как после обновления системы, так и без видимых причин в нормально работавшей до этого «десятке».
Что делать, если в наушниках пропал звук
Причиной отсутствия звука в наушниках может быть целый ряд факторов, охватить все из которых довольно сложно. Однако проблему можно классифицировать, разделив на:
И уже отталкиваясь от этого, можно попытаться решить вопрос неисправности конкретного оборудования.
Проверка на механические повреждения
В зависимости от вида проблемы, повлекшей исчезновение звука, определяется последовательность действий её решения. Прежде внимательно осмотрите гарнитуру и разъёмы для её подключения в компьютере. Попробуйте задействовать колонки или другие наушники. Если звук в них тоже отсутствует, проблема может быть связана со звуковой картой.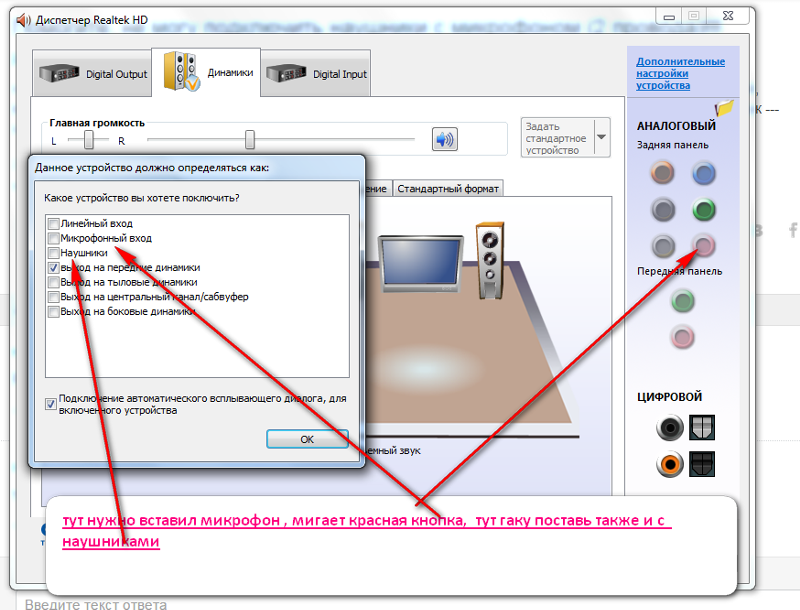 Решается она обращением в сервисный центр, где обычно диагностируют:
Решается она обращением в сервисный центр, где обычно диагностируют:
Впрочем, при аккуратном обращении с системным блоком ПК или ноутбуком такое случается не слишком часто. Намного чаще ломаются сами наушники. Если гарнитура не работает при подключении к заведомо исправному оборудованию, проверяйте их. Наиболее частые поломки наушников:
Если последний пункт означает практически приговор гарнитуре (прорыв мембраны или сгоревшая катушка микроизлучателя не подлежат ремонту, а замена динамиков сложна из-за отсутствия или дороговизны аналогичных элементов), то с другими неисправностями можно справиться, иногда даже своими силами. Для этого:
Описать процесс замены кабеля ввиду огромного количества моделей и типов гарнитур в рамках одной статьи весьма проблематично. Однако подробные инструкции по полной замене кабеля разборных наушников можно найти в интернете на соответствующих форумах.
Диагностика и автоматическое устранение неполадок
Если наушники и карта исправны, а звук всё равно отсутствует, следует проверить источник на программном уровне, и прежде всего:
Иногда для этого не нужно копаться в настройках звуковой карты. Если вы видите значок динамика в системном трее с предупреждающим символом, значит, что-то не в порядке. Кстати, этот же символ наблюдается при обрыве провода или отсутствующем подключении, ведь ПК попросту не определяет гарнитуру.
Если вы видите значок динамика в системном трее с предупреждающим символом, значит, что-то не в порядке. Кстати, этот же символ наблюдается при обрыве провода или отсутствующем подключении, ведь ПК попросту не определяет гарнитуру.
Дальнейшие действия пользователя, как правило, соответствуют следующей инструкции:
Проверка настроек устройств аудиовоспроизведения
Отсутствующий звук в наушниках может быть связан также с неправильными настройками звуковой карты компьютера. Например, выбрано по умолчанию другое устройство воспроизведения или попросту отключена громкость. Для проверки и настройки параметров:
В последних версиях Windows 10 управление некоторыми звуковыми опциями осуществляется также через «Параметры», но, по моему мнению, описанный выше способ проще и он даёт доступ сразу ко всем настройкам.
Установка и обновление драйверов
Переустановка или обновление драйверов звукового устройства, особенно в случае с редким аппаратным продуктом (как, например, Intel SST Audio, встречающийся в планшетах) может оказаться довольно проблематичным моментом даже для подготовленного пользователя.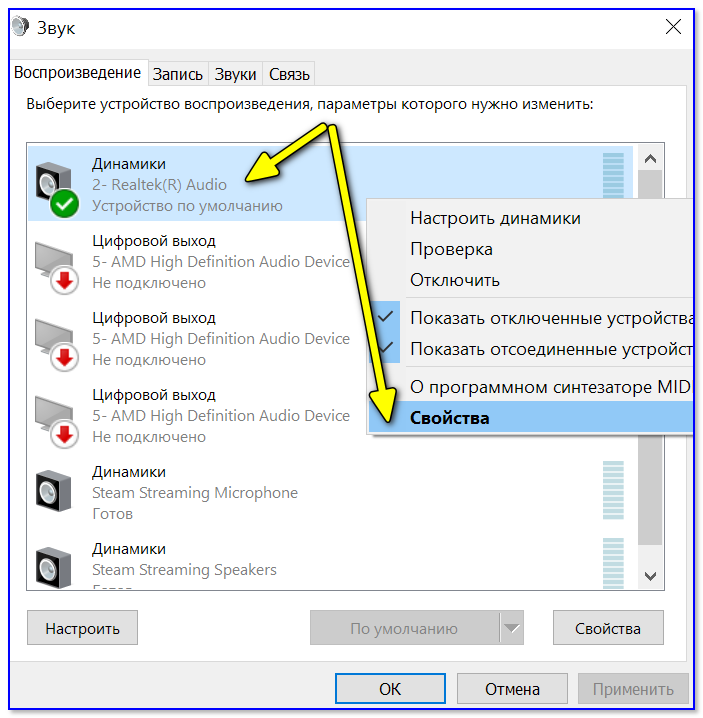 В любом случае, для начала попробуйте установить драйвер автоматически. Алгоритм действий таков:
В любом случае, для начала попробуйте установить драйвер автоматически. Алгоритм действий таков:
Если не удалось обновить драйверы автоматически, их необходимо загрузить из интернета и инсталлировать вручную. Алгоритм процедуры следующий:
Более подробно об установке драйверов для звуковых устройств в «десятке» рассказано в статье про восстановление звука после обновления Windows 10.
Вы можете также попробовать откатить драйверы.
Видео: как откатить звуковые драйверы
Откат системы
Звук в наушниках может пропасть после глобального обновления «десятки». С данной проблемой сталкиваются многие пользователи. Если не выходит вернуть аудио перечисленными в статье способами (либо с помощью каких-то ещё вариантов), остаётся выполнить откат системы на предыдущую версию следующим образом:
Отзывы пользователей
Ищите на сайте производителя вашего устройства последние драйвера для аудио.
Если на данный момент нет в наличии драйверов для W10, то установите в режиме совместимости последние доступные для W8/8.1, зачастую они совместимы.
Dmitriy Vereshchak
https://answers.microsoft.com/ru-ru/windows/forum/windows_10-hardware/%D0%BD%D0%B5/3404b07a-1555–4481–943e-3d2c82460595
В разъеме наушников помимо GND, AL, AR есть контакт SENSE, который передает звуковому чипу сигнал «логический 0» когда наушники подключаются. Оперирует этим сигналом драйвер аудиокодека. При кривых драйверах определение подключенных девайсов в порт наушников может игнорироваться.
Инсульт
http://forum.oszone.net/post-2782652.html
Если ноутбук с комбинированным разъемом, необходимо купить комбинированный 3.5 разветвитель на раздельные 3.5 разъемы для микрофона и наушников. Но драйвер Realtek HD не даст подключить его по назначению, так как не распознает устройство как «Наушники», всё дело в распиновке контактов в комбинированном разъеме, а их ещё и несколько видов.
Анатолий.Валерьевич
https://answers.microsoft.com/ru-ru/windows/forum/all/%D0%BD%D0%B5/d4bb532d-fe09–41dd-b38d-8b37872da993
Самый простой способ решения проблемы со звуком. Ничего удалять не нужно, просто заходите в диспетчер устройств, через команду: devmgmt.msc, дальше жмете на «Звуковые, игровые и видеоустройства», там должно быть «VIA HD или что-то такое», жмете правым кликом мыши на «Свойства», потом «Драйвер» и откатить.
destic
https://toster.ru/q/237619
Перечисленные в данной статье методы устранения неисправностей звука применительно к наушникам далеко не единственные, но в целом описывают основные действия по устранению проблемы и, возможно, помогут вам быстро и эффективно справиться с неполадками аудио тракта.
Источник
Не работают наушники на компьютере с Windows 10: причины и решение
Не работают наушники на компьютере Windows 10
Виджеты на рабочий стол
В Экселе не двигается курсор по ячейкам: в чем может быть проблема?
Не работает правая кнопка мыши в Excel: где кроется проблема?
Не работает фильтр в Excel: загвоздка, на которую мы часто не обращаем внимания
Не отображаются листы в Excel: как вернуть вкладки без танцев с бубнами
При переустановке или обновлении операционной системы могут возникать неполадки в ее работе.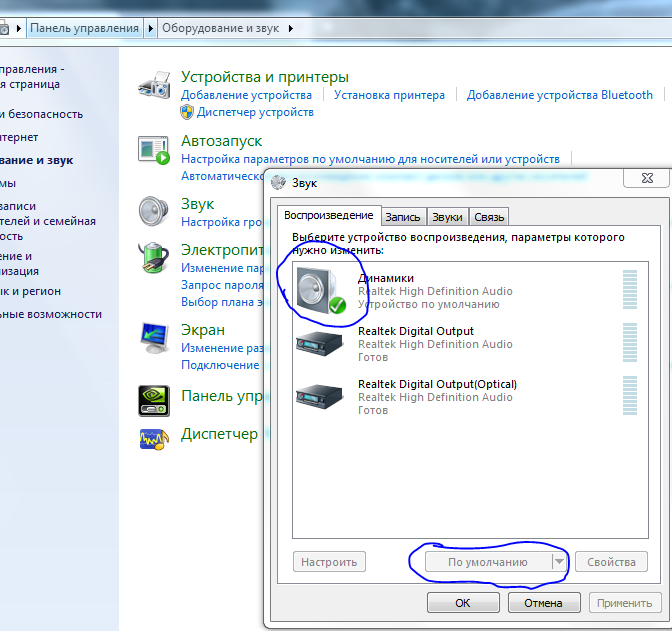 Нередко проблема заключается в том, что не работают наушники на компьютере Windows 10: либо система их не видит, либо в них нет звука. Однако вины разработчиков в этом нет, поскольку ошибки могут появляться из-за различных причин.
Нередко проблема заключается в том, что не работают наушники на компьютере Windows 10: либо система их не видит, либо в них нет звука. Однако вины разработчиков в этом нет, поскольку ошибки могут появляться из-за различных причин.
Причина
Главной причиной проблем с воспроизведением является сбой во время установки драйвера или разных компонентов операционной системы. В таком случае на программном уровне наушники не подключены к windows 10, из-за чего они не работают. Также неполадки возникают, если драйвер был загружен из неофициальных источников. Другой причиной могут быть неправильные звуковые параметры.
Способы решения проблемы
Поскольку основной причиной того, что не работают наушники на ноутбуке Windows 10 или компьютере, является драйвер, исправлять проблему стоит через него. В этой ситуации помогает его обновление или переустановка.
Способ #1 Через устранение неполадок Windows
Встроенная утилита для устранения неполадок самостоятельно анализирует параметры операционной системы, находит ошибки и исправляет их.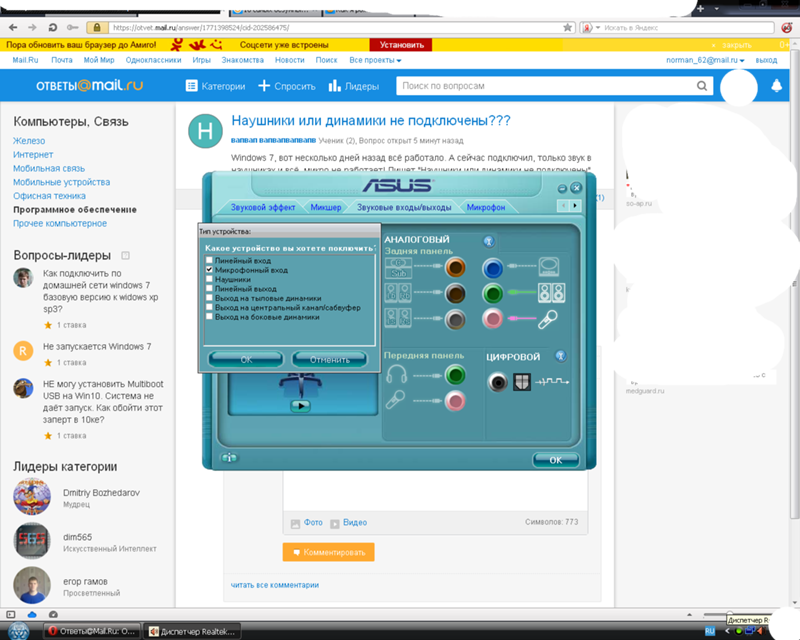 При возникновении каких-либо трудностей, в первую очередь стоит использовать эту программу. Она способна автоматически устранить типовые неполадки, например, ошибку, когда не подключаются наушники к компьютеру Windows 10. Воспользоваться утилитой достаточно просто:
При возникновении каких-либо трудностей, в первую очередь стоит использовать эту программу. Она способна автоматически устранить типовые неполадки, например, ошибку, когда не подключаются наушники к компьютеру Windows 10. Воспользоваться утилитой достаточно просто:
Стандартная программа не всегда помогает устранить ошибки, однако попробовать ее стоит. Если проблема все же осталась, попробуйте следующий способ.
Способ #2 Параметры звука
Если у вас не работают наушники на виндовс 10, то устранить эту проблему проблему можно с помощью параметров устройства воспроизведения. Возможно причина ошибки заключается в неправильных настройках. Проверьте верные ли параметры воспроизведения:
Если вы настроили свойства, но до сих пор не работают наушники на компьютере виндовс 10, проверьте микшер и общую громкость:
По разным причинам громкость может быть выключена в свойствах устройства, из-за чего не выводится звук на наушники windows 10 и становится невозможно пользоваться устройством. Дополнительные эффекты улучшают звучание, однако они могут вызывать ошибки, уменьшать громкость и т.д. Если проблема заключалась в этой обработке, не стоит в дальнейшем ее включать.
Дополнительные эффекты улучшают звучание, однако они могут вызывать ошибки, уменьшать громкость и т.д. Если проблема заключалась в этой обработке, не стоит в дальнейшем ее включать.
Часто проблема возникает из-за драйвера. Если вам не помогли предыдущие методы, то возможно причина того, что не работают наушники на ноутбуке виндовс 10, заключается в поломке устройства.
Способ #3 Обновление драйвера
Драйвер управляет работой различных систем. При неполадках с ним соответствующие функции не будут работать: не подключаются наушники к ноутбуку windows 10 или в них нет звука. Поэтому этот способ наиболее действенный при возникновении проблем со звуком. Обновить драйвер достаточно просто:
Если операционная система не нашла драйвер или после его обновления звук не появился и ваши наушники не подключаются к ноутбуку виндовс 10, установите его с официального сайта производителя:
Если все еще не работают наушники на пк с windows 10, попробуйте удалить драйвер:
Дополнительно
Стоит обратить внимание, если проблема возникла после установки крупного обновления Windows и обновление драйверов не помогло в решении сложившейся проблемы, попробуйте выполнить установку старых драйверов. Для этого выполните следующие действия:
Для этого выполните следующие действия:
Если и этот вариант не помог, попробуйте выполнить откат к прошлой версии Windows 10, где драйвера работали корректно.
Если ни один из способов не помог, проблема может заключаться в поломке гарнитуры.
Способ #4 Проверить наушники на другом устройстве
В случае, когда после вышеперечисленных способов все еще не включаются наушники на ноутбуке Windows 10, стоит проверить не сломаны ли сама гарнитура. Проще всего сделать это с помощью другого устройства: проверьте гарнитуру на телефоне или другом компьютере. Если она работает, то снова попробуйте обновить или переустановить драйвер.
Альтернативная причина может заключаться в том, что невозможно в windows 10 включить наушники, поскольку порт не работает. Проверьте установленный разъем выхода. Если все настройки правильные, подключите гарнитуру в другой слот.
Также проблема может заключать в характеристиках гарнитуры, а именно в сопротивлении. Маленькие вкладыши могут некорректно работать с персональными компьютерами, однако выдавать нормальный уровень громкости на телефоне или ноутбуке.
Маленькие вкладыши могут некорректно работать с персональными компьютерами, однако выдавать нормальный уровень громкости на телефоне или ноутбуке.
Если у вас не работают блютуз наушники в виндовс 10, убедитесь, что беспроводная сеть на компьютере работает правильно, а воспроизводящее устройство подключено корректно.
В настройках звука стоит проверить аудиовыход и установить правильный. Особенно, ваш монитор подключен через HDMI. Возможно, что компьютер не переключается на наушники в windows 10, поэтому у вас нет звука.
Заключение
Из-за несовершенности любой системы может возникнуть ситуация, когда не воспроизводится звук через наушники на windows 10, однако исправить это достаточно просто и самому. Чаще всего в неполадках виноват драйвер, но бывают и другие причины.
Источник
Видео
Не работают 🐞 наушники 🎧 (нет звука) на компьютере 🖥️ или ноутбуке с Windows 10, 8 или 7 в 2021
Почему при подключении наушников звук идет из колонок Windows 10
Как переключать режим работы наушников на Windows 10 (стерео и гарнитура)
Windows 10 не обнаруживает наушники при подключении FIX
Windows 10 не обнаруживает наушники при подключении FIX [2022]
Realtek Audio Control Console не открывается ► при подключении наушников не всплывает меню запроса
Как на Windows 10 переключить звук на наушники
Переключение звука между наушниками и колонками с помощью горячих клавиш
Пропал звук в наушниках.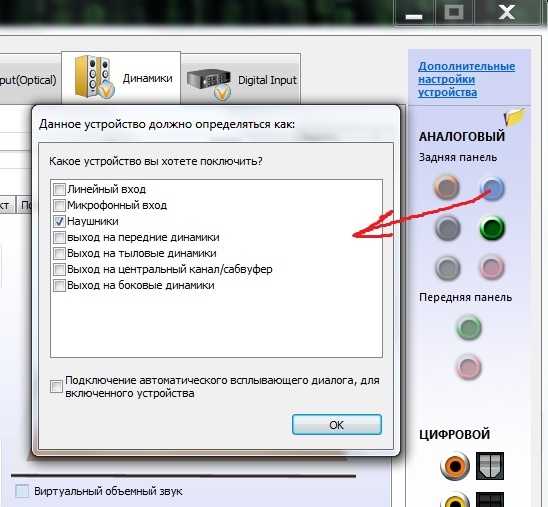 Нет звука в наушниках Windows 10.Почему не работают наушники
Нет звука в наушниках Windows 10.Почему не работают наушники
Не Работает Звук в Наушниках на Windows 10 — Передняя панель!
Как исправить Windows 10, когда она не обнаруживает ваши наушники
Автор Мэтью Уоллакер
Делиться Твитнуть Делиться Делиться Делиться Электронная почта
Невероятно неприятно, когда Windows 10 отказывается распознавать ваши наушники.
Без предупреждения Windows 10 может перестать обнаруживать ваши наушники. Это может быть вызвано проблемой подключения, неисправным драйвером или неправильными настройками.
Давайте подробнее рассмотрим, как можно выявить и устранить проблемы с наушниками в Windows 10.
Определите проблему с наушниками
Когда в Windows 10 возникают проблемы с обнаружением наушников, это может быть связано с аппаратной или программной проблемой. Или оба.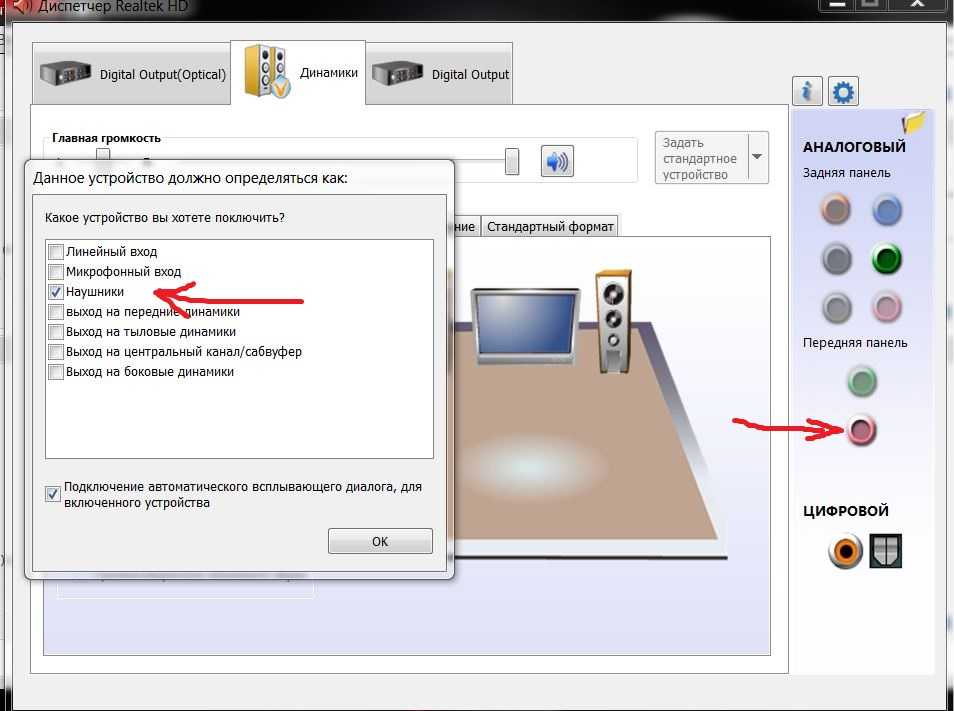
- Начните с проверки аудиоразъема. Подключите наушники к другому устройству и проверьте, работают ли они. В этом случае вы можете заменить разъем для наушников на своем устройстве или использовать переходник с разъема на USB.
- Для USB-наушников: отключите и снова подключите их. Если это не работает, попробуйте использовать другой порт USB.
- Если вы используете наушники Bluetooth, убедитесь, что вы находитесь в пределах досягаемости. Затем проверьте, нет ли на наушниках кнопки отключения звука, которую вы могли случайно включить.
- Взгляните на регулятор громкости на вашем устройстве. Оно сведено к нулю?
Иногда самые элементарные вещи цепляют нас! Убедившись, что это не аппаратная проблема, вы можете попробовать перечисленные ниже исправления.
1. Проверьте настройки Bluetooth
Если вы используете наушники Bluetooth, проверьте, включен ли Bluetooth. Вот как это можно сделать быстро:
- Нажмите клавишу Windows + I , чтобы открыть Настройки .

- Нажмите Устройства > Bluetooth и другие устройства .
- Проверьте, включен ли переключатель. Если он уже включен, выключите его и снова включите.
Проверьте, указаны ли ваши наушники в списке под номером 9.0038 Аудио . Если вы не можете их найти, нажмите кнопку Добавить Bluetooth и другие устройства в верхней части окна и подключите их к ПК или ноутбуку. Если ваши Bluetooth-наушники есть в списке, нажмите на их название и выберите Удалить . Затем соедините их снова.
Проверьте аккумулятор наушников
Windows 10 показывает, сколько заряда батареи у подключенных устройств. Если уровень заряда батареи ниже 15%, следует зарядить наушники.
Если это не решит проблему, вы можете использовать Настройки меню для доступа к средству устранения неполадок Bluetooth.
- В меню Настройки выберите Обновление и безопасность > Устранение неполадок > Дополнительные средства устранения неполадок .

- Из Найдите и устраните другие проблемы , выберите Bluetooth > Запустить средство устранения неполадок .
2. Проверьте настройки звука
Допустим, Windows 10 может обнаружить ваши наушники, но использует другое устройство для вывода звука. Выполните следующие действия, чтобы выбрать наушники в качестве устройства вывода звука по умолчанию:
- Нажмите Клавиша Windows + I для доступа к Настройки , затем перейдите к Система .
- В меню слева выберите Звук .
- В разделе Output используйте раскрывающееся меню, чтобы выбрать наушники в качестве устройства вывода.
Если вы хотите проверить дополнительные настройки, нажмите Свойства устройства . Здесь вы можете переименовать наушники, чтобы их было легче идентифицировать. Если вы хотите отключить другое аудиоустройство, подключенное к вашему ПК или ноутбуку, выберите его и установите флажок 9. 0038 Отключить .
0038 Отключить .
Связано: самые полезные способы управления звуком в Windows 10
3. Проверьте драйверы
Windows 10 может не обнаружить ваши наушники из-за устаревшего или поврежденного драйвера. Если вы используете наушники Bluetooth, вам также необходимо взглянуть на драйверы Bluetooth. К счастью, в Windows 10 есть несколько способов обновления драйверов, и вы можете использовать тот, который вам больше нравится.
Связано: Как найти и заменить устаревшие драйверы Windows
4. Отключить улучшения звука
Некоторые звуковые карты не работают должным образом, если включены улучшения звука Windows. Вот как отключить улучшения звука Windows:
- Нажмите клавишу Windows + X и выберите Панель управления .
- Нажмите View by и выберите Large Icons или Small Icons .
- Открыть Звуки .

- Выберите наушники и нажмите Свойства .
- Откройте вкладку Дополнительно и снимите флажок Включить улучшения звука .
- Нажмите Применить > OK , чтобы сохранить изменения.
Связанный: что такое драйвер наушников и как он влияет на звук?
Узнайте, как починить ваши любимые наушники в Windows 10
Вы можете решить эту проблему, просто нажав кнопку на наушниках. Иногда вам нужно получить доступ к настройкам Windows 10, так что это немного сложнее. Надеюсь, это руководство помогло вам решить проблему, и теперь вы можете наслаждаться любимой музыкой или смотреть последние шоу.
Наушникине работают на ноутбуке Acer? Попробуйте эти исправления
Нет ничего более раздражающего, чем когда ваши наушники внезапно перестали работать. Хорошо… Могут быть некоторые более раздражающие вещи, но все же вы должны задаться вопросом, что вы делаете, когда ваши наушники не работают с вашим ноутбуком Acer? Вам нужны новые, или есть простое решение?
Наиболее распространенная причина, по которой наушники не работают с ноутбуком Acer, заключается в том, что они не выбраны в качестве выходного динамика.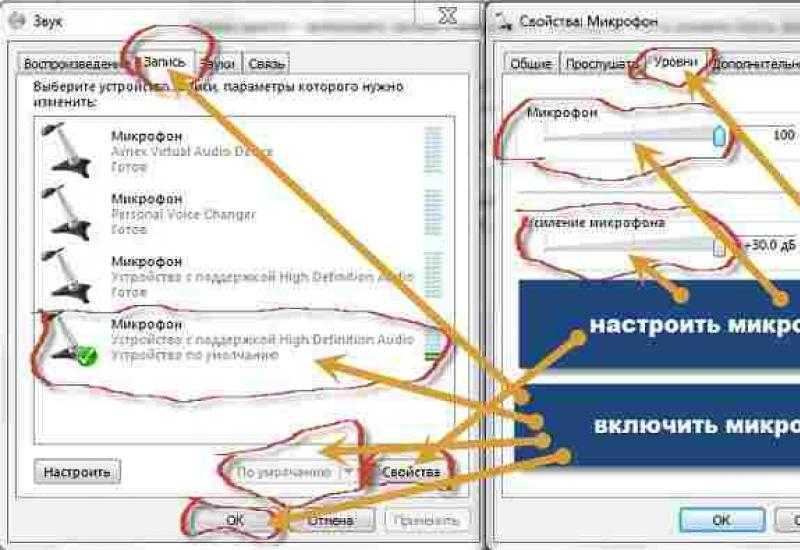 Вы можете исправить это, щелкнув значок динамика рядом с датой и временем и прокручивая список, пока не найдете название своих наушников.
Вы можете исправить это, щелкнув значок динамика рядом с датой и временем и прокручивая список, пока не найдете название своих наушников.
Если кажется, что ваши наушники не работают с ноутбуком Acer, вы обратились по адресу. В нашем руководстве по устранению неполадок ниже мы расскажем вам о наиболее распространенных исправлениях, которые работают. Мы даже расскажем, что делать, если у вас есть беспроводные наушники и адаптер. Итак, давайте посмотрим, сможем ли мы снова включить ваш звук!
Во-первых, исключите сами наушники
Прежде чем предположить, что проблема связана с ноутбуком, рекомендуется сначала исключить наушники. Самый простой способ сделать это — использовать свою старую пару или одолжить чужую и посмотреть, есть ли у них проблемы с работой.
Однако, если у вас нет под рукой других наушников, вы можете протестировать их, используя с другим устройством. Если ваши наушники не работают на компьютере или телефоне, скорее всего, они испортились.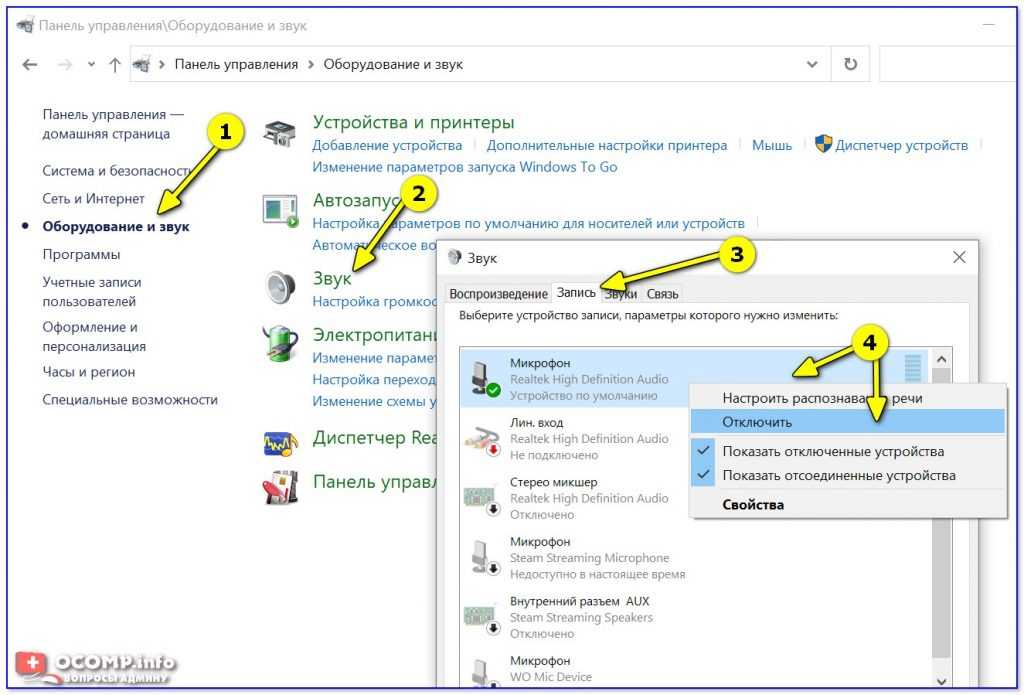
Проводные наушники не работают с ноутбуком Acer
Когда проводные наушники не работают с ноутбуком Acer, это может быть особенно неприятно. Проводные наушники не должны иметь сложной настройки, верно? Что может привести к их неисправности?
Мы предоставили вам следующие два совета, которые помогут вам понять, почему ваши проводные наушники не будут работать с ноутбуком Acer:
Убедитесь, что наушники полностью подключены
ваши наушники и не осознавать, что они не полностью вставлены. Прежде всего, дважды проверьте, что они подключены до конца.
Это может показаться слишком упрощенным, но всегда полезно сначала исключить самые простые решения при устранении неполадок.
Убедитесь, что наушники выбраны для выхода динамика
Наиболее распространенная причина, по которой проводные наушники не будут работать с ноутбуком, заключается в том, что для них не настроен выход динамика. К счастью, эта проблема находится всего в нескольких кликах от решения.
Выполните следующие действия, чтобы выбрать наушники в качестве выхода для динамика:
- Нажмите значок динамика в правом нижнем углу экрана: На панели задач, рядом с датой и временем, вы должны увидеть маленький значок динамика. Нажмите на нее.
- Нажмите на название динамика над регулятором громкости: Прямо над панелью задач, на которой находится регулятор громкости, должно появиться маленькое поле. Над линией громкости вы должны увидеть название динамика, который он использует в данный момент.
- Щелкните имя динамика и выберите наушники: При нажатии на имя динамика появится другое окно с раскрывающимся меню. Проходите, пока не найдете название своих наушников. Часто это просто название компании, которая их производит. Нажмите здесь.
Теперь проверьте звук, сдвинув громкость вниз или вверх. Если вы слышите звон в наушниках, поздравляем, проблема решена!
Беспроводные наушники не работают на ноутбуке Acer
В настоящее время все больше и больше людей используют беспроводные наушники Bluetooth для всего. Если это похоже на вас, вам нужно знать, что делать, когда они не будут подключаться к вашему ноутбуку или просто не будут играть.
Если это похоже на вас, вам нужно знать, что делать, когда они не будут подключаться к вашему ноутбуку или просто не будут играть.
Ниже мы перечислили четыре вещи, которые вы можете попробовать, чтобы ваши беспроводные наушники работали с ноутбуком Acer:
- Убедитесь, что в качестве выхода выбраны наушники: Это то же самое, что и последний шаг устранения неполадок с проводными наушниками. Единственная разница в том, что когда вы дойдете до раскрывающегося списка, найдите подключенные беспроводные наушники.
- Отключите и снова подключите адаптер Bluetooth : Иногда может возникать ошибка USB. Если у вас есть адаптер Bluetooth, отключите и снова подключите его, чтобы проверить, решена ли проблема.
- Отключите и снова подключите наушники: Ошибка также может заключаться в самих наушниках. Отключите их от Bluetooth, а затем снова подключите.
 Это работает в большом проценте случаев.
Это работает в большом проценте случаев. - Отключение и ремонт наушников: Последним шагом будет отсоединение и ремонт наушников с адаптером Bluetooth. То, как вы это сделаете, будет зависеть от того, какой тип адаптера Bluetooth у вас есть. Проверьте руководство для вашего бренда, чтобы узнать. Тем не менее, обычно это очень понятный процесс.
Если ни один из этих вариантов не работает, возможно, ваш адаптер Bluetooth вышел из строя. Возможно, вы захотите попробовать соединить с ним что-то еще, чтобы убедиться, что оно действительно работает.
Заключительные мысли
Существует множество причин, по которым наушники не воспроизводят звук с ноутбука Acer. Сами наушники могут быть повреждены, они могут быть подключены не до конца или у вас могут быть проблемы с адаптером, если у вас беспроводные наушники. Тем не менее, наиболее распространенная проблема заключается в том, что ваши наушники не выбраны в качестве выходного динамика.
В последний раз пересматриваю; Вы можете установить наушники в качестве выходного динамика на панели управления или просто щелкнув значок динамика в углу экрана. Удачи!
Гарнитура не работает? Вот как это исправить
С глобальным внедрением гибридной работы устройства и оборудование, которые мы когда-то использовали для отдыха, стали необходимой частью нашей повседневной трудовой жизни.
Поскольку видеосовещаний обычно больше, чем личных конференций и групповых совещаний один на один, становится все более важным иметь высококачественные визуальные и аудиотехнологии. Проводные и Bluetooth-наушники и гарнитуры составляют большую часть нашего коммуникационного арсенала, поэтому крайне важно, чтобы все было правильно настроено для вашего компьютера или мобильного устройства связи.
Но проблемы с гарнитурой и наушниками распространены и могут возникнуть где угодно. От неисправного аудиоразъема для наушников или устаревшего аудиодрайвера — до проблем с конкретным приложением или самим аудиоустройством.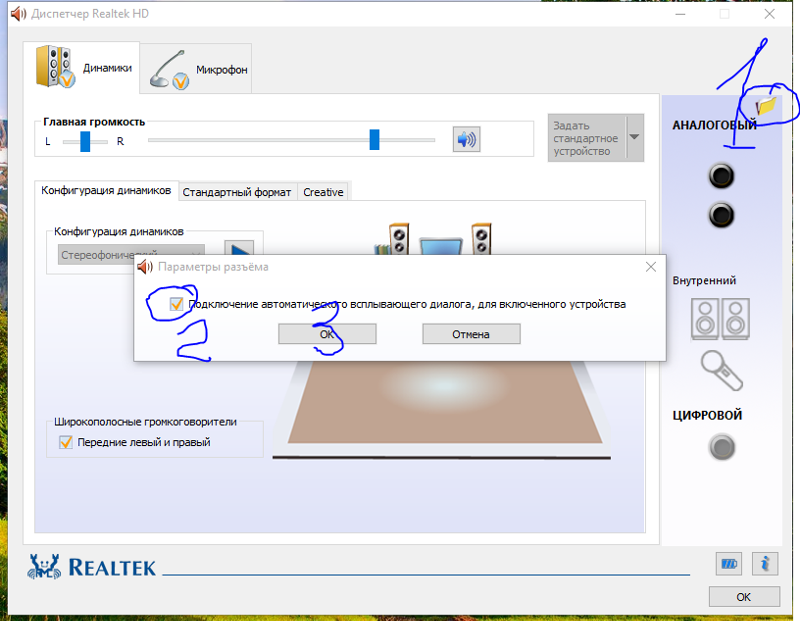 Если с наушниками все в порядке, проблема может быть связана с драйверами, операционной системой или другими настройками компьютера. Возможно, вы даже настроили неправильное устройство воспроизведения по умолчанию в диспетчере устройств. Это может быть даже поврежденный кабель, который необходимо заменить.
Если с наушниками все в порядке, проблема может быть связана с драйверами, операционной системой или другими настройками компьютера. Возможно, вы даже настроили неправильное устройство воспроизведения по умолчанию в диспетчере устройств. Это может быть даже поврежденный кабель, который необходимо заменить.
В этом блоге мы постараемся осветить большинство распространенных проблем с прослушиванием и звуковыми устройствами и помочь вам устранить неполадки на пути к четкому, постоянному общению и совместной работе с помощью некоторых «здравых» советов.
Типы гарнитур и наушников
Когда дело доходит до звукового оборудования, качественная гарнитура может стать ключевым элементом оборудования для создания наилучших возможностей конференц-связи для всех пользователей. Профессиональные гарнитуры позволяют пользователям совершать и принимать вызовы со своего рабочего стола. Существует много различных форм, и использование зависит от личных предпочтений или среды, в которой они используются.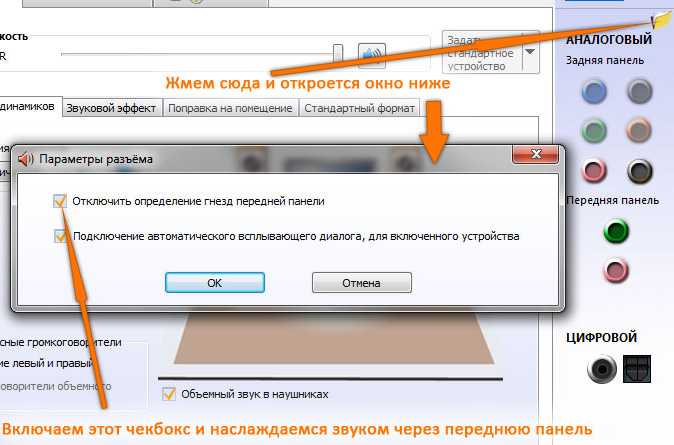 Благодаря превосходной технологии шумоподавления, длительному времени автономной работы и интеграции с цифровым помощником современные наушники и гарнитуры могут предоставить многим пользователям отличные возможности для проведения конференций и общения, независимо от того, работают ли они в офисе или удаленно.
Благодаря превосходной технологии шумоподавления, длительному времени автономной работы и интеграции с цифровым помощником современные наушники и гарнитуры могут предоставить многим пользователям отличные возможности для проведения конференций и общения, независимо от того, работают ли они в офисе или удаленно.
Накладные наушники
Эти типы звуковых устройств часто используются в контакт-центрах. У них есть оголовье, и они располагаются прямо над ухом с помощью чашки для ушей с небольшой площадью поверхности.
Источник изображения: Trucker.
Источник изображения: Telephoneheadsets.net
Наушники-вкладыши или наушники-вкладышиУстройства такого типа помещаются внутрь уха и часто улучшают качество стереозвучания, не закрывая физически само ухо.
Источник изображения: Bose
Realtek HD Audio Manager Часто задают вопрос: «Зачем мне нужен Realtek HD Audio Manager и зачем мне его устанавливать, если у меня нет проблем со звуком?» Драйвер не имеет решающего значения для правильной работы звука на вашем ПК, однако Realtek HD Audio Manager действует как панель управления для ваших аудиоадаптеров. Он автоматически обнаруживает любые новые добавленные устройства, такие как динамики/наушники/микрофоны, и позволяет вам правильно их настроить.
Он автоматически обнаруживает любые новые добавленные устройства, такие как динамики/наушники/микрофоны, и позволяет вам правильно их настроить.
Источник изображения: сообщество Microsoft
Почему мои наушники не работают?
Независимо от того, какой тип наушников вы используете, как и любое другое устройство, бывают случаи, когда ваши наушники не работают, и тому может быть ряд причин. Давайте рассмотрим некоторые из наиболее распространенных причин, по которым наушники не работают, и поработаем над некоторыми исправлениями, чтобы вы могли минимизировать время простоя.
Причины неработающих наушниковНеисправный штекер или проблемы с разъемом для наушников
Проверьте формат звука по умолчанию, чтобы убедиться, что аудиоустройство по умолчанию — это то, которое вы используете
В наушниках отключен звук
Аудиодрайверы могут нуждаться в обновлении
Проверьте настройки Bluetooth
Несовместимые проводные аппаратные соединения
Они перестают работать после установки обновления Windows
Выберите HD Audio вместо AC97
Чтобы починить неработающие наушники, необходимо определить источник проблемы.
Разъем для наушников
Если вы используете проводные наушники и обнаруживаете, что разъем для наушников не работает, возможно, дело вовсе не в разъеме для наушников, а в самих наушниках.
Вы можете проверить это, подключив его к другому устройству, имеющему разъем для наушников. Если вы не слышите звук при использовании наушников с другим устройством, то вы точно знаете, что это разъем.
Можешь попробовать почистить . Пыль, пух и грязь часто являются виновниками, поэтому проверьте соединение между разъемом и наушниками и при необходимости очистите разъем с помощью ватного тампона, смоченного небольшим количеством медицинского спирта, или используйте баллончик со сжатым воздухом. Подключите наушники обратно и проверьте, работают ли они.
Если наушники поставляются со съемными кабелями, попробуйте заменить их, чтобы определить, связана ли проблема с кабелем или портами. Если это не поможет, вы можете попробовать другой комплект наушников, или если они нормально работают с другим устройством, значит, что-то еще не так.
Проверьте формат звука по умолчанию
Установите наушники в качестве устройства воспроизведения по умолчанию. Даже если ваши наушники подключены, они могут не распознаваться в качестве аудиоустройства по умолчанию в настройках звука.
В этом случае установите их в качестве устройства по умолчанию, щелкнув правой кнопкой мыши значок громкости/звука на панели задач вашего компьютера и выберите Открыть настройки звука .
Проверьте, не отключен ли звук в наушниках
В элементах управления громкостью Windows красный значок динамика, обведенный косой чертой, означает, что звук устройства отключен. Смеситель открытого объема . Поднимите ползунок для наушников, чтобы лучше слышать звук, или включите звук в наушниках.
Проверьте, не нуждается ли ваш звуковой драйвер в обновлении
Проверьте, обновлен ли драйвер вашей звуковой карты. Если нет, щелкните его правой кнопкой мыши и выберите Обновить драйвер в раскрывающемся меню.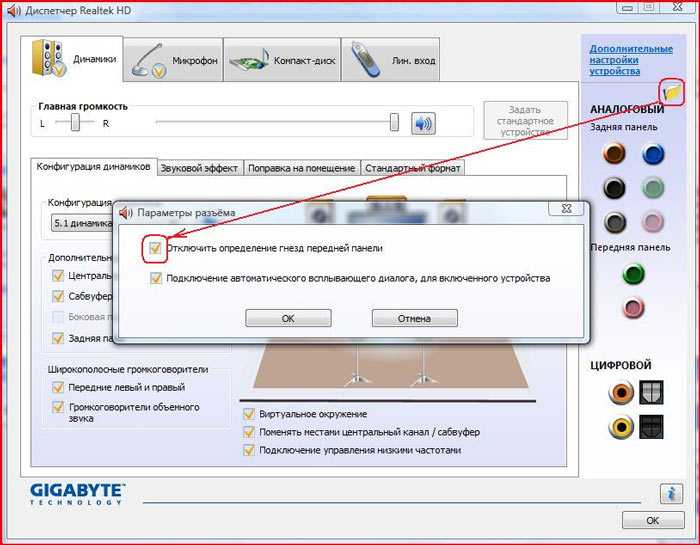
Вы можете позволить системе автоматически искать обновленное программное обеспечение драйвера или просматривать программное обеспечение самостоятельно с компьютера. Если вам нужно загрузить новые драйверы, убедитесь, что это последняя версия драйвера для используемой вами версии Windows, и запомните, куда вы его загрузили, чтобы установить его позже.
Если это по-прежнему не работает, перейдите в Диспетчер устройств и удалите драйверы для подключенной гарнитуры. Перезагрузите устройство и снова подключите гарнитуру для переустановки Windows.
Проверьте соединение Bluetooth
Если гарнитура Bluetooth не подключается, это может означать, что устройства находятся вне зоны действия или не находятся в режиме сопряжения. Во-первых, вам нужно убедиться, что соединения Bluetooth включены, и ваше устройство готово к сопряжению.
Как правило, устройства Bluetooth должны находиться на расстоянии не менее 20 футов друг от друга для обеспечения надежного соединения.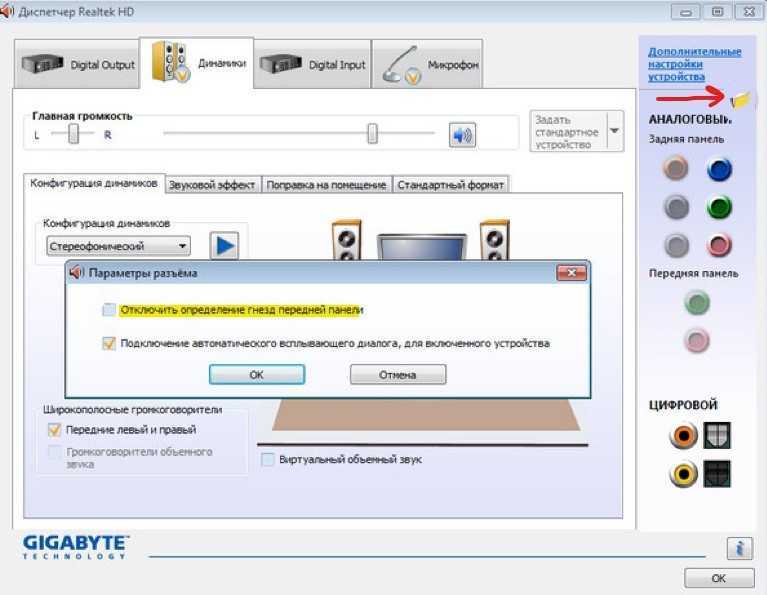 Если у вас возникли проблемы, попробуйте переместить устройства ближе друг к другу. Иногда причина, по которой вы не можете подключить гарнитуру через Bluetooth, заключается в том, что ваш телефон (или планшет) уже подключен к другому устройству или ваша гарнитура также может быть подключена в другом месте.
Если у вас возникли проблемы, попробуйте переместить устройства ближе друг к другу. Иногда причина, по которой вы не можете подключить гарнитуру через Bluetooth, заключается в том, что ваш телефон (или планшет) уже подключен к другому устройству или ваша гарнитура также может быть подключена в другом месте.
Кроме того, вам необходимо убедиться, что ваши наушники совместимы с Windows 10/11 и вашим ПК. Если ваш компьютер поддерживает только Bluetooth 4.0, а ваши наушники — 5.0, они могут работать некорректно.
Щелкните правой кнопкой мыши Запустите и выберите Диспетчер устройств . Разверните «Bluetooth», чтобы увидеть текущую версию Bluetooth.
Несовместимые проводные аппаратные соединения
Если ваша гарнитура или наушники являются проводными и имеют два разъема 3,5 мм, то ваш компьютер/ноутбук должен иметь два порта 3,5 мм; один для звука, другой для микрофона. Если ваш компьютер имеет только один разъем. Вам понадобится гарнитура с одним разъемом или адаптер, который преобразует два разъема 3,5 мм в один разъем 3,5 мм.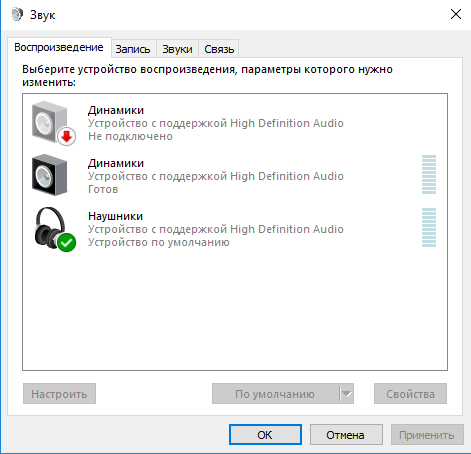
Если ваша гарнитура/наушники имеют только одно гнездо 3,5 мм для аудио и микрофона. Ваш ноутбук также должен иметь один порт для гарнитуры 3,5 мм для захвата звука и звука с микрофона.
Наушники перестают работать после установки обновления Windows
Если вы обнаружите, что ваши наушники перестали работать в Windows после установки обновления Windows, удалите обновление и перезагрузите компьютер. Для этого перейдите в Настройки > Обновление и безопасность и нажмите Центр обновления Windows .
В разделе Установленные обновления удалите последние обновления по указанной там ссылке и скройте с помощью инструмента «Скрыть обновления».
Выберите HD Audio вместо AC97 AC97 и HD Audio — это два аудиостандарта, которые обычно подключаются к переднему разъему 3,5 мм на многих настольных компьютерах. Использует ли ваш ПК один или другой, в конечном итоге будет зависеть от того, какой разъем соединяет вашу материнскую плату с вашими передними звуковыми портами.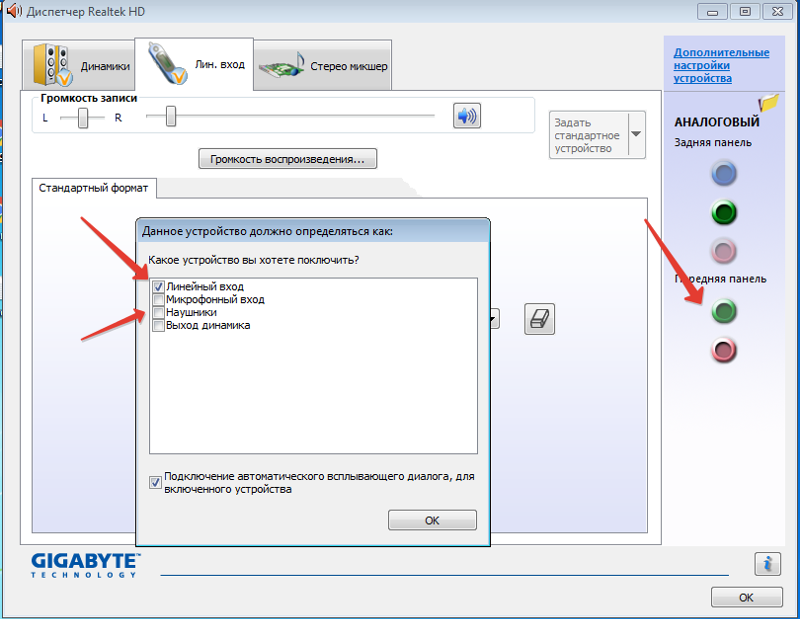
Если все правильно подключено внутри (например, с использованием более позднего заголовка HD Audio, который автоматически определяет устройства), вам следует зайти в инструмент аудиодрайвера и убедиться, что ваши «Настройки разъема» верны.
Драйвер аудио находится в Панели управления. Откройте его, щелкните шестеренку «Настройки» в правом верхнем углу и убедитесь, что в разделе «Настройки разъема» выбрана «Передняя панель HD Audio».
Источник изображения: Make Tech Easier
Есть еще несколько вещей, которые вы можете попробовать, если вышеуказанные исправления не работают.
Отключение улучшений звука
Иногда их включение может привести к проблемам со звуком. Отключение их может решить вашу проблему.
- На панели задач введите панель управления , затем выберите ее из результатов.
- Выберите Оборудование и звук на панели управления, а затем выберите Звук .
- На вкладке Воспроизведение выберите и удерживайте (или щелкните правой кнопкой мыши) Устройство по умолчанию , а затем выберите Свойства .

- 4. Выберите вкладку Advanced , чтобы открыть Audio Enhancements, и снимите флажок Enable.
Источник изображения: Служба поддержки Microsoft
Включить обнаружение разъема на передней панели
Иногда может возникнуть проблема «не работает передний разъем для наушников», если обнаружение было отключено для передней панели вашего компьютера.
После отключения переднее аудиоустройство не будет распознаваться компьютером. Здесь вы можете выполнить следующие шаги, чтобы включить обнаружение.
- В панели управления нажмите Realtek HD Audio Manager .
- Щелкните значок Connector Settings в правом нижнем углу всплывающего окна.
- Включите переключатель Отключите обнаружение разъема на передней панели и нажмите OK , чтобы сохранить изменения. Если он включен, вы можете сначала отключить его, а затем снова включить.




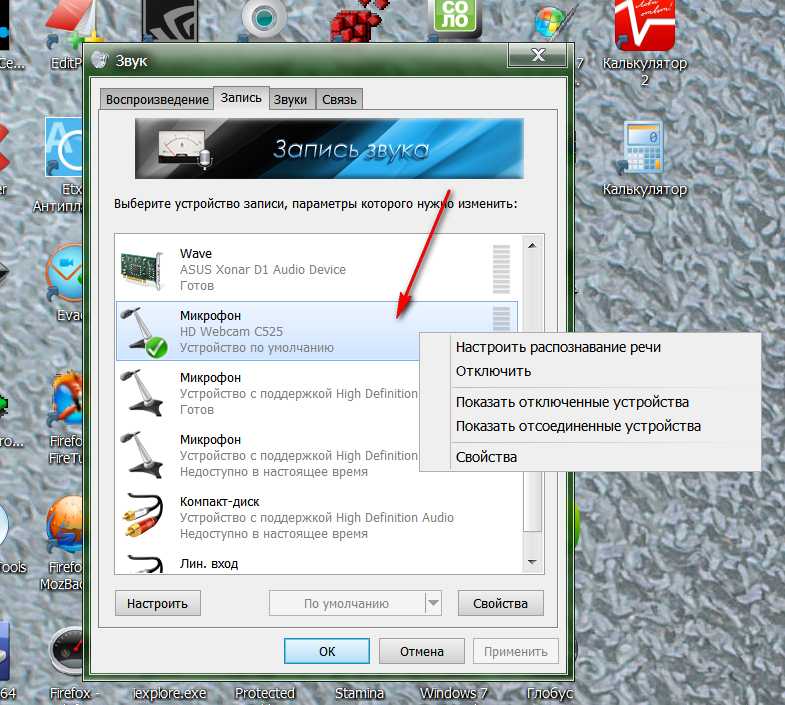 Система сканирует и выявляет проблемы в автоматическом режиме
Система сканирует и выявляет проблемы в автоматическом режиме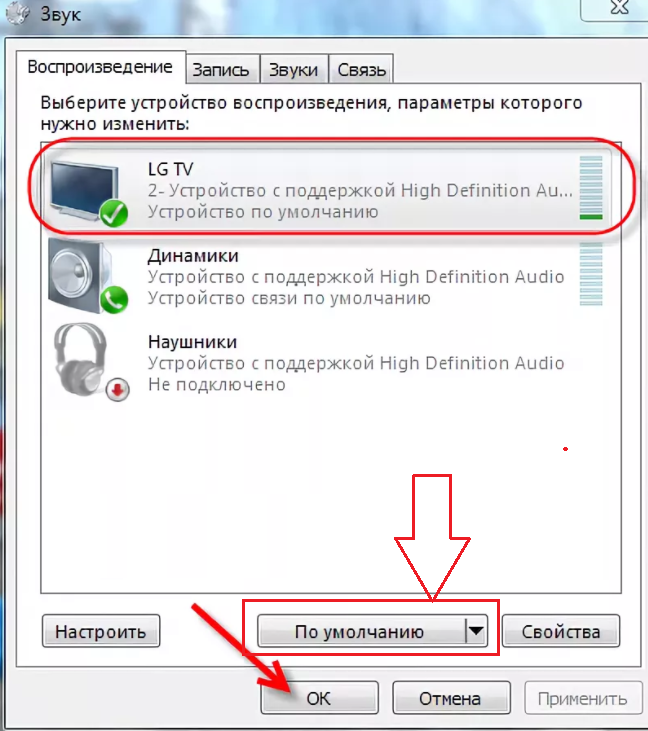 В ПК таких выходов может быть несколько (все они еще и разного цвета). Если подсоединить наушники не к тому выходу, то звука не будет. У каждого из них своё определенное назначение.
В ПК таких выходов может быть несколько (все они еще и разного цвета). Если подсоединить наушники не к тому выходу, то звука не будет. У каждого из них своё определенное назначение.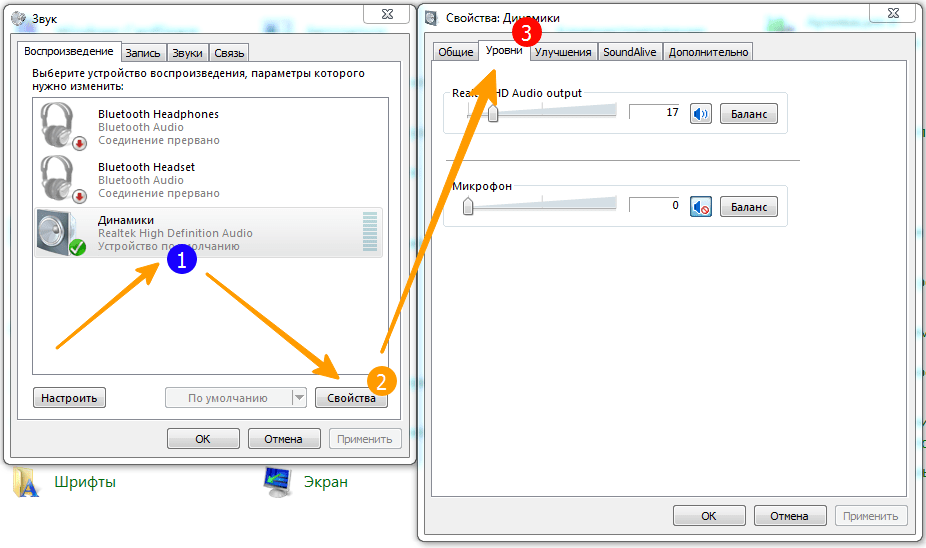
 Если на данный момент нет в наличии драйверов для W10, то установите в режиме совместимости последние доступные для W8/8.1, зачастую они совместимы.
Если на данный момент нет в наличии драйверов для W10, то установите в режиме совместимости последние доступные для W8/8.1, зачастую они совместимы.

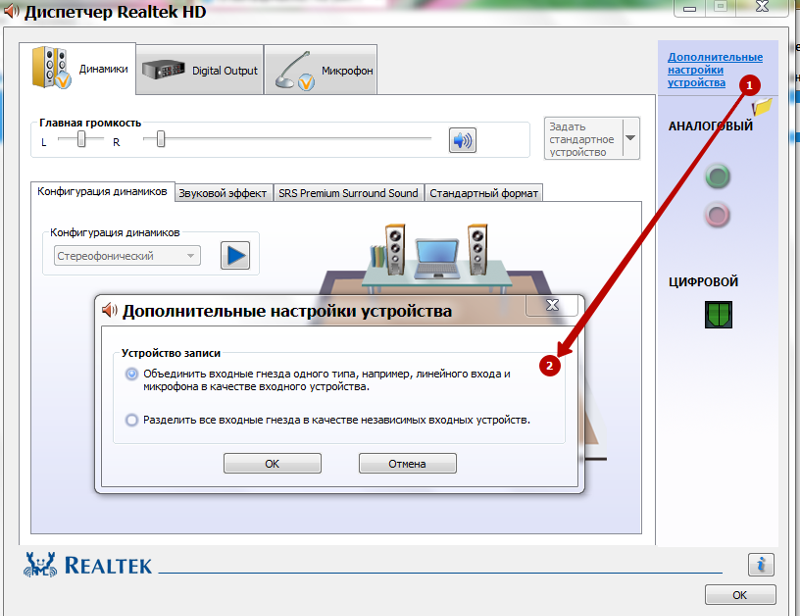
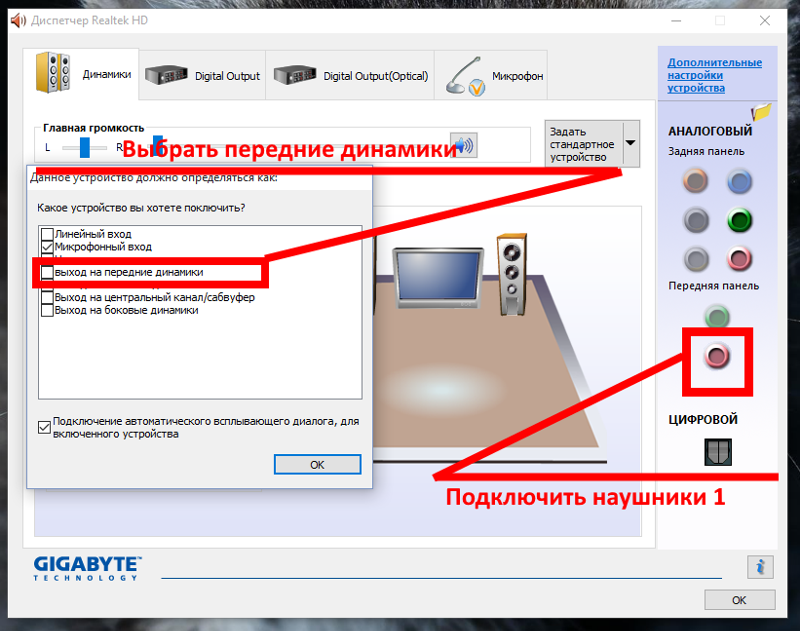
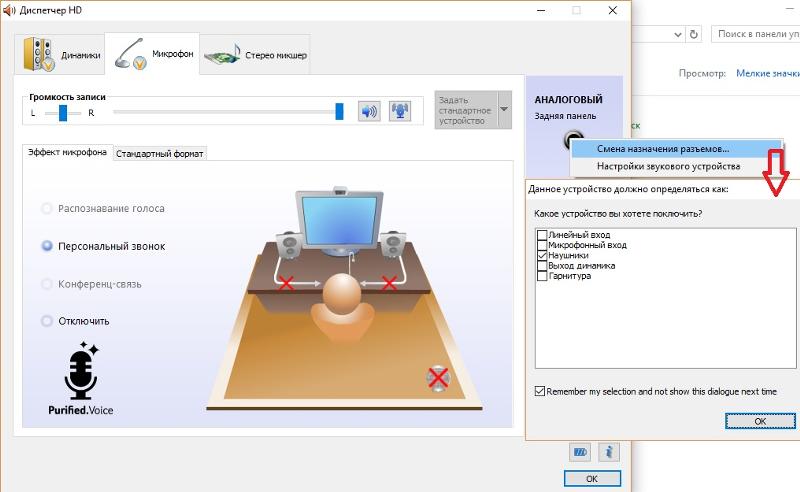 Это работает в большом проценте случаев.
Это работает в большом проценте случаев.