Проблемы с мышью и клавиатурой в Windows
Windows 11 Windows 10 Windows 8.1 Еще…Меньше
Примечание: Сведения о проблемах с сенсорной панелью см. в статье «Устранение проблем с сенсорной панелью в Windows».
Возникли проблемы с устройством? Убедитесь, что все подключено правильно, устройство имеет питание и правильно настроено.
Прежде всего проверьте оборудование
-
Отключите USB-кабели и немного подождите, пока Windows выгрузит драйвер устройства, а затем снова подключите устройство.
-
Попробуйте использовать другой USB-порт на компьютере.
org/ListItem»>
-
Убедитесь, что кабели устройства не повреждены.
-
Если какие-либо устройства питаются от аккумуляторов или батарей, проверьте, полностью ли заряжены аккумуляторы и свежие ли батареи используются.
-
Убедитесь, что нет заблокированных ключей или датчиков.
Проверьте беспроводные подключения
- org/ListItem»>
-
Для беспроводных устройств USB это может быть так же просто, как отключить беспроводный приемник USB, подождать около 10 секунд, а затем подключить его к USB-порту. После этого беспроводное соединение должно быть автоматически воссоздано.
-
Если беспроводное устройство использует подключение Bluetooth, ознакомьтесь с описанием возможных решений проблем Bluetooth в Windows .
Найдите кнопку сброса в нижней части беспроводного устройства. Если нажать кнопку сброса, беспроводное соединение будет отключено, а затем повторно создано. На USB-приемнике устройства также может быть кнопка сброса.
Проверьте устройство
Если устройство совсем не работает (при подключении устройства не светятся индикаторы, курсор не перемещается или вообще не отображается на экране), подключите устройство к другому компьютеру и проверьте, работает ли оно на нем.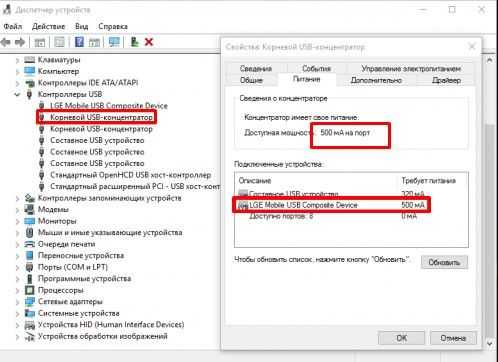 Если устройство не работает и на другом компьютере, возможно, потребуется заменить его.
Если устройство не работает и на другом компьютере, возможно, потребуется заменить его.
Примечание: Некоторые устройства не будут работать, если не установить для них необходимый драйвер. При проверке устройства на другом компьютере убедитесь, что вы установили правильный драйвер для устройства.
Драйверы средства устранения неполадок в оборудовании
Обновите драйвер устройства с помощью Центра обновления Windows
-
В поле поиска на панели задач введите проверить наличие обновлений, а затем выберите пункт Проверить наличие обновлений в списке результатов.
org/ListItem»>
В разделе Центр обновления Windows нажмите Проверка наличия обновлений. клиентский компонент Центра обновления Windows сообщит, требуются ли обновления и успешно ли установлены последние обновления.
Возможно, нет доступных обновлений драйверов.
Перейдите к клиентский компонент Центра обновления Windows
Самостоятельное скачивание и установка драйвера
-
В поле поиска на панели задач введите диспетчер устройств, диспетчер устройств отобразить список результатов.
-
В списке категорий оборудования выберите устройство, для которого необходимо обновить драйвер, и дважды щелкните его.

-
Перейдите на вкладку Драйвер, нажмите Обновить драйвер и следуйте инструкциям.
Не работает мышь на ноутбуке Леново и не видит ее: что делать?
Не работает мышь на ноутбуке Леново? В первую очередь, необходимо проверить саму мышь: её исправность, уровень заряда или провод, который её подключает к ноутбуку. Также нужно поменять USB порт либо повторить Bluetooth подключение: в зависимости от того, какая это мышь. После этих проверок стоит отключить тачпад, перезагрузить ПК, потестировать мышь на других устройствах.
Обо всех нюансах того, как заставить работать мышь на ноутбуке Леново, я расскажу в статье ниже.
Почему возникает проблема
Ноутбук Леново не видит мышь по нескольким причинам, которые могут быть связаны с самим компьютером либо с девайсом. Возможные причины такие:
- плохая связь между устройствами: отключено беспроводное соединение или повреждён провод;
- разряжена сама мышь или её батарейка, если она беспроводная;
- конфликт с другим оборудованием, например с тачпадом.
 Попробуйте его отключить;
Попробуйте его отключить; - временный программный сбой;
- аппаратное повреждение.
В зависимости от того, что вызвало проблему, нужно проверить либо сам девайс, либо порты компьютера и провода, либо беспроводное соединение.
Для того, чтобы ваша мышь заработала, достаточно выполнить пошаговую инструкцию ниже: от элементарных действий к более сложным. Помните, что даже выполнение самых простых операций, вроде проверки батарейки, может сразу же решить вашу проблему. В большинстве случаев как раз простые решения и помогают избавиться от неприятностей.
Пошаговое решение
Если на ноутбуке Леново не работает мышка, то нужно начать с простых шагов. Самый первый из них – убедиться, подключена ли она.
- Если мышь беспроводная, то проверьте, есть ли внутри батарейка. А также замените батарейку на новую — с полным зарядом.
- Убедитесь, что гаджет подключен к компьютеру. Если она подключается при помощи Bluetooth, то введите в поиске Пуска Bluetooth, откройте его.
 Посмотрите, включен ли адаптер и подключено ли устройство. Возможно, если гаджет не работает, необходимо сбросить соединение и выполнить сопряжение заново.
Посмотрите, включен ли адаптер и подключено ли устройство. Возможно, если гаджет не работает, необходимо сбросить соединение и выполнить сопряжение заново.
- Если беспроводная мышь подключается при помощи радиоканала, то есть мини-антенны, которая включается в USB-порт, то убедитесь, что она вставлена правильно, полностью входит в порт. Также можете вынуть её из USB порта и вставить в другой.
- Если мышка проводная, то также нужно проверить исправность USB порта, куда подключен кабель. Переставьте его в другой порт, я также посмотрите на сам кабель, нет ли в нём изгибов, поломок, потёртостей.
- Возможной причиной неисправности является конфликт с тачпадом. Это редкая ситуация, но она также возможна. Отключите тачпад с помощью сочетаний клавиш. Обычно эта кнопка FN + одна из функциональных клавиш F, на которой изображён тачпад.
- С временным программным сбоем помогает справиться обычная перезагрузка ноутбука.
 Проверьте работоспособность после неё.
Проверьте работоспособность после неё. - Если перезагрузка не помогла и мышь не работает, то с программным сбоем либо конфликтом устройств может справиться установка нового драйвера. Перейдите на сайт производителя, убедитесь, что это официальный сайт. Найдите модель вашего устройства и скачайте для него драйвер. Установите его и перезагрузите компьютер Леново.
- Также вы можете проверить свою мышь на другом ноутбуке. Если это Bluetooth девайс, то его можно проверить даже на телефоне. Убедитесь, что там мышка работает. В таком случае проблема действительно связана с подключением, драйверами либо с портами ПК. Возможно, на компьютере не работает Bluetooth адаптер. Попробуйте подключить к ПК другое Bluetooth устройство.
- Если предыдущие пункты не помогают, то попробуйте подключить к Леново другую мышь и посмотрите, работает ли она. Если да, то проблема в вашем девайсе. Если же на ноутбуке Леново не работает любой гаджет, который вы подключаете, то проблема с компьютером.

- Также есть вероятность, что проблемы с устройства и связаны со статическим зарядом, который накопился в ноутбуке. Чтобы избавиться от него, выключите Леново, отключите его от питания, извлеките аккумулятор, если он съемный. После этого нажмите на кнопку включения и подождите 20-30 секунд. После этого вставьте назад аккумулятор, подключите девайс к сети, запустите его.
- Если никакое из предыдущих действий вам не помогло, и вы не до конца понимаете, в чём проблема, то следует обратиться в сервисный центр. Возможно, ваше оборудование нуждается в ремонте.
Теперь вы знаете, что делать, если на вашем Леново не работает мышка. Это достаточно обыденная проблема, которую легко решить описанными выше инструкциями. Надеюсь, вы быстро сможете восстановить работоспособность своего устройства и вернуться к нормальной работе.
устранение неполадок проводной и беспроводной мыши
Пользователи часто выбирают ноутбуки в качестве стационарных компьютеров, которые используются дома или в офисе и редко возятся с собой. Несмотря на то, что в каждом ноутбуке есть тачпад, многие владельцы ноутбуков гораздо чаще используют в связке с ним стандартную мышь, как проводную, так и беспроводную. Подключив мышку к ноутбуку, вы можете столкнуться с проблемой — она не работает. Такая ситуация может возникнуть как с манипуляторами, подключенными по USB, так и по PS/2. В рамках этой статьи мы расскажем, что делать, если не работает мышь на вашем ноутбуке.
Несмотря на то, что в каждом ноутбуке есть тачпад, многие владельцы ноутбуков гораздо чаще используют в связке с ним стандартную мышь, как проводную, так и беспроводную. Подключив мышку к ноутбуку, вы можете столкнуться с проблемой — она не работает. Такая ситуация может возникнуть как с манипуляторами, подключенными по USB, так и по PS/2. В рамках этой статьи мы расскажем, что делать, если не работает мышь на вашем ноутбуке.
Содержание: 1. Проводная мышь не работает на ноутбуке 2. Беспроводная мышь не работает на ноутбуке 3. Мышь не работает из-за статического электричества
ПРОВОДНАЯ МЫШЬ НЕ РАБОТАЕТ НА НОУТБУКЕ
Проводные мыши не потеряли своей популярности с появлением на рынке беспроводных моделей. Во многом это связано с тем, что данный манипулятор не нужно постоянно заряжать. Кроме того, такая мышь относительно дешева. Кроме того, мыши с высоким DPI чаще всего бывают проводными, и они позволяют более точно управлять курсором.
Проводная мышь может быть подключена по USB или по PS/2, и эти варианты подключения имеют существенные отличия:
- При подключении мыши по USB устанавливаются драйверы, позволяющие системе распознать манипулятор и начать с ним работу устанавливаются сразу на компьютер. Пользователь Windows, впервые подключающий мышь к своему компьютеру, увидит соответствующее сообщение о том, что подключено новое устройство и системе потребуется некоторое время для установки драйверов. Если это сообщение не появилось, возможны два варианта: проблема с портом USB или проблема с мышью. Попробуйте подключить манипулятор к другому USB-входу в ноутбуке или протестируйте мышь на другом компьютере;
- PS/2. В отличие от USB, порт PS/2 не обеспечивает моментальной установки драйверов при подключении мыши. А это значит, что приходится подключать мышь к ноутбуку через разъем PS/2 при выключенном ноутбуке или нужно перезагрузить компьютер после подключения мыши.
Самая частая причина того, что проводная мышь не работает на ноутбуке, это неисправность самой мыши. Проверьте манипулятор на другом компьютере, чтобы убедиться, что он работает.
Проверьте манипулятор на другом компьютере, чтобы убедиться, что он работает.
БЕСПРОВОДНАЯ МЫШЬ НЕ РАБОТАЕТ НА НОУТБУКЕ
Беспроводные мыши для компьютеров появились не так давно, но принцип их работы мало чем отличается от проводных. Информация с мыши передается на специальный приемник, который втыкается в USB-разъем. Исходя из принципа работы устройства, можно сделать следующие выводы о том, почему не работает беспроводная мышь при подключении к ноутбуку:
- Отсутствие питания. Поскольку беспроводные мыши не подключаются напрямую к компьютеру, им необходим автономный источник питания. Этот источник чаще всего представлен встроенным аккумулятором мыши или просто стандартными батарейками. Убедитесь, что источник питания действительно находится в мышке, и он не разряжен;
- Отсутствие драйверов. Как и в случае с проводной мышью, вам потребуется установить на компьютер драйверы для подключения беспроводной мыши через USB. Windows автоматически установит драйвера при первом подключении устройства, нужно будет только немного подождать.
 Если установка драйверов не происходит, попробуйте вставить приемник сигнала в другой USB-порт или перезагрузить компьютер;
Если установка драйверов не происходит, попробуйте вставить приемник сигнала в другой USB-порт или перезагрузить компьютер; - Мышь зависла или отключилась. Все без исключения беспроводные мыши имеют переключатель включения/выключения. Включена мышь или нет, зависит от положения этого переключателя. Установите переключатель в положение «включено», чтобы мышь начала работать. Если переключатель находится во включенном состоянии, переведите его в выключенное состояние, а затем обратно во включенное, тем самым устранив проблему зависания мыши, если она присутствует;
- Приемник поврежден.
Как и в случае с проводной мышью, если ни один из приведенных выше советов не помог решить проблему, убедитесь, что мышь работает, протестировав ее на другом компьютере или ноутбуке.
МЫШЬ НЕ РАБОТАЕТ ИЗ-ЗА СТАТИЧЕСКОГО ЭЛЕКТРИЧЕСТВА
Ситуация, когда мышь не работает из-за статического электричества, встречается редко, но все же возможна, поэтому ее мы тоже рассмотрим в рамках данной статьи. При этом данная проблема актуальна, как для беспроводных, так и для проводных мышей. Из-за накопившегося в компьютере статического заряда мышь может отказаться работать.
При этом данная проблема актуальна, как для беспроводных, так и для проводных мышей. Из-за накопившегося в компьютере статического заряда мышь может отказаться работать.
- Выключите компьютер и отсоедините его от розетки;
- Извлеките аккумулятор ноутбука;
- После извлечения аккумулятора удерживайте кнопку питания компьютера не менее 30 секунд;
- Отпустите кнопку питания и установите аккумулятор обратно в ноутбук;
- Подключите компьютер к розетке и включите его.
Вышеперечисленные действия позволяют снять статическое напряжение, накопившееся в ноутбуке. Если мышь не работала именно по этой причине, после снятия статического электричества проблем быть не должно.
Мышь не работает в Windows 11? Вот как это исправить (2022)
Windows 11 представляет собой проблему для многих пользователей. Раньше у некоторых пользователей WiFi не работал в Windows 11, а затем мы также получили сообщения об отсутствии звука в Windows 11. Перенесемся вперед, и теперь мы слышим, что мышь не работает в Windows 11 для нескольких пользователей. . Дальнейшие отчеты предполагают, что после обновления Windows 11 мышь перестала отвечать на запросы и тормозить. Если вы также страдаете от проблем с мышью или сенсорной панелью в Windows 11, не беспокойтесь. В это руководство мы включили шесть надежных способов решения проблемы с неработающей мышью в Windows 11. Итак, без промедления, давайте найдем исправление.
Перенесемся вперед, и теперь мы слышим, что мышь не работает в Windows 11 для нескольких пользователей. . Дальнейшие отчеты предполагают, что после обновления Windows 11 мышь перестала отвечать на запросы и тормозить. Если вы также страдаете от проблем с мышью или сенсорной панелью в Windows 11, не беспокойтесь. В это руководство мы включили шесть надежных способов решения проблемы с неработающей мышью в Windows 11. Итак, без промедления, давайте найдем исправление.
Исправить неработающую мышь в Windows 11 (2022)
В этой статье мы подробно описали 6 различных способов устранения проблем, связанных с мышью, в Windows 11. Кроме того, мы упомянули некоторые важные решения для пользователей, у которых возникли проблемы с их тачпад. Вы можете расширить таблицу ниже и найти все решения прямо здесь.
Содержание
1. Подключите мышь к другому порту (внешняя мышь)
Если вы используете внешнюю мышь на своем ноутбуке или настольном ПК с Windows 11 и мышь не работает, вам следует начать с самое обычное исправление. Пробовали ли вы подключить мышь к другому порту USB?
Пробовали ли вы подключить мышь к другому порту USB?
У меня было много проблем с невосприимчивостью мыши в Windows, но переключение на другой порт было для меня надежным решением в прошлом. Если вы подключили мышь к порту USB 3.0, я предлагаю вам подключить ее к порту USB 2.0 для лучшей совместимости , независимо от того, используете ли вы проводную или беспроводную мышь. В последнее время мы слышали о проблемах с портом USB 3.0 из-за несовместимости драйверов.
Помимо этого, если у вас есть старый компьютер с круглым портом (называемым портом PS/2), отсоедините мышь и подключите ее снова, убедившись в идеальном совмещении с разъемами. Убедитесь, что вы подключаете мышь к зеленому порту PS/2. Фиолетовый — для подключения клавиатур. Итак, подключите мышь к другому порту и посмотрите, заработала ли она на вашем ПК с Windows 11.
2. Включите мышь (беспроводную мышь)
Если вы используете беспроводную мышь, и она перестала работать в Windows 11, возможно, вам следует проверить, включена ли мышь. Беспроводная мышь поставляется с аппаратным переключателем на задней панели , который позволяет включать и выключать мышь для экономии заряда батареи. Если тумблер выключен, мышь вообще не будет работать, сколько бы раз вы не подключали адаптер к другому порту. Если это решение не сработало, вы также можете заменить существующую батарею на новую и посмотреть, работает ли мышь на вашем компьютере с Windows 11.
Беспроводная мышь поставляется с аппаратным переключателем на задней панели , который позволяет включать и выключать мышь для экономии заряда батареи. Если тумблер выключен, мышь вообще не будет работать, сколько бы раз вы не подключали адаптер к другому порту. Если это решение не сработало, вы также можете заменить существующую батарею на новую и посмотреть, работает ли мышь на вашем компьютере с Windows 11.
3. Удалите/переустановите драйверы (мышь и сенсорная панель)
Итак, вы пробовали стандартные исправления, и они не сработали? Не волнуйся. Теперь давайте перейдем к расширенным методам работы мыши или сенсорной панели в Windows 11. Мы начнем с удаления драйвера мыши / сенсорной панели, и это, безусловно, должно решить проблему. Вот как это сделать.
1. Поскольку мышь не работает, вам нужно использовать различные сочетания клавиш Windows 11, Tab и клавиши со стрелками для перехода между всеми параметрами. Начните с сочетания клавиш «Windows + R», чтобы открыть окно «Выполнить», введите devmgmt. и нажмите Enter. Эта команда «Выполнить» откроет окно диспетчера устройств.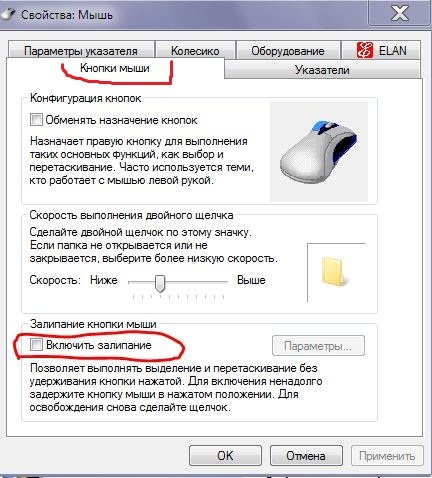 msc
msc
2. В диспетчере устройств используйте клавишу Tab и клавиши со стрелками для перехода между параметрами. Перейдите к « Мыши и другие указывающие устройства » и нажмите клавишу со стрелкой вправо, чтобы развернуть меню.
3. Если вы используете внешнюю мышь, вы найдете здесь запись « HID-совместимая мышь ». А если у вас есть ноутбук с Windows 11 и вы используете сенсорную панель, появится запись «Сенсорная панель» или «Ввод». Теперь выберите мышь с помощью клавиш со стрелками и используйте сочетание клавиш «Shift + F10» или «Fn + Shift + F10», чтобы открыть контекстное меню и выбрать «9».0006 Удаление устройства “.
4. В следующем всплывающем диалоговом окне нажмите Введите еще раз, и драйвер мыши будет удален.
5. Наконец, нажмите «Alt + F4» и перезагрузите компьютер. После перезагрузки есть большая вероятность, что вы исправите проблему с неработающей мышью в Windows 11.
4. Обновите драйвер (мышь и сенсорная панель)
Если мышь по-прежнему не работает в Windows 11 после выполнения описанного выше метода, вы можете попробовать переустановить драйвер локально для мыши и сенсорной панели на ПК с Windows 11. . Вот как это сделать.
1. Откройте Диспетчер устройств , выполнив указанные выше действия. По сути, запустите devmgmt.msc в командной строке «Выполнить».
2. Далее разверните раздел «Мыши и другие указывающие устройства». Здесь, в зависимости от вашей мыши (HID-совместимая мышь) или сенсорной панели (устройство ввода или сенсорная панель), откройте контекстное меню и выберите параметр « Обновить драйвер ».
3. На следующей странице нажмите «Tab», чтобы перейти к параметрам, и клавиши со стрелками, чтобы переключаться между ними. Выберите « Найдите на моем компьютере драйверы » и нажмите Enter.
4. После этого снова нажмите «Tab» и перейдите к « Позвольте мне выбрать из списка доступных драйверов на моем компьютере ». Теперь нажмите Enter.
Теперь нажмите Enter.
5. Выберите подходящий драйвер для тачпада или мыши в зависимости от производителя и нажмите «Далее».
6. Наконец, драйвер мыши будет установлен. Теперь нажмите «Alt + F4» и перезагрузите ваш компьютер. При использовании этого метода у вас наверняка будет рабочая мышь в Windows 11.
5. Удалите драйверы контроллеров USB (внешняя мышь). -установка драйверов для USB-контроллеров. Контроллеры USB отвечают за работу с USB-портами, и их переустановка может решить проблему.
1. Нажмите « Windows + R », чтобы открыть окно «Выполнить», и введите devmgmt.msc , чтобы открыть диспетчер устройств.
2. Здесь перейдите вниз, используя Tab и клавиши со стрелками. Найдите « Контроллеры универсальной последовательной шины ». Нажмите клавишу со стрелкой вправо, чтобы развернуть меню.
3. Теперь перейдите к первому варианту « USB 3.XX eXtensible Host Controller ». В зависимости от процессора, который вы используете, в начале может быть указано AMD или Intel. Затем нажмите «Shift + F10» или «Fn + Shift + F10», чтобы открыть контекстное меню. Выберите «Удалить устройство» в контекстном меню правой кнопки мыши и нажмите Enter.
В зависимости от процессора, который вы используете, в начале может быть указано AMD или Intel. Затем нажмите «Shift + F10» или «Fn + Shift + F10», чтобы открыть контекстное меню. Выберите «Удалить устройство» в контекстном меню правой кнопки мыши и нажмите Enter.
4. В следующем окне выберите « Uninstall » и нажмите Enter, чтобы подтвердить удаление.
5. Аналогичным образом перейдите к « USB Root Hub (USB 3.0)» и удалите его.
6. Наконец, перезагрузите компьютер с помощью сочетания клавиш «Alt + F4», а затем подключите USB-мышь. На этот раз Windows 11, скорее всего, без проблем обнаружит мышь.
6. Отключите «Повышение точности указателя» (отстающая мышь и сенсорная панель)
Если вы столкнулись с задержкой мыши в Windows 11, вам просто нужно настроить простую настройку, и задержка исчезнет. Следуйте инструкциям ниже.
1. Используйте сочетание клавиш «Windows + I», чтобы открыть настройки Windows. Теперь нажмите «Tab», чтобы перейти к настройкам « Bluetooth и устройства » на левой боковой панели.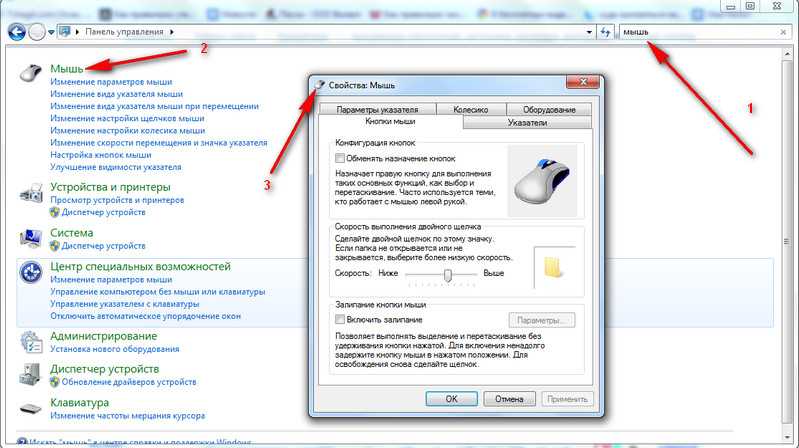


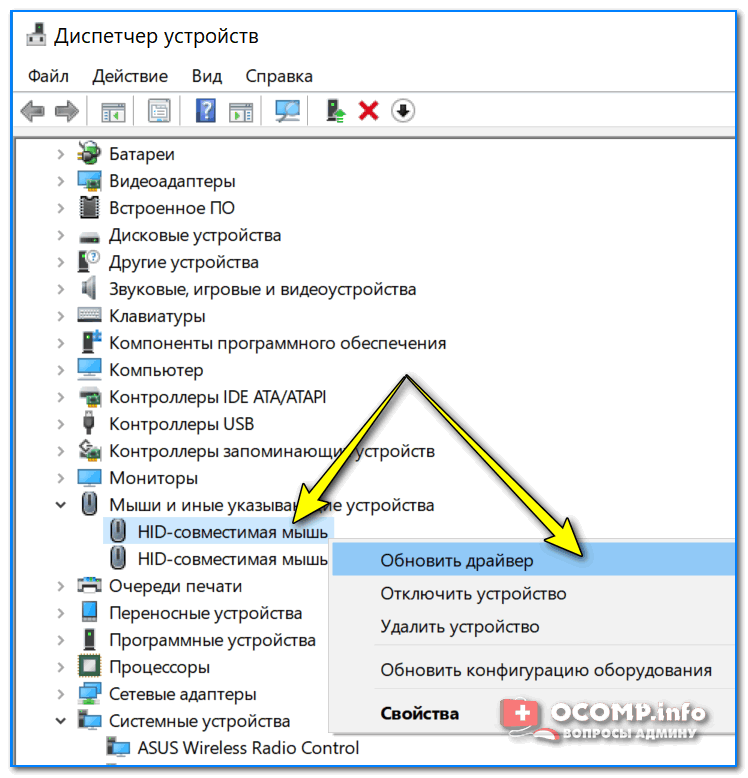
 Попробуйте его отключить;
Попробуйте его отключить; Посмотрите, включен ли адаптер и подключено ли устройство. Возможно, если гаджет не работает, необходимо сбросить соединение и выполнить сопряжение заново.
Посмотрите, включен ли адаптер и подключено ли устройство. Возможно, если гаджет не работает, необходимо сбросить соединение и выполнить сопряжение заново. Проверьте работоспособность после неё.
Проверьте работоспособность после неё.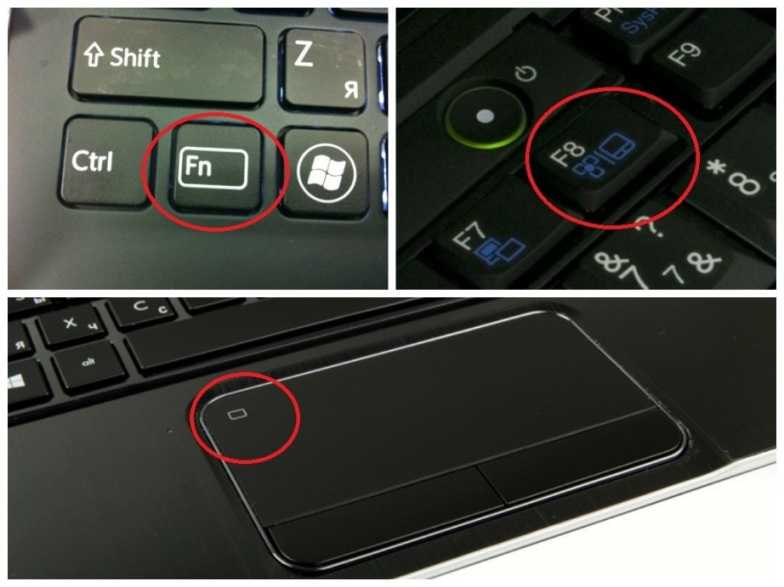
 Если установка драйверов не происходит, попробуйте вставить приемник сигнала в другой USB-порт или перезагрузить компьютер;
Если установка драйверов не происходит, попробуйте вставить приемник сигнала в другой USB-порт или перезагрузить компьютер;