Какие нужно предпринять меры, чтобы принтер начал печатать документы
Сегодня мы с вами постараемся ответить на вопрос следующего содержания: почему не печатает принтер и что делать с возникшей ситуацией. Причин здесь может быть очень много, связанных как с техническими неполадками устройства, которые можно легко устранить вручную, либо с программной частью Windows. Я рассмотрю несколько возможных вариантов проблем и подробно разберу пути решения каждой из них.
Забегая вперед, хочу сказать, если у вас не печатает принтер: Epson, HP, Canon, Samsung или любая другая модель принтера и вы думаете, что проблема именно в вашей модели принтера, то скорее всего это ошибочное мнение. Есть конечно некоторые модели принтеров, к которым нужен индивидуальный подход, но таких принтеров очень мало. Поэтому данная инструкция скорее всего поможет найти проблемную часть в сегодняшней ситуации.
Первая причина, как бы это смешно не звучало, связана с плохими контактами, перебоями в сети и другими подобными нюансами. Поэтому прежде чем читать дальше, удостоверьтесь, что все вышеуказанное у вас находится в полном порядке.
Также на этом этапе надо проверить листы в принтере. Попробуйте вынуть часть из них, если вы засунули слишком много. Нужно попытаться засунуть их чуть глубже в приемное отверстие принтера. Если не помогло, тогда сдвиньте листы либо до упора вправо, либо влево. Лоток по-прежнему не хочет принимать А4? Выключите устройство, перезагрузите компьютер, затем подключите все заново. По-прежнему безрезультатно? Значит ситуация на самом деле серьезная. Давайте разбираться!
Проверка настроек Windows
Для начала проверим, не отключено ли данное устройство в самом компьютере. Заходим в «Пуск» — «Устройства и принтеры». В появившемся окне ищите вашу модель принтера и обращаете внимание на значок принтера, если он так сказать обесцвеченный, то надо проверить контакты. Потому что это говорит о том, что на компьютере установлены драйвера, но компьютер не видит это устройство.
Необходимо также удостовериться в том, что принтер, на котором вы собрались распечатывать документ, является устройством по умолчанию. Делается это следующим образом: идем в те же «Устройства и принтеры» в меню «Пуск», слева внизу на значке должна быть установлена зеленая галочка. Если галочки нет, тогда нажмите на нужный принтер правой кнопкой мыши и выберите «Использовать по умолчанию».
Если ничего из вышеуказанного на решение проблемы, почему не печатает принтер с компьютера или ноутбука, никак не повлияло, тогда попробуем перезапустить диспетчер печати. Перед началом процедуры отключите все соединительные провода от принтера. Теперь зайдите в «Пуск» — «Панель управления» — «Система и безопасность» — «Администрирование». Нажимаем двойным щелчком на «Службы». Найдите в списке «Диспетчер печати» и зайдите в свойства при помощи правой кнопки мыши.
На вкладке «Общие», напротив пункта «Тип запуска» должно быть установлено значение «Автоматически». Если это не так исправьте. Также в «Состояние» должна быть активна кнопка «Остановить», если это не так, то нажмите на кнопку «Запустить» и сохраните изменения, нажав на «ОК». Теперь снова щелкните правой кнопкой мыши по названию службы «Диспетчер печати» и найдите надпись «Запустить». Нажмите ее. Нет такой надписи? Значит все в порядке и вы сделали все верно.
Установлены драйвера для принтера?
Итак, у вас до сих пор не печатает принтер, что делать вы не знаете? Если у вас все еще не установлены драйвера на принтер, в срочном порядке поставьте их с диска, поставляемого в комплекте. Выше вы видели, что в моем случае у меня все в порядке с драйверами, но если вы вообще не видите принтера, то скорее всего проблема в драйверах.
Нет диска? Идем на официальный сайт производителя вашего принтера и скачиваем драйвера непосредственно оттуда. Кстати, даже если у вас все было установлено, вам все равно не помешает туда заглянуть, поскольку программное обеспечение устаревает с невероятной скоростью. Чтобы научиться скачивать драйвера, вот вам статья: «Почему компьютер не видит принтер».
Иногда бывают проблемы даже с установленными драйверами! Если вы установили драйвера, но принтер все равно не печатает, тогда надо удалить драйвер от принтера и заново его установить. Эта проблема встречается очень часто, поэтому не стоит ее не рассматривать.
Как удалить драйвер принтера Windows XP
Как удалить драйвер принтера Windows 7
Как удалить драйвер принтера Windows 8
Очередь печати
Как вариант могу предложить еще очистку очереди печати. Для этого заходим в уже знакомые нам «Устройства и принтеры», находящиеся в «Пуске». Затем кликаем правой кнопкой мыши по нашему принтеру, выбираем «Просмотр очереди печати». Удаляем абсолютно все, что есть в появившемся окне, если оно пустое, просто закрываем его, проблема явно не в этом.
Если очередь не удаляется, тогда надо перезагрузить компьютер. После этого опять зайти в данное окно и попробовать удалить очередь. Возможно, что данные манипуляции ни к чему не приведут. Тогда отсоедините все провода от компьютера, которые относятся к принтеру и попробуйте сделать очистку.
Не идет на печать в определенной программе или проблема в портах
Например, вы хотите распечатать документ MS Word и все зависает (такая есть проблема), тогда надо открыть другую программу и попробовать с неё распечатать любой документ. Для этого откройте Блокнот, наберите несколько букв в этой программе и пустите на печать.
Если принтер распечатает, тогда дело в программе. Надо будет её удалить и заново установить. Если же печати не было, тогда скорее всего проблема в принтере.
Еще одни подводные камни, о которых следует вам рассказать – неправильное использование порта. Чтобы проверить это, давайте снова зайдем в «Устройства и принтеры». Правой кнопкой мыши кликаем по интересующему нас устройству, выбираем «Свойства». На вкладке «Порты» внимательно смотрим установленное значение. Оно должно быть вида USB, если используется неправильный порт, выберите подходящий по образцу из списка. Сохраните изменения и закройте все окна. Теперь отключите на пару секунд принтер от компьютера и подключите снова. Все должно заработать.
Для неопытных пользователей напоминаю: при печати документа, в какой — либо программе обратите внимание, на какой принтер вы отправляете этот документ. Иногда, пользователи выбирают не тот принтер, который им нужен.
Вот и все, что мне хотелось рассказать вам. Я искренне надеюсь на то, что один из описанных мною методов помог вам справиться с проблемой печати принтера.
Если на вашем устройстве появляется ошибка приложения Spoolsv.exe:
Что делать, если принтер не печатает документ с компьютера

Почему не работает принтер
 Если принтер распечатывает листы с белыми полосами или пустые белые листы бумаги, вопросов, как правило, не возникает — либо закончилась краска (или тонер, если устройство лазерное), либо неисправен сам картридж. А вот ситуация, когда принтер не отвечает на запросы пользователя, очень напрягает — сразу возникает мысль, что сломался или принтер, или компьютер, или оба вместе. Однако самые распространённые причины такого поведения принтера ни с какими поломками обычно не связаны.
Если принтер распечатывает листы с белыми полосами или пустые белые листы бумаги, вопросов, как правило, не возникает — либо закончилась краска (или тонер, если устройство лазерное), либо неисправен сам картридж. А вот ситуация, когда принтер не отвечает на запросы пользователя, очень напрягает — сразу возникает мысль, что сломался или принтер, или компьютер, или оба вместе. Однако самые распространённые причины такого поведения принтера ни с какими поломками обычно не связаны.
Рассмотрим поподробнее каждую из вероятных проблем.
Принтер не подключён к ПК
 Как бы смешно ни звучало, но чаще всего причина неполадок кроется именно в этом. Поэтому в первую очередь следует проверить, правильно ли подключено устройство к системному блоку и подключено ли оно вообще. Дело не только в вашей внимательности — иногда кабель принтера могут случайно выдернуть из гнезда или повредить при ремонте, перестановке мебели или подключении нового оборудования (чаще всего такое случается в офисах).
Как бы смешно ни звучало, но чаще всего причина неполадок кроется именно в этом. Поэтому в первую очередь следует проверить, правильно ли подключено устройство к системному блоку и подключено ли оно вообще. Дело не только в вашей внимательности — иногда кабель принтера могут случайно выдернуть из гнезда или повредить при ремонте, перестановке мебели или подключении нового оборудования (чаще всего такое случается в офисах).
Если устройство действительно было отключено, его подключают, вставив кабель в соответствующее гнездо, после чего принтер издаст характерный жужжащий звук, на его корпусе загорятся светодиоды и проблема решится сама собой. Если же дело в повреждённом кабеле, последний необходимо заменить.
Зависание очереди печати
Если устройство подключено к локальной сети и используется несколькими пользователями сразу, оно может просто приостанавливать печать из-за зависания. Иногда такое случается и при попытке распечатать какой-либо повреждённый файл. Чтобы восстановить нормальную работу принтера, необходимо произвести следующие действия:
- Войдите в меню Пуск и перейдите к Панели управления, а затем на вкладку «Устройства и принтеры».
- Кликните правой клавишей мышки по иконке соответствующего оборудования и выберите в выпадающем меню пункт «Просмотр очереди печати».
- Отмените печать всех документов, которые находятся в этом списке.
Обычно после этого устройство возобновляет нормальную работу, и вы можете заново отправить нужный документ в печать.
Кстати говоря, обратите внимание ещё на один нюанс: в Windows седьмой и выше версий отображаются несколько принтеров, часть из них не имеет никакого отношения к реальному оборудованию. Многие пользователи в спешке просто забывают проверить, на тот ли принтер отправляют документ, поэтому внимательнее смотрите, на какое именно устройство отправляете информацию.
Замятие бумаги или её отсутствие
 Обычно система предупреждает пользователя о такой проблеме, но в некоторых случаях этого не происходит. Загляните в лоток — если там не оказалось бумаги, положите новую стопку, если же в корпусе устройства виден помятый лист, аккуратно извлеките его. Ни в коем случае не выдёргивайте мятую бумагу рывками, иначе внутри устройства останутся оторванные кусочки, для извлечения которых придётся полностью его разбирать.
Обычно система предупреждает пользователя о такой проблеме, но в некоторых случаях этого не происходит. Загляните в лоток — если там не оказалось бумаги, положите новую стопку, если же в корпусе устройства виден помятый лист, аккуратно извлеките его. Ни в коем случае не выдёргивайте мятую бумагу рывками, иначе внутри устройства останутся оторванные кусочки, для извлечения которых придётся полностью его разбирать.
Если замятого листа не видно, откройте крышку устройства и выньте из него картридж. За ним находятся ролики, через которые проходит бумага — мятый листок может находиться именно там. Его следует аккуратно извлечь, чтобы на валу и роликах не осталось кусочков.
Проблемы с драйверами
Неприятность такого рода может быть вызвана несколькими причинами:
- переустановкой операционной системы;
- подключением нового оборудования, которое конфликтует с принтером;
- программным сбоем;
- вирусами.
В первую очередь нужно зайти в Панель управления и перейти в диспетчер устройств. Здесь следует обратить внимание на красные либо жёлтые восклицательные значки рядом с устройствами — их наличие свидетельствует о том, что с драйверами не всё в порядке. Кстати говоря, неполадки с любыми драйверами могут отражаться на нормальной работе оборудования.
В такой ситуации можно сделать только одно — обновить драйвера. Проще всего сделать это посредством специальных программ (в частности, Driver Pack Solution) — утилита сама просканирует систему и предложит установить недостающие драйвера. Единственный недостаток упомянутой программы — излишняя навязчивость при использовании онлайн-установщика, поэтому по возможности скачивайте полноразмерную версию.
Проблемы с картриджем
 Если в картридже закончилась краска либо тонер, устройство чаще всего начинает печатать листы с белой полосой или просто чистые, но иногда может просто отказаться работать. Поэтому лучше перестраховаться и проверить количество краски. Сделать это можно через Панель управления, перейдя в разделе «Устройства и принтеры» к свойствам соответствующего оборудования. Имейте в виду, что в некоторых случаях система может отображать неверную информацию.
Если в картридже закончилась краска либо тонер, устройство чаще всего начинает печатать листы с белой полосой или просто чистые, но иногда может просто отказаться работать. Поэтому лучше перестраховаться и проверить количество краски. Сделать это можно через Панель управления, перейдя в разделе «Устройства и принтеры» к свойствам соответствующего оборудования. Имейте в виду, что в некоторых случаях система может отображать неверную информацию.
Если вы имеете дело с лазерным принтером, в котором заканчивается тонер, можно воспользоваться одним нехитрым советом: извлечь из устройства картридж и немного его потрясти. Краска перераспределится по картриджу, и вы сможете ещё некоторое время распечатывать документы (однако постарайтесь заправить картридж как можно быстрее). Будьте осторожны — во время этой операции легко испачкаться.
Принтер Canon не печатает после заправки
У принтеров Canon есть одна отличительная черта — они часто перестают распечатывать документы после заправки картриджа. Причин тому может быть несколько:
- Несовместимость чернил с устройством. В отдельных случаях универсальная краска непригодна для картриджа Canon. Заранее уточните этот нюанс в документации на конкретную модель принтера.
- Картридж высох от длительного простоя. Если долгое время не использовать устройство, модуль может просто-напросто пересохнуть. Эту проблему можно попробовать решить самостоятельно, промыв картридж тёплой дистиллированной водой, спиртом или специальным раствором.
- Неправильная установка картриджа. Убедитесь, что расходник установлен правильно и между контактами нет каких-либо посторонних частиц.
- Чип устройства блокирует печать, поскольку выявлено достижение лимита по расходу чернил либо несоответствие блока оригиналу. В этом случае не обойтись без помощи специалистов, поскольку требуется перепрошивка чипа.
- Внутрь камеры попали пузырьки воздуха. Воздух не позволяет краске проходить через сопла головки для печати, поэтому все отверстия ПЗК должны быть плотно закрыты.
- Картридж является одноразовым и не рассчитан на дозаправку. Эту информацию можно уточнить по маркировке элемента.
Чтобы избежать таких неприятностей, прежде чем заправлять устройство, внимательно ознакомьтесь с информацией о компании, изучите отзывы и гарантии. Это предохранит вас от мошенников.
Как правило, вышеуказанные действия помогают восстановить работу оборудования, однако случается и так, что никакие манипуляции не помогают. В этом случае лучше прибегнуть к помощи специалистов.
Почему не печатает принтер? Основные причины неполадки
Почему не печатает принтер? Это, как правило, случается в самое неподходящее время — когда вам нужно срочно распечатать важный документ. Еще вчера исправно работавший принтер вдруг отказывается выполнять свои обязанности: вместо документа выбрасывает чистые листы бумаги или тупо моргает лампочками, будто не понимая, что вы от него хотите.

С проблемами при печати сталкивается почти каждый, кто пользуется принтером регулярно. Самая обширная группа таких проблем — различные дефекты печатного изображения, на втором месте — полное отсутствие печати.
Причинами того, что принтер не печатает совсем или печатает плохо, бывает очень многое — от неправильных настроек в операционной системе до неисправности самого аппарата.
Почему не печатает принтер
Все причины, которые приводят к сбоям и полному отказу системы печати, условно делятся на 3 большие группы:
- Проблемы с установкой и настройкой печатающего устройства в операционной системе. Прочие виды программных неполадок.
- Проблемы с картриджами или системой непрерывной подачи чернил (СНПЧ).
- Неполадки в аппаратной части самого принтера.
Первая группа наиболее проста для диагностики и устранения самим пользователем. Справиться с ней удается примерно в 90% случаев. Группа проблем, связанных с картриджами, не всегда поддается решению в домашних условиях, однако если позволяют средства, достаточно просто купить новый картридж.
Третья группа решается лишь при простых и типовых неполадках, вроде замятия бумаги, залома соединительного кабеля и тому подобное. Проблемы, связанные с неисправностью аппарата, требуют обращения в сервис.
Неполадки, связанные с установкой принтера и работой системы печати в Windows
К счастью, основная масса неполадок в системе печати, связанная с работой ПО, устраняется очень просто. К ним относятся:
- Отсутствие в операционной системе драйвера принтера или сбой в работе драйвера.
- Отключение службы печати.
- Неправильный выбор печатающего устройства по умолчанию.
- Приостановка печати пользователем.
- Переключение принтера в автономный режим.
- Проблемы с документом, стоящим в очереди печати (слишком большой, не распознается и тому подобное). Принтер при этом все-таки печатает, но крайне медленно. Или вместо текста выводит что-то, похожее на иероглифы.
- Запрет доступа к системе печати политиками безопасности.
Более сложные случаи — это повреждение компонентов ОС, конфликт драйверов и вирусное заражение. С ними, в отличие от предыдущих, не всегда удается справиться парой кликов мыши.
Причины, по которым не печатает сетевой принтер:
- На удаленном компьютере заблокирован порт принтера.
- Сетевой путь к принтеру указан неверно.
- Неправильно установлены параметры общего доступа.
Чтобы отделить неполадки самого принтера от проблем, возникших на компьютере, попытайтесь распечатать документ с другого ПК или мобильного устройства. Если он (принтер) подключен по USB, по возможности подключите его по беспроводной связи и наоборот. Ваша задача — выяснить, работает ли функция печати хоть где-то.
Убедившись, что источник сбоя находится не в печатающем девайсе, а связан с компьютером, загляните в диспетчер устройств (принтер должен быть подсоединен к компьютеру и включен в электросеть).
Отсутствие в списке устройств группы «Принтеры» и наличие неизвестного оборудования, отмеченного восклицательным или вопросительным знаком, говорит о том, что в системе нет необходимого драйвера.
Чтобы решить проблему, достаточно скачать его с сайта производителя аппарата (например, HP, Epson, Samsung, Canon, Brother) и установить.

Если ПК видит принтер, но он все равно не печатает, загляните в приложение «Службы» (удобнее всего открывать через одноименную вкладку диспетчера задач).

Найдите в списке служб «Диспетчер печати» и удостоверьтесь, что он запущен. Если нет, откройте правым кликом его свойства. В выпадающем списке «Тип запуска» установите «Автоматически», следом нажмите расположенную ниже кнопку «Запустить».

Неполадка не устранена? Идем дальше. Запустите системное приложение «Параметры», зайдите в раздел «Устройства» — «Принтеры и сканеры» (эта и дальнейшие инструкции рассматриваются на примере Windows 10).
В правой половинке окна отображается список всех установленных принтеров, среди которых должен быть и тот, с которым возникли проблемы. Если его там нет, проверьте физическое подключение аппарата к ПК. Если есть, нажмите «Открыть очередь».

Далее убедитесь, что в очереди печати нет зависших заданий (если есть, удалите и отправьте на печать другой документ). Откройте вкладку «Принтер». Здесь для нас важны следующие пункты:
- Используется ли принтер по умолчанию (если нет, возможно, печатающим устройством по умолчанию назначен виртуальный принтер, который вместо печати, например, конвертирует файл в другой формат).
- Не стоит ли метка возле пунктов «Приостановка печати» и «Работать автономно». Самопроизвольное переключение принтера в автономный режим указывает на плохую связь с компьютером, проблемы с питанием или неисправность.
- Если в очереди печати есть документы, нажмите «Очистить очередь» и попытайтесь распечатать пробную страницу.

Если принтер не печатает только по сети, нажмите «Общий доступ» и проверьте, разрешен ли он к этому устройству.

Следом загляните на вкладку «Безопасность» и удостоверьтесь, что вашей учетной записи не запрещено пользоваться функцией печати.

Причиной того, что принтер не ставит файлы в очередь, может быть что-то из следующего:
- Закончилась или замялась бумага.
- Закончился тонер или чернила.
- В устройство установлен неоригинальный картридж.
- Счетчик количества распечаток достиг предела — печать заблокирована.
- У учетной записи пользователя нет прав на печать файлов.
- Аппарат неисправен.
- Произошел сбой в операционной системе.
Устройства разных производителей блокируют печать в различных ситуациях. Так, когда в картридже заканчивается краска, один аппарат перестает обрабатывать документы и обнуляет очередь печати, а другой просто выплевывает пустые листы.
То же самое и в остальных ситуациях. О том, какие именно проблемы приводят к блокировке, обычно написано в инструкции к принтеру.
Многие неполадки принтеров неплохо распознает их система самодиагностики. Если аппарат оснащен дисплеем, причина сбоя чаще всего отображается на нем. Диагностику более простых девайсов проводят с помощью их фирменного приложения.
Оно, как правило, присутствует на диске, который шел в комплекте с устройством, а также на сайте производителя.
Ниже показан пример функции диагностики неполадок в фирменном приложении принтера HP Deskjet 1050.

Остановка при отсылке на печать какого-то конкретного документа чаще всего связана с самим документом. Так, если принтер не печатает файл pdf, возможно, автор защитил его от распечатывания (pdf поддерживает такие функции).
В подобных случаях проще всего сделать скриншоты страниц проблемного файла, вставить их, например, в документ Word и спокойно распечатать как картинки.
При появлении на печатном оттиске иероглифов, «кракозябр» или пробелов вместо текста попробуйте заменить в документе шрифт на один из предустановленных в Windows (их распознают все принтеры).
Проблемы с картриджами, красителем, СНПЧ
Любой краситель — тонер или чернила, рано или поздно заканчивается. Но это происходит не внезапно. На мысли о том, что краски осталось мало, наталкивает снижение качества оттиска — бледные цвета, белесые полосы, частичная непропечатка. Бывает, что принтер перестает печатать и при нормальном уровне красителя. Это происходит из-за:
- Засыхания капли краски в печатающей головке или закупорки ее воздушной пробкой.
- Неправильной установки картриджа (например, когда не сняты защитные пленки, не полностью закрыта крышка).
- Загрязнения воздуховодов картриджей.
- Пережатия или закупорки чернильного шлейфа СНПЧ.
- Блокировки неоригинального картриджа.
- Достижения лимита количества распечаток.
- Неисправности картриджа.
Закупорка головки засохшими чернилами — обычное дело при долгом неиспользовании струйного принтера. Если пробка относительно небольшая, решить проблему помогает прочистка дюз (выходных отверстий). Это тоже делается с помощью фирменной утилиты принтера, причем у каждого производителя эта функция называется по-своему:
- HP — очистка картриджей.

- Epson — прочистка печатающей головки.
- Canon — очистка и глубокая очистка (вторая — усиленный вариант, когда не помогает первая) и так далее.
Во время прочистки специальная помпа, установленная внутри принтера, прогоняет через дюзы немного чернил под большим давлением. От этого сгусток краски или воздушная пробка выходит наружу.
Самые бюджетные модели принтеров не оборудованы помпой, и функция прочистки дюз на них не работает (несмотря на поддержу ее драйвером). В случае закупорки печатные головки таких устройств приходится отмачивать и промывать в чистящей жидкости.
На современных струйных принтерах Epson печатающая головка встроена не в картриджи, а в сам аппарат, причем стоит она довольно дорого. Выход ее из строя равнозначен выходу из строя всего принтера, который в подобных случаях остается только выбросить. Чтобы не допустить пересыхания чернил, владельцам принтеров Epson важно делать прочистку дюз хотя бы раз в 2 недели, если аппарат простаивает без дела.
Если вы вынимали картриджи из принтера, убедитесь, что они правильно установлены и их воздуховоды ничем не закрыты.
При использовании СНПЧ в первую очередь также следует проверить, проходим ли чернильный шлейф и свободны ли воздушные отверстия резервуаров.
Пятна и полосы (иногда почти черные листы) при печати на лазерном или светодиодном принтере — следствие негерметичности картриджа (тонер высыпается), переполнения бункера-отходника, попадания внутрь устройства посторонних мелких предметов, повреждения, неправильной установки или износа деталей картриджа.
Проблемы после заправки, когда:
- принтер печатает только одним оттенком, например, красным;
- оттиск выглядит слишком бледно при полном картридже;
- вместо изображения — разноцветные пятна и тому подобное,
возникают, как правило, из-за загрязнения, неправильной установки картриджа на место или нарушения технологии заправки.
Полное отсутствие изображения (белые листы) либо дефекты печати после замены оригинального картриджа или красителя на условно подходящие — как раз результат несовместимости последних с вашей моделью принтера.
В одних случаях решается перепрошивкой картриджей или аппарата, в других — только покупкой оригинальных комплектующих и расходников.
Неполадки принтера
Поломка печатающего устройства не всегда проявляется полным отказом, когда аппарат не включается или совершенно не выполняет свои функции. В ряде случаев она выглядит так:
- Принтер не печатает одним из цветов, например, чёрным. Картридж при этом исправен, совместим, краска есть. Замена картриджа и тонера не помогает.
- Печатается только часть документа.
- Тонер не закрепляется на бумаге.
- Нет захвата бумаги из лотка.
- Принтер не печатает или некорректно переносит на бумагу текст любых документов, не воспроизводит типовые частоиспользуемые шрифты.
- Оттиск неправильно позиционируется на листе.
- Вместо одного документа печатается несколько и наоборот.
В домашних условиях без специальной подготовки основную массу таких проблем не решить. Самостоятельно пользователь может посмотреть, не зажевал ли аппарат бумагу; если да — попытаться ее извлечь; проверить, правильно ли установлен картридж; удалить посторонние предметы, попавшие в устройство, если они легко доступны; очистить видимые загрязнения.
В остальных случаях остается обратиться в сервис или купить новый аппарат, если он из серии одноразовых, которые стоят очень дешево.
Это тоже интересно:
Почему ноутбук зависает намертво и что с этим делать.
Почему смартфон не видит USB-флешку.
Как сделать загрузочную флешку.
Ответы@Mail.Ru: почему не печатает принтер?
Проблемы с печатающим устройством не зависят от его типа (лазерный, матричный, струйный, сублимационный) или от фирмы производителя. Даже такие известные марки, как Canon, HP, Epson или Samsung не гарантируют отсутствие поломок или проблем с их печатающими устройствами. Итак, если принтер не хочет печатать с компьютера, тогда проделайте следующее: Проверьте сам девайс. То есть сделайте распечатку тестовой страницы, нажав на принтере соответствующую кнопку. Если не получилось, проверьте бумагу, правильность установки картриджа и повторите снова. Обратите внимание на индикатор: он должен гореть «зелёным». Не помогает? Идем дальше. Проверьте провод электропитания, его контакт с принтером. Если тестовая страница печатается, а с компьютера данные не выходят на печать, тогда нужно отрегулировать настройки в системе. Для начала проверьте контакт кабеля в принтере и в системном блоке. Теперь пронаблюдайте за экраном монитора, когда отсылаете документы на печать. Если ничего не происходит, проверьте, не стоит ли «птичка» в диспетчере, возле пункта «Приостановить печать»? 3 Почему принтер не печатает Чтобы решить вопрос «Почему принтер не печатает?» нужно изменить данную команду: «Пуск» — «Настройка» — «Принтеры и факсы». Далее найдите значок принтера и снимите запрет. Одной из проблем работы с принтером могут стать невыполненные задания в списке по распечатке документов. Если у вас «висят» документы на печати, их нужно удалить. Кстати, недавно написал статью про то Как удалить антивирус eset nod32. «Принтер» — «Очистить очередь печати». 2 Если ничего не помогает, тогда устройство нужно удалить. На значке Принтера кликаете правой кнопкой мыши и выбираете «Удалить». После этого отключите шнур USB от системного блока и перезагрузите компьютер. После включения компьютера подключите шнур USB в другой разъем. Перед вами на экране всплыло окно «Мастер установки». Если да, то принтер настроен на автоматический режим. Если окно не появляется, тогда откройте его вручную: «Пуск» — «Настройки» — «Принтеры и факсы». 1 Если принтер не заработал, то проблема может быть в драйверах. Откройте свойства принтера: «Пуск» — «Настройка» — «Принтеры и факсы», кликните правой кнопкой мыши и выберите «Свойства». Далее откройте вкладку «Дополнительно» и выберите другой драйвер. Или полностью удалите это устройство. Затем выключите ПК и вытащите USB-шнур. Далее перезагрузите компьютер и запустите принтер, но при этом вставьте шнур в другой разъем. Должно появиться окно «Мастер установки», в нем нужно указать местоположение драйверов. Если ничего не получилось и окно не всплыло, тогда драйвера нужно будет установить вручную. Прочитайте еще статью как обновить драйвера видеокарты. В ситуации, когда принтер вовсе не определяется компьютером (т. е. девайс подключен и виден системой, но Windows не определяет его модель), тогда проследуйте по маршруту: Зайдите в «Диспетчер устройств» и откройте строку «IEEE 1284.4 compatible printers» или «IEEE 1284.4 devices». Затем обновите драйвер, указав правой кнопкой мыши нужный.
обиделся наверное
<a rel=»nofollow» href=»http://www.mista.ru/articles1c/active.htm» target=»_blank»>http://www.mista.ru/articles1c/active.htm</a> <a rel=»nofollow» href=»https://www.youtube.com/watch?v=lAVDCjtdc5M» target=»_blank»>https://www.youtube.com/watch?v=lAVDCjtdc5M</a> <a rel=»nofollow» href=»https://www.youtube.com/watch?v=g7Q4qiVpbXw» target=»_blank»>https://www.youtube.com/watch?v=g7Q4qiVpbXw</a>
хах) он просто устал работать) решил отдохнуть))
Возможно просто шнур повреждён. Ну или почитайте тут: Принтер не печатает с компьютера ставит в очередь пишет ошибка: <a rel=»nofollow» href=»https://programmydlyacompa.ru/pochemu-printer-ne-pechataet/» target=»_blank»>https://programmydlyacompa.ru/pochemu-printer-ne-pechataet/</a>
Принтер не печатает и недоступен — что делать


В условиях современных реалий, печатающее устройство — принтер — это давно не роскошь, а обычный инструмент для учебы или работы, использовать который приходится достаточно часто. Ну и само собой, разные неприятности тоже случаются, к сожалению. В этот раз я хочу поговорить о том, почему принтер не виден при подключении к компьютеру напрямую,по сети или через WiFi, а так же что делать, если принтер не печатает. В большинстве случаев решить проблему можно самостоятельно, даже не имя специфичных знаний по ремонту оргтехники. Сейчас я подробно расскажу как это сделать.
Базовая диагностика принтера
Начинать надо с того, что необходимо определиться: что происходит и на каком уровне надо искать причину того, что принтер не хочет печатать. Прежде всего, проделайте вот такую нехитрую операцию. Выключите свой принтер или МФУ (многофункциональное устройство) по питанию, перезагрузите компьютер и включите вновь. Как бы ни забавно это выглядело, но процедура помогает примерно в 55-60% случаев. Видимо случается обычный сбой, который решается простым перезапуском одного из устройств.
Так же, стоит попробовать переключить принтер из одного USB порта в другой. При этом Windows автоматически поставит заново драйвер. Этим отметается вариант с «криво» вставшим драйвером.


Обратите внимание на реакцию компьютера. При подключении аппарата, он должен сигнализировать об этом звуковым сигналом и всплывающим сообщением в системном трее. Таким образом Вы сразу проверите ещё и кабель. Если никакой реакции на подключение в разные USB-порты компьютера нет, то попробуйте поменять кабель — скорее всего он и есть причина того, что принтер не работает. Его могли пережать, передавить стулом, погрызть домашние животные и т.п.


Внимательно осмотрите сам принтер — какие индикаторы на нем горят и каким цветом. Про внезапно закончившийся картридж знают все, а вот про замятие бумаги многие не в курсе. В итоге вроде и бумага есть, и картридж полный, но принтер упорно не печатает. При этом пользователь видит, что горит соответствующая лампочка, но залезть в Интернет или в инструкцию лень не позволяет.
Проблема с драйвером принтера
Достаточно часто приходится встречать ситуации, когда принтер не печатает после переустановки операционной системы. Особенно коварна в этом Windows 10. При поделючении печатающего девайса, ОС его прекрасно распознаёт, определяет модель и вроде бы всё нормально и должно работать. А вот как бы не так! Драйвер принтера по факту Винда не поставила! На это часто «покупаются» обычные пользователи и долго мучаются вопросом почему принтер или МФУ не печатает. А как же он без драйвера будет печатать?! Поэтому идем на сайт его производителя, скачиваем версию для своей операционной системы и устанавливаем.


Если же драйвер установлен, то в параметрах системы, в разделе «Принтеры и сканеры», при выборе принтера, должны быть доступны кнопки управления и доступа к очереди печати.
В некоторых случаях там сразу отображается ошибка, которая прямо указывает на то, что необходимое программное обеспечение не было установлено по какой-либо причине:


Примечание: на старые моделей порой невозможно найти и скачать драйвер принтера под Windows 10, ввиду того, что его просто нет в природе. В этом случае часто помогает установка универсального драйвера печати от производителя. Например, в случае с устройствами от Samsung или Canon. Такое программное обеспечение подходит сразу к целому ряду моделей. Возможно, какие-то специфические функции работать не будут, но базовые работают без проблем.
Если здесь всё нормально, но принтер не хочет печатать документ, то стоит заглянуть в диспетчер устройств и открыть его свойства:
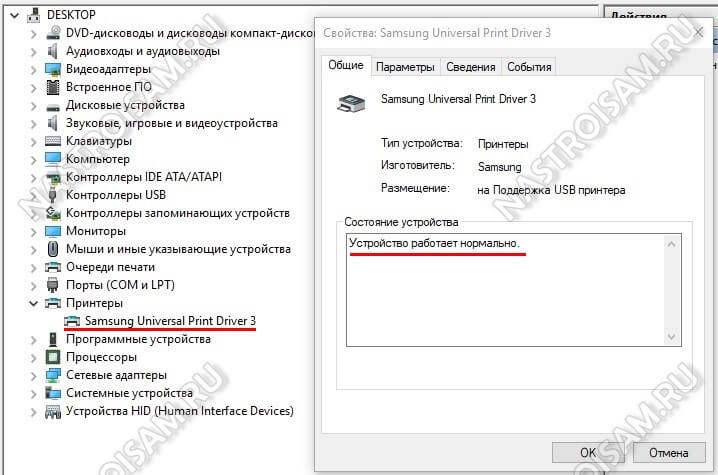
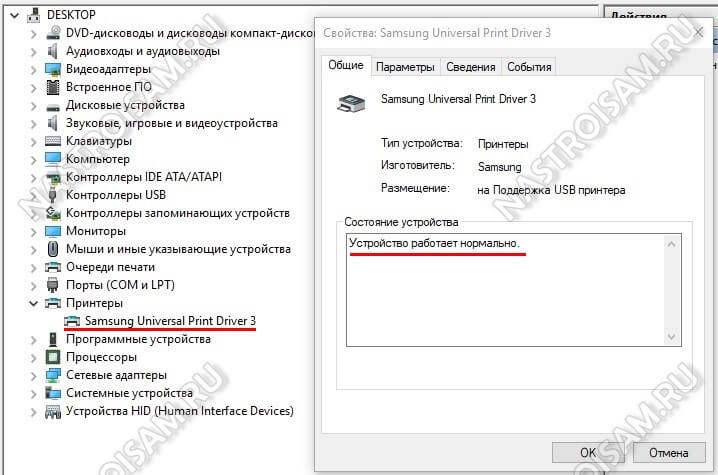
Здесь, в состоянии устройства, должно быть указано, что оно работает нормально и никаких проблем нет. Стоит так же заглянуть на вкладку «События» и посмотреть — нет ли там тоже каких-либо ошибок.
В принципе, можно ещё попробовать удалить драйвер принтера, кликнув на нём правой кнопкой мыши и выбрав соответствующий пункт меню:


После этого перезагрузитесь и проверьте работу девайса вновь. В моей практике были случаи, когда после этой операции принтер какое-то время работал, после чего отваливался снова. Связано это было с тем, что к компьютеру было подключено достаточно много разных устройств через порты USB и возникал либо конфликт между ними, либо сбой работы контроллера. Как правило, помогала только полная переустановка операционной системы. Всё остальное спасало только на некоторое время, после чего проблемы возникали снова.
Не виден сетевой принтер
Не могу обойти стороной и те случаи, когда компьютер не видит сетевой принтер. Тогда надо сначала проверить — разрешён ли доступ к нему по сети на том ПК, к которому он подключен. Для этого в параметрах Windows откройте свойства принтера и перейдите на вкладку «Доступ»:
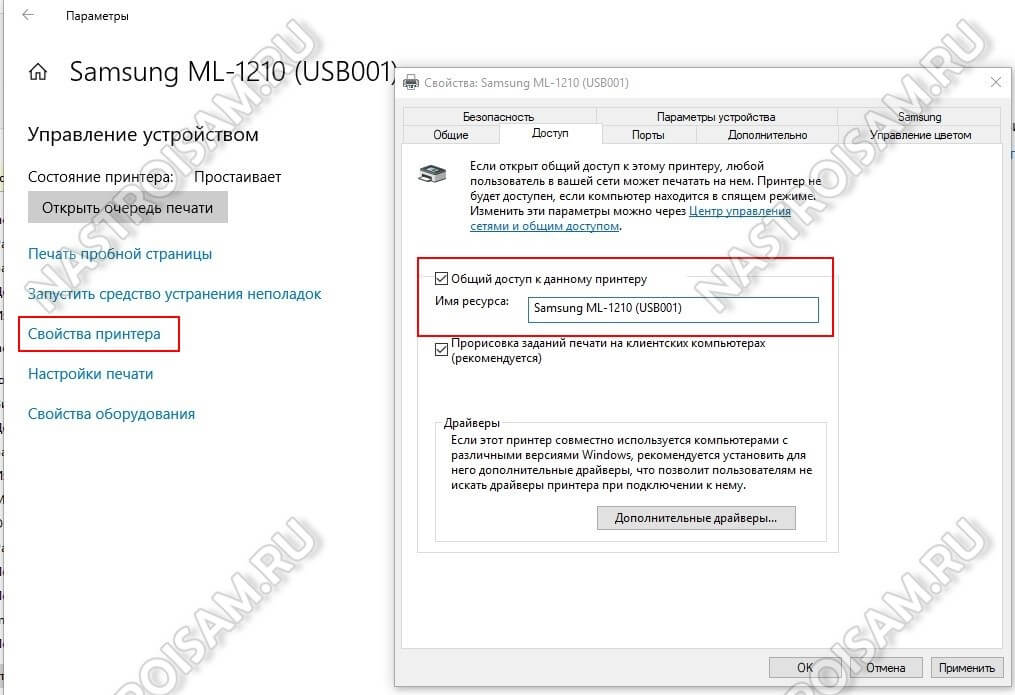
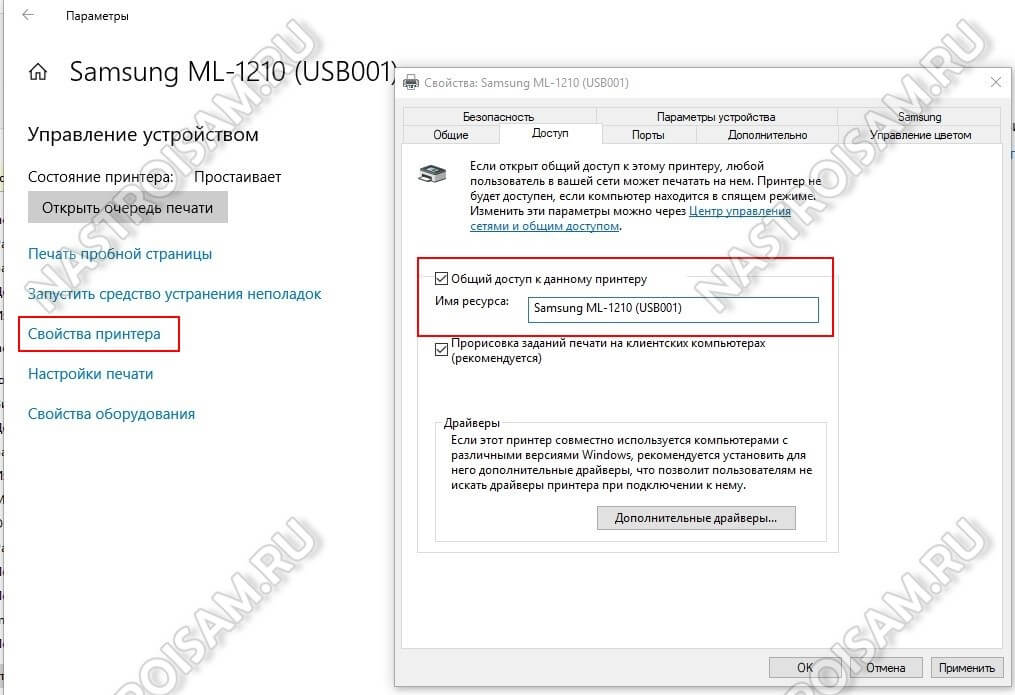
Здесь должна стоять галочка «Общий доступ к данному принтеру». Загляните так же и на вкладку «Безопасность» — там должны стоять галочки «Разрешить».
На компьютерах-клиентах, которые используют аппарат, надо проверить доступен ли по сети тот компьютер, к которому он подключен. Если недоступен, то соответственно не будет работать и принтер. Кстати, в Windows 10, после April 2018 Update, разработчики отключили функционал обычной рабочей группы и пользователи стали массово жаловаться на то, что сетевой принтер не печатает. Если комп доступен по сети, то попробуйте зайти на него через сетевое окружение и установить устройство заново:


Если принтер сетевой, то есть имеет Ethernet-порт или WiFi-модуль, то проверьте его сетевые настройки. Достаточно часто встечаются случаи, когда слетает настроенный статический адрес и устройство получает динамический IP от Вай-Фай роутера. После этого компьтеры могут его не видеть.
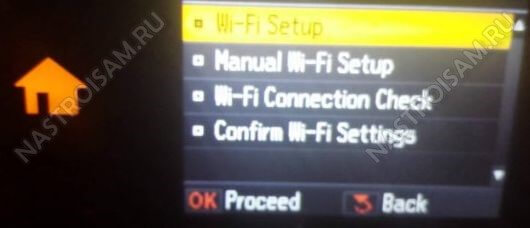
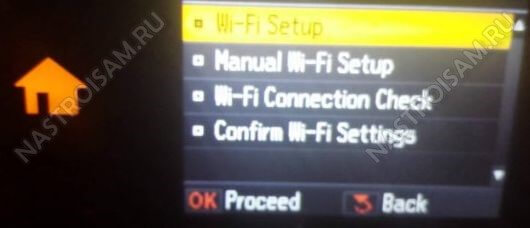
В тех случаях, когда не подключается принтер с WiFi, стоит попробовать заново подключить его к беспроводной сети. Обратите при этом внимание на качество сигнала. Встречался случай, когда такой МФУ поставили в самый дальний угол офиса, куда простенький маршрутизатор DIR-300 еле-еле доставал, после чего удивлялись, почему он не печатает. Решилось всё простым переносом принтера ближе к точке доступа. Больше неудобств он не доставлял.
Принтер не ставит документы в очередь. Почему не печатает принтер и что делать
Век информационных технологий дарит современным жителям разнообразие модернизированных девайсов, благодаря которым стало проще выполнять обозначенные задачи . Одним из таких девайсов является принтер, позволяющий выводить на печать важные документы, фотографии и прочие материалы. Однако иногда случается так, что устройство отказывается работать, вследствие чего распечатать важный документ не удаётся никаким способом. Безусловно, каждому пользователю хочется узнать, в чём дело, почему принтер не печатает.
В большинстве случаев сбой можно решить за несколько минут
Причин, почему принтер не печатает, можно назвать несколько. Условно их можно разделить на программный сбой и технические причины. К техническим причинам относятся случаи, когда принтер в силу сложившихся обстоятельств априори не может выполнять возложенные на него задачи.
Отсутствие контакта ПК с принтером
Как бы на первый взгляд это банально ни звучало, но очень часто неопытные пользователи попадают на «удочку», запрашивая печать материала, при этом забыв подключить само устройство. Без подключения к электросети искать причину, почему принтер не печатает, хотя краска есть, безусловно, не только глупо, но и бесполезно.
Точно так же некоторые пользователи забывают подключить печатающее устройство к компьютеру, воспользовавшись специальным кабелем.
Если же все обозначенные соединения установлены, кнопки готовности горят, но никаких действий не происходит, следует попытаться разобраться, почему принтер не печатает с компьютера.
Случается так, что USB кабель выходит со строя, тогда в нижнем правом углу экрана компьютера должно появиться сообщение, что USB устройство не опознано. В специализированных магазинах можно приобрести кабель высокого качества с дополнительной помехозащищённостью, благодаря которому можно установить отличный контакт двух устройств и позабыть навсегда о злополучных проблемах, когда краска есть, а устройство безжалостно отказывается печатать, хотя пользователь прилагает максимум усилий, чтобы исправить технический сбой.
Проблемы с подачей бумаги
В некоторых случаях в качестве проблемы может выступать бумага. Самой распространённой причиной является её отсутствие в лотке, о чём также оповещает на современных устройствах специальный индикатор. Добавив белые листы, нажав на кнопку продолжения печати, всё благополучно заработает.
Когда пользователь, не понимая, по какой причине перестал печатать принтер, несколько раз задавал запрос на печать, сам усложняет работу устройства в дальнейшем. Уже разобравшись с бумагой, приходится дополнительно проделывать манипуляции, связанные с отменой установленных задач, очисткой очереди документов, которые требовалось ранее напечатать.
В некоторых случаях даже при наличии бумаги устройство отказывается работать, указывая на замятие листов. Пользователь должен внимательно осмотреть лоток, на который укладываются листы, а также вал, куда они следуют при запуске печати. Часто на пути встаёт маленький кусочек бумаги, который выступает в качестве серьёзной преграды.
Если же краска есть, листы подготовлены и выложены на лоток, замятие отсутствует, но принтер не работает, а индикатор указывает на проблему с бумагой, придётся устройство относить в сервисную мастерскую, поскольку возможной причиной будет выход со строя механизма, подающего бумагу, или датчика.
Проблема с картриджем
Принтер — это девайс, работа которого в полной степени зависит от картриджей. Поэтому понять, почему принтер печатает белые листы, бывает достаточно просто, лишь осмотрев предварительно картр
Не печатает принтер Canon — что делать?
Какими бы красноречивыми ни были убеждения производителей принтеров о качестве и надежности их печатающих машин, техника остается техникой, поэтому, рано или поздно она может дать сбой. Все это также относится и к продукции компании Canon. Техника этого производителя, бесспорно, высоконадежная. И если принтер Canon перестает печатать (по сути — выходит из строя), то это скорее исключение, чем закономерность. Но поломки случаются, и в этой статье будут приведены наиболее частые причины неисправностей печатающих машин и способы их самостоятельного устранения.
О неисправностях в целом
Принтер является компьютеризированной машиной, т.е. он состоит из электронных и электромеханических компонентов. Как и любая цифровая техника, принтеры имеют встроенную операционную систему (ОС), отвечающую не только за функционирование машины, но и за ее взаимодействие с компьютером и пользователем. Из всего следует, что причинами неработоспособности техники могут стать:
- Аппаратно-технические неисправности, связанные с работой электронных/электромеханических составляющих оборудования.
- Программные неисправности, как в самом принтере, так и на пользовательском компьютере.
Первая категория неисправностей потребует от пользователя выполнения определенных физических манипуляций с аппаратной составляющей принтера — что-то разобрать, отключить, подкрутить и так далее. Для устранения неисправностей из второй категории потребуется выполнить некоторые процедуры на компьютере. Потому любой специалист сначала пробует устранить именно программные неполадки, а только затем переходит к аппаратным.
Программные неисправности
Для работы с обычным (стандартной комплектации) офисным/домашним принтером нужен персональный компьютер (ПК), обеспечивающий взаимодействие пользователя с печатающей машиной. Сам же компьютер должен «уметь» работать с подключенным к нему оборудованием, и для этого существует программное обеспечение (ПО) в виде драйверов и специализированных программ. Поэтому именно с их установки/восстановления и нужно начать.
Установка драйверов
При покупке любой модели принтера Canon пользователю также предоставляют ПО для работы с ним. Если драйверы и прикладные программы были утеряны, их всегда можно скачать с официального сайта Canon (canon.ru). Достаточно указать на сайте модель принтера, после чего выбрать версию и разрядность (32/64 бит) операционной системы компьютера, а затем скачать предложенное ПО.
Чтобы проверить, установлены ли драйверы на компьютере, нужно выполнить следующие шаги (пример для Windows 7):
- Подключите (или переподключите) USB-кабель от принтера в компьютер. Если Windows не распознает новое устройство, об этом на экран будет выведено сообщение, что является свидетельством отсутствия драйверов. В ином случае — переходим к следующим шагам.
- Откройте меню «Пуск» и перейдите в «Панель управления».
- Далее зайдите в «Оборудование и звук», после — «Устройства и принтеры».
- Во вновь открывшемся окне должны отображаться принтеры и прочие устройства, зарегистрированные системой, т.е. для них были установлены драйверы. Если в списке отсутствует значок с названием подключаемого принтера Canon, нужно установить драйвер.
После установки ПО во вкладке «Устройства и принтеры» появится значок. После этого нужно проверить, работает ли принтер. Можно отправить любой документ на печать или распечатать пробную страницу. Для этого нужно:
- Кликнуть правой кнопкой мыши по значку принтера и выбрать «Свойства принтера».
- Затем перейти на вкладку «Основные».
- Снизу отобразится кнопка «Печать пробной страницы». Нажимаем на нее и ждем печать.
Даже если тестовая печать прошла успешно, распечатка какого-либо документа все равно может не выполниться. Это происходит в случае, когда ОС обращается к не подключенному принтеру, на который установлены драйверы (принтер, использовавшийся на данном компьютере ранее), и который выбран в качестве печатающего оборудования по умолчанию. Чтобы выбрать по умолчанию вновь подключенную машину, достаточно нажать правой кнопкой мыши на ее значок в окне «Устройства и принтеры» и выбрать «Использовать по умолчанию».
Если распечатка не удалась — идем дальше.
Запуск службы и установка принтера по умолчанию
В любой версии Windows есть специальные служебные программы, называющиеся службами. Одна из этих программ отвечает за работу с печатающими устройствами. Если она в данный момент не работает, то и печати ожидать не следует. Чтобы включить службу нужно:
- Зайти через «Пуск» в «Панель управления»;
- Выбрать «Система и безопасность»;
- Затем — «Администрирование»;
- Далее — открыть «Службы»;
- Откроется большой список служб, где нужно найти «Диспетчер печати»;
- Кликнуть правой кнопкой мыши по этой службе;
- В открывшемся окошке — найти раздел «Состояние»;
- Если после этой надписи следует «Остановлена», нажать снизу кнопку «Запустить»;
- Также рекомендуется выбрать в разделе «Тип запуска» пункт «Автоматически»;
- После нажатия кнопки «Применить» вновь попробовать распечатать тестовую страницу.
Переустановка ПО
Случается так, что даже с наличием драйверов и с включенной службой «Диспетчер печати» принтер отказывается печатать. Здесь можно попробовать переустановить ПО, удалив предыдущее. Вот инструкция:
- Запустите установщик драйвера с диска или со скачанного файла. Если в самом начале программы имеется пункт «Удалить драйверы», «Восстановить» и т.п. (зависит от возможностей драйвера), нужно выбрать его и следовать инструкциям.
- Удалить драйверы можно и вручную, для чего нужно сначала щелкнуть правой кнопкой мыши по значку «Мой компьютер», а затем выбрать «Свойства».
- С левой стороны будет ссылка «Диспетчер устройств». Перейдите по ней.
- Откроется список различных устройств. Здесь нужно найти пункт с названием подключенного принтера и два раза кликнуть по нему.
- В новом окне перейдите во вкладку «Драйвер», а затем нажмите кнопку «Удалить устройство».
После всех манипуляций драйвер нужно установить заново, а затем проверить работоспособность принтера.
Аппаратно-технические неисправности
Если манипуляции с драйверами и настройками не привели к успеху, значит, неисправность кроется в аппаратной части. К сожалению, далеко не все проблемы можно устранить без помощи специалиста. Однако некоторые мелкие неисправности можно устранить и самостоятельно.
Ошибки печати после заправки картриджей
В тот момент, когда чернила в картридже заканчиваются, при попытке печати выводятся соответствующие сообщения на экране компьютера. Если после заправки ошибки не исчезают, это означает, что принтер попросту «не понял», что пользователь залил краску. Для устранения этой неисправности нужно отключить функцию слежения за уровнем чернил. Сделать это можно двумя способами:
- Аппаратный. Способ предполагает нажатие и удержание определенной кнопки на принтере в течение нескольких секунд. Какую именно следует нажимать кнопку, будет описано в тексте окошка с ошибкой. Обычно это кнопка «Стоп» или «Стоп/сброс» (зависит от модели принтера). Также кнопка может не иметь надписи, а лишь графическое изображение (о назначении кнопок можно узнать в инструкции к принтеру).
- Программный. Данный способ предполагает отключение функции слежения за уровнями чернил через специальную утилиту на компьютере. Чтобы ее вызвать, нужно также войти в раздел «Устройства и принтеры» и нажать правой кнопкой на значок принтера. Из списка выбрать — «Свойства», затем перейти во вкладку «Обслуживание», далее — «Сведения о состоянии принтера», нажать кнопку «Параметры». Останется напротив надписи «Выводить предупреждение автоматически» снять флажок, а затем нажать «Применить» или «ОК».
Следует иметь в виду несколько нюансов:
- Подобная ошибка выводится при снижении уровня чернил в каждом из картриджей по отдельности. Т.е. снятие контроля над уровнем краски придется проводить каждый раз, когда чернила будут кончаться в одной из чернильниц (но только один раз для одного картриджа).
- Отключение контроля может выполняться и через специализированное ПО Canon, если таковая функция предусмотрена производителем.
- При замене картриджа на новый контроль включается автоматически.
Мелкие неполадки с картриджами
Существует множество неполадок, связанных с картриджами. Самые простые из них можно легко устранить самостоятельно. Сюда относятся:
- Неправильная установка чернильниц. Случается, что вновь установленный/заправленный картридж не касается электронной контактной площадки принтера, из-за чего последний попросту “не видит” чернильницу. Здесь достаточно извлечь и вновь установить картридж на место, прижав его плотнее.
- Отсутствие электрического контакта. Для нормальной работы картриджа необходимо, чтобы все его электронные контакты касались с таковыми у принтера. Если между ними застрянет мелкий предмет, будет присутствовать пролившаяся из чернильницы краска или вода, электрического контакта не будет (либо может случиться короткое замыкание), значит, не будет возможной и печать. Перед установкой картриджа нужно очистить его контактную площадку от любой грязи и убрать посторонние предметы с ее поверхности. С контактной площадкой принтера нужно сделать то же самое.
- Несовместимый картридж. Для каждой отдельной модели принтера Canon предусмотрен свой уникальный картридж. При установке неподходящей либо неоригинальной (т.е. подделки) чернильницы принтер не сможет ее обнаружить и перестанет работать. Решение — приобрести совместимые оригинальные картриджи. Узнать, какие именно следует приобретать устройства, также можно на официальном сайте Canon.
Высыхание краски в картридже
Любые чернила сохнут при контакте с воздухом — в противном случае они бы не смогли оставаться на бумаге. Но краска может высыхать не только на бумаге, но и на выходе из картриджа — на его соплах. Если машина простаивает несколько недель или пользователь извлек чернильницу и оставил ее вне принтера, велика вероятность высыхания краски. В твердом состоянии чернила закупоривают сопла, преграждая жидкости путь наружу.
Для устранения подобной неполадки потребуется очистить сопла картриджа от высохших чернил. Сделать это можно при помощи слегка увлажненного водой (а лучше — специальной промывочной жидкость) ватного тампона. Также картридж можно отмочить, опустив его примерно на 1 см в очищающий раствор на несколько часов.
Проблемы с печатающей головкой
Из всех существующих неполадок с печатающей головкой лишь одну из них можно устранить в домашних/офисных условиях — очистить ее сопла от застывших чернил. Все прочие неисправности устраняются только путем разбора принтера.
Для очистки головки используется специальная утилита, открыть которую также можно путем нажатия правой кнопки мыши на значок принтера и выбора пункта «Настройка печати». Здесь пользователю будет предложено два варианты чистки — обычная и глубокая. Можно начать с обычной, если не поможет — выполнить глубокую очистку. При выборе любого из вариантов на экране отобразится группа чернильниц, которая будет подвергнута процедуре чистки. Можно выбрать определенный цвет или все чернила сразу. По нажатию кнопки «Выполнить» запуститься процесс очистки, что займет 1-2 минуты.

