Телефон постоянно отключается от Wi-Fi? 5 способов это исправить
Использование соединения Wi-Fi чрезвычайно удобное, потому что нет никаких ограничений на передачу данных или проблем с медленной загрузкой. Однако, несмотря на очевидные преимущества, иногда бывает и неприятный опыт Wi-Fi подключения. Например, некоторые пользователи могут столкнуться с проблемой, когда телефон постоянно отключается от Wi-Fi, и это может сильно раздражать. Даже не так – это точно будет безумно раздражать.
Вот уже почти 40 лет Интернет завоевывает все больше места в жизни всего человечества, и делает это довольно успешно. Социальные сети, сформировавшие целую онлайн-жизнь, интернет-магазины, бронирование билетов, доставка продуктов, звонки родным и близким, удаленная работа и многое другое стало неотъемлемой составляющей современного человека. И, поскольку все вращается вокруг Интернета, очень неудобно, когда у вас отключается Wi-Fi.
Что же, это может происходить по разным причинам, таким как отдаленное размещение маршрутизатора, превышенное количество подключенных устройств или даже несоответствующий диапазон Wi-Fi, но проблема может быть и в самом телефоне. Если вы уже безуспешно пробовали перезагружать свой смартфон и роутер, то теперь давайте рассмотрим несколько альтернативных способов решить возникшую проблему.
Если вы уже безуспешно пробовали перезагружать свой смартфон и роутер, то теперь давайте рассмотрим несколько альтернативных способов решить возникшую проблему.
1. Повторное подключение к сети
Иногда простое повторное подключение к сети Wi-Fi, от которой раз за разом происходит отключение, может решить проблему. Чтобы повторно подключиться к сети:
- Перейдите в настройки вашего телефона Xiaomi и выберите опцию «Wi-Fi»:
- Найдите в списке подключенных сетей нужную и выберите ее, чтобы просмотреть дополнительную информацию, а затем щелкните «Забыть». Это отключит ваше устройство от сети Wi-Fi и удалит ее из памяти смартфона.
- Теперь снова подключитесь к этой сети, введя запрашиваемый пароль.
2. Забудьте о старых или других сетях Wi-Fi
Когда в радиусе действия вашего телефона есть несколько доступных сетей, операционная система Android обычно пытается подключиться к той, которая обладает самым сильным сигналом. Это фантастическая функция, которая делает использование смартфона более простым, но есть и нюансы.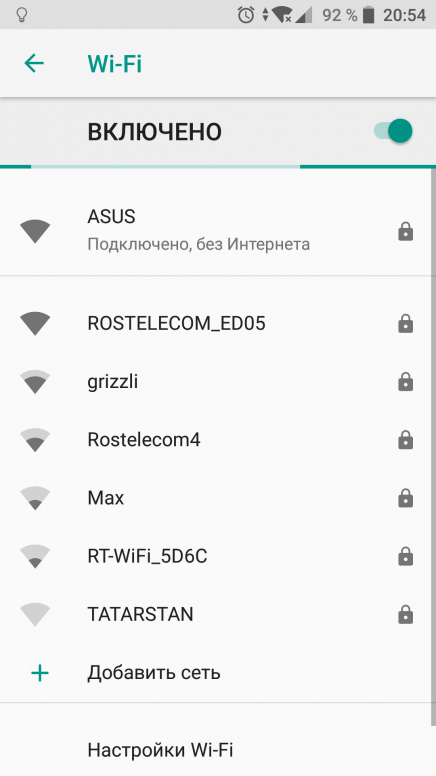 Так, одним из недостатков является то, что Wi-Fi вашего устройства постоянно отключается и снова подключается при поиске и переключении на лучшую сеть.
Так, одним из недостатков является то, что Wi-Fi вашего устройства постоянно отключается и снова подключается при поиске и переключении на лучшую сеть.
Вы можете решить эту проблему, «забыв» другие ранее подключенные сети, находящиеся в радиусе действия. Просто повторите шаги из предыдущего пункта, чтобы девайс мог «забыть» ненужные сети. Теперь смартфон не будет пытаться переключиться на что-то, что, по его мнению, должно работать лучше, ведь на практике это не всегда так.
3. Не отходите слишком далеко от роутера
Если вы передвигаетесь по дому при активном подключении к Wi-Fi, проблема частых дисконнектов может быть связана с радиусом действия вашего маршрутизатора. Большое расстояние может повлиять на соединение Wi-Fi. В результате, если ваш телефон продолжает отключаться от Wi-Fi, убедитесь, что вы все еще находитесь в зоне действия соединения.
- Проверьте качество сигнала Wi-Fi в строке состояния, чтобы убедиться, что вы находитесь не слишком далеко от сети.
 Если качество сигнала плохое, значит, нужно подойти ближе к роутеру.
Если качество сигнала плохое, значит, нужно подойти ближе к роутеру. - Роутер рекомендуется размещать в центре помещения, чтобы сигнал имел наибольшую площадь покрытия. В таком случае вероятность того, что у вас в доме будут «мертвые» зоны без интернета, гораздо ниже.
- Определите, подключен ли ваш смартфон к диапазону 2,4 ГГц или 5 ГГц. Диапазон 2,4 ГГц имеет гораздо больший радиус действия, но меньшую скорость передачи данных, тогда как диапазон 5 ГГц имеет небольшое покрытие, но обеспечивает высокую скорость подключения.
- Если ваш роутер банально не справляется с тем, чтобы обеспечить вай-фаем все необходимое пространство, можно воспользоваться повторителями, или репитерами. Тогда у вас будет один роутер, но несколько излучателей сигнала.
4. Обновите программное обеспечение
Как показывает практика, многие люди сильно недооценивают значимость обновлений программного обеспечения. Более того, многие даже считают, что установка обновлений наоборот может навредить работоспособности смартфона, а потому совершенно не стремятся устанавливать обновления ПО на свои устройства.
На самом же деле обновления – это важнейшая составляющая для поддержания стабильной работы любого девайса, не только мобильного телефона, исправляющая ошибки и различные проблемы. Поэтому не стоит пренебрегать тем, чтобы установить последнюю версию прошивки на свой смартфон – вполне возможно, это будет тот самый спасительный метод, избавляющий вас от постоянных дисконнектов. Для этого:
- Откройте «Настройки» вашего телефона Xiaomi.
- Выберите первую же строку «Моё устройство» или «О телефоне» (в зависимости от версии MIUI).
- Нажмите «Версия MIUI», а затем выберите «Проверить наличие обновлений».
- Если обновление доступно, скачайте и установите его.
Аналогичную значимость имеют обновления и для роутера, поэтому при возможности займитесь и этим вопросом тоже. Инструкцию о том, как обновить прошивку своего роутера, вы можете найти в интернете, а обладатели роутеров Xiaomi могут сделать это всего в несколько кликов через приложение.
5. Отключите автоматическое переключение типа сети
Активированная функция автоматического переключения типа сети позволяет вашему смартфону беспрепятственно переключаться между сетями Wi-Fi и мобильной передачей данных в зависимости от скорости их соединения. Однако иногда это приводит к сбою соединения Wi-Fi, и чтобы отключить ее:
Однако иногда это приводит к сбою соединения Wi-Fi, и чтобы отключить ее:
- Нажмите и удерживайте плитку WiFi в разделе быстрых настроек или зайдите в «Wi-Fi» через настройки.
- Затем выберите пункт «Расширенные настройки».
- Чтобы отключить эту функцию, отключите функцию «Помощник Wi-Fi».
Один из перечисленных выше методов должен помочь вам избавиться от достаточно редкой, но весьма неприятной проблемы отключения смартфона от сети Wi-Fi. В крайнем случае можно прибегнуть к сбросу мобильного телефона до заводских настроек (если другие девайсы стабильно работают с той же сетью вай-фай). Если и это не помогло, то стоит обратиться в сервисный центр – вероятно, проблема заключается в аппаратной части, а от этого никто не застрахован.
8 лучших способов исправить сбой подключения к Wi-Fi на Android
8 лучших способов исправить сбой подключения к Wi-Fi на Android | Лучший дом перейти к содержаниюЕсли не брать в расчет базовые возможности подключения, Wi-Fi является важным компонентом современного телефона Android. Ведущие телефоны Android оснащены новейшей технологией Wi-Fi 6.0. Несмотря на многочисленные разработки в области беспроводной связи, мы все еще видим сообщения об сбоях подключения Wi-Fi или слабом / медленном подключении Wi-Fi на телефонах Android. Если у вас возникли проблемы с Wi-Fi на Android, пришло время исправить их раз и навсегда.
Ведущие телефоны Android оснащены новейшей технологией Wi-Fi 6.0. Несмотря на многочисленные разработки в области беспроводной связи, мы все еще видим сообщения об сбоях подключения Wi-Fi или слабом / медленном подключении Wi-Fi на телефонах Android. Если у вас возникли проблемы с Wi-Fi на Android, пришло время исправить их раз и навсегда.
1. Перезагрузите телефон на Android.
Первое, что вы можете попробовать, это перезагрузить Android-устройство. Это один из основных способов устранения неполадок на Android.
Нажмите и удерживайте кнопку питания на телефоне Android и перезагрузите устройство.
2. Отключите WI-FI.
Попробуйте отключить Wi-Fi в центре уведомлений. Снова включите Wi-Fi и попробуйте подключиться к домашней или офисной сети. Иногда простой трюк, например включение/выключение Wi-Fi, может решить проблемы с беспроводным подключением.
3. Проверьте настройки роутера
Вы также хотите убедиться, что ваш телефон Android не заблокирован от доступа к Wi-Fi.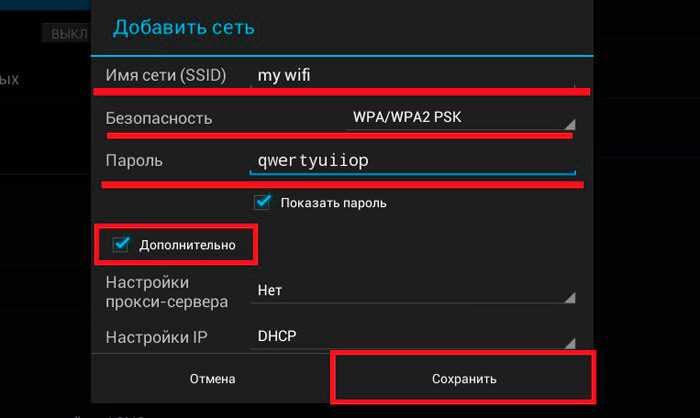 Потому что, если это так, это может быть основной причиной, по которой ваш телефон не может подключиться к беспроводной сети.
Потому что, если это так, это может быть основной причиной, по которой ваш телефон не может подключиться к беспроводной сети.
Если у вас есть доступ к админке роутера, обязательно разблокируйте его из черного списка. Если у вас нет доступа к панели управления администратора маршрутизатора, обратитесь к кому-нибудь, у кого он есть.
3. Перезагрузите роутер.
Всегда желательно проверить, нормально ли работает ваш Wi-Fi-роутер. Попробуйте подключить другие интеллектуальные устройства к Wi-Fi, и если у всех устройств возникают проблемы с Wi-Fi, основная причина кроется в маршрутизаторе.
попробуйте повторно Набор маршрутизаторов أو Обновление прошивки роутера Чтобы решить проблемы с Wi-Fi.
4. Подключитесь к сети.
Вы можете попытаться повторно подключиться к сети Wi-Fi, которая в первую очередь вызывает у вас проблемы. Следуйте инструкциям ниже, чтобы внести изменения.
Шаг 1: Открыть приложение Настройки на вашем телефоне Android.
Шаг 2: Выберите вариант Сеть и Интернет.
Шаг 3: Найдите Wi-Fi соединение Сохранено из следующего списка.
Шаг 4: Нажмите на маленький значок шестеренки рядом с Wi-Fi Connection.
Шаг 5: Найдите амнезия из следующего списка.
Это отключит ваш телефон от сети Wi-Fi и удалит сеть из памяти вашего телефона.
Вы также можете прокрутить вниз список Wi-Fi и выбрать «Сохраненные сети». Выберите имя Wi-Fi и нажмите «Забыть» из следующего списка.
Он удалит сеть Wi-Fi из памяти вашего устройства. Попробуйте повторно подключиться к тому же Wi-Fi-соединению с паролем.
5. Сбросить настройки сети.
Прежде чем применить этот трюк, позвольте мне предупредить вас, что он удалит все сопряженные сети (Wi-Fi и сотовые сети) и сохраненные устройства Bluetooth.
Сброс настроек сети обновит настройки Wi-Fi, Bluetooth и VPN вашего телефона.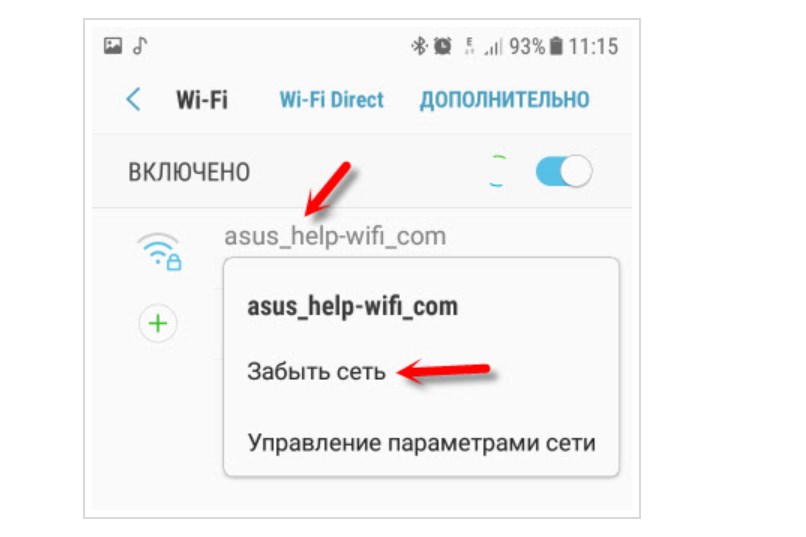 Это поможет вам исправить сбой подключения к Wi-Fi на телефоне.
Это поможет вам исправить сбой подключения к Wi-Fi на телефоне.
Шаг 1: Открыть приложение Настройки на телефоне Android.
Шаг 2: Прокрутите вниз до список заказа.
Шаг 3: Выберите параметры Перезагрузить.
Шаг 4: Нажмите на Сброс Wi-Fi мобильный и блютуз.
Теперь попробуйте подключиться к Wi-Fi с самого начала.
6. Измените использование сети.
Другой параметр, который может быть причиной сбоя Wi-Fi на Android, — это использование сети. Чтобы это исправить, вам нужно изменить вашу сеть на Безлимитную.
Вот как это сделать.
Шаг 1: Открыть приложение Настройки.
Шаг 2: перейти к Сеть и Интернет> Wi-Fi.
Шаг 3: Выберите вариант Wi-Fi с кем вы хотите связаться.
Шаг 4: перейти к Расширенные опции.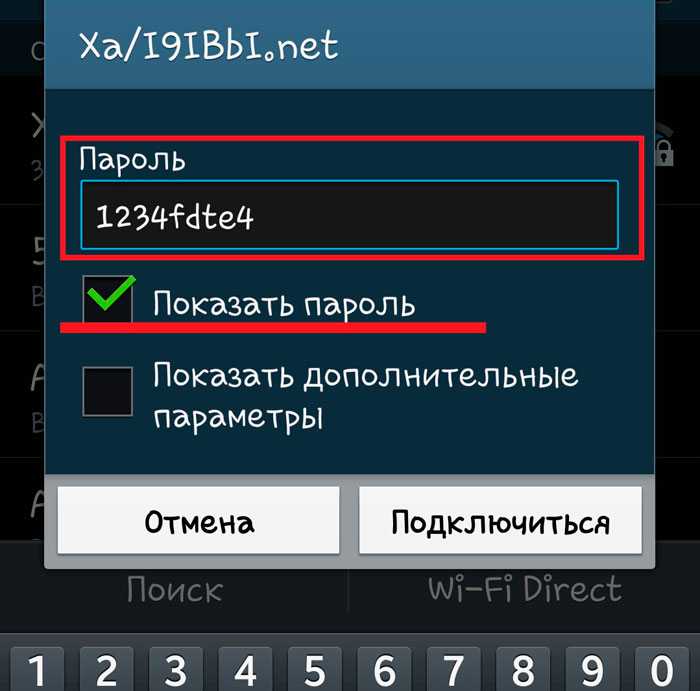
Шаг 5: Найдите Использование сети.
Шаг 6: Выберите транзакцию как не рассчитано из следующего списка.
7. Подключитесь к сети 5.0 ГГц.
Большинство современных устройств Android поддерживают частоту 5.0 ГГц. Если вы подключены к сети Wi-Fi на частоте 2.4 ГГц, скорость интернета будет медленной.
Убедитесь, что ваш телефон Android подключен к сети 5.0 ГГц, и у вас все в порядке с высокоскоростным соединением.
8. Используйте удлинитель WI-FI.
Если между вашим телефоном Android и маршрутизатором есть толстые стены или другие ненужные элементы, это значительно снижает скорость интернета.
Вам следует вложить деньги в повторитель Wi-Fi и установить его рядом с вами. Повторитель Wi-Fi снижает скорость интернета, но это лучше, чем столкнуться с ошибкой соединения Wi-Fi на Android.
ПОДКЛЮЧИТЕ ТЕЛЕФОН ANDROID К WI-FI
Сбой подключения Wi-Fi на телефоне Android может поставить вас перед тяжелой задачей.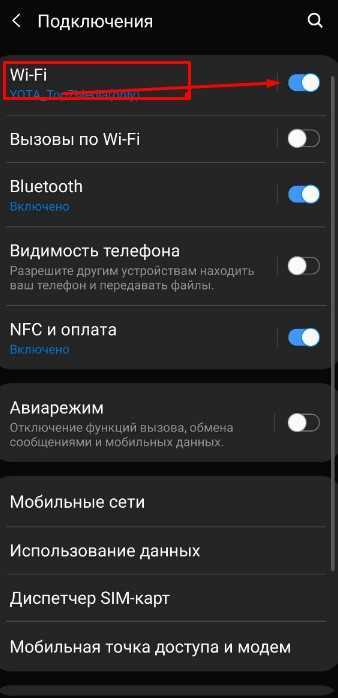 Конечно, вы не хотели бы столкнуться с такой ситуацией. Выполните указанные выше действия и устраните неполадки при сбое подключения Wi-Fi на Android. Сообщите нам, какой трюк сработал для вас.
Конечно, вы не хотели бы столкнуться с такой ситуацией. Выполните указанные выше действия и устраните неполадки при сбое подключения Wi-Fi на Android. Сообщите нам, какой трюк сработал для вас.
Как исправить нестабильное соединение Wi-Fi: 6 советов и исправлений
Нестабильный Wi-Fi часто вызван перегрузкой беспроводной сети. Проблемы с перегрузкой часто встречаются в многоквартирных домах или густонаселенных районах, когда слишком много людей, использующих Wi-Fi, приводят к перекрытию сетей, смешанным сигналам и снижению производительности Wi-Fi.
Проще говоря, при наличии большого количества конкурирующих сигналов Wi-Fi производительность снижается. Это особенно остро ощущается в многоквартирных домах или многофункциональных офисах. Тем не менее, есть способы исправить нестабильное соединение Wi-Fi и вернуть скорость соединения к нормальной.
Нестабильная работа Wi-Fi вызвана помехами в беспроводной сети
Перегрузка беспроводной сети вызвана проблемами, связанными с двумя факторами: перекрытием частот и ограниченным количеством каналов Wi-Fi.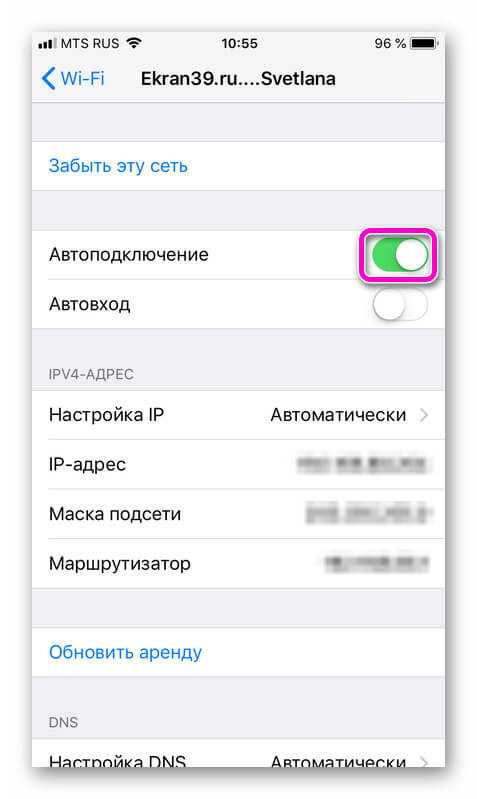
1. Беспроводное перекрытие
Представьте себе старое автомобильное радио. При вращении диска станции иногда воспроизводится беспорядочная комбинация двух разных радиостанций. Это потому, что две радиовышки могут работать на одном и том же частотном канале. То же самое верно и для маршрутизаторов Wi-Fi: когда два или более маршрутизатора передают данные по одному и тому же каналу, они замедляют друг друга и вызывают нестабильное соединение.
Проблема усугубляется в плотных жилых помещениях. Например, в многоквартирном доме по одному и тому же каналу могут передавать десятки маршрутизаторов. Даже современные беспроводные технологии, которые разбивают каждую полосу на каналов , не справляются с таким уровнем помех.
2. Каналы Wi-Fi
Как и радио, Wi-Fi разбит на частот в гигагерцовом (ГГц) спектре 2,4 ГГц и 5 ГГц для Wi-Fi 5 и 6. Если у вас есть Wi-Fi 6E, вы получите доступ к новым доступный диапазон 6 ГГц.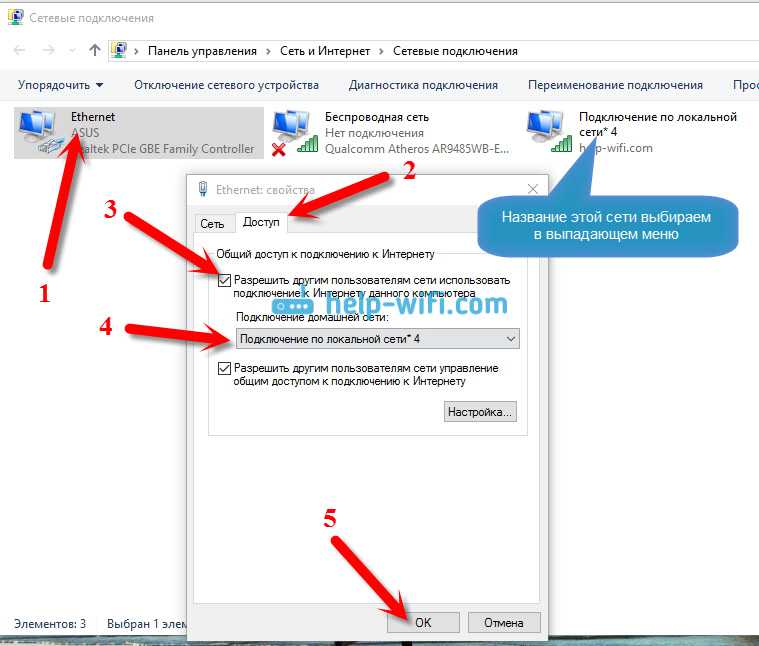
Наиболее сильно перегружена частота 2,4 ГГц из-за ограниченного количества каналов и большого радиуса действия. В то время как 2,4 ГГц имеет 11 каналов, только три из них не перекрываются. Это означает, что скорость и качество соединения ухудшаются, когда в одной области находится больше маршрутизаторов.
Кредит изображения: Беспроводные сети в развивающихся странах/Викимедиа5 ГГц, с другой стороны, предлагает 23 непересекающихся канала. Он также страдает от более короткого диапазона, что означает меньшее количество перекрывающихся радиосигналов. Это очень похоже на AM и FM-радио, где AM с большим радиусом действия имеет худшее качество звука, а FM звучит великолепно, но это достигается за счет диапазона.
К счастью, вы можете изменить канал вашего маршрутизатора так же, как вы можете изменить радио-набор. Это работает так: определите, какие каналы не перегружены, и переключите свое устройство на них.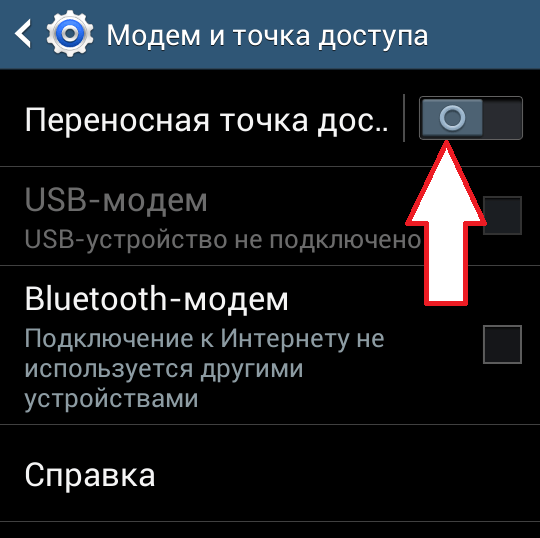
Модель маршрутизатора Wi-Fi 6E с частотой 6 ГГц имеет явные преимущества по сравнению со своими предшественниками. Спектр 6 ГГц достаточно нов, и немногие потребители имеют к нему доступ. Это означает, что он вряд ли будет страдать от проблем с помехами. Однако, если у вас есть маршрутизатор Wi-Fi 6E с доступом к полосе 6 ГГц, он имеет немного больше каналов, чем Wi-Fi 5. Согласно спецификациям Wi-Fi Alliance 6E, маршрутизатор 6E может получить доступ к 14 «жирным» 80 Гц. каналов или семь «сверхшироких» каналов 160 Гц. Поскольку более широкие каналы работают быстрее, 6E должен обеспечивать как скорость, так и надежность.
3. Устройства и кабели USB 3.0 создают беспроводные помехи
Другим источником помех беспроводной связи является излучение, создаваемое неэкранированными кабелями и устройствами USB 3.0. Из-за ошибки в стандарте USB 3.0 некоторые кабели излучают излучение на частоте 2,4 ГГц, подавляя сигналы Bluetooth и беспроводных устройств на частоте 2,4 ГГц. Есть несколько возможных исправлений:
Есть несколько возможных исправлений:
- Отключите устройства USB 3.0 и проверьте, улучшился ли сигнал беспроводной сети
- Купите экранированные кабели
- Отодвиньте беспроводные приемники от кабелей USB 3.0 и устройств с помощью удлинительных кабелей
- Отодвиньте USB-ключи как можно дальше от антенн или передатчиков/приемников USB
Обратите внимание на экранированные кабели: они покрыты металлическим слоем, защищает кабель от внешних беспроводных помех. Но этот слой металла также не позволяет кабелю функционировать в качестве антенны для излучения 2,4 ГГц.
Как исправить нестабильное соединение Wi-Fi
1. Загрузите и установите приложение для анализа Wi-Fi
3 изображения
В Windows многие бесплатные приложения могут анализировать качество беспроводных каналов. Один из лучших вариантов доступен в Microsoft Store: Wi-Fi Analyzer.
Если у вас есть Windows, но вы не можете получить доступ к Microsoft Store, мы рекомендуем NirSoft WifiInfoView. Для тех, у кого нет Windows, найдите в магазине приложений соответствующей операционной системы «Wi-Fi Analyzer», и вы увидите десятки вариантов.
Для тех, у кого нет Windows, найдите в магазине приложений соответствующей операционной системы «Wi-Fi Analyzer», и вы увидите десятки вариантов.
2. Обнаружение нестабильного Wi-Fi
Использовать Wi-Fi Analyzer очень просто. Просто установите и запустите приложение. После установки вы можете запустить его, выбрав Windows Search ( Windows key + S ) > Wi-Fi Analyzer.
Инструмент должен определять уровень сигнала Wi-Fi в диапазоне от нуля до -100 децибел милливатт (дБм). Если у вас есть сеть 5 ГГц, переключатель в нижней части интерфейса приложения позволяет переключаться между обнаружением 2,4 ГГц и 5 ГГц.
Чтобы проанализировать качество сигнала беспроводного маршрутизатора, выполните следующие действия:
Нажмите Analyze в верхней строке меню.
Затем Wi-Fi Analyzer отображает визуализацию сетей Wi-Fi поблизости. Если две сети вещают на одном и том же канале, вы заметите перекрытие.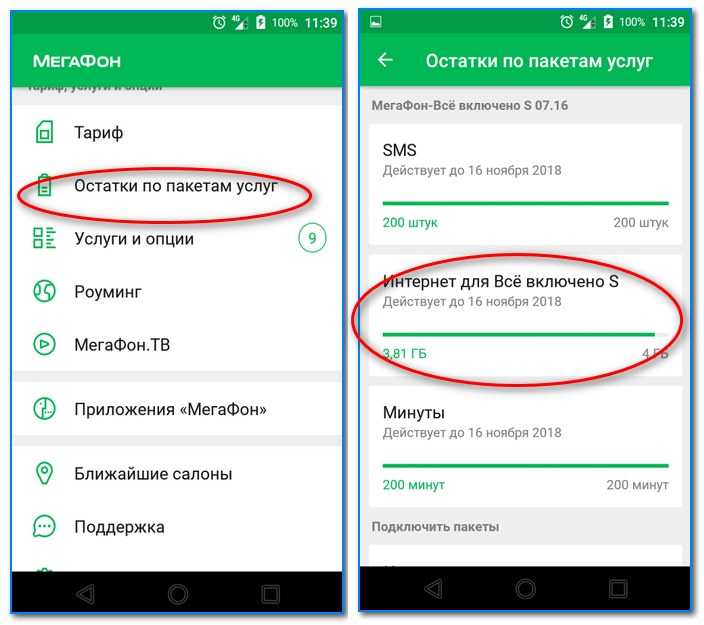 Каждый канал имеет номер от 1 до 161 на частоте 5 ГГц и от 1 до 11 на частоте 2,4 ГГц.
Каждый канал имеет номер от 1 до 161 на частоте 5 ГГц и от 1 до 11 на частоте 2,4 ГГц.
Вот как это выглядит, когда две сети перекрываются:
Ось X представляет каналы, доступные в диапазоне 2,4 ГГц. Как видите, каналов с четвертого по седьмой незаняты. Пятый и шестой каналы не имеют никакой конкуренции. Учитывая анализ приложения, я должен изменить канал 2,4 ГГц моего маршрутизатора на пять или шесть.
Но как изменить канал маршрутизатора?
3. Как изменить канал маршрутизатора
Для доступа к настройкам маршрутизатора требуется браузер, например Chrome или Microsoft Edge. Доступ к его настройкам, к сожалению, различается в зависимости от модели маршрутизатора, но действуют некоторые общие правила.
- Маршрутизаторы Netgear: в браузере перейдите на https://routerlogin.net
- Маршрутизаторы TP-Link: в браузере перейдите на https://tplinklogin.net
- Маршрутизаторы Linksys: в браузере , перейдите по адресу 192.
 168.1.1 .
168.1.1 .
Вы можете выполнить поиск в Интернете, чтобы найти URL-адрес входа для вашей конкретной марки и модели маршрутизатора.
Большинство маршрутизаторов используют «admin» в качестве логина и «password» в качестве пароля. Данные для входа в систему также могут быть напечатаны на задней панели маршрутизатора или в прилагаемой к нему инструкции по эксплуатации. Если вы не можете получить доступ к своему маршрутизатору, попробуйте найти в Интернете способ доступа вашего индивидуального маршрутизатора.
Для моего собственного маршрутизатора Telus изменить канал Wi-Fi очень просто. Сначала я перехожу к адресу входа в маршрутизатор и ввожу свой логин и пароль. Изменение канала обычно находится в разделе Настройки беспроводной сети > Расширенные настройки .
Затем я меняю сетевой канал на вариант, обеспечивающий хорошее соединение, сохраняю настройки и перезапускаю маршрутизатор, выключая и снова включая его. После этого он перестал самопроизвольно отключаться.
После этого он перестал самопроизвольно отключаться.
Следует отметить, что большинство современных маршрутизаторов включают двухдиапазонную функцию, которая объединяет частоты 2,4 ГГц и 5 ГГц в одно имя сети или SSID. Эта функция, как известно, ненадежна, и если у вас проблемы с сетью, я предлагаю отключить ее в качестве меры предосторожности. На моем маршрутизаторе Telus он называется SmartSteering . Другие бренды имеют совершенно другие названия.
Как исправить нестабильный Wi-Fi? Разгрузите это!
Если ваш Wi-Fi отстой, приложение для анализа Wi-Fi — лучший способ узнать идеальные сетевые настройки вашего маршрутизатора. Если вы по-прежнему получаете ненадежный доступ в Интернет после смены канала маршрутизатора, рассмотрите возможность устранения проблем с Wi-Fi. Иногда сглаживание перегибов в вашем домашнем Интернете устраняет эти раздражающие проблемы с надежностью.
9 лучших способов исправить Wi-Fi, показывающий ограниченное подключение в Android
Много раз, даже если вы подключены к Wi-Fi, вы не можете открыть ни одну веб-страницу на своем телефоне Android. И когда это произойдет, вы увидите значок Wi-Fi с восклицательным знаком или знаком X. Иногда вы даже получаете уведомление с надписью «Ограниченное подключение». В этом посте мы расскажем вам, как это исправить на телефонах Android.
И когда это произойдет, вы увидите значок Wi-Fi с восклицательным знаком или знаком X. Иногда вы даже получаете уведомление с надписью «Ограниченное подключение». В этом посте мы расскажем вам, как это исправить на телефонах Android.
Ограниченный доступ означает, что ваш телефон подключен к сети Wi-Fi, но сеть Wi-Fi не подключена к Интернету. Это означает, что Wi-Fi не имеет работающего интернет-соединения. В этой ситуации вы можете воспользоваться всеми преимуществами сети Wi-Fi, но не сможете использовать Интернет для открытия веб-сайтов или приложений.
Давайте рассмотрим различные решения для исправления Wi-Fi, показывающего уведомление об ограниченном подключении на Android.
1. Перезагрузите устройства
Вы должны начать с перезагрузки телефона и маршрутизатора. Чтобы перезагрузить маршрутизатор, выключите его переключатель и отключите его от сети на 20-30 секунд. Затем подключите его обратно.
2. Проверка даты и времени на телефоне
После перезагрузки необходимых устройств проверьте дату и время на телефоне.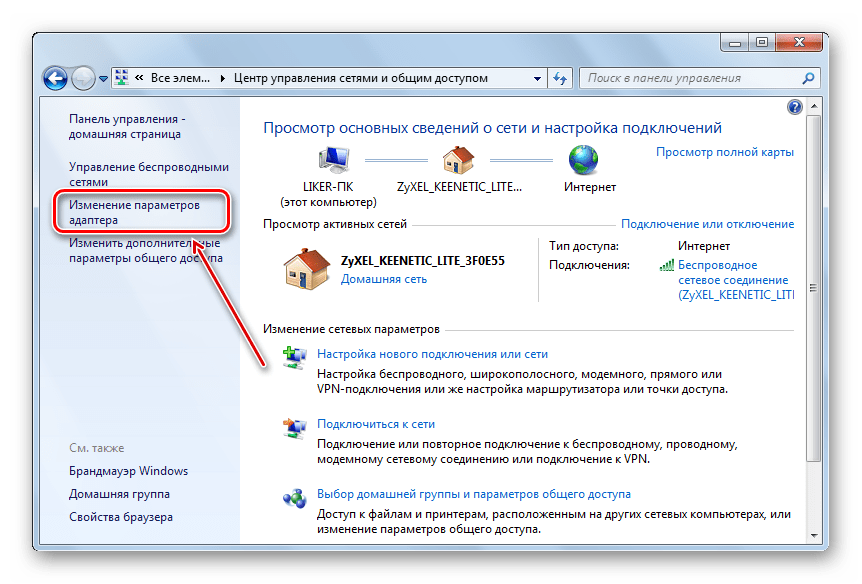 Иногда бывает несоответствие между реальным временем и временем на вашем устройстве, поэтому исправьте это.
Иногда бывает несоответствие между реальным временем и временем на вашем устройстве, поэтому исправьте это.
Для этого перейдите в «Настройки» > «Система» (или «Общее управление»). Нажмите Дата и время. Выберите «Автоматическая дата и время» или «Использовать время, предоставленное сетью».
3. Забудьте SSID Wi-Fi, подключенный к вашему телефону
Далее, вы должны забыть свою сеть Wi-Fi с телефона. Например, отключите или удалите сохраненные сведения о сети. После этого вам придется снова ввести пароль от вашего Wi-Fi.
Чтобы забыть пароль и данные Wi-Fi, выполните следующие действия:
Шаг 1: Откройте Настройки на своем телефоне. Нажмите «Подключения» или «Сеть и Интернет».
Шаг 2 : Нажмите Wi-Fi. Затем нажмите на имя SSID Wi-Fi, с которым возникла проблема.
Шаг 3: Нажмите «Забыть» на следующем экране.
Шаг 4 : Попробуйте снова подключиться к тому же SSID Wi-Fi с правильным паролем.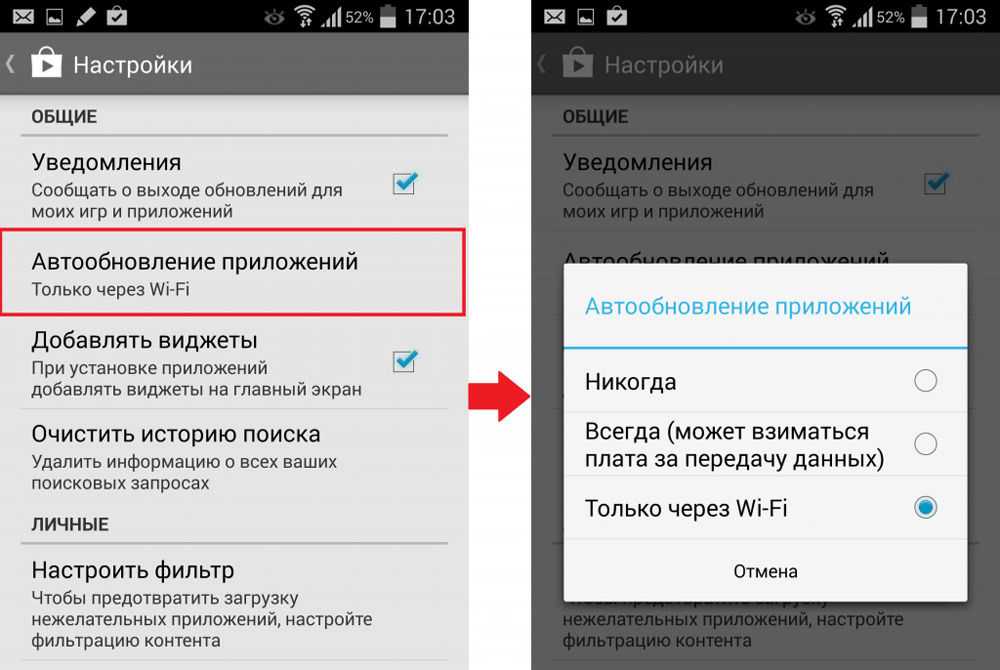
4. Переключение между настройками IP
Вам также следует попробовать переключиться между динамическими и статическими настройками IP, чтобы исправить ограниченное подключение. В первом случае вам не нужно ничего делать в качестве IP, а все остальное будет установлено автоматически. В последнем случае вам придется ввести некоторые данные вручную, как описано в следующем решении.
Чтобы изменить режим IP, выполните следующие действия:
Шаг 1: Откройте настройки Wi-Fi, как показано выше. То есть перейдите в «Настройки»> «Подключения/Сеть»> «Wi-Fi».
Шаг 2 : Нажмите на имя SSID вашей сети Wi-Fi. Теперь нажмите на Дополнительные параметры. На стандартном Android вам нужно будет нажать на значок редактирования, а затем нажать на «Дополнительные параметры».
Шаг 3: Вы увидите параметры настройки IP. Измените режим со статического на DHCP или наоборот. Если вы переключаетесь с DHCP на статический, следуйте следующему способу настройки.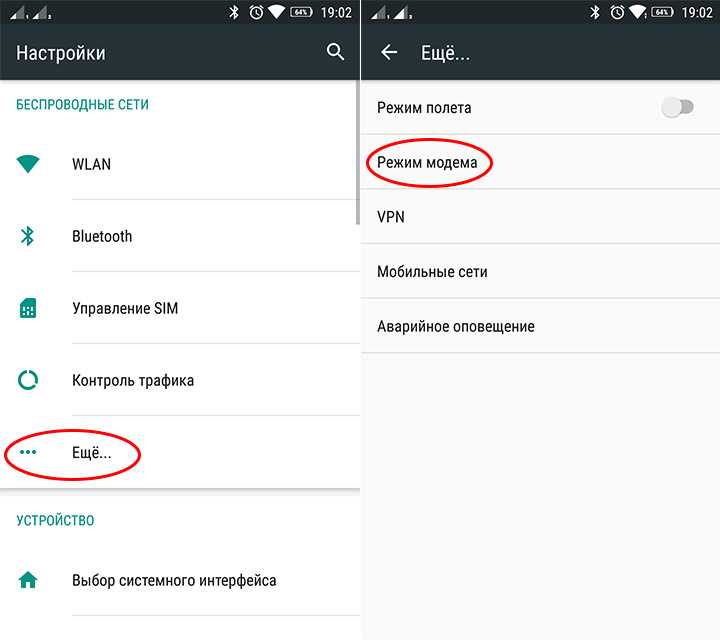
5. Используйте правильные настройки IP
Иногда возникает конфликт IP между различными устройствами, подключенными к сети Wi-Fi. Переключение на статический IP-адрес и ввод IP-адреса вручную устранили проблему ограниченного подключения на Android для многих пользователей.
Для этого повторите шаги, указанные в приведенном выше решении, т. е. выберите Статический IP-адрес. После этого вы заметите, что для вас откроются новые параметры, такие как IP-адрес, DNS и т. д. Вам нужно изменить IP-адрес и выбрать один из стандартного диапазона IP-адресов, который поддерживает ваш маршрутизатор и ваш регион.
- 10.0.0.0 до 10.255.255.255
- 172.16.0.0 до 172.31.255.255
- 192.168.0.0 до 192.168.255.255
. . После этого вы можете ввести любое число от 1 до 255 вместо X. Таким образом, ваш окончательный адрес будет примерно таким: 192.168.1.246. Шлюз должен быть похож на ваш IP-адрес, обычно заканчиваясь на 1. Вы также можете попробовать использовать Google DNS 1 как 8.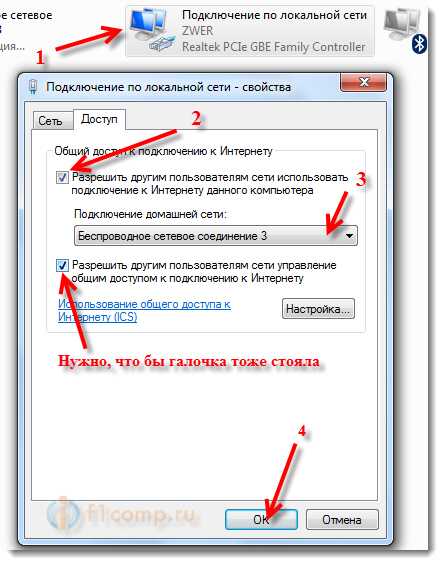 8.8.8 и DNS 2 как 8.8.4.4. Остальное оставить без изменений. Наконец, нажмите кнопку Сохранить. Перезагрузите телефон.
8.8.8 и DNS 2 как 8.8.4.4. Остальное оставить без изменений. Наконец, нажмите кнопку Сохранить. Перезагрузите телефон.
Совет : продолжайте пробовать 2-3 случайных IP-адреса, чтобы убедиться, что один из них правильно подключается.
6. Изменить конфиденциальность Wi-Fi (Android 10 или выше)
На телефонах под управлением Android 10 проблему можно решить, изменив также конфиденциальность сети Wi-Fi. Для этого откройте настройки Wi-Fi на телефоне. Зайдите в свою сеть Wi-Fi. Нажмите «Конфиденциальность» или «Тип MAC-адреса». На некоторых телефонах вы можете найти его в разделе «Дополнительно».
Вы найдете два варианта — рандомизированный MAC-адрес и MAC-адрес устройства. Переключитесь на второй вариант из того, который установлен в данный момент. Например, если сейчас используется MAC-адрес устройства, измените его на Randomized MAC и наоборот. Перезагрузите телефон.
7. Изменить использование сети
Другой параметр, который может отвечать за ограниченное подключение к Android, — это использование сети. Чтобы это исправить, вам нужно изменить свою сеть на Unmetered.
Чтобы это исправить, вам нужно изменить свою сеть на Unmetered.
Для этого откройте настройки сети Wi-Fi. Нажмите «Использование сети» или «Измеренная сеть». Посмотрите в разделе «Дополнительно», если он не виден напрямую. Выберите Без учета. Перезагрузите телефон.
8. Изменить настройки модема
Если у вас есть доступ к вашему маршрутизатору или модему, попробуйте также изменить несколько настроек для них. Во-первых, вам нужно изменить режим беспроводной связи. Он будет присутствовать в настройках беспроводной сети вашего модема. Попробуйте использовать такие режимы, как 802.11b, 802.11g, 802.11n и т. д., чтобы увидеть, какой из них вам подходит.
Во-вторых, измените тип пароля с WPA2 на WPA/WPA2 в настройках маршрутизатора. Как только вы измените какие-либо настройки, перезагрузите модем. Затем попробуйте подключить к нему свой телефон. Надеюсь, уведомление об ограниченном подключении исчезнет.
9. Сброс настроек сети
Наконец, вы должны сбросить настройки сети на своем телефоне Android.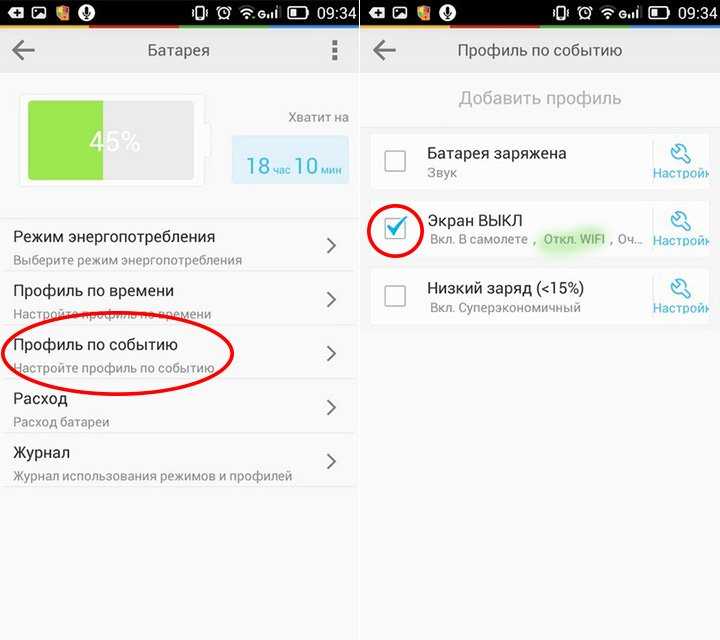


 Если качество сигнала плохое, значит, нужно подойти ближе к роутеру.
Если качество сигнала плохое, значит, нужно подойти ближе к роутеру.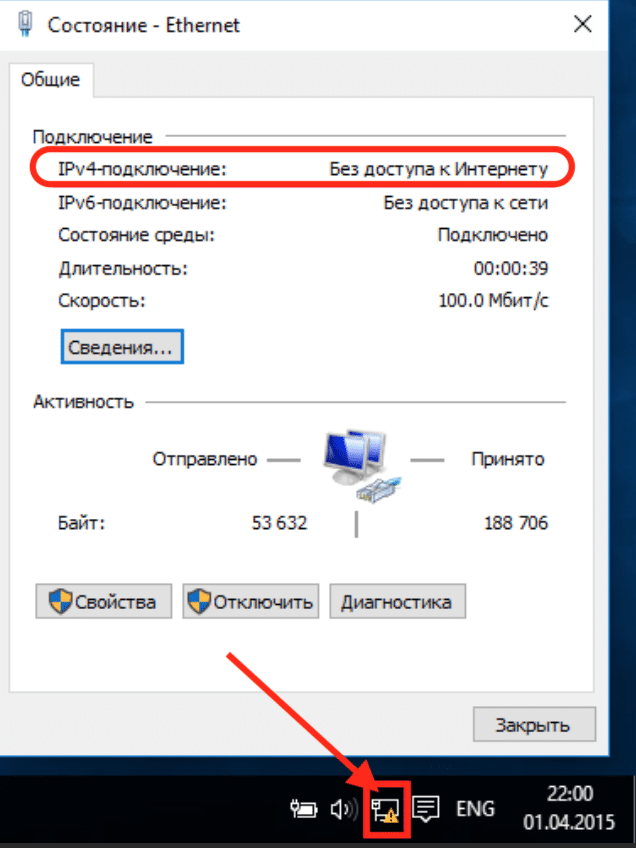 168.1.1 .
168.1.1 .