Что делать, если не открывается флешка на компьютере или ноутбуке
Флешка стала необходимым атрибутов в жизни большинства людей. Универсальное устройство для хранения информации является полезным как в повседневной жизни, так и в работе. Однако, никто не застрахован от ситуаций, когда флешка не открывается на компьютере. Ошибки в работе системы случаются не редко, поэтому сильно переживать, если такая ситуация произошла, не стоит. Достаточно знать порядок действий, которые помогут исправить возникшую проблему. Читайте, что делать, если не открывается флешка на компьютере или ноутбуке.
Если компьютерное устройство не видит флешку, на это есть причины, как например, программные неполадки
Ошибка вызвана из-за вирусов
Часто нормальную работу флешки нарушают вредоносные программы или вирусы. Заражение происходит практически незаметно. Флешки особо уязвимы к этому. Когда один накопитель используется на нескольких компьютерах, то вероятность заражения будет высокой.
При подключении устройства первое, что нужно делать, если не открывается флешка, это проверить накопитель на наличие угроз.
Вероятность обнаружения вирусов зависит от того, насколько обновлены антивирусные базы установленной программы. Устаревшим антивирусом, насколько он бы ни был хорошо, невозможно обнаружить большинство современных вредоносных программ. В самой программе следует отметить заражённую флешку и поставить полное сканирование.
Не всегда антивирусные программы могут получить доступ к флешке. Многие вредоносные приложения могут изменять пути загрузки накопителя, тем самым блокируя доступ с запросов системы. В этом случае потребуется вручную удалять созданный вирусом файл.
Если в системе не настроен вид объектов, тогда часть из информации может быть скрыта. Раскрыть её можно в системном меню. Через «Пуск» заходим в «Панель управления». Выбираем иконку с названием «Параметры папок». Кликаем по вкладке «Вид» и прокручиваем ползунок в самый низ. В последней строчке ставим точку напротив надписи «Показывать скрытые файлы», и кликаем на «Применить».
После этого все скрытые данные будут отображаться в системе. Далее через файловый менеджер открываем флешку и удаляем файл под названием «autorun». Именно в нём содержатся параметры загрузки устройства, которые мешают нормальному функционированию. После этого запускаем заново антивирус и проверяем на наличие заражённых объектов.
Сделайте все нужные манипуляции и избавьтесь от возможных вирусов на флешке
После проверки и удаления флешка должна быть извлечена и заново помещена в USB-порт. Система издаст характерный звук активации устройства и автоматически откроет обзор хранящихся файлов на устройстве.
Флешка перестала работать после обновления или переустановки системы
Порой возникает вопрос, почему на ноутбуке не открывается флешка после обновления или переустановки системы. Когда флешка не открывается на компьютере, что делать, если система только установлена? Операционные системы не застрахованы от ошибок. На это может повлиять множество различных внутренних и внешних факторов. Нередки и установки системы с ошибкой.
Нередки и установки системы с ошибкой.
При таких сбоях при переустановке либо обновлении системы возникают сбои в системных устройствах. Часто повреждаются системные драйвера устройств хранения и записи информации. Под эту категорию как раз попадают и флешки.
При подключении компьютер просто никак не реагирует на устройство и не отображает его. Как починить в таком случае флешку? Для ремонта не потребуется никаких дополнительных утилит. Обладателям Виндовс версии 7, 8, 10 надо зайти в панель управления и найти программу по устранению неполадок USB.
Стоит также отметить, системное ПО не всегда присутствует в полном объёме. В этом случае утилиту следует скачать с официального сайта Майкрософт.
Программа достаточно проста в использовании и после запуска всё, что потребуется, это нажать «Далее». Приложение самостоятельно проведёт полное сканирование как системы, так и реестра со связанными ключами, которые относятся к флешке.
Запустите утилиту по выявлению ошибок и в случае, если что-то было исправлено, вы увидите сообщение об этом
Средство устранения неполадок после выявленных нарушения в работе исправит всю информацию в ключах и системных драйверах автоматически и попросит перезапустить Виндовс. После перезагрузки проблема будет решена.
После перезагрузки проблема будет решена.
Повреждение файловой системы на флеш-карте
Если после подключения флешка медленно мигает и не открывается, есть вероятность, что возникли ошибки в файловой системе, которые препятствуют нормальной загрузке и отображению устройства.
Проблема может возникнуть при перебое с питанием во время работы с накопителем, при неправильном извлечении, при попытках перепрошить флешку или отформатировать её в какой-то из нестандартных файловых систем, например, RAW.
Без специальных знаний и навыков работы со средствами накопления информации лучше не применять вышеперечисленные способы. Это грозит не только потерей информации, но и полным выходом из строя устройства.
Вначале попытайтесь открыть носитель на других компьютерах, чтобы исключить ошибку в самой операционной системе. Если устройство ведёт себя одинаково, тогда придётся прибегнуть к помощи сторонних утилит для исправления ошибки.
ВАЖНО. Если файловая система повреждена, одним из отличительных симптомов этого будут ошибки при записи файлов на флешку.
Для подтверждения того, что ошибка кроется именно в корне системы флешки, воспользуйтесь утилитой «VID&PID» или «Flash Drive Information Extractor», программы имеют интуитивно понятный интерфейс. После запуска проверки утилиты выдадут полную информацию по устройству и наличию ошибок в нём.
Утилита Flash Drive Information Extractor — это бесплатная программа для получения информации о флешках, которая обладает возможностью определения модели USB контроллера, модели и типа памяти
Для восстановления флешки используйте программы «ChipEasy» или «CheckUDisk». Оба приложения имеют русские версии и всего несколько пунктов меню. Они в автоматическом режиме ищут повреждённые сектора и исправляют их. По окончании работы безопасно извлеките устройство и установите обратно. Чтобы убедиться, что перебоев с обнаружением устройства больше не будет, просканируйте через программы ещё раз флешку.
Физические неисправности устройства
Ещё одной ошибкой, из-за которой не открывает компьютер флешку, может стать физическое повреждение носителя.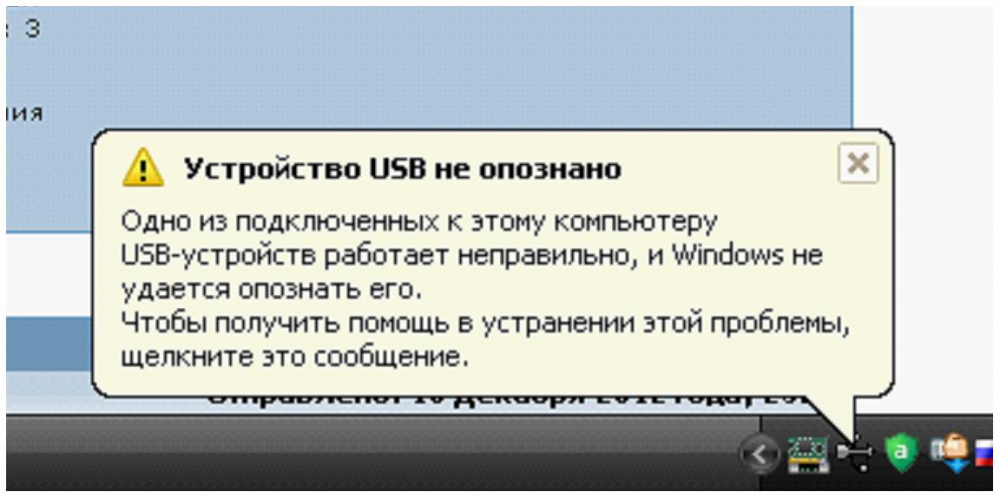 При небрежном хранении или использовании карты памяти со временем могут возникать перебои в работе.
При небрежном хранении или использовании карты памяти со временем могут возникать перебои в работе.
Такие перебои, в первую очередь, могут быть вызваны пропаданием информации с носителя. В более запущенных случаях само устройство начинает работать медленнее или, вообще, перестаёт открываться.
Флешка, при своей внешней простоте, внутри является сложным электронным устройством. В ней расположен набор микросхем и чипов, скреплённых специальными контактами. Они могут быть повреждены из-за негативного физического воздействия, такого как:
- падение;
- влага;
- пыль;
- скачки напряжения.
Во многих случаях после таких воздействий флеш-карта становится неисправной. Единственное, что может помочь в этом случае — это обращение в специализированные ремонтные мастерские. Конечно, вероятность отремонтировать носитель крайне мала, но если на нём присутствует важная информация, специалисты могут извлечь её, используя профессиональные приборы для этого.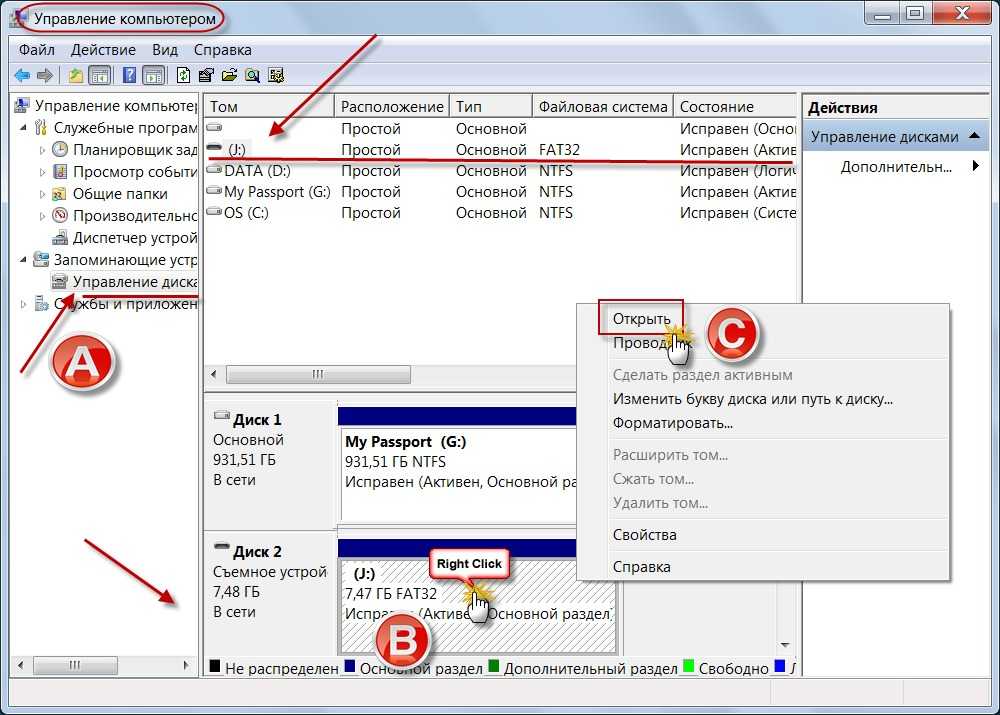
Если у флешки есть физические неисправности, лучше ее показать специалисту и отнести в сервисный центр
Ошибка в названии флешки
Причина, по которой на компьютере не открывается флешка, может заключаться в её названии. Из-за этого система компьютера не может правильно определить устройство и происходит ошибка, которая мешает нормальной работе.
Если присвоенная буква флешки будет совпадать с уже имеющийся буквой на разделах жёсткого диска, то система в приоритете будет оставлять жёсткий диск, а вставленный USB-накопитель будет проигнорирован.
Для исправления этой ошибки, первое, что нужно сделать, это перейти в командную строку. В неё введите команду «diskmgmt.msc». Откроется программа для работы с накопителями. В программе выберите флешку, нажмите правую кнопку мыши и выберете пункт, отвечающий за изменение буквы. В нём укажите другую латинскую буквы и нажмите «OK». После этого извлеките устройство и заново подключите к компьютеру.
Вывод
Перечисленные выше методы рассказывают, как починить флешку, если она перестала открываться, но случаев достаточно много. Есть ситуации, когда флешка может просто выйти из строя по причинам заводского брака. Попробовать её починить или восстановить на ней данные в таком случае уже не представляется возможным. Физические повреждения, из-за которых накопители выходят из строя, тоже далеко не редкость. Поэтому внимательно относитесь к выбору флешки и уходу за ней. Такие действия помогут увеличить срок её службы при работе.
Есть ситуации, когда флешка может просто выйти из строя по причинам заводского брака. Попробовать её починить или восстановить на ней данные в таком случае уже не представляется возможным. Физические повреждения, из-за которых накопители выходят из строя, тоже далеко не редкость. Поэтому внимательно относитесь к выбору флешки и уходу за ней. Такие действия помогут увеличить срок её службы при работе.
Не открывается флешка на компьютере? Решение тут!
Главная страницаПолезноеПолезные статьиНе открывается флешка на компьютере?
Флешки стали незаменимым изделием, которое позволяет записывать достаточно большие объёмы информации. При их использовании могут возникнуть различные проблемы. Например, сюда следует отнести ситуацию, когда компьютер видит флешку, но не способен её прочесть. Причины этого могут быть связаны с технической или программной стороной работы накопителя. В любом случае, необходимо рассмотреть основные способы устранения проблем.
Общая проверка работоспособности
Когда флешка не открывается, следует подсоединить её к другому разъёму устройства. Вполне возможно, USB порт просто не работает. Можно попробовать подсоединить к другому компьютеру или ноутбуку. При невозможности считать информацию и на нём, предусматривается проблема непосредственно с самой флешкой.
Вполне возможно, USB порт просто не работает. Можно попробовать подсоединить к другому компьютеру или ноутбуку. При невозможности считать информацию и на нём, предусматривается проблема непосредственно с самой флешкой.
Осмотрите поверхность изделия на предмет различных проблем и дефектов. Если они есть, то именно это способно стать причиной проблемы. При видимых дефектах восстановление информации является возможным. Когда причина заключается в электронных неполадках, на это не стоит надеяться.
Диспетчер устройств
В ситуации, когда флешка не открывается, требуется пройти по следующему пути: «Пуск» — «Панель управления» — «Система» — «Диспетчер устройств». Здесь нас особенно интересует раздел «Контроллеры универсальной последовательной шины USB». Осуществляется обновление, посредством щелчка правой кнопкой мыши и выбора соответствующего варианта. Это продемонстрированно на скриншоте.
Рекомендуется использовать безопасное извлечение устройства, когда его необходимо вынуть из порта.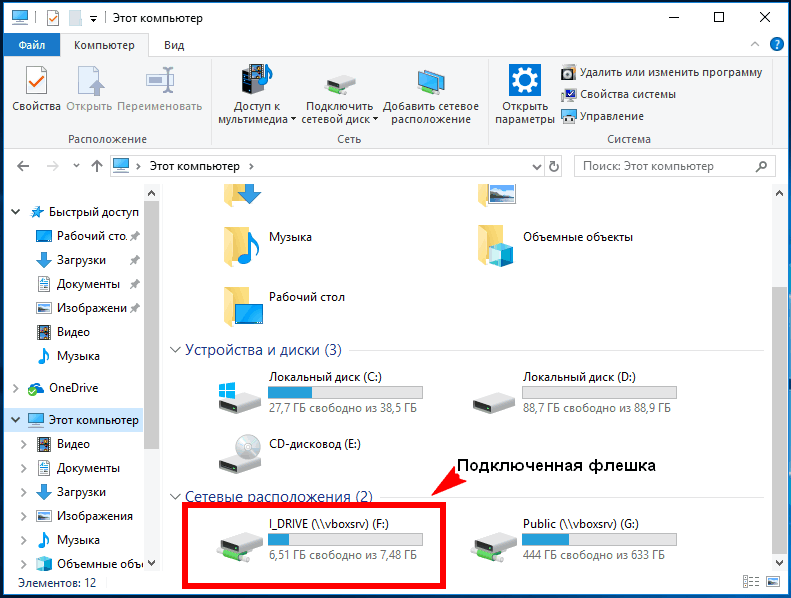 Как показывает практика, проблем не возникает в обычном состоянии. Неполадки появляются в том случае, когда произошло извлечение в процесс записи файлов.
Как показывает практика, проблем не возникает в обычном состоянии. Неполадки появляются в том случае, когда произошло извлечение в процесс записи файлов.
Использование проводника
Открыть флешку можно и другим способом. Рекомендуется воспользоваться проводником. Для этого надо осуществить правый клик по накопителю и выбрать соответствующий пункт. Если Вам удалость открыть флешку таким образом, надо скопировать всю информацию и провести процесс форматирования. После этого осуществляется перезапись данных обратно.
Если открыть всё равно не получилось, но в свойствах указывается определение в качестве съёмного диска, можно предпринять определенные действия. Они заключаются в форматировании. Все данные будут потеряны, но это единственный способ снова иметь возможность использования изделия.
Воздействие вируса
Когда флешка не открывается, можно предположить её заражение вирусом (или непосредственно компьютера). Даже после лечения может быть заблокирован доступ.
Другой вариант заключается в том, чтобы выполнить настройки «Упорядочить» — «Параметры папки» – «Вид», где задаётся «Показывать скрытые файлы и папки». Когда это сделано, нужно только найти файл автозапуска и удалить его.
[10 исправлений] Флэш-накопитель USB не обнаружен в Windows 10/7
Резюме
Эта статья о том, как исправить нераспознанный USB-накопитель и восстановить файлы с USB-накопителя, если он не определяется в Windows 7/8/8.1/10 с помощью бесплатных инструментов для восстановления флешки.
Содержание:
- 10 бесплатных способов исправить не обнаруженный накопитель
- Флешка не обнаружена в Windows 11/10/8/7
- Как восстановить данные с необнаруженного флеш-накопителя
Флэш-накопитель не обнаружен в Windows 11/10/8/7
«Мой флэш-накопитель поврежден, так как он не работает, когда я вставляю его в свой компьютер под управлением операционной системы Windows 7. Вначале флэш-накопитель отображается как диск RAW и запрашивает форматирование. Поскольку я не могу его отформатировать, я извлекаю флешку и снова вставляю ее в свой компьютер, но система больше не может распознать флешку. Я несколько раз пытался снова вставить флешку в свой компьютер. компьютер снова и снова, но система не может обнаружить его. Как я могу восстановить файлы с неопознанного флеш-накопителя? Есть ли способ восстановить поврежденный флеш-накопитель?»
Вначале флэш-накопитель отображается как диск RAW и запрашивает форматирование. Поскольку я не могу его отформатировать, я извлекаю флешку и снова вставляю ее в свой компьютер, но система больше не может распознать флешку. Я несколько раз пытался снова вставить флешку в свой компьютер. компьютер снова и снова, но система не может обнаружить его. Как я могу восстановить файлы с неопознанного флеш-накопителя? Есть ли способ восстановить поврежденный флеш-накопитель?»
Флэш-накопитель не обнаружен/не распознан в Windows
Если ваш флеш-накопитель не распознается системой Windows, вам необходимо выяснить, в чем проблема и какое повреждение получил ваш флэш-накопитель. А затем выберите подходящее решение для ремонта джойстика.
Видеоруководство: как восстановить флэш-накопитель USB, не распознанный в Windows
Также читайте: инструменты для восстановления флэш-накопителя скачать {8 бесплатно}0007
Если ваш накопитель не может быть обнаружен в «Мой компьютер», но может быть распознан в «Управление дисками», вы можете исправить это с помощью следующих бесплатных решений.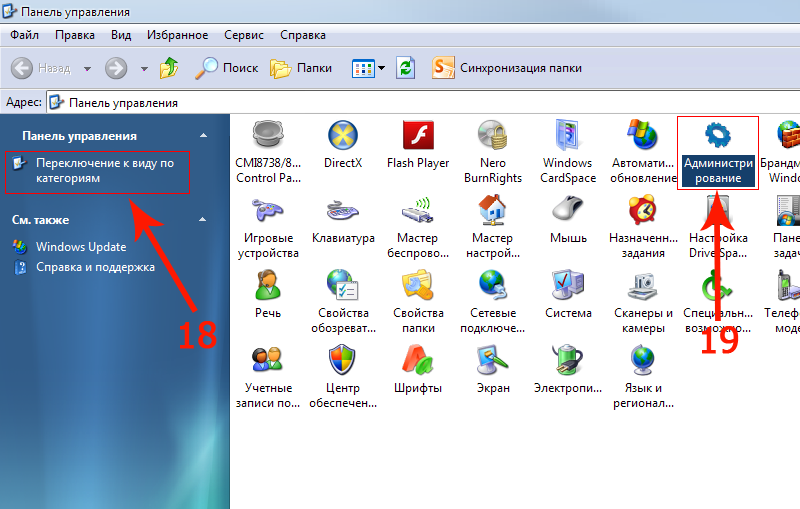
Предупреждение. Пожалуйста, восстановите данные с флэш-накопителя USB, прежде чем вносить какие-либо изменения, чтобы восстановить его, поскольку любые изменения на флэш-накопителе USB могут привести к дальнейшему повреждению данных внутри накопителя. Вот несколько способов, которыми вы можете попытаться восстановить необнаруженный стилус.
Решение 1 . Переустановите необнаруженный флеш-накопительПрежде всего, вы можете попробовать переустановить флешку на свой компьютер. Просто найдите модуль «Диспетчер устройств» в «Управлении компьютером», найдите свой накопитель в списке «Контроллеры универсальной последовательной шины», щелкните его правой кнопкой мыши, чтобы удалить,
Переустановите необнаруженный накопитель
, а затем вставьте свой накопитель снова, а затем вы можете сканировать аппаратные изменения.
сканирование аппаратных изменений
Если вам трудно следовать приведенному выше руководству, вы также можете обновить USB-накопитель следующим образом:
Шаг 1: откройте диспетчер устройств с помощью cmd ‘devmgmt.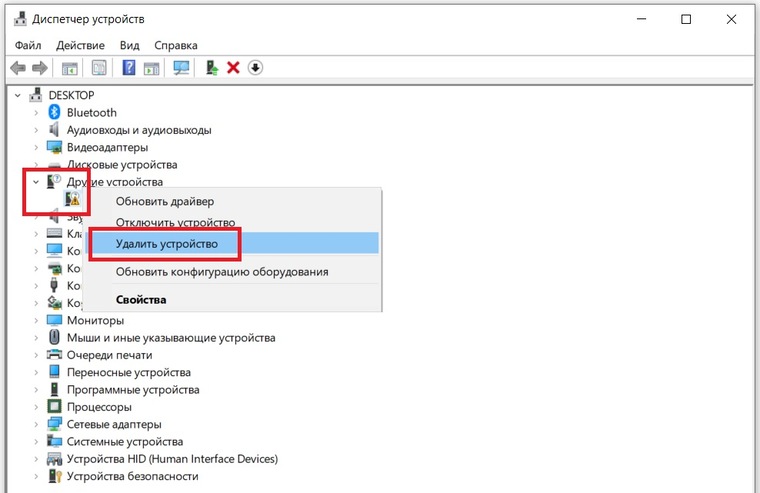 msc’
msc’
Откройте управление дисками
Шаг 2: удалите USB-накопитель, а затем выполните поиск изменений оборудования в разделе «Действие»
Удалите USB-накопитель и выполните поиск изменений оборудования
Если этот не работает для вас, попробуйте следующее.
Решение 2 . Назначьте новую букву диска для флешки в разделе «Управление дисками», чтобы устранить нераспознанную проблему.Шаг 1: откройте управление дисками
Откройте управление дисками
Шаг 2: щелкните правой кнопкой мыши на флешке в разделе «Управление дисками», а затем перейдите к опции «Изменить букву диска и путь»
Изменить букву диска и путь
Шаг 3, назначьте новую букву диска для ручки водить машину.
Изменить букву и путь к диску
Изменить букву и путь к диску
Решение 3 . Если ваше устройство становится нечитаемым из-за необработанной файловой системы, вы можете исправить это, преобразовав необработанный диск в файловую систему NTFS, этот процесс отформатирует все ваши данные на нем, вы можете сначала попробовать iCare Data Recovery, чтобы восстановить данные.
Вы можете попытаться отформатировать его с помощью Управления дисками.
Отформатируйте необнаруженный флеш-накопитель с помощью «Управления дисками»
Решение 4 . Если Windows не удалось отформатировать флешку, вы можете отформатировать ее с помощью командной строки cmd.Наиболее эффективным инструментом для форматирования необнаруженного флеш-накопителя является командная строка CMD, вы также можете сначала попробовать этот способ.
Запустите CMD, нажав «Win+R», а затем введите «format l: /fs:ntfs» (l — это буква вашего необработанного флеш-накопителя)
Восстановите поврежденный флеш-накопитель с помощью CMD
Решение 5 . Восстановите поврежденный USB-накопитель с помощью chkdsk Решение 6 . Обновите драйвер USB-накопителя в диспетчере устройств
Обновите драйвер USB-накопителя в диспетчере устройств- Вставьте флешку в компьютер, откройте диспетчер устройств, щелкнув правой кнопкой мыши Этот компьютер -> Управление -> Диспетчер устройств
- Щелкните правой кнопкой мыши свой USB-накопитель в разделе «Диски», и появится опция обновления драйвера .
Решение 8 . Обновите программное обеспечение драйвера USB-накопителя с помощью Broadcom Driver
- . Загрузите и разверните драйвер Broadcom USB .
- Откройте диспетчер устройств, щелкнув правой кнопкой мыши этот компьютер-> управление-> диспетчер устройств
- Щелкните имя компьютера, а затем нажмите верхнюю навигационную кнопку Действие ->
- Затем мастер добавления оборудования выполнит остальную работу, вам просто нужно выполнить его шаги
Посмотрите следующее видео, чтобы узнать, как использовать USB-драйвер Broadcom для обновления USB-драйвера, чтобы устранить проблему, из-за которой USB не обнаружен.
, вы можете исправить свой нечитаемый флеш-накопитель, восстановив данные и удалив вирус. Вам нужно запустить антивирусное программное обеспечение, чтобы удалить вирус .
Решение 10 . Если ваш накопитель становится недоступным из-за ошибки устройства ввода-выводавы можете сначала восстановить данные, а затем отформатировать флешку , чтобы исправить это. Если Windows не удается отформатировать, вы можете попробовать командную строку CMD для форматирования.
Шаги по восстановлению данных с необнаруженного флеш-накопителя
Бесплатное средство восстановления флешки
Загрузите бесплатную версию iCare Data Recovery Pro для восстановления данных с USB-накопителя, если он не распознается или не отображается в Windows 10 8.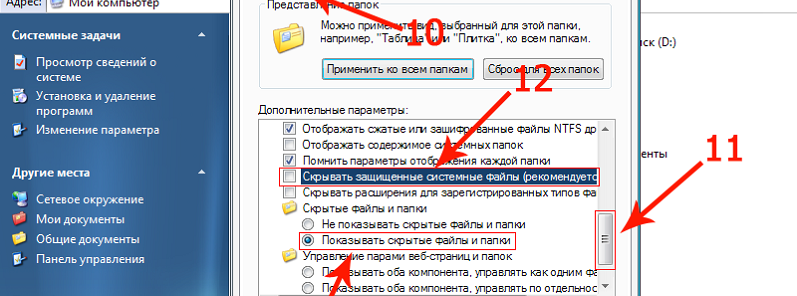
Step1. Загрузите iCare Pro, подключите флешку к компьютеру. Установите iCare Data Recovery Pro. Выберите модуль восстановления «Deep Scan Recovery».
Шаг 2. Выберите флешку для сканирования.
Шаг 3. предварительно просмотреть найденные файлы и выбрать необходимые файлы для восстановления.
Если ваш флеш-накопитель не распознается iCare, вы можете попробовать следующие решения
- Попробуйте с другим USB-кабелем или другой USB-разъемом
- Попробуйте с другим компьютером
Если он по-прежнему не работает, вы можете проверить, может ли он отображаться в разделе «Управление дисками», если нет, то он может получить физическое повреждение.
Флешка не отображается в Управлении дисками
Проверьте, определяется ли ваша флешка в Управлении дисками. Если ваш диск не может быть обнаружен в «Мой компьютер» или «Управление дисками», и когда вы вставляете диск в компьютер, на компьютере нет знака. Вы можете проверить флешку на другом компьютере.
Вы можете проверить флешку на другом компьютере.
Если это работает на другом компьютере, проблема связана с USB-портом вашего компьютера, а не с флешкой.
Если и это не работает, возможно, ваш накопитель физически поврежден, нет возможности его онлайн-ремонта, вы можете сначала попробовать изменить USB-порт, если он все еще не работает, вам лучше заменить новая флешка. Если вам нужна флешка или данные на ней, вы можете обратиться за помощью в местный сервисный центр восстановления данных.
Читайте также: как отформатировать флешку 8 бесплатными способами
Часто задаваемые вопросы
Вопрос: Карта памяти Sony не распознается компьютером, карта памяти pro duo не распознается компьютером, как ею пользоваться?
Ответ. Вы можете отформатировать или удалить флэш-накопитель Sony в управлении дисками, чтобы подготовить его к использованию в случае возникновения проблем с драйвером, или вы можете обновить драйвер USB в диспетчере устройств компьютера в приведенном выше решении № 6.
- Скачать бесплатно Raw to FAT32 Converter Online
- командная строка восстановления формата cmd
- восстановить поврежденную SD-карту с помощью cmd diskpart
Как восстановить флешку, которая не определяется в Windows
Проблемы с USB накопителями могут доставить много неудобств. Сегодня мы рассмотрим простые способы устранения неполадок с флешками, которые некорректно работают, не отображаются или не определяются Windows.
Содержание
- Как определить проблему с флешкой?
- 2. Проблема с драйвером.
- 3. Нераспределенный диск
- Буква диска не назначена.
- Полная очистка флешки
USB-накопители — удобные, вместительные и компактные устройства, предназначенные для хранения и передачи различных файлов. К сожалению, часто возникают проблемы с определением съемного диска, что приводит к непониманию системы флешки. В результате флешка не отображается в Windows ; в него нельзя писать или скачивать файлы.
К сожалению, часто возникают проблемы с определением съемного диска, что приводит к непониманию системы флешки. В результате флешка не отображается в Windows ; в него нельзя писать или скачивать файлы.
Сегодня мы рассмотрим основные проблемы с флешкой и найдем оптимальные способы их устранения.
Как определить проблему с флешкой?
Правильное определение флешки операционной системой зависит от многих факторов, которые необходимо проверить для выявления и устранения проблемы. Поэтому следует использовать комплексный подход к диагностике дисков.
Сначала следует проверить флешку в службе Управление дисками . Для этого щелкните правой кнопкой мыши на кнопке «Пуск » и выберите «Управление дисками» .
Еще один способ, подходящий для пользователей старых версий Windows , это вызов утилиты «Управление дисками» . Для этого щелкните правой кнопкой мыши на кнопку «Пуск» , выберите «Выполнить » и в открывшемся окне введите diskmgmt.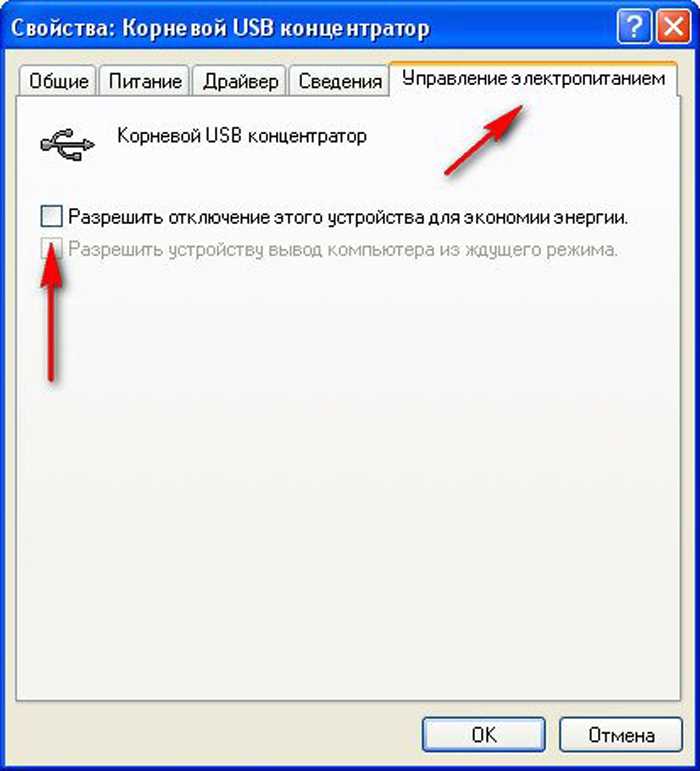 msc .
msc .
В открывшемся окне утилиты можно найти все подключенные диски. Среди них должен быть диск, соответствующий размеру флешки. Этот диск может отображаться, даже если нет автозапуска, или он не определяет Мой компьютер в каталоге .
Отсутствие флешки в «Управление дисками» свидетельствует о том, что с накопителем могли возникнуть следующие проблемы:
- Порт USB компьютера поврежден . Чтобы обнаружить это, используйте другой порт или вставьте флешку в другой компьютер.
- Диск не питается . Иногда флешка может иметь внутренние повреждения, ограничивающие питание. Кроме того, для некоторых носителей требуется внешний источник питания . В этом случае следует проверить кабель.
- Проблемы с приводом , аксессуарами , или с компьютером . Чтобы избежать всех проблем, вы должны попробовать подключить диск напрямую к материнской плате в разные порты .
 Явным признаком неисправности материнской платы являются сломанные перемычки , которые подключены к входам USB . Вы можете проверить свою флешку на другом компьютере, чтобы убедиться, что она не сломана.
Явным признаком неисправности материнской платы являются сломанные перемычки , которые подключены к входам USB . Вы можете проверить свою флешку на другом компьютере, чтобы убедиться, что она не сломана.
2. Проблема с драйвером.
Если Windows просит отформатировать диск после его подключения, проблема в том, что файловая система диска не может быть распознана. Флешка заработает после форматирования, но все данные будут удалены. Обнаружить проблему можно, подключив проблемную флешку к другому компьютеру. Если другая система читает флешку, то проблема с флешкой и конфликт компа с водителей .
Для устранения проблемы с драйверами необходимо:
Шаг 1: Откройте Диспетчер устройств , щелкнув правой кнопкой мыши «Пуск» и выбрав соответствующий пункт.
Шаг 2: В открывшемся окне перейдите к Дисковые устройства . В этом разделе нужно найти нужный диск. Неправильно работающая флешка может быть помечена желтым восклицательным знаком .
Неправильно работающая флешка может быть помечена желтым восклицательным знаком .
Шаг 3: Щелкните правой кнопкой мыши на флэш-накопителе и выберите «Свойства»
Шаг 4: В открывшемся окне выберите вкладку «Драйвер» где нажмите кнопку «Обновить драйвер» .
3. Нераспределенный диск
Одной из проблем понимания системы флешки является выделение диска. Нераспределенный диск не появится в каталоге «Этот компьютер» , но вы можете увидеть его в меню «Управление дисками» . Чтобы восстановить диск, сделайте следующее:
Перейдите в «Управление дисками» и щелкните правой кнопкой мыши диск. В выпадающем меню выберите «Создать простой том» . В настройках создания тома все, что вам нужно сделать, это выбрать максимально возможный размер тома и дождаться создания тома.
Буква диска не назначена.

В некоторых случаях накопитель может появиться в меню «Управление дисками» без присвоенной буквы . Из-за этой проблемы носитель не отображается и не загружается автоматически.
Чтобы исправить это, выполните следующие действия:
Шаг 1: Перейдите к «Управление дисками» и найдите диск с номером , которому не назначена буква .
Шаг 2: Щелкните правой кнопкой мыши на флэш-накопителе и выберите «Изменить букву диска и пути…»
Шаг 3: выберите «Изменить» , назначьте букву в раскрывающемся столбце и подтвердите « ОК» действие.
После присвоения буквы флешка будет работать в штатном режиме.
Полная очистка флешки
Также с флешкой случаются такие беды как невозможность форматирования . В этом случае флешка недоступна. Кроме того, его нельзя отформатировать простыми способами.
Чтобы восстановить работоспособность диска, следует использовать встроенную утилиту diskpart .
Для этого необходимо:
Шаг 1: Щелкните правой кнопкой мыши «Пуск» , выберите «Выполнить» и введите команду cmd в открывшемся окне.
Шаг 2: В командной строке введите команду diskpart и нажмите Enter .
Шаг 3: Теперь введите команду list disk для отображения списка дисков. После этого следует найти проблемную флешку по ее размеру и запомнить ее обозначение. В нашем случае флешка получила название «Диск 1».
Шаг 4: Выберите нужный носитель с помощью команды выберите диск 1 и подтвердите действие с помощью Введите . После этого очищаем диск командой clean .
Шаг 5: Создайте новый раздел на очищенном диске с помощью команды create partition primary . После этого достаточно отформатировать флешку командой format fs=fat32 quick .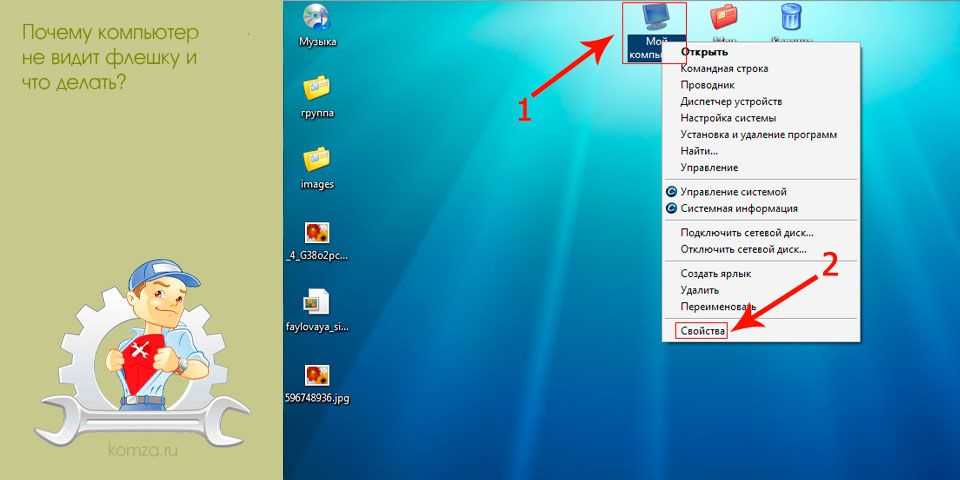 Если вашей флешке нужна файловая система ntfs , вы должны использовать команду format fs=ntfs quick .
Если вашей флешке нужна файловая система ntfs , вы должны использовать команду format fs=ntfs quick .
Завершите работу утилиты diskpart с выходом 9Команда 0040.
Чистая флешка готова к использованию.
Часто задаваемые вопросы
Наиболее распространенные причины, по которым Windows не может определить флешку, следующие: проблемы с драйверами, диск не выделен, буква диска не назначена или диск полностью стерт.
В первую очередь следует проверить, отображается ли диск в утилите управления дисками. Если нет, значит, на диске есть физические проблемы, если да — проверьте, правильная ли файловая система, присвоена ли буква вашему диску, установлены ли драйвера.
Программа RS Partition Recovery без проблем справится с этой задачей. Просто подключите флешку к компьютеру и следуйте инструкциям по восстановлению данных на нашем сайте.
Чтобы обнаружить проблему с драйвером, щелкните правой кнопкой мыши «Пуск» и выберите «Диспетчер устройств».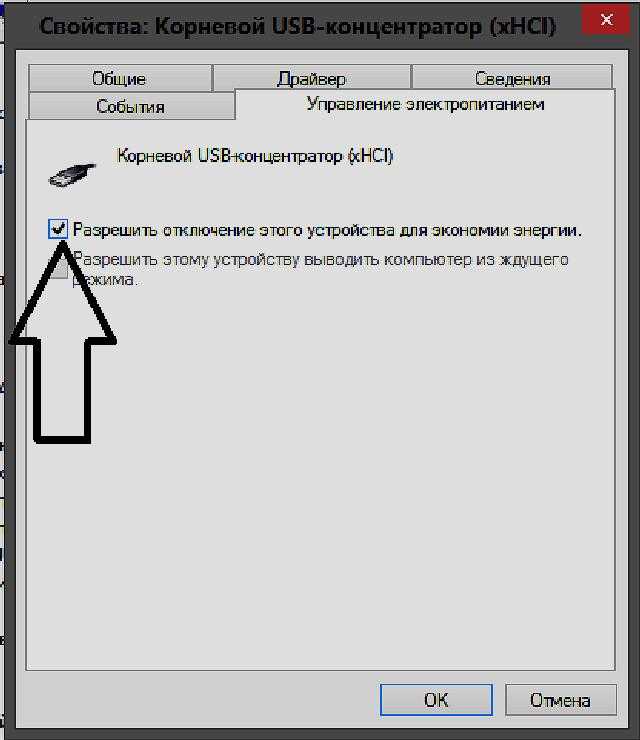


 Явным признаком неисправности материнской платы являются сломанные перемычки , которые подключены к входам USB . Вы можете проверить свою флешку на другом компьютере, чтобы убедиться, что она не сломана.
Явным признаком неисправности материнской платы являются сломанные перемычки , которые подключены к входам USB . Вы можете проверить свою флешку на другом компьютере, чтобы убедиться, что она не сломана.