Пропал звук (плохо слышен) при съемке видео на iPhone, как исправить
Некоторые пользователи iPhone (включая iPhone 5c, 5s, 6, 6s, SE, 7, 8 и X, XR, XS, 11, 11 Pro, 12, 12 Pro) жалуются на то, что с какого-то момента их смартфон либо совсем перестал записывать звук во время видео съемки, либо стал записывать его крайне тихо. Оказывается, решение проблемы довольно простое и довольно забавно, что некоторые пользователи сами до этого не догадались.
Начиная с iPhone 5 Apple стала использовать несколько микрофонов в своих смартфонах. Один из них располагается на задней крышке между камерой и вспышкой. Именно этот микрофон используется во время съемки видео.
♥ ПО ТЕМЕ: Как скачать видео из ВК (ВКонтакте) на iPhone или iPad и смотреть без Интернета.
Таким образом, зачастую данный микрофон блокируется защитными пленками (в том числе и заводской) или чехлами, которые пользователи надевают на смартфон, т.
Конечно, это не единственная причина, по которой может отсутствовать звук. Задняя прорезь может быть чем-то забита и из-за этого звук будет встречать препятствие на пути к микрофону – в таком случае Вам просто нужно аккуратно очистить прорезь.
♥ ПО ТЕМЕ: Как добавить голосовое оповещение об окончании зарядки iPhone или iPad.
Однако, если Вы проверили свой чехол или защитную пленку, а также прочистили отверствие на задней крышке, но звук при этом так и не появился – видимо, Ваш микрофон действительно сломан и Вам следует обратиться в ближайший сервисный центр.
Смотрите также:
Айфон не пишет звук на видео
Если Айфон не пишет звук на видео, вероятной причиной неисправности является сбой программного обеспечения. Чтобы решить проблему в этом случае достаточно сделать сброс настроек и перезагрузить устройство.
Чтобы решить проблему в этом случае достаточно сделать сброс настроек и перезагрузить устройство.
Если это не помогло, и Айфон все равно записывает видео без звука, попробуйте устранить неисправность другими способами. Для этого нужно знать основные причины, по которым запись и воспроизведение видеороликов происходит в низком качестве.
Основные причины плохого звука во время записи видео
Если у вас записывается видео без звука на iPhone, причин низкого качества записи может быть несколько. В первую очередь убедитесь, что вы используете качественную программу для съемки видео. Производитель рекомендует пользоваться стандартным встроенным приложением для записи видео на Айфон, потому что сторонние программы могут конфликтовать с микрофоном и при съемке будет отсутствовать звук.
Не менее распространенными причинами плохого звука при съемке видеороликов на iPhone являются следующие:
- сбой программного обеспечения – устраняется путем восстановления резервной копии или сброса до заводских настроек
- защитная пленка на корпусе – если смартфон новый, все его поверхности оклеены пленкой, которая поглощает звук
- засорение мембраны микрофона – чтобы восстановить качество звука нужно почистить сетку, сделать видеосъемку, и если звук видео все еще тихий или шипит, искать причину в другом
- перегиб шлейфа – при проблемах со шлейфом телефон не может записывать звук, поэтому требуется замена неисправной детали
- окисление контактов – если звук видео нечеткий или его нет, при воспроизведении слышится шум или шипение, нужно тщательно зачистить контакты и соединить их с материнской платой
Если при съемке видео на iPhone файлы воспроизводятся без звука или динамик шумит, причиной может быть механическое повреждение фронтальной камеры.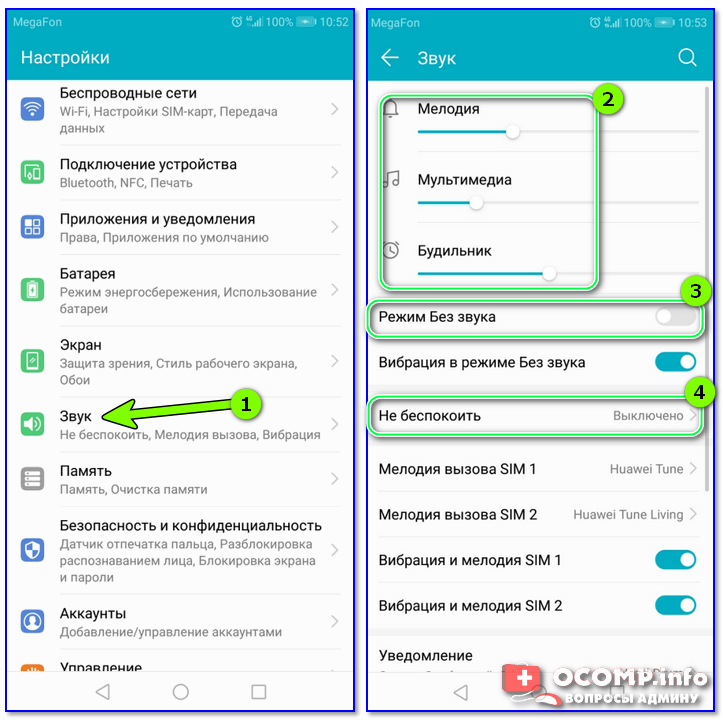 В этом случае самостоятельно ремонтировать Айфон не нужно, так как это может привести к более серьезным повреждениям. Лучше не рисковать и обратиться за помощью к опытным специалистам, зарегистрированным на Юду.
В этом случае самостоятельно ремонтировать Айфон не нужно, так как это может привести к более серьезным повреждениям. Лучше не рисковать и обратиться за помощью к опытным специалистам, зарегистрированным на Юду.
Почему ремонт смартфона Apple нужно заказать у исполнителей Юду?
Если ваш Айфон не пишет звук на видео, и вы не смогли самостоятельно решить эту проблему, вызовите частного мастера через онлайн-платформу Юду. Специалист:
- проведет диагностику звука на смартфоне
- выявит причину поломки
- оперативно устранит ее, используя оригинальные запасные части при замене неисправных деталей
Преимущества сотрудничества с мастерами, зарегистрированными на YouDo, следующие:
- выбранный мастер приезжает в удобное вам время для проведения диагностики
- при заказе последующего ремонта диагностика проводится бесплатно
- поломка устраняется гарантией на все выполненные работы
Исполнители YouDo выполняют ремонт Айфонов любой сложности по минимальным ценам.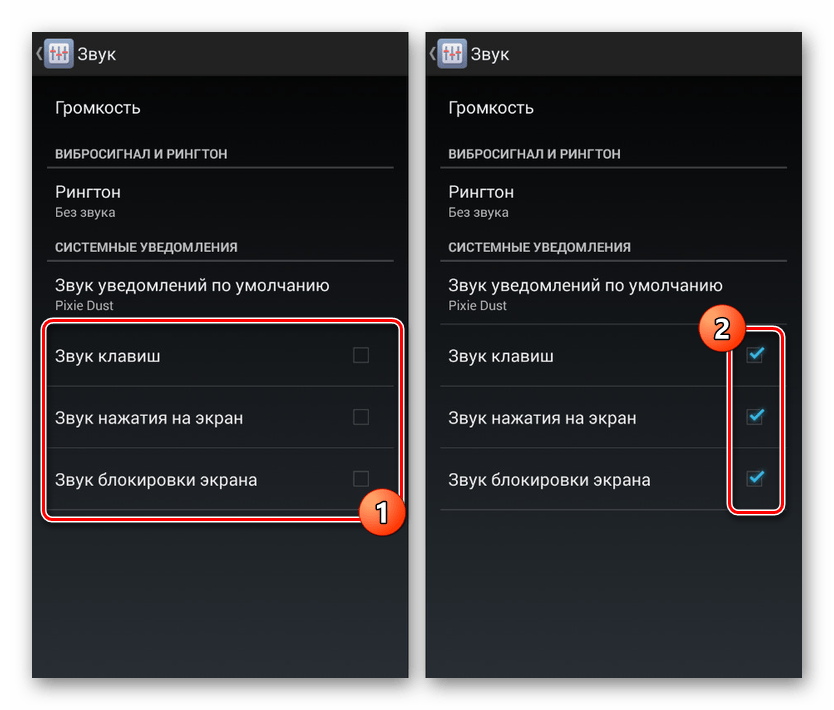 Если Айфон не пишет звук на видео, вызывайте опытного специалиста – заявку можно оформить в любой день.
Если Айфон не пишет звук на видео, вызывайте опытного специалиста – заявку можно оформить в любой день.
Выберите модель iPhone
Почему нет звука на некоторых видео youtube
Для многих пользователей YouTube стал настоящим домом и основным местом проведения досуга в глобальной сети……………
Наверняка, вы заходили на него, чтобы просмотреть несколько роликов, а затем пропадали здесь на несколько часов………………………………………………………………….
→ Список популярных проблем можно перечислять долго, но в этой статье мы дадим ответ, почему на YouTube нет звука !
Эта неисправность встречается достаточно часто, но не спешите паниковать, а лучше – прочитайте нашу статью ↓↓↓
Отсутствует Звучание на YouTube: основные причины
Итак, в очередной раз, когда просматривали любимый ролик, обнаружили, что отсутствует звук – не беда.
У этой проблемы может быть несколько истоков, начиная от неисправностей в вашем компьютере, заканчивая ошибками на самом сервисе……….
В первую очередь, мы рекомендуем произвести общие действия, которые могут повлиять на то, что нет звука в роликах на YouTube, и проблема устраниться самостоятельно: ↓↓↓
- Перезагрузите компьютер. Нередко в процессе работы возникают мелкие ошибки в работе OS или драйверов, которые разрешаются после перезапуска.
- Запуск другого контента. Так как причина может быть связана с отдельным роликом, можно попросту перезапустить браузер, ролик или воспроизвести другое видео.
- Проверка оборудования. Убедитесь, что все разъемы подключены и звук передается на компьютер. Так, если в микшере отображается изменение звук, то с сигналом все впорядке.
Если проблема сохраняется, то вероятно, причина, почему некоторые видео на YouTube без звука состоит в другом.
Теперь ниже мы рассмотрим другие популярные неполадки, которые могут сопровождаться тем, что не работает звук на YouTube: ⇓⇓⇓
- Отключено звучание.
 Вы можете случайно выключить аудио в плеере или на компьютере. В таком случае нет звука на всех роликах.
Вы можете случайно выключить аудио в плеере или на компьютере. В таком случае нет звука на всех роликах. - Несовместимость ПО. Очень часто нет звука в некоторых видео по той причине, что используется устаревший Flash-плеер или HTML
- Браузер. Также можно обнаружить, что только в некоторых браузерах нет звука (например, в Google Chrome, Firefox или Яндекс).
Внимание!
⇒ Если вы вдруг заметили, что нет звука при скачивании на YouTube, то желательно сменить загрузчик или формат.
Если музыка исчезла: решение есть
Хотите снова просматривать любимее ролики, тогда специально для вас мы опубликовали наиболее популярные методы ↓↓↓
Обратите внимание, что некоторые методы могут оказаться эффективными в вашем случае, а другие – не окажут нужного эффекта……
Метод 1. Включаем звук в плеере
Очень часто пользователи, не замечая того, самостоятельно выключают звук. Если вы из числа этих счастливчиков , тогда эта инструкция вам подойдет.
Если вы из числа этих счастливчиков , тогда эта инструкция вам подойдет.
Зайдите на YouTube и запустите любой ролик. Вы могли заметить, что справа от кнопки «Play» находится значок для регулировки громкости.
Если случайно на него кликнуть, то можно увидеть, что он будет перечеркнут, то есть, нет звука на YouTube.
Чтобы активировать аудио достаточно еще один раз кликнуть на эту иконку и вы сможете отрегулировать ползунок громкости.
Метод 2. Устанавливаем Flash-плеер
Все чаще наблюдается проблема, что нет звука на YouTube в браузере Chrome. Как оказалось, причина этого явления – новый плеер HTML5.
Для того, чтобы избавить от неполадки мы рекомендуем скачать плагин Disable Youtube™ HTML5 Player
- скачайте и установите плагин Disable Youtube™ HTML5 Player;
- перезагрузите браузер;
- зайдите в «Дополнительные инструменты» — «Расширения» и активируйте вышеописанный плагин;
- теперь будет использовать классический Flash-плеер;
- при необходимости вы сможете отключить его.

В некоторых случаях достаточно просто обновить версию Flash-плеера для вашей версии браузера.
• Для этого рекомендуется перейти по ссылке (https://get.adobe.com/ru/flashplayer/) и следовать инструкция помощника.
Метод 3. Очищаем истории просмотров
→ Также некоторым пользователям помогает простой способ – очистить историю просмотров.
Для этого вы должны проследовать в «Настройки», после чего выполните очистку кэша и историю просмотров.
• Суть метода заключается в том, что вы удаляете некоторые недавно загруженные файлы.
P.S — Этот метод также считается простым, поэтому, если вы заметили беззвучие на YouTube в браузерах Firefox и Яндекс, то можно его использовать.
Теперь вы можете перейти к просмотру любимых роликов
Как включить звук в Zoom на телефоне и компьютере
Обратите внимание: статья предполагает, что ваши динамики или наушники и микрофон исправны, а звук отсутствует только в Zoom.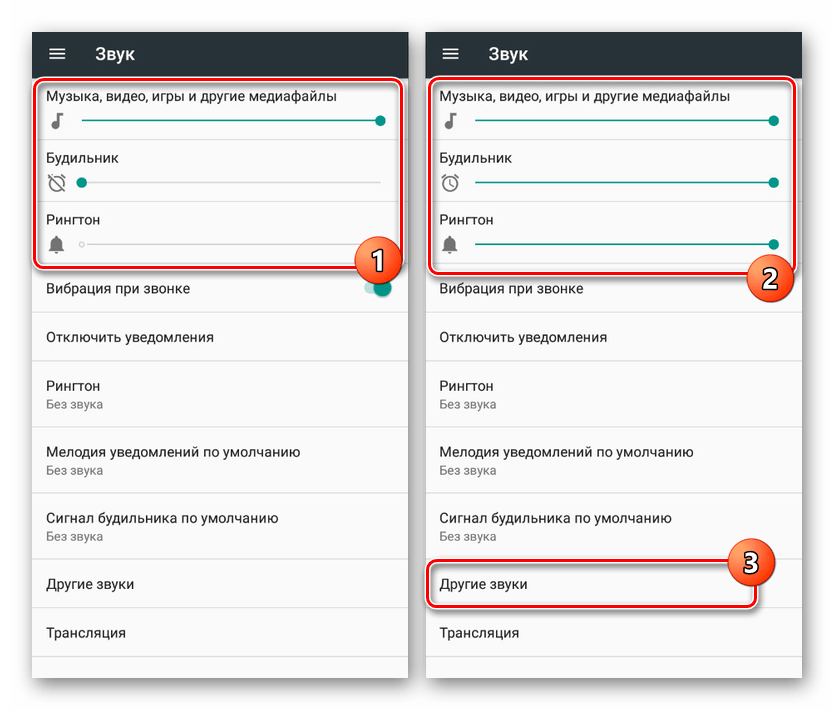
Что делать, если вы не слышите собеседников
1. Разрешите подключение со звуком
- Где может сработать: во всех версиях Zoom.
Если в левом нижнем углу на экране конференции отображается иконка с наушниками и стрелкой, значит, вы не разрешили подключение с аудио. В таком случае нажмите на этот значок, а затем воспользуйтесь кнопкой «Войти в аудиоконференцию с компьютера», «Вызов с использованием звука» или с похожим названием — формулировки в разных версиях Zoom немного различаются.
2. Проверьте громкоговоритель
- Где может сработать: в мобильных приложениях Zoom.
Возможно, вы не слышите звук потому, что у вас включён тихий (телефонный) режим разговора. Чтобы переключиться на громкоговоритель, нажмите на значок рупора в левом верхнем углу и проверьте аудио. Если не поможет, проверьте уровень звука с помощью физической кнопки увеличения громкости.
3. Проверьте настройки динамиков
- Где может сработать: в десктопных и веб‑версии Zoom.

Убедитесь, что Zoom использует правильное устройство для вывода звука. Для этого нажмите на стрелку рядом с микрофоном. Если в разделе динамиков отображается несколько устройств, по очереди выбирайте каждое из них и проверяйте аудио.
4. Проверьте микрофоны собеседников
- Где может сработать: во всех версиях Zoom.
Если в списке участников рядом с их именами отображается перечёркнутая иконка микрофона, попросите их в чате включить звук. Для этого пользователю нужно нажать на значок микрофона в левом нижнем углу на экране конференции. Если вместо микрофона они видят иконку с наушниками, попросите их кликнуть по ней, а затем — по кнопке «Войти в аудиоконференцию с компьютера» или с похожим названием.
Сейчас читают 🔥
Что делать, если собеседники не слышат вас
1. Разрешите подключение со звуком
- Где может сработать: во всех версиях Zoom.

Если в левом нижнем углу на экране конференции отображается иконка с наушниками и стрелкой, значит, вы не разрешили подключение с аудио. В таком случае нажмите на этот значок, а затем воспользуйтесь кнопкой «Войти в аудиоконференцию с компьютера», «Вызов с использованием звука» или с похожим названием — формулировки на разным платформах различаются.
2. Проверьте, включён ли звук
- Где может сработать: во всех версиях Zoom.
Если в левом нижнем углу отображается иконка с перечёркнутым микрофоном, звук отключён. Нажмите на неё, чтобы решить проблему.
3. Проверьте настройки микрофона
- Где может сработать: в десктопных и веб‑версии Zoom.
Кликните по стрелке справа от иконки с микрофоном и выберите «Настройки звука». В открывшемся меню проверьте громкость. Затем нажмите на название микрофона и, если отобразятся дополнительные аудиоустройства, по очереди убедитесь в наличии звука в каждом из них.
4. Проверьте, если ли у Zoom разрешение на использование микрофона
- Где может сработать: во всех версиях Zoom.
В Windows
Откройте раздел «Параметры» → «Конфиденциальность» → «Микрофон». Если пункт «Разрешить классическим приложениям доступ к микрофону» не активен, включите его.
В macOS
Нажмите на логотип Apple и перейдите в раздел «Системные настройки» → «Защита и безопасность» → «Конфиденциальность» → «Микрофон». Убедитесь, что в списке программ рядом с Zoom стоит галка.
В браузере
На вкладке с сайтом Zoom кликните по иконке в виде замочка рядом с адресом страницы. В появившихся настройках сайта выберите пункт «Микрофон» и предоставьте разрешение. Если не сможете открыть это меню, вбейте в поисковик запрос «как предоставить разрешение микрофону» и добавьте название вашего браузера.
В Android
Перейдите в настройки ОС, откройте список установленных приложений и выберите Zoom. Если в перечне разрешений тумблер рядом с микрофоном не активен, нажмите на него.
В iOS
Перейдите в настройки ОС и выберите «Конфиденциальность» → «Микрофон». Если в списке разрешений тумблер рядом с микрофоном не активен, нажмите на него.
Что делать, если ничего не помогло
Перезапустите Zoom. Если звук не заработает, попробуйте перезагрузить устройство и переустановить приложение. Если и это не поможет, обратитесь в официальную службу поддержки.
Читайте также 🎙💻🎧
Как исправить отсутствие звука на YouTube в Windows 11/10
YouTube — самый популярный веб-сайт потокового видео и одна из крупнейших сетей обмена видео. Если вы здесь, это, вероятно, означает, что вы не слышите звук или звук при воспроизведении видео на YouTube. Это широко распространенная проблема, с которой сталкиваются пользователи YouTube, и ее также относительно легко исправить. Есть много причин для этой проблемы Нет звука на YouTube , и в этом посте сегодня мы обсудим некоторые возможные причины и исправления для этих причин. В большинстве случаев перезапуск устройства — лучший способ исправить эти временные проблемы.
В большинстве случаев перезапуск устройства — лучший способ исправить эти временные проблемы.
Нет звука на YouTube
Попробуйте следующие предложения, если вы не слышите звук на YouTube, и посмотрите, помогут ли они с проблемами звука:
- Проверьте настройки громкости
- Обновите браузер
- Закройте запущенные программы
- Обновите Flash Player
- Очистить кеш браузера
- Обновите драйвер звуковой карты
- Отключите Bluetooth и проверьте наличие подключенных наушников
- Помехи программного обеспечения безопасности
Для некоторых из этих предложений может потребоваться разрешение администратора.
1] Проверить настройки громкости
Первое, что нужно проверить , — это настройки громкости вашего устройства. Убедитесь, что динамики вашего устройства не отключены или не установлены на минимальную громкость. Это одна из распространенных проблем со звуком. Также проверьте настройки конфигурации динамиков вашего устройства. Иногда ползунок микшера громкости находится на минимально возможном значении, и поэтому мы не видим кнопки или значка отключения звука на динамике.
Также проверьте настройки конфигурации динамиков вашего устройства. Иногда ползунок микшера громкости находится на минимально возможном значении, и поэтому мы не видим кнопки или значка отключения звука на динамике.
Чтобы открыть настройки звука, вы можете щелкнуть правой кнопкой мыши значок громкости на панели задач и выбрать в меню пункт «Открыть настройки звука».
Иногда встроенный голосовой контроллер YouTube также отключен или установлен на минимальную громкость. Он доступен в левом углу плеера рядом с кнопкой паузы. Также убедитесь, что значок динамика на вкладке браузера, воспроизводящей видео, не отключен.
2] Обновите браузер
Второй причиной этой ошибки может быть ваш веб-браузер . Такая ошибка возникает, когда ваш браузер не обновлен до последней версии. Итак, если вы столкнулись с этой ошибкой отсутствия звука, попробуйте обновить браузер и проверьте, решена ли проблема.Обычно уведомление об обновлении доступно в правом верхнем углу.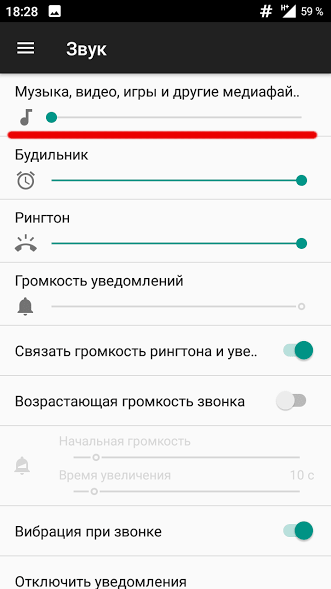 Вы также можете попробовать воспроизвести это видео в другом веб-браузере, чтобы проверить, не связана ли проблема с вашим браузером. Если это так, то вы можете рассмотреть вариант сброса или переустановки веб-браузера.
Вы также можете попробовать воспроизвести это видео в другом веб-браузере, чтобы проверить, не связана ли проблема с вашим браузером. Если это так, то вы можете рассмотреть вариант сброса или переустановки веб-браузера.
Связанные чтения: Нет звука в Chrome | Нет звука в Firefox.
3] Закройте работающие программы
Иногда других мультимедийных программ , открытых на вашем устройстве, могут вызывать эту ошибку на YouTube.Попробуйте закрыть все запущенные программы и проверьте, решена ли проблема. Причина в том, что аудиодрайвер уже используется, и YouTube, возможно, не сможет его использовать.
4] Обновить Flash Player
Flash Player также иногда может быть виновником. Во многих случаях видно, что обновление до последней версии Flash Player создает некоторые проблемы со звуком на ваших устройствах. Если вы недавно обновили Flash Player и получили ошибку «Нет звука на YouTube», вернитесь к предыдущей версии и посмотрите, поможет ли это.
Прочитать обзор WinX HD Video Converter Deluxe.
5] Очистить кеш браузера
Хотя причина не в этом, в большинстве случаев файлы кеша, файлы cookie и временные интернет-файлы, хранящиеся на вашем устройстве, также могут приводить к этой ошибке. Очистите все файлы кэша и временные файлы , и это может помочь решить эту проблему. Для этого используйте Disk Cleanup Tool.
6] Обновите драйвер звуковой карты
Если вы обычно не сталкиваетесь со звуком на вашем ПК с Windows, обновите драйвер звуковой карты и посмотрите.Также запустите средство устранения неполадок при воспроизведении звука. Вы можете получить к нему доступ через страницу средств устранения неполадок настроек в Windows 10. После обновления драйвера рекомендуется перезапустить его.
Некоторые другие распространенные причины отсутствия звука на YouTube включают плохое соединение, ограничения авторских прав и т.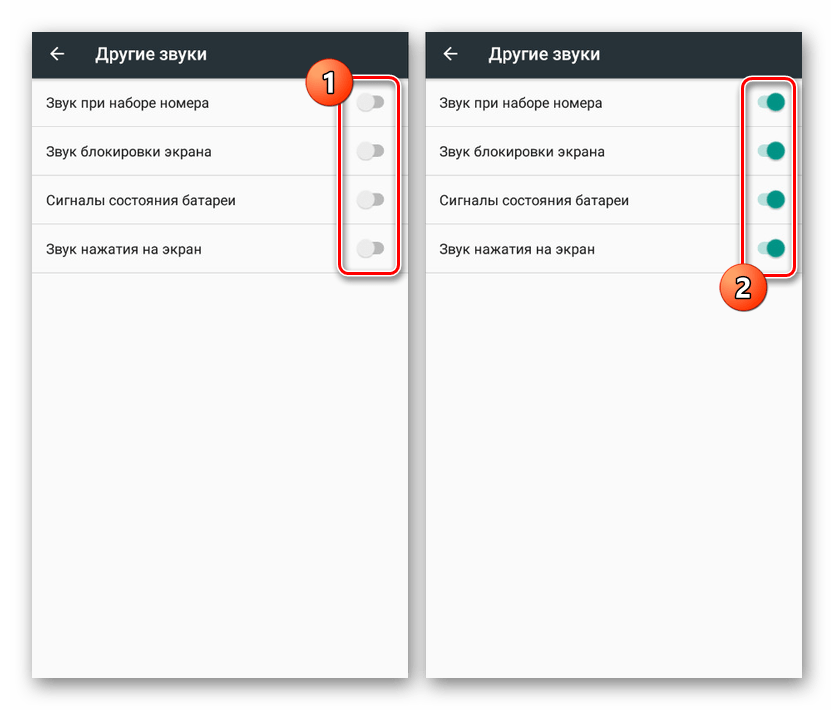 Д. Убедитесь, что вы проверили видео на каком-либо другом веб-сайте потокового видео, прежде чем приступать к любому другому исправлению, потому что многие видео загружаются без звука .
Д. Убедитесь, что вы проверили видео на каком-либо другом веб-сайте потокового видео, прежде чем приступать к любому другому исправлению, потому что многие видео загружаются без звука .
7] Выключите Bluetooth и проверьте, подключены ли наушники
Если вы пытаетесь прослушать его через Bluetooth, но нет звука, это может быть типичная проблема Bluetooth.Самый простой способ — выключить Bluetooth или перезапустить его и снова подключиться. Если это не помогло, возможно, вам придется отключить наушники, а затем снова подключить их.
Все это можно сделать, перейдя в Настройки> Устройства> Bluetooth и другие устройства. Кнопка переключения позволяет включать и выключать, а указанное устройство может помочь вам разорвать пару.
Выберите наушники в списке и выберите «Удалить устройство». Если он не подключен, вы можете нажать кнопку «Подключить» и следовать инструкциям на экране.
8] Вмешательство программного обеспечения безопасности
Программное обеспечение безопасности предназначено для того, чтобы мы могли спокойно работать на компьютере. Но иногда они становятся источником проблемы. Было бы неплохо отключить любое программное обеспечение безопасности, которое вы используете на компьютере, и проверить, решена ли проблема со звуком. Если это сработает, это означает, что программное обеспечение мешает выводу звука или звуковому драйверу, и вы обратитесь в службу поддержки или сами попытаетесь найти проблему.
Но иногда они становятся источником проблемы. Было бы неплохо отключить любое программное обеспечение безопасности, которое вы используете на компьютере, и проверить, решена ли проблема со звуком. Если это сработает, это означает, что программное обеспечение мешает выводу звука или звуковому драйверу, и вы обратитесь в службу поддержки или сами попытаетесь найти проблему.
YouTube — крупнейший веб-сайт для обмена видео.Это один из источников, из которого можно многому научиться. Я надеюсь, что за публикацией было легко следить, а инструкции помогли вам решить проблему с отсутствующим звуком на YouTube.
PS : См. Также рекомендуемый комментарий ниже.
СОВЕТ : Если вы заядлый пользователь YouTube, ознакомьтесь с этими трюками YouTube, которые улучшат ваши впечатления от просмотра видео.
8 причин, почему в видео на iPhone нет звука. 6 исправлений после
Существует вероятность того, что формат видео неправильный, или видео iPhone не имеет записанного звука, или видео повреждено. В первом случае преобразование файлов выполнит свою работу, а во втором случае вам нужно перезаписать видео или добавить к нему звук вручную.
В первом случае преобразование файлов выполнит свою работу, а во втором случае вам нужно перезаписать видео или добавить к нему звук вручную.
Одна из причин, по которой вы не слышите звук на iPhone, заключается в том, что устройство для наушников заполнено грязью и пылью. Чтобы устранить проблему, нужно очистить разъем для наушников. Вы можете использовать пылесос. Хотя многие предлагают использовать фен в качестве инструмента для чистки, не используйте его, потому что он может повредить компоненты iPhone.
Как исправить проблему отсутствия звука в видео на iPhone?
Чтобы проверить это на iPhone, вам нужно увидеть кнопку аварийного переключения на боковой стороне телефона, которая используется для установки режима «Звонок / Без звука».Теперь увеличьте громкость либо в приложении настроек, либо с помощью кнопок звука на смартфоне, чтобы увидеть, запускает ли видео воспроизведение звука или нет.
Нет звука при воспроизведении видеоклипов, загруженных с iPhone. Я загрузил видеоклип с мобильного телефона (Apple) на свой настольный компьютер. … Я понимаю, что у вас возникают проблемы при воспроизведении видео с iPhone на компьютере с Windows 8.1. … Были сценарии, когда установка правильных кодеков помогала пользователям воспроизводить файлы.
Я загрузил видеоклип с мобильного телефона (Apple) на свой настольный компьютер. … Я понимаю, что у вас возникают проблемы при воспроизведении видео с iPhone на компьютере с Windows 8.1. … Были сценарии, когда установка правильных кодеков помогала пользователям воспроизводить файлы.
Настройки> Общие> Используйте боковой переключатель, чтобы: отключить системные звуки. Если выбран этот параметр, переключатель на боковой стороне iPad над качелькой регулировки громкости отключает системные звуки. Если вы выберете «Блокировать поворот экрана», переключатель заблокирует экран.
В следующем видео объясняется, как управлять выводом звука в операционной системе Windows. Если вам требуется дополнительная помощь или инструкции, относящиеся к Mac OS, перейдите по ссылкам ниже. Обратитесь к странице поддержки Mac о том, как настроить вывод звука для Mac для получения дополнительной информации
Когда вы подключаете iPad к компьютеру, он убивает звук на ТВ-роликах и во всем остальном.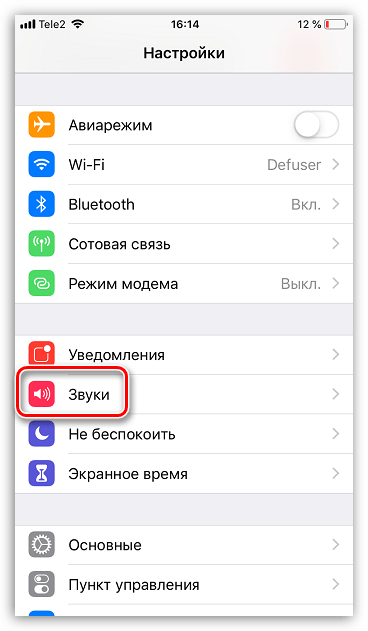 Все, что требовалось для восстановления звука, — это отключить его от компьютера, перезапустить приложение и вуаля! звук возвращается. Карлос Альберто Кабрал говорит, что 4 июня 2021 года в 6:42
Все, что требовалось для восстановления звука, — это отключить его от компьютера, перезапустить приложение и вуаля! звук возвращается. Карлос Альберто Кабрал говорит, что 4 июня 2021 года в 6:42
Что делать, если на видео iPhone нет звука?
Перейдите в «Настройки»> «Звуки» (или «Настройки»> «Звуки и тактильные ощущения») и перетащите ползунок «Звонок и оповещения» несколько раз вперед и назад. Если вы не слышите звука или кнопка динамика на слайдере «Звонок и предупреждения» неактивна, возможно, динамик нуждается в обслуживании.Обратитесь в службу поддержки Apple для iPhone, iPad или iPod touch. Попробуйте позвонить по номеру
Как исправить проблемы синхронизации звука с видео на iPhone, Ник Маттингли, 14 марта 2019 г … Решение есть! Обработав записанное видео с iPhone или iPad перед редактированием, вы можете установить фиксированную частоту кадров и с легкостью редактировать. Чтобы начать работу, выполните следующие действия: Сначала загрузите БЕСПЛАТНУЮ программу с открытым исходным кодом.
Выключите Apple iPhone 7 и iPhone 7 Plus, извлеките SIM-карту, а затем снова вставьте SIM-карту при включении смартфона.Грязь, мусор и пыль могут застрять в микрофоне, попробуйте очистить микрофон сжатым воздухом и проверьте, устранена ли проблема со звуком на iPhone 7 и iPhone 7 Plus. Проблема со звуком может быть вызвана Bluetooth.
Причина: не во всех видео есть диалоги. В противном случае звук на мобильном устройстве будет отключен, громкость выключена, устройство отключено и / или у вас подключены динамик / наушники Bluetooth. Чтобы быть ясным, проблема «отсутствия звука» почти всегда вызвана вашим мобильным устройством (а не «ошибкой» в приложении Hestan Cue).
почему нет звука на моем видео с iphone, почему нет звука на моем видео на моем iphone 4, почему нет звука на видео iphone, почему нет звука, когда я должен видео на моем iphone, почему нет звука из видеозаписи на ipad. Форум Apple iPad. Форумы> Форумы iPad> Знакомство с новыми участниками — Помощь по сайту> Style iPadForums — UI.
6 способов исправить отсутствие звука на iPhone
Когда мы смотрим видео на Facebook, звук видео может пропадать.Это может быть связано с динамиком вашего устройства или с самим видео. Я суммировал пять причин, по которым у видео на Facebook нет проблем со звуком, и перечислил соответствующие решения. Давайте выясним, что не так с вашим Facebook.
Очевидная причина, по которой ваш iPhone перестал воспроизводить звук, заключается в том, что у вас была уменьшена громкость. На самом деле очень легко случайно отключить звук на устройстве при попытке настроить звонок или просто удерживая телефон при включенном дисплее. Чтобы отрегулировать громкость на вашем iPhone, откройте приложение и используйте кнопки увеличения / уменьшения громкости слева.
У меня нет звука во вложениях электронной почты или видео. Мне отправляли электронные письма, содержащие видеоклипы, а также клипы на трубке, но нет звука. Я все проверил и очень расстроился.
Однако, если видео iPhone повреждено, программное обеспечение, такое как Stellar Repair for Video, является эффективным решением.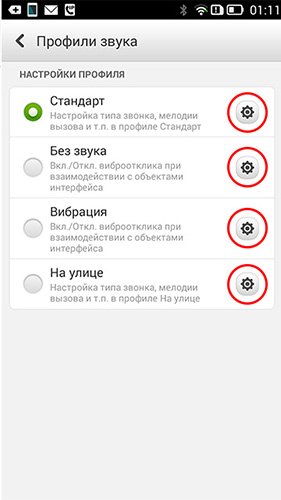
Проблемы со звуком в видеороликах YouTube, скорее всего, вызваны временным сбоем в системе, и это можно легко решить путем нового перезапуска. Просто попробуйте удерживать кнопку питания на вашем устройстве, чтобы выключить телефон, а затем снова нажмите и удерживайте кнопку, чтобы включить его.
[Новое руководство] 10 решений, чтобы исправить отсутствие звука в iPhone
Кэшбэк до 30%. Посетите YouTube и воспроизведите видео, которое вы хотите просмотреть и где вы смотрите видео в формате MP4 без звука, затем посмотрите в нижнюю правую часть и наведите курсор на значок динамика.Если на значке динамика отображается перечеркнутый знак, нажмите на него, чтобы включить звук, и тогда вы начнете слушать звук.
Примечание. Если у вас нет опции iMovie, нажмите «Еще» → Включите переключатель рядом с iMovie и нажмите «Готово» для подтверждения. Шаг 5. Проверьте кнопку аудио, нажмите на нее, чтобы отключить звук видео. Обязательно нажмите Готово в правом верхнем углу, чтобы подтвердить изменение. Обратите внимание, вы успешно удалили звук видео с помощью устройства iOS.
Если у вас нет опции iMovie, нажмите «Еще» → Включите переключатель рядом с iMovie и нажмите «Готово» для подтверждения. Шаг 5. Проверьте кнопку аудио, нажмите на нее, чтобы отключить звук видео. Обязательно нажмите Готово в правом верхнем углу, чтобы подтвердить изменение. Обратите внимание, вы успешно удалили звук видео с помощью устройства iOS.
Зарядите iPhone, чтобы выключить режим низкого энергопотребления.2. Нет звука из живых фотографий. Иногда вы можете сделать живые фотографии, но обнаружите, что в них нет звука, когда вы проверяете изображение. В этом случае у вас также есть две возможности: включить кнопку отключения звука или динамик iPhone не работает.
Все мы в какой-то момент сталкивались с некоторыми странными проблемами на iPhone. И одна из самых распространенных проблем, с которыми сталкивались многие из нас, — это проблема «не работает звук в iPhone». Причина, по которой это кажется немного сложным, заключается в том, что проблема может быть связана как с повреждением оборудования, так и со случайным программным сбоем.
Кэшбэк до 50% Вопрос 1 : «Привет, вчера я обновил свой iPhone 6s до iOS 14/13/12, и в игре больше нет звука и музыки. Это проблема приложения Clash?» Проблема 2 : «С момента обновления до iOS 14 и iOS 14.0.1 у меня возникли проблемы со звуком на iPhone 11 Pro.
Как исправить отсутствие звука на YouTube на iPhone и Android
По умолчанию на большинстве ваших видео звук не включен. Однако Quik может автоматически включать звук для видео, в которых он обнаруживает голоса.Вы можете легко включить звук, перейдя в РЕДАКТИРОВАТЬ ВИД: нажмите значок карандаша во время предварительного просмотра, выберите видеоклип, нажмите значок звука; Есть три настройки: выкл. / Норм. / Ускор.
. На моем потоковом ТВ-видео Xfinity нет звука. Картинка в порядке, навигация в порядке. Звук на моем ноутбуке работает, потому что я зашел на YouTube и Vimeo, и звук на этих видео в порядке. Когда я транслирую Xfinity TV со своего Fire Table и iPhone 7, он также работает нормально.
Нет звука на YouTube? Исправьте это с помощью решений по устранению неполадок
YouTube прошел долгий путь с 2005 года (когда он был запущен) и стал самой популярной видеоплатформой в сегодняшнем медиа-пространстве.Причина, по которой YouTube стал популярным, заключается в том, что на нем есть что-то для всех, например, бесконечные уроки красоты, трейлеры к фильмам, обзоры продуктов, видеоклипы с музыкальными треками, игровые каналы, распаковка видео и т. Д. Таким образом, его 2 миллиарда активных пользователям со всего мира никогда не бывает скучно при просмотре видео по их интересам.
Однако, хотя платформа большую часть времени работает отлично, было замечено, что ее пользователи иногда сталкиваются с такими проблемами, как , нет звука на YouTube .Итак, если вы тоже один из тех пользователей, которые в последнее время не слышат звука при воспроизведении видео на YouTube, откройте еще несколько видеороликов, чтобы убедиться, нет ли звука в некоторых видео YouTube или во всех видео YouTube. Что ж, если в некоторых видео на YouTube нет звука, а другие работают нормально, это означает, что с этими видео что-то не так.
Что ж, если в некоторых видео на YouTube нет звука, а другие работают нормально, это означает, что с этими видео что-то не так.
Но, если вы не слышите звук из любого видео YouTube , тогда определенно существует проблема либо с вашим веб-браузером и системой (при использовании YouTube на рабочем столе ), либо с вашим приложением YouTube (при использовании YouTube на мобильном телефоне ).Принимая во внимание то же самое, мы выпустили этот блог, чтобы помочь вам решить возникшую проблему « YouTube Sound Not Working ». Итак, не теряя ни секунды, давайте узнаем, как вы можете устранить проблему « YouTube Audio Not Working »:
Исправить отсутствие звука на YouTube с помощью общих решений для устранения неполадок
- Включите громкость устройства: Если громкость вашего устройства был отключен, вы, очевидно, не услышите звука от таких платформ для обмена видео, как YouTube.
 Поэтому не забудьте включить громкость соответствующего устройства перед воспроизведением видео на YouTube.
Поэтому не забудьте включить громкость соответствующего устройства перед воспроизведением видео на YouTube.
- Включить звук для видео на YouTube: Если вы отключили звук определенного видео и забыли о том же, то следующее воспроизводимое вами видео также будет отключено. Поэтому всякий раз, когда вы отключаете звук для видео на YouTube, обязательно включайте его, чтобы наслаждаться просмотром других видео со звуком. Для этого нажмите или коснитесь «значка динамика» на определенном видеоэкране, и он включит звук видео.
- Обновление устройства: Независимо от того, какое у вас устройство, будь то мобильный телефон (Android или iPhone) или ПК (Windows или Mac), обязательно обновляйте его систему до последней версии.
- YouTube продолжает приостанавливаться: Если Интернет отсутствует или слабый, а видео на YouTube продолжает приостанавливаться, то вы можете столкнуться с проблемой отсутствия звука.
 Вы можете переключиться на активный Интернет для лучшего подключения.
Вы можете переключиться на активный Интернет для лучшего подключения.
Исправить звук YouTube, не работающий на настольных компьютерах
Случай 1: Устранение проблемы со звуком в компьютерной системе
Решение 1. Проверьте драйвер звуковой картыПрежде всего, проверьте, установлен ли драйвер звуковой карты на вашем компьютере. сломан или устарел.Для этого вы можете рассмотреть возможность воспроизведения видео на других веб-сайтах, а кроме этого, вы можете воспроизводить локальные медиафайлы в проигрывателе Windows Media. Если в воспроизведенных видео есть звук, значит, с вашей звуковой картой все в порядке.
Но, если дело обстоит наоборот, вы должны обновить «Драйвер звуковой карты» через «Значок меню Пуск> Диспетчер устройств> Звуковые, видео и игровые контроллеры> Обновить драйвер». Если обновление доступно, ваша звуковая карта будет обновлена и установлена автоматически, чтобы помочь вам решить данную проблему.
Знаете вы или нет, но существует ряд средств устранения неполадок, которые есть в вашей компьютерной системе (особенно в Windows 10). Эти средства устранения неполадок помогут вам с различными проблемами, включая проблемы со звуковой системой вашего компьютера. Поэтому, просто пытаясь решить данную проблему, вы можете использовать одно из средств устранения неполадок со звуком следующим образом:
- Откройте «Настройки» с помощью поиска Кортаны.
- Там же нажмите «Обновление и безопасность».
- Затем на левой боковой панели выберите «Средство устранения неполадок».
- После этого прокрутите вниз и на правой боковой панели нажмите «Воспроизведение звука».
- В конце выберите «Запустить средство устранения неполадок», чтобы То же обнаружит и поможет вам исправить это за вас.
Поскольку Volume Mixer позволяет вам определять уровни громкости для каждого приложения на вашем компьютере, поэтому с помощью той же утилиты на вашем компьютере проверьте, не уровень громкости в вашем текущем браузере и плагины отключены или нет.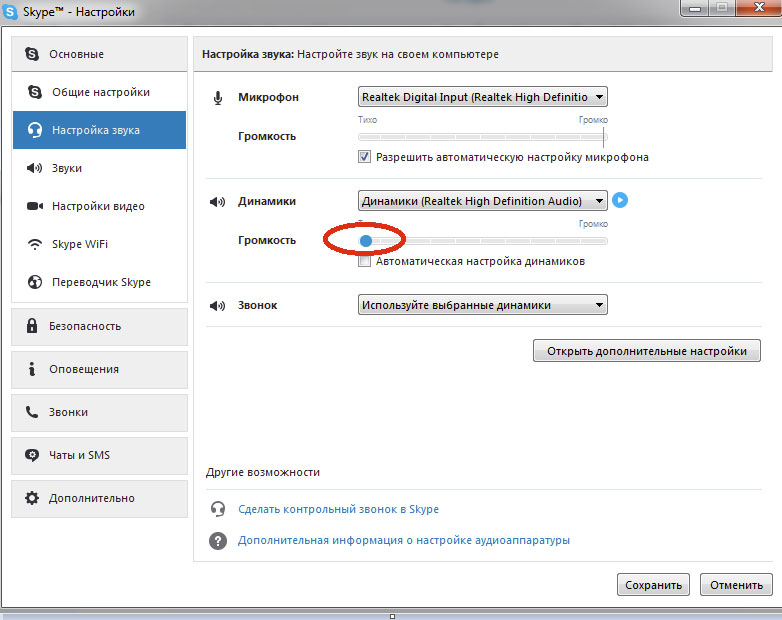 И, если да, то включите их, выполнив следующие действия:
И, если да, то включите их, выполнив следующие действия:
- Чтобы включить браузер и плагины, сначала щелкните правой кнопкой мыши значок «Копье», который находится в правом нижнем углу экрана рабочего стола.
- При этом перед вами появится контекстное меню, в котором выберите «Открыть микшер громкости».
- Теперь убедитесь, что для параметров «Браузер и ползунки плагинов» не установлено значение «Отключить звук. . ‘Если они отключены, включите их.
Случай 2: Устранение проблемы со звуком в браузере
Решение 1: Очистить кеши и файлы cookie браузера Если YouTube не имеет звука в браузерах , таких как Chrome , то это означает то же самое имеет много кешей и файлов cookie, которые влияют на правильную работу сайта YouTube.Итак, попробуйте очистить кеш и файлы cookie соответствующего браузера, чтобы обеспечить воспроизведение видео на YouTube с надлежащим звуком. И вы можете просто сделать это через «Настройки браузера> Конфиденциальность и безопасность> Очистить данные просмотра> Очистить данные».
И вы можете просто сделать это через «Настройки браузера> Конфиденциальность и безопасность> Очистить данные просмотра> Очистить данные».
Иногда несовместимые расширения также действуют как виновник того, почему сайт YouTube воспроизводит видео без звука. Таким образом, возникает необходимость проверить, установлены ли у вас несовместимые расширения в соответствующем браузере или нет.И вы можете проверить то же самое, щелкнув режим окна инкогнито в «Меню настройки и управления значком» вашего веб-браузера. Оказавшись там, проверьте, сохраняется ли проблема или нет. Если нет, то у вас определенно проблема с добавленными расширениями браузера. Теперь вы должны удалить те же неисправные расширения, щелкнув правой кнопкой мыши в браузере и выбрав «Удалить из», чтобы удалить несовместимые расширения.
Решение 3. Обновите Adobe Flash Player Для воспроизведения видео на веб-сайте Adobe Flash Media Player играет настолько важную и важную роль, что любая несовместимость этого подключаемого модуля может вызвать проблемы при воспроизведении видео. Поэтому, учитывая то же самое, обязательно обновите и правильно установите «Adobe Flash Player Plug-in» на свой компьютер, чтобы решить данную проблему , нет звука на YouTube .
Поэтому, учитывая то же самое, обязательно обновите и правильно установите «Adobe Flash Player Plug-in» на свой компьютер, чтобы решить данную проблему , нет звука на YouTube .
Исправить звук YouTube, не работающий на мобильных телефонах
Решение 1. Удалите и переустановите приложение YouTube
Чтобы решить проблему «Нет звука в приложении YouTube», которое вы загрузили и установили на своем мобильном устройстве Android или iPhone , попробуйте удалить, а затем переустановить то же самое.Причина в том, что различные проблемы приложения постоянно решаются путем его обновления. Таким образом, выберите приложение YouTube, удалите его, а затем повторно установите его, загрузив его из Android Google Play Store и iPhone App Store соответственно.
Решение 2. Очистите кеш приложения (только в случае Android)
Поскольку данные просмотра приложения, содержащие историю веб-страниц, сеансы просмотра, кеш и файлы cookie, могут даже привести к таким проблемам, как отсутствие звука на YouTube, поэтому очистка их через «Настройки> Управление приложениями / приложениями> YouTube> Очистить данные», скорее всего, решит возникшую проблему YouTube без звука .
Решение 3. Проверьте настройки аудиовыхода (только для iPhone)
Когда вы сталкиваетесь с проблемами, связанными со звуком на iPhone, вам необходимо убедиться, что звук вашего iPhone идет, и вы можете сделать это, открыв «Панель управления» то же самое. Там щелкните значок звука в правом верхнем углу экрана, чтобы открыть регулятор громкости. Кроме того, убедитесь, что звук вашего iPhone (включая видео с YouTube) не настроен на передачу в наушники или внешние динамики.
Решение 4. Перезагрузите мобильный телефон
Иногда вы можете столкнуться с системной проблемой Android или iOS, которая может быть вызвана несколькими факторами, такими как программная ошибка или деактивированная звуковая карта. И, учитывая, что это может создать проблемы при воспроизведении звука, необходимо перезагрузить телефон: —
- Удерживая кнопку питания в течение нескольких секунд, а затем выберите перезагрузку в появившемся меню (в случае Android).
- Нажмите одновременно кнопку питания и кнопку уменьшения громкости, а затем сдвиньте вправо кнопку питания с надписью «Сдвиньте, чтобы выключить» (в случае iPhone).

Этот быстрый перезапуск, который вы даете своему мобильному телефону, устранит большинство системных проблем и, в свою очередь, поможет вам избавиться от данной проблемы « Нет звука в приложении YouTube ».
Вот и все! С помощью этих решений как для настольных компьютеров, так и для мобильных телефонов вы можете легко избавиться от проблемы «Нет звука на YouTube » на на своем iPhone , устройстве Android и настольном ПК .
Facebook Видео Нет звука исправлено!
Я не могу включить звук в моих видео на Facebook! Он отлично работает на моем компьютере, но после обновления до iOS 13 на моем iPhone нет звука в видеороликах Facebook.Я попытался удалить и переустановить обновление iOS, но мне не повезло. Есть ли предложения исправить видео на Facebook без проблем со звуком? Это сводит меня с ума …
Иногда может внезапно пропадать звук при воспроизведении видео на Facebook, что очень неприятно.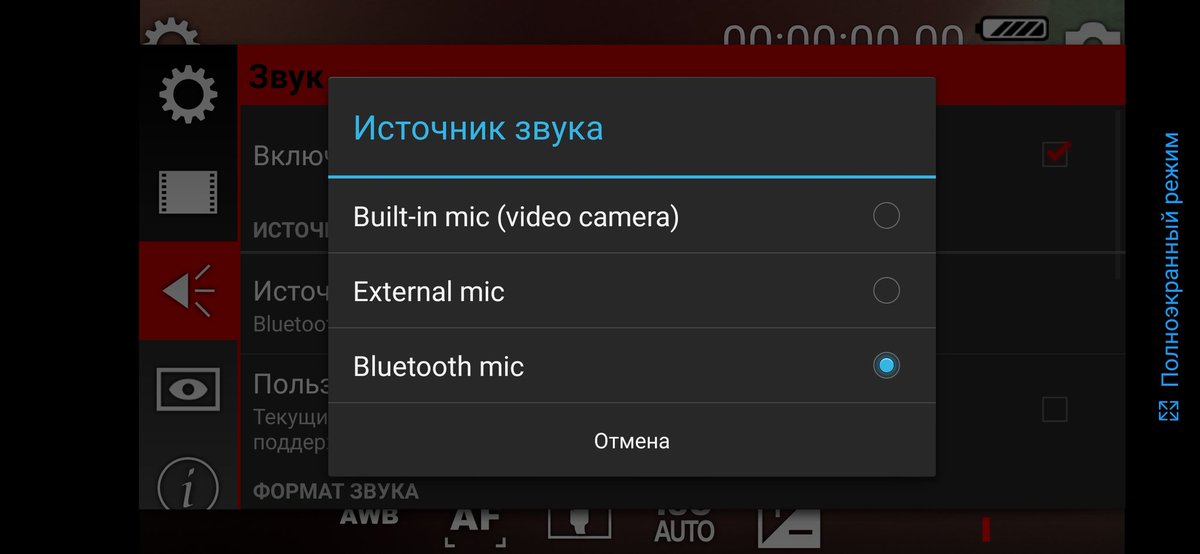 Пользователи могут столкнуться с проблемами со звуком видео Facebook, которые не работают во время воспроизведения или после загрузки на компьютер, iPhone, iPad, Android и т. Д. По разным причинам. Здесь мы проанализируем и решим проблему со звуком видео в Facebook в индивидуальном порядке.Если в ваших видео на Facebook нет звука, вы найдете здесь исправление.
Пользователи могут столкнуться с проблемами со звуком видео Facebook, которые не работают во время воспроизведения или после загрузки на компьютер, iPhone, iPad, Android и т. Д. По разным причинам. Здесь мы проанализируем и решим проблему со звуком видео в Facebook в индивидуальном порядке.Если в ваших видео на Facebook нет звука, вы найдете здесь исправление.
Как исправить различные проблемы с отсутствием звука на видео в FB
1. Нет звука в видео Facebook на iPhone iPad
Как пользователь упомянул выше, вы можете внезапно столкнуться с ошибкой «звук видео Facebook не работает» на iPhone iPad. Причиной может быть, например, проблема с приложением Facebook или изменение настроек iPhone iPad после обновления до новой iOS 10.12. Если в ваших видео в Facebook нет звука на iPhone XS / XS Max / XR / X / 8/7 / SE / 6S, iPad Air 2 / mini 4 и т. Д., Попробуйте следующие исправления:
- Прежде всего, проверьте, не переведена ли кнопка переключения беззвучно / громко на боковой стороне устройства в громкий режим.

- Если у вас возникла проблема со звуком видео в Facebook после обновления iOS, войдите в корневой каталог устройства, перейдите в / System / Library / LaunchDeamons и найдите файл com.apple.iapd.plist.
- Если вибрирует, просто выключите вибрацию, а затем перемотайте видео Facebook вперед или назад, чтобы получить звук.
- Отключите скрытую кнопку отключения звука на iPhone iPad: проведите вверх по нижней части iPad> проверьте, является ли кнопка отключения звука белой> нажмите кнопку отключения звука, чтобы она стала серой.
- Проверьте, не забирает ли звук bluetooth.
- Удалите и переустановите приложение Facebook.
- Если все это не помогло, попробуйте использовать лучший видео конвертер Facebook, чтобы загружать и конвертировать видео в FB со звуком.
2. Нет звука в видео с Facebook в Chrome / Firefox / IE и т. Д.
Если вы не можете получить звук в видео Facebook, но можете воспроизводить звук в локальных видео на рабочем столе, программное обеспечение браузера может быть причиной ошибки отсутствия звука в видео Facebook. Если это произойдет с вами, исправьте звук видео Facebook, который не работает в Chrome, Firefox, IE, Safari, как показано ниже:
Если это произойдет с вами, исправьте звук видео Facebook, который не работает в Chrome, Firefox, IE, Safari, как показано ниже:
- Проверьте уровень громкости браузера: щелкните значок динамика в области уведомлений.
- Отключите расширения браузера, особенно те, которые относятся к аудио / видео. И очистите кеш, файлы cookie и историю.
- Убедитесь, что установлена последняя версия браузера. Удалите и переустановите браузер или переключитесь на другой браузер.
- Исправления к видео Facebook, в которых нет звука / звука в разных браузерах:
- Если проблема со звуком видео в Facebook все еще сохраняется в любом браузере, рассмотрите возможность бесплатной загрузки видео из Facebook.
* IE: закройте все окна Internet Explorer> откройте Internet Explorer на рабочем столе. Перейдите в Инструменты, Свойства Интернета> выберите вкладку «Дополнительно»> прокрутите вниз до подзаголовка «мультимедиа»> убедитесь, что установлен флажок «воспроизводить звуки на веб-страницах»> нажмите «ОК»> Перезапустите Internet Explorer.
* Chrome: «Меню»> «Настройки»> «Показать дополнительные настройки»> «Система»> «НЕ ПРОВЕРИТЬ» «Использовать аппаратное ускорение, если доступно> Перезагрузить Chrome.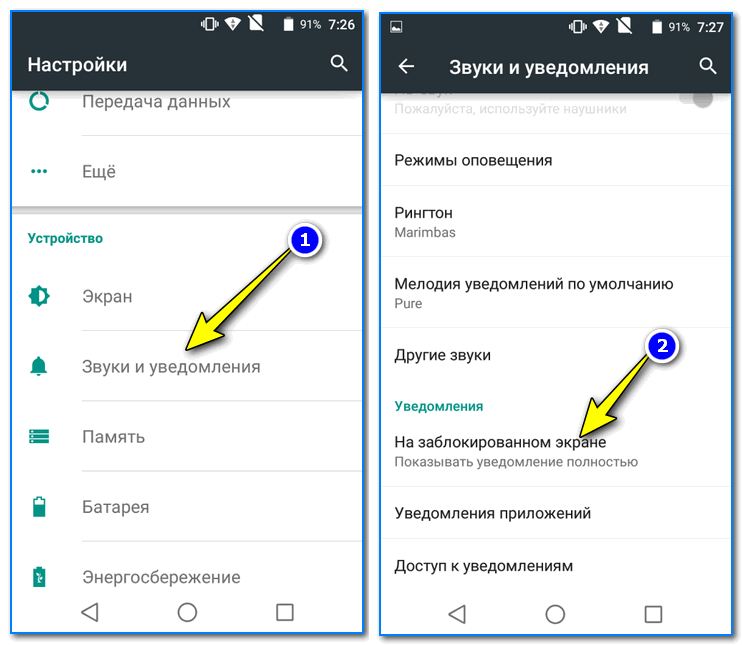
* Firefox: Инструменты / Параметры / Содержимое> Щелкните исключения и добавьте www.facebook.com> Щелкните «Разрешить» и затем закройте.
3. Нет звука в видео FB на компьютере / ноутбуке
Не удается получить звук в Facebook на ПК / Mac — также распространенная проблема.У этой проблемы есть разные причины, и здесь мы собрали все возможные решения проблемы со звуком FB-видео, которая не работает на компьютере / ноутбуке. Просто следуйте приведенному ниже руководству, чтобы исправить видео Facebook, не воспроизводящее звук на компьютере:
- Настройки звука. Всегда проверяйте, не отключили ли вы звук на своем компьютере. Это легко пропустить, но для некоторых пользователей это работает.
- Убедитесь, что вы установили самые последние драйверы для звуковой карты и материнской платы.
- Проверьте, должен ли проигрыватель Adobe Flash быть ответственным за отсутствие звука в видео на Facebook.
 Убедитесь, что у вас установлена последняя версия.
Убедитесь, что у вас установлена последняя версия. - После обновления до последней версии проигрывателя Flash убедитесь, что проигрыватель Flash убрал ползунок громкости.
- Для отсутствия звука в видео Facebook на ПК (при обновлении с Windows 7 до Win 10):
- Видео Facebook могут быть загружены со звуковыми ошибками.
* Введите «Панель управления звуком» в Cortana и выберите «Панель управления звуком Creative».
* Выберите конфигурацию динамиков под динамиками и измените настройку на 2 / 2.1 динамика.
4. Видео из Facebook не звучат на телефонах и планшетах Samsung с Android
Как и в случае с iPhone iPad, вы можете получать ошибки с видео в Facebook на устройствах Android / Samsung. Если звук не синхронизирован, ошибка звука не работает в видео на Facebook, вы можете попробовать некоторые общие исправления в разделе iPhone iPad или проверить следующие исправления:
- Прежде всего проверьте, включен ли переключатель беззвучного режима / вибрации.

- Удерживайте кнопку питания, чтобы перезапустить устройство Android / Samsung.
- Вставьте наушники в разъем для наушников, а затем выньте их. Это может решить проблему с видео на Facebook без звука.
- Убедитесь, что на устройстве Android установлено последнее обновление программного обеспечения, для проверки зайдите в настройки> об устройстве> обновление программного обеспечения> проверьте наличие обновлений.
Также смотрите: как исправить YouTube без проблем со звуком
5. Как исправить отсутствие звука при видеозвонках в Facebook
Последняя ошибка — проблема со звуком во время видеочата Facebook.Некоторые пользователи жалуются, что они не могут слышать звук в видео на Facebook, когда они с кем-то разговаривают. «Я вижу экран, но в динамике ноутбука нет звука». Вот несколько советов, которые вы можете попробовать:
- Отключите наушники и положите их обратно.
- Обновите звуковой привод до последней версии.

- Проверьте, не отключен ли звук в гарнитуре или динамиках.
- Закройте все приложения, связанные с динамиком.
- Проверьте частоту дискретизации вашей звуковой карты.
- Попробуйте переустановить драйвер звуковой карты.
Что делать, если на видео с iPhone нет звука?
Для довольно заметного количества пользователей iPhone, использующих, в частности, iPhone 12/11, часто возникает проблема с его звуковыми характеристиками. Учитывая тот факт, что одна из основных предпосылок, по которым iPhone превосходит другие модели, а именно его удобство для пользователя, эта проблема может вызвать некоторые проблемы, поскольку некоторые пользователи жалуются, что их видео с iPhone не имеют записи звука.
Эта проблема со звуком в этой конкретной модели iPhone, похоже, не имеет ограничений по функциональности, поскольку в разной степени различается, когда другие пользователи жалуются на прерывистые или непоследовательные звуковые оповещения или полную тишину с их устройства. В качестве решения этой распространенной проблемы мы разработали несколько наиболее проверенных и проверенных способов решения этой проблемы; так что читайте ниже.
В качестве решения этой распространенной проблемы мы разработали несколько наиболее проверенных и проверенных способов решения этой проблемы; так что читайте ниже.
Более того, чтобы подробно описать наш образ мышления и создать более целостное представление о проблеме «видео с iPhone без звука», мы разделили статью на две части для простоты понимания.
, часть 1. Регулярная проверка отсутствия звука в видео на iPhone
Для активного выявления, фиксации и решения проблемы пользователям необходимо регулярно проверять наличие проблемы на вашем гаджете. Этого можно добиться, выполнив следующие процедурные методы:
Метод 1. Проверьте объем
Первый шаг к проверке подлинности проблемы «на вашем iPhone видео без звука» — это попытаться убедиться, что громкость вашего iPhone не установлена на минимум.Учитывая простой характер этого исправления, пользователи, испытывающие эту проблему, обычно не замечают, чего не должно быть.
Этого можно добиться, нажав кнопку громкости по бокам, чтобы отрегулировать громкость до желаемого уровня. Кроме того, убедитесь, что переключатель громкой / бесшумной настройки iPhone, расположенный по бокам, не установлен в бесшумный режим, что позволяет воспроизводить звук.
Кроме того, убедитесь, что переключатель громкой / бесшумной настройки iPhone, расположенный по бокам, не установлен в бесшумный режим, что позволяет воспроизводить звук.
Способ 2. Снимите чехол для iPhone
Сразу после регулировки громкости телефона на желаемую или максимальную громкость проверьте, слышен ли звук видео.Если нет, выполните этот метод. Некоторые чехлы для iPhone содержат конструктивные недостатки, такие как «закрытие динамиков», поэтому может оказаться критически важным снять чехол для iPhone с телефона.
Важно отметить, что микрофон iPhone 12/11 можно легко закрыть чехлами или чехлами для телефонов. После этого проверьте, воспроизводится ли звук видео, если он есть, тогда проблема будет решена, в противном случае перейдите к третьему методу.
Метод 3. Отключите Bluetooth на iPhone
Вы можете спросить: я пробовал эти первые два исправления, но все еще безрезультатно. Насколько достоверны эти исправления?
Эта статья содержит хорошо зарекомендовавшие себя и проверенные исправления проблемы «видео с iPhone без записи звука», с которой сталкиваются многие.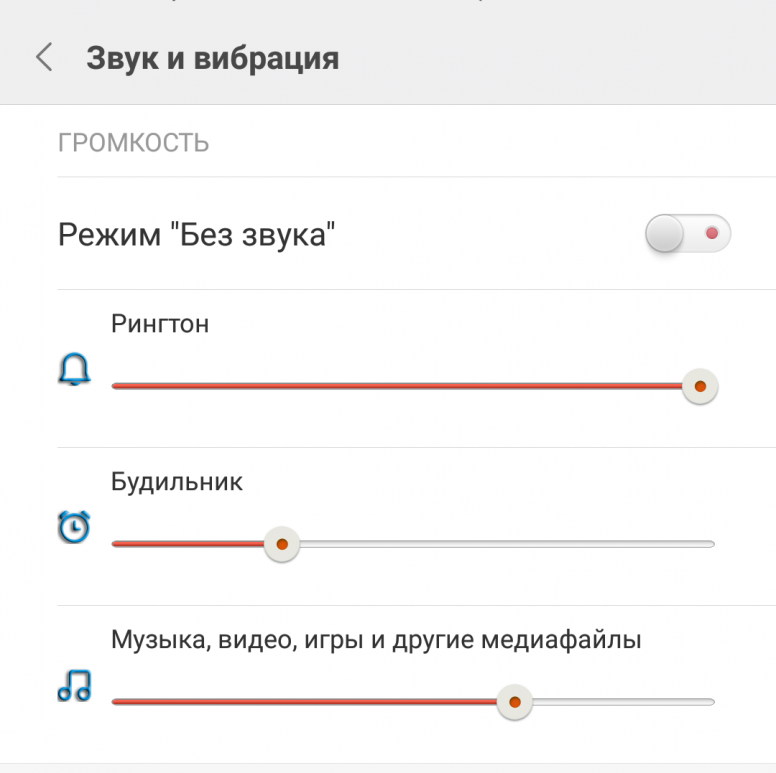
Рекомендуется проверить и отключить Bluetooth-соединения, так как это устраняет любую потенциальную причину тишины на вашем устройстве из-за подключения Bluetooth к подключенной стереосистеме, гарнитуре, домашнему кинотеатру и т. Д. Если существует активное соединение Bluetooth, крайне важно подтвердить состояние звука вашего устройства после отключения.
Метод 4. Проверьте микрофон с помощью голосовой заметки
Для более информированного анализа существующей проблемы с телефоном рекомендуется подтвердить статус микрофона, запустив голосовую заметку, записав короткий промежуток времени и послушав запись.
Если напоминание воспроизводится слышно, можно сделать вывод, что существующая проблема специфична для приложения для записи видео. Однако, если голосовая заметка содержит ту же проблему, что и видео, можно сделать вывод, что проблема связана с микрофоном — будь то функциональность iOS или его оборудование.
Часть 2: Как исправить проблему с видео без звука на iPhone?
Если проблема все еще существует после тестирования всех вышеперечисленных средств, важно рассмотреть эти альтернативы, но надежные пути исправления.
Метод 1. Перезагрузите iPhone
Теперь перезапуск iPhone помогает завершить все запущенные в данный момент приложения и весь сеанс запуска, в то время как он помогает перезагрузить телефон как устройство, тем самым устраняя все сбои, которые могут возникать локально на вашем устройстве (сбои, которые не широко распространены в задействованном приложении. ).
Чтобы перезагрузить устройство, вы можете быстро нажать и удерживать кнопку сна / пробуждения на вашем устройстве. Когда появится ползунок для отключения питания, переместите указатель в предложенном направлении, чтобы выключить устройство.Сразу после выключения, о чем свидетельствует пустой черный экран, очень важно включить устройство, удерживая ту же кнопку сна / пробуждения, пока не появится логотип Apple.
Метод 2. Исправьте iOS
Если перезагрузка вашего iPhone не сработает в дополнение к попыткам других исправлений, важно использовать специальное и авторитетное приложение для восстановления iOS, чтобы решить, что видео iPhone не имеет проблемы с записью звука. Вот сделка:
Нашим авторитетным решением этой проблемы, основанным на исследованиях, является iMyFone iOS System Recovery, которая умеет исправлять связанные с iOS проблемы на iPhone, такие как эта проблема со звуком.Его трехрежимный подход к разрешению системы обеспечивает оптимальное устранение большинства сбоев без потери данных.
Но становится еще лучше. Программа проста в использовании и на 100% безопасна, что исключает вторжение или использование данных третьими лицами или хакерами. Хотите узнать самое лучшее? Он работает эффективно за три простых шага; выберите режим восстановления, выберите и загрузите прошивку и наслаждайтесь восстановленным устройством.
Попробовать бесплатно Попробовать бесплатно
Fix WhatsApp Video / Voice Call No Sound
«Во время видеозвонка WhatsApp мой друг меня не слышит!»
— расстроенный пользователь WhatsApp
Возникли проблемы с голосовым вызовом в WhatsApp при видеозвонке? В видеозвонке WhatsApp нет звука? Не паникуйте! В этой статье вы найдете семь простых и практичных способов решения проблем с голосовыми вызовами в WhatsApp.
Вам может понравиться
Как записывать видеозвонки WhatsApp на iPhone и Android (открывается в новом окне)
Невозможно воспроизвести видео в WhatsApp на Android / iPhone (открывается в новом окне)
iOS Перенос WhatsApp на новый iPhone [12K пользователей пробовали] (открывается в новом окне)
Убедитесь, что состояние сети хорошее
Первое, что вам нужно сделать, это убедиться, что состояние сети хорошее, поскольку вы совершаете голосовые / видеозвонки через Интернет.При использовании WIFI убедитесь, что вы находитесь в зоне действия роутера. Если сигнал отсутствует, попробуйте перезапустить маршрутизатор или модем, отключите его, а затем снова подключите.
Перезагрузите iPhone / Android
Вы пытались включить и выключить его снова? Хорошо, кнопка сбоку, это … Шучу. Но иногда перезапуск действительно работает. Если вы не знаете, как перезагрузить устройство, следуйте инструкциям.
Для iPhone X :
♦ Нажмите и удерживайте боковую кнопку и любую кнопку регулировки громкости, пока не появится ползунок.
♦ Перетащите ползунок, чтобы выключить iPhone X.
♦ После выключения iPhone X снова нажмите и удерживайте боковую кнопку, пока не увидите логотип Apple.
Для iPhone 8 или более ранней версии :
♦ Нажмите и удерживайте верхнюю (или боковую) кнопку, пока не появится ползунок.
♦ Перетащите ползунок, чтобы полностью выключить устройство.
♦ После выключения устройства снова нажмите и удерживайте верхнюю (или боковую) кнопку, пока не увидите логотип Apple.
Для Android :
Способ перезагрузки устройства может быть другим. Обычно нажмите и удерживайте кнопку питания, пока на экране не появится кнопка «Перезагрузка», затем нажмите ее.
Сброс настроек сети
Если ваше устройство не может подключиться к Интернету, а другие устройства могут, сбросьте настройки сети.
Для Android : нажмите «Сброс настроек сети» в разделе «Настройки» — «Найти» — «Резервное копирование и сброс».
Для iOS :
Нажмите «Сбросить настройки сети» в разделе «Настройки» — «Общие» — «Сброс».
Предоставить доступ к камере и микрофону
При выполнении видео / голосового вызова в WhatsApp приложение запросит доступ к камере и микрофону; Если вы случайно не смогли этого сделать, WhatsApp не сможет использовать вашу камеру и микрофон, поэтому при звонке не будет ни видео, ни звука. Включите «Камера» и «Микрофон» в разделе «Настройки»> «Разрешения»> «WhatsApp». Обратите внимание, что это работает как для Android, так и для iOS.
Очистить кеш в WhatsApp (только для Android)
Иногда проблему голосового видеозвонка в WhatsApp также можно решить, очистив данные кеша и перезапустив устройство.С тех пор, как вы начали использовать WhatsApp, он загружает на ваш телефон все виды данных и мультимедиа; и когда какая-либо из загрузок происходит по ошибке, приложение может работать некорректно, и звук в WhatsApp не воспроизводится.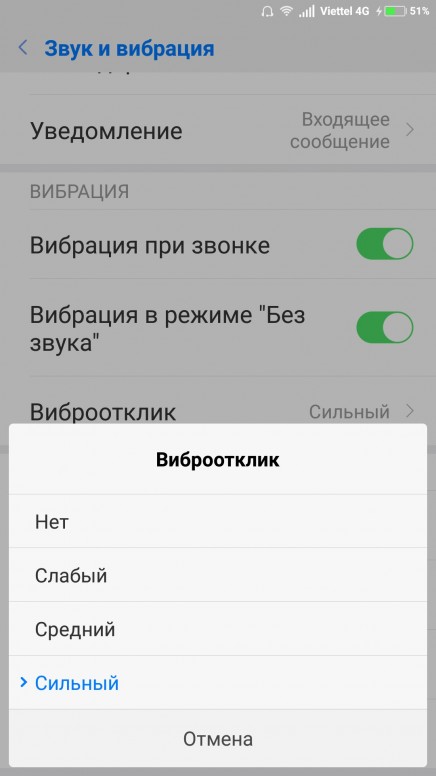
Очистка данных кеша не занимает много времени и не вызывает потери данных, просто откройте «Настройки»> «Приложения»> WhatsApp> «Хранилище» и нажмите «Очистить кеш».
Обновите или переустановите WhatsApp
Если вы пытались исправить проблему с воспроизведением звука в WhatsApp, но ни один из них не работает, попробуйте обновить или переустановить WhatsApp.
Обновить WhatsApp
Загрузите последнюю версию из Google Play / Apple store или официального сайта WhatsApp.
Переустановите WhatsApp
Это наиболее радикальное решение, но оно также приводит к потере данных. Убедитесь, что у вас есть резервная копия истории чата. Вы можете перейти в WhatsApp> Настройки> Чаты> Резервное копирование чата> Резервное копирование.
Если вам нужно создать резервную копию WhatsApp на вашем iPhone, , вот два рекомендуемых способа.
Сначала используйте FonePaw WhatsApp Transfer для iOS (открывается в новом окне).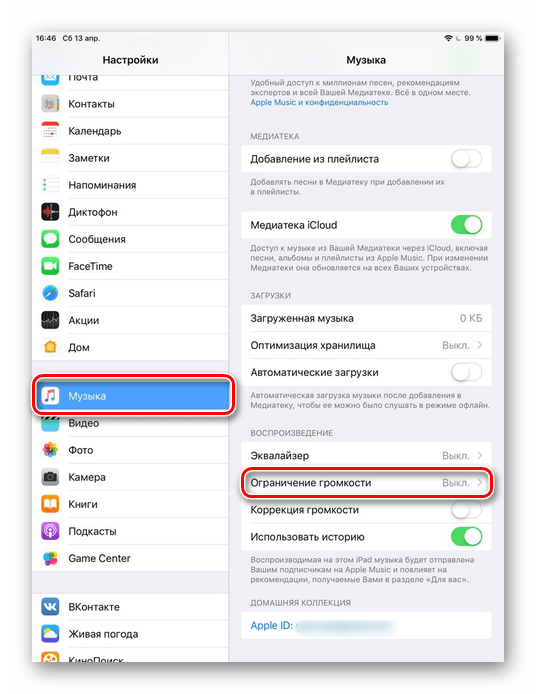 Помимо передачи данных WhatsApp с одного устройства iOS на другое, он также может создавать резервные копии и восстанавливать историю чата WhatsApp, изображения или другие данные одним щелчком мыши.
Помимо передачи данных WhatsApp с одного устройства iOS на другое, он также может создавать резервные копии и восстанавливать историю чата WhatsApp, изображения или другие данные одним щелчком мыши.
Выполните шаги для резервного копирования:
♦ Подключите iPhone к компьютеру с помощью кабеля USB.
♦ Выберите «Резервное копирование» и выберите путь к хранилищу резервных копий на вашем компьютере.
♦ Нажмите «Начать резервное копирование», и данные будут сохранены как.файл данных.
При повторной установке данных WhatsApp на телефон их можно легко и безопасно восстановить.
Попробуйте прямо сейчас:
Во-вторых, вы также можете положиться на FonePaw iOS Data Backup & Restore (открывается в новом окне), мощный инструмент для резервного копирования сообщений WhatsApp, медиафайлов WhatsApp, контактов, фотографий, видео, музыки и т. Д.
Просто выполните следующие действия, чтобы получить хорошую резервную копию на ПК:
♦ Подключите телефон к ПК;
♦ Откройте «Резервное копирование и восстановление данных iOS» и нажмите «Резервное копирование данных iOS»;
♦ Выберите, что вы хотите сохранить, после чего резервное копирование будет выполнено быстро.
Попробуйте прямо сейчас.
Все вышеперечисленное — возможные способы устранения проблем с голосовыми вызовами в WhatsApp. Эта статья помогает? Добро пожаловать, чтобы поделиться своими комментариями ниже!
Google Video Calls (Hangouts): устранение неполадок со звуком и видео | IT @ UMN
В этой статье рассматриваются проблемы с аудио и видео на компьютерах. Обратите внимание, что у Google Hangouts все еще есть некоторые проблемы с браузерами Firefox; для достижения наилучших результатов используйте браузер Chrome.
В этой статье:
Проверка соединений перед встречей
Убедитесь, что все ваши устройства надежно подключены и включены.У некоторых микрофонов есть кнопки отключения звука, в том числе у некоторых гарнитур. Убедитесь, что ваш микрофон не отключен. Вы можете проверить свой звук, прежде чем кто-либо еще войдет в собрание.
- Щелкните ссылку «Видеовызов» (в приглашении календаря или в самом приложении), чтобы начать собрание, но не нажимайте «Присоединиться к собранию».

- Щелкните значок Дополнительные параметры в правом нижнем углу экрана видео.
- Щелкните Настройки ; появится окно с настройками вашей камеры, микрофона и динамиков.
- Убедитесь, что в настройках микрофона и динамика отображается параметр динамика и микрофона, который вы будете использовать для собрания.
- Если вы используете наушники или другое микрофонное устройство, вы можете щелкнуть серый треугольник рядом с параметрами устройства и найти устройство, которое вы будете использовать для вызова.
- Щелкните Test рядом со значком динамика. Вы должны услышать звук, обычно это телефонный звонок.
Если вы не слышите звука, выполните следующие действия по устранению неполадок.
Проверка настроек видеозвонка
- В окне видеовызова наведите указатель мыши на значки управления в нижней части экрана.
- Щелкните Дополнительные параметры, затем выберите Настройки .

- Выберите конкретные параметры для камеры, микрофона и гарнитуры или динамиков) — , а не «Устройство по умолчанию».
- Если вы используете USB-гарнитуру с микрофоном, вы должны увидеть такую опцию, как «USB-гарнитура» для микрофона и динамиков.
- Если ваш единственный вариант — «Устройство по умолчанию», закрыть видеовстречу и полностью выйти из браузера (Chrome, Firefox и т. Д.), Убедитесь, что ваши устройства подключены правильно, а затем перезапустите браузер и повторно войдите в видеовстречу.
Проверка настроек звука в Windows
Изменение любого из этих параметров может потребовать перезапуска браузера (Chrome, Firefox и т. Д.).
Подробности здесь могут различаться в зависимости от версии Windows, поэтому, если ваш компьютер не говорит одно и то же, поищите что-нибудь похожее.
- Щелкните правой кнопкой мыши регулятор громкости (значок динамика) в правом нижнем углу панели задач.
 Откроется диалоговое окно Sound .
Откроется диалоговое окно Sound . - На вкладке Воспроизведение :
- выберите соответствующее устройство (здесь я использую свою USB-гарнитуру Logitech)
- нажмите Установить по умолчанию внизу. Вы должны получить зеленую галочку на устройстве после того, как установите его по умолчанию.
- Повторите шаг 2 на вкладке Запись .
- Нажмите ОК.
- Повторно войдите в свой видеовызов.
Примечание. может потребоваться сбрасывать это значение каждый раз при подключении гарнитуры.
Проверка настроек звука на Mac
- Щелкните значок Apple в левом верхнем углу компьютера.
- Если вы уже участвуете в разговоре, возможно, вам придется переместить курсор в верхнюю область экрана, чтобы появился Apple.
- Нажмите Системные настройки …
- Выберите Звук .



 Вы можете случайно выключить аудио в плеере или на компьютере. В таком случае нет звука на всех роликах.
Вы можете случайно выключить аудио в плеере или на компьютере. В таком случае нет звука на всех роликах.

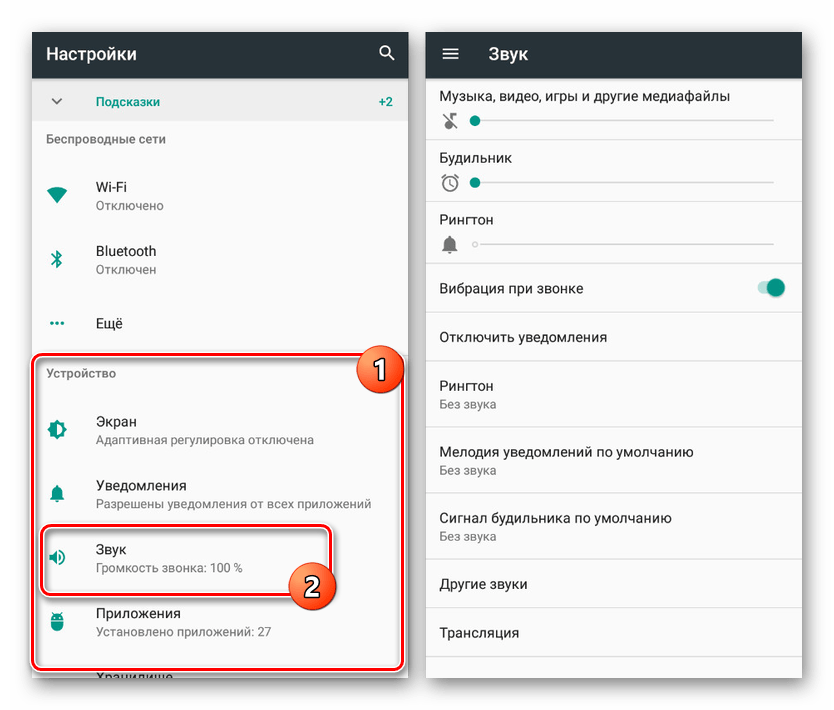
 Поэтому не забудьте включить громкость соответствующего устройства перед воспроизведением видео на YouTube.
Поэтому не забудьте включить громкость соответствующего устройства перед воспроизведением видео на YouTube.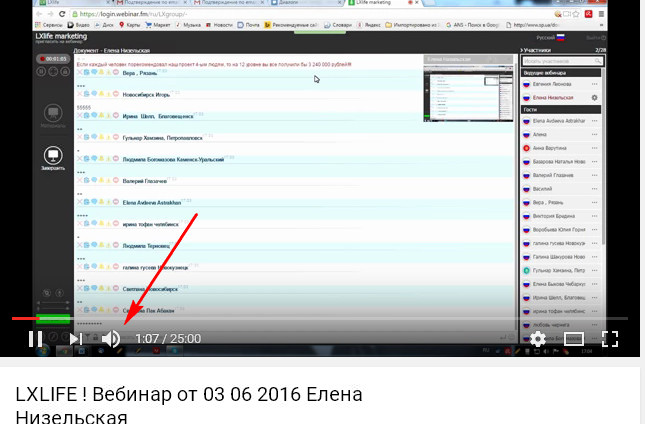 Вы можете переключиться на активный Интернет для лучшего подключения.
Вы можете переключиться на активный Интернет для лучшего подключения.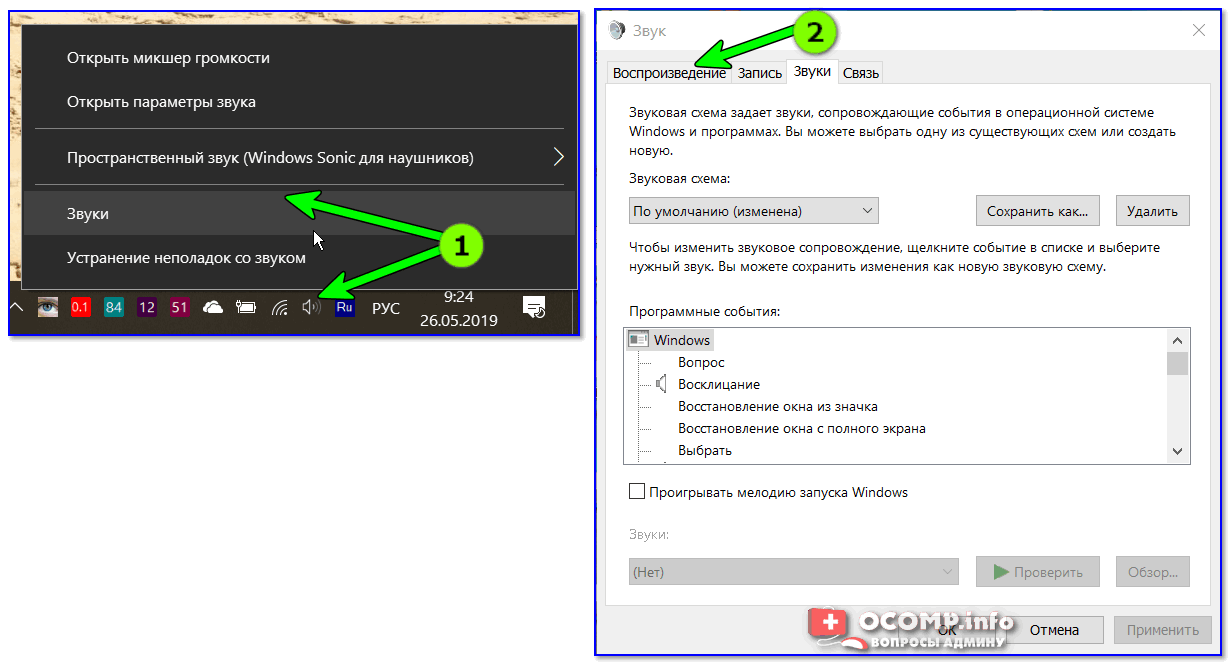

 Убедитесь, что у вас установлена последняя версия.
Убедитесь, что у вас установлена последняя версия.
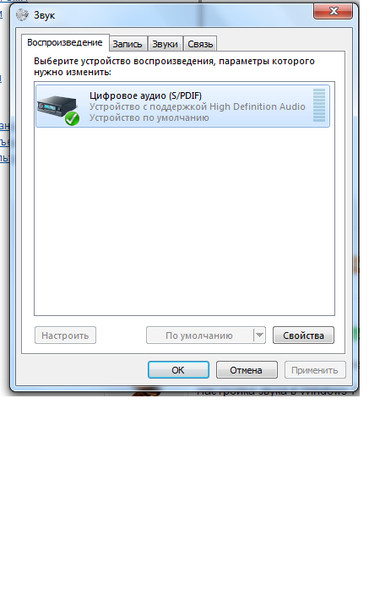


 Откроется диалоговое окно Sound .
Откроется диалоговое окно Sound .