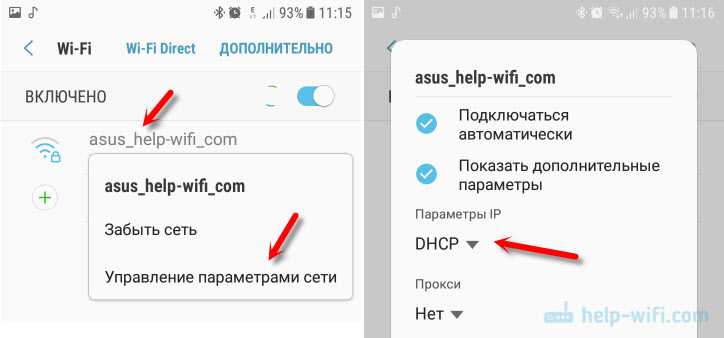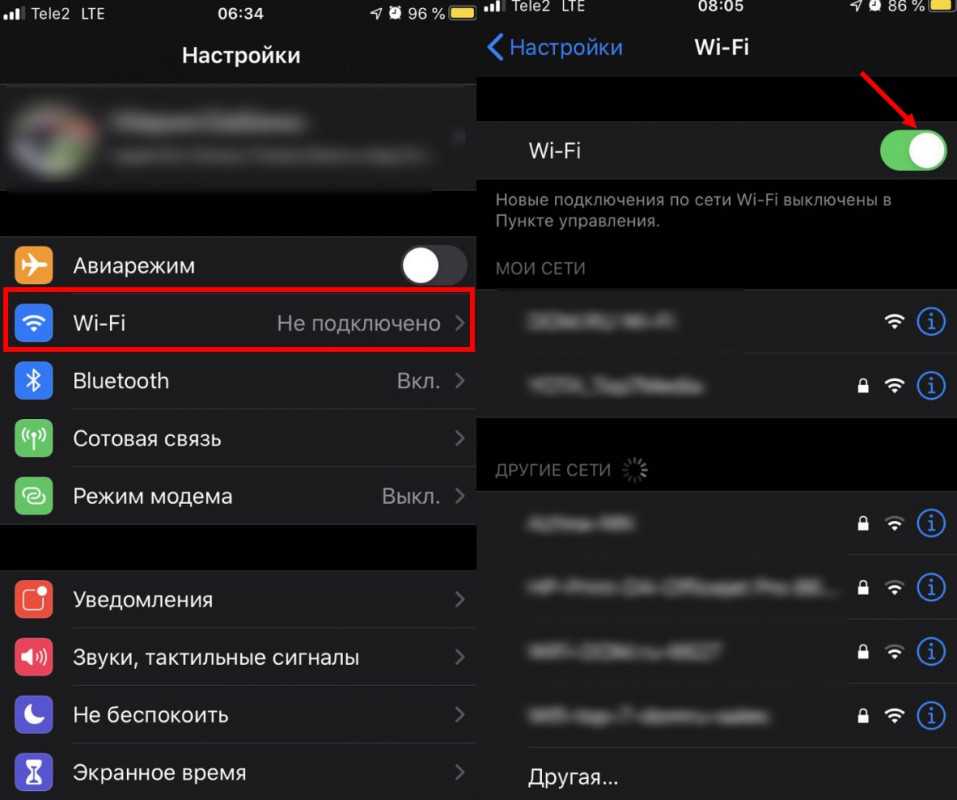Почему на телефоне не работает/не подключается wifi а на компьютере работает, что делать.
Почему на телефоне не работает/не подключается wifi а на компьютере работает, что делать. — АЙ Сломал523
Статьи о том как починить технику самостоятельно
- Блог
- Новости
- Обратная связь
×
Блог Сервисного центра
Устранение проблемы на Android
10 способов устранения проблем с
Попробуйте одновременно подключить к одной сети Wi-Fi проблемный смартфон, и любой другой аппарат, например, ноутбук или планшет. Так вы поймете, дело в самой сети, либо же в смартфоне не работает Wi-Fi подключение.
Так вы поймете, дело в самой сети, либо же в смартфоне не работает Wi-Fi подключение.
Также примите к сведению, что пользователи часто вводят неверный пароль, поэтому рекомендуем попробовать еще раз внимательно его ввести. Если это не устранит проблему, то проверьте настройки даты и времени на смартфоне, установите точные значения.
Чтобы не гадать, что именно привело к возникновению неполадки, и что делать, необходимо протестировать устройство. Тестирование лучше доверить специалистам сервисного центра по диагностике смартфонов HTC.
А теперь поговорим про устранение проблемы. Неполадка кроется либо в роутере, либо в самом смартфоне. Для ее устранения необходимо проверить настройки роутера и настройки сети в смартфоне.
Настройка роутера
Зайдите в настройки вашего роутера, и попробуйте изменить канал подключения на любой другой из доступных. Попробуйте все каналы поочередно, один из них должен подойти, и Wi-Fi будет работать.
Если не подошел, то попробуйте изменить тип беспроводного режима на любой из предложенных, в том же меню.
Настройки сети
Откройте список всех доступных сетей. Нажмите и удерживайте в списке название сети, к которой хотите, но не можете подключиться. После этого появится диалоговое окно, в котором вам предложат удалить или изменить сеть. Выбирайте «Изменить сеть».
Прокрутив появившееся меню вниз ставим галочку напротив пункта «Показать дополнительные опции».
В появившемся списке, напротив пункта «Настройки прокси-сервера» должно быть значение «Нет». Измените настройки, если это не так.
Устранение неисправности Wi-Fi на HTC One
Данный способ актуален для владельцев HTC One, так как проблема с wi-fi на этих устройствах была признана компанией производителем. Представитель компании HTC посоветовал, чтобы устранить неполадку зайдите в «Настройки беспроводной сети», в появившемся меню выберете пункт «Изменить сеть», и поставьте галочку на «Дополнительно».
Далее, в настройках IP меняем DHCP на «Пользовательские». Появится большое окно, в которое нужно самостоятельно внести данные по IP, DNS, шлюзу.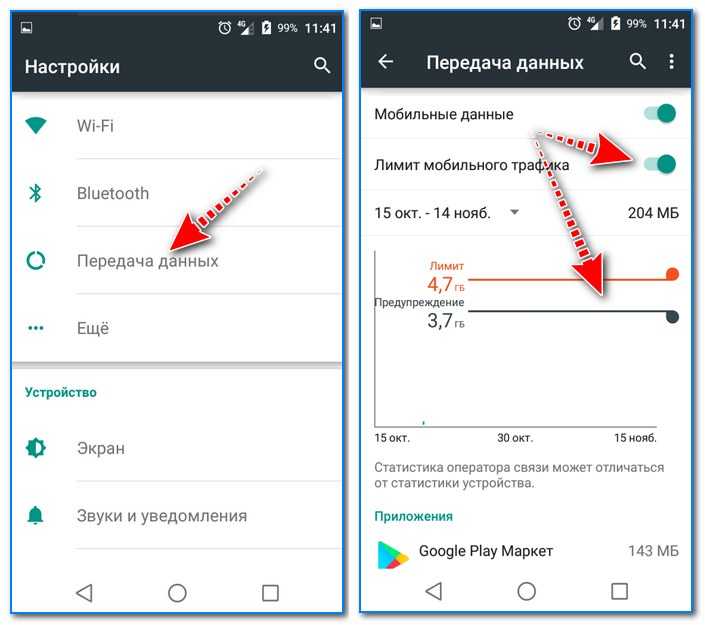 Надеемся, что вы такими данными располагаете.
Надеемся, что вы такими данными располагаете.
Проделав эти нехитрые манипуляции, вы наверняка устраните проблему, если нет, то мы поможем вам избавиться от любой неполадки и сделаем это в кратчайшие сроки!
Источник: https://i-slomal.ru/
Помогла ли вам статья?
HTC Смартфон настройка Wi-Fi смартфон HTC
Не работает интернет Xiaomi Mi 5 (Wi-Fi) – что делать
- Причины не связанные с работой устройства, имеющие отношение к оператору связи (провайдеру) и его оборудованию.
- Сбой настроек смартфона.
- Техническая поломка гаджета.
Пошаговое восстановление Wi-Fi в вашем смартфоне
Прежде чем предпринимать серьезные шаги для восстановления работоспособности аппарата, когда на xiaomi mi5 не работает интернет, следует убедиться, что вы пытаетесь подключиться к правильной сети и используете верный пароль. Проверьте также, достаточно ли средств на балансе.
Проверьте также, достаточно ли средств на балансе.
Проблема может заключаться и в неправильных настройках роутера. Для начала, выключите его и заново включите. Для правильной настройки маршрутизатора обратитесь в службу технической поддержки провайдера.
Хороший способ убедиться, что неисправность именно в вашем телефоне: попытаться подключиться к сети Wi-Fi при помощи другого устройства. Если другой смартфон подключается – надо разбираться с проблемным телефоном.
Следующий этап: корректировка настроек гаджета
Простейший способ решить проблему с Wi-Fi в вашем Xiaomi – перезагрузить смартфон. Работа некоторых приложений может препятствовать соединению, поэтому выключение и последующее включение смартфона может помочь. Еще один вариант простого решения – отключение соединения Wi-Fi и повторное его включение.
Проверьте работу режима экономии энергии
С целью экономии энергии включается оптимизация некоторых процессов Android-устройств. К примеру, может быть ограничена работа Wi-Fi при выключенном экране. Режим экономии энергии можно отключить самостоятельно в настройках Xiaomi Mi 5.
Режим экономии энергии можно отключить самостоятельно в настройках Xiaomi Mi 5.
Включение/выключение режима полета
Потяните верх экрана к низу, открывая поле уведомлений. Включите режим полета и попробуйте подсоединиться к сети. Затем отключите данный режим.
Осуществите жесткую перезагрузку устройства
При глубокой перезагрузке происходит возврат к заводским настройкам и удаление всех установленных ранее приложений. Часто именно эти приложения и измененные настройки влияют на Wi-Fi соединение. Нажмите на кнопку питания и удерживайте ее около 20 секунд. При появлении на экране Mi Logo отпустите кнопку.
Загрузите доступные обновления
Обратите внимание, что для корректной работы устройства производитель часто выпускает обновления. Проверьте наличие доступных обновлений, пройдя по пунктам: Настройки > О телефоне > Обновление системы. Загрузите их.
Отключение/подключение сети
Перейдите по ссылкам: Настройки > Wi-Fi. В представленном списке доступных подключений необходимо выбрать именно вашу сеть. Внизу страницы нажмите кнопку «Удалить эту сеть», а через несколько минут подключитесь к ней заново.
Внизу страницы нажмите кнопку «Удалить эту сеть», а через несколько минут подключитесь к ней заново.
Замена блока антенны Wi-Fi
Неисправность вай-фай вследствие поломок – нечастая причина проблем с интернет-соединением. Однако исключать такой дефект нельзя. Испробовав все вышеизложенные методы устранения неисправностей с Wi-Fi, и не добившись положительного эффекта, стоит обратиться к специалистам сервисного центра. В зависимости от выявленного дефекта вам предложат установить новую прошивку телефона или отремонтировать (заменить) модуль антенны WiFi.
Для того чтобы после ремонта вай-фай модуль прослужил как можно дольше, необходимо устанавливать исключительно качественные запасные элементы. Приобрести сертифицированные запчасти для ксиаоми по доступной цене с гарантией, вы можете на сайте нашего интернет-магазина GadgetParts. Действует доставка по СПб, и в регионы России.
iPhone 7 не подключается к WiFi? Вот настоящее исправление!
Ваш iPhone 7 не подключается к WiFi, и вы не знаете, что делать. Многие люди (как и я!) полагаются на Wi-Fi при использовании своих iPhone, особенно если у них нет безлимитного тарифного плана. В этой статье я объясню , что делать, если ваш iPhone 7 не подключается к Wi-Fi, чтобы вы могли решить проблему навсегда!
Многие люди (как и я!) полагаются на Wi-Fi при использовании своих iPhone, особенно если у них нет безлимитного тарифного плана. В этой статье я объясню , что делать, если ваш iPhone 7 не подключается к Wi-Fi, чтобы вы могли решить проблему навсегда!
Возможно ли, что мой iPhone сломан?
На данный момент мы не можем быть уверены, что ваш iPhone не сломан. Однако, если ваш iPhone 7 не подключается к сети Wi-Fi, почти всегда проблема заключается в 9Программное обеспечение 0009 связано с и может быть исправлено без ремонта.
Тем не менее, существует очень небольшая вероятность того, что ваш iPhone имеет аппаратную проблему. Внутри вашего iPhone есть небольшая антенна, которая помогает ему подключаться к сетям Wi-Fi. Та же самая маленькая антенна также помогает подключать устройства Bluetooth к вашему iPhone. Таким образом, если на вашем iPhone в настоящее время возникают проблемы с подключением WiFi и Bluetooth, может быть аппаратной проблемой с антенной.
Прежде чем идти дальше, попробуйте это…
Если можете, попробуйте подключить iPhone 7 к другой сети Wi-Fi. Если нет другой сети Wi-Fi, к которой вы можете немедленно подключиться, такие места, как Starbucks, McDonalds или ваша местная библиотека, позволят вам подключиться к своим сетям Wi-Fi бесплатно.
Если ваш iPhone может подключаться к другой сети Wi-Fi, проблема, скорее всего, связана с вашим беспроводным маршрутизатором или интернет-провайдером. Попробуйте выключить и снова включить маршрутизатор или обратиться к своему интернет-провайдеру, чтобы узнать, могут ли они помочь вам решить проблему.
Если ваш iPhone 7 не подключается ни к одной сети Wi-Fi, следуйте приведенному ниже руководству по устранению неполадок, чтобы определить причину проблемы с вашим iPhone. Мы поможем вам исправить настоящую причину, по которой ваш iPhone 7 не подключается к WiFi!
Как исправить iPhone 7, который не подключается к WiFi
Всего 6 шагов
1.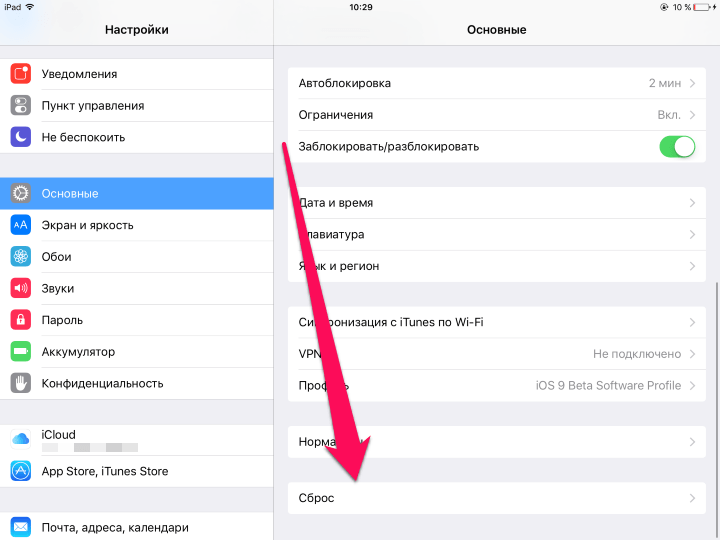
Выключение и повторное включение iPhone
Когда вы выключаете iPhone, операционная система закрывает все небольшие фоновые программы, поддерживающие работу вашего iPhone. Когда вы снова включаете iPhone, все эти маленькие фоновые программы запускаются заново, и иногда этого достаточно, чтобы исправить простой программный сбой.
Предыдущий
Следующий
Как выключить и снова включить iPhone?
- Нажмите и удерживайте кнопку питания (iPhone без Face ID) или боковую кнопку и любую кнопку громкости (iPhone с Face ID) , пока на экране не появится надпись «Передвиньте, чтобы выключить».
- Проведите пальцем по экрану слева направо по красному значку питания .
- Подождите, пока ваш iPhone полностью выключится.
 Это может занять до 30 секунд.
Это может занять до 30 секунд. - Чтобы снова включить iPhone, снова нажмите и удерживайте кнопку питания (iPhone без Face ID) или боковую кнопку (iPhone с Face ID) , пока на экране не появится логотип Apple.
- Отпустите кнопку питания или боковую кнопку и дождитесь включения iPhone.
2.
Выключение и повторное включение Wi-Fi
Выключение и повторное включение Wi-Fi иногда может устранить незначительные технические проблемы, которые могут вызвать проблему.
Предыдущий
Следующий
Как отключить и снова включить Wi-Fi?
Существует два способа выключения и повторного включения Wi-Fi:
Выключение и повторное включение Wi-Fi в приложении «Настройки»
- Откройте приложение «Настройки» .

- Коснитесь Wi-Fi.
- Коснитесь переключателя рядом с Wi-Fi.
- Вы узнаете, что Wi-Fi отключен, когда переключатель станет серым .
- Чтобы снова включить Wi-Fi, коснитесь переключателя еще раз.
- Вы узнаете, что Wi-Fi включен, когда переключатель станет зеленым.
Выключение и повторное включение Wi-Fi в Центре управления
- Проведите вверх снизу экрана, чтобы открыть Центр управления.
- Коснитесь значка Wi-Fi .
- Вы узнаете, что Wi-Fi отключен, когда черный значок внутри серого круга.
- Коснитесь значка еще раз, чтобы снова включить Wi-Fi.
- Вы поймете, что W-Fi включен, когда значок станет белым внутри синего круга.
Посмотреть ещё
3.
Забудьте о сети Wi-Fi и снова подключитесь
Каждый раз, когда ваш iPhone подключается к сети Wi-Fi в первый раз, он сохраняет информацию о том, как подключиться к этой сети Wi-Fi. Однако на вашем беспроводном маршрутизаторе могут произойти изменения, о которых ваш iPhone не знает. Если ваш iPhone не знает об изменениях, возможно, он не сможет установить чистое подключение к сети Wi-Fi.
Однако на вашем беспроводном маршрутизаторе могут произойти изменения, о которых ваш iPhone не знает. Если ваш iPhone не знает об изменениях, возможно, он не сможет установить чистое подключение к сети Wi-Fi.
Полностью стирая сеть, мы можем компенсировать любые возможные изменения в маршрутизаторе и, по сути, «обновить» сетевые данные Wi-Fi на вашем iPhone. Прежде чем стирать сеть, убедитесь, что вы записали свой пароль Wi-Fi, потому что вам придется вводить его повторно при повторном подключении!
Предыдущий
Следующий
Как забыть сеть Wi-Fi и снова подключиться?
- Откройте приложение Настройки .
- Коснитесь Wi-Fi.
- Нажмите на синюю букву «i» справа от сети Wi-Fi, которую вы хотите забыть.
- В верхней части экрана нажмите Забыть эту сеть.

- Нажмите Забыть при появлении запроса Забыть сеть Wi-Fi » (имя сети) «?
- Чтобы повторно подключиться к сети Wi-Fi, коснитесь ее.
- Введите пароль, если сеть Wi-Fi защищена паролем.
Посмотреть ещё
4.
Обновите программное обеспечение iPhone в настройках
Apple выпускает новые обновления программного обеспечения для повышения эффективности, исправления ошибок и добавления новых функций. Обновление iOS может решить проблемы с программным обеспечением вашего iPhone.
Предыдущий
Следующий
Как обновить программное обеспечение iPhone в настройках?
- Откройте приложение Настройки .

- Коснитесь Общие.
- Коснитесь Обновление ПО.
- Коснитесь Загрузите и установите или Установить сейчас.
- Введите пароль, если будет предложено.
- Обновление начнется после подтверждения.
- Обновление завершено после перезагрузки iPhone.
Посмотреть ещё
5.
Сброс настроек сети
Когда ваш iPhone впервые подключается к устройству Wi-Fi или Bluetooth, он сохраняет информацию о том, как подключиться к этой сети или устройству. Если что-то изменится в этом процессе, это может вызвать проблемы с подключением.
Глубокие проблемы с программным обеспечением, особенно с сетевыми настройками, бывает трудно отследить. Вместо того, чтобы пытаться отследить проблему, мы собираемся сбросить все настройки сети и дать вашему iPhone начать новую жизнь.
Предыдущий
Следующий
Как сбросить настройки сети?
- Откройте приложение Настройки .
- Нажмите Общие .
- Прокрутите вниз и коснитесь Перенос или сброс iPhone .
- Нажмите Сброс .
- Коснитесь Сброс настроек сети.
- Введите пароль, если будет предложено.
- Ваш iPhone выключится, перезагрузится и снова включится после завершения сброса.
Посмотреть ещё
6.
Ремонт вашего iPhone с помощью Apple
Компания Apple ремонтирует iPhone в баре Genius в магазинах Apple Store и через свою онлайн-службу ремонта по почте. Ремонт Apple качественный, но негарантийный ремонт может обойтись намного дороже, чем сторонние решения.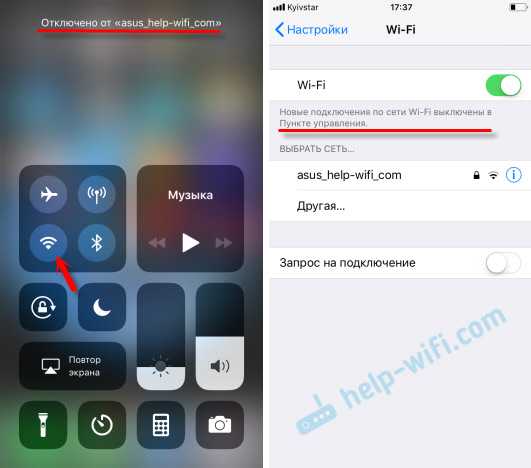
Предыдущий
Следующий
Как отремонтировать iPhone с помощью Apple?
Как отремонтировать iPhone с помощью службы доставки Apple по почте
- Посетите веб-сайт поддержки Apple, чтобы начать процесс ремонта по почте через Интернет.
- Или позвоните 1-800-MY-APPLE (1-800-692-7753), чтобы договориться о ремонте.
Как отремонтировать iPhone в баре Genius в местном магазине Apple Store
- Посетите веб-сайт Apple, чтобы записаться на прием в бар Genius, прежде чем идти в магазин. Магазины Apple очень загружены, и если у вас нет записи, вам, возможно, придется ждать часами или в конечном итоге вам откажут.
 (Примечание редактора: я бывший технический специалист Apple, и мы не преувеличиваем — пожалуйста, сделайте себе одолжение и сначала запишитесь на прием!)
(Примечание редактора: я бывший технический специалист Apple, и мы не преувеличиваем — пожалуйста, сделайте себе одолжение и сначала запишитесь на прием!) - Когда вы приедете, идите в бар Genius, чтобы записаться на встречу.
- Визиты Genius Bar всегда включают бесплатную диагностику. Если у вас есть гарантия, многие ремонтные работы можно выполнить на месте, но все зависит от того, какие детали есть в наличии. Если у вас нет гарантии, Genius сообщит вам стоимость ремонта.
Посмотреть ещё
iPhone 7 Проблема WiFi: исправлено!
Ваш iPhone 7 снова подключается к Wi-Fi, и теперь вам не придется тратить огромные деньги на передачу данных. Мы рекомендуем вам поделиться этой статьей в социальных сетях, чтобы вы могли помочь своим друзьям и семье, когда их iPhone 7 не подключается к WiFi. Спасибо за чтение, и не стесняйтесь оставлять комментарии ниже, если у вас есть другие вопросы о вашем iPhone!
Применимо к: iPhone 7
Huawei P8 Lite Устранение неполадок — iFixit
Вики, созданная студентами
Эта вики создана замечательной командой студентов нашей образовательной программы.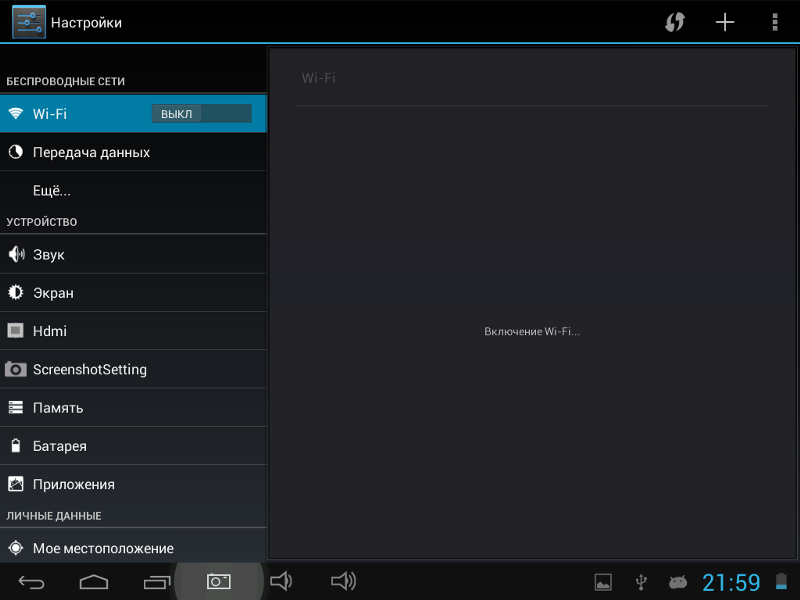
Huawei P8 Lite — это смартфон Android, выпущенный в мае 2015 года.
Устройство не может подключиться к устройствам Wi-Fi или Bluetooth.
Проверьте настройки Wi-Fi, выбрав «Настройки»> «Дополнительные настройки»> «Wi-Fi»> выберите «Всегда», если он еще не выбран. Вы также можете выбрать «Только при подключении к сети» в качестве альтернативы. В этом случае устройство будет подключаться к Wi-Fi или Bluetooth только во время зарядки.
Способ 1: Самый простой способ восстановить соединение — выключить и снова включить Wi-Fi или Bluetooth. Это можно сделать в меню настроек.
Способ 2: Если это не помогло решить проблему, попробуйте перезапустить устройство. Перезапуск устройства может решить проблему с программным обеспечением устройства. Чтобы перезапустить устройство, удерживайте кнопку питания в течение нескольких секунд, пока устройство не выключится. Затем снова удерживайте кнопку питания в течение нескольких секунд, чтобы снова включить устройство.
Способ 3: Иногда проблемы с подключением Wi-Fi и Bluetooth могут быть вызваны другими приложениями на устройстве. Перезагрузка устройства в безопасном режиме приведет к перезагрузке устройства с запуском только самых основных приложений, необходимых для работы устройства. Чтобы перезапустить устройство в безопасном режиме:
- Шаг 1: Удерживайте кнопку питания.
- Шаг 2: Удерживайте кнопку отключения питания.
- Шаг 3: Нажмите OK, чтобы перезагрузить устройство в безопасном режиме.
- Шаг 4: Перезагрузите устройство в обычном режиме, и безопасный режим будет удален.
Метод 4: Последний способ исправить проблемы с подключением Wi-Fi и Bluetooth — стереть раздел кэша. Очистка раздела кэша удаляет часть беспорядка с устройства, позволяя ему работать более эффективно. Чтобы стереть раздел кэша:
- Шаг 1: Извлеките аккумулятор и вставьте его обратно.

- Шаг 2: Одновременно нажмите кнопки питания и увеличения громкости.
- Шаг 3: С помощью клавиши громкости прокрутите, чтобы стереть раздел кэша.
- Шаг 4: Нажмите кнопку питания.
- Шаг 5: Когда появится сообщение «Очистка кэша завершена», выполните прокрутку, чтобы перезагрузить систему.
Возможно, проблема с подключением к Wi-Fi не связана с самим устройством. Если это так, попробуйте отключить маршрутизатор как минимум на тридцать секунд. Затем снова подключите маршрутизатор и попытайтесь снова подключить к нему свое устройство.
Сенсорный экран полностью не отвечает; или сенсорный экран неточно считывает прикосновения.
Если сенсорный экран полностью не отвечает, убедитесь, что экран не заблокирован. Чтобы разблокировать экран, нажмите кнопку питания на правой стороне устройства и проведите пальцем по нижней части экрана слева направо.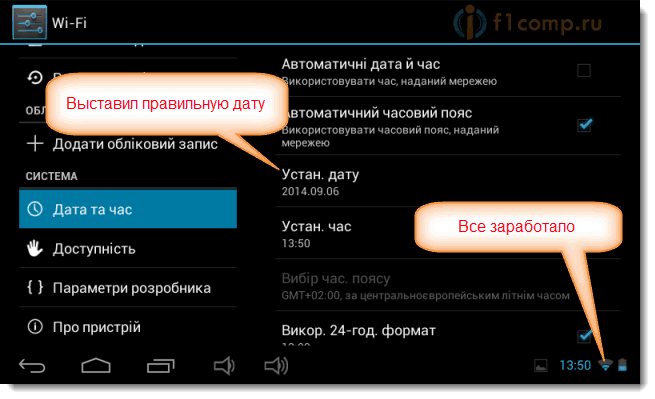
Если сенсорный экран неправильно регистрирует ваши прикосновения, проверьте настройки калибровки. Чтобы проверить эти настройки, выберите: Настройки > Сенсорные настройки > Калибровка. Это позволит повторно откалибровать экран. Откалибруйте экран, следуя инструкциям на экране.
Передняя камера не работает или отображается как черный экран.
Способ 1: Если передняя камера не работает должным образом или отображает черный экран, первое возможное решение — перезагрузить устройство в обычном режиме. Это, скорее всего, решит любые проблемы, возникающие на устройстве во время работы приложения.
Способ 2: Еще один способ решить программную проблему с камерой — стереть раздел кэша. Очистка раздела кэша удалит временные системные данные, что позволит устройству работать более плавно. Чтобы стереть раздел кэша:
- Шаг 1: Извлеките аккумулятор и вставьте его обратно.
- Шаг 2: Одновременно нажмите кнопки питания и увеличения громкости.

- Шаг 3: С помощью клавиши громкости прокрутите, чтобы стереть раздел кэша.
- Шаг 4: Нажмите кнопку питания.
- Шаг 5: Когда появится сообщение «Очистка кэша завершена», выполните прокрутку, чтобы перезагрузить систему.
Если передняя камера повреждена, замените переднюю камеру.
Устройство не включается при удерживании кнопки питания.
Устройство может не включаться, так как его необходимо зарядить. Подключите устройство к зарядному устройству и дайте устройству заряжаться не менее пяти минут. Затем попытайтесь включить устройство, удерживая кнопку питания, расположенную на правой стороне устройства.
Далее убедитесь, что зарядное устройство для устройства полностью исправно. Чтобы определить, не работает ли зарядное устройство, попробуйте использовать другое (но эквивалентное) зарядное устройство для вашего устройства. Если устройство включится после использования сменного зарядного устройства, то проблема в зарядном устройстве, а не в самом устройстве.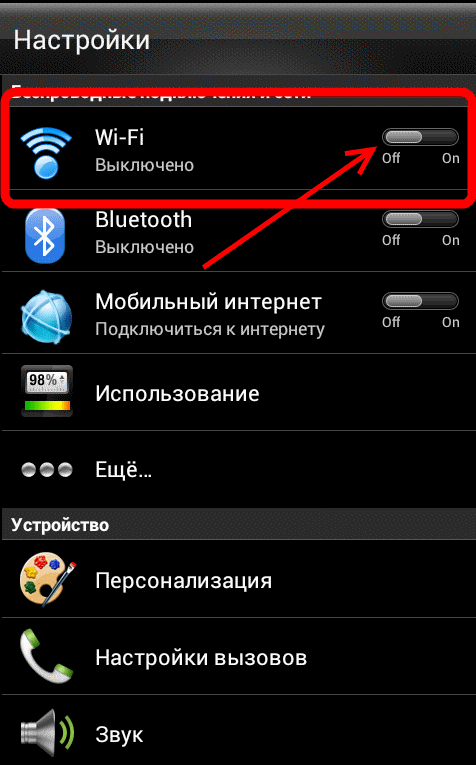


 Это может занять до 30 секунд.
Это может занять до 30 секунд.


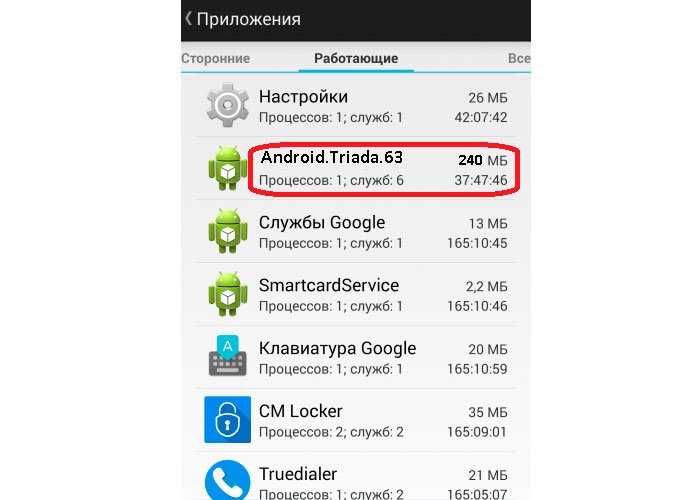 (Примечание редактора: я бывший технический специалист Apple, и мы не преувеличиваем — пожалуйста, сделайте себе одолжение и сначала запишитесь на прием!)
(Примечание редактора: я бывший технический специалист Apple, и мы не преувеличиваем — пожалуйста, сделайте себе одолжение и сначала запишитесь на прием!)