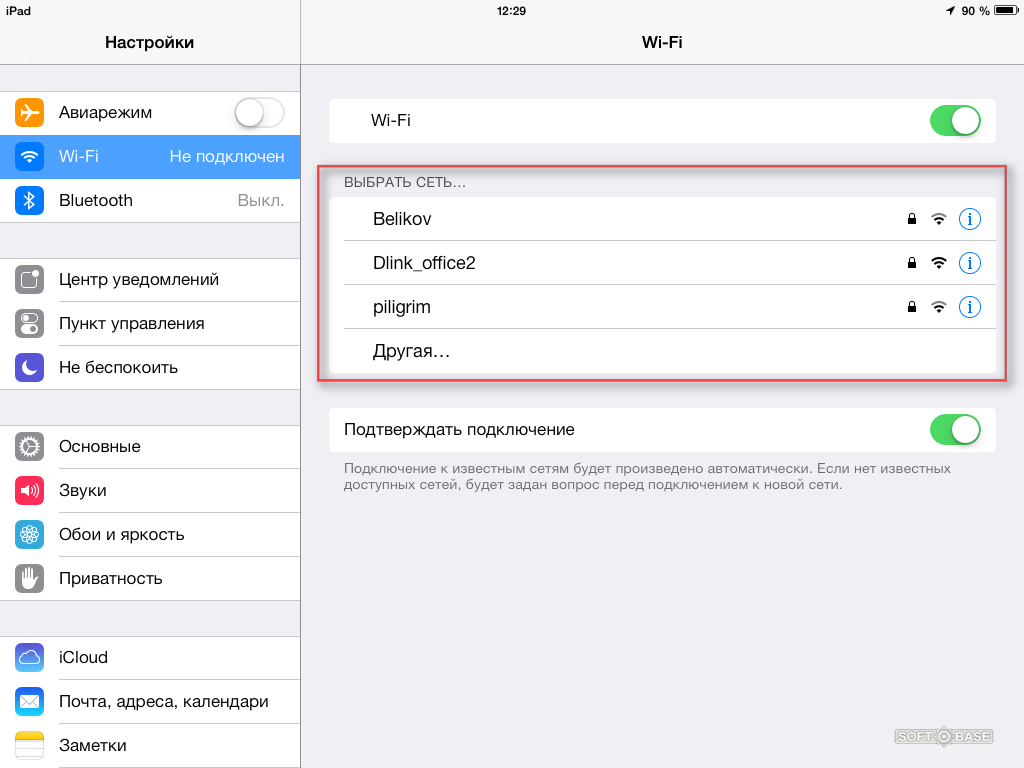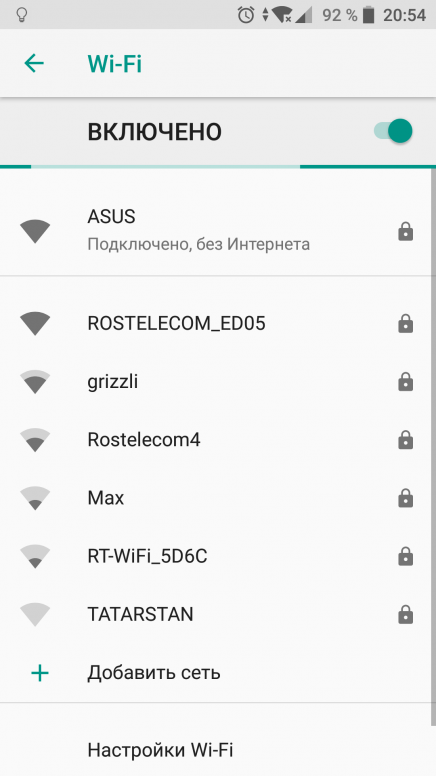Андроид не работает wifi и bluetooth. Конфликт wifi и bluetooth на телефоне android. Причины и решение
Какой толк от смартфона, если он не подключается к Интернету? Даже самые лучшие Android смартфоны иногда имеют проблемы с интернетом. Если у вас проблемы с сетью Wi-Fi, предлагаем несколько методов, которые позволят решить их.
1. Режим полета и перезагрузка
Для начала вам стоит попробовать несколько простых методов решения проблем с Wi-Fi. Часто пользователи смартфонов ищут сложные и запутанные способы решить проблему, при этом забывают про относительные простые варианты. Во-первых, попробуйте выключить и повторно включить Wi-Fi сеть. Откройте меню Быстрых настроек и нажмите на значок Wi-Fi, чтобы выключить сеть.
Еще одно простое решение – включить режим Полета на несколько секунд, потом заново выключить его.
Если проблема с Wi-Fi не была решена, попробуйте перезагрузить смартфон.
2. Wi-Fi выключается сам по себе
Наиболее очевидная причина данной проблемы заключается в том, что вы не включили опцию работы Wi-Fi в спящем режиме.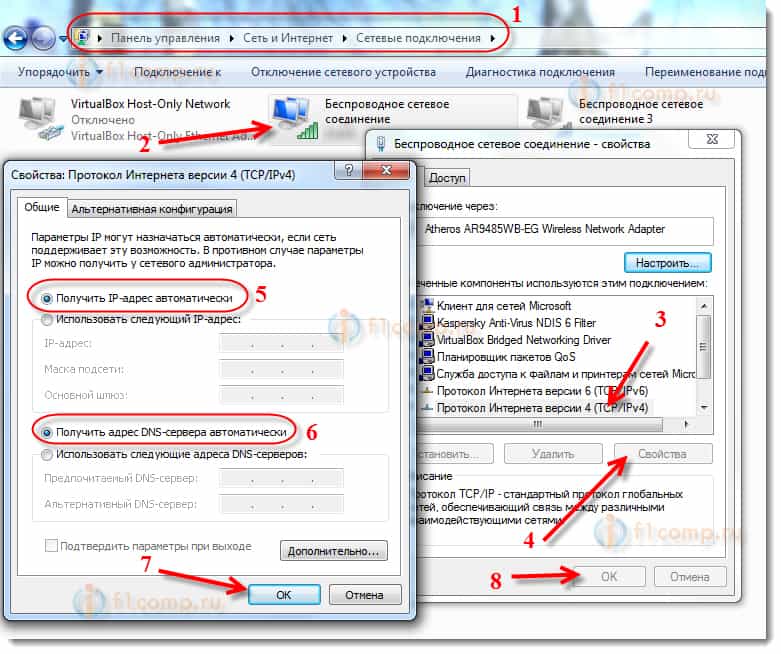
Выполните следующие действия:
3. Как получить доступ к одноранговой или скрытой сети
Существует две сети, которые имеют ограниченный автоматический доступ: сеть, к которой вы хотите подключиться, принадлежит к определенному типу, или сеть, которая скрыта по соображениям безопасности.
Что касается первой проблемы, большинство Android смартфонов не настроены на работу в одноранговых сетях. Однако добрые люди из форума разработчиков XDA создали патч, который позволяет обойти это ограничение. С помощью файла wpa_supplicant , вы можете подключиться к этим типам сетей.
Внимание: Данное решение предназначено только для продвинутых пользователей.
Если проблема связана со скрытой сетью, вы можете попробовать добавить ее вручную. Перейдите в раздел Настройки> Wi-Fi> Добавить сеть. Введите SSID и пароль от сети.
4. Проблемы с получением IP-адреса
Если у вас проблема с получением IP-адреса, тогда ваш смартфон попадает в бесконечный цикл подключения к сети.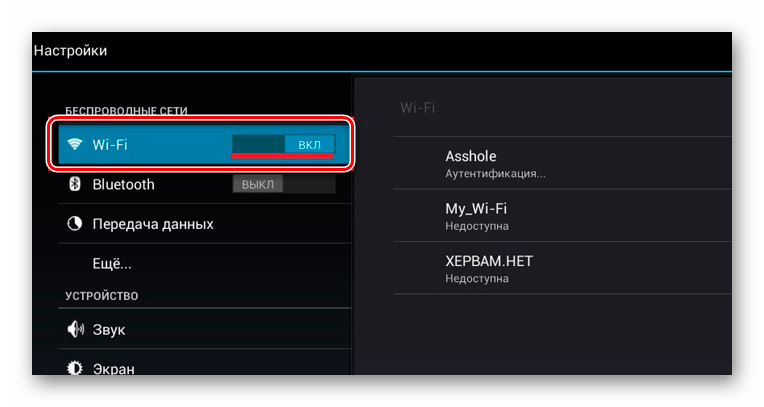
Если вы считаете, что это недопустимое решение проблемы, тогда мы можем посоветовать другой вариант. Перейдите в магазин приложений Google Play Store и скачайте WiFi Fixer .
Приложение восстанавливает системные файлы Wi-Fi и некоторые услуги, которые необходимы для нормального функционирования Wi-Fi сети. Приложение WiFi Fixer позаботится о том, чтобы смартфон получил IP- адрес.
5. Wi-Fi работает медленно
Вам удалось подключиться к Wi-Fi сети, но скорость настолько медленная, что вы не можете просматривать веб-страницы? Вы уверены, что ваш роутер работает хорошо, сигнал достаточно сильный и в целом нет никаких проблем? Советуем проверить скорость интернета через приложение SpeedTest . Это надежный и точный сервис, который за нескольких секунд покажет вам фактическую скорость загрузки, отдачи и пинг.
Владельцы мобильных девайсов на основе операционных систем «Андроид» иногда, нечасто, правда, но сталкиваются с проблемой того, что в некоторых случаях не работает вай-фай. С чем это связано и как избавиться от такой проблемы, сейчас и будет показано.
С чем это связано и как избавиться от такой проблемы, сейчас и будет показано.
На «Андроиде» не включается вай-фай: возможные причины
Что касается проявления таких сбоев, их причин можно насчитать предостаточно. Однако среди всего их разнообразия можно выделить несколько основных ситуаций, которые встречаются чаще других.
Если составить приблизительный список возможных причин, по которым, например, не включается вай-фай на смартфоне («Андроид» на борту), он будет выглядеть следующим образом:
- некорректный пароль входа;
- неправильная дата и время;
- сбои в работе ПО девайса;
- проблемы с настройками;
- воздействие вирусов;
- неподходящая прошивка;
- неправильные настройки маршрутизатора.
Исходя из этого списка, попробуем рассмотреть методику устранения каждой неполадки. В большинстве случаев ниже предложенные решения исправляют проблему, как говорится, на все сто.
проверяем пароль
Одна из самых распространенных причин — неправильно введенный пароль, который установлен при подключении в виртуальной сети.
Как уже понятно, если вдруг не включается вай-фай на планшете «Андроид», а пароль при предшествующем подключении был сохранен автоматически, очень может быть, что он был попросту изменен. Для решения проблемы следует зайти в настройки самого беспроводного модуля, удалить старый пароль и ввести новый. В крайнем случае — просто проверить правильность ввода (может раскладка клавиатуры была переключена).
Установки даты и времени
Еще одна причина (хотя и достаточно редко встречающаяся) — неправильные установки даты и времени на самом гаджете. Это в некоторых, так сказать, нештатных случаях может привести к таким проблемам.
Методика исправления, когда не включается вай-фай на «Андроиде» применительно именно к такой ситуации состоит в том, чтобы зайти в настройки даты и времени и, помимо ручных установок, задействовать дату, время и часовой пояс сети.
Сбои софтверной части
Бывает и такое, что проблема «зарыта» гораздо глубже. Так, например, известны случаи, когда не включается кнопка вай-фай на «Андроиде».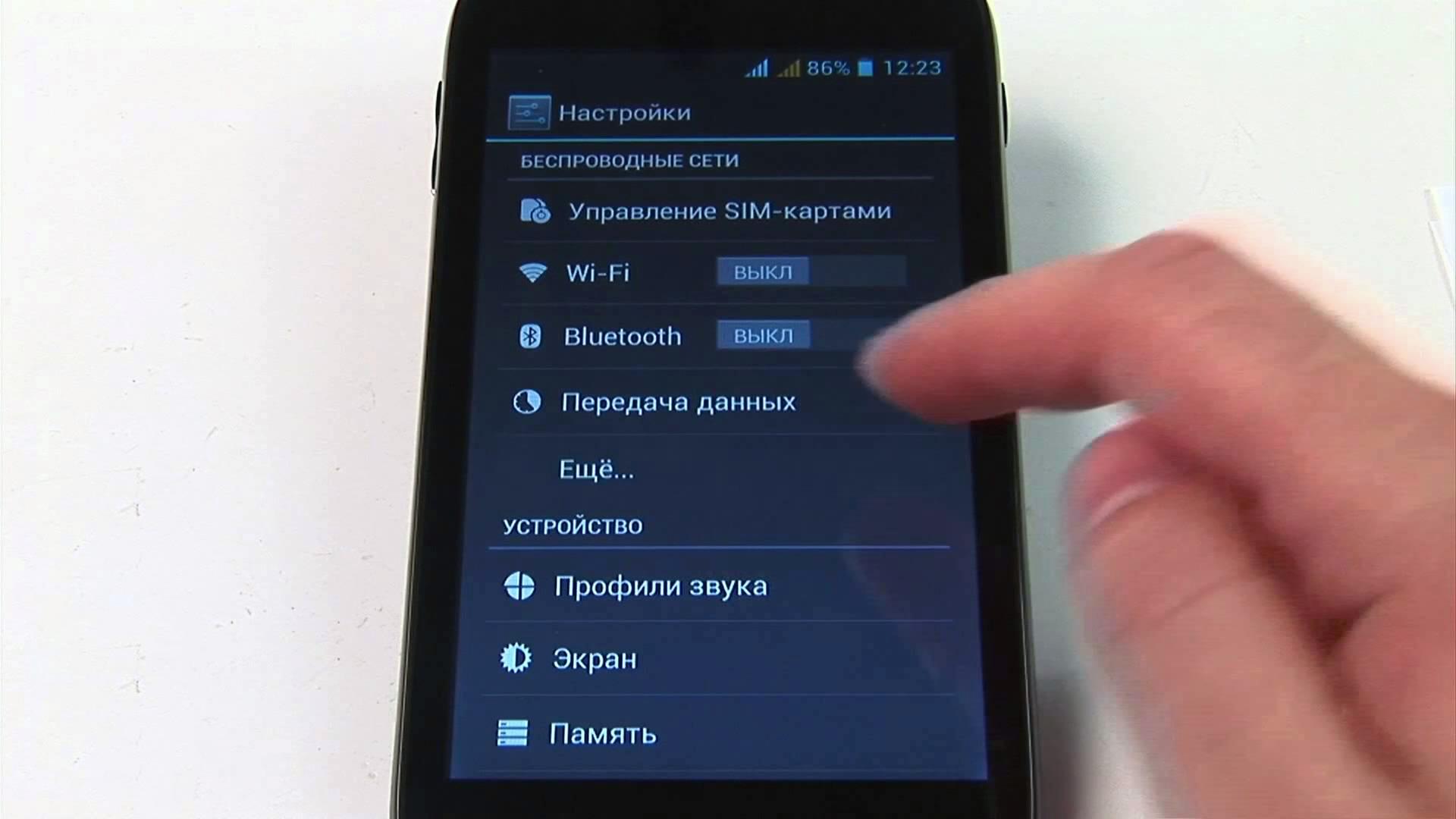 О чем это говорит? Да только о том, что в софте, отвечающем за функционирование этого модуля в системе, произошел критический сбой.
О чем это говорит? Да только о том, что в софте, отвечающем за функционирование этого модуля в системе, произошел критический сбой.
Как показывает практика, автоматически исправить такое положение дел получается не всегда. Поэтому многие специалисты рекомендуют установить специальную утилиту под названием Wi-Fi Fixer. Она примечательна тем, что в ее настройках и параметрах ничего изменять не нужно. Программа просто устанавливается на девайс, запускается, и в процессе сканирования на предмет возможных проблем исправляет ошибки автоматически. Правда, и это не всегда срабатывает.
Сбои в настройках и общий сброс
Если предыдущие методы не помогли и на «Андроиде» не включается вай-фай по-прежнему, весьма вероятным является нарушение в работе самой системы или в ее настройках. Исправлением ситуации, а заодно и лекарством может стать полный сброс параметров до заводского состояния.
При этом в разделе восстановления и сброса сначала следует поставить галочку напротив строки автовосстановления (после сброса при повторной загрузке системы все личные данные и файлы, включая приложения, можно будет восстановить без проблем). Затем просто выбирается полный сброс, после чего следует перезагрузка системы. Кстати, заметьте, в данном случае не понадобится hard reset, все отлично восстанавливается и так (при условии, конечно, что система не заражена вирусами и имеет оригинальную прошивку).
Затем просто выбирается полный сброс, после чего следует перезагрузка системы. Кстати, заметьте, в данном случае не понадобится hard reset, все отлично восстанавливается и так (при условии, конечно, что система не заражена вирусами и имеет оригинальную прошивку).
Вирусы
Воздействие вирусов тоже может стать причиной того, что на «Андроиде» не включается вай-фай. Сегодня можно найти достаточно большое количество владельцев мобильных гаджетов, которые предпочитают не использовать штатные антивирусные приложения, считая, что они очень сильно нагружают системные ресурсы. Отчасти так и есть. Однако современные мобильные антивирусы способны не только предотвратить проникновение вирусов в систему, но и заблокировать доступ к девайсу в случае его утери или кражи.
Если уж и вылезла проблема с вирусами, стоит установить соответствующее приложение. Но как, если вай-фай не работает? Да очень просто. Во-первых, программу можно скачать в виде APK-файла с компьютера, затем перенести на съемную карту памяти и установить, после чего полностью проверить систему.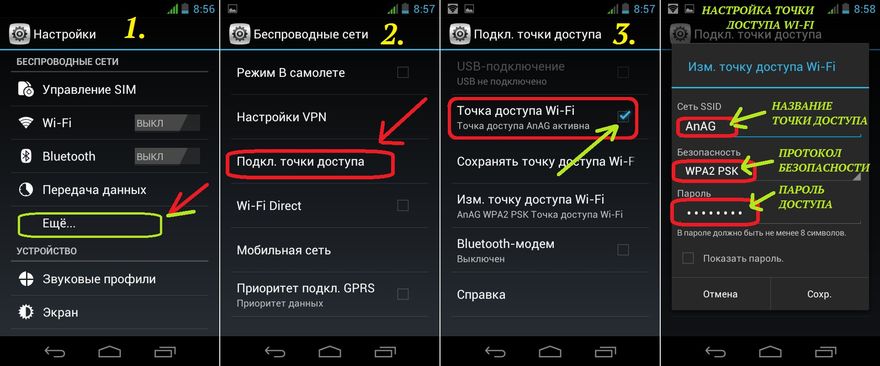 Во-вторых, установку можно произвести непосредственно с компьютерного терминала или ноутбука при наличии управляющего приложения вроде PC Companion или чего-то еще, естественно, с использованием подключения гаджета с помощью обычного USB-кабеля.
Во-вторых, установку можно произвести непосредственно с компьютерного терминала или ноутбука при наличии управляющего приложения вроде PC Companion или чего-то еще, естественно, с использованием подключения гаджета с помощью обычного USB-кабеля.
Что устанавливать, это уже дело личное. Однако среди всего многообразия такого рода приложений можно посоветовать 360 Security, который сегодня признан одним из самых мощных, тот же Dr. Web или McAffee. Впрочем, как уже понятно, советовать что-то конкретное очень трудно.
Проблемы с прошивкой
Еще одна причина того, что на «Андроиде» не включается вай-фай, может состоять в некорректно инсталлированной неофициальной
Тут ситуация такова, что прошивка, может быть, и устанавливается без проблем, но изначально рассчитана на другую модель гаджета или имеет недочеты программного характера. Тут придется ее удалять и восстанавливать именно заводскую оболочку. Для разных девайсов делается это по-разному. Общее только то, что без специализированного ПО, установленного на компьютере, здесь не обойтись.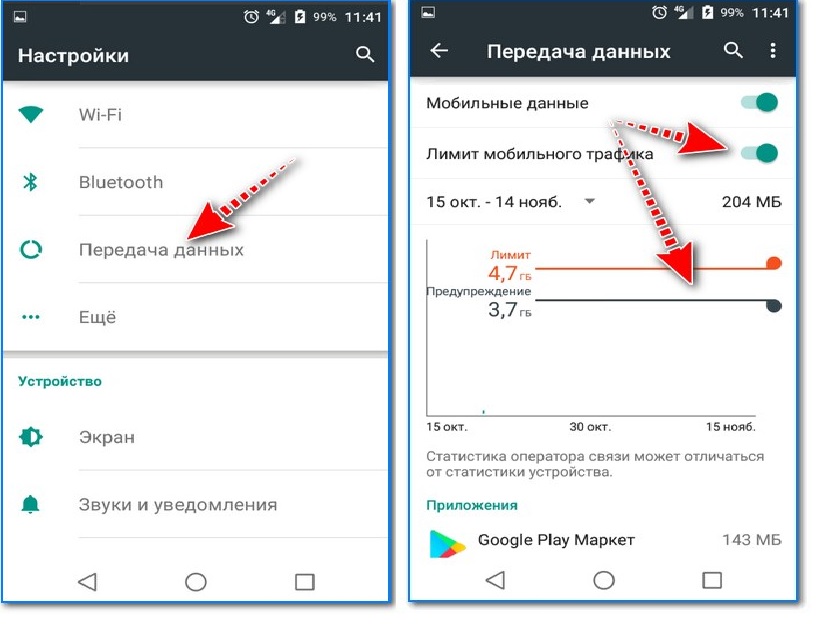 В самом простом случае сделать можно при помощи той же универсальной утилиты PC Companion.
В самом простом случае сделать можно при помощи той же универсальной утилиты PC Companion.
Настройки маршрутизатора
Наконец, вполне может случиться так, что настройки доступа «слетели» на маршрутизаторе. В данном случае рассматриваем ситуацию, когда владельцем и роутера, и мобильного девайса является один пользователь, а не производится подключение к посторонней частной сети.
Обратите внимание на тот момент, что в настройках беспроводного режима на роутере в поле выбора канала должен быть установлен автоматически параметр («Авто»), в строке режима — «Смешанный» (11 b/g/n), а также должна быть отключена фильтрация MAC-адресов (OFF).
Если ничего не помогает
Остается добавить, что если ни один из вышеперечисленных способов положительного результата не дал и по-прежнему не включается вай-фай, по всей видимости, проблема состоит в самом модуле Wi-Fi. Девайс придется отнести в какой-нибудь сервисный центр, чтобы провести полный тест «железа». Если проблема именно здесь, модуль придется заменить.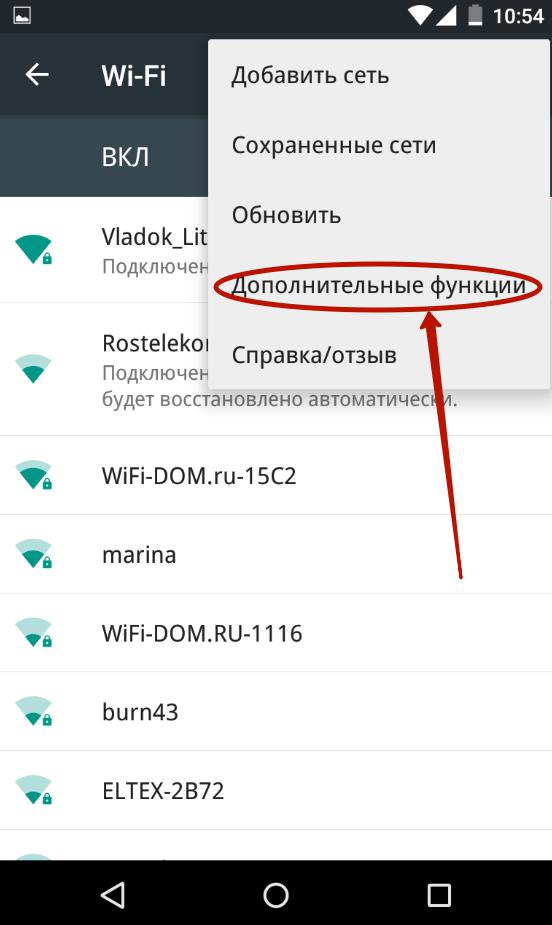
Если на Android не включается WiFi, то это может быть связано с ошибками в работе прошивки и аппаратными неисправностями. Иногда решить проблему помогает сброс настроек или перепрошивка. Но в «тяжелых» случаях может потребоваться замена поврежденных компонентов.
Данная статья подходит для всех брендов, выпускающих телефоны на Android 9/8/7/6: Samsung, HTC, Lenovo, LG, Sony, ZTE, Huawei, Meizu, Fly, Alcatel, Xiaomi, Nokia и прочие. Мы не несем ответственности за ваши действия.
Причина почему не включается WiFi — программные ошибки
Причиной того, что Wi-Fi не включается, может быть системный сбой. Чтобы устранить его, перезагрузите устройство.
Увеличить
Если после перезагрузки проблема сохраняется, вспомните, когда появилась ошибка. Если модуль перестал включаться после прошивки, то оптимальным решением будет повторная прошивка устройства с установкой официальной сборки Android для вашей модели.
Wi-Fi нельзя включить или отключить через — в нем есть только инструмент тестирования радиомодулей.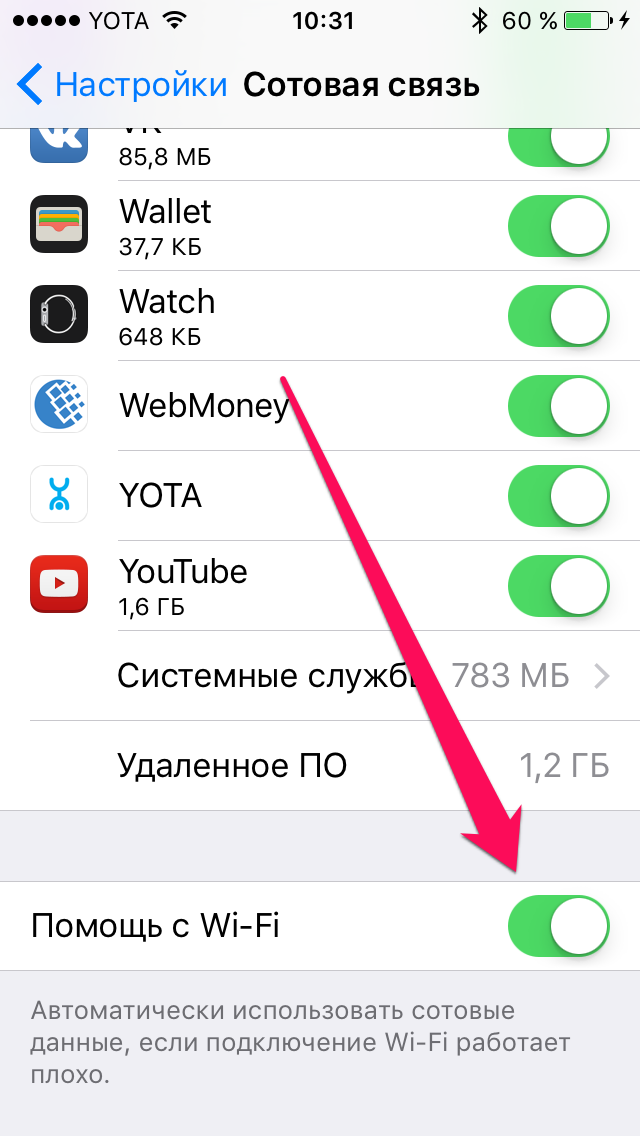 Поэтому при возникновении любых программных сбоев в работе беспроводной сети следует выполнять сброс настроек или перепрошивку. Но прежде чем приступать к этим операциям, не забудьте сделать резервную копию данных.
Поэтому при возникновении любых программных сбоев в работе беспроводной сети следует выполнять сброс настроек или перепрошивку. Но прежде чем приступать к этим операциям, не забудьте сделать резервную копию данных.
Увеличить
Если значок Wi-Fi в настройках становится зеленым (или подсвеченным в зависимости от модели), то есть фактически модуль функционирует, но интернет не работает, проверьте следующие факторы:
- правильность установки даты и времени;
- корректность вводимого пароля точки доступа.
Если у точки доступа изменился пароль, а в настройках WiFi модуля на Андроид хранятся старые данные, то подключение установить не удастся. Чтобы изменить пароль, зайдите в настройки Wi-Fi. Вы можете вписать в настройки точки доступа другой пароль или просто удалить её, а потом подключиться заново.
Причина не включения WiFi — аппаратные поломки
Если с настройками и системой всё в порядке, но Wi-Fi категорически отказывается включаться, то следует обратиться в сервисный центр для проведения диагностики.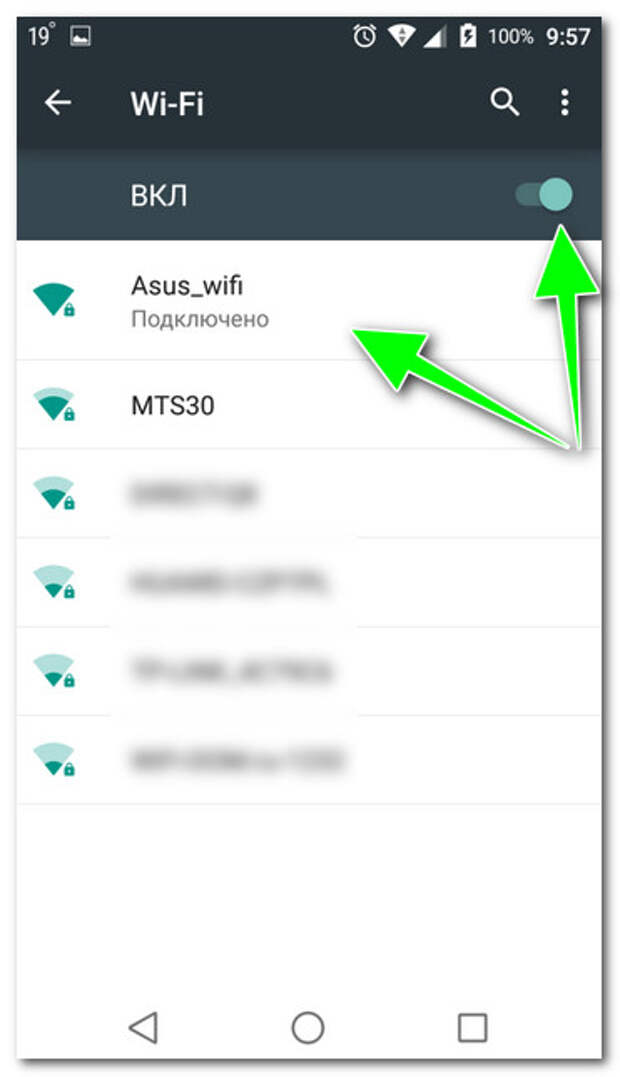 Возможно, неполадка имеет аппаратный характер. Среди распространенных причин:
Возможно, неполадка имеет аппаратный характер. Среди распространенных причин:
Одна из наиболее часто встречающихся проблем на мобильных гаджетах с платформой Android — отсутствие доступа к Интернету. Мы и поговорим о том, почему не подключается беспроводная, Wi-Fi, сеть или нестабильно работает. Если на вашем планшете, смартфоне или телефоне нет подключения по Wi-Fi, прежде всего, необходимо найти причину некорректной работы, и только потом уже искать способы устранения ошибок. Мы перечислим несколько видов проблем, а вы найдите среди них свою, и уже в зависимости от этого используйте ту или иную рекомендацию или инструкцию.
Неправильные дата и время
Это нераспространенная ошибка, тем не менее, проверить все-таки стоит. А вдруг проблема в том, что ваш мобильный гаджет показывает неправильно время и дату? Чтобы проверить, откройте «Настройки» смартфона/планшета и посмотрите «Дату и время». Если настройки некорректны, измените их.Неправильно введенный пароль
Возможно, вы меняли пароль сети, но «забыли рассказать» об этом своему «умному» компьютеру? Эта проблема, в отличие от первой, наоборот, довольно часто встречается.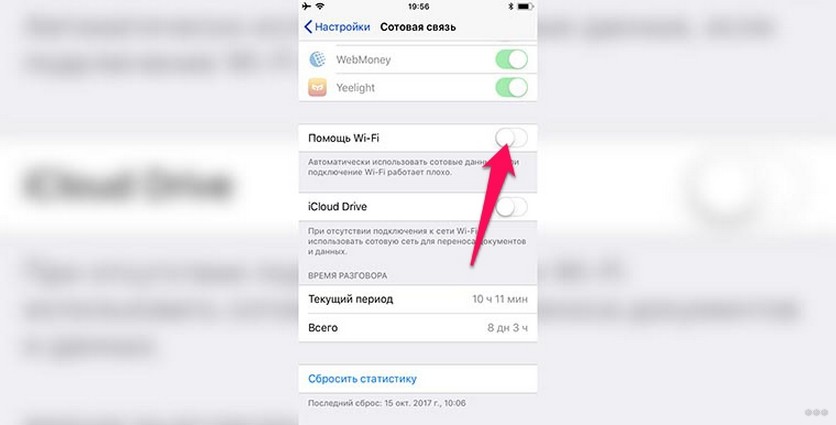 Перейдите в Настройки беспроводного подключения и удалите «старый» профиль, с которого вы пытаетесь соединиться с сетью. Теперь попробуйте вновь подключиться к сети.
Перейдите в Настройки беспроводного подключения и удалите «старый» профиль, с которого вы пытаетесь соединиться с сетью. Теперь попробуйте вновь подключиться к сети.Сбои в ПО
Эта причина, из-за которой не подключается Wi-Fi, тоже часто встречается. Нестабильная работа программного обеспечения выявляется просто: для этого надо загрузить на устройство и установить софт. Мы рекомендуем использовать для этих целей . Это небольшое приложение, специально разработанное для решения проблем с нестабильным интернетом на мобильных устройствах. Ни ваши настройки, ни ваш контент не пострадают.После запуска утилиты откроется главное окно, где вы сможете увидеть статус подключения к интернету. А вкладка «Known» содержит информацию обо всех подключениях.
Все, что вам надо сделать, это перезагрузить смартфон и подключиться еще раз по Wi-Fi.
Сбой в настройках
Сбившиеся пользовательские настройки — еще одна часто встречающаяся проблема. И решение здесь только одно, и не самое приятное: сброс параметров до исходных (от производителя). Для восстановления заводских параметров откройте «Настройки» и перейдите к соответствующему пункту. С его помощью можно сбросить параметры и восстановить их первоначальные значения.
Для восстановления заводских параметров откройте «Настройки» и перейдите к соответствующему пункту. С его помощью можно сбросить параметры и восстановить их первоначальные значения.Кликните на кнопку «Сброса настроек».
Установка неподходящей прошивки
Если проблема с подключением устройства к сети по беспроводной технологии возникла после прошивки, значит, вы воспользовались неофициальной версией. Это и стало причиной нестабильной или некорректной работы. И единственное решение — перепрошить устройство, вернув ему заводское программное обеспечение.Вирусы
И эта проблема часто, увы, встречается. Возможно, с помощью одного из приложений на мобильное устройство попали вирусы. Есть разнообразные программы, сканирующие операционную систему и удаляющие вредоносные коды. Обязательно проверьте смартфон/планшет.Неправильные настройки роутера
Некорректно заданные параметра маршрутизатора — частая причина неработоспособности Wi-Fi-соединения. Чтобы настроить правильно роутер, нужно выполнить все, как в инструкции. Если вы не выбросили коробку из-под маршрутизатора, найдите документы и настройте все правильно.
Если вы не выбросили коробку из-под маршрутизатора, найдите документы и настройте все правильно.Откройте Меню управления устройством и выберите «Настройки беспроводного режима». Вы должны изменить параметры двух строк. «Канал» — выставьте параметр «авто», «Режим» — параметр «11 bgn смешанный». Перейдите на вкладку «Фильтрации MAC-адресов» и поменяйте параметр на «отключено».
Выводы
Если причина не выявлена и не решена, скорей всего, неисправен один из радиомодулей. Правильное решение — не заниматься «самолечением», а отнести в ремонт (сервис-центр или мастерскую). Если у вас нет достаточных технических знаний, лучше не рискуйте, все-таки, чтобы не покупать новый гаджет. Кажется все правильно настроено, но доступа в сеть почему-то нет.
Кажется все правильно настроено, но доступа в сеть почему-то нет.И так, что делать, если вы столкнулись с такой проблемой? На самом деле здесь может быть с десяток причин, каждую из которых мы рассмотрим в данном материале!
Wi-Fi на Android включен, статус «Подключено», но нет доступа в интернет
Допустим, что вы активировали на своем смартфоне Wi-Fi и подключились к точке доступа. В телефоне у вас отображается статус «Подключено», но в интернет вы выйти не можете, как при помощи браузера, так и через другие программы, например, Одноклассники. Что нам делать в этом случае?
Сначала нужно проверить, а работает ли вообще интернет у этого соединения. То есть, нужно методом исключения постепенно отсеивать список возможных причин и проверка интернета – самая первая из них.
Попробуйте подключиться к этой точке доступа с другого устройства и выйдите в интернет. Если все нормально, значит, причина в вашем смартфоне. Если же и другое устройство не подключается к интернету или не открывает сайты, то дело уже в самой точке доступа или роутере.
Решение 1 — Правильная настройка роутера для Wi-Fi
Сначала проверьте, находится ли ваш смартфон в зоне действия беспроводной сети. Обычно роутеры могут раздавать сигнал до 200 метров при условии, что в этом радиусе нет никаких преград. Если с этим все в порядке, то переходим к настройкам роутера.
Измените канал, на котором работает ваша точка доступа. Обычно ей выставляется параметр Auto, но мы вам советуем поставить 6й или другой канал. Выбираете любой из доступных, сохраняете изменения и проверяете работоспособность.
Также можно поменять режим работы для Wi-Fi. Как показывает практика, по умолчанию обычно везде устанавливается режим 11bg mixed. Измените его на 11n only .
Если у вас в настройках есть графа для указания региона, то в обязательном порядке установите там свой регион. Это незначительный параметр, но в очень редких случаях даже он может влиять на корректность работы точки доступа.
Решение 2 — Настройка прокси-сервера
Еще одна возможная проблема – это автоматический выбор и установки прокси-сервера для конкретной точки доступа у беспроводной сети.
Чтобы исправить это:
- Зайдите в «Настройки» на своем устройстве
- Далее выберите пункт Wi-Fi или «Беспроводные сети», в зависимости от версии Android
- Найдите точку доступа, к которой вы подключены и держите на ней палец несколько секунд. Появится дополнительное меню, в котором нужно нажать пункт «Изменить сеть»
- Установите галочку рядом с пунктом «Расширенные параметры» и выберите «Настройки прокси-сервера»
- Осталось только поставить галочку рядом с пунктом «Нет», после чего прокси-сервер будет деактивирован
Wi-Fi включен на Android, но не работает Google Play и другие приложения
Если на вашем смартфоне активирован Wi-Fi и он подключен к определенной точке доступа, но телефон не открывает сайты, не загружает странички и приложения в Google Play – проверьте корректность настроек времени и даты. Это очень распространенная ошибка пользователей! В 90% случаев именно она вызывает проблемы с подключением.
Вам нужно лишь правильно настроить время и дату, переподключить интернет, после чего попробовать авторизоваться в Google Play и просмотреть одно из приложений на страничке.
Почему не работает Wi-Fi на андроиде: другие причины
- Некорректный пароль. Иногда в операционной системе Android сохраняется пароль от определенной точки доступа, но при последующем подключении к ней не появляется никаких оповещений о том, что пароль не правильный. Советуем вам проверить правильность ввода и изменить его, если это требуется. Как вы понимаете, в общественных местах обычно открытые точки доступа, но есть и закрытые. Для подбора пароля к ним можно использовать специальные программы, например, из того же Google Play, где пользователи делятся информацией по всему миру.
- Проблемы с ПО.
Еще одна распространенная причина, которая связана с программным обеспечением вашей системы. Для проверки корректности работы можно воспользоваться приложением Wi-Fi Fixer. Просто установите его на свое устройство и запустите. Там же можно будет просмотреть полный список сетей, для которых сохранены данные, к которым вы подключались ранее. Перезагрузите свой телефон и попробуйте подключиться к точке доступа повторно.

- Вредоносные приложения. Возможно, на вашем телефоне появились вирусы или трояны, которые блокируют работу беспроводных сетей. В таком случае вам придется в ручном режиме устанавливать антивирус, например, Касперского.
- Не правильные настройки. Мы уже говорили про настройки Wi-Fi сетей. Если не получается их изменить, то можно просто сделать сброс до заводских настроек. Также у вас могут быть старые записи о точке доступа. Например, вы подключились к ней, как пишет в системе, хотя фактически подключение не было осуществлено. Просто в настройках обновите список сетей или удалите все и попробуйте обновить снова, и только после этого подключайтесь к определенной точке Wi-Fi.
А что же делать, если Wi-Fi подключен, но интернет все-таки не работает даже после всех описанных рекомендаций? Скорее всего, у вас некорректно работает сам модуль Wi-Fi. Здесь поможет следующее:
- Прошивка телефона
, если причина кроется в программной части смартфона. Если вы не умеете сами прошивать операционные системы Android, лучше будет обратиться в сервисный центр.

- Починка модуля Wi-Fi . Если прошивка телефона не помогает, то проблема кроется уже в самом модуле беспроводной сети. В этом случае вам придется нести смартфон в сервисный центр и осуществлять замену деталей.
Это далеко не полный список причин, которые вызывают сбои в работе Wi-Fi. Если у вас случались подобные ситуации, и вы решали их каким-то другим способом, обязательно расскажите об этом в комментариях для наших читателей!
Что делать, если телефон Xiaomi не подключается к Wi-Fi — MIUI помощь — Mi Community
Использование современного телефона тяжело представить без постоянного доступа к Интернету. Вне помещения пользователи предпочитают мобильные гигабайты, предоставляемые оператором. Но гораздо выгоднее и удобнее выходить во Всемирную паутину с помощью беспроводной локальной сети. Вот только что делать, если смартфон Xiaomi не подключается к Wi-Fi?
Ситуация №1: на Xiaomi ранее работал интернет
Одной из самых распространенных проблем является ситуация, когда на Xiaomi работал интернет, но вдруг перестал. Чаще всего такая неполадка связана с программной частью аппарата, и во многих случаях решается самостоятельно в домашних условиях. Как именно — сейчас выясним.
Чаще всего такая неполадка связана с программной частью аппарата, и во многих случаях решается самостоятельно в домашних условиях. Как именно — сейчас выясним.
Системный сбой в телефоне
Для начала проверяем выставленный в смартфоне режим. Если стоит «Режим полета», интернет, разумеется, работать не будет. Отключить данную опцию можно в шторке уведомлений. Теперь определяем, активен ли вообще Вай-Фай. Для этого посещаем «Настройки» — «Интернет» и смотрим на галочку напротив вкладки «Wi-Fi». В случае деактивации передвигаем ползунок в сторону «Вкл». Проблемы могут наблюдаться и с определенной сетью. Если интернет по-прежнему не включается, опять заходим в «Настройки» и смотрим список «Доступные сети». Находим свою и кликаем «Забыть» (либо «Удалить», на разных версиях MIUI название пунктов немного отличается). Перезагружаем телефон и роутер, а после повторно авторизуем сеть: вбиваем логин и пароль. Как только аутентификация закончится, Wi-Fi должен заработать.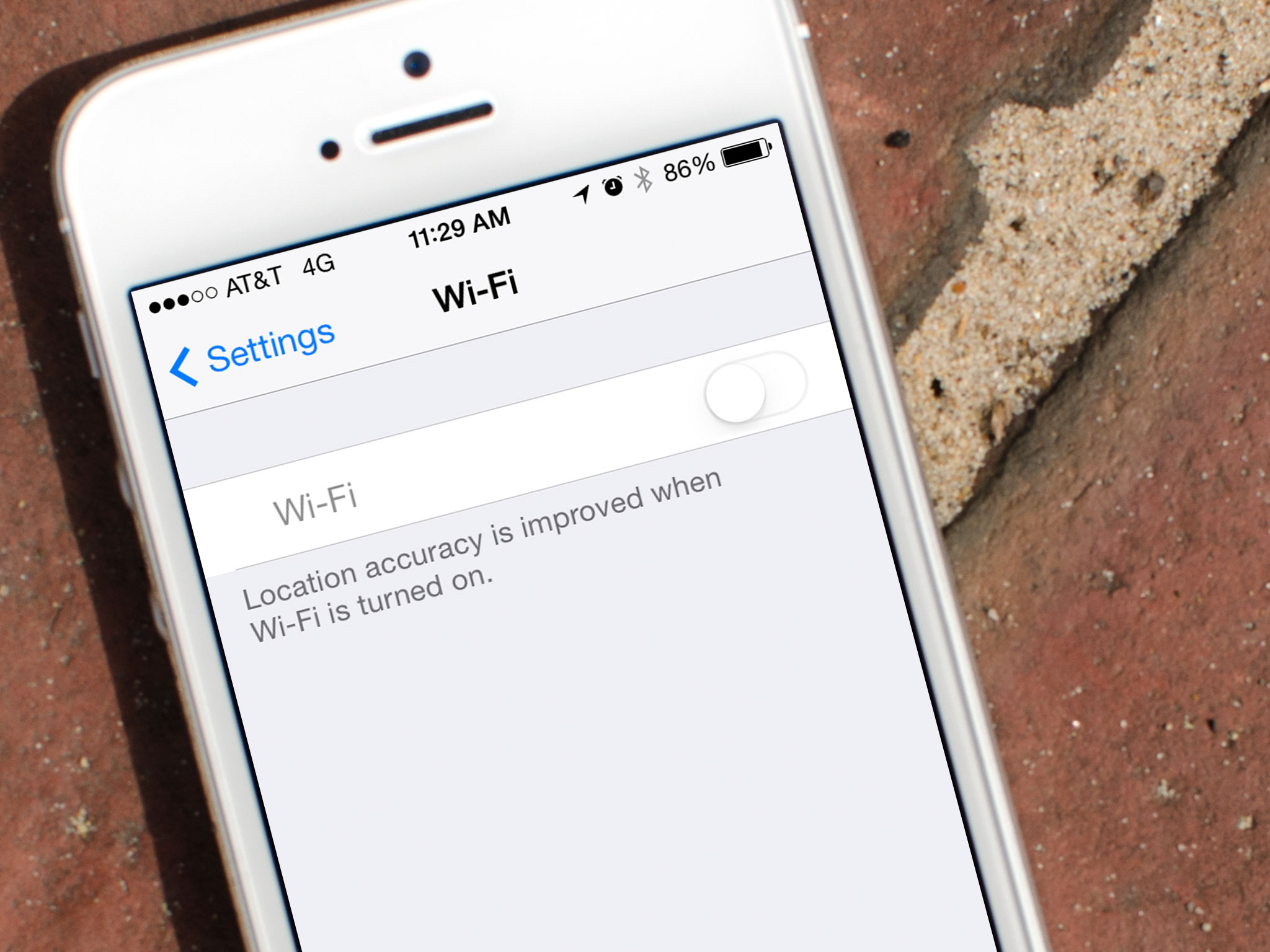
Вышепредставленные варианты не помогли? Значит, проблема более серьезная, но перед радикальными методами следует отдельно настроить еще роутер. Об этом в следующем пункте.
Сбились настройки роутера
Действия с роутером могут помочь, если телефон не работает именно с конкретной точкой доступа. Чаще всего проблема в шифровании: по умолчанию стоит стандарт WPA2 PSK для максимальной безопасности. Вот только не все устройства работают с таким типом. Попробуйте сменить стандарт на обычный WDS либо WPA. Полностью отключать защиту мы не рекомендуем. Выставить необходимые настройки можно на веб-странице, перейдя по адресу, указанному на заводской коробке роутера. Если вы не располагаете этой информацией, обратитесь к своему провайдеру. Также можно изменить частоту сигналов: с b\g\n на b\g. Еще присмотритесь к выставленной стране проживания. Попробуйте сменить месторасположение, например, с России на США или наоборот. Опять же повторяем, что данные варианты сработают, только если Wi-Fi перестал подключаться к определенной точке доступа.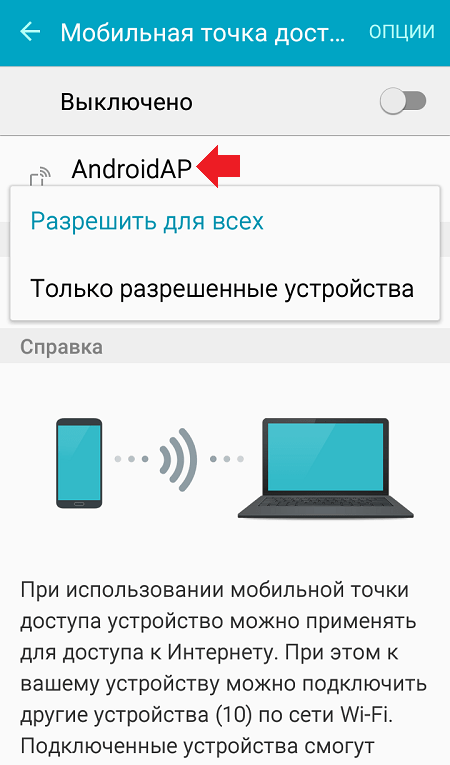
Смартфон подключается к сети, но не может выйти в интернет
Здесь существует практически один работающий метод — смена статического IP-адреса. Маршрутизатор устанавливает свой адрес, который начинает конфликтовать с пользовательскими данными. Значок интернета при этом активен, но сами страницы грузятся или на чрезмерно низкой скорости, либо не грузятся вообще.
Столкнулись с такой ситуацией? Тогда попробуем изменить настройки сети. Обратите внимание, что редакция не несет ответственности за возможные неполадки на вашем телефоне после выполнения вышеуказанных процессов.
Открываем «Настройки» и заходим в раздел «Wi-Fi»;
Ищем нашу подключенную сеть и кликаем «Изменить сеть». Опускаемся чуть ниже к надписи: «Расширенные настройки»;
Тапаем по «Настройки IP», и значение «DCHP» заменяем на пользовательское;
Далее вводим новый IP-адрес, который необходимо запросить у провайдера. Вот и все, после данных манипуляций мы позабудем о раздражающем, медленно работающем Интернете или полном его отсутствии.
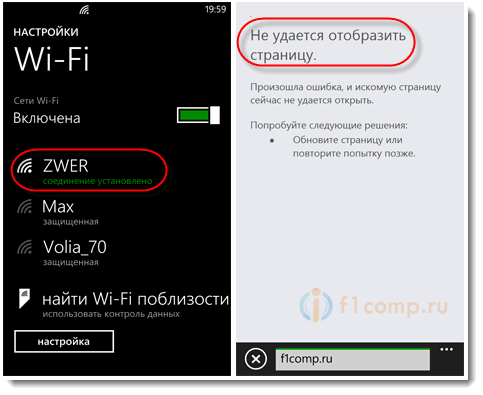
Напоследок проверьте, не включено ли у вас VPN. Виртуальное частное соединение – это отличный инструмент для повышения безопасности во время посещения интернет-сайтов. Но иногда такая функция работает с багами. Иногда пропадает подключение к Wi-Fi Нестабильная работа Интернета обычно связана с механическими проблемами. Сюда относится слабый сигнал роутера, неправильное функционирование драйверов или сломанный модуль Вай-Фая. Также неполадки могут наблюдаться, если смартфон находится слишком далеко от источника сигнала беспроводной сети. Поэтому, заметив перебои с Интернетом, прежде всего проверьте исправность маршрутизатора и по возможности обратитесь к специалисту.
Иногда пропадает подключение к Wi-Fi
Нестабильная работа Интернета обычно связана с механическими проблемами. Сюда относится слабый сигнал роутера, неправильное функционирование драйверов или сломанный модуль Вай-Фая. Также неполадки могут наблюдаться, если смартфон находится слишком далеко от источника сигнала беспроводной сети.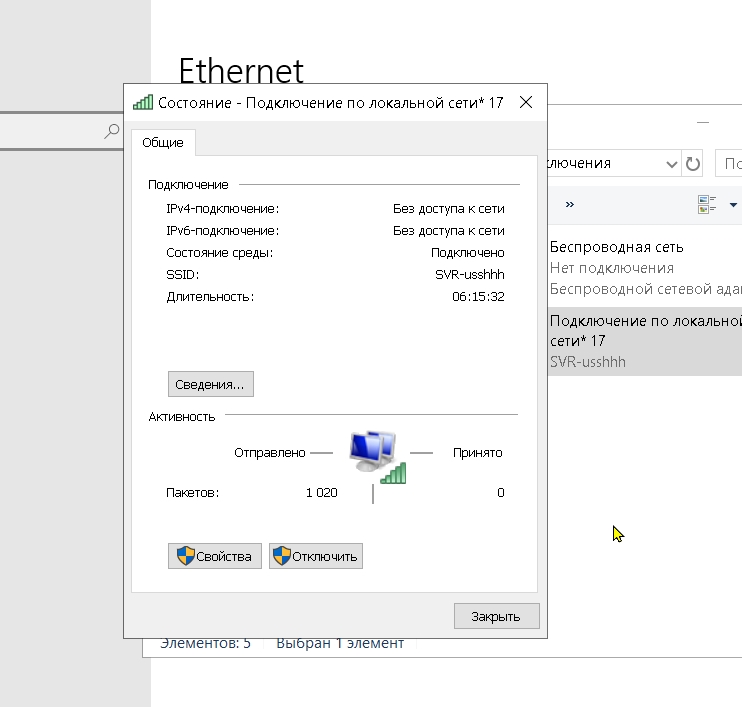
Поэтому, заметив перебои с Интернетом, прежде всего проверьте исправность маршрутизатора и по возможности обратитесь к специалисту.
Ситуация №2: Xiaomi изначально не подключается к Wi-Fi
Дела обстоят гораздо хуже, если телефон после приобретения сразу не распознает сеть. Что же делать в таком случае?
Механическое повреждение
Если мы говорим о перебоях с роутером, то здесь обычно виноваты физические воздействия: оборвался провод, маршрутизатор упал, вы залили его водой и т.д. В таких случаях помогут только опытные мастера. Модуль Вай-Фая на телефоне также может повредиться из-за банальных причин: уронили на твердую поверхность, придавили. В домашних условиях заменить устройство Wi-Fi довольно тяжело, но если вы все же решитесь, то вам помогут наши инструкции по разборке аппаратов:
Бракованная модель
Причина неработоспособности Интернета может быть, как в роутере, так и в самом телефоне. Если вы приобрели новый Сяоми и он не подключается к сети, но другие устройства функционируют хорошо, значит, виноват именно смартфон. Чтобы избежать подобных неприятностей, следуйте нескольким простым правилам перед совершением покупки: Покупайте технику только у надежных продавцов (желательно в местных магазинах). Всегда проверяйте работоспособность телефона и просите подключить девайс к Интернету. Требуйте гарантию, чтобы при возникновении неисправностей можно было или вернуть аппарат, или воспользоваться бесплатным ремонтом. Отдавайте предпочтение только стабильным глобальным прошивкам (в крайнем случае, присмотритесь к Global Developer ROM, если вы опытный пользователь). Неработающий Вай-Фай на кастомной или «вьетнамской» оболочке — привычное дело.
Чтобы избежать подобных неприятностей, следуйте нескольким простым правилам перед совершением покупки: Покупайте технику только у надежных продавцов (желательно в местных магазинах). Всегда проверяйте работоспособность телефона и просите подключить девайс к Интернету. Требуйте гарантию, чтобы при возникновении неисправностей можно было или вернуть аппарат, или воспользоваться бесплатным ремонтом. Отдавайте предпочтение только стабильным глобальным прошивкам (в крайнем случае, присмотритесь к Global Developer ROM, если вы опытный пользователь). Неработающий Вай-Фай на кастомной или «вьетнамской» оболочке — привычное дело.
Источник:
Звонки по Wi-Fi не работают на Android? Попробуйте эти 9 решений • Оки Доки
Если вы страдаете от ненадежной сети на вашем смартфоне, но у вас есть надежное соединение Wi-Fi, у вас есть возможность воспользоваться функцией вызовов Wi-Fi. При этом голосовые вызовы маршрутизируются через Wi-Fi, а не через сеть вашего оператора. Это улучшает четкость голоса.
Это улучшает четкость голоса.
Однако эта функция не всегда работает идеально. Если у вас возникли проблемы с вызовами по Wi-Fi на своем смартфоне Android, ознакомьтесь с приведенными ниже исправлениями, которые могут заставить его снова работать.
Как работают звонки по Wi-Fi?
Как следует из названия, Wi-Fi Calling использует соединение Wi-Fi для обычных телефонных звонков. Это особенно полезно, когда у вас дома или в офисе плохой мобильный прием. Эта функция доступна на устройствах Android, а также на iPhone.
По теме: Что такое звонки по Wi-Fi и как они работают?
Что такое звонки по Wi-Fi и как они работают?
Покрытие сети растет, но мы по-прежнему страдаем от черных точек приема. К счастью, большинство операторов связи теперь поддерживают звонки по Wi-Fi. Но что это такое и как им пользоваться?
Поскольку телефонный звонок происходит через Wi-Fi, вероятность прерывания вызова ниже, если вы находитесь в стабильной сети. Вот несколько исправлений, которые можно попробовать, если звонки по Wi-Fi не работают на Android. Как и в большинстве советов по Android, меню и параметры могут незначительно отличаться в зависимости от вашего устройства и версии ОС.
Вот несколько исправлений, которые можно попробовать, если звонки по Wi-Fi не работают на Android. Как и в большинстве советов по Android, меню и параметры могут незначительно отличаться в зависимости от вашего устройства и версии ОС.
1. Проверьте, включены ли звонки по Wi-Fi в настройках.
Первое, что вы должны проверить, это то, что функция звонков по Wi-Fi включена. Возможно, вы еще не включили эту функцию или отключили ее по ошибке. В большинстве телефонов эта функция не включена, поскольку она может зависеть как от оператора связи, так и от устройства.
Чтобы проверить, включены ли звонки по Wi-Fi:
Запустите приложение «Настройки» на телефоне Android.
Используйте строку поиска, чтобы найти Звонки по Wi-Fi. Кроме того, вы можете отправиться в Сеть и Интернет> Мобильная сеть.

Вы найдете Звонки по Wi-Fi вариант здесь.
Нажмите на переключатель, чтобы включить эту функцию.
близко
Изображение 1 из 3
Изображение 2 из 3
Изображение 3 из 3
Теперь вы должны увидеть Wi-Fi рядом с символом оператора связи в строке состояния при звонках.
2. Перезагрузите маршрутизатор и телефон.
При возникновении проблем, связанных с вызовами по Wi-Fi, рекомендуется перезагрузить смартфон и маршрутизатор. Большинство проблем можно исправить простым перезапуском устройства. Чтобы перезапустить телефон Android, нажмите и удерживайте Мощность кнопку, пока не станут доступны параметры питания. Затем нажмите на Рестарт.
Это должно устранить такие проблемы, как временно медленное соединение Wi-Fi.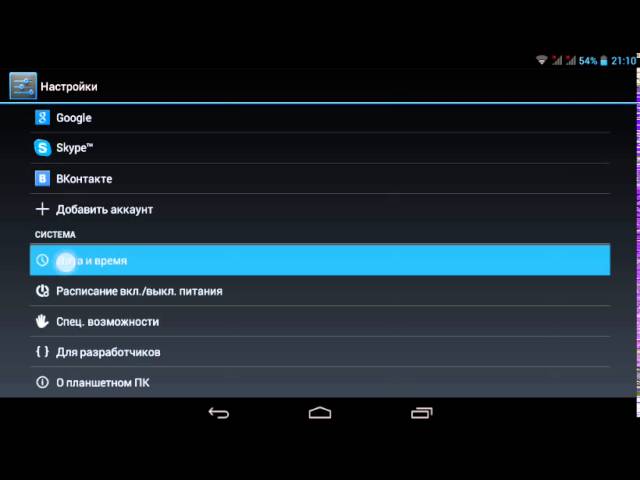
3. Проверьте наличие новых обновлений программного обеспечения.
При возникновении любой проблемы с телефоном всегда следует проверять наличие новых обновлений программного обеспечения. Если они есть, они могут решить проблему, с которой вы столкнулись, поэтому вам следует установить их.
Вот как проверить наличие обновлений программного обеспечения на вашем устройстве:
Открой Настройки приложение.
Направляйтесь к Система (или О телефоне на старых устройствах).
Искать Обновления или Обновление системы, который часто находится под Продвинутый меню.
Нажмите на Проверить наличие обновлений и установите все доступные обновления.

близко
Изображение 1 из 2
Изображение 2 из 2
4. Убедитесь, что ваш телефон и оператор связи предлагают звонки по Wi-Fi.
Если ваш оператор связи не поддерживает звонки по Wi-Fi, то эта функция явно не будет работать на вашем телефоне Android. Точно так же ваш смартфон также должен поддерживать эту функцию. Если вы не видите функцию звонков по Wi-Fi в приложении «Настройки», как упоминалось в пункте 1 выше, ваше устройство, вероятно, не поддерживает эту функцию.
Вам также следует поискать в Интернете или связаться с вашим оператором мобильной связи, чтобы узнать, доступна ли функция Wi-Fi Calling в его сети. Если ваш оператор не предлагает это, спросите, когда это ожидается. Вы также можете подумать о переходе на нового провайдера, если звонки по Wi-Fi являются для вас обязательной функцией.![]()
5. Убедитесь, что Wi-Fi включен и работает.
Для звонков по Wi-Fi требуется стабильное соединение Wi-Fi. Убедитесь, что переключатель Wi-Fi на вашем телефоне включен, вы правильно подключены к сети и находитесь в зоне действия Wi-Fi.
Вы можете включить Wi-Fi через панель быстрых настроек (доступ к которой можно получить, дважды перетащив вниз от верхнего края экрана) или открыв приложение «Настройки» и выбрав Сеть и Интернет> Wi-Fi.
Галерея изображений (2 изображения)близко
Изображение 1 из 2
Изображение 2 из 2
Чтобы проверить свою сеть после подключения, откройте браузер и проверьте, правильно ли загружаются веб-сайты и воспроизводятся ли видео на YouTube так, как вы ожидаете. Если ваша сеть работает неправильно, то звонки по Wi-Fi тоже не будут работать. В этом случае вам может потребоваться более тщательное устранение неполадок в домашнем Интернете.
6. Извлеките и снова вставьте SIM-карту.
Затем вы должны извлечь, очистить и снова вставить SIM-карту в телефон Android, если перезапуск устройства не помог. Выключайте телефон при этом и обязательно используйте чистую ткань из микрофибры для очистки SIM-карты, прежде чем вставлять ее обратно в устройство.
Когда вы это сделаете, оператор связи может отправить вашему устройству определенные параметры конфигурации, которые вы должны подтвердить.
7. Используйте режим полета для принудительного вызова Wi-Fi.
Многие операторы заявляют, что даже при включенных вызовах по Wi-Fi ваш телефон все равно будет использовать сотовую сеть для совершения вызовов, если сигнал достаточно сильный. Если ваш мобильный сигнал дома сильный, это может быть причиной того, что звонки не проходят через Wi-Fi Calling.
Чтобы это исправить, сначала переведите телефон в режим полета. Это отключит все беспроводные радиомодули, включая соединение вашего телефона с сетью вашего оператора. Затем включите Wi-Fi на панели быстрых настроек, как указано выше. Это позволит вам подключиться к Wi-Fi, оставаясь отключенным от мобильной сети.
Это отключит все беспроводные радиомодули, включая соединение вашего телефона с сетью вашего оператора. Затем включите Wi-Fi на панели быстрых настроек, как указано выше. Это позволит вам подключиться к Wi-Fi, оставаясь отключенным от мобильной сети.
Это хорошее решение, когда вам нужно сделать конкретный звонок по Wi-Fi Calling. Просто не забудьте отключить режим полета, когда выходите на улицу, чтобы не пропустить звонки и текстовые сообщения, находясь вне сети Wi-Fi.
8. Попробуйте другую сеть Wi-Fi.
Возможно, что-то блокирует звонки по Wi-Fi в вашей домашней сети, например настройки вашего маршрутизатора. Чтобы проверить это, вам следует попробовать подключиться к другой сети Wi-Fi, например, в вашем офисе или в доме друга, чтобы проверить, работает ли эта функция.
Если это так, то проблема, скорее всего, связана с вашим маршрутизатором. Вам следует открыть панель настроек вашего роутера и найти опцию, блокирующую звонки по Wi-Fi. Возможно, стоит поговорить об этом со своим интернет-провайдером.
9. Сбросить настройки сети.
Если вам все еще не удалось решить проблему с вызовами по Wi-Fi на своем телефоне, вы можете попробовать сбросить настройки сети. Это не приведет к удалению данных на вашем телефоне; сбрасываются только настройки Wi-Fi, мобильных данных и Bluetooth. Имейте в виду, что после этого вам нужно будет повторно подключиться к сохраненным сетям Wi-Fi, настроить VPN и повторить аналогичные сетевые задачи.
Вот как это сделать на Android. Имейте в виду, что это зависит от устройства, поэтому вы можете выполнить поиск «Сбросить настройки сети» или аналогичный с помощью параметра поиска в приложении «Настройки», если вы не можете его найти:
Открой Настройки приложение.
Нажмите на Система> Дополнительно> Параметры сброса.
Здесь нажмите на Сбросить настройки сети или Сбросить Wi-Fi, мобильный телефон и Bluetooth.
Подтвердите операцию. После сброса настроек сети повторно подключитесь к своей сети Wi-Fi, а затем проверьте, правильно ли работают вызовы Wi-Fi.
близко
Изображение 1 из 2
Изображение 2 из 2
Исправьте звонки по Wi-Fi на вашем телефоне Android
Существует множество способов решить проблему, когда на вашем телефоне Android не работают вызовы по Wi-Fi. Теперь вы знаете, как убедиться, что ваш оператор поддерживает эту функцию, исправить временные ошибки и подтвердить, что функция включена. Теперь вы можете наслаждаться удобством звонков по Wi-Fi на Android!
iPhone не подключается автоматически к Wi-Fi — как исправить
Если у вас были проблемы с Wi-Fi на вашем iPhone, не беспокойтесь, потому что проблемы с подключением возникают не только у вас. Все больше и больше пользователей iPhone сообщают, что их устройства не подключаются к сети Wi-Fi, хотя некоторые пользователи могут подключиться, но пропускная способность постоянно падает.
Перегретый чип WiFi может вызвать проблему, но есть целый список других подозреваемых, которые могут заблокировать подключение вашего iPhone.Читайте дальше, и мы дадим вам несколько советов и приемов, которые могут помочь вам решить вашу проблему.
Причина
Проблемы с подключением Wi-Fi вызывают множество факторов. Некоторые из них просто и легко исправить, например, слишком далеко от маршрутизатора, включен режим полета или слабый сигнал. Однако проблема может быть вызвана чем-то другим, например ошибкой программного обеспечения или проблемами с маршрутизатором или модемом. Часто причиной является антенна вашего iPhone, поэтому вам придется сузить список возможных виновников, прежде чем вы сможете решить проблему.
Исправление вашего Wi-Fi-соединения
Поскольку существует множество возможных причин, по которым ваш iPhone не подключается автоматически к сети Wi-Fi, мы рассмотрим список возможных исправлений, которые могут помочь вам снова запустить работу. Попробуйте использовать перечисленные методы, пока не найдете тот, который решит вашу проблему.
Перезапустите соединение WiFi на вашем телефоне
Естественно, первое, что вы должны попробовать, это перезапустить соединение WiFi. Выключите и снова включите Wi-Fi в приложении «Настройки» или в раскрывающемся меню.Обязательно подождите несколько секунд, прежде чем снова включить его. Проблема с подключением может быть вызвана такой простой проблемой, как конфликт IP-адресов WiFi. Это должно исправить перезапуск соединения.
Отключить Bluetooth
Иногда Bluetooth может быть причиной того, что вы не можете подключиться к сети Wi-Fi. Эти две функции могут конфликтовать друг с другом, что может помешать вам подключиться к сети Wi-Fi. Вы должны выключить Bluetooth и попробовать подключиться. Вы можете найти настройки в скользящем меню или в приложении «Настройки».
Включен ли у вас режим полета?
Многие люди забывают, что они включали режим полета, когда не могут подключиться к сети Wi-Fi. Когда режим полета включен, ваше устройство не может подключиться к какой-либо сети, включая Wi-Fi. Вы тоже могли случайно включить этот режим.
Выключение режима полета должно немедленно решить проблему. Просто зайдите в настройки и выключите режим полета, затем попробуйте подключиться к своей сети Wi-Fi.
WiFi Assist
Функция WiFi Assist была доступна после обновления iOS 9 и должна автоматически обеспечивать стабильное подключение к Интернету.Однако, если ваш WiFi слишком медленный или у вас плохой сигнал, проблема может быть вызвана функцией WiFi Assist, потому что в таких случаях она автоматически переключается на ваш сотовый Интернет. Попробуйте полностью отключить эту функцию, и проблема будет решена. Зайдите в «Настройки», а затем в «Сотовая связь». Прокрутите вниз, пока не увидите функцию WiFi Assist, и выключите ее.
Перезагрузите устройство
Если ничего из вышеперечисленного не помогло вам восстановить стабильное соединение Wi-Fi, попробуйте перезагрузить iPhone, чтобы увидеть, решит ли это проблему.Полностью выключите телефон и подождите около 30 секунд, прежде чем снова его включить. Это простой метод, но он часто дает результат, даже когда вы этого не ожидаете.
Перезагрузите модем
Если вы уже пытались перезагрузить iPhone и соединение Wi-Fi, проблема могла быть на другом конце соединения. Перезагрузите маршрутизатор и модем, чтобы посмотреть, исправит ли это ситуацию. Вы можете либо полностью отключить его, либо просто выключить примерно на 30 секунд, прежде чем снова включить.
Некоторые пользователи не могут подключиться к домашней сети Wi-Fi, но не имеют проблем при попытке подключиться к любой другой сети. В этом случае простой перезапуск интернет-соединения должен заставить все снова заработать.
Отключить службы определения местоположения
Похоже, этот метод помог довольно многим пользователям iPhone. Отключение служб определения местоположения для Wi-Fi, кажется, запускает работу в кратчайшие сроки. Вот что вам нужно сделать:
- Перейдите в «Настройки» и нажмите вкладку «Конфиденциальность».
- Выберите «Службы определения местоположения».
- Нажмите «Системные службы».
- Отключите сеть Wi-Fi.
Забудьте о сохраненной сети Wi-Fi
В некоторых редких случаях, если перечисленные выше методы по-прежнему не работают, попробуйте забыть сохраненную сеть Wi-Fi в настройках телефона и снова подключиться. Сделайте это так:
- Откройте «Настройки».
- Выберите «Wi-Fi».
- Нажмите кнопку информации.
- Выберите «Забыть эту сеть».
- Снова подключитесь к той же сети.
Сбросить настройки сети
К настоящему времени у вас заканчиваются опции, поэтому есть еще несколько вещей, которые можно попробовать. Если вам по-прежнему не удается установить стабильное соединение, попробуйте сбросить настройки сети на своем iPhone. Это означает, что вы потеряете все свои сети Wi-Fi и пароли, включая настройки сотовой связи, а также настройки APN и VPN. Однако это должно исправить ситуацию навсегда. Вот что вам нужно сделать:
- Перейдите в «Настройки».
- Нажмите «Общие», затем «Сброс».»
- Выберите« Сбросить настройки сети ».
- Введите свой пароль безопасности.
- Нажмите «Сброс» и подтвердите свой выбор.
Обновите программное обеспечение
Ошибки программного обеспечения часто могут вызывать всевозможные проблемы со многими функциями, включая соединения Wi-Fi. Убедитесь, что на вашем iPhone установлена последняя версия iOS, и обновите все установленное программное обеспечение. Если это не решит проблему, единственное, что вы можете попробовать, — это сбросить настройки телефона до заводских. Используйте этот метод только в крайнем случае, если ничто другое не помогает.Прежде чем вы это сделаете, не забудьте сделать резервную копию своих данных, так как после завершения процесса они будут навсегда удалены.
Связь с остальным миром
Существует множество различных факторов, которые могут вызвать проблемы с подключением Wi-Fi на вашем iPhone, и мы сделали все возможное, чтобы предоставить вам все возможные решения. Однако, если проблема является распространенной и вы не можете понять, в чем причина, вам следует отнести свой телефон в ближайший сервисный центр iPhone и посмотреть, могут ли они исправить это для вас.
У вас когда-нибудь была подобная проблема с вашим iPhone? Если да, то какой из этих методов сработал для вас? Возникла ли проблема в будущем? Расскажите нам о своем опыте решения проблем с подключением к Wi-Fi на вашем iPhone в разделе комментариев ниже.
iPhone работает только по Wi-Fi
Представьте себе: вы купили новую мобильную sim-карту, заряженную лучшим мобильным пакетом данных, но когда вы вставляете ее в свой iPhone, ваши мобильные данные не запускаются, и ваш iPhone работает только по Wi-Fi. Вы не поверите, но эта гипотетическая ситуация действительно становится настоящей проблемой для пользователей iPhone.
Хотя достойное соединение Wi-Fi имеет свои достоинства, оно все же не может заменить высококачественные пакеты данных сотовой связи. Хотя сотовые данные iPhone не работают, ошибка может испортить ваше впечатление, но функции быстрого исправления, добавленные в его систему, мгновенно решат эту проблему.
Если вашему iPhone не удается подключиться к сети через сотовую сеть, попробуйте следующие решения, чтобы решить эту проблему.
Как решить ошибку «Не работают сотовые данные»?
Как обычный пользователь сотовой связи, возможно, вам знакомо предупреждение о том, что сотовые данные iPhone не работают ». Эта ошибка может возникать по разным причинам. В этом разделе мы рассмотрим различные решения, с помощью которых вы можете решить проблему.
Функция звонков по Wi-Fi
В iPhoneвстроена функция звонков по Wi-Fi.Эта функция работает на удивление хорошо, поскольку она переключает ваши обычные вызовы на сеть Wi-Fi, чтобы продолжать звонки с лучшими сигналами и покрытием сетей Wi-Fi.
Одним из недостатков этой функции является то, что она вызовет помехи и помехи для вашего сотового соединения для передачи данных, если они оба работают одновременно. Простым решением этой проблемы является отключение функции звонков по Wi-Fi, если вы планируете использовать сотовые данные.
Вы можете отключить функцию звонков по Wi-Fi, выполнив следующие действия:
- Откройте главное меню на iPhone.
- Откройте приложение «Настройки».
- Выберите функцию телефона и откройте вкладку звонков по Wi-Fi.
- Сдвиньте кнопку влево, и эта функция отключится.
Повторно вставьте SIM-карту
Иногда все, что нужно вашей системе iPhone или iPad, — это быстрый старт. Один из способов сделать это — вынуть сим-карту и снова вставить ее в мобильный телефон. На этом этапе ваше устройство снова будет считывать данные с сим-карты и, надеюсь, сможет повторно подключиться к сотовым данным.
Вы должны выполнить эту процедуру, выполнив следующие шаги:
- Выключите iPhone.
- Извлеките SIM-карту.
- Оставьте мобилу без симки на одну / две секунды.
- Снова вставьте sim-карту.
- Включите iPhone.
Сбросить настройки сотовых данных
Большинство клиентов пытаются решить проблемы с сотовой передачей данных iPhone путем перезапуска устройства. Как правило, этот простой метод дает положительные результаты.Если вы хотите отказаться от этого метода, вы можете просто сбросить соединение для передачи данных по сотовой сети. Один из способов сделать это — включить или выключить передачу данных по сотовой сети.
Вы также можете использовать режим полета для сброса подключения iPhone к сотовой сети с помощью следующего метода:
- Откройте командный центр iPhone, проведя по меню снизу вверх.
- Нажмите на вариант режима полета.
- Подождите несколько секунд, чтобы все функциональные функции, включая передачу мобильных данных, могли отключиться.
- Снова нажмите на режим полета, и на этот раз он выключится.
- Когда режим полета отключен, вы должны затем включить мобильные данные / LTE и проверить, работает он или нет.
Сбросить настройки сети
Еще один простой способ вернуть ваши мобильные данные в нужное русло — сбросить настройки сети iPhone. Когда вы сбрасываете сетевые настройки, ваш iPhone теряет сохраненные Wi-Fi-соединения, в то время как функция мобильной передачи данных возвращается к настройкам по умолчанию.
Для сброса сетевых настроек на iPhone можно выполнить следующие действия:
- Откройте главное меню и перейдите на вкладку настроек.
- Прокрутите данные параметры и нажмите на общее поле.
- В окне «Общие» нажмите кнопку сброса.
- Как только откроется меню сброса, вам следует нажать кнопку «сбросить настройки сети», расположенную в середине страницы.
- Введите пароль / код доступа для iPhone. Этот шаг поможет вашему устройству убедиться, что команда исходит от уполномоченного лица.
- Нажмите кнопку сброса настроек сети в последнем всплывающем окне.
- После того, как этот шаг будет завершен, вам следует еще раз проверить свой статус мобильных данных.
Включить роуминг данных
Сообщалось, что определенные обновления iOS вызвали ошибку в ОС. Эта ошибка стала проблемной, потому что она сбивает систему с толку, когда вы находитесь в роуминге. Если вы чувствуете, что с вашим iPhone возникла проблема из-за этой ошибки, вы можете решить эту проблему, выполнив следующие действия:
- Откройте главное меню iPhone и перейдите на вкладку настроек.
- Нажмите на опцию мобильной передачи данных.
- Пожалуйста, включите функцию роуминга данных в окне мобильных данных и позвольте ей перезагрузить ваш iPhone.
Этот шаг будет хорошим исправлением временной ошибки, но не забудьте отключить эту функцию, когда вы путешествуете за границу.
Если ваш iPhone является жертвой серьезной ошибки, вы можете удалить эту проблему из своей системы с помощью обновлений оператора связи. Помните, что обновления оператора связи не выпускаются регулярно; тем не менее, вы должны быть начеку и часто проверять настройки.
Вы можете включить обновления оператора связи в свой iPhone, выполнив следующие действия:
- Откройте главное меню iPhone и перейдите в приложение настроек.
- Прокрутите список опций и выберите общие настройки.
- В меню общих настроек вы должны нажать на опцию «about».
- Подождите немного; если вашему устройству потребуются обновления нового оператора связи, появится всплывающее окно «Обновление настроек оператора связи». Нажмите кнопку обновления, расположенную в этом всплывающем окне.
Если для вашего устройства нет доступных обновлений настроек оператора связи, вам следует обновить систему iOS. Вы можете обновить свою iOS, выполнив следующие действия:
- Откройте главное меню iPhone и выберите папку с настройками.
- В папке настроек вы должны щелкнуть по доступной опции меню.
- В окне общих настроек вы увидите опцию обновления программного обеспечения. Нажмите на это поле.
- Если для вашего телефона доступны какие-либо новые обновления, устройство мгновенно обновит свое программное обеспечение.
- После добавления обновлений в систему обязательно перепроверьте сотовое подключение к Интернету, чтобы убедиться, что оно работает или нет.
Резервное копирование данных и восстановление заводских настроек
Если вы все перепробовали, а сотовая связь вашего iPhone по-прежнему не работает, вы можете выполнить сброс настроек до заводских. Этот резкий шаг, несомненно, приведет к изменению производительности и скорости сотового интернет-соединения.
Однако, прежде чем это сделать, сначала свяжитесь со своим оператором связи, чтобы убедиться, что с вашим симом все в порядке.
Во-первых, вы должны начать с процедуры резервного копирования вашего устройства, и она не удалась, вы можете переключиться на процесс восстановления заводских настроек.
Для резервного копирования данных и настроек устройства выполните следующие действия:
- Подключите iPhone к компьютеру и создайте резервную копию iTunes. Помните, что вы должны создать зашифрованную резервную копию, потому что только эти резервные копии будут восстанавливать данные о работоспособности и связке ключей.
- Когда резервное копирование будет выполнено, вы должны нажать на опцию восстановления резервной копии и позволить устройству восстановить ваши данные.
- После завершения процесса восстановления следует еще раз проверить состояние подключения к мобильному Интернету.
Если процесс резервного копирования не может решить проблему, вы можете попробовать следующие шаги, чтобы запустить восстановление заводских настроек на вашем iPhone:
- Откройте папку настроек.
- Щелкните по общедоступной опции.
- Выберите функцию сброса в окне общих настроек.
- Нажмите на кнопку «стереть все содержимое и настройки».
- Введите пароль вашего iPhone, чтобы начать эту процедуру.
- Нажмите кнопку «стереть iPhone», чтобы завершить команду.
Заключение
В следующий раз, когда мобильный Интернет на вашем iPhone станет для вас проблемой, воспользуйтесь этими советами, и мы гарантируем, что с помощью нескольких щелчков мыши все ваши заботы о мобильном Интернете исчезнут.
Обязательно свяжитесь с оператором связи и Apple, прежде чем предпринимать какие-либо радикальные меры, то есть в случае неудачи всех простых решений.
iPhone 12 Pro Wi-Fi не работает, работает медленно или пропадает? Исправить
Сталкиваетесь ли вы с проблемами подключения к Wi-Fi на вашем iPhone 12 Pro после обновления iOS 14? Хотя Apple не внесла никаких изменений, связанных с Wi-Fi, в iOS 14, довольно часто крупные обновления программного обеспечения вызывают некоторые проблемы с подключением. Если ваш iPhone 12 Pro не может подключиться к сети Wi-Fi, соединение с ней прерывается или если скорость Wi-Fi очень низкая, ознакомьтесь с некоторыми советами, которые помогут решить проблему.
Приведенные ниже советы будут работать, даже если вы столкнетесь с проблемами подключения к Wi-Fi в будущих выпусках iOS 14.Эти проблемы, связанные с Wi-Fi, также довольно часто встречаются на новых iPhone или если вы только что установили новый маршрутизатор Wi-Fi в своем доме.
См. Также: Ваш iPhone 12 не подключается к Wi-Fi? Исправить
Как исправить проблемы с Wi-Fi на iPhone 12 Pro под управлением iOS 14 — iOS 14.5
Вот несколько проверенных временем решений для устранения проблем с Wi-Fi на вашем iPhone 12 Pro после обновления до iOS 14 — iOS 14.5.
1. Перезапустите маршрутизатор
Прежде чем мы рассмотрим устранение неполадок Wi-Fi на вашем iPhone 12 Pro под управлением iOS 14 — iOS 14.5, давайте займемся устранением основных неисправностей на уровне маршрутизатора. Это помогло решить проблему нескольким читателям.
Если вы обнаружите, что на вашем iPhone 12 Pro отключается Wi-Fi, перезапустите маршрутизатор и попробуйте снова подключить устройство, чтобы узнать, решит ли это проблему.
Маршрутизатор похож на мини-компьютер с процессором, памятью и локальным хранилищем в пластиковом корпусе, работающий в операционной системе. Как и в случае с компьютером, перезагрузка маршрутизатора может решить проблему Wi-Fi на iPhone 12 Pro. Также рекомендуется подождать 10 секунд после выключения маршрутизатора перед его перезапуском, чтобы убедиться, что все конденсаторы полностью разряжены и, таким образом, очищен каждый бит памяти.Это гарантирует, что все настройки маршрутизатора, которые могут вызывать проблему, будут сброшены.
2. Обновление прошивки роутера
Обновите прошивку маршрутизатора, чтобы убедиться, что все известные ошибки исправлены. Это следует делать регулярно, поскольку обновления прошивки для вашего маршрутизатора Wi-Fi могут улучшить его производительность или исправить ошибки и проблемы с безопасностью.
3. Проблема с автоматическим подключением
Если вы подключили свой iPhone 12 Pro к сети Wi-Fi, в идеале он должен автоматически подключаться к этой сети, когда вы находитесь в ее зоне действия.Предположим, ваш iPhone 12 Pro не подключается к сети Wi-Fi автоматически, и вам нужно подключиться к нему вручную. В этом случае вы можете проверить, включен ли параметр Auto-Join, запустив приложение «Настройки» и перейдя к Wi-Fi>, и проверьте, включен ли переключатель Auto-Join. Если он уже включен, вы можете попробовать решения, указанные ниже.
4. Аппаратный сброс или принудительный перезапуск
Как и все технические проблемы, нет ничего плохого в том, чтобы начать принудительный перезапуск или полную перезагрузку телефона, чтобы посмотреть, поможет ли это решить проблему потери Wi-Fi на iPhone 12 Pro.
Нажмите и быстро отпустите кнопку увеличения громкости. Нажмите и быстро отпустите кнопку уменьшения громкости. Затем нажмите и удерживайте боковую кнопку, пока не появится логотип Apple.
5. Отключить VPN
Одна из наиболее частых причин, которые вызывают проблемы с Wi-Fi на iPhone 12 Pro, — это VPN. Если вы включили его через приложение «Настройки» или приложение VPN, попробуйте отключить VPN, чтобы увидеть, решит ли это проблему. Вы можете отключить VPN через приложение «Настройки» и перейти к настройкам VPN, чтобы отключить переключатель «Состояние» с «Подключен» на «Не подключен».Если вы не можете отключить его, запустите приложение VPN, чтобы временно отключить VPN, чтобы выяснить, решит ли оно проблему с Wi-Fi на вашем iPhone 12 Pro.
6. Забудьте о сети Wi-Fi и снова подключитесь к
Если вам не удается подключиться к сети Wi-Fi и появляется сообщение о том, что введенный вами пароль неверен, несмотря на ввод правильного пароля, попробуйте забыть о сети Wi-Fi и снова подключиться к сети.
Чтобы забыть о сети Wi-Fi, коснитесь сети Wi-Fi в списке в разделе «Настройки»> «Wi-Fi».Затем нажмите «Забыть эту сеть». Вам будет предложено всплывающее сообщение с вопросом, не хотите ли вы забыть о сети Wi-Fi. Нажмите «Забыть», чтобы забыть о сети.
Теперь вернитесь в «Настройки»> «Wi-Fi», снова выберите сеть, введите пароль и снова подключитесь к сети, чтобы посмотреть, поможет ли это.
7. Сбросить настройки сети
Большинство проблем с подключением iPhone 12 pro, с которыми я столкнулся, были устранены после сброса настроек сети. Сброс этих настроек очищает кеши и очищает настройки DHCP и другую информацию, связанную с сетью.Чтобы сбросить настройки сети, откройте приложение «Настройки» и перейдите в «Настройки»> «Основные»> «Сброс» и нажмите «Сбросить настройки сети».
Смотрите также: 5G не работает на iPhone 12 pro? Исправить
8. Отключите сетевые службы Wi-Fi
Многие пользователи обычно склонны решать проблемы Wi-Fi на iPhone 12 Pro, отключив сеть Wi-Fi в разделе «Настройки»> «Конфиденциальность»> «Службы определения местоположения»> «Системные службы». Это относится только к тому, что ваше местоположение используется для сети Wi-Fi, поэтому оно не отключает Wi-Fi полностью.
9. Установите собственный DNS
Если вы обнаружите, что ваше соединение WiFi на вашем iPhone 12 Pro медленное, возможно, у DNS-серверов вашего интернет-провайдера возникли проблемы. Вы можете переключиться на Google DNS, Cloudflare или OpenDNS, чтобы посмотреть, решит ли это проблему.
10. Спросите о подключении к сети
Это не идеальное решение, но если ни одно из упомянутых выше решений не устранило проблемы с Интернетом iPhone 12 Pro, вы можете попробовать включить функцию «Спрашивать о подключении к сетям», выбрав «Настройки»> «Wi-Fi».Если это сработает, вы можете попробовать отключить его снова через несколько дней или недель, чтобы увидеть, возникнет ли проблема снова или нет.
11. Ассистент Wi-Fi
iOS включает функцию под названием Wi-Fi Assist, которая обеспечивает более надежное подключение к Интернету, когда ваша сеть Wi-Fi становится нестабильной. Однако это может вызвать проблемы с подключением к Интернету iPhone 12 Pro, особенно если у вашего интернет-провайдера нестабильное подключение. Итак, лучше всего отключить Wi-Fi Assist, перейдя в приложение «Настройки» и выбрав «Сотовая связь» (в некоторых регионах — «Мобильная»).Оттуда прокрутите вниз, где вы увидите Wi-Fi Assist. Нажмите на переключатель, чтобы выключить его.
См. Также: iPhone 12 Не обслуживается? Почини здесь
12. Восстановление и установка нового iPhone
Если ни один из этих советов не решит проблемы Wi-Fi на вашем iPhone 12 Pro, последнее средство — восстановить iPhone через iTunes и настроить его как новое устройство. Таким образом, вы начнете заново и избавитесь от возможных проблемных настроек и настроек на вашем устройстве.
Оставьте комментарий и сообщите нам, помогут ли приведенные выше советы в решении проблем Wi-Fi iPhone 12 Pro в iOS 14 — iOS 14.5 или нет.
Почему у меня не работает Wi-Fi?
Обновлено: 31.12.2020, Computer Hope
Есть много причин, из-за которых соединение Wi-Fi перестает работать. Ниже приведен список наиболее распространенных шагов для решения этой проблемы.
Wi-Fi не включен на устройстве
У большинства современных ноутбуков есть кнопка, которая включает и выключает Wi-Fi на вашем компьютере в качестве функции безопасности. Убедитесь, что ваш Wi-Fi включен, посмотрев на любую кнопку или индикатор состояния.Обычно при включении индикатор будет либо синим, либо зеленым.
Убедитесь, что беспроводное соединение включено
В Windows убедитесь, что соединение не отключено, щелкнув Пуск , набрав сетевое соединение в текстовом поле поиска и щелкнув параметр Просмотр сетевых подключений .
КончикВ Windows 8 введите сетевое подключение в любом месте начального экрана и выберите опцию Просмотреть сетевые подключения в результатах поиска.
В Windows 10 введите статус сети в текстовое поле поиска рядом с Пуск и нажмите Введите . В окне «Состояние » в разделе « Изменить параметры сети » выберите параметр « Изменить параметры адаптера ».
В окне «Сетевые подключения», если ваше беспроводное подключение есть в списке, щелкните его правой кнопкой мыши и выберите Включить . Если вы видите «Отключить», сетевое соединение уже включено.
Проверьте правильность SSID и ключа безопасности
Если в списке беспроводных подключений указано несколько доступных беспроводных сетей, убедитесь, что вы подключаетесь к правильному SSID (имени маршрутизатора) и ввели правильный ключ безопасности.Если вы подключаетесь к маршрутизатору соседа или вводите неправильный ключ безопасности, ноутбук не сможет подключиться к сети.
Убедитесь, что Интернет работает
Если вы можете подключиться к устройству Wi-Fi, но ваш Интернет не работает, проблема может быть в вашем интернет-сервисе, а не в вашем компьютере. Убедитесь, что подключение к Интернету работает, убедившись, что другое устройство, например другой компьютер, смартфон или планшет, может подключиться к Интернету. Если Интернет работает на другом устройстве, можно с уверенностью предположить, что проблема в компьютере.
Если Интернет не работает ни на одном устройстве, возможно, проблема связана с маршрутизатором, модемом или поставщиком Интернет-услуг. Позвоните в службу технической поддержки своего интернет-провайдера, чтобы получить помощь в решении проблем с подключением к Интернету.
Сброс модема и роутера
Для модема DSL, кабельного модема или сетевого маршрутизатора нередко возникают проблемы, препятствующие подключению одного или нескольких устройств к сети. Чтобы убедиться, что проблема не в этом, отключите питание от задней панели модема и маршрутизатора.После отключения подождите 10-15 секунд и снова подключите питание. Подождите несколько минут, пока модем и маршрутизатор повторно подключатся к Интернету, затем проверьте подключение к Интернету на своем компьютере. Если проблема не исчезла, попробуйте перезагрузить компьютер.
Отключить межсетевые экраны
Наличие на компьютере нескольких программных брандмауэров может вызвать множество проблем с сетевым подключением. Чтобы убедиться, что это не проблема, мы предлагаем временно отключить все брандмауэры на компьютере.Отключите брандмауэр Windows или любой брандмауэр, поставляемый с программами безопасности.
Восстановить Windows до более ранней копии
Если вы используете Microsoft Windows и Wi-Fi работал раньше, попробуйте восстановить Windows до более ранней копии. В некоторых случаях плохое программное обеспечение или настройки могли вызвать проблемы с вашим адаптером Wi-Fi или проблемы с доступом Windows к Интернету.
Переустановите беспроводное устройство и драйверы
Поврежденные драйверы или проблемы с драйверами беспроводной сети — еще одна причина, по которой вы не можете видеть какие-либо сети Wi-Fi или у вас возникают проблемы с обнаружением беспроводной карты.Убедитесь, что у вас нет проблем с драйверами, выполнив следующие действия.
Удалите устройство и позвольте Windows повторно обнаружить карту Wi-Fi
- Откройте Диспетчер устройств Windows.
- В диспетчере устройств разверните раздел Сетевые адаптеры , чтобы увидеть все сетевые устройства.
- Выделите свой Wi-Fi или адаптер беспроводной сети и нажмите клавишу Удалить , чтобы удалить устройство. Если есть флажок для удаления драйверов, оставьте его пока не установленным.
- После удаления устройства закройте все окна, перезагрузите компьютер и позвольте Windows повторно обнаружить и установить сетевую карту.
Если разрешение Windows повторно обнаружить и установить карту беспроводной связи не решит вашу проблему, это могут быть сами драйверы. Выполните следующие действия, чтобы переустановить сетевую карту и драйверы беспроводной сети.
Переустановите последние сетевые драйверы
- Найдите и загрузите сетевые драйверы для вашего сетевого адаптера. Если возможно, мы рекомендуем получать драйверы напрямую от производителя (напр.g., Dell, HP, Linksys или Netgear).
- Откройте Диспетчер устройств Windows.
- В диспетчере устройств разверните раздел Сетевые адаптеры , чтобы увидеть все сетевые устройства.
- Выделите свой Wi-Fi или адаптер беспроводной сети и нажмите клавишу Удалить , чтобы удалить устройство. Если есть флажок для удаления драйверов, установите его.
- После удаления устройства закройте все открытые окна и установите загруженные драйверы. Если для драйверов есть установочный или исполняемый файл, запустите его.
- Перезагрузите компьютер и проверьте подключение к Интернету, чтобы убедиться, что оно работает.
Переставьте беспроводной маршрутизатор или компьютер
Если ваш компьютер испытывает трудности с поддержанием сильного сигнала беспроводного маршрутизатора, это может вызвать проблемы с подключением. Убедитесь, что это не проблема, попытавшись изменить положение маршрутизатора и его антенн.
Если у вас проблемы с уровнем сигнала, подумайте о приобретении расширителя диапазона (повторителя) для вашего дома или офиса, чтобы убедиться, что во всех областях будет сильный сигнал.Кроме того, вы можете попробовать изменить частоту маршрутизатора, чтобы уменьшить помехи сигнала от беспроводных устройств.
Аппаратный сброс ноутбука
Если у вас ноутбук, попробуйте выполнить полную перезагрузку, выполнив следующие действия.
- Выключите компьютер.
- Когда ноутбук выключен, отсоедините адаптер переменного тока (питание) и извлеките аккумулятор.
- Вынув аккумулятор и отсоединив шнур питания, оставьте компьютер выключенным на 30 секунд.В выключенном состоянии нажмите и удерживайте кнопку питания с интервалом в 5-10 секунд.
- Через 30 секунд снова вставьте аккумулятор в компьютер и подсоедините шнур питания.
- Включите портативный компьютер и, пока компьютер загружается, войдите в программу настройки CMOS.
- В программе настройки CMOS сбросьте настройки CMOS до значений по умолчанию, сохраните настройки и затем выйдите из настройки.
Если ваш Wi-Fi по-прежнему не работает, попробуйте удалить адаптер Wi-Fi из диспетчера устройств и перезагрузите ноутбук, чтобы проверить, обнаружит ли Windows адаптер Wi-Fi снова.
Обновление прошивки роутера
Если у вас никогда не было успешного подключения компьютера к маршрутизатору, попробуйте обновить прошивку маршрутизатора.
Повреждение операционной системы
Если после выполнения всех вышеперечисленных шагов ваше соединение Wi-Fi по-прежнему не работает, проблема может быть связана с повреждением файла в операционной системе. В крайнем случае, чтобы проверить наличие неисправного оборудования, мы предлагаем все удалить и переустановить операционную систему. Это может подтвердить, что на компьютере все в порядке и нет никаких проблем.
Неисправное оборудование
Если после выполнения всех предыдущих рекомендаций вам все еще не удалось наладить работу Wi-Fi-соединения, значит, адаптер Wi-Fi или связанное с ним оборудование неисправны. Если у вас есть настольный компьютер с Wi-Fi, встроенным в материнскую плату (на плате), проверьте любой антенный кабель и, если все в порядке, замените материнскую плату. Если у вас есть ноутбук, мы предлагаем его отремонтировать.
Если Wi-Fi не работает для нескольких устройств и вы выполнили все вышеперечисленные шаги, это проблема маршрутизатора, и ее необходимо заменить.
Временное решение
Если замена оборудования не входит в ваш бюджет или вам нужно более быстрое решение, временным решением будет подключение сетевого адаптера USB к компьютеру. Эти адаптеры относительно дешевы и могут быть быстро установлены в компьютер, если с компьютером все в порядке.
Wi-Fi не работает на iPhone 11? Вот 15 способов исправить это
Время от времени пользователи испытывают проблемы с подключением к Интернету на своих новых и старых смартфонах. И iPhone 11 не исключение.Это не означает, что ваш iPhone каждый раз является настоящим виновником. При попытке решить такие проблемы с подключением необходимо учитывать различные факторы. Возможно, проблема возникла со стороны вашего интернет-провайдера. С другой стороны, есть довольно равные шансы, что ваш iPhone может быть причиной проблем.
Честно говоря, проблемы с Интернетом могут раздражать многих из нас. Таким образом, важно быстро найти решение той же проблемы. В этом посте мы расскажем вам о различных методах устранения неполадок, которые помогут вам решить проблемы с подключением к Wi-Fi на вашем iPhone 11.
Заявление об отказе от ответственности: Действуйте на свой страх и риск, TechieTechTech не несет ответственности, если с вашим устройством что-то пойдет не так.
Проблемы с Интернетом на iPhone 11 — это то, с чем мы сталкиваемся регулярно. Вот список распространенных проблем с Wi-Fi:
- iPhone 11 Wi-Fi подключен, но не работает. Если вы столкнулись с этой проблемой, проверьте, мигает ли индикатор Интернета на маршрутизаторе. Если да, скорее всего, проблема в iPhone.
- iPhone не подключается к Wi-Fi автоматически: Вполне возможно, что эта проблема связана с функцией автоматического подключения к Wi-Fi на iPhone 11. Чтобы решить эту проблему, вы можете перейти к четвертому способу.
- iPhone 11 подключен к Wi-Fi, но отсутствует Интернет: Эта проблема, скорее всего, связана с сетевым устройством / маршрутизатором. Однако, чтобы подтвердить это, вы должны проверить, работает ли Интернет на других подключенных устройствах или нет. Если нет, переходите к четырнадцатому методу; Если да, вам необходимо решить эту проблему, начиная с самого первого метода, приведенного ниже.
- iPhone не подключается к Wi-Fi (неверный пароль): Если вы столкнулись с проблемой, при которой Wi-Fi не подключается и запрашивает неверный пароль, даже если пароль правильный, это может быть причиной повреждения Wi-Fi. -Fi настройки сети. Для этого нужно следовать третьему способу. Если проблема не исчезнет, начните с первого метода.
- iPhone не может подключиться к Wi-Fi : эта проблема может быть связана как с iPhone, так и с маршрутизатором. Итак, мы предлагаем вам прочитать и следовать всем решениям и проверить, разрешится ли она.
Ниже приведены методы решения проблем с Wi-Fi на iPhone 11. Итак, не забудьте проверить подключение к Интернету после каждого из них.
1. Выключите и включите Wi-FiЕсли Wi-Fi не работает на вашем iPhone 11, первое, что вам нужно сделать, чтобы решить эту проблему, — это выключить Wi-Fi, а затем включить его. это обратно НА . Вам нужно сделать это в первую очередь, так как это помогает исправить незначительные проблемы. Если вы еще этого не сделали, обязательно выполните следующие шаги:
- Нажмите на Настройки
- Выберите Wi-Fi
- Переключите переключатель Wi-Fi, чтобы выключить его ВЫКЛ ( Этот шаг отключит ваш телефон от сети Wi-Fi)
- Подождите несколько секунд и снова переключите переключатель, чтобы снова включить Wi-Fi на .
Теперь проверьте, восстановлено ли подключение к Интернету. Если нет, действуйте следующими способами.
2. Перезагрузите iPhoneЕсли у вас впервые возникают проблемы с подключением к Wi-Fi на iPhone 11, то, скорее всего, это программный сбой. Это легко исправить, перезагрузив устройство. Вы можете перезапустить iPhone 11, выполнив следующие действия:
- Нажмите и удерживайте кнопки Side и Volume Up в течение нескольких секунд
- Подождите, пока не появится полоса Slide — Power OFF , затем отпустите клавиши
- Проведите / перетащите панель, чтобы выключить iPhone.
- Через 25–30 секунд нажмите и удерживайте боковую кнопку , пока не появится логотип Apple.
После перезагрузки телефона попробуйте повторно подключиться к Wi-Fi, убедитесь, что вы открыли веб-браузер, и проверьте, есть ли у вас доступ в Интернет. Если проблема не исчезнет, переходите к следующему шагу.
3. Обновление до последней версии iOSИногда обновление до последней версии iOS может помочь при устранении проблемы Wi-Fi на вашем iPhone 11. Если вы не знаете, обновления программного обеспечения содержат необходимые исправления и патчи для устранения этих системных ошибок.
Есть два метода обновления прошивки iPhone:
- Обновление через OTA (по беспроводной сети)
- Обновление через iTunes.
Поскольку на вашем iPhone возникают проблемы с подключением к Интернету, использовать первый метод невозможно. Это означает, что вам нужно выбрать второй метод — обновление прошивки через iTunes. Вам потребуется устройство Windows или macOS с последней версией приложения iTunes или Finder (если вы используете Mac под управлением macOS Catalina).
Когда все будет готово, обязательно выполните следующие действия.
- Подключите iPhone к компьютеру с помощью оригинального кабеля USB.
- Откройте iTunes и найдите свой iPhone 11
- Теперь нажмите Общие или Настройки
- Нажмите кнопку Проверить наличие обновлений кнопку
- Затем вы должны нажать Загрузить и обновить , чтобы запустить обновление
- Убедитесь, что введите свой пароль , если будет предложено.
После этого следуйте инструкциям на экране, чтобы завершить обновление iPhone 11. Убедитесь, что проблема решена. Если нет, перейдите к следующим доступным методам.
Если ваш iPhone перегревается после обновления или из-за любой другой проблемы, обязательно прочитайте наше руководство по перегреву iPhone , чтобы решить проблему.
4. Включите автоматическое присоединениеЕсли вы не в курсе, позвольте нам сообщить вам, что в настройках Wi-Fi на iPhone 11 есть функция автоматического присоединения.Эта функция позволяет вашему телефону автоматически подключаться к сети Wi-Fi, если он находится в зоне ее действия. Однако для этого необходимо включить Wi-Fi ON . Если ваш iPhone не может подключиться к Wi-Fi автоматически, вам необходимо сначала вручную подключить его к сети, а затем включить функцию автоматического подключения. Если эта функция отключена, вероятно, поэтому ваш iPhone не подключается к Wi-Fi автоматически. Вот как включить функцию автоматического присоединения к Wi-Fi на iPhone 11:
- Нажмите на Настройки на главном экране
- Перейдите к Wi-Fi
- Нажмите на Имя Wi-Fi сеть , для которой не работает функция автоматического соединения
- Проверьте, включена ли функция Auto-Join .Если нет, выберите Включить .
Если вы обнаружите, что он включен, вам следует перейти к следующим шагам, упомянутым ниже.
5. Забудьте о сети Wi-Fi и подключитесь зановоБольшинство пользователей iPhone регулярно сталкиваются с проблемой подключения к Wi-Fi. Они часто жалуются, что их iPhone 11 подключен к Wi-Fi, но нет Интернета. Одной из причин этого могут быть поврежденные настройки сети Wi-Fi. Чтобы решить эту и другие серьезные проблемы, например, когда ваш iPhone не может подключиться и показывает ошибку неверного пароля Wi-Fi, вам нужно Забыть и повторно подключиться к сети Wi-Fi .Убедитесь, что вы знаете пароль сети Wi-Fi, прежде чем приступить к ее удалению.
Вот как удалить и повторно подключить сеть Wi-Fi на iPhone 11:
- Нажмите на Настройки на главном экране
- Выберите Wi-Fi и убедитесь, что переключатель ВКЛ
- Прокрутите список доступных сетей и выберите сеть Wi-Fi , у вас возникли проблемы с подключением с
- Затем нажмите на значок «i» рядом с вашей сетью Wi-Fi
- Теперь нажмите на Забыть это сеть
- Вы увидите запрос на подтверждение действия Забыть сеть
- Включить / выключить Wi-Fi
- Повторно подключиться к той же сети Wi-Fi
После того, как вы закончите эти шаги, проверьте, проблема с неверным паролем Wi-Fi на iPhone 11 решена или нет.Если это не помогло, мы предлагаем вам перейти к следующему способу.
Также читайте: Как изменить приложение электронной почты по умолчанию на iPhone на iOS 14?
6. Сбросить настройки сетиЕсли описанные выше методы не устранили проблему Wi-Fi, необходимо продолжить с Сброс сетевых настроек вашего устройства. Это приведет к удалению всех ваших текущих сетевых настроек, включая настройки сервера, сети Wi-Fi, подключенные устройства Bluetooth, APN и другую информацию, связанную с сетью, с вашего iPhone 11.Это помогает исправить большинство проблем с сетью и беспроводным подключением, поскольку стирает все данные о сетевых настройках и дает новый старт.
Итак, вот как сбросить настройки сети на iPhone 11:
- Нажмите на Настройки
- Выберите Общие
- Прокрутите список и нажмите Сброс
- Затем нажмите, чтобы выбрать Сброс настройки сети из доступных опций
- Введите пароль , , если будет предложено продолжить процесс
- Нажмите Сбросить настройки сети для подтверждения.
После этого ваш телефон перезагрузится самостоятельно и загрузит параметры сети по умолчанию. Итак, чтобы снова подключиться к Интернету, вам нужно будет подключиться к своей сети Wi-Fi, как вы это делали в первый раз. Надеюсь, это исправит все проблемы с сетью на вашем iPhone .
7. Отключите Wi-Fi AssistИногда проблемы, связанные с Wi-Fi, могут быть вызваны тем, что вы включили функцию помощи Wi-Fi на своем iPhone. По сути, эта функция позволяет вашему iPhone переключаться на сотовые данные при плохой или нестабильной сети Wi-Fi.Если соединение Wi-Fi нестабильно, а iPhone продолжает переподключаться и через некоторое время зацикливается. Вы можете отключить эту функцию и попробовать подключиться к Wi-Fi.
Вот как отключить функцию помощи Wi-Fi:
- Нажмите Настройки
- Перейдите к Сотовая связь
- Найдите Wi-Fi Assist и выключите OFF .
Мы предполагаем, что вы здесь, потому что ни один из вышеперечисленных методов вам не помог.Теперь вы должны попробовать отключить сеть Wi-Fi в службах определения местоположения. Некоторые пользователи сообщили, что с помощью этого метода им удалось исправить проблемы с неработающей Wi-Fi на iPhone. Обязательно попробуйте. Вот как отключить сетевые службы Wi-Fi:
- На главном экране перейдите к Настройки
- Перейдите к Конфиденциальность
- Нажмите на Location Services
- Затем прокрутите вниз и нажмите System Службы
- Теперь отключите Wi-Fi Networking.
По завершении этого процесса обязательно включите / выключите Wi-Fi на iPhone или просто перезагрузите устройство и проверьте, сохраняется ли проблема.
9. Отключить VPNИспользуете ли вы VPN на своем iPhone? Если ваш ответ утвердительный, то это может быть причиной того, что Wi-Fi на вашем iPhone 11 не работает. Если вы включили VPN в настройках или стороннее приложение VPN из App Store, вы, вероятно, столкнетесь с этой проблемой. Иногда сетевые данные приложений VPN повреждаются, что приводит к сбою подключения Wi-Fi или нестабильному подключению Wi-Fi.Таким образом, было бы разумно отключить VPN, чтобы решить проблему Wi-Fi. Вот как отключить VPN на iPhone 11:
- На главном экране нажмите Настройки
- Перейдите к настройкам VPN
- Переключите статус с подключен на не подключен.
Теперь проверьте, работает ли Wi-Fi на вашем iPhone. Если проблема не исчезнет, продолжайте чтение.
10. Настройка Custom DNS (система доменных имен)Неисправный или медленный DNS-сервер вашего интернет-провайдера может быть еще одной возможной причиной, по которой ваш iPhone не может подключиться к Wi-Fi или часто отключается.Для этого вам нужно переключиться на Google DNS или Open DNS и проверить, устранена ли проблема.
Ниже приведены шаги по настройке пользовательского DNS на iPhone 11:
- Нажмите «Настройки» на главном экране
- Перейдите к Wi-Fi
- Найдите свою сеть Wi-Fi и нажмите на it
- Затем нажмите на номера справа под DHCP после определения местоположения DNS
- Теперь вы можете ввести Google DNS в Primary DNS и Secondary DNS , разделенных запятыми (8.8.8.8, 8.8.4.4)
- Иначе вы можете использовать OpenDNS (208.67.220.123, 208.67.222.123).
. Как только вы убедитесь, что проблема не в вашей сети, и другие устройства могут подключаться к той же сети. Скорее всего, проблема в вашем телефоне. Прежде чем приступить к сбросу настроек iPhone к заводским настройкам, обязательно сделайте резервную копию всех важных данных. После того, как вы закончили резервное копирование всех необходимых данных, пора выполнить сброс настроек iPhone 11 до заводских.
Ниже приведены шаги по восстановлению заводских настроек iPhone 11:
- Нажмите Настройки
- Найдите и нажмите Общие
- Прокрутите список, затем нажмите Сбросить
- Нажмите на Стереть все содержимое и настройки
- Затем нажмите «Стереть сейчас»
- Введите блокировку безопасности, если будет предложено
- Нажмите на опцию «Стереть iPhone » внизу экрана
- Нажмите на Стереть iPhone еще раз, чтобы подтвердить
- Теперь введите пароль Apple ID, затем нажмите Стереть , чтобы продолжить.
- Настроить как новое или старое устройство после завершения процесса сброса.
Теперь проверьте, работает ли ваш Wi-Fi; в противном случае переходите к следующему методу.
12. DFU Восстановите ваш iPhoneЕсли ничего не работает, вам следует перевести iPhone 11 в режим DFU. DFU (Обновление прошивки устройства) — это самый глубокий способ восстановления устройства. Он стирает все данные с вашего устройства и перезагружает телефон. Поскольку все стирается, мы настоятельно рекомендуем вам создать резервную копию iPhone 11, прежде чем переводить его в режим DFU.Мы предлагаем этот метод в качестве последнего средства для устранения проблем с программным обеспечением, которые мешают подключению вашего устройства к Wi-Fi.
Вот , как перевести iPhone 11 в режим DFU :
- Начните с подключения iPhone 11 к компьютеру
- Откройте iTunes (на ПК и Mac, работающих на Mojave 10.14 или более ранних версиях), иначе откройте Finder (Mac, работающие на Catalina 10.15 или более поздних версиях)
- Нажмите и отпустите кнопку увеличения громкости
- Нажмите и отпустите кнопку уменьшения громкости
- Нажмите и удерживайте кнопку Power , пока не появится дисплей iPhone становится черным,
- Продолжайте удерживать кнопку на стороне , затем нажмите и удерживайте кнопку уменьшения громкости клавишу
- Удерживайте обе клавиши в течение пяти секунд
- После этого отпустите боковую клавишу , продолжая нажимать удерживайте громкость вниз клавишу
- Проверьте, отображается ли ваш iPhone в iTunes / Finder , не забудьте отпустить громкость вниз клавишу
- Если ваш iPhone отображается в iTunes / Finder , это означает, что он находится в режиме DFU
- Теперь нажмите Восстановить и следуйте инструкциям на экране для восстановления DFU.
Если какой-либо из вышеперечисленных методов не работает, вы можете просто посетить магазин Apple Store, чтобы решить проблему с Wi-Fi на iPhone 11. Apple предлагает лучшее обслуживание клиентов. Это должен быть простой процесс, если ваше устройство находится на гарантии, в противном случае оно может стоить вам приличной суммы. Если вы считаете, что проблемы с Wi-Fi присутствуют только на вашем iPhone 11, и вышеупомянутые шаги не помогли вам исправить то же самое. Тогда посещение магазина Apple должно быть последним средством.
14. Перезагрузите маршрутизатор.Если программные ошибки на вашем iPhone вызывают проблему, то описанные выше процедуры должны помочь решить проблему с подключением к Wi-Fi. Если ни один из них не поможет вам решить проблемы с Wi-Fi на вашем iPhone 11, вам следует продолжить проверку сетевого оборудования. Возможно, в вашем модеме / беспроводном маршрутизаторе возникли незначительные сбои, которые вызывают проблемы с подключением к Wi-Fi на iPhone. Вам нужно решить эту проблему путем перезагрузки (включения и выключения).Выполните перечисленные шаги, чтобы выполнить процедуру выключения и выключения питания:
- Нажмите кнопку power , чтобы ВЫКЛЮЧИТЬ модем / маршрутизатор
- Когда устройство выключено, обязательно отключите его адаптер переменного тока
- Подождите От 30 секунд до минуты, подключите его снова и нажмите кнопку power , чтобы включить . Кроме того, если вы обнаружите, что маршрутизатор перегревается, выключите его и дайте ему остыть не менее 10–15 минут.
После этих шагов подождите, пока световые индикаторы не станут стабильными, и убедитесь, что индикаторы Wi-Fi и Интернет горят зеленым цветом. Если сигналы Wi-Fi / Интернета красный, это означает, что все устройства, подключенные к Wi-Fi, не имеют доступа в Интернет. Для загрузки маршрутизатора требуется несколько минут. Поэтому дайте ему как минимум 3-5 минут для правильной загрузки и подключения к Интернету. Если этот метод не работает для вас, переходите к следующему шагу.
15. Обновление микропрограммы маршрутизатора Если метод включения и выключения не сработал, вам может потребоваться обновить микропрограмму маршрутизатора.Прежде всего, вам необходимо ввести IP-адрес маршрутизатора в строку поиска браузера. После этого вы увидите предупреждение на экране «Ваше соединение не защищено». Затем нажмите продолжить
Вы можете найти IP-адрес маршрутизатора, выполнив следующие действия:
- Введите командную строку в строке поиска Windows
- Затем нажмите Введите
- Введите ipconfig в командной строке и нажмите Enter
- Вы увидите IP-адрес маршрутизатора рядом со шлюзом по умолчанию .
Когда вы закончите с вышеуказанными шагами, переходите к следующим:
- Введите свое имя пользователя и пароль (если вы входите в систему впервые, вы можете получить эти данные в руководстве, или он должен был быть передан вам вашим интернет-провайдером). Если вы по-прежнему не можете их найти, попробуйте взглянуть на нижнюю часть маршрутизатора.
- Найдите микропрограмму или Раздел обновления
- Зайдите на веб-сайт производителя маршрутизатора
- Загрузите файл обновления микропрограммы для вашего маршрутизатора
- Извлеките файл и переместите на рабочий стол
- В в разделе Обновление на веб-странице щелкните параметр Выберите файл / Обзор
- Выберите файл обновления маршрутизатора , который вы переместили на рабочий стол
- Запустите процесс обновления
- Дождитесь завершения процесса
- После обновления прошивки перезагрузите маршрутизатор.
Этот процесс устраняет большинство проблем, связанных с нестабильным подключением Wi-Fi.
На этом мы подошли к концу нашего руководства по устранению проблем с Wi-Fi в iPhone 11. Мы призываем вас оставить комментарий ниже, чтобы сообщить нам, сработали ли эти методы для вас.
Если у вас возникли проблемы с голосовыми вызовами или сетевыми данными на вашем устройстве, обязательно ознакомьтесь с нашим руководством о том, как исправить проблемы с обслуживанием iPhone 11 .
Как исправить неработающие сотовые данные вашего iPhone
Если сотовые данные вашего iPhone не работают, вы должны попробовать несколько различных возможных исправлений.Прежде всего, вы должны иметь в виду, что есть некоторые области, где вы просто не сможете получить очень хорошее освещение. Предполагая, что это не то, что происходит, давайте рассмотрим некоторые исправления, которые вы можете попробовать.
Отключите и снова включите сотовые данные
Если вы обратитесь к оператору сотовой связи или в Apple, скорее всего, первое, что они предложат, — это выключить и снова включить телефон. Перезагрузка iPhone — это то, что действительно решает многие проблемы, и этого может быть достаточно, чтобы ваши сотовые данные снова заработали.
- Нажимайте кнопку Power , пока не появится кнопка «Slide to Power Off» .
- Сдвиньте кнопку вправо, а затем, подождав несколько секунд, снова включите телефон.
Проверьте, включены ли ваши сотовые данные
Вы также можете перейти в Настройки , а затем проверить Сотовая связь , чтобы узнать, включены ли ваши сотовые данные. Это очевидный шаг, но лучше изучить его, прежде чем пытаться решать более сложные проблемы.
Включение функции роуминга данных
Многие люди, у которых возникают проблемы с сотовыми данными iPhone, могут решить эту проблему, включив роуминг данных. Это часто бывает, если вы только что обновили iOS. Это связано с тем, что после некоторых обновлений кажется, что iOS не понимает, находитесь ли вы в роуминге или нет.
- Сначала перейдите в Настройки .
- Выберите Mobile Data , затем Mobile Data Options .
- Включите Data Roaming и перезагрузите iPhone.
Хотя это может решить проблему, помните, что вам все равно придется снова отключить функцию роуминга данных, если вы собираетесь за границу. В противном случае вам придется заплатить огромный счет за телефон.
Повторно вставьте SIM-карту
Проблемы с SIM-картойтакже иногда виноваты, когда ваши сотовые данные отказываются работать. Когда вы вынимаете карту и снова вставляете ее, телефон по сути заставляет повторно считывать карту.Этого может быть достаточно, чтобы перезагрузить сотовые данные.
- Выключите телефон.
- Извлеките SIM-карту .
- Осторожно вставьте обратно.
- Снова включите телефон, чтобы посмотреть, устранило ли это проблему.
Сбросить настройки сети
Если вы пробовали какие-то другие исправления, но ваши данные по-прежнему упорно отказываются работать, следующим шагом может быть сброс настроек сети. Это избавит вас от всех сохраненных сетей Wi-Fi, которые есть на вашем телефоне, и ваши настройки сотовой связи вернутся к значениям по умолчанию.Это также может быть полезно, если у вас проблемы с подключением к Wi-Fi.
- Откройте приложение Настройки .
- Прокрутите вниз и выберите пункт меню «Общие» .
- Прокрутите до конца и коснитесь пункта меню «Сброс» .
- Выберите «Сбросить настройки сети» , который находится в центре экрана.
- Вам будет предложено ввести пароль вашего iPhone, чтобы разрешить сброс.
- Завершите, нажав «Сбросить настройки сети» для подтверждения.
Проверить наличие обновлений оператора связи
Обновление оператора связи может помочь восстановить работу сотовых данных iPhone, если вы столкнулись с ошибкой из-за нестабильного обновления iOS. Это случается нечасто, но все же возможно.
Получите наличные за использованный iPhone Мы покупаем бывшие в употреблении и сломанные iPhone за большие деньги! Получите бесплатную доставку, 14-дневную блокировку цен и гарантию наивысшей цены. ПОЛУЧИТЬ БЕСПЛАТНУЮ ЦЕНУ- Откройте приложение Настройки .
- Прокрутите вниз и выберите пункт меню «Общие» .
- Нажмите «О программе» в пункте меню .
- Подождите несколько секунд и посмотрите, появится ли «Обновление настроек оператора связи» . Если да, установите его и проверьте, снова ли вы получаете данные по сотовой сети.
Попробуйте переключить режим полета
Также есть вероятность, что ваш iPhone запутался, и, включая и выключая сотовые данные, вы можете сбросить соединение, тем самым решив проблему.
- Проведите пальцем вверх от нижней части экрана, чтобы открыть Command Center .
- Нажмите на значок «Режим полета» .
- Подождите пару секунд, чтобы радио на телефоне выключилось.
- Снова нажмите значок «Режим полета» и дождитесь повторного подключения устройства. Это может вернуть ваши функции сотовой передачи данных.
Посмотрите, есть ли обновления для iOS
Как и обновления оператора связи, обновление iOS может снова заставить ваши сотовые данные работать.
- Откройте приложение Настройки .
- Прокрутите вниз и выберите пункт меню «Общие» .
- В разделе «Общие» нажмите «Обновление программного обеспечения» и посмотрите, есть ли результаты.
Если доступно обновление, дождитесь его установки. Ваш телефон автоматически перезагрузится во время этого процесса. Как только это будет сделано, проверьте статус передачи данных по сотовой сети.
Создайте резервную копию телефона, затем выполните сброс настроек к заводским
Последнее, вероятно, следует делать только в крайнем случае, но если вы пробовали все остальное из этого списка, а ваши сотовые данные все еще не были восстановлены, то пора приступить к серьезным действиям.Однако сначала убедитесь, что вы создали резервную копию устройства, так как вы не хотите потерять какие-либо данные.
- Подключите iPhone к компьютеру и сделайте для него резервную копию iTunes . Убедитесь, что резервная копия зашифрована.
- После завершения резервного копирования нажмите кнопку «Восстановить резервную копию» . Это запустит процесс восстановления.
- Когда восстановление будет завершено, проверьте, вернулась ли работа сотовых данных.
- Если это не так, вы можете восстановить заводские настройки телефона, чтобы проверить, работает ли это.Откройте приложение Settings .
- Прокрутите вниз и выберите пункт меню «Общие» .
- Прокрутите вниз и выберите пункт меню «Сбросить» .
- Нажмите «Стереть все содержимое и настройки» , чтобы полностью стереть данные с iPhone.
- Введите пароль, когда будет предложено это сделать.
- Нажмите «Стереть iPhone» , чтобы завершить процесс.
Исправление сотовых данных iPhone
Очень вероятно, что одно из этих исправлений решит проблему.Систематический просмотр этого списка должен снова заставить ваши сотовые данные работать, и, надеюсь, это будет один из первых вариантов, которые вы попробуете.
Если вы обнаружите, что ничего из того, что мы предложили, не работает, то проблема, скорее всего, связана с оборудованием, а не с программным обеспечением. По всей видимости, это не то, что вы сможете исправить самостоятельно. Если это так, возможно, вам потребуется заменить устройство.
РЕШЕНО: Почему мой телефон не подключается к ЛЮБОМУ Wi-Fi? — ZTE Majesty
Привет @ darlaa1961,
На какой частоте работает ваша домашняя сеть 2.4 ГГц или 5 ГГц?
В телефоне нет возможности Wi-Fi 5 ГГц, только 2,4 ГГц, так что, возможно, именно поэтому вы видите другие сети, но не свою собственную
ОБНОВЛЕНИЕ 01/12/2021
@ darlaa1961
Спасибо за отзыв.
Если у вас загружен ПК с Windows, установите и запустите средство обнаружения WiFi и используйте его, чтобы проверить, какие сети используют какие каналы в двух частотных диапазонах WiFi.
Идея состоит в том, чтобы настроить канал вашего маршрутизатора на «малоиспользуемый» или «неиспользуемый» канал, используемый другими сетями в вашем районе, чтобы минимизировать помехи для вашей сети, а также, возможно, если возможно, расположить маршрутизатор для лучшего уровень сигнала в помещении.(см. раздел идеальной мощности сигнала)
Лучший вариант — выбрать в маршрутизаторе канал, который не отображается в списке обнаруженных сетей, показанном программой, и, если все они используются, выбрать канал с наименьшим количеством появлений или с наименьшим уровнем сигнала. Примечание: значения мощности сигнала указаны в -ve дБм, поэтому чем выше число, тем ниже фактический уровень сигнала
.Большинство маршрутизаторов 2,4 ГГц по умолчанию сразу после установки используют каналы 2, 6 или 11, и большинство людей не утруждает себя изменением этого параметра в соответствии со своими обстоятельствами.Я не знаю о маршрутизаторах 5 ГГц, но предполагаю, что это будет одно и то же, только разные каналы по умолчанию, установленные производителем.
Думайте об этом как о многополосной автомагистрали, где все едут по одной полосе, а не рассредоточиваются по всем доступным полосам. Это замедляет движение. То же самое, когда множество сетей используют один и тот же канал (-ы). Оборудование должно проверять, к какой сети принадлежит сигнал, и все это занимает время, пусть и в наносекунды, но все это складывается, и это усугубляется, если другая сеть имеет сильный сигнал по отношению к вашей.
Надеюсь, это даст вам самый сильный сигнал и, следовательно, лучшую скорость и стабильность, которых вы можете достичь.
Ура.
.