Почему может не работать тачпад на ноутбуке?
Прочее › Драйвер › Как обновить драйвер тачпада?
Причины почему не работает тачпад на ноутбуках
Сенсор отключен с помощью аппаратной кнопки. Тачпад выключен с помощью сочетания клавиш. Сансорная панель отключена через «Панель управления». Тачпад деактивирован в BIOS.
- Что нажать чтобы заработал тачпад на ноутбуке?
- Как перезагрузить тачпад на ноутбуке?
- Что сделать чтобы заработал тачпад?
- Как вернуть тачпад на ноутбуке?
- Почему тачпад не листает?
- Как на ноутбуке включить сенсорную панель?
- Какая кнопка отключает тачпад?
- Где найти драйвер на тачпад?
- Как перезагрузить ноутбук если тачпад не работает?
- Как восстановить тачпад?
- Что делать если на ноутбуке не работает мышка и тачпад?
- Как работает тачпад на ноутбуке?
- Как включить тачпад на ноутбуке Ленов?
- Как называется драйвер для тачпада?
- Как разблокировать тачпад на ноутбуке ASUS?
- Как разблокировать тачпад на ноутбуке Lenovo?
- Что делать если не работает тачпад на ноутбуке Lenovo?
- Как разблокировать тачпад на ноутбуке Dell?
- Как перезапустить тач пад?
- Как включить нажатие на тачпаде?
- Как отключить и включить тачпад на ноутбуке?
- Как включить пролистывание тачпадом?
Что нажать чтобы заработал тачпад на ноутбуке?
Горячие клавиши:
- В Acer используется комбинация Fn + F7.

- В Asus может быть два варианта Fn + F9 либо Fn + F7.
- В Lenovo возможны два вида сочетаний Fn + F8 или Fn + F5.
- В Samsung, Toshiba, Dell необходимо одновременно нажать клавиши Fn и F5.
- Если ноутбук Sony, то нажать нужно Fn + F1.
- В MSI — Fn+F3.
Как перезагрузить тачпад на ноутбуке?
Вот самые распространённые из них:
- Acer — Fn + F7.
- Asus — Fn + F9 или Fn + Fn 7.
- Dell — Fn + F5 или Fn + F3.
- Lenovo — Fn + F8 или Fn + F5.
- Samsung — Fn + F5.
- Sony — Fn + F1.
- Toshiba — Fn + F5.
Что сделать чтобы заработал тачпад?
Включение сенсора
Нужно проверить активность сенсора одновременным зажиманием Fn + F2-12. Часто тачпад не работает, потому что был ранее выключен. В разных аппаратах для выполнения действий предусмотрен индивидуальный набор клавиатурных сочетаний, к примеру, в Asus — Fn+F9, а в Lenovo — Fn+F6.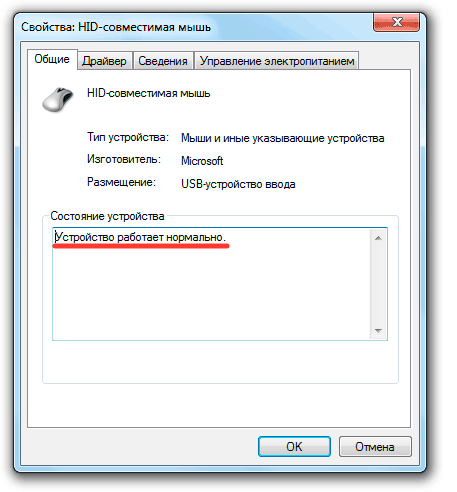
Как вернуть тачпад на ноутбуке?
Если на сенсорной панели (TouchPad) горит световой индикатор, это значит, что сенсорная панель отключена. Коснитесь этого индикатора 2 раза, чтобы включить сенсорную панель. Сенсорную панель можно также включить в окне свойств мыши с помощью клавиатуры. Нажмите клавишу Пуск на клавиатуре (клавиша с логотипом Windows).
Почему тачпад не листает?
Если тачпад не прокручивает страницу с помощью двух пальцев, а остальные функции устройство выполняет корректно, это повод проверить системные настройки. В Windows 10 есть опция, которая отвечает за скроллинг. Во многих ноутбуках она автоматически отключается, когда подсоединяете к лэптопу компьютерную мышь.
Как на ноутбуке включить сенсорную панель?
Нажмите и удерживайте (или щелкните правой кнопкой мыши) панель задач, а затем выберите Показать кнопку сенсорной панели. Нажмите кнопку сенсорной панели на панели задач.
Какая кнопка отключает тачпад?
Часто для отключения тачпада ноутбука используется комбинация функциональных клавиш Fn + и клавиша со значком включения/отключения сенсорной панели (перечеркнутый прямоугольник).
Где найти драйвер на тачпад?
Откройте Диспетчер устройств. Чтобы найти устройства с сенсорной панелью, выберите Устройства с интерфейсом пользователя или Мышии другие указывающие устройства, а затем щелкните правой кнопкой мыши устройство, которое вы хотите обновить. Выберите Обновить драйвер.
Как перезагрузить ноутбук если тачпад не работает?
В случае неработающих мышки и тачпада перезапуск ноутбука можно выполнить с помощью сочетания клавиш Alt+4.
Как восстановить тачпад?
Один раз нажали на две клавиши Fn+F1 и тем самым отключили тачпад. При повторном нажатии на Fn+F1 тачпад будет снова включен.
Что делать если на ноутбуке не работает мышка и тачпад?
Причин того, что не работает тачпад может быть несколько: отключен программно не подключили его разъем аппаратно вышел из строя (залит, сгорел)
Как работает тачпад на ноутбуке?
Работа тачпадов основана на измерении электрической ёмкости между пальцем и датчиком или между двумя датчиками.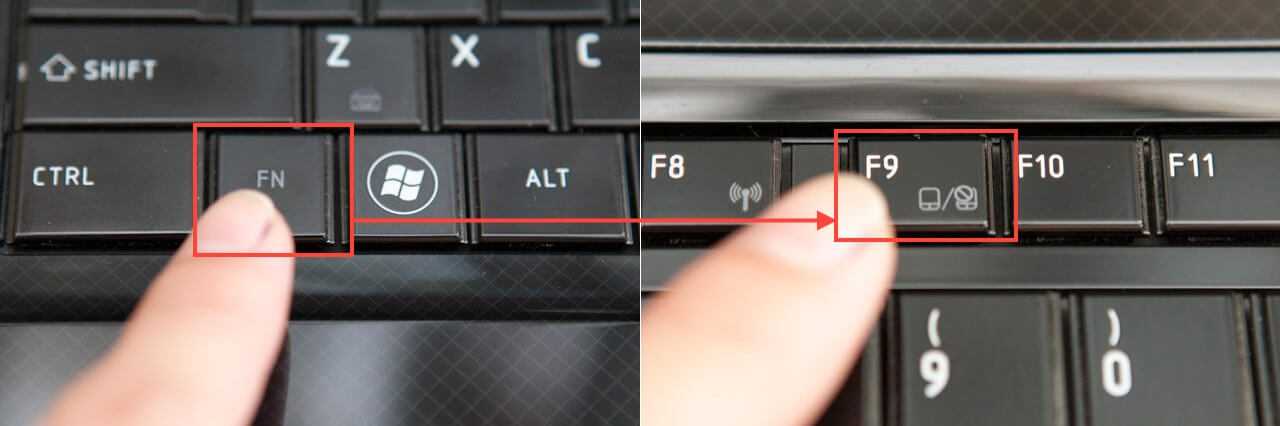 Ёмкостные датчики расположены вдоль вертикальной и горизонтальной осей тачпада, что позволяет определить положение пальца с нужной точностью.
Ёмкостные датчики расположены вдоль вертикальной и горизонтальной осей тачпада, что позволяет определить положение пальца с нужной точностью.
Как включить тачпад на ноутбуке Ленов?
Если вы являетесь обладателем ноутбука Леново, то вам следует нажать на вашем гаджете сочетание клавиш Fn + F8. Путем нажатия этих клавиш вы сможете быстро включить тачпад.
Как называется драйвер для тачпада?
Touchpad Driver (Elan, Synaptics) for Windows 10 (64-bit) — Notebook.
Как разблокировать тачпад на ноутбуке ASUS?
Введите и выполните поиск [Диспетчер Устройств] в поисковой строке Windows ①, затем нажмите [Открыть] ②. Выберите стрелку рядом с [Устройства интерфейса пользователя] ③, затем нажмите правой кнопкой мыши ④ и выберите [Включить устройство] ⑤.
Как разблокировать тачпад на ноутбуке Lenovo?
Включить или отключить в свойствах мыши
Выберите Настройки сенсорной панели. Параметры сенсорной панели отображаются на правой панели. Убедитесь, что сенсорная панель включена. Установите для Touchpad значение Off, чтобы выключить сенсорную панель.
Установите для Touchpad значение Off, чтобы выключить сенсорную панель.
Что делать если не работает тачпад на ноутбуке Lenovo?
Убедитесь, что сенсорная панель включена.
Другой вариант — использовать клавишу Windows + S. Введите тачпад. Выберите параметр « Включить или выключить сенсорную панель» (используйте клавишу со стрелкой, чтобы переместиться вниз по списку, и Enter, чтобы выбрать). Убедитесь, что сенсорная панель включена.
Как разблокировать тачпад на ноутбуке Dell?
ПРИМЕЧАНИЯ:
- Нажмите и удерживайте клавишу Windows (), а затем нажмите клавишу q.
- В поле Поиск введите Touchpad.
- Нажмите Параметры мыши и сенсорной панели.
- Найдите переключатель тачпада. При наличии переключателя тачпада: Переместите ползунок в положение «Вкл.» или «Выкл.», чтобы включить или отключить тачпад.
Как перезапустить тач пад?
Включаем тачпад при помощи горячих клавиш:
- Toshiba — сочетание кнопок fn +F5.

- Acer — сочетание fn +F7.
- Dell — сочетание fn +F5.
- Sony — сочетание fn + F1.
- Samsung — сочетание fn +F5.
- Asus — сочетание клавиш fn+F9 (реже F7)
Как включить нажатие на тачпаде?
Включение сенсорной панели через настройки Windows 10
В открывшемся окне панели управления выбираем вкладку «Устройства». В левой части экрана выбираем вкладку «Сенсорная панель» и сдвигаем переключатель в положение «Вкл». Зайти в данное меню настроек тачпада можно и другим способом.
Как отключить и включить тачпад на ноутбуке?
ПРИМЕЧАНИЯ:
- Нажмите и удерживайте клавишу Windows (), а затем нажмите клавишу q.
- В поле Поиск введите Touchpad.
- Нажмите Параметры мыши и сенсорной панели.
- Найдите переключатель тачпада. При наличии переключателя тачпада: Переместите ползунок в положение «Вкл.» или «Выкл.», чтобы включить или отключить тачпад.
Как включить пролистывание тачпадом?
Решение:
- Откройте меню «Пуск» и перейдите в « Настройки».

- Выберите Устройства.
- Нажмите Мышь на левой панели. Затем в нижней части экрана нажмите Дополнительные параметры мыши.
- Выберите вкладку « Несколько пальцев». Выберите « Прокрутка» и установите флажок « Вертикальная прокрутка». Нажмите «Применить» и «ОК».
Ремонт, замена тачпада на ноутбуке в Уфе. Не работает тачпад
Не работает тачпад на ноутбуке – повод обратиться в компьютерный сервис. Ремонт, замена тачпада в Уфе
Тачпад (сенсорная панель) выполняет на ноутбуке функции мышки. Если провести по ней пальцами, на экране двигается курсор. Из-за интенсивной эксплуатации эта деталь часто выходит из строя. Прежде, чем начинать ремонт тачпада на ноутбуке, нужно установить, что он включён и на устройстве имеется всё необходимое для его работы программное обеспечение.
Посмотрите видео по замене тачпада ноутбука из нашего сервисного центра.
Если же все действительно включено и присутствуют необходимые драйвера, но тачпад не работает, придётся нести ноутбук на диагностику. Только когда специалист установит, что замена тачпада на ноутбуке действительно необходима, можно либо это сделать самому, либо заказать в сервисном центре по ремонту ноутбуков. В нашем сервисе вы всегда можете произвести ремонт тачпада в Уфе. В некоторых случаях, иногда необходимо произвести замену тачпада в Уфе.
Только когда специалист установит, что замена тачпада на ноутбуке действительно необходима, можно либо это сделать самому, либо заказать в сервисном центре по ремонту ноутбуков. В нашем сервисе вы всегда можете произвести ремонт тачпада в Уфе. В некоторых случаях, иногда необходимо произвести замену тачпада в Уфе.
Как произвести ремонт самостоятельно, если не работает тачпад на ноутбуке?
Найдите в магазинах или сервисных центрах тачпад нужной марки и модели, что само по себе является отдельным непростым делом.
Выключите ноутбук, отсоедините зарядное устройство и выньте аккумулятор.
Далее разборка ноутбука зависит от его конструкции. У некоторых моделей нужно снять заднюю крышку, у некоторых — переднюю панель и клавиатуру, а у других тачпад вообще невозможно отсоединить от верхней крышки. В последнем случае осуществить замену невозможно, но можно подключить отдельный выносной тачпад или мышку.

Перед заменой сенсорной панели проверьте сначала — не заработает ли она, если отключить шлейф, слегка зачистить контакты и подключить его заново. Иногда устройство не работает по причине плохого контакта шлейфа с материнской платой.
Если же замена точно нужна, то нужно всего лишь аккуратно вынуть тачпад при помощи тонкого ножа или скальпеля, отключить шлейф, подключить его к новому тачпаду и аккуратно вставить его на место. Затем собрать весь ноутбук в обратном порядке и включить.
Как решить проблему, если не работает тачпад на ноутбуке?
Самостоятельная решить проблему, когда не работает тачпад на ноутбуке, под силу далеко не каждому, поэтому, если Вы сомневаетесь в своих навыках ремонта компьютерной техники, то лучше не рисковать дорогим ноутбуком, а отнести его на замену тачпада в сервисный центр. Если Вы заметили механические повреждения материнской платы или повреждения самой сенсорной панели коррозией, лучше сразу обратиться к специалистам — такие повреждения иногда сложно устранить дома. Ремонт тачпада ноутбука происходит достаточно быстро. Замена тачпада осуществляется после определения модели ноутбука. Ещё одной причиной обращения к мастерам станет то, если у Вас не получится найти подходящей модели сенсорной панели для вашего ноутбука.
Ремонт тачпада ноутбука происходит достаточно быстро. Замена тачпада осуществляется после определения модели ноутбука. Ещё одной причиной обращения к мастерам станет то, если у Вас не получится найти подходящей модели сенсорной панели для вашего ноутбука.
Осуществляем замену тачпада на ноутбуке быстро и недорого!
Наш сервисный центр имеет развитую сеть контактов с поставщиками запчастей для разных моделей ноутбуков, поэтому мы быстро найдём подходящие комплектующие. Диагностика причины, почему не работает тачпад на ноутбуке, а затем и замена тачпада будут проведены в кратчайшие сроки без риска повредить дорогой ноутбук. Хорошая репутация среди предыдущих клиентов и доступные цены на услуги также говорят в пользу нашего центра. Обращайтесь к нам и можете быть спокойны — скоро ноутбук будет работать, как новенький!
8 Исправления для прокрутки сенсорной панели не работает
Полоса прокрутки сенсорной панели расположена на правой стороне сенсорной панели.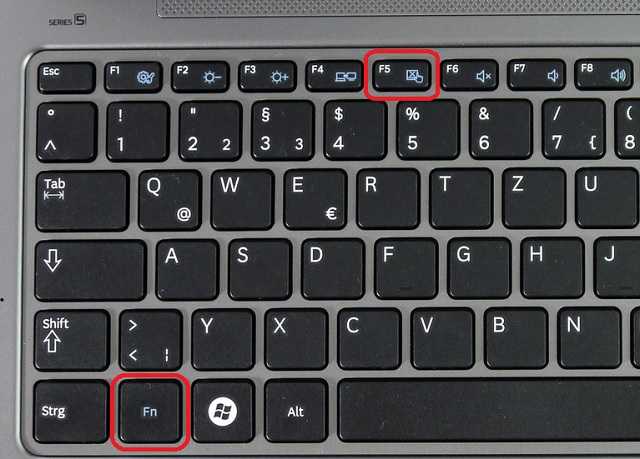 Пользователи могут проводить по нему пальцами, чтобы прокручивать файлы. После введения прокрутки двумя пальцами производители ноутбуков убрали прокрутку сенсорной панели из новых ноутбуков. Несколько пользователей ноутбуков сообщили о проблеме «
Пользователи могут проводить по нему пальцами, чтобы прокручивать файлы. После введения прокрутки двумя пальцами производители ноутбуков убрали прокрутку сенсорной панели из новых ноутбуков. Несколько пользователей ноутбуков сообщили о проблеме «
Эта запись в блоге направлена на решение проблемы « прокрутка сенсорной панели не работает ».
Как решить проблему «Прокрутка сенсорной панели не работает»?Указанная проблема может быть устранена с помощью следующих подходов:
- Перезагрузите ПК
- Включить сенсорную панель
- Обновить драйвер тачпада
- Изменить указатель мыши
- Переустановите драйвер тачпада
- Откат драйвера тачпада
- Включить прокрутку двумя пальцами
- Исправление редактора реестра
Давайте рассмотрим каждый из методов один за другим.
Чтобы перезапустить Windows, сначала нажмите « Alt+F4 », чтобы открыть всплывающее окно « Shut Down Windows », и нажмите кнопку « OK »:
Выберите опцию «перезагрузка» и нажмите кнопку «ОК», чтобы перезагрузить Windows.
Исправление 2: Включить сенсорную панельВключение сенсорной панели поможет решить указанную проблему. По этой причине, прежде всего, введите « main.cpl » в меню «Пуск» и запустите его:
Перейдите к « Настройки ClickPad » и нажмите « ClickPad Enable »:
Наконец, нажмите «03 900» кнопка:
Это включит сенсорную панель.
Исправление 3: Обновите драйвер сенсорной панели
Указанная проблема может быть устранена путем обновления драйверов тачпада. Для этого запустите « Диспетчер устройств » через меню «Пуск»:
Расширить список « Мыши и другие указывающие устройства ». Щелкните правой кнопкой мыши драйвер тачпада и выберите « Обновить драйвер »:
Щелкните правой кнопкой мыши драйвер тачпада и выберите « Обновить драйвер »:
Диспетчер устройств начал поиск обновлений драйвера тачпада:
При этом будет установлен последний драйвер для тачпада, если он доступен.
Исправление 4: Изменить указатель мышиПрежде всего, запустите « Панель управления » из меню «Пуск» Windows:
Щелкните параметр « Оборудование и звук »:
Щелкните параметр « Мышь »:
Перейдите к разделу «
3. Нажмите на раскрывающийся список «Схема
». Выберите нужную схему указателя:После выбора схемы указателя нажмите кнопку « OK »:
Исправление 5: Переустановите драйвер сенсорной панели Переустановка указанного драйвера сенсорной панели поможет решить проблему. ошибка. Для этого, прежде всего, запустите « Диспетчер устройств ». Расширьте « Мыши и другие указывающие устройства ». Найдите драйвер тачпада. Щелкните его правой кнопкой мыши и вызовите « Удалить устройство »:
Расширьте « Мыши и другие указывающие устройства ». Найдите драйвер тачпада. Щелкните его правой кнопкой мыши и вызовите « Удалить устройство »:
Триггер « Удалить »:
Нажмите кнопку « Действие изменения» и выберите «Сканировать аппаратное обеспечение». :
Как видите, драйверы тачпада переустановлены:
Исправление 6: Откатить драйвер тачпадаСначала запустите « Диспетчер устройств » через меню «Пуск». Расширьте список « Мыши и другие указывающие устройства ». Щелкните правой кнопкой мыши драйвер тачпада и выберите «Свойства »:
Перейдите в раздел «Драйвер » и щелкните драйвер « Откатить драйвер »:
Выберите соответствующую причину и нажмите кнопку « Да »:
Нажмите « Да » для перезагрузки Windows:
После перезагрузки Windows проверьте, решена ли проблема или нет.
Сначала введите « Main.cpl » в меню «Пуск» и запустите его. Перейдите к « Настройки ClickPad » и выберите опцию « Настройки ClickPad »:
Установите флажок « Прокрутка двумя пальцами » и нажмите кнопку « OK »:
40005
Прокрутка двумя пальцами успешно включена.
Исправление 8. Отключите мышьИногда сенсорная панель не работает, потому что мышь подключена. По этой причине отключите мышь от ПК и проверьте, устранена ли ошибка.
Заключение Проблема с неработающей прокруткой сенсорной панели может быть решена различными способами, включая перезагрузку ПК, включение сенсорной панели, обновление драйвера сенсорной панели, изменение указателя мыши, переустановку драйвера сенсорной панели, включение прокрутки двумя пальцами, или отключить мышь.
Как исправить неработающую сенсорную панель в Windows 11
15 октября 2021 г. 2 марта 2022 г. / Советы и рекомендации, Windows / Автор: Sadique Hassan
В этом руководстве мы покажем вам различные способы решения проблемы с сенсорной панелью не работает в Windows 11. В последней сборке ОС Microsoft упаковала множество вкусностей. Тем не менее, все внимание удалось привлечь к настройкам пользовательского интерфейса. От изменений на панели задач до меню «Пуск», от обновленного меню «Настройки» до введения новых пакетов значков — есть много чего ожидать.
Однако не все могут извлечь из этого максимум пользы. На различных форумах появилось множество жалоб от пользователей на то, что сенсорная панель их ноутбука не работает должным образом. У некоторых были проблемы с жестами, у других — с сенсорной чувствительностью.
Кроме того, большая часть пользователей вообще не может использовать тачпад. Хотя эти проблемы, без сомнения, весьма раздражают и доставляют неудобства, к счастью, существует несколько настроек, которые, как известно, исправляют их. И это руководство познакомит вас именно с этим. Ниже приведены подробные инструкции по устранению проблемы с неработающей сенсорной панелью в Windows 11. Следуйте инструкциям.
Хотя эти проблемы, без сомнения, весьма раздражают и доставляют неудобства, к счастью, существует несколько настроек, которые, как известно, исправляют их. И это руководство познакомит вас именно с этим. Ниже приведены подробные инструкции по устранению проблемы с неработающей сенсорной панелью в Windows 11. Следуйте инструкциям.
Содержание
Обратите внимание, что универсального решения как такового не существует. Вам нужно будет попробовать каждый из перечисленных ниже обходных путей, а затем посмотреть, какой из них дает наилучшие результаты. Итак, имея это в виду, давайте начнем.
ИСПРАВЛЕНИЕ 1: Убедитесь, что сенсорная панель не отключена
Прежде всего, вам необходимо еще раз убедиться, что сенсорная панель на вашем ноутбуке была непреднамеренно отключена. Некоторые OEM-производители предоставляют горячую клавишу для отключения сенсорной панели одним нажатием кнопки. Обычно это одна из функциональных клавиш (например, F7 или F9).). Поэтому убедитесь, что вы случайно не нажали какую-либо комбинацию клавиш, которая может привести к отключению сенсорной панели ноутбука. Другой способ сделать это через меню «Настройки», как описано ниже:
Другой способ сделать это через меню «Настройки», как описано ниже:
- Откройте меню «Настройки» с помощью сочетаний клавиш Windows+I.
- Затем выберите Bluetooth и устройства в левой строке меню.
- После этого перейдите в раздел «Тачпад» и включите/выключите его.
- Проверьте, устраняет ли это проблему с неработающей сенсорной панелью на ПК с Windows 11.
ИСПРАВЛЕНИЕ 2: Автоматическое обновление драйверов сенсорной панели
Если вы используете старые или устаревшие драйверы, это может привести к некоторым проблемам с соответствующим устройством. Поэтому по-прежнему рекомендуется обновить эти драйверы до их последней сборки, что можно сделать следующим образом:
- Для начала щелкните правой кнопкой мыши меню «Пуск» и выберите «Диспетчер устройств».
- Затем разверните раздел Мыши и другие указывающие устройства.
- Теперь щелкните правой кнопкой мыши на сенсорной панели и выберите «Обновить драйверы».

- Выберите Автоматический поиск драйверов.
- Теперь Windows будет искать в Интернете последние доступные драйверы, а затем загружать и устанавливать их.
- После обновления драйверов перезагрузите компьютер и проверьте, устраняет ли это проблему с неработающей сенсорной панелью в Windows 11.
ИСПРАВЛЕНИЕ 3. Установка драйверов сенсорной панели Synaptics SMBus вручную также привести к тому, что он не работает в ожидаемом направлении. Более того, даже жесты будут отсутствовать в разделе «Настройки» > «Bluetooth и устройства» > «Тачпад». Поэтому, чтобы исправить все эти проблемы, вам необходимо загрузить и установить на свой компьютер последнюю версию драйверов сенсорной панели Synaptics SMBus.
Для этого вы можете обратиться к нашему руководству «Как исправить отсутствие жестов сенсорной панели в Windows 11». После установки вы можете настроить параметры жестов в соответствии с необходимостью через само приложение Synaptics. Сделайте это, а затем проверьте, устраняет ли это проблему с неработающей сенсорной панелью в Windows 11.
Сделайте это, а затем проверьте, устраняет ли это проблему с неработающей сенсорной панелью в Windows 11.
ИСПРАВЛЕНИЕ 4: Используйте средство устранения неполадок оборудования и устройств
Windows поставляется с различными встроенными приложениями для устранения неполадок для компонентов устройства. В связи с этим один из них фокусируется на аппаратных устройствах. Так что мы будем использовать это средство устранения неполадок, которое будет сканировать основные проблемы, связанные с сенсорной панелью, а затем также выдаст соответствующие исправления. Но в отличие от других приложений для устранения неполадок, доступ к которым можно получить через меню «Настройки», Windows скрыла средство устранения неполадок оборудования и устройств в этом разделе, поэтому вам необходимо включить его вручную. Вот как это можно сделать:
- Прежде всего, обратитесь к нашему руководству по включению и использованию средства устранения неполадок оборудования и устройств в Windows 11.

- После включения позвольте ему выполнить необходимое сканирование. Когда сканирование будет завершено, оно также принесет соответствующие исправления.
- Вам просто нужно нажать на соответствующее исправление из списка появившихся исправлений.
- После этого перезагрузите компьютер, чтобы изменения вступили в силу.
- Как только он загрузится, проверьте, была ли устранена проблема с неработающей сенсорной панелью на вашем ПК с Windows 11.
ИСПРАВЛЕНИЕ 5: Переустановите драйверы сенсорной панели
Если файлы драйвера сенсорной панели будут повреждены или возникнут проблемы с файлами конфигурации, это может вызвать проблемы у конечных пользователей. Таким образом, единственный выход в этих случаях — удалить, а затем переустановить эти драйверы. Вот как это можно сделать:
- Используйте сочетания клавиш Windows+X и выберите Диспетчер устройств в появившемся меню.
- Затем разверните раздел Мыши и другие указывающие устройства.

- Теперь щелкните правой кнопкой мыши на сенсорной панели и выберите «Удалить устройство».
- После этого нажмите Удалить в диалоговом окне подтверждения.
- После удаления драйвера перезагрузите компьютер.
- При загрузке автоматически устанавливается драйвер.
- Если этого не произошло, запустите Диспетчер устройств, щелкните правой кнопкой мыши имя вашего ПК, расположенное вверху, и выберите Сканировать на наличие изменений оборудования.
- Теперь Windows выполнит поиск отсутствующих драйверов и автоматически установит их.
ИСПРАВЛЕНИЕ 6: Включить расширенную сенсорную панель из BIOS
Если ни один из вышеупомянутых методов не помог решить эту проблему, возможно, вам придется выбрать расширенный маршрут. Это включает в себя переключение функции сенсорной панели с экрана BIOS. Вот как это сделать:
- Для начала откройте меню «Настройки» с помощью сочетания клавиш Windows+I и выберите «Система» > «Восстановление».

- Затем нажмите кнопку «Перезагрузить сейчас» рядом с «Расширенный запуск».
- Теперь выберите «Устранение неполадок» на экране «Выберите вариант».
- После этого нажмите «Дополнительные параметры» в разделе «Устранение неполадок».
- Затем нажмите «Настройки прошивки UEFI» на экране «Дополнительные параметры».
- Затем нажмите кнопку «Перезагрузить» и нажмите клавишу F10, чтобы войти в BIOS.
- После того, как ваш компьютер загрузится в BIOS, перейдите к параметру «Сенсорная панель», который может находиться на вкладке «Основные».
- Теперь измените значение на Advanced. Если он уже установлен на «Дополнительно», переключите его на «Основной», а затем снова выберите «Дополнительно».
- После этого перезагрузите устройство в ОС. Как только он загрузится, основная проблема с сенсорной панелью будет устранена.
Итак, на этом мы завершаем руководство о том, как решить проблему с неработающей сенсорной панелью в Windows 11.









