Настройка разъема 3.5 на ноутбуке. Не работает звук на передней панели, пути исправления
Новая операционная система от Microsoft хороша. По сравнению с предыдущими версиями, Windows 10 работает быстрее и стабильнее. К хорошему быстро привыкаешь, поэтому на новые проблемы с данной ОС пользователи реагируют болезненно. Одна из таких неприятностей – отсутствие звука в наушниках после установки или обновления операционной системы. Обычно причина кроется в повреждении или несовместимости драйверов, поэтому грешить на разработчиков новой ОС не стоит. Рассмотрим, как настроить наушники на компьютере с Windows 10 и вернуть музыку в динамики гарнитуры.
Проверка параметров физического подключения
Иногда для ликвидации проблемы не предпринимаются особые действия. Стоит проверить первостепенные причины неполадки – возможно, решение лежит на поверхности.
Внимание! После инсталляции ПО для чипсета переустановите аудиодрайвер.
Способы настройки наушников
Существует два метода настройки наушников.
Обновление драйвера
Это основной способ. 90% всех проблем с воспроизводимостью звука связаны с проблемным пакетом драйверов.
Настройка диспетчера Realtek
Если обновления драйверов не помогли, переходим ко второму способу.
- Отсутствие кодеков для воспроизведения музыкальных файлов высокого качества. Скачать их вы можете .
- Физическое повреждение разъемов или звуковой карты. В данном случае необходимо обратиться в сервисный центр.
Вот и все. Теперь вы знаете, как настроить наушники в Windows 10 и диагностировать причины возникновения проблемы.
Привет. Передняя панель с выходами USB и звука, является одной из самых главных деталей компьютера для современного пользователя. Почему? Ну сами подумайте, не так уж и легко вставить флешку в USB порт, который находится на тыльной стороне корпуса, то накопитель не той стороной возьмёшь, то просто не можешь попасть в порт, в общем, одни неудобства.
Со звуком конечно все проще, но иногда в подключенных наушниках не хватает той же длены шнура, которая так нужна для комфортного расположения за рабочим местом.
К чему я веду? Все дело в том, что иногда на некоторых компьютера данная панель работает только на половину. То есть, функционируют только USB порты, а звука почему-то нет, это касается, как и подключенных наушников, так и микрофона. В следствие чего создаются именно те неудобства, о которых я упоминал несколькими предложениями выше.
Поэтому, сейчас мы попробуем найти причину, почему при подключение наушников на передней панели не работает звук и исправим ее для восстановления полного рабочего функционала нашей панели.
Диагностируем почему не работает звука на передней панели

Что же, первым делом подключаем наушники или динамики в зелёный разъём, который расположен обратной стороне корпуса и проверяем есть ли там звук. Если нет, тогда нужно скачать звуковой драйвер для вашего аудио устройства и заново его установить (). Если же наоборот все в порядке, сразу переходим к следующему шагу.
Ещё одной причиной, по которой может не работать звук на передней панели, является не правильное ее подключение или вообще отсутствие подключения. В таком случае читаем, и выполняем все рекомендации, которые я давал в той статье.
Еще есть один момент, коннекторы подключения могут быть разделены по одному, что может повлиять на правильность их подключения. В таком случае, придется искать руководство по работе с материнской платой и по примерам в виде картинке подключать в том же порядке. Если что, пишите мне в комментариях, чем смогу помогу.
Итак, панель подключили или если уже все было подключено, идем дальше. Сначала, приведу пример для Windows XP. Заходим в «Панель управления» и находим настройки звука «Звук и аудио устройства». Открыв их, переходим на вкладку «Аудио» где из списка устройств используемых по умолчанию выбираем «HD Audio» (или Realtek AC97
).
Заходим в «Панель управления» и находим настройки звука «Звук и аудио устройства». Открыв их, переходим на вкладку «Аудио» где из списка устройств используемых по умолчанию выбираем «HD Audio» (или Realtek AC97
).
Но, данный выбор может зависеть от того, какой коннектор вы подключили к материнской плате. Если это был AC 97, тогда нужно выбрать такой же драйвер, если с подписью HD Audio, тогда соответственно выбираем драйвер с этим названием.
Если при подключение был только один коннектор, значит скорей всего это HD Audio, поэтому, в примере я буду использовать именно его. То же самое, проделываем и в нижнем поле, выбрав основное устройство для записи и нажимаем «ОК» для закрытия окна.
В Windows 7 все проще, здесь драйвер подбирается автоматически, в основном это Realtek HD AUDIO.
Выбрав нужные дрова, запускаем перезагрузку компьютера и после, пытаемся войти в БИОС воспользовавшись клавишами «F2 » или «DEL ». Зайдя во вкладку «Advanced » выбираем пункт «Onboard Device Configuration ». В открывшемся меню, перейдя на пункт «High Definition Audio » выставляем значение «Enabled », А в следующей строке «» выбираем «HD Audio » (или AC97, если в настройках Windows был выбран именно он
), то есть
такой же драйвер мы выставили в системе.
Зайдя во вкладку «Advanced » выбираем пункт «Onboard Device Configuration ». В открывшемся меню, перейдя на пункт «High Definition Audio » выставляем значение «Enabled », А в следующей строке «» выбираем «HD Audio » (или AC97, если в настройках Windows был выбран именно он
), то есть
такой же драйвер мы выставили в системе.
Главный принцип всей этой настройки заключается в том, чтобы в Windows и в был выбран одинаковый тип программного обеспечения. Ну, а если он будет разный, то вы уже сами понимаете, что будет происходить системный конфликт в результате которого и появляется проблема с отсутствует звука на передней панели.
Отмечу ещё то, что если у вас в БИОСе не будет данных пунктов — это означает, что вам ничего не нужно в нем настраивать. В таких случаях, если не работает звук на передней панели, ещё раз проверяйте подходит ли подобранный драйвер к вашему звуковому устройству и правильность подключения коннекторов на материнской плате.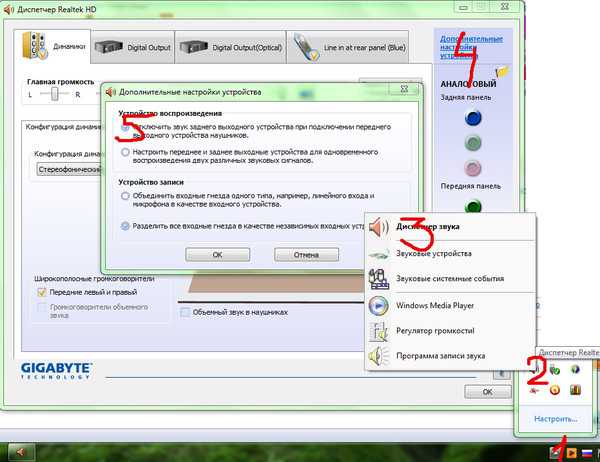
Ну, и подводя итоги, хочу сказать, что если Вы выставите в обоих случаях одинаковый драйвер, все будет работать как надо. Также, иногда эта настройка может слетать вместе с системным временем из-за того, что в компьютере разражается батарейка, которая их поддерживает во время выключенного режима ПК. Если что, как ее заменить Вы можете узнать вот , со всеми подробностями и примерами в виде картинок.
Часто пользователи новой операционной системы жалуются, что не работает передняя панель для наушников на Windows 10 и ноутбук не видит подключенного устройства. Такая неполадка может быть программной и физической. И если в первом случае вернуть работоспособность разъему для наушников на передней панели возможно, то при физической поломке придется обращаться в сервисный центр.
Способы решения неполадки с нерабочей передней аудиопанелью ноутбука
Для того, чтобы передняя панель с разъемами для подключения наушников и микрофона работала нормально, на Windows 10 должен быть установлен Диспетчер Realtek. Его значок можно заметить на панели задач или по пути «Пуск», «Панель управления», «Диспетчер Realtek».
Его значок можно заметить на панели задач или по пути «Пуск», «Панель управления», «Диспетчер Realtek».
Если на ноутбуке не работают наушники и Диспетчера нет, стоит перейти по адресу «C:\Program Files\Realtek\Audio\HDA» и проверить наличие файла «RtHDVCpl.exe». Если его запустить, откроется новое окно с настройками аудиоустройств.
Чтобы наушники на ноутбуке с Виндовс 10 работали корректно, стоит перейти во вкладку «Динамики» и нажать «Дополнительные настройки устройств».
Откроется небольшое окно. Здесь нужно поставить две отметки: «Разделить все выходные гнезда в качестве независимых входных устройств» и «Отключить определение гнезда на передней панели».
После данных настроек наушники в Windows 10 будут работать корректно. Однако, если звук все равно отсутствует, это может свидетельствовать об отсутствии драйверов или физическом повреждении разъемов. В данном случае стоит или откатить его до ранней версии. Если это не сработает и разъем на передней панели по-прежнему не будет распознаваться системой, придется вскрыть ноутбук или открыть боковую крышку системного блока (не рекомендуем неопытным пользователям) и выполнить следующие действия:
- Находим аудиоразъем.
 Проверяем, подсоединен ли он к нужным контактам на материнской плате, а также не деформированы ли подводящие провода. Для подключения передней панели могут использоваться колодки двух типов: AC’97 и HD Audio, раздельные коннекторы с точной маркировкой. Важно этот момент учесть.
Проверяем, подсоединен ли он к нужным контактам на материнской плате, а также не деформированы ли подводящие провода. Для подключения передней панели могут использоваться колодки двух типов: AC’97 и HD Audio, раздельные коннекторы с точной маркировкой. Важно этот момент учесть.
- Тип AC’97 в настоящее время используется редко, однако стандарт HD Audio (High Definition Audio) очень распространён. На материнской плате разъем для подсоединения HD Audio передней панели обычно имеет буквенное обозначение, например, F_Audio.
- Однако, если такого разъема нет или у вас колодки с различными обозначениями, в инструкции к плате или ноутбуку должна быть схема подключения.
- План подключения отдельных коннекторов к AC’97 следующий:
- Если вы правильно присоединили все разъемы к компьютеру, что система должна видеть подключенный гаджет.
Стоит отметить, что существует еще способ, как включить передние звуковые разъемы через настройки BIOSа.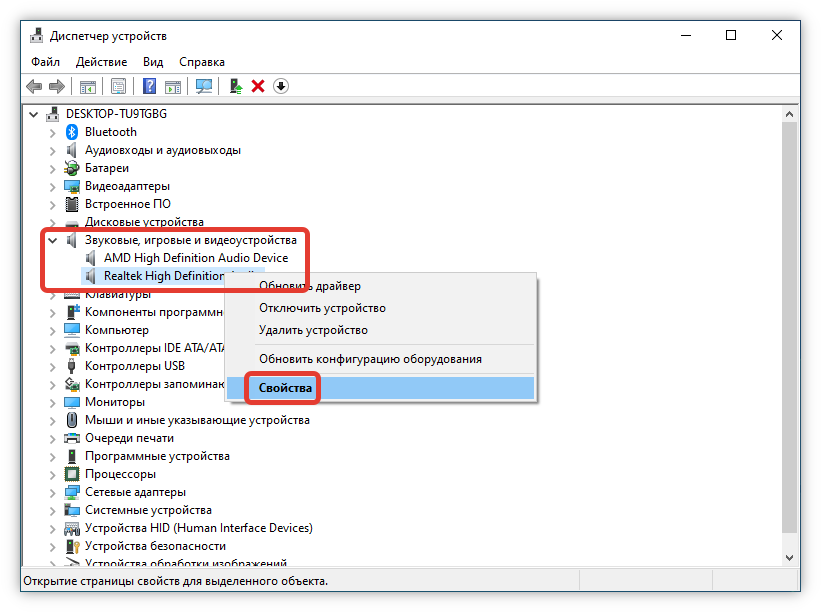 Для этого стоит выполнить следующие действия:
Для этого стоит выполнить следующие действия:
- Перезагружаем компьютер и (нажимаем F1+Del, могут быть другие комбинации).
- Находим раздел «Advanced», затем пункт «Onboard Devices Configuration».
- Опция, которая отвечает за переднюю звуковую панель, называется «Front Panel Type». В различных версиях БИОСа она может быть подписана как «Front Panel Support Type», «High Definition Front Panel Audio» или «Legacy Front Panel Audio». По умолчанию эта опция задана на «HD Audio». Её нужно изменить на «AC97».
- После сохранения и перезагрузки системы стоит проверить, работают ли наушники или колонки, подключенные к передней панели.
ВАЖНО! Если у вас выставлено в БИОСе «AC97», то переключитесь на «HD».
Если и после вышеописанных манипуляций наушники почему то не работают, стоит выполнить еще несколько настроек через «Панель управления».
- Жмём «Пуск», «Панель управления», «Звук».
- Во вкладке «Воспроизведение» проверяем, чтобы «Динамики» были выставлены по умолчанию.
 Также во вкладке «Звук» по умолчанию должен быть задан «Микрофон».
Также во вкладке «Звук» по умолчанию должен быть задан «Микрофон».
- После нажимаем правой кнопкой мыши на пустом месте и ставим отметки «Показать отключенные устройства» и «Показать отсоединенные устройства».
- Во вкладке «Воспроизведение» нажимаем той же правой кнопкой на активном устройстве и выбираем пункт «Свойства». В разделе «Общие» смотрим на список разъемов. Должен присутствовать пункт «Передняя панель разъем 3.5 мм».
- Также проделываем все те же действия с «Микрофоном» во вкладке «Запись».
После внесения изменений в настройки системы, повторно подключаем гарнитуру к ПК.
Если способы, как подключить наушники к ноутбуку с Windows 10 не помогли решить проблемы, стоит проверить гнездо на исправность. Для этого стоит обратиться к мастеру.
У большинства современных компьютеров на лицевой панели корпуса выведены дополнительные порты USB, IEEE1394, а так же minijack 3,5 мм. разъёмы для наушников и микрофона. Это придумано специально для удобства, чтобы пользователи не лазили за системник чтобы подключить флешку или аудио-колонки. К сожалению, иногда может так случится, что нерадивый сборшик ПК при сборке системного блока забыл или поленился их подключать. И вот теперь передние разъёмы для наушников не работают. Что делать? Вызывать мастера и платить деньги? Нет! Можно всё сделать самостоятельно.
Это придумано специально для удобства, чтобы пользователи не лазили за системник чтобы подключить флешку или аудио-колонки. К сожалению, иногда может так случится, что нерадивый сборшик ПК при сборке системного блока забыл или поленился их подключать. И вот теперь передние разъёмы для наушников не работают. Что делать? Вызывать мастера и платить деньги? Нет! Можно всё сделать самостоятельно.
Отключаем системный блок от электрической сети. Откручиваем правую боковую стенку корпуса и снимаем её.
Смотрим какие кабели идут от корпуса к материнской плате компьютера — обычно это небольшой пучок проводов, которые отвечают за кнопку включения питания,»ресет», USB-порты и т.п. Среди них будет и кабель от передних разъёмов наушников и микрофона. Они обычно подписаны как «AC’97» или «HDAudio».
Теперь надо внимательно осмотреть материнскую плату — Вам нужно найти розетку обозначенную как «F-Audio»:
На некоторых моделях розетка может быть подписана, как «FP_Audio»:
Или «HDAudio»:
Теперь надо подключить разъём передних наушников и микрофона в розетку:
Обратите внимание что вилка с розеткой соединяются только в одном положении благодаря специальному расположение пинов — ключу. По другому их соединить не получится.
По другому их соединить не получится.
Собираем корпус компьютера, ставим его на место и включаем. Теперь можно подсоединить колонки или наушники в порты передней панели и проверить работу.
Проблемы с передней панелью аудио чаще всего встречаются по причине неправильных настроек. В случае, когда отсутствует звук на передней панели, делаем следующее…
Данные рекомендации подойдут для последних операционных систем Windows — XP, 7 и 8. Корректно работать звуковая панель должна при наличии правильно установленного драйвера для воспроизведения звука — Realtek. Если он у вас имеется и настроен, то на панели задач это должно быть высвечено. Если значка драйвера нет на панели задач, зайдите в Пуск, оттуда в Панель управления, где найдите «Диспетчер Realtek».
Если он отсутствует и там, возможно он есть в папке C:Program Files — Realtek — Audio — HDA. Запустите файл RtHDVCpl.exe. После запуска у вас должно появиться главное окно диспетчера Realtek. Отсутствие папки Realtek в папке Program Files вынуждает скачать обновленную версию драйвера для звуковой карты. Сделать это можно на официальном сайте Realtek. После того как скачаете драйвер, установите его на компьютер.
Отсутствие папки Realtek в папке Program Files вынуждает скачать обновленную версию драйвера для звуковой карты. Сделать это можно на официальном сайте Realtek. После того как скачаете драйвер, установите его на компьютер.
Запустив драйвер Realtek, нажмите кнопку Динамики. После чего щелкните по папке в правом верхнем углу. Появится окно «Параметры разъема».
Компьютер должен выдать вам предупреждение «Если определение гнёзд передней панели не работает надлежащим образом, установите данный флажок на пункте «Отключить определение гнёзд передней панели». Отметьте этот пункт галочкой. Далее — Ок.
Если вы все выполнили правильно, то передняя аудиопанель должна заработать. Если же этого не происходит, возможно, неисправность в компьютере. Обратитесь к специалистам.
Не работает разъем (выход) для наушников в компьютере или ноутбуке
На чтение 5 мин Просмотров 1. 1к. Опубликовано Обновлено
1к. Опубликовано Обновлено
Содержание
- Нет звука в наушниках
- Сбой в программном обеспечении или ОС
- Системные настройки звука
- Убедитесь в правильном выборе гнезда подключения
- Установка программ или драйверов
- Вирусы
- Проверьте наушники
- Физические неисправности
- Проверка уровней громкости
- Настройка звука средствами Windows
Неполадка, о которой пойдет сегодня речь, может быть вызвана различными сбоями в программном обеспечении или операционной системе, выходом из строя электронных компонентов, разъемов и кабелей или самого подключаемого устройства. Чаще всего в проблемах прямо или косвенно виноват сам пользователь, так как они начинаются после каких-то действий, например, установки драйверов, программ или переустановки системы. Существуют и другие факторы, которые можно назвать внешними.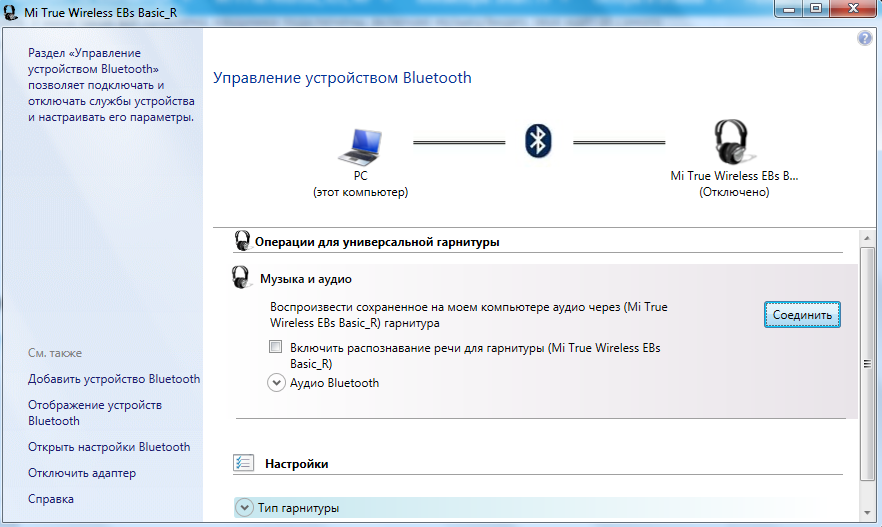 Ниже мы разберем наиболее распространенные причины и приведем способы их устранения.
Ниже мы разберем наиболее распространенные причины и приведем способы их устранения.
Сбой в программном обеспечении или ОС
Первое действие при возникновении любых неполадок – это банальная перезагрузка Windows. Во время ее выполнения останавливаются и заново запускаются службы и драйвера устройств. Для достижения нужного результата лучше полностью остановить работу системы, то есть включить ноут, возможно, с извлечением аккумуляторной батареи, а затем включить его снова. Так мы можем гарантировать полную выгрузку данных из оперативной памяти. Если всему виной сбой в программной части, то после перезагрузки все встанет на свои места.
Читайте также:
Как перезагрузить Виндовс 7 из «Командной строки»
Как перезагрузить Windows 8
Как перезагрузить ноутбук с помощью клавиатуры
Системные настройки звука
Если перезагрузка не помогает избавиться от проблемы, то перед тем, как переходить к более решительным действиям, следует проверить настройки звука в соответствующем разделе, так как они могут быть изменены программами или другими пользователями. Вариантов здесь несколько:
Вариантов здесь несколько:
- До нуля снижен уровень воспроизведения в микшере громкости или настройках самого устройства.
- Устройство отключено.
- Наушники не имеют статуса «По умолчанию».
- Включено наложение эффектов, некоторые из которых требуют перезапуска драйвера или перезагрузки системы.
Решение здесь простое (с технической точки зрения): необходимо тщательно проверить параметры звука и включить устройство, если оно отключено, выставить нужные значения громкости, настроить умолчания и (или) убрать галки возле эффектов на соответствующей вкладке.
Подробнее: Как настроить звук на компьютере
Убедитесь в правильном выборе гнезда подключения
Некоторые модели ноутбуков имеют несколько с виду одинаковых разъёмов для подключения звукозаписывающих и звуковоспроизводящих устройств. Удостоверьтесь, что вы подключаете наушники в правильный разъём, обычно он имеет зелёный цвет либо рядом с ним находится соответствующий значок.
Установка программ или драйверов
В некоторых случаях обновление драйверов (не только для аудиоустройств) или установка программ, особенно предназначенных для улучшения или усиления звука, может приводить к конфликтам и, как следствие, сбоям.
Читайте также: Программы для усиления звука, настройки звука
Если проблемы начались после описанных действий, то самым верным решением будет восстановление системы до того состояния, в котором она была перед установкой.
Подробнее: Варианты восстановления Windows
Вирусы
Одним из внешних факторов, влияющих на работу устройств и системы в целом, являются вредоносные программы. Их выявление и устранение – это следующий этап диагностики и решения сегодняшней проблемы. Вирусы способны, внедряясь в системные файлы или драйвера, а в некоторых случаях подменяя их своими, приводить к некорректной работе девайсов, сбою настроек и даже к физическим неисправностям. После проверки параметров звука и отката Виндовс следует заняться сканированием на предмет обнаружения вредителей.
Подробнее: Борьба с компьютерными вирусами
Проверьте наушники
Первым делом исключите одну из возможных причин – выход из строя самих наушников. Для этого подключите наушники к любому другому устройству, например, к плееру или смартфону и проверьте их работоспособность.
Физические неисправности
Если программными методами решить проблему не удалось, то нужно задуматься о возможности физической неисправности как самих наушников, так и соответствующего разъема на ноуте. В негодность также может прийти кабель или штекер. Проверить работоспособность этих компонентов можно следующим образом:
- Подключить к разъему заведомо исправные наушники. Если звук воспроизводится нормально, то налицо поломка устройства. Если же звука нет, то дело в разъеме или звуковой карте.
- Подсоединить свои «уши» к другому лэптопу или ПК. Нерабочий девайс покажет отсутствие звука.
Решить проблему, в зависимости от причины, можно, купив новые наушники, внешнюю звуковую карту или обратившись в сервисный центр за ремонтом все той же карты или разъема.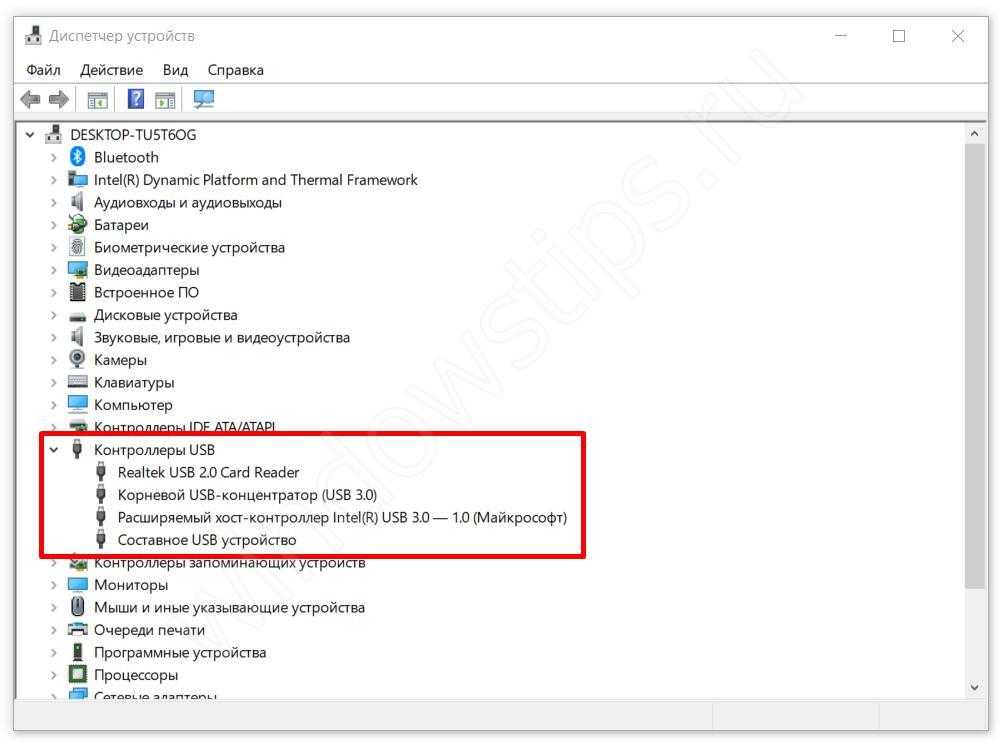 К слову сказать, чаще всего из строя выходит именно гнездо, так как на него оказывается довольно сильное воздействие.
К слову сказать, чаще всего из строя выходит именно гнездо, так как на него оказывается довольно сильное воздействие.
Проверка уровней громкости
Итак, на ноутбуке не работает разъем для наушников. Что следует сделать в первую очередь? Для начала хотя бы проверьте состояние регулятора уровня громкости, который в виде соответствующего значка имеется в системном трее.
Кроме того, практически на всех моделях ноутбуков на клавиатурной панели можно найти либо отдельные кнопки регулировки громкости аудиосигнала, либо назначенные сочетания с клавишами Fn или Alt. Вполне возможно, что громкость нужно просто увеличить.
Иногда может сложиться и такая ситуация, при которой звук вроде бы и выставлен на максимум громкости, и при прослушивании музыки, сохраненной на компьютере, проблем не наблюдается, но вот при попытке просмотра фильма в интернете через установленный веб-браузер звука нет. Соответственно, не работает разъем для наушников на ноутбуке ASUS или на лэптопе любого другого производителя. Но это так только кажется. Причина такого явления банально проста и состоит в том, что, возможно, в микшере уровень звука именно для обозревателя снижен.
Но это так только кажется. Причина такого явления банально проста и состоит в том, что, возможно, в микшере уровень звука именно для обозревателя снижен.
Откройте микшер через системный трей и проверьте уровень сигнала именно для браузера или любого другого приложения, которое в данный момент использует аудиосистему ноутбука.
Настройка звука средствами Windows
Если же с уровнями сигнала все в порядке, но разъем для наушников на ноутбуке не работает ни под каким предлогом, вполне возможно, что изначально аудиосистема лэптопа настроена неправильно. Проверить параметры можно в разделе звука через «Панель управления», где сначала нужно посмотреть, какое устройство используется по умолчанию.
Если наушников или динамиков в списке нет, через ПКМ отобразите скрытые и отключенные устройства и выберите именно то, которое требуется включить (использовать по умолчанию).
Источники
- https://lumpics.ru/headphone-jack-on-laptop-does-not-work/
- https://pronoutbuki.
 ru/remont-noutbuka-svoimi-rukami/ne-rabotayut-naushniki-na-noutbuke/
ru/remont-noutbuka-svoimi-rukami/ne-rabotayut-naushniki-na-noutbuke/ - https://FB.ru/article/431754/ne-rabotaet-razyem-dlya-naushnikov-na-noutbuke-s-windows
Что делать если не работает разъем наушников
Убедитесь, что ваши наушники не сломаны
Самая очевидная причина. Вполне возможно, что с наушниками ничего не случилось, и проблема не в них. Это можно легко проверить. просто подключив наушники к другому устройству. Не обязательно к смартфону, это может быть ноутбук, телевизор или любое другое устройство с 3,5-мм разъемом на борту.
Если вы не слышите звук при использовании наушников с другим устройством, то вы обнаружили проблему.
Просто замените свои наушники. В случае, если они работают с другим устройством, причина в чем-то другом. Это означает, что вам нужно попробовать одно из других решений, перечисленных ниже.
Также рекомендуется подключить к вашему смартфону другую пару наушников, чтобы убедиться, что они работают. Хоть это и редкость, по-прежнему существует вероятность, что они могут быть несовместимы с вашим смартфоном по какой-то причине, но работают с различными другими устройствами.
Хоть это и редкость, по-прежнему существует вероятность, что они могут быть несовместимы с вашим смартфоном по какой-то причине, но работают с различными другими устройствами.
К примеру, 5-пиновые наушники могут не работать в смартфонах, в которых установлен 3-пиновый разъем мини-джек.
Почему телефон не видит Bluetooth наушники
При подключении наушников к смартфону или к другому устройству по блютуз вы можете столкнуться с тем, что оно не подключается. И хотя технология Bluetooth является универсальной, всё же часто так случается, что пользователи не могут настроить устройство правильно. Причин для этого несколько. В первую очередь — это уровень заряда аккумулятора. Так как беспроводные наушники работают автономно, у них есть собственный аккумулятор. Если он будет разряжен, подключения может не произойти.
Беспроводные наушники
Несмотря на то, что процесс подключения наушников практически во всех случаях довольно прост, могут быть пропущены какие-то важные детали.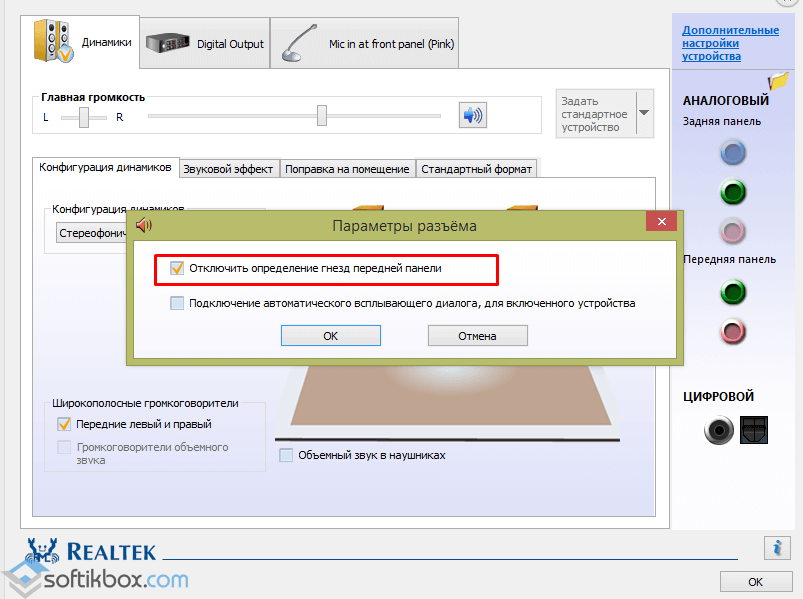 Без должного заряда может быть также мобильное устройство. А ещё часто случается, что беспроводные наушники уже были сопряжены с другими устройствами. И устройство не будет видеть их, так как отсутствует радиосвязь. В устройствах могут быть включены разные режимы, которые препятствуют подключению.
Без должного заряда может быть также мобильное устройство. А ещё часто случается, что беспроводные наушники уже были сопряжены с другими устройствами. И устройство не будет видеть их, так как отсутствует радиосвязь. В устройствах могут быть включены разные режимы, которые препятствуют подключению.
Низкий заряд батареи устройств
Разбираясь, почему наушники не подключаются к телефону и что делать, следует обратить внимание на уровень заряда аккумулятора. Если он ниже требуемого, сопряжения может не получиться. Для корректной работы блютуз соединения нужны энергозатраты, то есть полностью заряженный аккумулятор.
Решение: проверить уровень заряда телефона и наушников, при необходимости произвести подзарядку.
Нередко телефон не видит блютуз-наушники из-за того, что аккумулятор быстро разряжается. У бюджетных устройств емкость быстро сокращается. Батарея перестает держать заряд.
Наушники не включены
В большинстве моделей беспроводных наушников присутствует «режим ожидания», если они не используются. Гарнитура автоматически переходит в «спящий режим» с целью экономии расхода аккумулятора.
Гарнитура автоматически переходит в «спящий режим» с целью экономии расхода аккумулятора.
Если телефон перестает видеть наушники, нужно проверить, находятся ли они в активном режиме. При необходимости, включить наушники, либо перезагрузить их.
Блютуз не включен на одном из устройств или на обоих
Телефон не видит блютуз-наушники по простой причине — пользователь забыл активировать Bluetooth-модуль. Чтобы проверить это, нужно открыть панель быстрого доступа или меню настроек, найти пункт «Bluetooth» и удостовериться, что он включен.
В отдельных моделях смартфонов по умолчанию активирована опция скрытия устройства для внешних Bluetooth-устройств. В настройках Xiaomi она находится в разделе «Видимость». Для активации постоянной видимости телефона для заданного устройства, то есть, наушников, нужно отключить эту опцию.
Несовместимость версий блютуз
Проблемы с несовместимостью версий Bluetooth возникают редко, т. к. в теории все стандарты совместимы друг с другом. Отдельные пользователи обращаются к специалистам в сервисный центр с жалобами на программные сбои в интерфейсе блютуз.
к. в теории все стандарты совместимы друг с другом. Отдельные пользователи обращаются к специалистам в сервисный центр с жалобами на программные сбои в интерфейсе блютуз.
И хоть такие ситуации считаются единичными, нужно убедиться, что версии Bluetooth на телефоне и наушниках совместимы. В противном случае придется поменять телефон или беспроводную гарнитуру.
Наушники удалены от телефона
При удаленном размещении телефона от наушников Bluetooth связь между ними ухудшается. Стандартная зона покрытия интерфейса составляет 10м, при условии, что помехи в виде деревьев или зданий отсутствуют. Если увеличить это расстояние, сигнал станет нестабильным, а звучание будет сопровождаться помехами.
В середине статьи
Возможное решение:
- произвести обновление ПО телефона;
- перезагрузить оба устройства;
- произвести подзарядку обоих гаджетов.
Рекомендуется проверить работу наушников через кабель в выключенном состоянии.
Так можно понять, в чем причина помех: в самом телефоне, в наушниках, или в качестве блютуз сигнала между ними.
Если звучание через кабель качественное, проблема в беспроводном соединении.
На качество блютуз сигнала влияет:
- уровень заряда обоих устройств;
- совместимость версий блютуз;
- отсутствие сильных электромагнитных излучений рядом.
Проверьте, не подключен ли смартфон к другому устройству через Bluetooth
Если ваш смартфон сопряжен с беспроводными наушниками, динамиком или любым другим устройством через Bluetooth, возможно, что мини-джек для наушников отключен. Обычно, когда вы подключаете наушники, смартфон должен их распознавать, и все должно работать по назначению, независимо от настроек Bluetooth. Однако это бывает не всегда так.
Это быстрое и легкое решение, так как все, что вам нужно сделать, это открыть меню настроек на вашем устройстве, найти опцию Bluetooth и проверить, включена ли она, а смартфон не сопряжен с одним из других устройств, которые у вас есть в вашем доме.
Если это так, просто выключите его, подключите наушники и посмотрите, не решит ли это проблему. Если они все еще не работают, просто переходите к следующему решению в этом списке.
Что делать, если наушники не подключаются к телефону
Теперь давайте решать проблему в том случае, если по инструкции выше не удалось создать сопряжение между блютуз наушниками и мобильным устройством. При создании такого непростого гаджета, как блютуз девайсы, перед разработчиками ПО стоит немало задач.
Подключение блютуз наушников к смартфону
Например, организовать работу наушников так, чтобы можно было их переподключить к другому устройству. Так как подключаясь впервые к одному телефону, они автоматически не станут подключаться к другому. Которое появилось в радиусе действия Bluetooth.
Если вы используете блютуз на нескольких мобильных устройствах (например, телефоне и планшете), наушники нужно переподключить. Для того, чтобы снова заставить их искать устройство в радиусе действия, попробуйте задержать кнопку включения.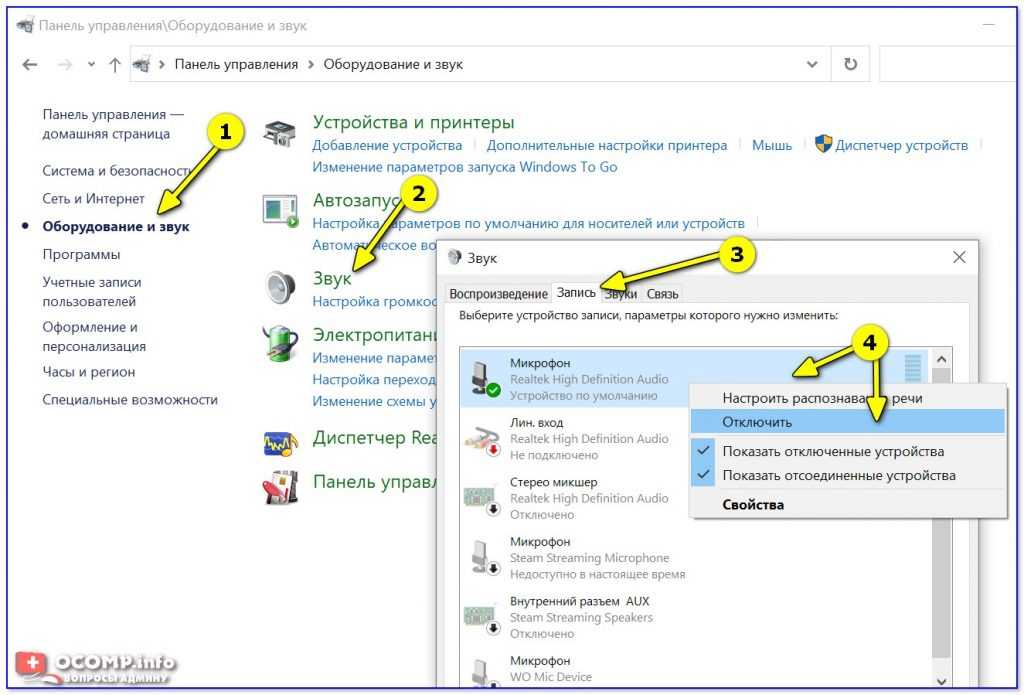 Удерживайте её до тех пор, пока индикатор не начнёт быстро мигать, два-три раза в секунду.
Удерживайте её до тех пор, пока индикатор не начнёт быстро мигать, два-три раза в секунду.
Это будет означать, что наушники начали поиск нового устройства для подключения. Чтобы сопрягать с нужным, в этом устройстве нужно выбрать модель гарнитуры. А также нажать на кнопку «Подключить», «Connect» и т. д.
Очистите разъем для наушников
Как вы можете себе представить, много пыли, а также ворсинок могут пробиться в разъем для наушников с течением времени. Это может быть причиной проблемы, так как грязь может фактически блокировать соединение между наушниками и гнездом.
Первое, что вам нужно сделать, это просто заглянуть в 3.5-мм мини-джек, чтобы увидеть, насколько он грязный. Фонарик не помешает.
Следующий шаг — попытаться очистить его и надеяться, что это решит проблему. Есть много разных способов сделать это, некоторые из которых работают лучше, чем другие. Один из них — просто прочистить чем-нибудь (иголкой, к примеру) гнездо для наушников, это по крайней мере решит проблему по части пыли, которая находится внутри. Вы также можете использовать баллончик с сжатым воздухом, если у вас она есть
Вы также можете использовать баллончик с сжатым воздухом, если у вас она есть
Отличный вариант — использование ватного тампона. Вдавите его в гнездо и немного закрутите его, чтобы удалить оттуда пыль. Будьте очень осторожны,, поскольку последнее, что вы хотите сделать, — это нанести вред устройству. Вы также можете намочить ватный тампон спиртом, но убедитесь, что вы не используете его слишком много.
После того, как вы закончите, загляните в гнездо для наушников еще раз, чтобы увидеть, сколько пыли и грязи вы смогли удалить. Подключите наушники, чтобы проверить, все ли работает так, как должно.
Проверьте настройки звука и перезапустите устройство
Также есть вероятность, что проблема не связана с гнездом или наушниками, которые вы используете, а с настройками звука устройства. Просто откройте настройки звука на вашем устройстве и проверьте уровень громкости, а также любые другие настройки, которые могут его отключить.
Обычно на смартфоне не так много настроек, поэтому вы сразу должны найти причину. Если есть, то есть.
Если есть, то есть.
Если все, кажется, в порядке, есть еще одно простое решение, которое вы можете попробовать -— просто перезагрузите ваше устройство. Иногда это может решить множество проблем, связанных с программным обеспечением смартфона, и занимает меньше минуты. Просто нажмите и удерживайте кнопку питания, выберите параметр перезапуска.
Также рекомендуем установить программу Sound About, обычно она сразу решает проблему.
Основные причины проблемы с наушниками и телефоном
Возможна проблема кроется в самих наушниках. Нужно убедиться, что дело именно в них, подключив их к другим устройствам, и проверить сам телефон, подключив к нему другую гарнитуру
. Самая распространенная проблема, по которой не работают наушники, это когда разламывается кабель возле штекера.
Можно попробовать это отремонтировать самостоятельно
, если это внешнее повреждение, склеив надлом изолирующей лентой. Но если эта поломка внутренняя, то починить поломку будет сложнее, нужно попытаться
спаять проводку зажигалкой или паяльником
.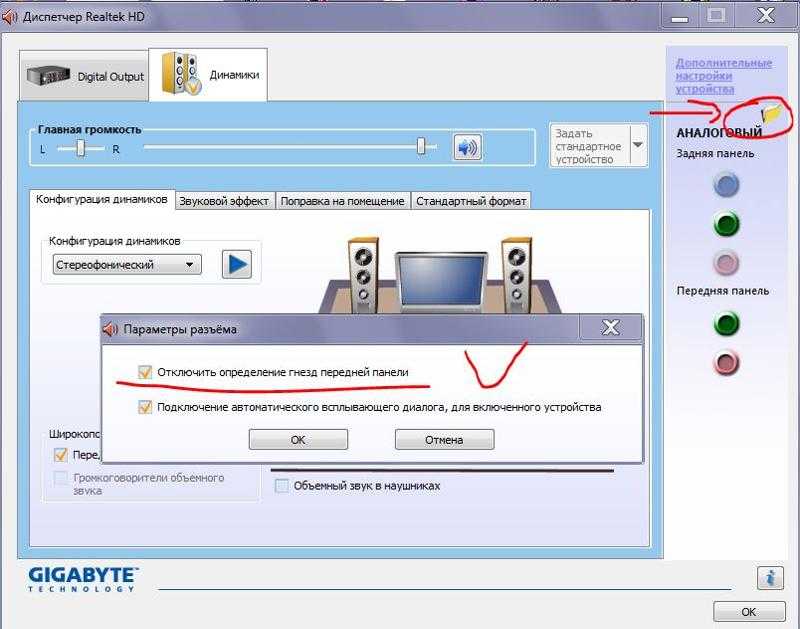 Если наушники дорогостоящие, то лучше не рисковать, и отнести их в сервисный центр.
Если наушники дорогостоящие, то лучше не рисковать, и отнести их в сервисный центр.
В смартфоне есть специальный разъем для штекера под наушники, он довольно глубокий и поэтому быстро засоряется
. Если попытаться почистить его в домашних условиях, нужно быть крайне осторожным, потому что можно усугубить ситуацию, и засорить еще больше.
Механические повреждения
Внутренние и внешние разломы кабеля, потрескавшийся штекер и висящие на волоске наушники – если телефон перестал видеть наушники, то долго искать причины не придется: виной всему – физические неисправности. Часть повреждений еще исправима – те же разломы фиксируются изолентой (пусть неэстетично, зато практично). А непосредственно наушники разбираются и, при наличии схемы и соответствующего мастерства, ремонтируются в домашних условиях. Но лишний раз лучше не рисковать, и сразу же обратиться в сервисную поддержку (в особенности, при наличии гарантии).
Слабое место мобильной техники – 3,5 миллиметровый разъем для наушников (Mini-Jack) или иные интерфейс, вроде Lightning у Apple, куда вставляются наушники. Худший сценарий – сильные повреждения из-за неаккуратного обращения и грубого выдергивания штекера (а, быть может, и неправильной эксплуатации).
Худший сценарий – сильные повреждения из-за неаккуратного обращения и грубого выдергивания штекера (а, быть может, и неправильной эксплуатации).
С подобными вещами – только в сервисный центр! Но, если же разъем загрязнен или окислился, то восстановить работоспособность можно и вручную. Понадобится зубочистка, вата и спирт. Соорудив некое подобие ватной палочки, и обмакнув полученную конструкцию в спирт, остается лишь аккуратно, вращательными движениями пройтись по разъему в течение 1-2 минут.
После разъем нужно оставить в покое на полчаса, а затем – вновь попробовать подключить оборудование. Если телефон перестал видеть наушники даже после ряда экспериментов, придется обращаться к инструкциям, описанным ниже.
Проблемы с совместимостью
Среди часто встречающихся причин несовместимости проводных наушников легко выделить особенности конструкции штекера и разъема. Некоторые производители гарнитур, например, используют 4 контакта, а смартфоны поддерживают не более 2 – из-за чего пару для полноценной работы невозможно организовать ни вручную, ни в автоматическом режиме.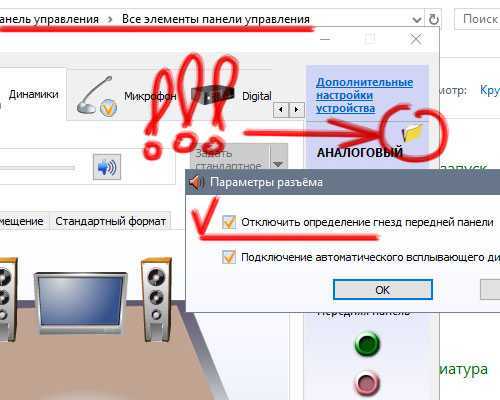
Кроме нестандартной и не универсальной распайки важно помнить и об интерфейсах:
- 3,5 миллиметровый джек (Mini-Jack) давно поддерживается мобильной техникой (но кое-где уже пропал – например, на последних моделях Samsung, Huawei и Apple)
- С Micro-Jack на 2,5 мм, и Jack на 6,35 мм, однозначно возникнут сложности.
Разобраться с подключением беспроводных наушников к мобильной технике чуть сложнее. За пределами неисправностей, связанных с неработающим Bluetooth-модулем, важно помнить и о рекомендациях, оставляемых производителем приобретенного оборудования. Те же AirPods не совместимы с определенной версией iOS, и часто не сопрягаются со смартфонами и планшетами на Android без загрузки стороннего программного обеспечения.
Проверять совместимость стоит заранее – еще перед покупкой. Желательно помнить и о наличии дополнительных инструкций – где, например, описывается порядок действий при подключении наушников. Возможно, не нажаты какие-то кнопки или нарушен порядок действий.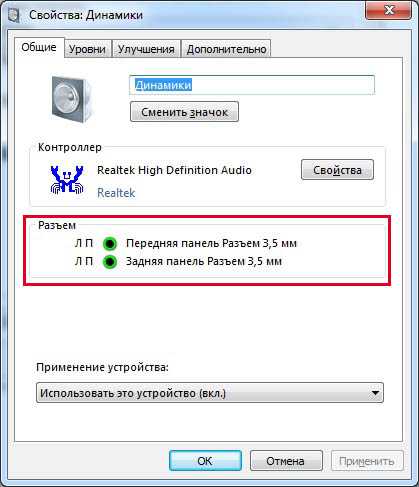
Временные программные неполадки и невнимательность
Если с совместимостью проблем не возникает, разъем чист и подготовлен к работе и даже провод наушников не страдает повышенной хрупкостью, но смартфон или планшет на Андроид или iOS не видит новое оборудование, то виной тому – системные ошибки. Исправить ситуацию способна и перезагрузка (спасает в 99% случаев), и сброс настроек до заводских. Последний вариант – радикальный, а потому стоит основательно пройтись по всему списку и уже после переходить к столь серьезному действию.
Кроме перезагрузки, спасающей от непредвиденных сложностей и технических неполадок, важно помнить и о тех действиях, которые редко упоминаются в сети из-за банальной предсказуемости, но, тем не менее, способных облегчить жизнь:
- Аккумулятор беспроводных наушников разряжен, из-за чего текущее подключение сбрасывается, а начать новое сопряжение нельзя.
- Параметр Bluetooth не активирован в «Настройках».
- При воспроизведении музыки или во время звонков выбран «неправильный» источник звука – вместо гарнитуры и беспроводного оборудования выставлен «Динамик».

- Наушники не до конца вставлены в разъем, из-за чего звук прерывается и пропадает, и перейти в режим работы «гарнитура» невозможно. Не помешает подробнее обследовать разъем – грязь, пыль и посторонние предметы могут помешать плотному контакту. Справиться с загрязнением поможет зубочистка, но действовать стоит аккуратно, иначе появляется риск повредить разъем.
- В некоторых ситуациях мешает баг, связанный с сопряжением беспроводных наушников. Проблема решается переходом в раздел Bluetooth, откуда оборудование, с которым возникают неполадки, необходимо «забыть», а затем снова подключить.
Если перечисленные выше инструкции и советы не привели к долгожданному результату и наушники до сих пор не заработали, то на мобильной технике с Android не помешает дополнительная диагностика силами софтверного инструмента SoundAbout (часто встречается на форумах Самсунг, телефонов Хонор)
И, хотя интерфейс до сих пор не переведен на русский язык, разобраться в деталях не составит труда – сервис оборудован системой автоматического мониторинга (Let App Decide во всех настройках и тестах) и предусматривает возможность ручного контроля настроек и параметров.
Последний вариант – обратиться в сервисный центр за помощью. Бесплатная диагностика часто представлена в офисах производителя, а порой и ремонт предлагается со скидкой. Главное – заранее оценить ситуацию и, если не видит наушники телефон даже после ряда перезагрузок и визуального осмотра, не приступать к ремонту без соответствующих навыков и знаний.Чистка смартфона в домашних условиях
1. Не пользоваться ватными палочками
, а лучше взять зубочистку и завернуть ее в минимальный слой ваты намоченной в спирте. Также можно применить зубную щетку или скрепку для вынимания SIM-карты.
2. Просунуть зубочистку внутрь и выполнять круговые движения
. Не нужно просто толкать туда зубочистку, это может навредить разъему, или вата останется там. Бывают такие случаи, когда окислились контакты телефона, но если нет должного опыта, их лучше показать опытным мастерам.
Самое время идти в сервис
Если ни одно из решений, перечисленных выше не работает, это означает, что проблема боле значительная, чем ожидалось.
Если ваш телефон все еще находится на гарантии, лучше всего просто связаться с продавцом или производителем, объяснить проблему и отправить его для ремонта или замены. В некоторых случаях это может занять продолжительное время, но, по крайней мере, это бесплатно.
Второе решение, безусловно, самое худшее, заключается в том, чтобы вернуть устройство производителю или кому-то еще, кто знает, что он делает.
Вам нужно будет заплатить, чтобы проблема была исправлена, но, по крайней мере вы снова сможете использовать разъем для наушников.
В противном случае вы можете просто выбрать беспроводные Bluetooth-наушники, что также решит проблему. Ну, вроде как.
(ИСПРАВЛЕНО) Аудиоразъем не работает на ноутбуке с Windows 10
- Home
- Windows
Аудиоразъем на ноутбуке или настольном компьютере является одним из самых простых в использовании портов. Драйверы для этого порта автоматически устанавливаются вместе со звуковыми драйверами. Если из динамиков слышен звук, драйверы для аудиоразъема также установлены. Все, что вам нужно сделать, это подключить к нему устройство.
Драйверы для этого порта автоматически устанавливаются вместе со звуковыми драйверами. Если из динамиков слышен звук, драйверы для аудиоразъема также установлены. Все, что вам нужно сделать, это подключить к нему устройство.
Аудиоразъем на ноутбуке обычно используется для подключения наушников или внешнего микрофона, но вы также можете использовать его для подключения пары внешних динамиков или для разделения звука на два разных устройства. К вашей системе можно подключить любое аудиоустройство, которое можно подключить через штекер 3,5 мм.
Аудиоразъем не работает (Windows 10)
Аудиоразъем на ноутбуке с Windows 10 может подключать как устройства ввода, так и устройства вывода. Они будут обнаружены сразу, и вам не нужно будет устанавливать для них дополнительные драйверы, каким бы малоизвестным ни было устройство. Если аудиоразъем не работает на вашем ноутбуке с Windows 10, выполните следующие основные проверки, а затем попробуйте исправления, перечисленные ниже.
Как исправить неработающий разъем для наушников (ПОЛНОЕ РУКОВОДСТВО)
Основные проверки
Эти проверки определят, есть ли у вас аппаратная или программная проблема. Они также определят, связана ли проблема с вашим ноутбуком или с устройством, которое вы пытаетесь использовать.
- Перезагрузите систему.
- Проверьте аудиоустройство в нескольких разных приложениях , чтобы убедиться, что оно работает в одном из них.
- Подключите аудиоустройство (микрофон, динамики, наушники) к другое устройство например, другой ноутбук и проверьте, работает ли он. Цель этой проверки — проверить, работает ли устройство или нет.
- Подключите другое устройство к аудиоразъему , например, другой микрофон или наушники, и проверьте, работает ли оно. Если это не так, проблема, вероятно, связана с аудиоразъемом. Это может быть или не быть аппаратной проблемой.

Чтобы определить, связана ли проблема с аппаратным обеспечением, исчерпайте каждое из следующих программных исправлений. Если они не работают, следует отнести ноутбук на проверку.
1. Включить линейный аудиовход
Этот параметр необходимо включить на некоторых системах, чтобы использовать аудиоразъем, однако он может работать не на всех системах.
- Откройте панель управления.
- Перейти к Оборудование и звук.
- Выберите Звук.
- Перейдите на вкладку Запись.
- Найдите устройство под названием «Линия».
- Дважды щелкните , чтобы открыть его свойства.
- Перейдите на вкладку Уровни.
- Включите параметр «Прослушивать это устройство».
Если вы не видите параметр «Линия», а вместо этого в списке устройств указано «Стерео», это исправление не будет применяться к вашей системе. Перейдите к другим исправлениям.
Перейдите к другим исправлениям.
2. Запустите средство устранения неполадок
В Windows 10 есть средство устранения неполадок как для аудиовхода, так и для вывода звука. Возможно, устройство, подключенное к аудиоразъему, начнет работать.
- Откройте приложение Настройки (сочетание клавиш Win+I).
- Перейдите на страницу Обновление и безопасность > Устранение неполадок.
- Щелкните Дополнительные средства устранения неполадок.
- Запустите средства устранения неполадок Воспроизведение звука и Запись звука одно за другим и примените исправления, которые они рекомендуют.
- Перезапустите систему.
3. Отключить улучшение звука
Улучшения звука улучшают звук в системе с помощью программного обеспечения, но они также могут вызвать проблемы с ним. Если аудиоразъем на вашем ноутбуке с Windows 10 не работает, попробуйте отключить улучшения звука.
- Откройте панель управления.
- Перейти к Оборудование и звук.
- Выберите Звук.
- Перейдите на вкладку Воспроизведение.
- Дважды щелкните устройство воспроизведения.
- Перейдите на вкладку «Улучшения ».
- Отключить все улучшения.
4. Удалите виртуальные аудиодрайверы
Если у вас установлены виртуальные аудиодрайверы, либо отключите их, либо удалите.
- Откройте панель управления.
- Перейдите в Программы>Удалить программу.
- Найдите виртуальные аудиодрайверы и нажмите кнопку Удалить.
- Перезапустите систему.
5. Проверьте аудиоустройство в приложении
Приложения, которые могут записывать звук, часто имеют возможность выбора одного из аудиоустройств, подключенных к системе. Примером такого приложения является Audacity, которое часто используется для записи.
Примером такого приложения является Audacity, которое часто используется для записи.
В Audacity вы можете открыть раскрывающийся список рядом со значком микрофона и/или значком динамика и выбрать другое устройство.
6. Изменить активное аудиоустройство
Windows 10 позволяет пользователям переключаться между различными подключенными аудиоустройствами. В некоторых системах, в зависимости от установленного драйвера, аудиоразъем, встроенный микрофон и динамики будут рассматриваться как составное устройство, а в других — как отдельные устройства.
- Щелкните значок звука на панели задач.
- Разверните меню, нажав кнопку со стрелкой.
- Выберите устройство , подключенное к аудиоразъему.
7. Обновить звуковой драйвер
Попробуйте обновить звуковой драйвер. Это может решить проблемы с аудиоразъемом.
- Откройте Диспетчер устройств.

- Expand Звуковые, видео и игровые контроллеры.
- Щелкните правой кнопкой мыши звуковую карту и выберите Обновить диск r из контекстного меню.
- Выберите параметр , чтобы найти в Интернете обновления и установить все доступные обновления.
- Перезапустите систему.
Не работают наушники на ноутбуке? Заключение
Вышеупомянутые исправления устранят проблемы, связанные с программным обеспечением, с которыми может столкнуться аудиоразъем. Если они не работают, у вас, вероятно, проблема с оборудованием.
Нередко отсоединяется аудиоразъем. Это такой же порт, как и другие порты, и с ноутбуком вероятность того, что он будет отключен, выше.
Исправление может быть простым и дешевым, но убедитесь, что вы смотрите на него профессионально, а не открываете его самостоятельно.
9 способов исправить не отвечающий аудиоразъем в Windows
Когда вы собираетесь подключить гарнитуру к устройству Windows, аудиоразъем внезапно перестает отвечать. Это раздражает, когда это происходит, особенно если вы не знаете, в чем причина проблемы.
Это раздражает, когда это происходит, особенно если вы не знаете, в чем причина проблемы.
Если это случится с вами, не беспокойтесь. Исправить не отвечающий аудиоразъем несложно, поэтому давайте рассмотрим лучшие решения для решения этой проблемы.
1. Быстрое устранение неисправности аудиоразъема
Неотвечающий аудиоразъем может быть вызван незначительными причинами, которые можно устранить, выполнив несколько быстрых действий. Итак, прежде чем вы продолжите с подробными исправлениями в этой статье, вы можете изучить эти несколько быстрых исправлений:
- Некоторые устройства имеют и разъем для микрофона, и разъем для динамика. Таким образом, вы должны сначала убедиться, что ваши гарнитуры или динамики подключены к правильному аудиоразъему.
- Проверьте, работают ли ваши наушники или динамики на другом устройстве. Если это так, попробуйте очистить проблемный аудиоразъем и избавиться от грязи.
- Возможно, вы случайно нажали не ту кнопку и отключили звук.
 В этом случае вы можете попробовать проверить, не отключен ли ваш звук.
В этом случае вы можете попробовать проверить, не отключен ли ваш звук.
Связано: Звук не работает в Windows 10? 9 способов исправить проблемы со звуком
2. Включите внешнее аудиоустройство
Ваш аудиоразъем иногда мог не отвечать из-за того, как вы настроили параметры звука. Например, вы могли отключить гарнитуру в настройках свойств устройства или панели управления. В этом случае вы можете включить внешнее аудиоустройство следующим образом:
- Перейдите к Windows Start Menu > PC settings > System > Sound .
- На правой панели щелкните Свойства устройства в разделе Выберите устройство вывода .
На вкладке General окна свойств динамиков щелкните раскрывающееся меню рядом с Использование устройства . Затем выберите параметр Использовать это устройство (включить) , нажмите Применить и нажмите OK , чтобы применить эти изменения.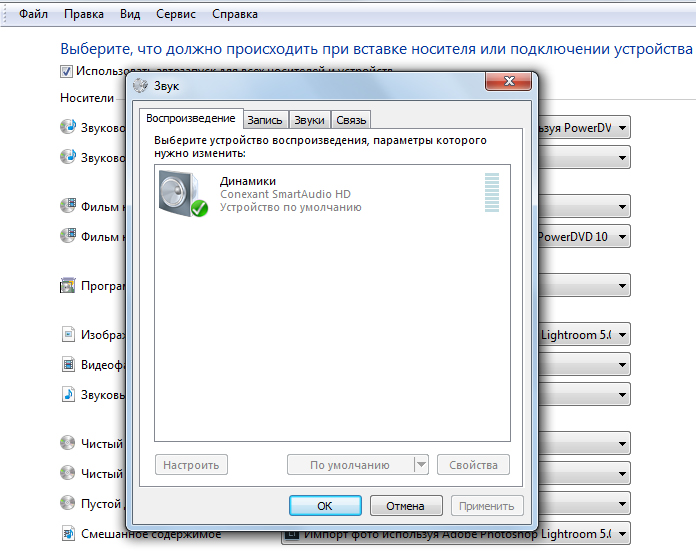
В качестве альтернативы попробуйте включить устройство вывода в панели управления , выполнив следующие действия:
- Введите Панель управления в строке поиска Windows и выберите Наилучшее соответствие .
- В окне панели управления выберите Крупные значки в раскрывающемся меню Просмотр по . Оттуда выберите Sound в пунктах меню панели управления.
- Во всплывающем окне перейдите к Воспроизведение вкладка.
- Наконец, щелкните правой кнопкой мыши подключенное устройство и выберите Включить . Затем нажмите Применить , а затем нажмите OK , чтобы применить эти изменения.
3. Установите наушники в качестве аудиоустройства по умолчанию
Бывают случаи, когда ваше внешнее аудиоустройство включено в настройках, но аудиоразъем все равно не отвечает. В этом случае вы можете попробовать установить наушники или динамики в качестве аудиоустройства по умолчанию. Вот как:
В этом случае вы можете попробовать установить наушники или динамики в качестве аудиоустройства по умолчанию. Вот как:
- Щелкните правой кнопкой мыши значок громкости на панели задач и выберите Звуки .
- В следующем окне перейдите на вкладку Воспроизведение .
- Затем щелкните свое внешнее аудиоустройство, а затем щелкните раскрывающееся меню Установить по умолчанию .
- Выберите Устройство по умолчанию в параметрах меню. Когда вы закончите, нажмите Применить , а затем нажмите OK , чтобы сохранить эти изменения.
4. Протестируйте различные аудиоформаты
Вы также можете протестировать различные аудиоформаты, чтобы увидеть, решит ли это проблему с вашим аудиоразъемом. Вот как вы можете это сделать:
- Щелкните правой кнопкой мыши значок громкости на панели задач и выберите Звуки .

- В следующем окне перейдите на вкладку Воспроизведение .
- Щелкните правой кнопкой мыши внешнее аудиоустройство и выберите Свойства .
- Перейти к Вкладка Advanced в следующем окне, а затем протестируйте различные аудиоформаты в раскрывающемся меню Default Format .
5. Отключить улучшения звука
Функция Windows Audio Enhancements предназначена для того, чтобы помочь компьютеру воспроизводить высококачественный звук. Однако иногда эта функция может работать не так, как предполагалось. Таким образом, отключение ваших улучшений звука может быть решением ваших проблем с аудиоразъемом.
Связано: Отличные улучшения звука для лучшего звука в Windows 10
Чтобы приступить к отключению улучшений звука, вы можете сделать следующее:
- Щелкните правой кнопкой мыши значок громкости на панели задач и выберите Звуки .

- В следующем окне перейдите на вкладку Воспроизведение .
- Затем щелкните правой кнопкой мыши внешнее аудиоустройство и выберите Свойства .
- Перейдите на вкладку Advanced в следующем окне и снимите флажок Включить улучшения звука 9Коробка 0010.
Щелкните Применить , а затем щелкните OK , чтобы сохранить эти изменения.
6. Перезапустите службы Windows Audio
.Если звуковые службы Windows отключены, ваш аудиоразъем может не отвечать, и у вас могут возникнуть другие проблемы со звуком.
Чтобы решить проблемы со звуком в вашей системе, вы можете перезапустить аудио службы следующим образом:
- Введите Services в строке поиска Windows и выберите Лучшее совпадение .
- Затем найдите параметр Windows Audio и дважды щелкните его.
- В следующем окне найдите раскрывающееся меню Тип запуска и выберите Автоматически из его параметров.

- Наконец, нажмите кнопку Пуск , нажмите Применить, и затем нажмите OK .
7. Используйте средства устранения неполадок Windows
В других случаях эта проблема может быть вызвана системными проблемами. Здесь могут пригодиться несколько средств устранения неполадок Windows. Таким образом, мы рассмотрим, как вы можете решить эту проблему, используя Средство устранения неполадок со звуком и Средство устранения неполадок оборудования и устройств .
Чтобы начать использовать средство устранения неполадок со звуком , выполните следующие действия:
- Введите Устранение неполадок в строке поиска меню «Пуск» и выберите Лучшее совпадение .
- Прокрутите правую панель вниз, выберите параметр Воспроизведение аудио , а затем нажмите Запустить средство устранения неполадок .

Перезагрузите компьютер после завершения процесса.
Если это все еще не решает проблему, попробуйте запустить средство устранения неполадок оборудования и устройств , выполнив следующие действия:
- Откройте окно Параметры устранения неполадок в соответствии с предыдущими шагами.
- Прокрутите вниз, выберите параметр Оборудование и устройства , а затем нажмите Запустить средство устранения неполадок .
Когда вы закончите, закройте средство устранения неполадок и перезагрузите компьютер, чтобы применить эти изменения.
8. Перезапустите или переустановите звуковые драйверы
Вы могли столкнуться с этой проблемой из-за поврежденных звуковых драйверов. В этом случае вы можете исправить проблемы с аудиоразъемом, перезапустив или переустановив звуковые драйверы.
Давайте сначала посмотрим, как вы можете перезапустить звуковые драйверы:
- Нажмите Win + X и выберите Диспетчер устройств из вариантов.

- Расширение звуковых, видео и игровых контроллеров , дважды щелкнув по нему.
- Щелкните правой кнопкой мыши звуковой драйвер и выберите Отключить устройство .
Наконец, щелкните правой кнопкой мыши Звуковой драйвер и выберите Включить устройство . Перезагрузите компьютер, когда закончите.
Если проблема не устранена, попробуйте переустановить звуковые драйверы, выполнив следующие действия:
- Откройте Диспетчер устройств и звуковые драйверы в соответствии с предыдущими шагами.
- Щелкните правой кнопкой мыши Звуковой драйвер и выберите Удалить устройство .
- Перейдите на вкладку Действие и выберите параметр Сканировать аппаратные изменения .
Перезагрузите компьютер еще раз, чтобы применить эти изменения.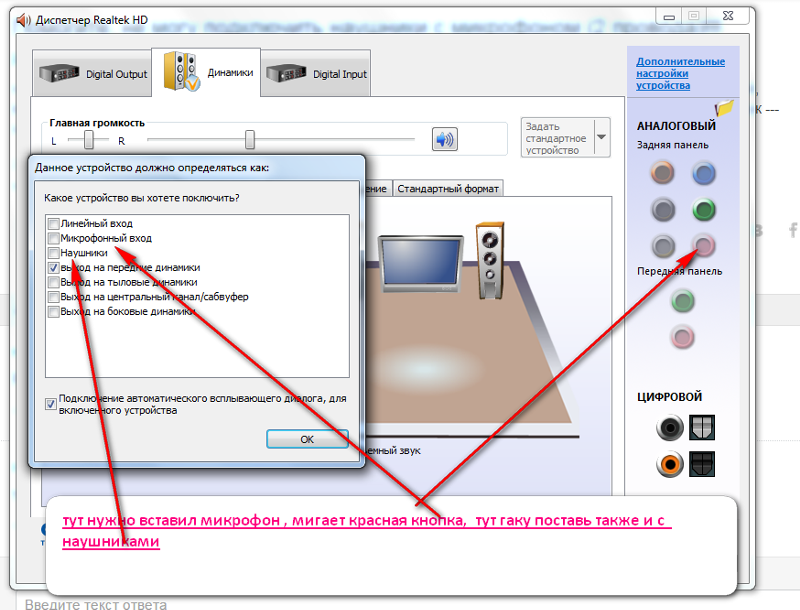
9. Используйте инструменты DISM и SFC
Если поврежденные системные файлы вызывают проблему с аудиоразъемом, вы можете решить эту проблему с помощью встроенных инструментов DISM и SFC.
Связано: в чем разница между CHKDSK, SFC и DISM в Windows 10?
Чтобы начать работу, запустите средство DISM, выполнив следующие действия:
- Сначала нажмите Win + R , чтобы открыть диалоговое окно «Выполнить команду».
- Введите CMD и нажмите Ctrl + Shift + Enter , чтобы открыть командную строку с повышенными привилегиями.
- Введите следующую команду и нажмите Введите :
DISM /Online /Cleanup-Image /ScanHealth
Когда это сканирование будет завершено, введите следующую команду и нажмите Введите :
DISM/онлайн/Cleanup-Image/RestoreHealth
Перезагрузите компьютер, чтобы применить эти изменения.
Затем откройте командную строку , как описано выше. Оттуда введите следующую команду и нажмите . Введите , чтобы запустить сканирование SFC:
sfc/scannow
Наконец, закройте командную строку и перезагрузите компьютер после завершения сканирования.
Теперь ваш аудиоразъем настроен и работает
Исправление проблемного аудиоразъема на устройстве Windows — несложный процесс. Просто следуя советам из этой статьи, вы должны быть готовы к работе. Однако, если ничего не помогает, возможно, звуковая плата вашего ПК серьезно повреждена и нуждается в замене.
[Исправлено] Как исправить неработающий разъем для наушников на ноутбуке Dell
Ни одно электронное устройство не защищено от случайных сбоев. Даже могущественный Dell, известный своей последовательностью в выпуске замечательных ноутбуков, нечасто страдает от сбоев. Одной из таких проблем является неработающий разъем для наушников на ноутбуке Dell .
На эту тему много говорили. И производитель, и компьютерные эксперты также предложили большое количество практических средств, которые легко применить. В большинстве случаев средства правовой защиты могут решить проблему.
Итак, если вы хотите узнать о них немного больше, пожалуйста, продолжайте читать.
Разъем для наушников ноутбука Dell не работает — решение проблемы
Возможно, наушники не работают или разъем для наушников не работает просто потому, что они сломаны.
Если нет, то почему ваши наушники не работают с ноутбуком, но нормально работают с другими устройствами? Сначала расскажем о причинах, а потом обсудим их решение:
Знайте, почему разъем для наушников Dell не работает
Много причин может привести к тому, что разъем для наушников не работает на вашем ноутбуке Dell . Наиболее очевидная причина заключается в том, что вы не выбрали встроенные динамики для воспроизведения или они отключены. Если файлы аудиодрайвера или звуковой карты повреждены, наушники работать не будут.
Если файлы аудиодрайвера или звуковой карты повреждены, наушники работать не будут.
Если программы, например Media Player, для воспроизведения аудиофайлов не установлены должным образом, звука не будет — ни в наушниках, ни в компьютере, ни во внешних колонках. Часто аудиодрайвер устаревает и не синхронизируется с ноутбуком.
Иногда в металлической части разъема для наушников могут накапливаться статические заряды из-за неэффективного заземления электроснабжения всего здания.
Все вышеперечисленные причины могут привести к тому, что наушники не будут работать.
Давайте узнаем, как решить проблему в разных версиях Windows.
Разъем для наушников Dell не работает в Windows 10
Чтобы соответствовать популярным и профессиональным требованиям, Dell оснащает каждый ноутбук современным программным и аппаратным обеспечением. Вот почему, если вы купили его недавно, скорее всего, ваш ноутбук работает под управлением Windows 10.
Итак, знание нескольких основных приемов может решить проблему.
Перезагрузите ноутбук
Пока разъем для наушников все еще подключен, простая перезагрузка вашей системы может решить всю проблему. Так что давай, попробуй.
Установите наушники в качестве устройства по умолчанию для аудио
Выполните следующие действия:
- Нажмите «Windows Key + I», чтобы перейти к «Настройкам», а затем выберите «Система». Вы получите вкладку «Звук» слева и выберите ее.
- Оттуда перейдите на вкладку «Управление звуковыми устройствами». Вы увидите, что опция «Динамики » в настоящее время находится в режиме «Отключено». Вам нужно изменить режим на опцию «Включить».
- Последним шагом будет возврат к «Настройки звука» и в раскрывающемся меню выберите «Наушники» из « Выберите устройство вывода ».
Отключение обнаружения разъема на передней панели
Если разъем для наушников на ноутбуке Dell не работает со звуковой картой Realtek , исправьте это, отключив разъемы на передней панели. Выполните следующие действия:
Выполните следующие действия:
- Перейдите в панель управления через строку поиска.
- В раскрывающемся меню выберите Realtek HD Audio Manager и выберите параметр «Настройки разъема».
- Здесь вы можете найти параметр «Отключить обнаружение разъема на передней панели». Просто выберите кнопку ОК.
- Перезагрузить.
Используйте средство устранения неполадок со звуком
Средство устранения неполадок в Windows 10 — отличный инструмент для решения различных проблем. Вот как вы могли бы его использовать:
- Перейдите в приложение «Настройки», одновременно нажав клавиши Windows + I.
- Выберите параметр «Обновление и безопасность».
- После этого выберите «Воспроизведение аудио», которое вы найдете на вкладке «Настройка» и в категории «Выполнить».
- Выберите «Выполнить» с помощью кнопки устранения неполадок.
- Инструмент начнет работать автоматически и попутно устранит проблемы.
Обновление звукового и звукового драйвера
Регулярные обновления драйверов могут исправить устаревшие звуковые драйверы, которые иногда вызывают различные проблемы.
- Перейдите в приложение «Выполнить».
- Напишите следующий «devmgmt.msc» на панели задач без кавычек. Нажав OK, вы перейдете к опции диспетчера устройств.
- Активируйте контроллеры звука, видео и игры, нажав значок стрелки.
- Щелкните правой кнопкой мыши Аудиодрайвер, затем выберите Обновить драйвер.
- Выберите автоматический поиск обновленного программного обеспечения драйвера.
Отключить управление звуковой системой через приложение Audio
Известно, что этот метод лучше всего работает для серии Latitude.
- Перейдите в «Настройки» и выберите параметр «Звук». Вы можете сделать это с комфортом уже сейчас.
- На вкладке «Выход» параметров «Динамик/наушники» выберите «Свойства устройства».
- В раскрывающемся меню вы найдете «Связанные настройки», а оттуда перейдите к «Дополнительные свойства устройства».
- Перейдите на вкладку «Дополнительно» и нажмите «В монопольном режиме».
- Вы обнаружите, что опция «Разрешить» была выбрана, чтобы разрешить «Приложениям» управлять звуковой системой устройства.
 Теперь просто отмените выбор опции.
Теперь просто отмените выбор опции. - Перезагрузить.
И все готово.
Как исправить, что разъем для наушников на ноутбуке Dell не работает в Windows 7 и 8
В наши дни Windows 10 широко используется во всем мире, но некоторые пользователи по-прежнему цепляются за Windows 7 и 8 за простые и практичные функции, которые они предлагают. Если на вашем ноутбуке Dell установлена ОС Windows 7 или 8, продолжайте читать, чтобы найти решение проблемы с наушниками.
Windows 7
Выполните следующие шаги:
- Просто следуйте простым шагам ниже;
- Откройте панель управления с помощью меню WindowsStart и откройте Audio Manager
- Затем выберите значок маленькой папки, чтобы найти текст Analog.
- Нажмите «Отключить обнаружение разъема на передней панели», чтобы отменить выбор.
- Нажмите OK.
Теперь с наушниками все в порядке.
Windows 8
- Перейдите к значку «Громкоговоритель» в правом нижнем углу и щелкните его правой кнопкой мыши.



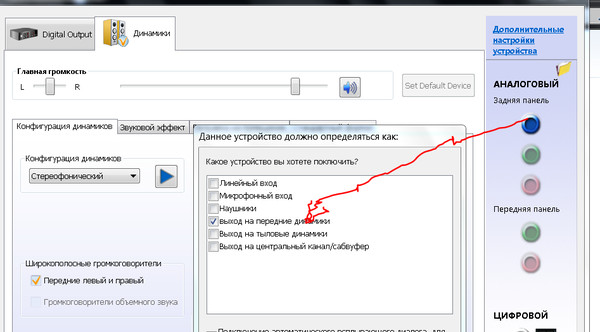 Проверяем, подсоединен ли он к нужным контактам на материнской плате, а также не деформированы ли подводящие провода. Для подключения передней панели могут использоваться колодки двух типов: AC’97 и HD Audio, раздельные коннекторы с точной маркировкой. Важно этот момент учесть.
Проверяем, подсоединен ли он к нужным контактам на материнской плате, а также не деформированы ли подводящие провода. Для подключения передней панели могут использоваться колодки двух типов: AC’97 и HD Audio, раздельные коннекторы с точной маркировкой. Важно этот момент учесть. Также во вкладке «Звук» по умолчанию должен быть задан «Микрофон».
Также во вкладке «Звук» по умолчанию должен быть задан «Микрофон». ru/remont-noutbuka-svoimi-rukami/ne-rabotayut-naushniki-na-noutbuke/
ru/remont-noutbuka-svoimi-rukami/ne-rabotayut-naushniki-na-noutbuke/ Так можно понять, в чем причина помех: в самом телефоне, в наушниках, или в качестве блютуз сигнала между ними.
Так можно понять, в чем причина помех: в самом телефоне, в наушниках, или в качестве блютуз сигнала между ними.


 В этом случае вы можете попробовать проверить, не отключен ли ваш звук.
В этом случае вы можете попробовать проверить, не отключен ли ваш звук..jpg)


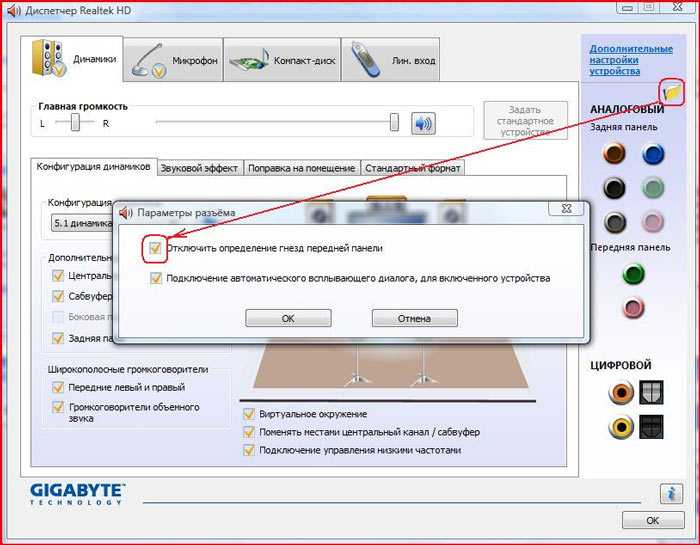

 Теперь просто отмените выбор опции.
Теперь просто отмените выбор опции.