Не работает курсор на ноутбуке
Содержание
- Причина 1: Не двигается курсор
- Причина 2: Проблемы с курсором при использовании тачпада
- Причина 3: Windows не реагирует на нажатия курсора
- Причина 4: Проблемы с Windows 10
- Причина 5: Не работает разъем USB
- Причина 6: Конфликт программ
- Причина 7: Проблема с драйверами указывающего устройства
- Вопросы и ответы
Причина 1: Не двигается курсор
Причиной неработающего курсора компьютерной мыши может стать как программная, так и аппаратная неисправность. В первую очередь необходимо проверить работоспособность указывающего устройства. Если с ним все в порядке, то помочь может переустановка драйверов, исправление некорректных настроек или удаление вирусного программного обеспечения. Самые распространенные проблемы и способы их решения описаны в наших отдельных материалах.
Подробнее:
Не двигается курсор на ноутбуке: что делать
Мышь горит, но не двигается курсор
Добавим, что нередко используется неподходящая поверхность, из-за чего подключенная мышка плохо реагирует на манипуляции. При использовании беспроводного оборудования рекомендуется проверить батарейки, а при наличии кнопки DPI, вероятно, случайно была сильно уменьшена скорость передвижения курсора. Наш автор ранее более подробно рассматривал такую проблему с указывающим устройством.
При использовании беспроводного оборудования рекомендуется проверить батарейки, а при наличии кнопки DPI, вероятно, случайно была сильно уменьшена скорость передвижения курсора. Наш автор ранее более подробно рассматривал такую проблему с указывающим устройством.
Подробнее: Мышь плохо реагирует на движения по столу
Также мы рассматривали причины и пути решения проблемы, если курсор в Windows вовсе пропал.
Подробнее: Пропал курсор мыши в Windows
Причина 2: Проблемы с курсором при использовании тачпада
Если у ноутбука нет неполадок с подключенной мышкой, но не работает тачпад, то его необходимо активировать способом, который предусматривает производитель модели. Также проблема с курсором тачпада может заключаться в настройках операционной системы, сбои в работе драйверов или из-за вирусной активности. Мы разбирали, что делать, если на лэптопе не работает встроенное указывающее устройство. Большинство способов, описанных в статьях, универсальные и подойдут для владельцев и других марок ноутбуков.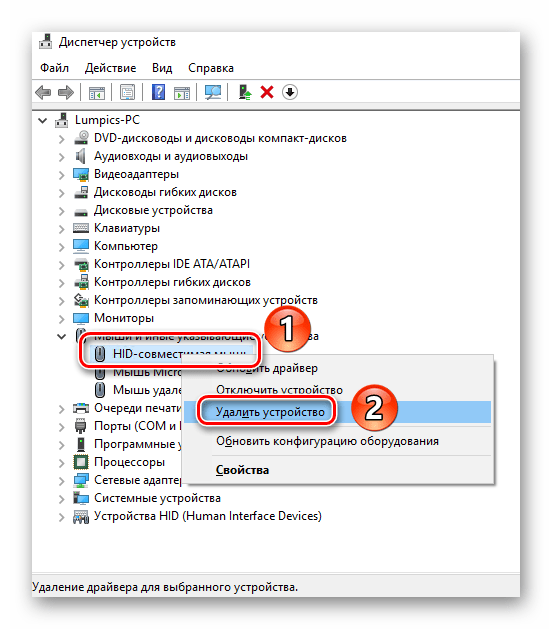
Подробнее: Не работает тачпад на ноутбуке HP / Lenovo / ASUS
Причина 3: Windows не реагирует на нажатия курсора
Если системные файлы, связанные с работой указывающего устройства, повреждены, то восстановить их первоначальное состояние можно с помощью встроенных средств операционной системы, используя консольные команды. В нашем отдельном материале мы подробно разбирали, как проверить целостность компонентов через команду SFC в системном приложении Windows. Если через «Командную строку» или приложение «PowerShell» исправить ситуацию не получится, то понадобится восстановить компоненты системы с помощью образа ОС или даже среды восстановления.
Подробнее: Проверка целостности системных файлов в Windows 10
Также мы рассматривали, как действовать при восстановлении компонентов на ОС Windows 7, если возникла проблема с запуском «SFC» (для Win 10 эта инструкция в статье по ссылке выше).
Подробнее:
Как восстановить поврежденные компоненты в Windows 7 при помощи DISM
Проверка целостности системных файлов в Windows 7
Причина 4: Проблемы с Windows 10
Иногда при обновлении операционной системы возникают сбои, из-за которых происходят программные неисправности, включая проблемы с работой указывающего устройства. В этом случае самым простым решением станет откат последней версии. Инструкция, как это сделать, есть на нашем сайте.
В этом случае самым простым решением станет откат последней версии. Инструкция, как это сделать, есть на нашем сайте.
Подробнее: Как откатить Виндовс 10 до точки восстановления
В более серьезных случаях требуется переустановка операционной системы. Мы подробно рассматривали, как это сделать в разных версиях Windows. Алгоритм действий отличается, поэтому рекомендуем воспользоваться методом для определенной ОС.
Подробнее: Как переустановить Windows 10 / Windows 7
На нашем сайте есть общая статья, где описаны способы «чистой» установки операционной системы Windows на ноутбук. Для этого потребуется воспользоваться загрузочной флешкой или оптическим накопителем с образом ОС.
Подробнее: Как установить Windows с флешки или диска
Причина 5: Не работает разъем USB
Когда в качестве указывающего устройства используется мышка, подключенная через USB, проверьте ее работоспособность, подсоединив к другому порту. Если после этого с курсором стало все в порядке, значит, ошибка кроется в разъеме. Исправить ее чаще всего можно, просто перезагрузив систему. Если это не помогло, потребуются дополнительные манипуляции с контроллером или базовой системой ввода-вывода (BIOS). В статье на нашем сайте есть руководство о том, проверить работоспособность USB-порта и исправить возможные неполадки.
Исправить ее чаще всего можно, просто перезагрузив систему. Если это не помогло, потребуются дополнительные манипуляции с контроллером или базовой системой ввода-вывода (BIOS). В статье на нашем сайте есть руководство о том, проверить работоспособность USB-порта и исправить возможные неполадки.
Подробнее: Не работает USB-порт на ноутбуке: что делать
Причина 6: Конфликт программ
Изредка подключенное оборудование отказывается работать из-за конфликта в установленном софте. Например, мышь или курсор автоматически отключается по запросу работающей в фоне программы. Чтобы это проверить, необходимо зайти в «Безопасный режим» Windows и посмотреть, функционирует ли курсор там. Наши авторы разбирали, как активировать данный режим.
Подробнее: Как зайти в безопасный режим на Windows 10 / Windows 8 / Windows 7 / Windows XP
Если в «Безопасном режиме» проблемы с курсором нет, придется найти и удалить приложение, которое может провоцировать сложившуюся ситуацию, а затем проверить работоспособность указывающего устройства.
Причина 7: Проблема с драйверами указывающего устройства
Когда ни один способ не помогает, можно удалить драйвер мышки или тачпада:
- Перейдите в «Диспетчер устройств» — для этого кликните правой кнопкой мыши по иконке «Пуск» и выберите нужный пункт в списке.
- Разверните меню «Мыши и иные указывающие устройства». Найдите используемое оборудование, затем выделите его.
- Нажмите на клавишу «Delete», чтобы удалить устройство и все связанные с ним драйверы. Подтвердите действие в появившемся окне.
После повторного подключения (в случае с тачпадом — после перезагрузки) система самостоятельно снова установит нужное программное обеспечение.
как оживить курсор? Запускаем окно настройки мыши
Здравствуйте друзья. Возник интересный вопрос по поводу мышки. Проблема программная, поэтому вопрос будет стоять так: как быть, если пропал курсор мыши на Windows 10 или он дергается? Такое препятствие замечено на Windows 7, Windows 8 и даже Windows 10. Попробуем с этим разобраться.
Попробуем с этим разобраться.
Включаем курсор мыши с помощью настроек
Если у вас пропал курсор мышки, то есть вы двигаете её, а на экране монитора ничего не происходит, возможно сбились настройки системы. На некоторых клавиатурах вообще есть функция включения и отключения курсора. В должны зажать клавишу Fn и клавишу, отвечающую за курсор мыши.
Если это не помогло, посмотрим, что с параметрами мыши. Открываем поиск и вводим слово «Мышь» . Должен появиться соответствующий результат, на который и жмём. Но тут вопрос, как открыть это поле поиска, если нет курсора? Всё просто, нажимаете сочетание клавиш Win+Q и вводите фразу, потом стрелочками перемещаетесь на неё и жмёте Enter.
Переходим на вкладку «Параметры указателя»
Что делать если курсор дергается
Этому может быть несколько объяснений, которые связаны с неправильной работой Windows:
- Слабая конфигурация компьютера;
- Вирусные программы;
- Перегрев компонентов ПК, например, видеокарты;
- Неисправность мыши;
- Повреждение системных файлов.

Для начала стоит убедиться, что система действительно повреждена. Запускаем от имени администратора командную строку и вводим команду:
sfc /scannow
Если файлы действительно повреждены, то они восстановятся. При выполнении данной команды можно потерпеть неудачу, тогда на помощь приходит такой метод:
В командной строке вводим команду:DISM.exe /Online /Cleanup-image /Restorehealth
Данная функция восстанавливает изначальный образ системы. Чем-то сравнима с предыдущей командой, но файлы скачивает из Центра обновлений. Поэтому у вас должен быть включен Интернет.
Восстановление работоспособности курсора с помощью реестра
Заходим в реестр с помощью клавиш Win+R и ввода команды regedit в появившееся окно. Реестр нам может помочь в случае, если вы скачивали сторонние курсоры для Windows.
Теперь делаем резервную копию реестра на всякий случай. Для этого нажимаем «Файл-Экспорт» .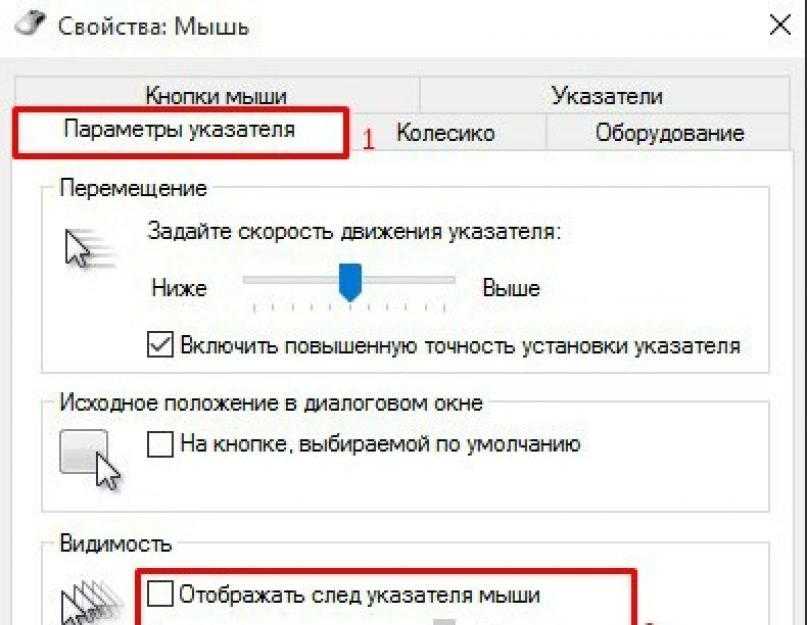
В разделе System ищем опцию EnableCursorSuppression . Изменяем её значение на цифру 0. После чего обязательно перезагружаем компьютер. Кстати говоря, если этого параметра нет, создайте. Это будет параметр DWORD.
Еще способы решения, если пропал курсор мыши Windows 10 или он дергается:
- Отсоединить и подсоединить мышку заново. Попробовать в другой порт;
- Перезагрузить компьютер;
- Произведя команду в командной строке — sfc /scannow, возможно будет сообщение, что в некоторых файлах нарушена целостность и их не удалось восстановить, тогда смотрите лог по пути C:\Windows\Logs\CBS\CBS.log . Смотрите, на каких моментах произошла ошибка, возможно, это и является проблемой того, что пропал курсор мыши.
Доброго времени суток.
Продолжая тему проблем с манипуляторами, хотелось бы рассказать, почему пропадает курсор мыши Windows 7, и как можно быстро решить сложившуюся ситуацию. Дело в том, что подобная ситуация может возникать из-за самых разных причин. Одни устранить просто, другие – сложнее. В любом случае я постараюсь затронуть все возможные варианты.
Одни устранить просто, другие – сложнее. В любом случае я постараюсь затронуть все возможные варианты.
Обычно вышеописанные недуги проявляются разным способом. Так, например, пользователи могут долгое время работать за компьютером, а потом в какой-то момент вдруг пропадает указатель. При этом чуть позже он опять появляется.
Иногда происходит так, что стрелочка не возвращается, а потому приходится перезагружать систему. Все работает, но потом ситуация опять повторяет. Что делать в таких случаях и с чем это может быть связано?
Видеокарта ( )Сразу стоит отбросить вариант механической неисправности подключаемого устройства, так как в этом случае указатель начинает нестабильно работать или просто останавливается на одном месте.
Одним из самых частых вариантов проявления подобной проблемы является перегрев видеокарты. Многие пользователи забывают, что какой бы хороший компьютер не был, рано или поздно его необходимо чистить от пыли, так как она перекрывает правильные потоки отвода тепла.
В результате некорректная работа видеокарты приводит к исчезновению курсора, причем это может происходить даже при вводе текста, когда нагрузка минимальна.
Решение проблемы простое – очистите системный блок или ноутбук от грязи. Кроме того, не лишним будет смена термопасты, ведь она пересыхает спустя два-три года после активного использования устройства.
Процессор ( )Стоит отметить, что на такого рода проблемы жалуются и владельцы ОС Ubuntu, ведь здесь все устанавливается автоматически. А это не всегда приводит к желаемым результатам.
Еще одной распространенной причиной является перегрев ЦП. Это так же, как и в прошлом случае влияет на общую работу, что обычно проявляется в играх. Кроме того, на некоторых Материнских платах данный элемент находится недалеко от портов USB, из-за чего последние нагреваются. В результате начинаются неполадки с мышью.
Быстрое решение – переподключить устройство. Лучший вариант – убрать пыль, заменить термопасту, а иногда и смазать кулеры.
Драйвера ( )В некоторых случаях недуг может быть связан с устаревшими или вовсе отсутствующими драйверами. Такое нередко наблюдается при отключении мыши на ноутбуке, так как система не может автоматически переключиться на нужное устройство, в результате чего указатель просто пропадает.
Решение не сложное. Зайдите в браузере на официальный сайт производителя манипулятора, и скачайте необходимое программное обеспечение. Установите его – проблема должна исчезнуть.
Также можно воспользоваться программой для обновления ПО. Правда это нужно делать быстро, пока не исчезнет курсор.
Существует несколько вредоносных скриптов, в результате работы которых пропадает указатель. Решение простое – устанавливаете антивирус и проверяете систему.
Засоренность ОС ( )В некоторых случаях подобный недуг проявляется в результате «засоренности» операционной системы.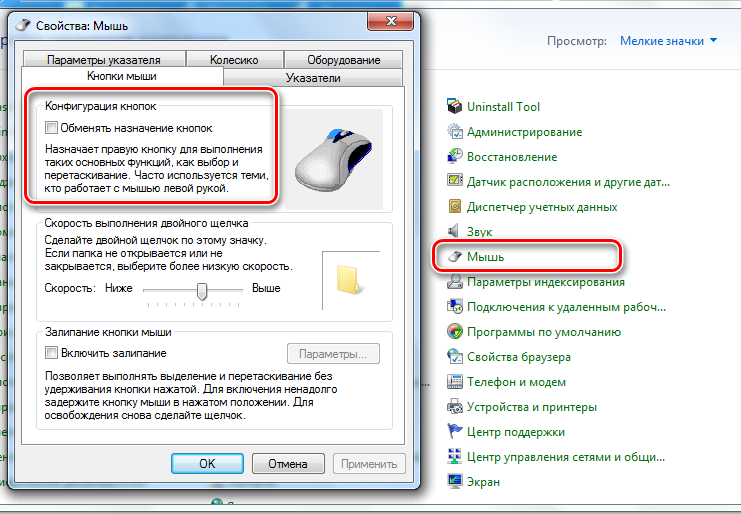 Часто такое замечается на Windows 8. Решением станет установка ПО, проверка операционки и ее очистка от лишнего «мусора». В конце нужно только перезагрузиться.
Часто такое замечается на Windows 8. Решением станет установка ПО, проверка операционки и ее очистка от лишнего «мусора». В конце нужно только перезагрузиться.
Здравствуйте друзья. Возник интересный вопрос по поводу мышки. Проблема программная, поэтому вопрос будет стоять так: как быть, если пропал курсор мыши на Windows 10 или он дергается? Такое препятствие замечено на Windows 7, Windows 8 и даже Windows 10. Попробуем с этим разобраться.
Включаем курсор мыши с помощью настроек
Если у вас пропал курсор мышки, то есть вы двигаете её, а на экране монитора ничего не происходит, возможно сбились настройки системы. На некоторых клавиатурах вообще есть функция включения и отключения курсора. В должны зажать клавишу Fn и клавишу, отвечающую за курсор мыши.
Если вы не сделали первый вариант, вы можете выполнить поиск по модели. Помните, какая у вас операционная система. Если вы все еще там, вам нужно войти в диспетчер устройств, где вы можете увидеть, какие драйверы установлены, а какие нет. Загрузите необходимые драйверы по одному.
Загрузите необходимые драйверы по одному.
Это самые распространенные из них: каждый ноутбук имеет свои особенности. На видеокарте могут также возникнуть проблемы с идентификацией. Оба драйвера должны быть установлены для того, чтобы ноутбук работал правильно и извлекал выгоду из его производительности.
Если это не помогло, посмотрим, что с параметрами мыши. Открываем поиск и вводим слово
На большинстве ноутбуков с предварительно установленными окнами производитель подготовил раздел восстановления, в котором файлы восстановления, выбранные операционной системой, хранятся вместе с драйверами. Получив доступ к функции восстановления, ноутбук будет доставлен в исходное состояние, как это было в начале, когда вы его приобрели.
Если вы не удалили раздел восстановления, но все же не начали восстановление, вы можете попробовать программное обеспечение здесь. Если раздел восстановления все еще существует, вы сможете выбрать его там и начать восстановление с него. В то же время, будучи бюджетным ноутбуком, он идеально подходит для серфинга в Интернете и офисных задачах.
Переходим на вкладку «Параметры указателя» и в поле «Видимость» отмечаем галочкой пункт «Отображать след указателя мыши» . Перемещаемся по пунктам с помощью клавиши Tab, или стрелочек, а галочку ставим пробелом.
Что делать если курсор дергается
Этому может быть несколько объяснений, которые связаны с неправильной работой Windows:
- Слабая конфигурация компьютера;
- Вирусные программы;
- Перегрев компонентов ПК, например, видеокарты;
- Неисправность мыши;
- Повреждение системных файлов.
Для начала стоит убедиться, что система действительно повреждена. Запускаем от имени администратора командную строку и вводим команду:
sfc /scannow
Если файлы действительно повреждены, то они восстановятся.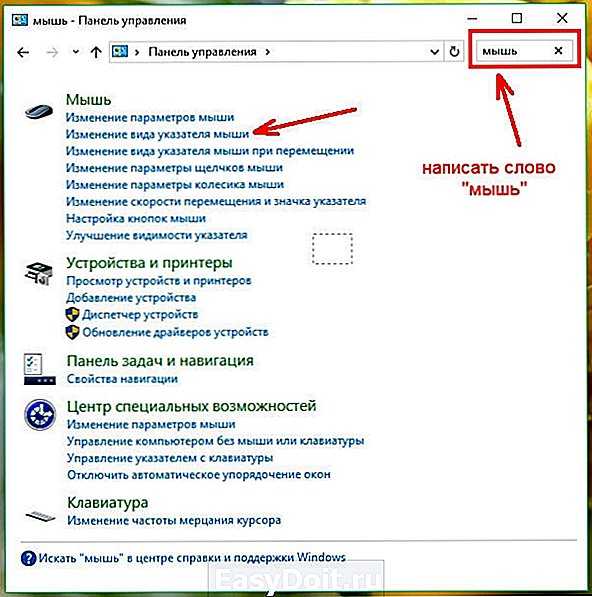 При выполнении данной команды можно потерпеть неудачу, тогда на помощь приходит такой метод:
При выполнении данной команды можно потерпеть неудачу, тогда на помощь приходит такой метод:
В командной строке вводим команду:
DISM.exe /Online /Cleanup-image /Restorehealth
Данная функция восстанавливает изначальный образ системы. Чем-то сравнима с предыдущей командой, но файлы скачивает из Центра обновлений. Поэтому у вас должен быть включен Интернет.
Восстановление работоспособности курсора с помощью реестра
Заходим в реестр с помощью клавиш Win+R и ввода команды regedit в появившееся окно. Реестр нам может помочь в случае, если вы скачивали сторонние курсоры для Windows.
Теперь делаем резервную копию реестра на всякий случай. Для этого нажимаем «Файл-Экспорт» .
В разделе System ищем опцию EnableCursorSuppression . Изменяем её значение на цифру 0. После чего обязательно перезагружаем компьютер. Кстати говоря, если этого параметра нет, создайте. Это будет параметр DWORD.
Еще способы решения, если пропал курсор мыши Windows 10 или он дергается:
- Отсоединить и подсоединить мышку заново.
 Попробовать в другой порт;
Попробовать в другой порт; - Перезагрузить компьютер;
- Произведя команду в командной строке — sfc /scannow, возможно будет сообщение, что в некоторых файлах нарушена целостность и их не удалось восстановить, тогда смотрите лог по пути C:\Windows\Logs\CBS\CBS.log . Смотрите, на каких моментах произошла ошибка, возможно, это и является проблемой того, что пропал курсор мыши.
http://сайт/wp-content/uploads/2017/07/propal-kursor-myshi-1-700×347.jpg
http://сайт/wp-content/uploads/2017/07/propal-kursor-myshi-1-300×149.jpg
2017-07-22T16:32:12+00:00
EvilSin225
Windows 10
дергается курсор мыши,курсор мыши,мышь,пропал курсор мыши,пропал курсор мыши windows 10
Здравствуйте друзья. Возник интересный вопрос по поводу мышки. Проблема программная, поэтому вопрос будет стоять так: как быть, если пропал курсор мыши на Windows 10 или он дергается? Такое препятствие замечено на Windows 7, Windows 8 и даже Windows 10. Попробуем с этим разобраться. Включаем курсор мыши с помощью настроек
Если у…
EvilSin225
Андрей
Терехов
Administrator
Компьютерные технологии
Включаем курсор мыши с помощью настроек
Если у…
EvilSin225
Андрей
Терехов
Administrator
Компьютерные технологии
В начале использования компьютеров курсором называли мигающий прямоугольник, который в командной строке отмечал позицию ввода очередного символа. С появлением графического интерфейса операционной системы такое же название закрепилось и за указателем мыши. Иногда пользователю компьютера приходится решать связанные с этим курсором проблемы — возвращать его отображение в окне приложения или восстанавливать прежний внешний вид .
Вам понадобится
- ОС Windows.
Инструкция

Мышка – периферийное устройство, которым пользователь работает больше всего, но уделяет наименьшее внимание при настройке. Не станет ли обращение с мышью в Windows 10 проще и удобнее, если уделить несколько минут ее конфигурации? Посмотрим.
Не станет ли обращение с мышью в Windows 10 проще и удобнее, если уделить несколько минут ее конфигурации? Посмотрим.
Запускаем окно настройки мыши
Для выбора диалога конфигурации мышки заходим в «Панель управления».
Ищем одноименный апплет и вызываем его.
Впоследствии этого откроется окошко, где собраны все доступные пользователю параметры этого манипулятора. Оно идентично для Windows 7-10, потому ничего нового бывалый пользователь не увидит.
Кнопки мыши
Первая вкладка позволяет инвертировать назначение кнопок манипулятора.
Опция подойдет для инвалидов и людей, которые временно утратили работоспособность правой руки.
Если по двойному клику не открываются файлы и папки, вероятнее всего, следует уменьшить значение этого параметра.
Изменяем внешний вид курсора
Вторая вкладка предназначена для изменения внешнего вида указателя в Windows 10. Если в XP была масса интересных вариантов, то для «десятки» красивые курсоры необходимо загружать дополнительно. После распаковки архива выбираем тип указателя, кликаем «Обзор» и задаем его вид.
После распаковки архива выбираем тип указателя, кликаем «Обзор» и задаем его вид.
По умолчанию программа отображает расположенные в Windows\Cursor указатели, поэтому новые рекомендуется добавлять в этот каталог.
Регулируем быстроту перемещения указателя
Windows 10 позволяет изменять скорость перемещения указателя. При использовании недорогих устройств, как правило, скорость приходится повышать, а для отдельных случаев, когда быстроты перемещения указателя недостаточно, рекомендуется пожертвовать повышенной точностью позиционирования курсора.
Экономим время
В Виндовс, начиная еще с 90-х, появилась возможность перемещать курсор мыши к выбираемой по умолчанию кнопке. После появления каких-либо информационных окон или диалогов с кнопками «Да», «Нет», «Ок», «Отмена» курсор будет автоматически перемещен к одной из них, что экономит доли секунды для изменения его позиции вручную. Мелочи, а приятно.
Быстрая прокрутка
Бывают ситуации, когда необходимо быстро пролистать значительный объем текста при помощи колесика манипулятора.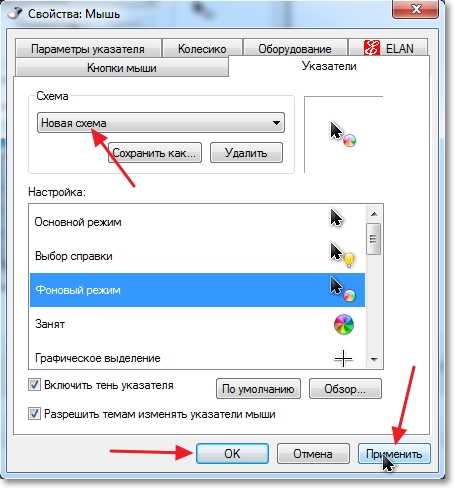 Но на это уходит много времени, ибо каждая страница пролистывается за 3-5 подходов. Windows 10 обладает возможностью увеличения количества прокручиваемых за одно вращение колесика строк.
Но на это уходит много времени, ибо каждая страница пролистывается за 3-5 подходов. Windows 10 обладает возможностью увеличения количества прокручиваемых за одно вращение колесика строк.
Проблемы с работой манипулятора
Раз уж речь зашла о мышке, рассмотрим решение самых распространенных в Виндовс 10 неполадок, возникающих с устройством.
Нередко пользователи жалуются на проблемы с мышью после перехода на «десятку». Они заключаются в следующем:
- после выхода из сна или гибернации мышка не работает;
- порой отказывается функционировать колесо;
- курсор перемещается прерывисто даже при включенной опции повышенной точности;
- манипулятор периодически отключается, и затем опять подключается, о чем можно судить по звукам присоединения/отключения устройства к USB.
В различных ситуациях конфликты решаются по-разному. Ниже приведены лишь общие рекомендации по их устранению.
- Первое, что необходимо предпринять, это подключение устройства к другому порту, желательно стандарта 2.
 0.
0. - Вызываем «Диспетчер устройств», разворачиваем категорию «Мышь и иные…», через контекстное меню вызываем команду «Обновить» и указываем автоматический поиск нового ПО.
Если не помогло, удаляем драйвер и предоставляем Windows 10 возможность установить его самостоятельно.
- Скачиваем функционирующий драйвер для «восьмерки» и устанавливаем его на «десятку» через «Диспетчер устройств».
- Включаем быструю загрузку в UEFI и активируем опцию полной инициализации USB.
- Выполняем чистую загрузку ОС (без стороннего ПО) и проверяем, нормально ли работает мышь.
Для чистой загрузки Виндовс заходим в конфигурацию системы (msconfig), отмечаем флажком «Не показывать службы Microsoft» на вкладке «Службы». В диспетчере задач отключаем автозапуск всех программ на той же вкладке. После выявления неполадки не забудьте вернуть все параметры обратно!!!
Если все в порядке, причиной проблем является одна из запускаемых программ или служб. Методом исключения выявите виновника и обновите его. Если не поможет, придется заменить приложение на альтернативное.
Методом исключения выявите виновника и обновите его. Если не поможет, придется заменить приложение на альтернативное.
Часто источником проблемы являются антивирусные программы, обратите на это внимание.
(Visited 25 088 times, 3 visits today)
С каждым днем популярность ноутбуков все больше возрастает, и на это есть одна главная причина: ноутбук позволяет выполнять все те же функции, что и на стационарном компьютере, но при этом не быть прикованным к определенному рабочему месту. Неработоспособность тачпада – одна из самых распространенных проблем для ноутбуков. Именно этой теме и будет посвящена эта статья.
Тачпад – сенсорная панель, которая служит полноценной заменой мыши. В большинстве случаев тачпад распознает несколько жестов, например, одновременный «клик» двумя пальцами по тачпаду будет равносилен нажатию правой кнопки мыши.
Ниже мы рассмотрим несколько способов, которые могут помочь устранить проблему с неработоспособностью тачпада. Начините с самого первого и, по мере надобности, передвигайтесь дальше.
Начините с самого первого и, по мере надобности, передвигайтесь дальше.
Для начала необходимо определить характер неработоспособности тачпада. Например, тачпад может неправильно реагировать на прикосновения, но все же будет работать, а может и вовсе не откликаться.
Тачпад откликается, но работает некорректно.
Для начала необходимо убедиться в том, что руки, которыми вы прикасаетесь к тачпаду чистые и сухие, а также на всякий случай протрите влажной салфеткой сам тачпад, чтобы очистить его от загрязнений.
Если некорректная работа тачпада явно не связана с загрязнениями, необходимо проверить настройки Windows. Для этого откройте «Пуск» и выберите «Панель управления» . Воспользуйтесь поиском в правом верхнем углу и откройте меню «Мышь» .
В открывшемся окне перейдите во вкладку «Параметры указателя» , где проверьте параметр скорость движения стрелки. Если этот параметр слишком занижен или завышен, переместите бегунок в серединку и сохраните изменения.
Тачпад не реагирует на прикосновения.
1. Если тачпад никак не реагирует на ваши прикосновения, можно предположить, что он отключен.
В некоторых моделях ноутбуков рядом с сенсорной панелью располагается специальная кнопка, которая активирует работу тачпада.
Также тачпад можно включать и выключать с помощью сочетания клавиш на клавиатуре. Как правило, функция включения и отключения тачпада располагается на клавише F9 (клавиша может отличаться) и активируется путем одновременного нажатия вместе с клавишей Fn .
Попробуйте единоразово нажать это сочетание клавиш и проверить работоспособность тачпада. Чаще всего на экране ноутбука будут высвечиваться сообщения, что вы активировали тачпад или, наоборот, отключили.
2. Если в момент неработоспособности тачпада к ноутбуку , попробуйте ее отключить, т.к. некоторые модели ноутбуков автоматически переключают работу с тачпада на мышь.
3. Проверьте наличие драйверов, которые отвечают за работу тачпада. Для этого откройте «Пуск» и щелкните правой кнопкой мыши по меню «Компьютер» . Во всплывшем контекстном меню откройте пункт «Свойства» .
Проверьте наличие драйверов, которые отвечают за работу тачпада. Для этого откройте «Пуск» и щелкните правой кнопкой мыши по меню «Компьютер» . Во всплывшем контекстном меню откройте пункт «Свойства» .
В левой части открывшегося окна перейдите по ссылке «Диспетчер устройств» .
Разверните пункт «Мыши и иные указывающие устройства» и проверьте наличие драйверов. В норме вы будете просто видеть название устройства. Если у вас не видно названия устройства, или около него стоит иконка с восклицательным знаком, следует заняться драйверами.
Перейдите на официальный сайт производителя вашего ноутбука и скачайте оттуда драйвера именно для вашей модели устройства. Установите скаченный файл и .
Если вышеописанные способы не помогли вам устранить проблему, то, вероятно, причина ее заключается не в программной, а в аппаратной части. А здесь уже необходимо обратиться в сервисный центр, где могут произвести замену тачпада.
Как исправить это, когда курсор исчезает в Windows 10 — Fix Phone Repair
Опубликовано в: Ремонт ноутбуков
Опубликовано:
Если у вас возникли проблемы с курсором мыши в Windows 10 , вот несколько быстрых решений этой проблемы. Во-первых, попробуйте перезагрузить систему. Затем снова включите функцию указателя мыши, нажав функциональные клавиши на клавиатуре. Хотя на вашей клавиатуре могут быть разные клавиши для разных функций, они используются чаще всего. После этого вы сможете снова увидеть свой курсор и сможете использовать его как обычно.
Некоторые программы устраняют проблемы с курсором мыши в Windows 10
Существует несколько возможных причин этой проблемы, и один из самых простых способов ее устранения — обновить драйверы устройства. Вы можете сделать это вручную или автоматически, в зависимости от того, какую программу вы используете. Однако ручное обновление требует много времени и сопряжено с риском установки не того драйвера. Поэтому лучше использовать программное обеспечение, которое может автоматически обновлять драйверы устройств за вас.
Однако ручное обновление требует много времени и сопряжено с риском установки не того драйвера. Поэтому лучше использовать программное обеспечение, которое может автоматически обновлять драйверы устройств за вас.
Во-первых, вам необходимо установить последнюю версию драйвера для мыши. Если это не сработает, попробуйте отключить мышь и подключить ее к другому USB-порту. Это поможет Windows обнаружить мышь. Если мышь по-прежнему не работает, возможно, проблема с оборудованием не позволяет мыши работать правильно. Если проблема не устранена, попробуйте отключить мышь и перезагрузить компьютер.
Обновить драйвер мыши
Если вы хотите решить проблему с указателем мыши, вам следует обновить драйвер мыши. Есть несколько способов обновить драйвер мыши. Вы можете сделать это из Панели управления. Кроме того, вы можете использовать клавишу Windows для поиска и открытия диспетчера устройств. Как только вы найдете драйвер мыши, щелкните его, чтобы установить последнюю версию.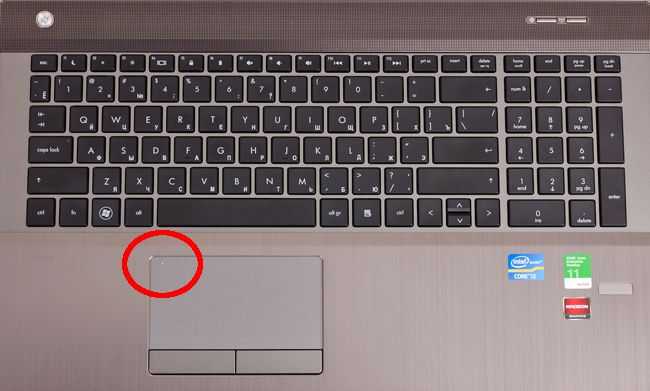 Следующий шаг — перезагрузить компьютер и проверить, вернулся ли указатель мыши. Если проблема не устранена после обновления драйвера мыши, выполните устранение неполадок оборудования.
Следующий шаг — перезагрузить компьютер и проверить, вернулся ли указатель мыши. Если проблема не устранена после обновления драйвера мыши, выполните устранение неполадок оборудования.
Если вы не хотите обновлять драйвер, вы также можете использовать программу обновления драйверов. Это программное обеспечение автоматически обновит драйверы вашего устройства. Кроме того, вы также можете обновить их вручную, выполнив следующие действия. После установки драйвера обязательно сохраните изменения. Если вы внесли какие-либо изменения, вам следует проверить, вернулся ли курсор мыши в нормальное состояние. Если нет, то следует откатить драйвер и повторить попытку.
Отключить режим планшета
Чтобы курсор мыши не исчезал в Windows 10, отключите режим планшета с помощью Центра уведомлений. Большинство ноутбуков поставляются с включенным режимом планшета по умолчанию. Чтобы отключить режим планшета, откройте Центр поддержки и найдите параметр «Режим планшета». Если курсор по-прежнему не виден, отрегулируйте размер курсора, чтобы увеличить или уменьшить размер. Затем снова отключите режим планшета, переустановив необходимые драйверы мыши.
Если курсор по-прежнему не виден, отрегулируйте размер курсора, чтобы увеличить или уменьшить размер. Затем снова отключите режим планшета, переустановив необходимые драйверы мыши.
Чтобы снова включить мышь, нажмите Fn + F5 или F9.или используйте клавиши со стрелками для перемещения между вкладками. Если после нажатия этих клавиш курсор исчезает, отключите мышь и подключите ее к другому USB-порту. Если мышь беспроводная, ее можно включить и снова выключить на несколько минут. После повторного подключения к Windows курсор должен вернуться.
Обновите драйвер NVIDIA
Если вы столкнулись с проблемой отсутствия курсора мыши в Windows 10 , решение состоит в том, чтобы обновить драйвер NVIDIA. Нажмите кнопку «Обновить драйвер» на правой панели диспетчера устройств, а затем с помощью клавиш со стрелками на клавиатуре выберите соответствующую вкладку. На вкладке «Драйвер» нажмите клавиши со стрелками, чтобы развернуть раздел «Мыши и указывающие устройства», затем нажмите клавишу Tab, чтобы развернуть мышь.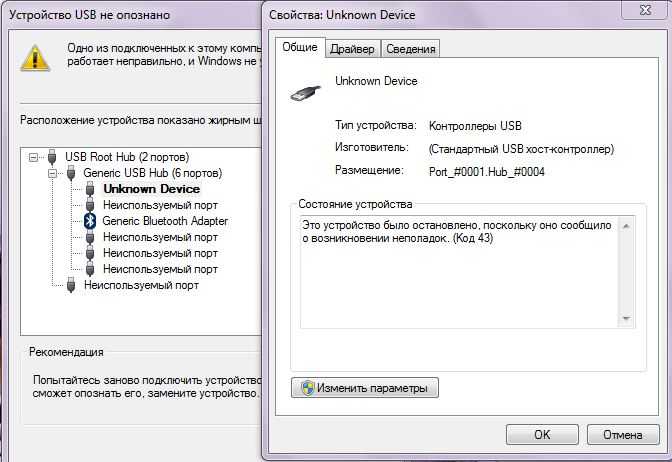 Теперь нажмите кнопку «Обновить драйвер…». Кроме того, вы можете использовать клавиши «Вверх» и «Вниз», чтобы выбрать конкретную версию драйвера. Наконец, нажмите Enter, чтобы подтвердить изменение.
Теперь нажмите кнопку «Обновить драйвер…». Кроме того, вы можете использовать клавиши «Вверх» и «Вниз», чтобы выбрать конкретную версию драйвера. Наконец, нажмите Enter, чтобы подтвердить изменение.
Еще один простой способ решить проблему — перезагрузить компьютер в безопасном режиме. Безопасный режим Windows 10 можно использовать для выявления любых программ, которые могут мешать настройкам указателя. Это приведет к сбросу ПК в состояние по умолчанию и возврату курсора в нормальное состояние. Другое решение — обновить саму операционную систему Windows 10. Нажмите кнопку «Обновить» в разделе «Обновление и безопасность», чтобы выбрать необходимые обновления. Некоторые обновления могут помочь, а другие нет.
Поделиться на
Как исправить зависший курсор на ноутбуке HP


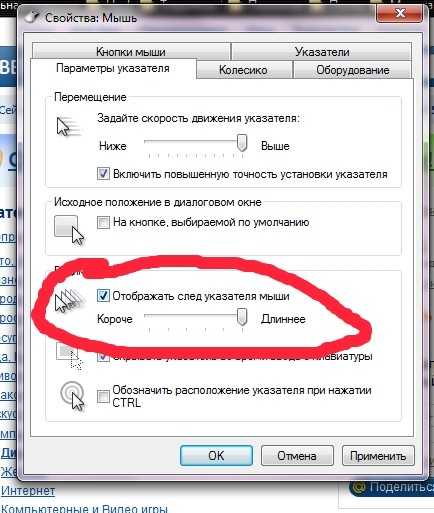

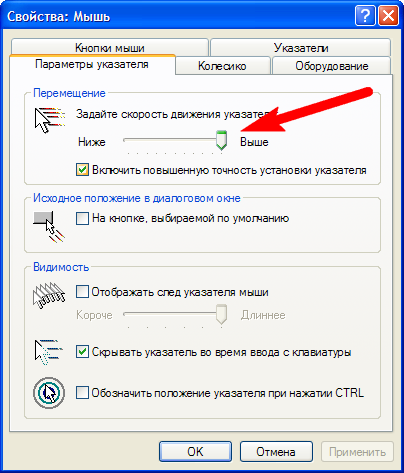 Попробовать в другой порт;
Попробовать в другой порт;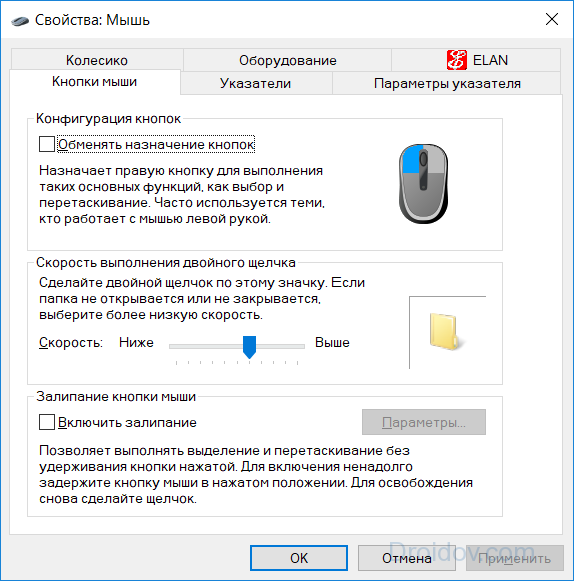 0.
0.