Как скачивать приложения и игры сразу на карту памяти на Андроиде: пошаговое руководство
Опубликованы в 20.09.2018 125 Комментарии4
Внутренняя память на смартфонах не бесконечная, а фотографии, видеозаписи, документы и приложения занимают довольно много места. Именно поэтому в большинстве устройств есть слот для карт SD — это позволяет значительно расширить резервы памяти.
И всё же пользователи сталкиваются с такой проблемой: в телефоне установлена внешний носитель, но все приложения автоматически скачиваются во внутреннюю память. Из-за этого постоянно появляется уведомление о том, что недостаточно места. На Андроид эту проблему можно решить несколькими способами.
Существует несколько способов применения внешней карты для скачивания на неё приложений и игр. Так, можно установить SD-карту как память по умолчанию, переместить приложения с помощью стандартных настроек или объединения памяти.
Установка внешнего SD-накопителя по умолчанию
Вы можете установить SD-карту в качестве памяти по умолчанию, и тогда смартфон будет определять её как приоритетную для хранения данных.
Для этого:
- Перейдите в системные настройки мобильного устройства и откройте раздел «Память».Выберите раздел с настройками памяти устройства
В разделе «Использовать по умолчанию» установите флажок напротив SD-карты и сохраните настройки.
Отметьте SD-карту флажком
Некоторые приложения всё равно будут сохраняться во внутренней памяти, это определяется их настройками.
Использование настроек для перемещения приложений
К сожалению, в настройках нет возможности выбрать автоматическую установку приложений на внешний носитель. Но вы можете вручную переместить часть из них (не все приложения поддерживают такой перенос).
Для этого:
- Зайдите в меню «Настройки» и выберите строку «Приложения» или «Диспетчер приложений».Перейдите в диспетчер приложений
Выберите нужное приложение из появившегося списка и дождитесь, пока информация обновится (занимает менее минуты). Нажмите на кнопку «Переместить на SD карту».

Выберите нужно приложение
После этого надпись изменится с «Переместить на SD карту» на «Переместить на устройство». Это значит, что приложение успешно перемещено.
Есть ещё один вариант: можно переносить приложения не отдельно каждое, а все вместе. Для этого:
- Зайдите в «Приложения». Сверху будет вкладка «SD карта», нажмите на неё. Перёд вами появится список тех приложений, которые поддерживают перенос на карту памяти. Если напротив приложения стоит галочка, значит оно уже хранится на карте памяти. Если там пустое окошко — оно расположено во внутренней памяти смартфона.Выберите приложения, которые необходимо перенести с внутреннего носителя на внешний
- Проставьте галочки напротив нужных приложений. При этом у вас появится окошко «Переместить приложение на SD карту?». Нажмите «ОК» и подождите, пока все они переместятся.
Оъединение внутренней и внешней памяти
Этот способ доступен для смартфонов, на которых установлена версия Android от 6. 0 и выше.
0 и выше.
- Зайдите в меню «Настройки» и выберите вкладку «Хранилище» или «Хранилище данных и USB» (может находиться внутри вкладки «Общее»).Выберите пункт «Хранилище данных и USB»
Выберите SD-карту.
Выберите накопитель SD
Нажмите три точки в верхнем правом углу.
Откройте настройки внешнего накопителя
В открывшемся окне выберите «Форматировать как внутренний носитель».
Выполните форматирование памяти как внутреннего носителя
Теперь обе памяти будут использоваться для установки игр и приложений.
Видео: как настроить скачивание игр и приложений на SD-карту
Видео: перемещение игр на внешний накопитель с помощью Apps2SD
Использование SD-карты и описанные способы помогут значительно разгрузить внутреннюю память смартфона.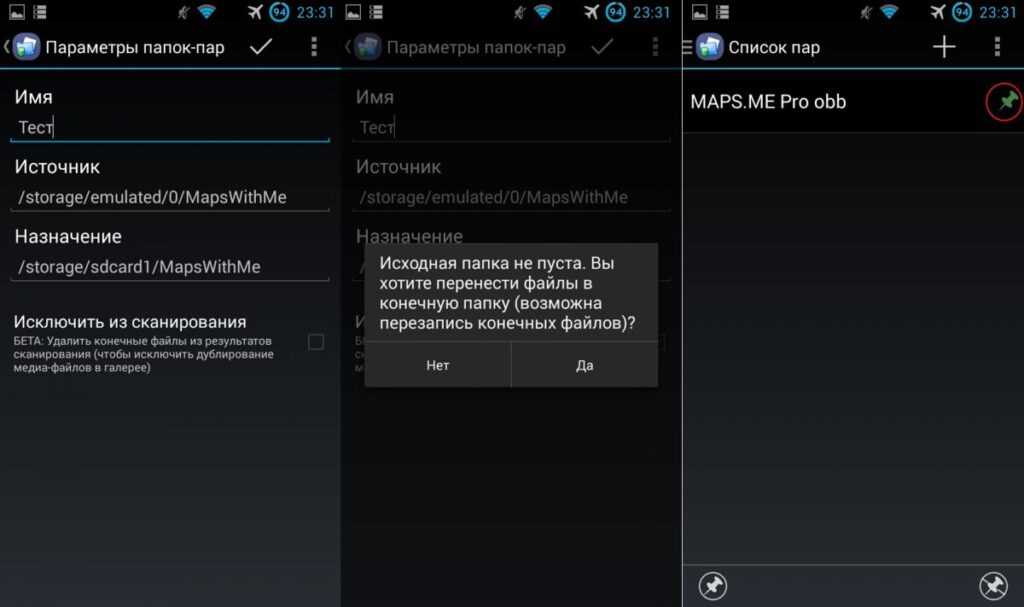 Они довольно просты, поэтому справится с ними любой пользователь, даже если он не очень хорошо разбирается в технике.
Они довольно просты, поэтому справится с ними любой пользователь, даже если он не очень хорошо разбирается в технике.
- Автор: Татьяна Долгашова
- Распечатать
Оцените статью:
(49 голосов, среднее: 3 из 5)
Поделитесь с друзьями!
Android и iOSAndroid не сохраняет на microSD карту памяти
Опубликовано: 28.10.2022
Время на чтение: 8 мин
Данная статья расскажет о причинах, почему телефон или планшет на ОС Андроид не сохраняет на карту памяти микроСД приложения, игры, фотографии, музыку и прочее.
Встроенная память гаджета на Андроид очень часто заканчивается, из-за чего пользователям приходится большие объемы информацию записывать на microSD. Что тогда делать, когда Android на карту памяти не сохраняет скачиваемый контент – музыку, фото, приложения и иные файлы? Давайте разберемся, как решить проблему, когда Андроид не сохраняет на карту памяти файлы.
Содержание статьиПоказать
- Проблемы с картой памяти
- Неправильная папка в браузере
- Нельзя перенести файл на карту памяти
- Сбились настройки переноса данных на microSD
- Когда настройки нет
- Андроид не видит карту памяти
Проблемы с картой памяти
Вначале нужно убедиться, что сама карты памяти исправная и может принимать файлы. Выполняем следующий алгоритм действий:
- Необходимо проверить, что на внешнем накопителе имеется свободное место. Открываем меню «Память» в телефонных настройках или подключаем девайс к компьютеру.
- Если имеется свободное место, но ничего не удается на него записать, проверяем файловую системы карты памяти. MicroSD для Андроид следует форматировать в FAT32. Это можно выполнить на своем ноутбуке/компьютере или непосредственно в гаджете.
- Теперь можно удостовериться, что в аппаратном плане накопитель исправен. Если другая карта с идентичной файловой системой и параметрами работает без ошибок, то искать причину нужно в самом носителе.

Увеличить
MicroSD может быть несовместима с Андроид устройством, например, превышает объем, который допустим для определенной модели изделия. Когда флешка больше объема памяти (32, 64, 128 и т.д.), то просто она не будет распознана, так как на такой объем не запрограммирована. В этом случае единственным решением будет применения иного носителя microSD с меньшим объемом.
Если не определяется ни одна карта, то есть смысл посетить сервисный цент. Существует вероятность, что у гаджета есть аппаратные неполадки, которые ему мешают работать с таким внешним накопителем.
Неправильная папка в браузере
Когда возникают проблемы при скачивании файлов через браузер, то нужно проверить папку назначения. Возможно, что она указана неправильно, поэтому браузер не понимает, как можно сохранить видео, музыку, фото и иной контент. Рассмотрим пример на приложении UC Browser:
- Открываем в главном меню раздел «Загрузки».
- Нажимаем «Настройки».
- В разделе «Путь загрузки» указываем на карте памяти папку.

Увеличить
Проведя такую короткую настройки, в браузере файлы будут скачиваться только на карту в указанный каталог, не забивая внутреннюю память.
Нельзя перенести файл на карту памяти
Зачастую это относится к встроенным программам Андроид. В гаджете они могут располагаться только на внутреннем накопителе, в противном случае изделие не будет работать. В это же время любые программы от сторонних разработчиков могут переместиться на microSD.
- Открываем настройки Android, заходим в меню «Приложения».
- Находим программу, которую нужно перенести вместе со всеми файлами на карту памяти.
- Нажимаем «переместить на SD».
Увеличить
Когда кнопка неактивна, приложение нельзя переместить. Когда появится надпись «Переместить на телефон», а не «Переместить на SD», значит файлы программы уже располагаются на microSD.
Сбились настройки переноса данных на microSD
Вручную можно указать в настройках Андроид, какая память применяется по умолчанию – внешняя или внутренняя. В зависимости от указанного значения, скачиваться файлы будут на карту microSD или на телефон. После обновления системы могут слететь настройки, поэтому их стоит проверять.
В зависимости от указанного значения, скачиваться файлы будут на карту microSD или на телефон. После обновления системы могут слететь настройки, поэтому их стоит проверять.
Подобную настройку можно осуществить не для каждой модели. Проверяем на гаджете:
- Открываем настройки Android.
- Переходим в меню «Память».
- В разделе «Память по умолчанию» или «Место установки» выбираем значение «SD».
Увеличить
Когда настройки нет
При отсутствии возможности задать по умолчанию место сохранения файлов на помощь здесь придут сами приложения. Браузер Samsung «Интернет» имеет возможность задать место для сохранения файлов.
Увеличить
В приложении можно посмотреть, куда именно будут сохраняться файлы, имеется ли в настройках возможность выбрать место сохранения. При отсутствии этого придется перемещать файлы вручную с внутренней памяти на microSD карту.
Сторонние решения для сохранения приложений на microSD
Для упрощения процесса сохранения приложений на microSD можно использовать специальные утилиты. К примеру, подойдет софт AppMgr III (App 2 SD), доступный по ссылке https://play.google.com/store/apps/details?id=com.a0soft.gphone.app2sd&hl=en. Это приложение существенно упрощает процесс переноса установленных приложений на microSD. Еще утилита может замораживать и скрывать приложения.
К примеру, подойдет софт AppMgr III (App 2 SD), доступный по ссылке https://play.google.com/store/apps/details?id=com.a0soft.gphone.app2sd&hl=en. Это приложение существенно упрощает процесс переноса установленных приложений на microSD. Еще утилита может замораживать и скрывать приложения.
Увеличить
В приложении демонстрируются все установленные программы на устройстве. При этом они распределяется на 3 категории: приложения в гаджете (программы, которые пока что расположены во внутренней памяти), на SD карте (ранее сохраненные приложения) и перемещаемые (программы, которые можно сохранить на карту памяти). Из-за подобного распределения становится понятно, какой софт можно перенести на microSD, что существенно экономит время, если вашей целью является освобождение максимума места во внутренней памяти Андроид устройства.
Андроид не видит карту памяти
Существует несколько причин, почему Андроид гаджет не различает microSD:
- Первая причина – отошли контакты.
 Нужно просто вытащить и вновь вставить SD карту.
Нужно просто вытащить и вновь вставить SD карту. - Повреждены секторы. В данном случае следует отформатировать карту памяти.
- Еще одна причина – это блокировка в системе безопасности гаджета. Ее снять помогут специалисты сервисного центра.
- В сервисном центре подскажут, если внутри девайса что-то не работает. Мастера помогут починить этот элемент, возвратив гаджету возможность работать с microSD.
Когда планшет или смартфон определит наличие карты, то можно попробовать перенести на нее приложения по вышеуказанной инструкции. Разгруженная память системы работать будет бесперебойно, сохранять фото, видео, приложения на гаджет и не будет озадачивать неприятными уведомлениями из Гугл Плей при скачивании новых программ.
SD-карта пуста или имеет неподдерживаемую файловую систему
Пустая SD-карта является раздражающей проблемой для большинства пользователей мобильных телефонов Android. Что делать, если ваша SD-карта пуста? прямо здесь, в этом посте, объясняются 7 решений для пустой SD-карты, поскольку «SD-карта пуста или имеет неподдерживаемую файловую систему». Пожалуйста, попробуйте их один за другим, чтобы решить эту проблему.
Пожалуйста, попробуйте их один за другим, чтобы решить эту проблему.
Уведомление: Пустая SD-карта
«Мобильный телефон Samsung Galaxy Android не смог отобразить карту micro SD. Вместо этого отображается сообщение «Пустая SD-карта» и предлагается отформатировать SD-карту. Но когда я пытаюсь отформатировать micro SD ничего не происходит. Я не могу получить доступ к своим файлам, хранящимся на SD-карте. Пожалуйста, помогите мне решить эту проблему.» — YouTube
В последние годы SD-карты набирают большую популярность во всех сферах, люди используют их для переноса рабочей бумаги, для сохранения фотографий в камеру, для расширения внутренней памяти Android, для создания загрузочных носителей и т. д.
Тем не менее, во время использование SD-карты, мы можем столкнуться со всеми видами проблем с SD-картой, такими как мертвая SD-карта, фотографии, сохраненные на SD-карте, утеряны, SD-карта не монтируется…
И тот, который мы рассмотрим сегодня, вероятно, тот, который вы ищете (изображение прилагается):
» Пустая SD-карта SD-карта пуста или имеет неподдерживаемую файловую систему.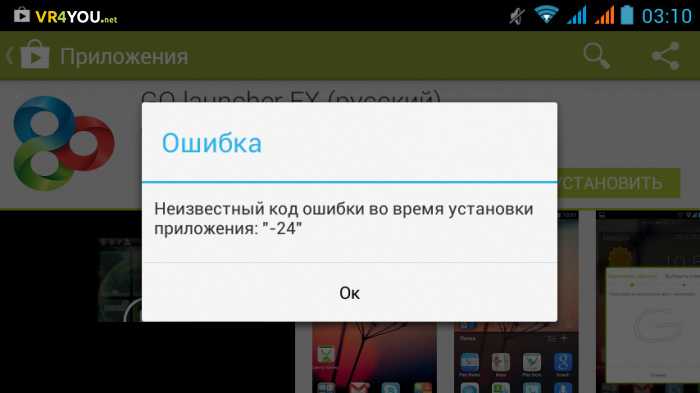 »
»
Судя по тому, что мы нашли в сети, эта проблема очень раздражает, ничто не мешает ей повторяться. Таким образом, мы рассмотрим основные причины, а также решения для вас в качестве справки.
Почему SD-карта пуста или имеет неподдерживаемую файловую систему
Почему SD-карта пуста или имеет неподдерживаемую систему в телефонах Android, таких как Samsung Galaxy S5?
Вообще говоря, карта памяти мобильного телефона может стать пустой или иметь неподдерживаемую файловую систему по многим причинам: заражение вирусом, грубое извлечение, логические повреждения, файловая система RAW и многое другое.
И когда вы страдаете от этой проблемы, вам может понадобиться подумать над следующими моментами:
- Вы вынимали SD-карту, не выключая свой мобильный телефон в прошлый раз?
- Вы использовали SD-карту телефона на странном или небезопасном компьютере?
- Использовали ли вы SD-карту этого телефона в другой операционной системе (скажем, от BlackBerry и обратно до Samsung)?
- Вы извлекли эту SD-карту из своего компьютера или ноутбука без использования инструмента «Безопасное извлечение оборудования»?
Если это так, возможно, поэтому вы получаете эту пустую ошибку SD-карты.
Чтобы избежать такой ошибки карты памяти в будущем, пожалуйста, правильно используйте ее на своем телефоне, компьютере или других устройствах и обязательно безопасно извлеките SD-карту из телефона.
Конечно, в случае непредвиденных проблем с потерей данных, важные резервные копии данных на SD-карте также должны постоянно делаться в безопасных местах.
Нажмите, чтобы твитнуть
Совет: «SD-карта пуста» не означает, что она действительно пуста или не содержит файлов. Это автоматически означает, что что-то не так — телефон уже обнаружил, что установлена карта micro SD, но не может прочитать карту или не может распознать файловую систему. Таким образом, пустая SD-карта все еще может быть прочитана и открыта телефоном после ее исправления.
7 решений для удаления пустой SD-карты Ошибка
В этой части мы рассмотрим 7 решений этой раздражающей проблемы.
Прежде чем приступать к спасению, убедитесь, что сама SD-карта находится в исправном состоянии и может быть обнаружена вашим компьютером.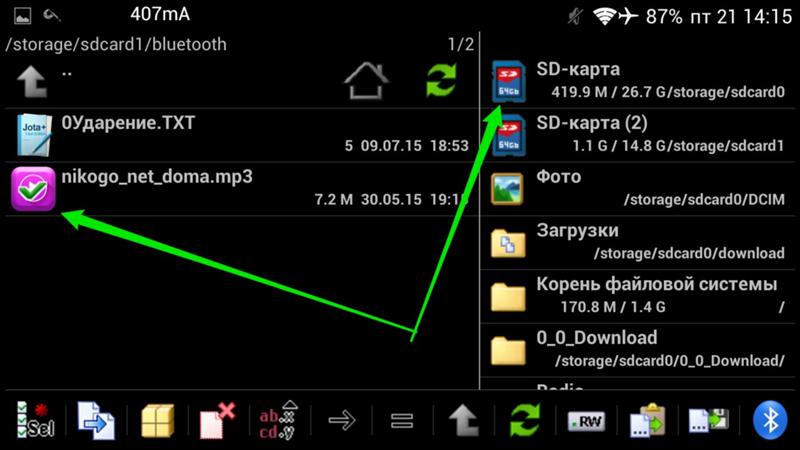
(Были пользователи, которые думали, что карта просто не определяется телефоном. Ну, это совершенно неправильно, потому что в этом случае телефон вообще не выдаст эту ошибку.)
Только в этом случае есть необходимость и возможность починить эту карту micro SD.
Решение 1. Попробуйте перезагрузить телефон
Хотя операционная система требует форматирования пустой SD-карты, НЕ форматируйте ее сразу, попробуйте другие решения. И, прежде всего, перезагрузка всегда должна быть первой попыткой.
Шаг 1: Выключите телефон.
Шаг 2: Перезагрузите телефон, чтобы проверить, снова ли работает SD-карта.
Решение 2. Несколько раз вставьте и извлеките SD-карту
Воспользуйтесь шансом, попробуйте вставлять и извлекать пустую SD-карту много раз, после этих попыток ваш телефон может, наконец, прочитать SD-карту.
Решение 3. Запустите Chkdsk для исправления ошибок
Пользователь из Androidcentral заявляет, что он исправил эту ошибку с помощью Chkdsk, возможно, этот способ также вам поможет.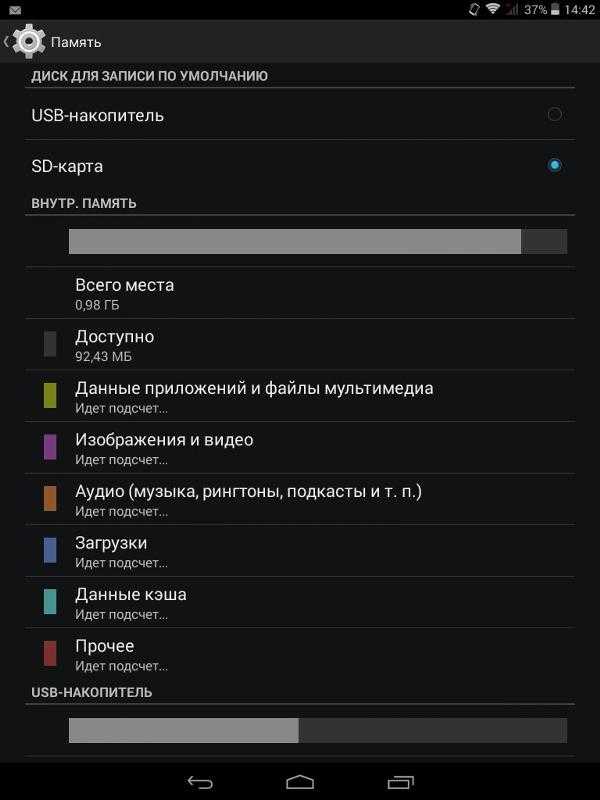 Пожалуйста, выполните следующие шаги:
Пожалуйста, выполните следующие шаги:
Шаг 1: Подключите пустую SD-карту к ПК через устройство чтения карт и убедитесь, что она обнаружена машиной.
Шаг 2. Запустите CMD от имени администратора и введите chkdsk n: /f (n — буква диска пустой SD-карты) , чтобы исправить ошибки.
Шаг 3: Вставьте SD-карту обратно в телефон и проверьте, нормально ли работает карта после этого.
Решение 4. Проверьте скрытые файлы на SD-карте
Проверьте пустую SD-карту на своем компьютере и посмотрите, содержит ли она скрытые файлы. Иногда SD-карта носит с собой некоторые «специальные файлы», которые необходимо удалить.
И это легко сделать:
Шаг 1: Подключите пустую SD-карту к ПК через устройство чтения карт и убедитесь, что она обнаружена машиной.
Шаг 2: Запуск управляют папками , чтобы вывести Параметры Проводника .
Шаг 3: Откройте вкладку View .
Шаг 4: Отметьте Показать скрытые файлы, папки и диски и сохраните изменения.
Шаг 5: Удалите «специальные файлы» на пустой SD-карте, если они есть.
Решение 5. Ключевой момент — форматирование SD-карты ПОСЛЕ восстановления данных
Посмотрите видео, чтобы узнать, как я решил проблему с пустой SD-картой.
Если все решения в предыдущей части не помогли, к сожалению, вам может потребоваться отформатировать его, как вас просят.
Кроме того, при переходе от одного производителя к другому обычно необходимо переформатировать SD-карту.
Еще есть пользователи, которые сталкиваются с такой ситуацией: даже компьютер просил отформатировать карту , чтобы можно было ею пользоваться — реально шокирует.
Предупреждение: Восстановление данных с пустой SD-карты перед форматированием!
Излишне говорить, что вы знаете, что вы получите после форматирования — чистая SD-карта в реальном смысле, вы не можете найти ничего оригинального без помощи какого-либо профессионального программного обеспечения для восстановления данных SD-карты.
Поэтому, чтобы ваши фото, видео, сообщения, файлы и тому подобное выносились с легкостью, лучше не спешить форматировать эту SD-карту с ошибкой неподдерживаемой файловой системы.
Просто подожди, пока ты не вернешь все назад!
Итак, первая часть здесь — как восстановить данные на пустой SD-карте.
Пожалуйста, читайте дальше.
Если файлы на SD-карте отображаются на компьютере, вы можете сначала просто скопировать эти файлы в безопасное место, а затем выполнить форматирование SD-карты.
Однако, если SD-карта имеет неподдерживаемую файловую систему, перед форматированием следует отдать приоритет восстановлению пустой SD-карты.
В настоящее время очень помогает MiniTool Power Data Recovery Free Edition, который может работать на всех персональных операционных системах Windows.
Прежде чем сделать:
- Загрузите это программное обеспечение для восстановления данных и установите его на компьютер.
- Успешно подключите пустую SD-карту к компьютеру.

Скачать бесплатно
Шаг 1. Запустите MiniTool Power Data Recovery и перейдите на вкладку « This PC ».
Шаг 2: Возьмите пустую SD-карту и отсканируйте ее, чтобы найти все возможные исходные данные.
Шаг 3. Разверните древовидную структуру, найденную этим программным обеспечением для восстановления данных, и проверьте каждую папку, чтобы найти потерянные данные, предварительно просмотрев информацию о файле. Также вы можете нанять » Введите » или » Фильтр «, чтобы помочь вам.
Шаг 4. Выберите файлы, которые вы хотите восстановить, и нажмите » Сохранить «, чтобы выбрать безопасное место для восстановления всей необходимой информации.
Примечание: Если контроллер карты не работает, никакое программное обеспечение не сможет получить данные с карты памяти.Что вы можете сделать, так это отправить карту в компанию по восстановлению данных, которая попытается восстановить файлы с флэш-памяти.
Теперь пришло время отформатировать пустую SD-карту.
Бесплатная загрузка
Если SD-карта серьезно не повреждена какими-либо действительно сложными проблемами, вы можете сразу же использовать ее для хранения или передачи данных после форматирования.
Вместо того, чтобы искать место для отключения SD-карты, а затем выполнять форматирование в телефоне Android, проще всего выполнить форматирование с помощью компьютера.
Единственное, что вам нужно, это устройство для чтения SD-карт. Вы можете отформатировать SD-карту в файловую систему FAT32 до Проводник Windows , Управление дисками Windows
и Мастер создания разделов Бесплатно .Наиболее существенная разница между использованием этих трех утилит заключается в том, что первые две не позволяют пользователям форматировать SD-карту размером более 32 ГБ в FAT32, а третья может.
После форматирования вставьте SD-карту и включите телефон. После этого устройство должно его подхватить.
После этого устройство должно его подхватить.
①: Используйте Проводник Windows
Шаг 1: Подключите чистую SD-карту к ПК через устройство чтения карт и убедитесь, что она обнаружена машиной.
Шаг 2: Откройте Мой компьютер/Этот ПК , в разделе «Устройства и диски» вы найдете SD-карту.
Шаг 3: Отформатируйте его в FAT32.
②: Используйте Управление дисками для форматирования:
Шаг 1: Подключите пустую SD-карту к ПК через устройство чтения карт и убедитесь, что она обнаружена машиной.
Шаг 2: Запустите compmgmt.msc , и вы увидите окно «Управление компьютером». В разделе Хранилище щелкните Управление дисками .
Шаг 3: Найдите диск, представляющий вашу SD-карту. Щелкните правой кнопкой мыши на его разделе и выберите Format … Выберите FAT32 в качестве целевой файловой системы, раскрыв окно.
③: Используйте мастер создания разделов для форматирования:
Прежде чем начать, подключите чистую SD-карту к ПК через устройство чтения карт и убедитесь, что она обнаружена машиной. Затем загрузите, установите и запустите MiniTool Partition Wizard Free Edition.
Затем загрузите, установите и запустите MiniTool Partition Wizard Free Edition.
Бесплатная загрузка
Шаг 1. Найдите диск, представляющий вашу SD-карту. Затем нажмите на его раздел и выберите « Форматировать раздел «.
Шаг 2. Во всплывающем окне откройте окно файловой системы и выберите » FAT32 «. Затем нажмите OK.
Шаг 3: Наконец нажмите « Применить «, чтобы выполнить все изменения
Бесплатная загрузка
Решение 6. Замените SD-карту на другую
Иногда при форматировании карты отображается сообщение «SD-карта не поддерживается, попробуйте новую». В этом случае замена SD-карты заслуживает попытки.
Вы можете попробовать выполнить эту процедуру с одной из ваших небольших карт памяти и посмотреть, сможет ли телефон обнаружить или прочитать ее.
См. следующий пример:
«У меня есть новая SD-карта на 32 ГБ. Мой планшет Hisense распознает ее, когда я вставляю ее туда, но когда я вставляю ее в свой Alcatel One Touch Mega, он говорит: пустая карта.Когда я ее форматирую пишет стирание карты а потом ничего не делает, кроме пустых или неподдерживаемых файлов.Моя SD карта на 4гб нормально работает в телефоне, монтирует и сохраняет, но новая 32гб не будет работать в телефоне, а вот компьютер и планшет читают нормально.у меня отформатировал его несколько раз и даже загрузил средство форматирования SD и использовал его. Ничего. Кто-нибудь разобрался с этой проблемой? Любая помощь приветствуется ». — из Tomsguide
Если НЕТ, попробуйте другие карты, и если он будет давать тот же результат, то проблема в телефоне, возможно, в прошивке.
Почему?
Поскольку телефон может определить, что в него вставлена карта, но не может ее прочитать, проблема не в аппаратном обеспечении, а в прошивке. Проверьте, есть ли доступное обновление, если ДА , сделайте это.
Решение 7. Обратитесь к производителю
Если форматирование или замена SD-карты не помогает, позвоните производителю вашего телефона, чтобы получить помощь.
Возможно, телефонам Android необходимо решить эту проблему, выполнив обновление для своей ОС, чтобы поддерживать все виды типов микро SD, или, может быть, все, что они хотят, — это заставить пользователей покупать карты micro SD собственной марки. Трудно сказать.
Резюме
В двух словах, проблема пустой SD-карты Android была серьезной проблемой в течение последних лет, и подобная проблема распространена по всей сети.
В этом посте мы рассмотрели возможные причины и 7 решений этой проблемы.
Прежде чем мы закончим этот пост, мы хотели бы пригласить вас посетить нашу страницу восстановления SD-карты.
Мы перечислили количество решений уже рассмотренных проблем. Пожалуйста, найдите проблемы, связанные с вашей, и попробуйте решения, которые мы предоставили.
Если они вам не подойдут, то оставьте нам комментарий внизу страницы. Не забудьте добавить дополнительные сведения о своей проблеме в поле описания, чтобы мы могли точно оценить вашу проблему.
- Твиттер
- Линкедин
- Реддит
Что делать, если на SD-карте указано, что она заполнена, но на ней ничего нет
Если вы столкнулись с распространенной проблемой, когда на SD-карте указано, что она заполнена, но на ней ничего нет , то вы попали в нужное место. Это руководство поможет вам быстро и легко решить эту проблему. Вы найдете пошаговые инструкции, которым вы можете следовать, чтобы решить эту проблему и вернуться к использованию SD-карты. Если у вас нет опыта решения подобных проблем, не стоит отчаиваться. Вам четко скажут, что нужно сделать, и как вы можете это сделать.
Часть 1. Почему ваша SD-карта заполнена, но на ней ничего нет?
Часть 2: Как исправить проблему «SD-карта говорит, что заполнена, но на ней ничего нет»
1.
 Показать скрытые файлы на SD-карте
Показать скрытые файлы на SD-карте2. Доступ к файлам по пути по умолчанию
3. Восстановите SD-карту до полной емкости с помощью CMD
4. Запустите проверку ошибок для SD-карты
5. Экспортируйте невидимые файлы с SD-карты с помощью AnyRecover
6. Отформатируйте SD-карту
Почему ваша SD-карта заполнена, но на ней ничего нет?
Если вы знаете, что ваша SD-карта заполнена, но на ней ничего не отображается, это может раздражать и расстраивать.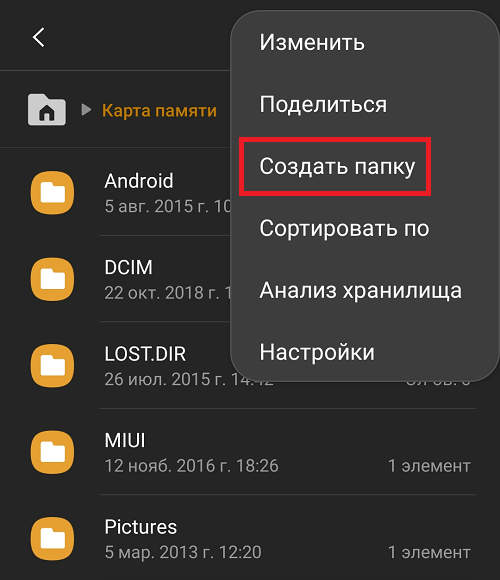 Есть несколько причин, по которым это может произойти на некоторых SD-картах. Распространенные причины:
Есть несколько причин, по которым это может произойти на некоторых SD-картах. Распространенные причины:
- На вашей SD-карте есть невидимые или скрытые файлы, поэтому SD-карта говорит, что она заполнена, когда это не так.
- Ваша SD-карта повреждена.
- Ваша SD-карта была неправильно отформатирована.
Если SD-карта физически повреждена, вам необходимо заменить ее новой SD-картой. Вы можете легко определить, повреждена ли SD-карта, поэтому, если это не так, инструкции в руководстве помогут вам решить проблему, с которой вы столкнулись.
Как исправить проблему «SD-карта сообщает, что заполнена, но на ней ничего нет»
1. Показать скрытые файлы на SD-карте
Файлы могут быть невидимыми или скрытыми на вашей SD-карте, и это приведет к тому, что ваша SD-карта скажет, что она заполнен, хотя выглядит пустым. Эту проблему можно решить, сделав эти невидимые или скрытые файлы видимыми для вас при доступе к SD-карте.
Через Проводник
Подключите SD-карту к компьютеру. Откройте и получите доступ к SD-карте с помощью Проводника.
Перейдите на вкладку View .
Найдите и установите флажок Hidden Items , расположенный в разделе Show/Hide .
Теперь все скрытые файлы на SD-карте будут видны.
Через командную строку
Запустить Запустить окно , нажав клавиши Windows + R . Затем введите cmd и нажмите клавишу Enter .
Введите attrib -h -r -s /s /d n:\*.* («n» должно быть буквой диска вашей SD-карты.)
Вернитесь в Проводник, чтобы просмотреть файлы на SD-карте.
2. Доступ к файлам по пути по умолчанию
Если на SD-карте вашей камеры указано «заполнено», но на ней ничего нет, вы можете получить доступ к файлам на SD-карте, следуя пути по умолчанию в проводнике. Поскольку файлы на SD-карте камеры по умолчанию хранятся в папке с именем DCIM. Выполнение этого в Windows 11/10 — это быстрый и простой процесс, который не требует выполнения множества шагов. Просто перейдите по пути « G:\DCIM «. Следует отметить, что «G» следует заменить на букву диска вашей SD-карты.
Поскольку файлы на SD-карте камеры по умолчанию хранятся в папке с именем DCIM. Выполнение этого в Windows 11/10 — это быстрый и простой процесс, который не требует выполнения множества шагов. Просто перейдите по пути « G:\DCIM «. Следует отметить, что «G» следует заменить на букву диска вашей SD-карты.
3. Восстановите SD-карту до полной емкости с помощью CMD
Если ваша карта памяти заполнена, но на ней ничего нет, вы можете использовать командную строку, чтобы восстановить полную емкость SD-карты. Прежде чем использовать этот метод, вы должны создать резервную копию любых данных на SD-карте, которые вы хотите сохранить в безопасности. Вы можете сделать это по телефону:
Одновременное нажатие клавиш Windows + R для открытия диалогового окна «Выполнить ».
Введите CMD и нажмите клавишу Enter , чтобы открыть окно командной строки .
Затем введите следующие команды:
Откройте File Explorer и найдите SD-карту.
Щелкните правой кнопкой мыши SD-карту и выберите 9.0384 Свойства .
В диалоговом окне Свойства выберите вкладку Инструменты .
Нажмите Проверьте в разделе Ошибка проверки
Установите соответствующие флажки в диалоговом окне Check Disk и нажмите Start .
Он поддерживает различные внешние устройства хранения, такие как камеры, SD-карты, USB-накопители и карты SSD.
Он может отображать все файлы на вашей SD-карте, такие как фотографии, видео, документы и т.
 д.
д.Он даже восстанавливает ваши файлы на SD-карте при других обстоятельствах, например, SD-карта повреждена и заблокирована.
Позволяет каждому пользователю бесплатно восстановить 8 файлов без ограничения размера.
Подключите SD-карту к компьютеру. Откройте File Explorer и найдите свою SD-карту.
Щелкните правой кнопкой мыши SD-карту и выберите Формат из списка параметров.
Выберите файловую систему NTFS . Нажмите Start и начнется форматирование.
DISKPART
Список диска
SELECT DISK N (замените N на диск SD. быть полностью восстановлена, вы можете проверить это, открыв проводник и найдя SD-карту.
быть полностью восстановлена, вы можете проверить это, открыв проводник и найдя SD-карту.
4. Запустите проверку ошибок SD-карты
Вы можете проверить свою SD-карту на наличие ошибок с помощью утилиты проверки ошибок Windows. Эта утилита встроена в операционную систему Windows. Если ваша карта памяти заполнена, но на ней ничего нет, и вы думаете, что это происходит из-за ошибки, вам следует попробовать это.
Начнется сканирование и будут найдены все ошибки SD-карты.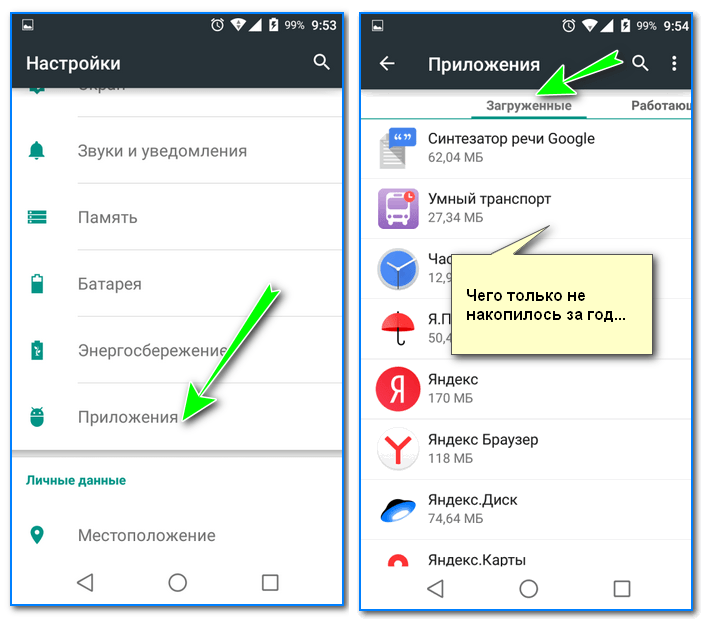 В зависимости от параметров, которые вы отметили на шаге 5, система также начнет исправлять обнаруженные ошибки.
В зависимости от параметров, которые вы отметили на шаге 5, система также начнет исправлять обнаруженные ошибки.
5. Экспорт файлов, которые не видны с SD-карты с помощью AnyRecover
Если вышеуказанные способы по-прежнему не могут решить проблему «SD-карта заполнена, но на ней ничего нет» и показать файлы, вы можете использовать профессиональный инструмент восстановления данных для восстановления файлов на SD-карте. AnyRecover — это такая программа, которая может вернуть ваши файлы с со 100%-й вероятностью успеха и безопасностью , даже для тех файлов, которые не видны на SD-карте.
2 061 704 загрузки
Особенности AnyRecover
Загрузить сейчасЗагрузить сейчас
Чтобы восстановить файлы, которые не видны на SD-карте с помощью AnyRecover:
Шаг 1 Установите AnyRecover на свой компьютер и подключите SD-карту к компьютеру с помощью кард-ридера. Затем выберите местоположение SD-карты.
Шаг 2 AnyRecover просканирует SD-карту и выполнит поиск всех файлов на ней.
Шаг 3. После завершения сканирования вы можете просмотреть все файлы. Выберите, какие файлы вы хотите восстановить, а затем нажмите Восстановить . Это восстановит файлы, которые нельзя было увидеть с SD-карты.
6.
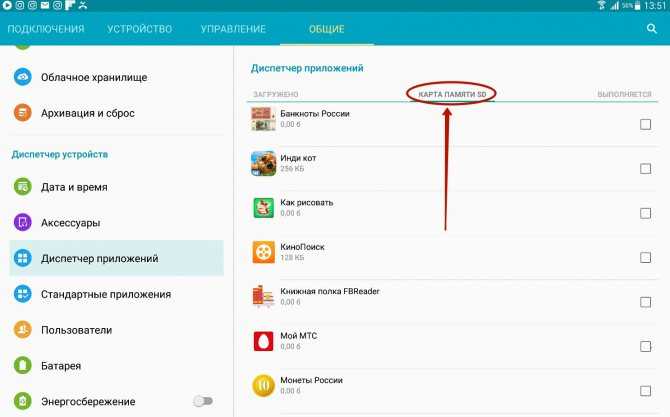 Отформатируйте SD-карту
Отформатируйте SD-картуНаконец, неправильная файловая система также приведет к тому, что ваша микро-SD-карта будет заполнена, но на ней нет проблем. Чтобы это исправить, вам нужно правильно отформатировать SD-карту. Вот что вам нужно сделать:
Форматирование SD-карты приведет к удалению всех файлов на SD-карте, включая скрытые файлы. Поэтому, если вы выберете этот метод, после этого вам, возможно, придется восстанавливать файлы с отформатированной SD-карты.
Заключение
Теперь вы знаете, что делать, если на SD-карте написано «заполнено», но на ней ничего нет.





 Нужно просто вытащить и вновь вставить SD карту.
Нужно просто вытащить и вновь вставить SD карту.
 Когда я ее форматирую пишет стирание карты а потом ничего не делает, кроме пустых или неподдерживаемых файлов.Моя SD карта на 4гб нормально работает в телефоне, монтирует и сохраняет, но новая 32гб не будет работать в телефоне, а вот компьютер и планшет читают нормально.у меня отформатировал его несколько раз и даже загрузил средство форматирования SD и использовал его. Ничего. Кто-нибудь разобрался с этой проблемой? Любая помощь приветствуется ». — из Tomsguide
Когда я ее форматирую пишет стирание карты а потом ничего не делает, кроме пустых или неподдерживаемых файлов.Моя SD карта на 4гб нормально работает в телефоне, монтирует и сохраняет, но новая 32гб не будет работать в телефоне, а вот компьютер и планшет читают нормально.у меня отформатировал его несколько раз и даже загрузил средство форматирования SD и использовал его. Ничего. Кто-нибудь разобрался с этой проблемой? Любая помощь приветствуется ». — из Tomsguide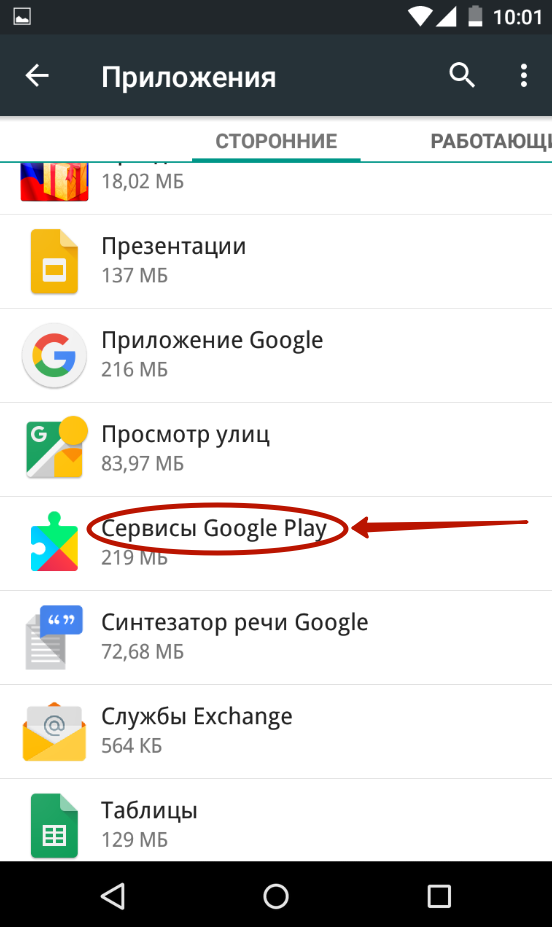 Показать скрытые файлы на SD-карте
Показать скрытые файлы на SD-карте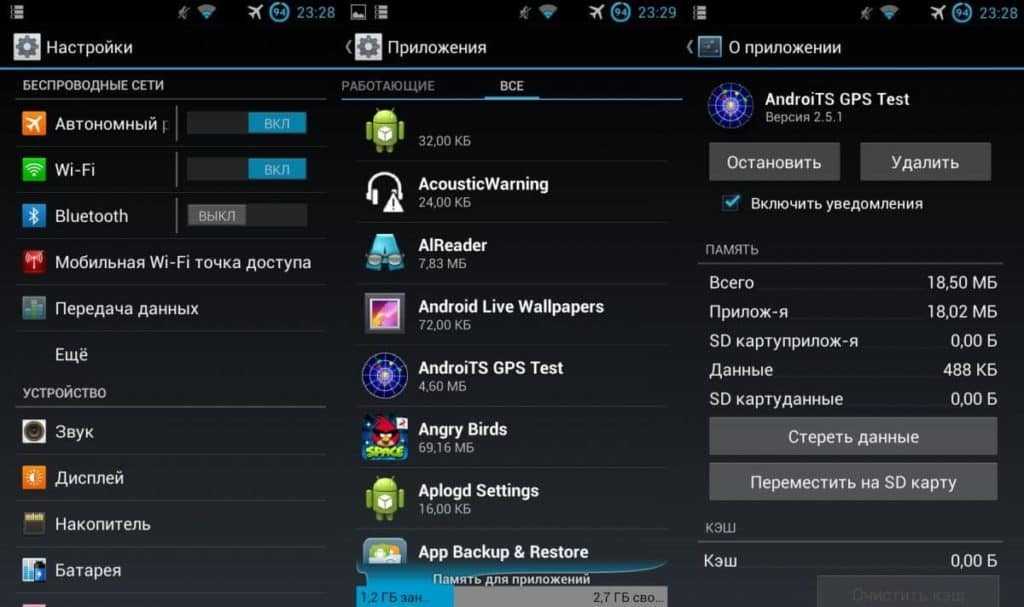 д.
д.