Мышка работает, а курсор не двигается – 4 способа как устранить неполадку
Компьютерная мышь уже практически для всех является обязательным приложением к ноутбуку или персональному компьютеру. Но рано или поздно, как и любая другая техника, она выходит из строя. Особенно печально, когда дело касается новой или недавно купленной мышки.
Не стоит отправлять технику на свалку, ведь данную проблему, скорее всего, можно легко исправить. Есть несколько типовых и распространенных ситуаций, решение которых в большинстве случаев позволит реанимировать устройство.
Установка и обновление драйверов компьютерной мыши
Все современные компьютерные устройства с USB-разъемом идут в комплекте с драйверами, которые устанавливаются сразу после подключения девайса к компьютеру. После установки необходимого программного обеспечения в операционных системах Windows 7 и выше, устройство сразу готово к работе и им можно пользоваться. В ранних же версиях ОС, например Windows XP, для правильной работы мыши необходимо выполнить перезагрузку компьютера.

В случае, когда по каким-либо причинам установка драйверов не была выполнена, то нужно проделать это вручную. Нередко ручной настройки требует именно беспроводная мышь. Если имеется запасная мышка – отлично, в обратном же случае придется использовать клавиатуру.
Для установки драйвера необходимо:
Открыть «Диспетчер устройств». С помощью сочетания клавиш «Win»+«R» нужно открыть командную строку и ввести в поле команду «devmgmt.msc», после чего нажать Enter.
В «Диспетчере устройств» найти «Неизвестные устройства». Переключение по полям можно осуществлять с помощью клавиши «Tab» и стрелок. Развернув вкладку «Другие устройства» перед пользователем появится список неопознанных устройств.
Найти «ИД оборудования» нужного устройства.
Нажав Enter по неопознанному устройству, откроется окно «Свойства». С помощью клавиши «Tab» необходимо выделить верхнюю вкладку «Общие», а затем с помощью стрелок перейти на вкладку «Сведения».Точно так же необходимо изменить пункт «Описание устройства» на «ИД оборудование» в поле «Свойства». В области «Значения» нужно скопировать (сочетание клавиш «Ctrl»+«С») первую строку, которая выглядит наподобие этой – «HID\VID_093A&PID_2510&REV_0100».
Загрузить драйвер из сети Интернет. Скопированный текст необходимо вставить в поисковую строку браузера и нажать Enter. Обычно нужный драйвер можно скачать по одной из первых пяти ссылок.
Установить драйвер. Скачанное программное обеспечение необходимо запустить и установить. Для сохранения всех параметров рекомендуется перезагрузить компьютер.
Нерабочий USB-разъем или PS/2
Еще одна распространенная проблема, когда мышка работает, а курсор не двигается – нерабочие разъемы в самом компьютере или компьютерной мыши.
Чаще всего причиной неполадок с PS/2-разъемом являются сломанные или поврежденные контакты вследствие неправильного подключения штекера устройства. Погнутые контакты можно аккуратно разогнуть при помощи подручных средств. Если в штекере поломан один из 6 контактов, то здесь поможет полная замена PS/2-разъема компьютерной мыши.
 Именно этот порт называется PS/2 (ПиСи пополам)
Именно этот порт называется PS/2 (ПиСи пополам)Порты USB, как правило, более устойчивы к повреждениям и загрязнениям, но и они время от времени выходят из строя. В данной ситуации можно посоветовать подключить устройство к другим разъемам системного блока или ноутбука.
Отошел контакт от платы компьютерной мыши
Несмотря на то, что конструкция мышки реализована таким образом, чтобы минимизировать риск отсоединения контактов, данная ситуация может случаться при постоянной и активной работе с устройством.
Для решения проблемы такого рода достаточно иметь базовые знания по электроники, а именно: как очистить провод от изоляции и как его припаять к плате.
 Так выглядит разобранная проводная мышь
Так выглядит разобранная проводная мышьЧтобы разобрать саму мышь потребуется выкрутить болты, которые находятся под специальными резинками и фирменными наклейками. После снятия корпуса все дефекты, если они имеются, будут сразу видны. Останется лишь провести небольшой ремонт.
Для увеличения срока службы компьютерных устройств рекомендуется проводить их профилактическую чистку от пыли.
Наличие на компьютере вирусов
Существует ряд вредоносных программ, мешающих корректной работе данного компьютерного устройства. Например, когда курсор не двигается, но кнопки на мышке работают. Данная проблема легко решается с помощью полной проверки системы антивирусом, использующим актуальные базы сигнатур. В одной из статей мы уже рассказывали про бесплатный антивирус, который поможет решить проблему.
Заключение
Если ни один из вышеперечисленных вариантов не помог решить проблемы, то почему бы не обратиться в службу поддержки компании? Практически все серьезные производители заинтересованы в поддержании хорошей репутации и лояльному отношению к своим потребителям. Такие фирмы, как Genius, Logitech и DELL зачастую идут навстречу своим покупателям и отправляют рабочую компьютерную мышь взамен неисправной.
Почему не работает курсор на ноутбуке без мышки
Главная » ПО » Почему не работает курсор на ноутбуке без мышкиНе работает тачпад на ноутбуке: как оживить курсор?
Не работает тачпад на ноутбуке, что делать и куда бежать?
Прежде всего нужно разобраться, что такое тачпад, и в чем может быть проблема.
Тачпад (от англ. touchpad — сенсорная площадка) — устройство для управления курсором в ноутбуках, нетбуках, ультрабуках.
Устройство было изобретено в 1988 году Джорджем Герфайде, но популярность приобрело только спустя 6 лет, после лицензирования и установки на ноутбуках PowerBook от компании Apple.
Содержание:
О возможных проблемах с панелью для управления курсором и вариантах их решения пойдет речь ниже.
Большинство владельцев ноутбуков для комфортной работы предпочитают пользоваться мышью, нежели встроенной сенсорной панелью – тачпадом.
Необходимость в отключении тачпада может возникнуть при наличии стационарной компьютерной мыши, а также если планируется набор больших объемов текста.
Дело в том, что при наборе текста, нередки случаи, когда манжетом рубашки, часами можно случайно коснуться тачпада, в результате чего курсор перемещается по тексту. В некоторых моделях ноутбуков, процесс отключения тачпада автоматизирован, но включать его приходится в ручном режиме.
Большинство пользователей ноутбуков, наверное, хоть раз сталкивались с ситуацией, когда компьютерной мыши под рукой нет и единственным выходом, является использование сенсорной панели, которая к тому же отказывается работать.
Ниже мы приведем список наиболее распространенных проблем сенсорной панели и методов их решения.
90% проблем нерабочего тачпада решается его банальным включением. Для этого можно использовать комбинацию клавиш, состоящая из обязательной клавиши Fn и системной клавиши, которая в зависимости от производителя и модели может отличаться. Приведем комбинации клавиш для наиболее распространенных производителей ноутбуков.
Асеr: Fn + F7
Аsus: Fn + F9
Dеll: Fn + F5
Fujіtsu: Fn + F4
Gіgаbytе: Fn + F1
Lеnоvо: Fn + F6
Hewlett-Packard (HP)
Компания НР, а также некоторые другие производители ноутбуков, предпочитают уходить от стандартной раскладки клавиш Fn + Fx и выносят кнопку включения тачпада непосредственно на сенсорную панель, она находится в левом верхнем углу и для удобства работы имеет световую индикацию.
Чтобы включить/отключить сенсорную панель необходимо дважды тапнуть по кнопке, которая тоже является сенсорной.
вернуться к меню ↑Сенсор может не реагировать на прикосновения в случае загрязнения панели, а также когда касания выполняются мокрыми пальцами. Убедитесь, что ваши пальцы сухие, а поверхность сенсора чистая.
Для очистки сенсорной панели можно воспользоваться влажными салфетками, после чего следует насухо вытереть поверхность.
вернуться к меню ↑Явление менее распространенное, чем два предыдущих, но тоже иногда возникающее – отключение тачпада в BIOS.
Для устранения проблемы следует зайти в BIOS ноутбука. Перейти к BIOS-настройкам можно на этапе загрузки, нажимая определенную клавишу на клавиатуре. Название клавиши зависит от производителя BIOS. Обычно это клавиши Del, Esc, F1, F2, F10 и др.
Момент, когда следует нажимать клавишу можно определить по появлению надписи с названием клавиши для перехода в BIOS. Если начать нажимать раньше или позже в BIOS зайти не получится.
Далее следует найти пункт меню, отвечающий за включение/отключение встроенных указательных устройств «Internal Pointing Device» (в нашем случае он находится в разделе Advanced), и посмотреть его состояние.
Работа сенсорной панели возможна, если установлено значение «Enabled», т.е. «Включено», если установленное значение «Disabled» – тачпад выключен.
Важно! Не забывайте, что при смене параметров BIOS необходимо сохранить произведенные настройки, в противном случае тачпад останется отключенным. Все действия в BIOS необходимо выполнять без спешки, чтобы, решая проблему с тачпадом, не создать новую.
вернуться к меню ↑Сенсор может некорректно работать или не работать вообще из-за проблем с драйвером устройства. Данная ситуация может возникнуть после переустановки операционной системы.
Для решения этой проблемы необходимо установить нужный драйвер с компакт-диска, идущего в комплекте с ноутбуком, или загрузив с сайта производителя.
вернуться к меню ↑Если ни один из выше перечисленных советов не помог, скорее всего, мы имеем дело с аппаратной, а не программной проблемой тачпада. К таким проблемам относятся некачественное подключение шлейфа к материнской плате либо механическое повреждение панели.
Если вы уверены в своих силах, можете разобрать ноутбук и проверить качество подключения шлейфа. Иногда для того чтобы тачпад заработал, бывает достаточно поправить разъем подключения.
Если у вас нет опыта сборки ноутбуков или нет уверенности, что можете все правильно сделать, рекомендуем обратиться к квалифицированному специалисту или в сервисный центр.
В этом видео я расскажу, как включить или отключить тачпад на ноутбуке, причем если у вас нет специальной клавиши.
8 Общий итог
Вот так можно было бы назвать этот материал. В нем вы найдете подробное руководство по действиям, в случае, когда ваш тачпад перестал реагировать на прикосновения. В статье коротко и по сути изложены способы решения проблемы, если же они вам не помогли, то вам стоит обратиться в сервисный центр.
Рейтинг: 4.75 (15 голосов)geek-nose.com
Не работает тачпад на ноутбуке. Что делать?
С каждым днем популярность ноутбуков все больше возрастает, и на это есть одна главная причина: ноутбук позволяет выполнять все те же функции, что и на стационарном компьютере, но при этом не быть прикованным к определенному рабочему месту. Неработоспособность тачпада – одна из самых распространенных проблем для ноутбуков. Именно этой теме и будет посвящена эта статья.
Тачпад – сенсорная панель, которая служит полноценной заменой мыши. В большинстве случаев тачпад распознает несколько жестов, например, одновременный «клик» двумя пальцами по тачпаду будет равносилен нажатию правой кнопки мыши.
Ниже мы рассмотрим несколько способов, которые могут помочь устранить проблему с неработоспособностью тачпада. Начините с самого первого и, по мере надобности, передвигайтесь дальше.
Для начала необходимо определить характер неработоспособности тачпада. Например, тачпад может неправильно реагировать на прикосновения, но все же будет работать, а может и вовсе не откликаться.
Тачпад откликается, но работает некорректно.
Для начала необходимо убедиться в том, что руки, которыми вы прикасаетесь к тачпаду чистые и сухие, а также на всякий случай протрите влажной салфеткой сам тачпад, чтобы очистить его от загрязнений.
Если некорректная работа тачпада явно не связана с загрязнениями, необходимо проверить настройки Windows. Для этого откройте «Пуск» и выберите «Панель управления». Воспользуйтесь поиском в правом верхнем углу и откройте меню «Мышь».
В открывшемся окне перейдите во вкладку «Параметры указателя», где проверьте параметр скорость движения стрелки. Если этот параметр слишком занижен или завышен, переместите бегунок в серединку и сохраните изменения.
Тачпад не реагирует на прикосновения.
1. Если тачпад никак не реагирует на ваши прикосновения, можно предположить, что он отключен.
В некоторых моделях ноутбуков рядом с сенсорной панелью располагается специальная кнопка, которая активирует работу тачпада.
Также тачпад можно включать и выключать с пом
Курсор на ноутбуке не двигается что делать
Главная » ПО » Курсор на ноутбуке не двигается что делатьНе работает мышь на ноутбуке, что делать: курсор не двигается, прерывается
Пользователи часто сталкиваются с неполадками, которые возникают при работе с компьютером. Одна из таких проблем — перестает работать компьютерная мышь. В чем может быть причина неисправности, разберем в статье.
Виды мышек
Компьютерные мыши можно классифицировать по таким критериям.
| Тип | Механическая | Оптическая | Встроенная (Тачпад) |
| Способ подключения | Проводной | Беспроводной (с помощью передатчика или Bluetooth / Wi-Fi) | Шлейфом к материнской плате |
| Разъём для подключения | PS/2 | USB | Специальный коннектор |
Причины неполадок
Причин, по которым курсор не двигается и компьютерная мышь перестала работать довольно много, но разделить их можно на две группы: аппаратные и программные.
К аппаратным отнесем:
- Обрыв провода (разрыв изоляции и повреждение жил шнура происходит чаще всего возле самой мышки).
- Плохой контакт (возможно повреждение или деформация разъёма, отсоединение шлейфа тачпада).
- Засорение корпуса мусором.
- Неполадки с передатчиком сигнала у беспроводных устройств.
- Статическое напряжение, что скопилось на материнской плате и комплектующих ноутбука или ПК.
К программным отнесем:
- Неисправности, связанные с драйвером устройства.
- Умышленное отключение мыши вредоносными программами.
- Конфликт утилит для мыши с другим ПО.
- Неисправности операционной системы, создавшие цепочку проблем, что привели к неработоспособности устройства.
Устранение неисправностей
Прежде чем предпринимать какие-либо серьезные шаги по устранению неполадок, проверьте:
- Подключение устройства к ПК / ноутбуку. Вытащите и вставьте провод или передатчик в разъем. Не заработало? Вставьте в другой порт и перезагрузите компьютер.
- Не переведена ли кнопка на мышке в состояние «Off» (если она есть). Проверьте, может что-то закрывает оптику / мешает работе шарика. Возможно сели батарейки беспроводной мышки.
- Работу мышки с другим ПК (если есть возможность), чтобы убедится что устройство исправно.
- Если мышка работает с другим ПК, проверьте работу другой периферии через разъем PS/2 или порты USB.
- Не устанавливалась ли на ваш компьютер программа, работа которой могла привести к сбоям компьютерной мыши. Если да, удалите ее, проверьте компьютер на наличие вирусов и вредоносных программ.
- Зайдите в Диспетчер устройств → Мыши и другие указывающие устройства и проверьте, видит ли компьютер манипулятор.
Проводная
Если вы проверили манипулятор по пяти пунктам, а при подключении курсор не двигается или двигается со сбоями — проблема в аппаратной части устройства. Чтобы устранить:
- Откройте корпус мыши, визуально осмотрите соединения проводков, конденсаторов, резисторов. Возможно отошла пайка.
- Если курсор то стоит на месте, то двигается — чаще всего это обрыв провода. Откройте крышку и прозвоните омметром провода чтобы в этом убедится. Двигайте проводом в разных местах. Таким способом можно определить место разрыва и выполнить скрутку проводов.
Беспроводная с USB-передатчиком
Если у вас мышь беспроводная, подключенная к ПК через передатчик, пройдитесь по пяти пунктам и ознакомьтесь с публикацией о работе с драйверами. Ничего не помогло? Попробуйте следующее:
- После замены батареек выполните синхронизацию с приемником. Для этого вытащите его с USB на десять секунд и вставьте на место до упора. Подождите 5-10 секунд, пока индикатор загорится и погаснет. Если синхронизация не произойдет, проделайте ту же процедуру, только удерживайте при этом нажатой клавишу мыши.
- Если на приемнике есть кнопка подсоединить, вытащите его на 10 секунд, а затем вставьте до упора, нажмите и держите кнопку пока не загорится или начнет мигать светодиодный индикатор.
Важно! Программное обеспечение, установленное для другого продукта (мыши, беспроводной клавиатуры, тачпада, сенсора) может вызвать конфликт в работе с беспроводной мышью. Рекомендуем удалить утилиты, перезагрузить компьютер и проверь работу манипулятора.
Bluetooth
Если вы используете манипулятор, работающий по Bluetooth и курсор перестал работать:
- Выключите, замените батарейки и включите устройство.
- Проверьте работу приемопередатчика (перезагрузите его, подключите другое устройство к Bluetooth).
- Проверьте работу драйвера для Bluetooth передатчика.
- Если потребуется, выполните откат до предыдущей версии или переустановите драйвер.
Если курсор Wi-Fi мыши перестал работать или стал «дёргаться», возможна причина в протоколе, который использует роутер. Это вызвано тем, что устройство и роутер работают в одном и том же диапазоне 2,4 ГГц. Чтобы решить эту проблему без замены мышки:
- Зайдите в настройки роутера в раздел Wi-Fi.
- Измените протокол на 802.11g, и сохраните изменения (проводился эксперимент на D-Link Dir-615M).
- Перезагрузите роутер и выключите/включите мышку.
Важно! Изменение протокола подходит в том случае, если скорость работы Интернета не выше 25 Мбит/с.
Тачпад
Прежде всего проверьте, включен ли тачпад на ноутбуке. Рекомендуем ознакомится с информацией о настройке тачпада на этой странице.
| Производитель | Кнопки включения |
| Acer | Fn+F7 |
| Asus | Fn+F9 |
| Dell | Fn+F5 |
| Fujіtsu | Fn+F4 |
| Gіgаbytе | Fn+F1 |
| Lеnоvо | Fn+F6 |
Тачпад может быть отключен программно. Зайдите в BIOS:
- Выберите раздел Advanced → Internal Pointing Device.
- Нажмите Enter и поменяйте значение с Disabled на Enabled.
- Нажмите F10 → Yes и загрузите Windows.
- Проверьте работу тачпада.
Если включение не помогло и с драйвером все в порядке, значит неисправность в аппаратной части. Это может быть:
- повреждение сенсорной панели;
- отсоединение шлейфа.
Совет! Если уверены в своих силах — можете проверить крепление шлейфа тачпада. Бывает, что при транспортировке он выскакивает из разъема подключения к материнской плате.
Если советы статьи не помогли обнаружить проблему подключения мыши, напишите нам. Опишите вашу неисправность в деталях, мы постараемся вместе найти ответ.
windowsten.ru
Что делать, если не работает мышь
woodhummer 4.08.2016 — 20:56 Советы
Сейчас в это трудно поверить, но еще не так давно компьютерная мышь была просто дополнительным аксессуаром, присутствовавшим далеко не во всех компьютерах. Сейчас же без этого устройства работу даже невозможно представить: без мышки некоторые пользователи даже затрудняются выключить компьютер. Рассмотрим, как можно попытаться восстановить неработающую мышку и как с клавиатуры добраться до необходимых для этого настроек Windows.
1. Если курсор мыши не двигается совсем
Это самая неприятная ситуация, в которой неопытные пользователи часто теряются. Разберемся подробнее, что делать в таком случае
Проверяем провода
Прежде всего, делаем самое очевидное – проверяем разъемы и повода. Если у вас есть домашние животные, будьте особенно внимательны: питомцы любят их перекусывать. Вытащите разъем из USB-порта и подключите его снова, а лучше по возможности переключите мышь в другой порт.
Меняем батарейку
Если ваш девайс беспроводной – замените батарейку (или перезарядите аккумулятор). Самое интересное: этой самой очевидной рекомендацией обычно чаще всего пренебрегают.
Устраняем проблему с помощью системной программы Windows
Для нахождения и устранения проблем с мышью в Windows есть специальная системная утилита. Если у неработающей мыши горит светодиод, ей вполне можно воспользоваться. Для этого делаем следующее:
В окне «Выполнить» (Win+R) пишем команд
Что делать, если не работает мышь на ноутбуке, курсор не двигается
Компьютерная мышь это наиболее часто ломающийся устройство, чаще всего виной тому провод. Но не всегда мышь виновна в отсутствии движения курсора, существует множество других причин. В этой статье мы расскажем что делать если не работает мышь на ноутбуке, курсор не двигается. Для этого мы разберем все причины, начиная от порванного провода и заканчивая поломкой тачпад.
Ваш курсор не двигается? Зависла мышь? Решаем проблему.
Сломанная мышь
Порванный провод, сломанный разъем или простой износ это наиболее распространенные причины, не работающей мыши. Чтобы проверить так ли это, подсоедините мышь к другому ноутбуку или компьютеру. Вот наиболее частые поломки, которые происходят в мыши:
1. Оборванный провод, чаще всего разрыв происходит возле мышки или разъема. Чтобы починить оголите провод (предварительно отсоединив мышь от ноутбука), свяжите порванные проводки и замотайте изолентой. 2. Проблема с разъемом – погнутый или засоренный разъем может перестать контактировать с ноутбуком. Если разъем полностью погнут с повреждением всех контактов, то восстановить его будет бессмысленно, и он подлежит замене. Заменить разъем довольно трудно и не имеет надобности, если мышь не брендовая, в других случаях ее нужно отнести компьютерщику. 3. Повреждение мыши внутри, это могут быть сгоревшие контакты, оторванные проводки или сломанный лазер. Оторванные поводки можно запаять, если есть паяльник и опыт, в других случаях мышь подлежит серьёзному ремонту или свалке.Отсутствие драйверов
Мышь Wi-Fi
Беспроводная мышь соединенная через Wi-Fi может не работать из-за одного и того же диапазона 2,4 ГГц. Это когда мышь и роутер соединены на одном диапазоне, в результате происходят дерганья курсора. Откройте настройки роутера, и измените протокол на 802.11g, сохраните и перезагрузите мышь.
Мышь Bluetooth
Отсутствие работоспособности Bluetooth мыши заключается в нескольких причинах: старые батарейки, сбой в работе приемопередатчика, отсутствие драйвера для Bluetooth соединения.
Мышь USB
Беспроводные мыши USB, которые наиболее часто используются для ноутбуков, могут не работать по следующим причинам:
1. Батарея – данная мышь работает при помощи аккумулятора либо батареек и рано или поздно разряжается. Попробуйте заменить или подзарядить батарею и возможно проблема будет исправлена. 2. Проблема с приемником – у данных мышей есть специальный приёмник, который подсоединяется к USB ноутбука. Вытащите приемник, подождите 5 секунд и подсоедините его заново, или подключите его к другому порту.Не работает тачпад
Тачпад это сенсорная панель, предназначенная для управления курсором, которая находится на ноутбуке, рядом с клавиатурой. В подавляющем большинстве случаев тачпад не работает из-за того что он просто отключен, а не сломан. Чтобы включить тачпад, нужно использовать определенную комбинацию клавиш, у каждой модели ноутбуков она своя. Во всех комбинациях имеется кнопка «Fn
Подведя итоги
Теперь вы знаете, что делать когда не работает мышь на ноутбуке или курсор не двигается. Если ни один из вариантов не помог вам починить мышь, то попробуйте сделать следующие действия: перезагрузить ноутбук, проверить на вирусы, переустановить Windows, или в конечном итоге отнесите все к специалисту.
5/5 (1)Понравилась статья?
Просмотров: 1 175
comments powered by HyperCommentsпричины и способы устранения проблемы
Вне зависимости от того, какого типа манипулятор используется, иногда могут возникать проблемы, связанные с тем, что курсор мыши не двигается, а мышка работает. В чем причины и как устранить последствия проблемы, читайте далее.
Курсор мыши не двигается, но мышь работает: причины
Приступая к рассмотрению причин, нужно сделать акцент на разделении этих устройств по типам. Проще всего с устранением проблем дела обстоят, когда используются стандартные устройства, подключаемые к компьютерам и ноутбукам посредством специального штекера или через USB-порты.
В случае с беспроводными манипуляторами или нестандартными моделями, предназначенными для игр, причин того, что кнопки мыши работают, а курсор не двигается, может быть гораздо больше.
Однако среди наиболее часто встречающихся проблем можно отметить следующие:
- загрязнение поверхности;
- неправильное подключение или включение устройства;
- несовместимость и другие проблемы с USB-портом;
- некорректно установленные, отсутствующие или устаревшие драйверы;
- воздействие вирусов.
Не двигается курсор мыши, но мышь работает: что делать в первую очередь?
В самом простом случае для начала нужно осмотреть нижнюю поверхность устройства. Если на нижней стороне имеются загрязнения, их нужно удалить. Очень часто именно из-за этого произвести какие бы то ни было действия с перемещением курсора на экране оказывается невозможными.
В некоторых случаях, когда курсор мыши не двигается, но мышь работает, проблема может быть связана с кратковременным программным сбоем. В этом случае можно попытаться реанимировать мышь обычной перезагрузкой всей системы. Обратите внимание и на то, что в случае наличия неработоспособного устройства BIOS предупреждающих сигналов не выдает.

В случае с беспроводными устройствами проблема, заключающаяся в том, что курсор мыши не двигается, но мышь работает, может быть связана с незаряженной батарейкой. Ее нужно заменить. Еще одна причина – некорректное включение устройства. Во многих манипуляторах, кроме того, что следует включить специальную кнопку или ползунок питания на нижней поверхности (с обратной стороны), еще нужно нажать на левую кнопку мыши (это касается и спящего режима, в которое переходит манипулятор при выключении компьютера или ноутбука). Для Bluetooth-устройств следует убедиться, что соответствующий модуль активен. Для Wi-Fi иногда может потребоваться вход на роутер и изменение протокола на 802.11g.

Иногда причина того, что курсор мыши не двигается, но мышь работает, может состоять в том, что она подключена не в тот USB-порт. Как правило, на любом современном компьютере или ноутбуке есть несколько таких разъемов стандартов USB 2.0 и 3.0. Это тоже нужно учитывать.
Наконец, проверить работоспособность устройства любого типа можно совершенно просто, если подключить его к другому компьютерному терминалу. Если оно работает, значит, проблема в пользовательской системе. В противном случае основной проблемой могут являться драйверы.
Смена драйвера
Для стандартных устройств система драйверы устанавливает самостоятельно. А вот для некоторых игровых мышек они поставляются в комплекте с самими манипулятороми, и устанавливать их нужно вручную. В такой ситуации драйверы нужно переустановить или обновить. Но как поступить — ведь курсор не двигается?
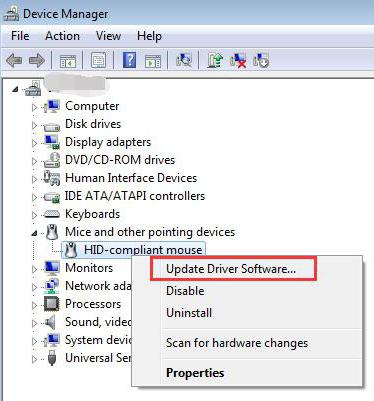
А вот здесь пригодятся знания ввода команд и использования переключения между различными функциями, приложениями и разделами системы с использованием клавиатуры. Для быстрого доступа к «Диспетчеру устройств» нужно использовать вызов консоли «Выполнить» (Win + R), в которой вводится команда devmgmt.msc, после чего уже в самом диспетчере передвижение осуществляется при помощи кнопок со стрелками и табулятора. Также можно использовать и меню «Пуск», открываемое клавишей Win. Вызов функций и подтверждение в виде нажатия кнопок производится клавишей ввода, а для отмены действий иногда применяется клавиша Esc.
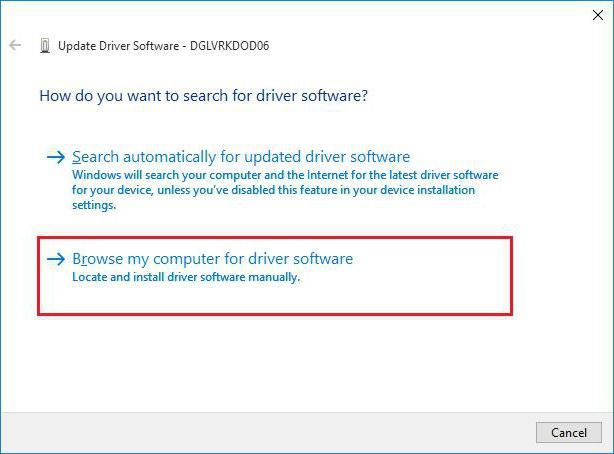
При переустановке драйвера системе нужно будет указать его местоположение (съемный носитель или папка на жестком диске), а не использовать рекомендованную установку из базы данных Windows. По окончании интеграции драйвера систему желательно перезагрузить, хотя это требуется далеко не всегда.
Заключение
Остается сказать, что искать причину следует исключительно с учетом определенного типа устройств. Но в большинстве случаев, если не двигается курсор мыши, но мышь работает, и проблема не связана с программными сбоями или физической поломкой самой мыши (или нарушениями целостности шнура подключения), — хотя бы одно из вышеописанных средств позволит восстановить работоспособность манипулятора. Здесь не затрагивались проблемы с вирусами, поскольку о безопасности каждый пользователь должен позаботиться в первую очередь.
Не работает курсор мышки на ноутбуке. Аппаратные и механические повреждения
Специальная панель на корпусе ноутбука рядом с клавиатурой, представляющая собой компактный аналог мыши. Реагирует на движение по ней пальца, как правило, там же присутствуют две кнопки (как и в мыши), а справа полоса прокрутки. Поскольку ноутбук задуман, как переносной компактный компьютер, то разработчики решили избавить его от лишнего веса и проводов, придумав вот .
Проблема в том, что разработчики операционных систем, особенно Windows, не склонны продумывать детали и различия в оборудовании разных производителей. Плюс в нашей стране популярно использование нелицензионных копий, всякого рода репаков, кряков, модифицированных релизов. Всё это и многие другие факторы приводят к тому, что оборудование ноутбука начинает работать неправильно или просто перестаёт это делать.
Наиболее часто проблемы возникают с сенсорными панелями, поскольку это специфическое устройство характерно только для ноутбуков. При любых неполадках мы в первую очередь обращаемся к Панели управления, где часто обнаруживается, что тачпад не отображается в диспетчере устройств.
Диспетчер устройств
Диспетчер устройств — это раздел панели управления, который отображает всё подключённое оборудование и предлагает возможности по его настройке. В разделе можно сделать следующее:
- просмотреть свойства оборудования и провести его диагностику;
- обновить, откатить или удалить драйверы;
- включать и отключать оборудование;
- просмотреть технические характеристики.
Обращение к диспетчеру устройств является первым шагом при неполадках какого-либо девайса, и сенсорная панель не исключение:
- Если вы нашли оборудование с восклицательным знаком, значит, возникли проблемы с драйвером.
- Если его, вообще, там нет, то, вероятно,тачпад просто отключён.
Такие проблемы обычно возникают при установке на ноутбук новой ОС либо после обновления до последних версий. Бывает так, что производители ноутбука ещё не успели создать драйвер под новую версию ОС, а стандартный Windows работает некорректно. В этом случае у вас всегда есть вариант отката системы. Но помните, что удалятся не только обновления, поставленные на ноутбук, но и все изменения, произошедшие после точки восстановления.
Включение сенсорной панели
Если в Диспетчере нет сенсорной панели, то, возможно, при установке ПО система по какой-то причине просто выключила её. Есть несколько вариантов его простого включения:
Если всё вышеописанное не помогло, можно попробовать включить сенсорную панель через BIOS:
- Перезагрузите ноутбук и до запуска ОС зайдите в BIOS . Возможно, на экране будет подсказка, как это сделать. Если нет, определите это или из руководства к вашему ноутбуку или экспериментальным путём. Это чаще всего клавиша F2 или F1, но может быть и Del, Esc, F10 или какие-то комбинации.
- Когда запуститься Bios, перейдите вправо во вкладку «Advanced», затем вниз до пункта «Internal Pointing Device».
- Нажмите Enter и выберите значение «Enabled».
- Перейдите во вкладку «Save&Exit» и выйдите из BIOS с сохранением изменений.
После этого загрузится Windows и ноутбук должен увидеть тачпад. Если же его по-прежнему нет, значит, возникла проблема с драйвером.
Обновление драйвера
Если после включения тачпад появился в Диспетчере устройств, но с восклицательным знаком и по-прежнему не работает, нужно переустановить драйвер. Для начала попробуйте использовать те, что уже есть в системе:
Проверьте, отображается ли тачпад в Диспетчере правильно. Если нет, то нужно самим скачать драйвер с сайта производителя. Как правило, на таких сайтах происходит автоматическое определение вашей версии Windows, и будет предложен нужный драйвер. В противном случае сами найдите драйвер на ноутбук вашей модели и нужной версии ОС. Заходить лучше на сайт производителя ноутбука, а не самого тачпада, там будет проще найти.
Скачайте установочный пакет к себе на ноутбук, запустите его и выполните инструкции программы по установке. Если вы скачали не установщик, а лишь архив с разными файлами драйверов, то выполните описанные выше шаги по обновлению драйвера, указав местом поиска на компьютере скачанную папку.
Если Диспетчер опять выдаст вам сообщение, что драйверы не нуждаются в обновлении, нажмите в окне «Удалить», а после этого «Установить».
После проведения всех действий не забывайте нажать «Обновить конфигурацию оборудования», если всё это время было открыто окно Диспетчера устройств. Таким образом, проблемы работы тачпада обычно связаны либо с отказом драйверов, либо просто с его выключением системой. Однако, если все способы не помогли, и ноутбук по-прежнему не видит устройство, то причиной могут быть неполадки в самом оборудовании ноутбука и лучше обратиться в сервисный центр.
Тачпад (англ. touchpad — сенсорная площадка), сенсорана панель — указательное устройство ввода, специальная площадка, чувствительная к прикосновениям. Тачпад обычно используется для управления «указателем» путем перемещения пальца по поверхности устр
Компьютер не реагирует на мышь что делать. Не работает мышь на ноутбуке, что делать: курсор не двигается, прерывается
Вне зависимости от того, какого типа манипулятор используется, иногда могут возникать проблемы, связанные с тем, что курсор мыши не двигается, а мышка работает. В чем причины и как устранить последствия проблемы, читайте далее.
Курсор мыши не двигается, но мышь работает: причины
Приступая к рассмотрению причин, нужно сделать акцент на разделении этих устройств по типам. Проще всего с устранением проблем дела обстоят, когда используются стандартные устройства, подключаемые к компьютерам и ноутбукам посредством специального штекера или через USB-порты.
В случае с беспроводными манипуляторами или нестандартными моделями, предназначенными для игр, причин того, что кнопки мыши работают, а курсор не двигается, может быть гораздо больше.
Однако среди наиболее часто встречающихся проблем можно отметить следующие:
- загрязнение поверхности;
- неправильное подключение или включение устройства;
- несовместимость и другие проблемы с USB-портом;
- некорректно установленные, отсутствующие или устаревшие драйверы;
- воздействие вирусов.
Не двигается курсор мыши, но мышь работает: что делать в первую очередь?
В самом простом случае для начала нужно осмотреть нижнюю поверхность устройства. Если на нижней стороне имеются загрязнения, их нужно удалить. Очень часто именно из-за этого произвести какие бы то ни было действия с перемещением курсора на экране оказывается невозможными.
В некоторых случаях, когда курсор мыши не двигается, но мышь работает, проблема может быть связана с кратковременным программным сбоем. В этом случае можно попытаться реанимировать мышь обычной перезагрузкой всей системы. Обратите внимание и на то, что в случае наличия неработоспособного устройства BIOS предупреждающих сигналов не выдает.
В случае с беспроводными устройствами проблема, заключающаяся в том, что курсор мыши не двигается, но мышь работает, может быть связана с незаряженной батарейкой. Ее нужно заменить. Еще одна причина — некорректное включение устройства. Во многих манипуляторах, кроме того, что следует включить специальную кнопку или ползунок питания на нижней поверхности (с обратной стороны), еще нужно нажать на левую кнопку мыши (это касается и спящего режима, в которое переходит манипулятор при выключении компьютера или ноутбука). Для Bluetooth-устройств следует убедиться, что соответствующий модуль активен. Для Wi-Fi иногда может потребоваться вход на роутер и изменение протокола на 802.11g.
Иногда причина того, что курсор мыши не двигается, но мышь работает, может состоять в том, что она подключена не в тот USB-порт. Как правило, на любом современном компьютере или ноутбуке есть несколько таких разъемов стандартов USB 2.0 и 3.0. Это тоже нужно учитывать.
Наконец, проверить работоспособность устройства любого типа можно совершенно просто, если подключить его к другому компьютерному терминалу. Если оно работает, значит, проблема в пользовательской системе. В противном случае основной проблемой могут являться драйверы.
Смена драйвера
Для стандартных устройств система драйверы устанавливает самостоятельно. А вот для некоторых игровых мышек они поставляются в комплекте с самими манипулятороми, и устанавливать их нужно вручную. В такой ситуации драйверы нужно переустановить или обновить. Но как поступить — ведь курсор не двигается?
А вот здесь пригодятся знания ввода команд и использования переключения между различными функциями, приложениями и разделами системы с использованием клавиатуры. Для быстрого доступа к «Диспетчеру устройств» нужно использовать вызов консоли «Выполнить» (Win + R), в которой вводится команда devmgmt.msc, после чего уже в самом диспетчере передвижение осуществляется при помощи кнопок со стрелками и табулятора. Также можно использовать и меню «Пуск», открываемое клавишей Win. Вызов функций и подтверждение в виде нажатия кнопок производится клавишей ввода, а для отмены действий иногда применяется клавиша Esc.
При переустановке драйвера системе нужно будет указать его местоположение (съемный носитель или папка на жестком диске), а не использовать рекомендованную установку из базы данных Windows. По окончании интеграции драйвера систему желательно перезагрузить, хотя это требуется далеко не всегда.
Заключение
Остается сказать, что искать причину следует исключительно с учетом определенного типа устройств. Но в большинстве случаев, если не двигается курсор мыши, но мышь работает, и проблема не связана с программными сбоями или физической поломкой самой мыши (или нарушениями целостности шнура подключения), — хотя бы одно из вышеописанных средств позволит восстановить работоспособность манипулятора. Здесь не затрагивались проблемы с вирусами, поскольку о безопасности каждый пользователь должен позаботиться в первую очередь.
Если мышь подключается к системному блоку через разъем PS/2 (круглое гнездо на задней панели, рядом с которым иногда есть изображение мыши), ее нельзя подсоединять и отсоединять «горячим» способом, т.е. при включенном компьютере. Может произойти короткое замыкание, к которому порты PS/2 очень чувствительны.
Если вы видите, что курсор не движется и система не реагирует на нажатие клавиш мыши, выключайте компьютер, используя клавиатуру. Для вызова меню «Пуск» нажмите Ctrl+Esc или Win. Клавишами «стрелка вниз» и Enter выбирайте команду «Завершение работы» и подтвердите запрос на выключение, нажав ОК.
Отключите провод мыши от порта и аккуратно, стараясь не согнуть штырьки электродов, подсоедините снова – возможно, проблема в отсутствии контакта. Включайте компьютер. Если мышь заработала, значит, вы все сделали правильно.
Порты USB рассчитаны на «горячее» подсоединение. Однако если мышь, подключенная через USB, не работает , все-таки выключайте системный блок перед тем,
Если проблема осталась, проверьте мышь на другом компьютере. Если курсор движется и клавиши работают, возможно, неисправен порт на вашем системном блоке или есть проблемы с программным обеспечением.
Чтобы выявить источник неприятностей, поочередно подключайте к компьютеру заведомо исправные мыши через PS/2 и USB порты. Обычно не требуется установка специальных драйверов – подходят и стандартные утилиты Windows. Если не работает ни одно устройство — скорее всего, проблема с ПО.
Используя клавиши Win, стрелки направления, Tab и Enter, из меню «Пуск» зайдите в «Панель управления», активируйте пиктограмму «Система», во вкладке «Оборудование» нажмите «Диспетчер устройств», затем раскройте список «Мышь и иные указующие устройства». Сочетанием Shift+F10 вызывайте контекстное меню и выбирайте команду «Удалить», затем перезагрузитесь. Система, обнаружив новое устройство, заново установит драйверы на него.
Если вы подключили новое оборудование или установили новую программу, причина может быть в аппаратном конфликте. Зайдите в систему в безопасном режиме, когда она загружается в минимальной конфигурации. Для этого перезагрузит

