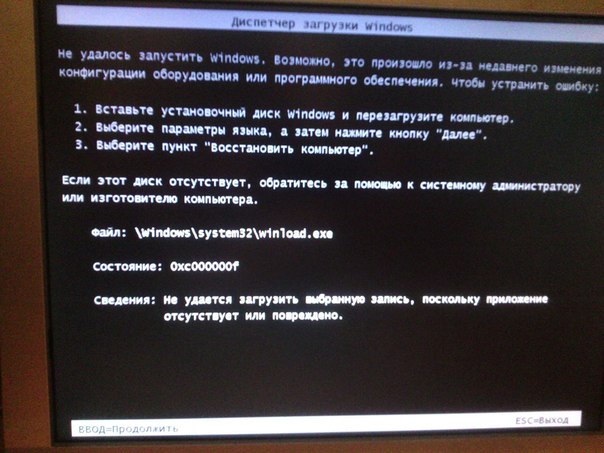Почему не запускается Windows на компьютере, ноутбуке?
В этой статье мы постарались собрать наиболее частые ошибки в работе в работе системы Windows. Ввиду времени ее написания некоторые моменты могут уже не подходить конкретно для Вашей ситуации, или пути их решения могут быть другими. В любом случае надеемся, что наша статья вам поможет.
Перед поиском проблемы, почему перестала работать система Windows, стоит подумать над тем, какие последние операции вы проводили с компьютером и его программным обеспечением. Возможно, это будет ключ, к решению вашей текущей проблемы.
ВАЖНО: Любые Ваши действия, которые будут описаны в нашей статье, могут привести как к решению проблемы, так и усугубления текущей ситуации. Если вы выполняете подобное в первый раз, и тем более не готовы к тому, что Ваш компьютер перестанет работать окончательно — лучше не рискуйте и обратитесь за ремонтом компьютера или ремонтом ноутбука к сервисный центр. Так вы гарантировано получите квалифицированную помощь.
Проблема не корректно запущенного компьютера
Одна из самых частых ошибок, когда не запускается система Windows, сперва выскакивает ошибка (их бывает разное множество), а затем со временем появляется синий экран смерти или надпись «Компьютер запущен не корректно, перезагрузите компьютер».
Эта ошибка выскакивает чаще всего из-за программных или аппаратных ошибок в Вашем компьютере.
Детальнее решение проблем появления синего экрана описано в нашей другой статье — «Синий экран смерти (BSOD): причины появления и способы устранения»
Появляется логотип Windows и компьютер выключается
Если при решении проблемы Вы перегружаете по несколько раз компьютер, и у Вас появляется значок загрузки Windows, но не происходит запуска системы и нет возможности захода в саму систему, то для ее решения потребуется диск восстановления или любой носитель (загрузочный диск), который уже имеет установленную систему. В дальнейшем с запуском системы и присоединением к ней внешнего носителя, Вам потребуется пересохранить систему с заменой повреждённых файлов.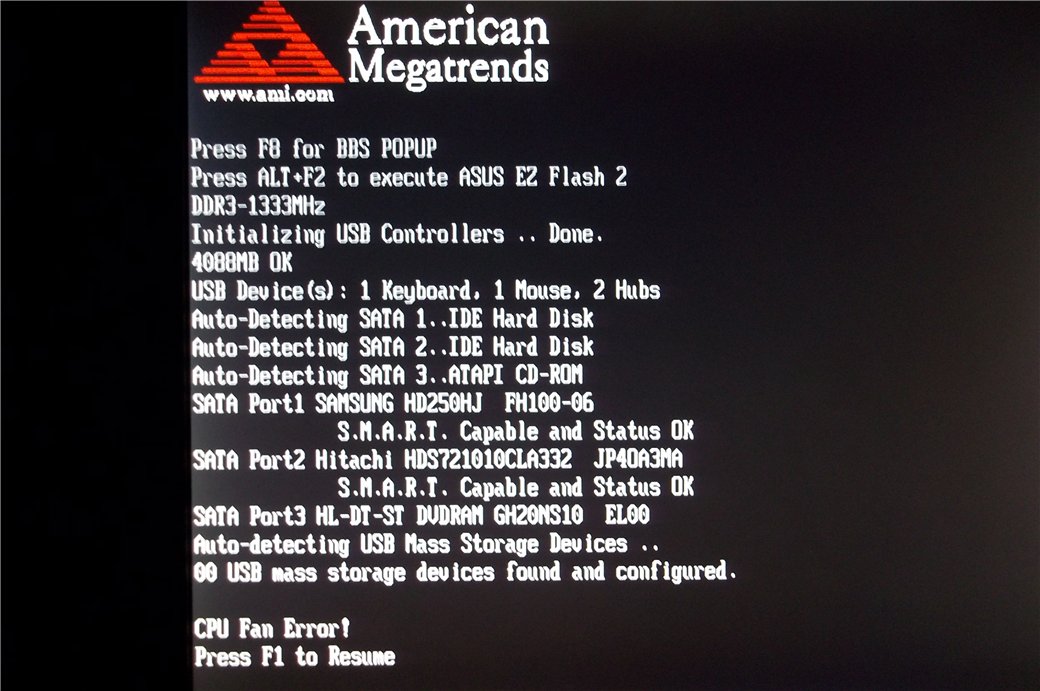
Ошибка INACCESSIBLE_BOOT_DEVICE
Есть много причин появления этой ошибки. Бывает что это просто сбой системы, решаемый ее перезапуском. Сбой системы обычно связан или с переустановкой, каких то компонентов оборудования или при обновлении системы. Крайне редко, но бывает связано с жестким диском.
Если ошибка связана с жестким диском или любым другим оборудованием компьютера, то Вам потребуется специализированая помощь сервисной мастерской. Так как придется протестировать все основные компоненты компьютера.
Иные ошибки запуска Windows
При запуске Windows бывают разные ошибки, описать их все сложно. Да и если Вы не специалист, который сталкивается каждый день с такими проблемами, то Вам будет сложно разобраться и найти истинную проблему. Один из вариантов — воспользуйтесь чатом в правом нижнем углу, напишите нам проблему и характер ее появления, мы постараемся помочь Вам.
Или оставьте запрос на нашем сайте в соответствующей теме и мы свяжемся с Вами для детальной консультации.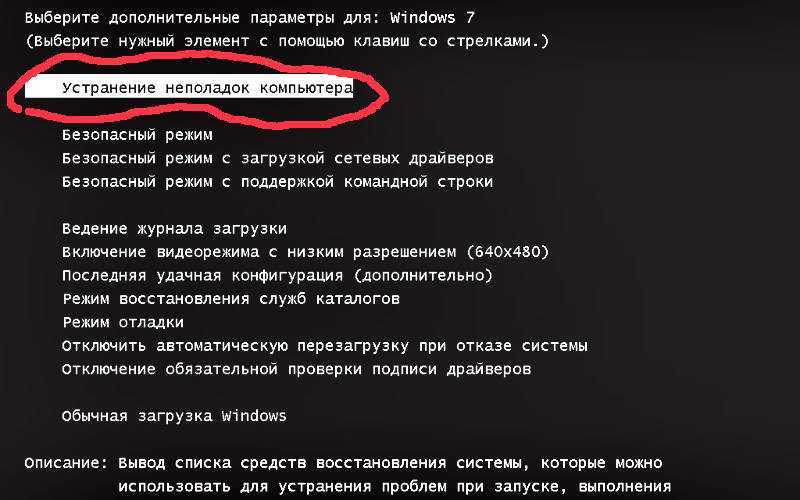
Ремонт компьютеров
Ремонт ноутбуков
Вернуться к списку статей
Не загружается компьютер. Изображение есть. Что делать?
Не загружается компьютер. Изображение есть. Что делать?
Содержание:
- Общие рекомендации
- Проверка характера сообщения об ошибке
- cmos date/time not set или cmos battery low
- cpu fan error
- no keyboard detected
- no hard disk is detected
- cmos checksum bad/error
- Дополнительные действия, если проблема осталась актуальной
- Данные действия не помогли
Общие рекомендации
Если у вас не загружается компьютер, рекомендую для начала сделать следующее:
Отключить флешки подключенные к компьютеру, извлечь DVD/CD диск из DVD/CD-rom (если есть), отключить лишнюю периферию, принтер, сканер и т.д.
Проверяем. Если пошла загрузка,то по очереди включаем отключенное оборудование, выясняя что именно повлияло на загрузку, исправляем. Не помогло? Идём дальше.
Не помогло? Идём дальше.
Зайти в BIOS (Del;F2), выставить приоритет загрузки. Должен быть установлен жёсткий диск.
Скриншоты меню в UEFI/BIOS материнских плат с правильным выставлением приоритета загрузки:
UEFI материнской платы AsusUEFI материнской платы GigabyteAward BIOSЕсли указанные выше рекомендации не помогли — идём дальше.
Проверка характера сообщения об ошибке
Если чёрный экран, то см. статью «не загр.компьютер. Нет изображения«.
В случае, если фон чёрный, но присутствуют записи на чёрном фоне — эта статья для вас.
Самое распространённое — это появление надписи: press f1 to continue. Как правило можно нажать F1 и загрузка компьютера и операционной системы произойдёт. А чтобы устранить неисправность, нужно при загрузке обратить внимание на ошибку. Самые распространённые выглядят так:
Низкий заряд батареи.
Признаки: постоянно сбивается время и дата на компьютере.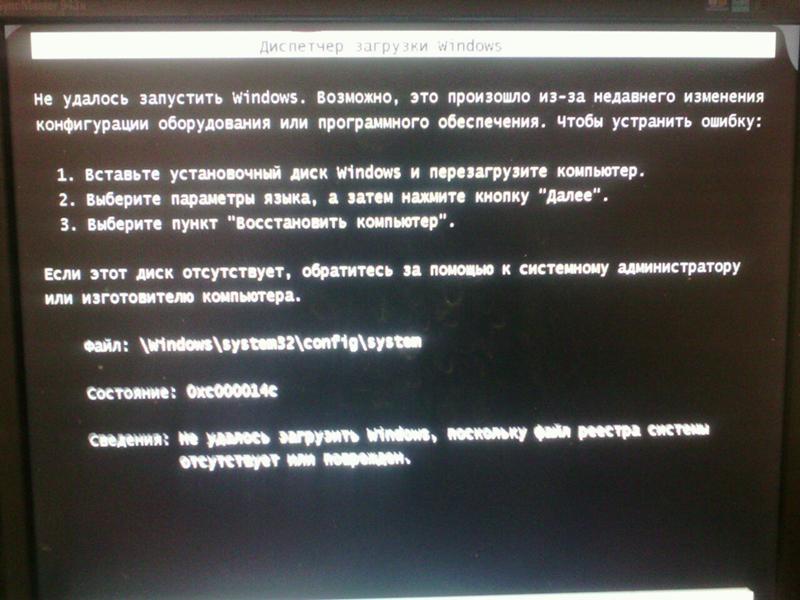 Необходимо купить и заменить батарейку cr2032.
Необходимо купить и заменить батарейку cr2032.
cpu fan error
CPU Fan ErrorДословно это означает следующее: ошибка в работе вентилятора для процессора, нажмите «f1». Нужно открыть крышку системного блока и посмотреть состояние кулера охлаждения процессора. Ошибка означает, что снизилась скорость вращения вентилятора, либо он вообще не работает. Обычно бывает достаточно провести профилактику. См статью «не загр. компьютер. Нет изображения«. Либо заменить кулер охлаждения процессора вместе с радиатором.
no keyboard detected
Не обнаружена клавиатура. Переподключаем клавиатуру, если она имеет интерфейс USB. Если PS\2, то сначала нужно выключить компьютер полностью, потом переподключить.
no hard disk is detected
Не обнаружен жёсткий диск. Заходим в Bios, проверяем есть ли в списке жёсткий диск. На фото 2 жёстких диска.
Если нет, пробуем переподключить жёсткий диск, подключить в другой интерфейс Sata, если жёсткий так же не виден, то скорее всего он «приказал долго жить», меняем на другой. Диагностику жёсткого диска можем произвести так же через программу MHDD, на эту тему есть отдельная статья «диагностика жёсткого диска«
Диагностику жёсткого диска можем произвести так же через программу MHDD, на эту тему есть отдельная статья «диагностика жёсткого диска«
cmos checksum bad/error
Рекомендую так же зайти в BIOS. Обычно при загрузке компьютера нужно нажимать клавишу Del, иногда F2, в зависимости от производителя оборудования. Восстановить настройки даты и времени, загрузить оптимальные настройки (восстановить по умолчанию).
BIOS Phoenix-AwardСброс на заводские настройки BIOS BIOS — подтверждение сброса настроек до заводских установокUEFI -установка настроек по умолчаниюПримечание:
Обратите внимание на параметр работы Sata контроллера. Если у вас по умолчанию установиться параметр IDE, а операционная система устанавливалась в режиме AHCI, при загрузке у вас будет появится BSOD («синий экран смерти»).
Нужно вернуть в тот режим, в котором была установлена операционная система.
Не загружается компьютер.
 Дополнительные действия, если проблема осталась актуальной
Дополнительные действия, если проблема осталась актуальнойЕсли у вас появляется загрузка заставки операционной системы и дальше ничего не происходит,то необходима диагностика жёсткого диска, оперативной памяти.
Если железо исправно, возможно вы установили несовместимый драйвер или программу — можно попробовать зайти в безопасном режиме (обычно при загрузке нажимаем несколько раз F8 и удалить данное ПО, драйвер.
Скриншоты по ОС Windows 7
Так же можно попробовать загрузить «Последнюю удачную конфигурацию» с работоспособными параметрами.
Выбор последней удачной конфигурации загрузки WindowsЕсли не помогло, необходимо создать загрузочную флешку, загружаемся с неё и запускаем установку операционной системы, пробуем произвести восстановление. Восстанавливаем последнюю точку сохранения.
Восстановление системыВыбор Windows 7Если примерно такое изображение:
Нужно восстановить загрузчик Windows.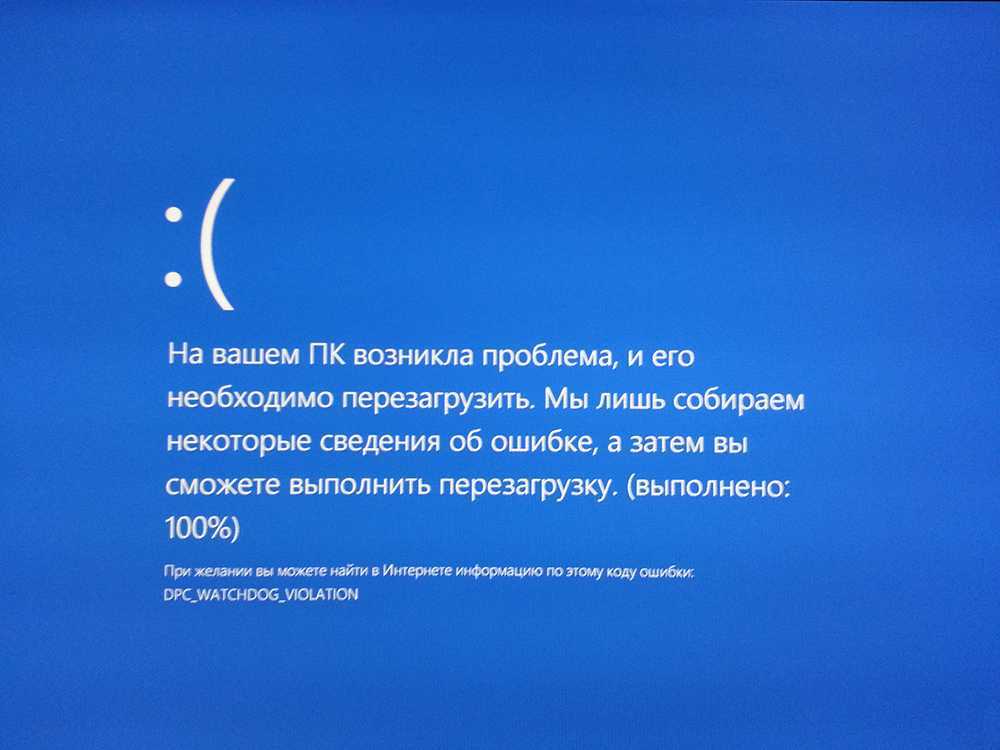 Пробуем восстановление системы, не помогло? Идём дальше.
Пробуем восстановление системы, не помогло? Идём дальше.
Данные действия не помогли. Не загружается компьютер
Необходимо переустановить операционную систему. Вы можете это сделать самостоятельно, опираясь на мои статьи по установке Windows.
6 основных способов исправить неполадки, связанные с некорректным запуском компьютера в Windows 10 и Windows 11
При попытке запустить компьютер с Windows 10 или Windows 11 может появиться черный экран или неясная ошибка — Ваш компьютер запустился неправильно. Хуже всего то, что вы получаете эту ошибку при запуске. С такой же ошибкой сталкиваются многие пользователи. К счастью, есть способы это исправить.
В сообщении об ошибке предлагается несколько вариантов. Вы можете либо перезагрузить компьютер, либо использовать дополнительные параметры. Мы уверены, что вы уже пробовали это. Если перезагрузка компьютера не помогла, засучите рукава и попробуйте эти советы по устранению неполадок, чтобы устранить ошибку.
Шаг 1: Когда появится сообщение «Ваш компьютер запустился неправильно», выберите «Дополнительные параметры».
Шаг 2: Затем нажмите Восстановление при загрузке.
Инструмент просканирует и устранит любые проблемы, которые могли помешать правильной загрузке вашего ПК. Этот процесс может занять некоторое время.
Шаг 1: Во время загрузки компьютера нажмите и удерживайте кнопку питания в течение нескольких секунд, пока компьютер не перезагрузится. Прервите процесс загрузки три раза подряд, и в четвертый раз вас встретит экран восстановления при запуске. Затем выберите Дополнительные параметры.
Шаг 2: Затем нажмите «Устранение неполадок».
Шаг 3: Затем перейдите в Дополнительные параметры.
Шаг 4: На экране «Дополнительные параметры» нажмите «Параметры запуска».
Шаг 6: Нажмите кнопку «Перезагрузить», чтобы открыть меню «Параметры запуска».
Шаг 7: Наконец, нажмите 4 или F4 на клавиатуре, чтобы перезагрузить компьютер в безопасном режиме.
После того, как вы закончите использовать компьютер в безопасном режиме, перезагрузите компьютер, чтобы проверить, нормально ли он теперь загружается.
Шаг 1: На экране ошибки выберите «Дополнительные параметры» и щелкните плитку «Командная строка».
Кроме того, вы также можете получить доступ к командной строке в безопасном режиме.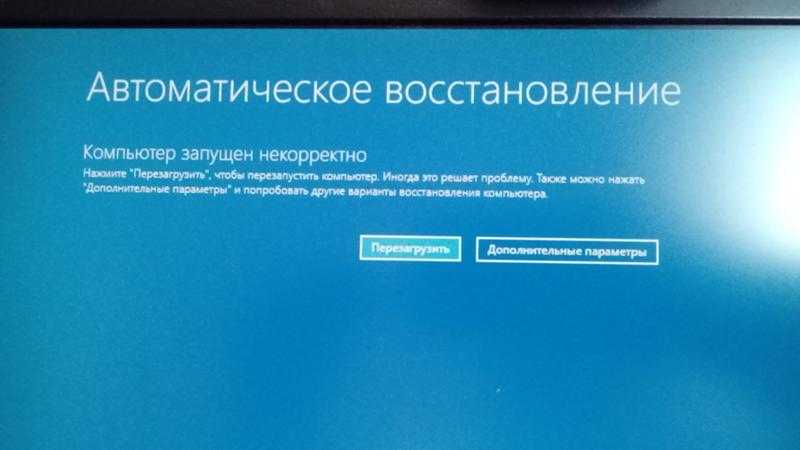
Шаг 2: В консоли введите следующую команду и нажмите Enter.
DISM.exe /Online /Cleanup-image /Restorehealth
После того, как сканирование DISM отсканирует и восстановит образ системы, вы можете запустить сканирование SFC, чтобы восстановить текущую настройку.
Введите в консоли следующую команду и нажмите Enter.
sfc /scannow
После завершения сканирования введите shutdown/r в консоли, чтобы перезагрузить компьютер.
Выполните следующие действия, чтобы восстановить данные конфигурации загрузки в Windows.
Шаг 1: На экране ошибки выберите «Дополнительные параметры», а затем нажмите «Командная строка».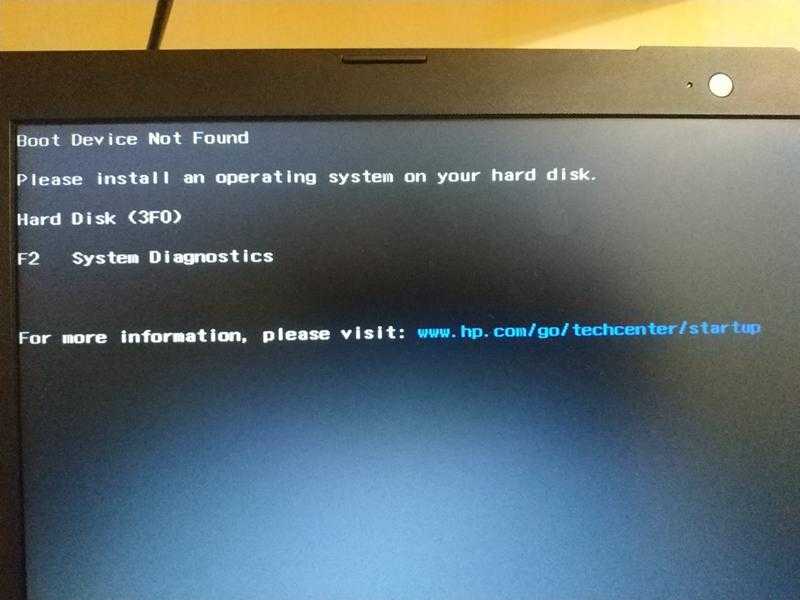
Шаг 2: Введите приведенную ниже команду и нажмите Enter.
bootrec /rebuildbcd
Это просканирует ваш компьютер на наличие любых установок Windows, которые не включены в данные конфигурации загрузки. Если он их найдет, вы увидите сообщение «Всего идентифицированных установок Windows: X», где X — количество найденных установок Windows.
Шаг 3: Введите Y и нажмите Enter, чтобы добавить их в список загрузки.
Если приведенной выше команде не удается найти какие-либо установочные файлы Windows, выполните следующие команды одну за другой и нажимайте Enter после каждой.
bcdedit /export c:bcdbackup
attrib c:bootbcd -h -r -s
ren c:bootbcd bcd.old
Шаг 3: После этого выполните команду.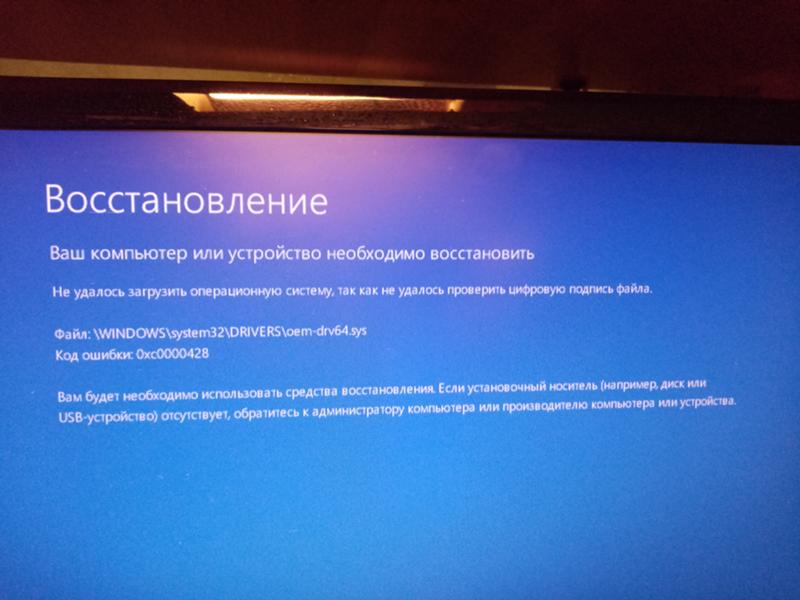
bootrec /rebuildbcd
В приглашении введите Y и нажмите Enter, чтобы добавить их все в список загрузки.
Шаг 4: Введите shutdown /r в консоли и нажмите Enter, чтобы перезагрузить компьютер.
Шаг 1: Выберите Дополнительные параметры на экране ошибки и откройте командную строку.
Шаг 2: Выполните следующие команды одну за другой.
bootrec /fixmbr
bootrec /fixboot
Перезагрузите компьютер, выполнив команду shutdown /r , и посмотрите, устранена ли ошибка.
Шаг 1: На странице ошибки выберите «Дополнительные параметры», а затем щелкните плитку «Восстановление системы».
Шаг 2: Выберите точку восстановления до появления ошибки и нажмите «Далее».
Шаг 3: Просмотрите точку восстановления еще раз и нажмите Готово, чтобы выполнить восстановление системы.
Использование диспетчера загрузки Windows для исправления ошибок запуска в Windows
ПК с Windows могут иногда сталкиваться с проблемами при запуске, и это может произойти, когда Windows не загружается должным образом. В этом посте мы объясним, как вы можете использовать диспетчер загрузки Windows для устранения ошибок загрузки и восстановления работоспособности вашего ПК.
Содержание
- Что такое диспетчер загрузки Windows?
- Понимание процесса загрузки
- Как получить доступ к диспетчеру загрузки Windows
- Включение и отключение диспетчера загрузки Windows
- Наиболее распространенные проблемы на этапе загрузчика используйте диспетчер загрузки Windows для исправления ошибок загрузки Windows 10
- Восстановление основного загрузочного кода и загрузочного сектора
- Исправление ошибок данных конфигурации загрузки (BCD)
- Замена файла Bootmgr
- Восстановление системного куста
- Заключение
Что такое диспетчер загрузки Windows?
Диспетчер загрузки Windows (Bootmgr. exe) – это собственное приложение Microsoft Unified Extensible Firmware Interface (UEFI). Он загружается из загрузочного кода тома жесткого диска вашего устройства и позволяет настроить загрузочную среду, то есть то, что происходит при первом включении устройства.
exe) – это собственное приложение Microsoft Unified Extensible Firmware Interface (UEFI). Он загружается из загрузочного кода тома жесткого диска вашего устройства и позволяет настроить загрузочную среду, то есть то, что происходит при первом включении устройства.
Диспетчер загрузки Windows также позволяет выбрать конкретную операционную систему для загрузки, если ваша система содержит несколько операционных систем. Он также может предоставлять доступ к нескольким загрузочным приложениям перед загрузкой Windows, что позволяет обновлять, сбрасывать или форматировать ваше устройство. Эти приложения также могут помочь вам установить на устройство новый образ ОС, а также записывать и сохранять аварийные дампы вместе с соответствующими журналами, чтобы лучше понять любые проблемы с Windows.
Понимание процесса загрузки Загрузить компьютер означает инициировать процесс его запуска. На любом вычислительном устройстве все необходимые файлы, операционная система, связанные с ней библиотеки и зависимости, а также критически важные для системы данные хранятся на жестком диске.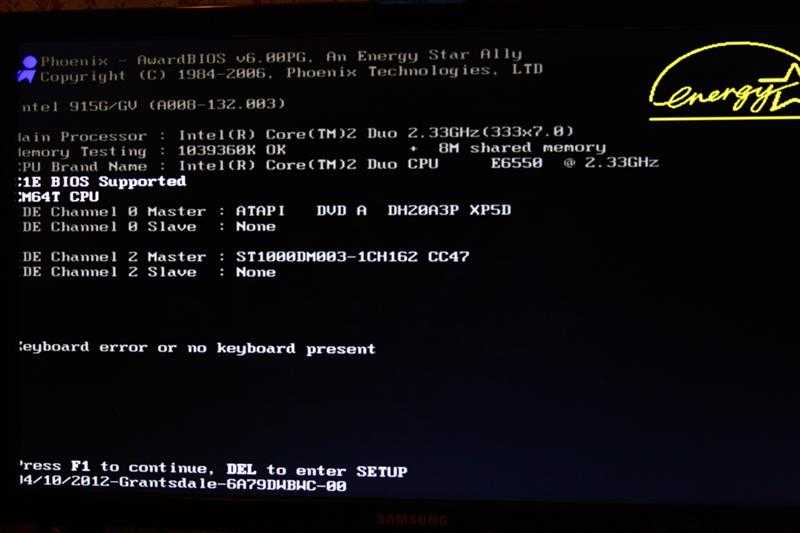 Однако при включении компьютера эти файлы необходимо загрузить в память (ОЗУ) и выполнить для загрузки ОС.
Однако при включении компьютера эти файлы необходимо загрузить в память (ОЗУ) и выполнить для загрузки ОС.
Вот четыре основных этапа процесса загрузки:
Фаза 1 — PreBoot
На этом этапе настройки микропрограммы компьютера загружаются в процессе самотестирования при включении питания (POST). После завершения этого процесса система идентифицирует допустимый диск и считывает с него основную загрузочную запись (MBR), после чего загружается диспетчер загрузки Windows.
Этап 2. Диспетчер загрузки Windows
На этом этапе диспетчер загрузки Windows запускает загрузчик ОС Windows (WinLoad.exe). Он позволяет выбрать операционную систему для загрузки на ПК.
Этап 3. Загрузчик ОС Windows
После выбора ОС загрузчик ОС Windows загружает необходимые драйверы для взаимодействия с оборудованием, необходимым для запуска ядра Windows.
Этап 4. Ядро ОС Windows NT
Это последний этап процесса загрузки: загружаются дополнительные драйверы, считываются параметры реестра Windows и передается управление подсистеме диспетчера сеансов (Smss.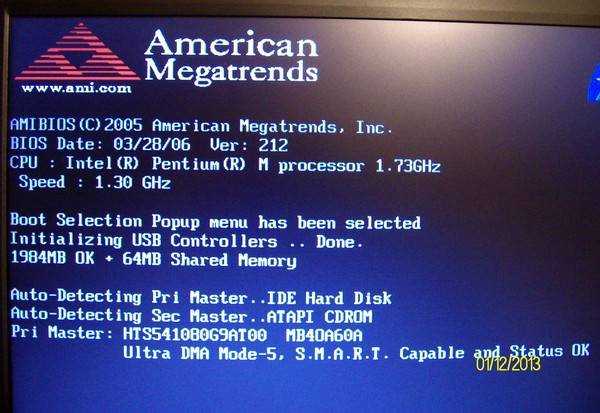 exe). Что, в свою очередь, загружает пользовательский интерфейс (UI) вместе с остальным аппаратным и программным обеспечением.
exe). Что, в свою очередь, загружает пользовательский интерфейс (UI) вместе с остальным аппаратным и программным обеспечением.
На большинстве компьютеров доступ к диспетчеру загрузки Windows можно получить, нажав клавишу F8 сразу после запуска компьютера. Кроме того, вы также можете получить доступ к приложению, выполнив следующие действия:
- Откройте приложение Настройки из меню «Пуск».
- Нажмите Обновление и безопасность .
- Нажмите Recovery в меню в левой части окна.
- Нажмите Перезагрузить сейчас в параметрах Расширенный запуск .
Компьютер перезагрузится и загрузит диспетчер загрузки Windows.
Включение и отключение диспетчера загрузки Windows Хотя диспетчер загрузки Windows дает вам возможность выбирать ОС для загрузки на вашем компьютере, он также замедляет процесс загрузки.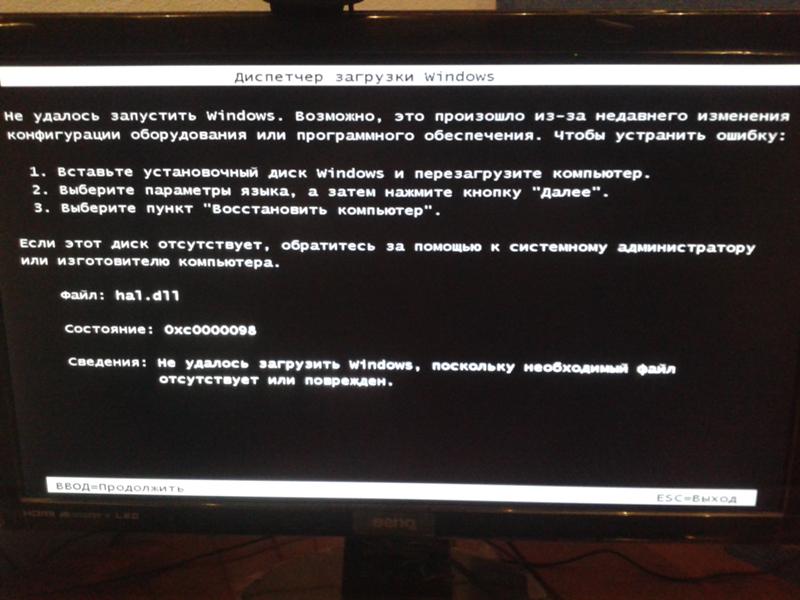 Таким образом, отключение приложения может стать эффективным способом ускорения процесса загрузки.
Таким образом, отключение приложения может стать эффективным способом ускорения процесса загрузки.
Чтобы включить или отключить диспетчер загрузки Windows через графический интерфейс, выполните следующие действия:
- Нажмите Windows + R и введите « systempropertiesadvanced» и нажмите Введите , чтобы загрузить меню Свойства системы .
- В разделе Запуск и восстановление нажмите Настройки .
- Чтобы включить диспетчер загрузки Windows, установите флажок перед Время отображения списка операционных систем параметры
- Чтобы отключить диспетчер загрузки Windows, снимите флажок перед Время отображения списка операционных систем options
- Нажмите OK , чтобы применить изменения. Наиболее распространенные проблемы на этапе загрузчика
Хотя некоторые проблемы могут помешать процессу загрузки Windows, легко идентифицировать проблемы с помощью кодов ошибок, указывающих, что пошло не так.
 Если ваш экран становится черным, когда устройство загружается с мигающим курсором, это означает, что процесс загрузки завис на этапе загрузчика Windows.
Если ваш экран становится черным, когда устройство загружается с мигающим курсором, это означает, что процесс загрузки завис на этапе загрузчика Windows.Устройство может находиться в том же состоянии, если вы столкнулись с одним из следующих кодов ошибок на этапе загрузчика:
- Загрузочный файл или MBR (главная загрузочная запись) повреждены.
- Загрузочный сектор отсутствует или поврежден.
- Данные конфигурации загрузки (BCD) отсутствуют или повреждены.
- Bootmgr отсутствует или поврежден.
Ниже приведены некоторые из наиболее часто используемых и эффективных способов решения проблем, которые могут возникнуть на этапе загрузчика.
Использование инструмента Startup Repair для восстановления загрузчикаStartup Repair Tool — это первый ресурс, который может помочь вам решить проблемы с загрузчиком. Этот инструмент анализирует файлы журнала запуска, чтобы определить причину проблемы. И это также может помочь вам диагностировать и устранить многие другие проблемы с запуском.

Чтобы использовать средство восстановления при загрузке, загрузите устройство с диска или USB-накопителя с помощью установочного носителя Windows: для этого подключите установочный носитель к компьютеру, включите компьютер и нажмите клавишу, открывающую загрузочное устройство. меню выбора. В зависимости от производителя это может быть Esc, F10, F12 или другая клавиша.
- На экране установки установочного носителя выберите Далее > Ремонт компьютера
- Затем нажмите Устранение неполадок на экране Выберите вариант .
- Теперь выберите параметр Startup Repair на экране дополнительных параметров.
- После того, как средство восстановления при загрузке запустит процесс восстановления загрузчика, выберите Завершение работы и снова включите компьютер, чтобы проверить, решена ли проблема.
Инструмент Startup Repair также создает файл журнала, в котором перечислены все процессы, их выполнение, проблемы, возникшие во время запуска, а также реализованные исправления.
 Файл журнала можно найти по следующему адресу:
Файл журнала можно найти по следующему адресу:%windir%\System32\LogFiles\Srt\Srttrail.txt
Как использовать диспетчер загрузки Windows для исправления ошибок загрузки Windows 10При использовании средства восстановления при загрузке было недостаточно, чтобы решить ваши проблемы с запуском, теперь мы рассмотрим некоторые другие методы устранения неполадок, которые вы можете попробовать на своем устройстве.
Восстановление главного загрузочного кода и загрузочного сектораКогда вы включаете компьютер, BIOS или UEFI выполняет первоначальную процедуру включения. Затем он загружает главный загрузочный код в основную память ПК (ОЗУ). Затем главный загрузочный код сканирует таблицу разделов диска, чтобы определить активный раздел, который необходимо загрузить.
Часть диска, содержащая главный загрузочный код, называется загрузочным сектором . Если в этой области диска есть какие-либо ошибки или поврежденные данные, устройство может не загрузить Windows.

Чтобы исправить главный загрузочный код, вы можете использовать инструмент bootrec.exe в командной строке. Опять же, вам может понадобиться использовать установочный носитель для загрузки Windows 10 в режиме восстановления, затем нажмите Дополнительные параметры > Устранение неполадок > Дополнительные параметры > Командная строка .
В командной строке введите следующую команду:
Bootrec /fixmbr
Эта команда записывает новый главный загрузочный код в системный раздел, что может помочь решить проблемы с повреждением MBR. Однако параметр /fixmbr не перезаписывает существующую таблицу разделов. Если последний поврежден, перезапись основного загрузочного кода может не решить проблему.

Чтобы восстановить загрузочный сектор, вы можете запустить команду /fixboot с bootrec.exe в командной строке. Эта команда запишет новый загрузочный сектор в системный раздел.
Bootrec /fixboot
Исправление ошибок данных конфигурации загрузки (BCD)Ошибки данных конфигурации загрузки (BCD) также являются одними из наиболее распространенных типов проблем с загрузкой в Windows. Существует несколько различных причин ошибок запуска, связанных с BCD, включая неожиданное завершение работы, повреждение данных, вредоносное программное обеспечение или отказ жестких дисков.
Чтобы исправить ошибки BCD, в первую очередь необходимо использовать переключатель /ScanOS для выполнения общесистемного сканирования всех дисков. Эта команда также поможет вам увидеть, есть ли установки Windows, которых нет в списке диспетчера загрузки:
Bootrec /ScanOS
После выполнения этой команды попробуйте перезагрузить компьютер, чтобы проверить, устранена ли проблема.
 Если это не так, вы можете перестроить хранилище BCD с помощью переключателя /RebuildBcd.
Если это не так, вы можете перестроить хранилище BCD с помощью переключателя /RebuildBcd.Следующие команды экспортируют и удаляют хранилище BCD, а затем перестраивают его с нуля.
bcdedit /export c:\bcdbackup
attrib c:\boot\bcd -r -s -h
ren c:\boot\bcd bcd.old
bootrec /rebuildbcd/
Перезагрузите компьютер повторите выполнение этих четырех команд и проверьте, можете ли вы теперь нормально загружаться в Windows.
Замените файл Bootmgr
Если ни один из вышеперечисленных способов не устранил проблему, вы можете попробовать заменить файл Bootmgr с диска C: на System Reserved Partition (SRP), который представляет собой небольшой раздел на вашем жестком диске. диск, на котором хранится загрузочная информация для Windows.
По умолчанию системному зарезервированному разделу не назначается никаких букв дисков. Чтобы назначить ему любую букву, например «R», используйте приведенную ниже команду PowerShell в командной строке:
Get-Partition -DiskNumber 0 -PartitionNumber 1|Set-Partition -NewDriveLetter R
После изменения каталога на раздел, зарезервированный системой. , выполните следующую команду, чтобы отобразить файл Bootmgr:
attrib -r -s -h
Теперь, когда вы можете видеть скрытые файлы, вы можете переименовать файл bootmgr в bootmgr.
 old с помощью следующей команды:
old с помощью следующей команды:ren bootmgr bootmgr.old
Теперь перейдите на системный диск с помощью команды («C:») и выполните ту же команду attrib, чтобы отобразить файл Bootmgr:
attrib -r -s -h
Затем скопируйте файл bootmgr с диска C: и вставьте его в раздел, зарезервированный системой (диск R), используя следующую команду:
копировать C:\bootmgr R:\
Или вы можете использовать графический интерфейс на вашем компьютере с Windows, чтобы скопировать файл bootmgr.
 Для этого введите команду «NOTEPAD» в CMD.
Для этого введите команду «NOTEPAD» в CMD.Когда вы закончите, перезагрузите компьютер, чтобы проверить, сможете ли вы нормально загрузиться в Windows.
Восстановить системный кустПоследний способ устранения проблем с загрузчиком — попытаться вручную восстановить системный куст. Для этого нам нужно скопировать файлы из каталога C:\Windows\System32\config\Regback в каталог C:\Windows\System32\config.
Для этого необходимо использовать установочный носитель для доступа к среде восстановления Windows. Затем мы можем использовать команду bcdedit в CMD, чтобы определить раздел Windows.
bcdedit
Теперь, если вашему разделу Windows присвоена буква «C», используйте приведенную ниже команду, чтобы просмотреть содержимое папки REGBACK:
DIR C:\WINDOWS\SYSTEM32\CONFIG\REGBACK
В выходных данных , если вы видите 5 разных файлов, каждый из которых имеет размер больше 0, это означает, что у вас есть копия вашего реестра: здесь это файлы с именами DEFAULT, SAM, SECURITY, SOFTWARE и SYSTEM.
 Однако, если все файлы в этой папке имеют нулевой размер, это означает, что на вашем ПК нет резервной копии реестра, и вы не можете восстановить их для восстановления загрузки.
Однако, если все файлы в этой папке имеют нулевой размер, это означает, что на вашем ПК нет резервной копии реестра, и вы не можете восстановить их для восстановления загрузки.Теперь, чтобы восстановить резервную копию реестра, нам нужно скопировать эти 5 файлов реестра в каталог C:\Windows\System32\config. Вот как это сделать в командной строке:
Сначала измените каталог на папку config с помощью следующей команды:
CD /D C:\WINDOWS\SYSTEM32\CONFIG
Затем введите следующие команды, чтобы переименовать существующий реестр файлы, которые нам нужно скопировать:
REN DEFAULT DEFAULT.
 OLD
OLD REN SAM SAM.OLD
REN SECURITY SECURITY.OLD
REN SOFTWARE SOFTWARE.OLD
REN SYSTEM SYSTEM.OLD
Теперь нам нужно скопировать файлы резервной копии реестра из папки REGBACK в папку CONFIG.
 Для этого последовательно выполните следующие команды:
Для этого последовательно выполните следующие команды:копировать C:\Windows\System32\config\RegBack\DEFAULT C:\Windows\System32\config\
копировать C:\Windows\System32\config\RegBack \SAM C:\Windows\System32\config\
копия C:\Windows\System32\config\RegBack\SECURITY C:\Windows\System32\config\
копия C:\Windows\System32\config\RegBack\SOFTWARE C:\Windows\System32\config\
копировать C:\Windows\System32\config\RegBack\SYSTEM C:\Windows\System32\config\
Перезагрузите компьютер, когда закончите, и проверьте, можете ли вы теперь нормально загружаться в Windows.
Заключение
В этой статье мы рассмотрели, для чего нужен диспетчер загрузки Windows, и объяснили различные этапы процесса загрузки. Мы также подробно рассказали, как легко включить или отключить диспетчер загрузки Windows, и рассмотрели некоторые из наиболее распространенных проблем с загрузчиком и решения.
Диспетчер загрузки Windows не только позволяет вам выбрать операционную систему, которую вы хотите загрузить при запуске компьютера, но также является полезным ресурсом для устранения различных проблем с загрузкой. Если использование инструмента «Автозагрузка» — самый простой способ исправить ошибки загрузки, иногда вам может потребоваться копнуть глубже.
Мы объяснили, как использовать средство Bootrec.exe в среде восстановления Windows для исправления ошибок основной загрузочной записи, загрузочного сектора и данных конфигурации загрузки. Надеюсь, это все, что вам нужно знать, чтобы исправить наиболее распространенные ошибки запуска на ПК с Windows.



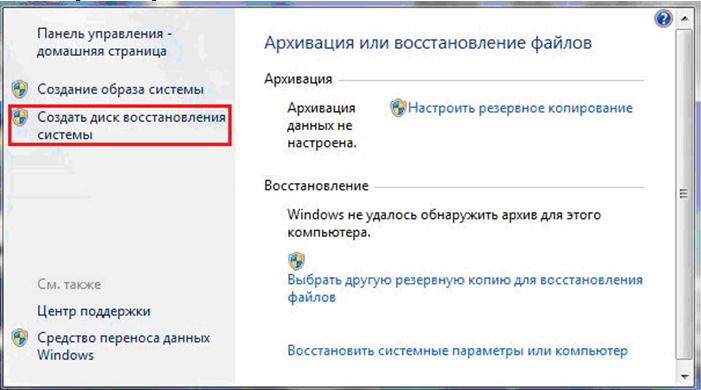 Если ваш экран становится черным, когда устройство загружается с мигающим курсором, это означает, что процесс загрузки завис на этапе загрузчика Windows.
Если ваш экран становится черным, когда устройство загружается с мигающим курсором, это означает, что процесс загрузки завис на этапе загрузчика Windows.
 Файл журнала можно найти по следующему адресу:
Файл журнала можно найти по следующему адресу:
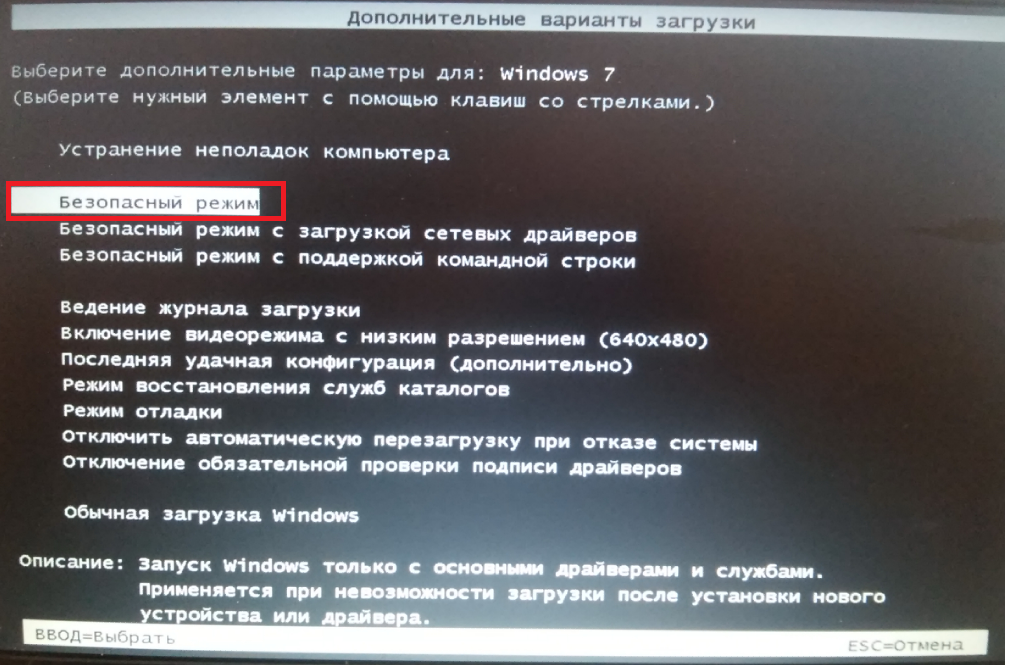
 Если это не так, вы можете перестроить хранилище BCD с помощью переключателя /RebuildBcd.
Если это не так, вы можете перестроить хранилище BCD с помощью переключателя /RebuildBcd.
 old с помощью следующей команды:
old с помощью следующей команды: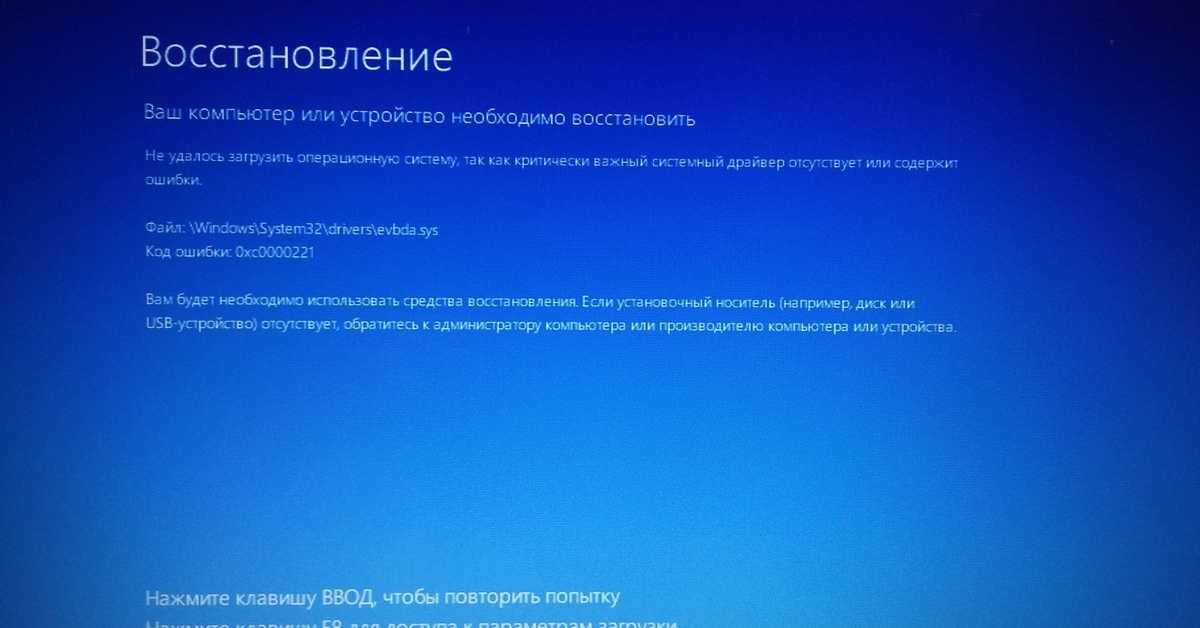 Для этого введите команду «NOTEPAD» в CMD.
Для этого введите команду «NOTEPAD» в CMD.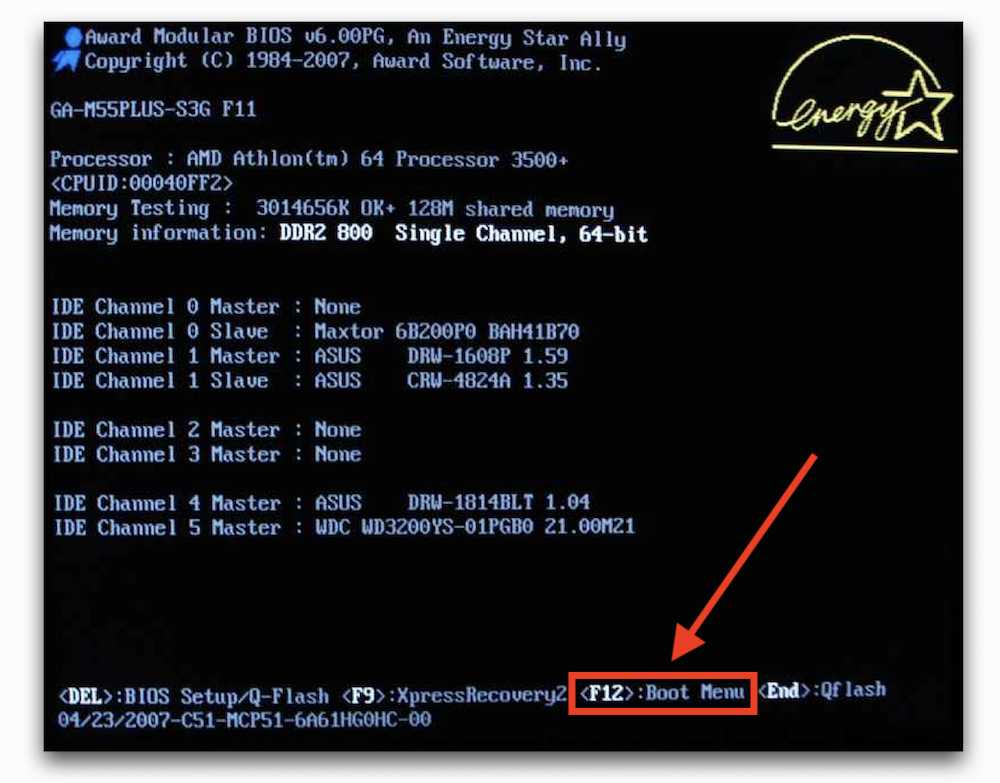 Однако, если все файлы в этой папке имеют нулевой размер, это означает, что на вашем ПК нет резервной копии реестра, и вы не можете восстановить их для восстановления загрузки.
Однако, если все файлы в этой папке имеют нулевой размер, это означает, что на вашем ПК нет резервной копии реестра, и вы не можете восстановить их для восстановления загрузки.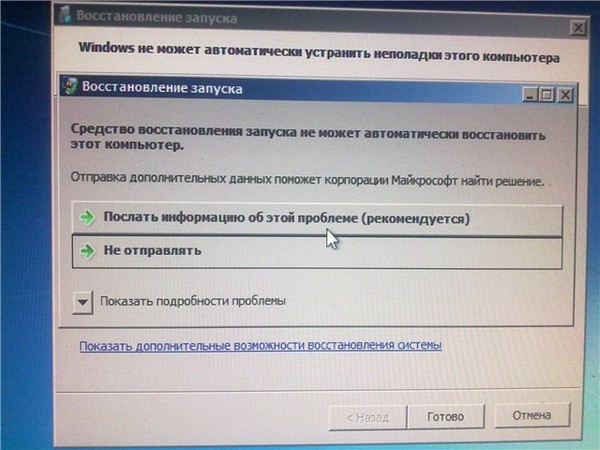 OLD
OLD 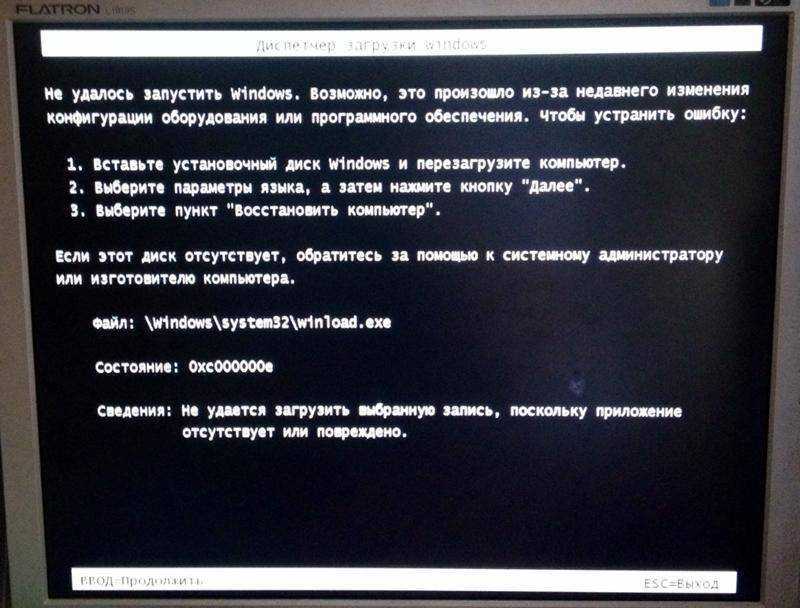 Для этого последовательно выполните следующие команды:
Для этого последовательно выполните следующие команды: