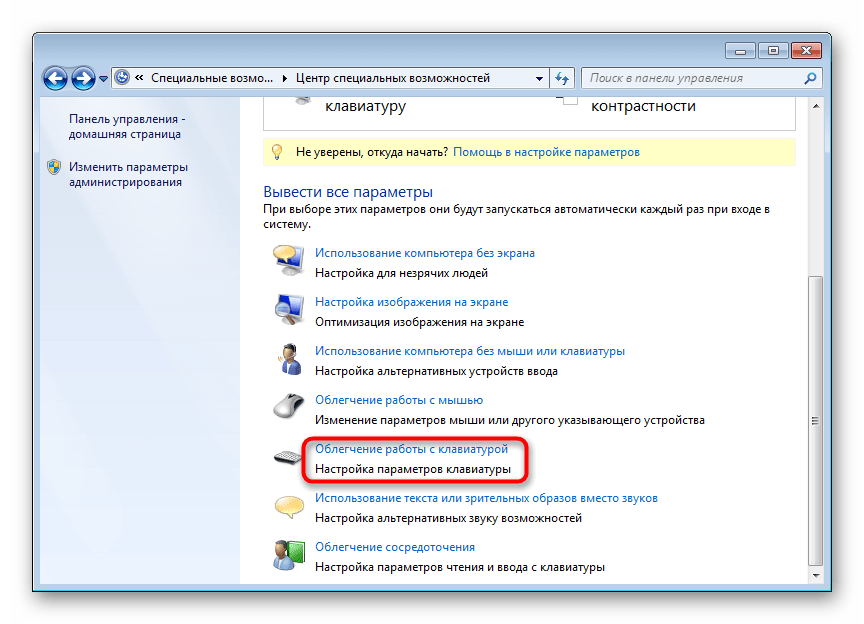Устранение ошибок меню «Пуск» и начального экрана — Configure Windows
- Чтение занимает 5 мин
В этой статье
Начните сбои можно организовать в этих категориях:
- Проблемы с развертыванием и установкой . Легко определить, но трудно восстановить. Этот сбой является последовательным и, как правило, постоянным. Сброс, восстановление из резервного копирования или откат для восстановления.
- Проблемы с производительностью. Чаще всего это встречается с более старыми аппаратными машинами с низким питанием. К симптомам относятся: высокая загруженность ЦП, раздор на диске, ресурсы памяти. Это делает запуск очень медленным для ответа.

- Сбои . Также легко определить. Сбои в хозяйской или связанной с ней оболочке можно найти в журналах событий System или Application. Это может быть дефект кода или связанный с отсутствием или изменением разрешений на файлы или ключи реестра программой или неправильными конфигурациями ужесточения безопасности. Определение проблем с разрешениями может отнимает много времени, но средство SysInternals под названием Procmon покажет отказ в доступе. Другой вариант — получить сброс процесса при сбое и в зависимости от уровня комфорта, просмотреть отладку в отладке или просмотреть данные в службе поддержки.
- Зависает — в хосте Shell Experience или связанном. Это самые сложные проблемы, которые необходимо определить, так как регистрируется мало событий, но поведение обычно прерывистое или восстанавливается при перезагрузке. Если фоновое приложение или служба зависают, у Start не будет ресурсов, чтобы вовремя реагировать.
 Чистая загрузка может помочь определить, связана ли проблема с дополнительным программным обеспечением. Procmon также полезен в этом сценарии.
Чистая загрузка может помочь определить, связана ли проблема с дополнительным программным обеспечением. Procmon также полезен в этом сценарии. - Другие проблемы — настройка, политики домена, проблемы развертывания.
Устранение основных неполадок
При устранении основных проблем start (и по большей части всех Windows приложений) необходимо проверить, работают ли они не так, как ожидалось. Для проблем, меню или субкомпонента не работает, вы можете сделать некоторые быстрые тесты, чтобы сузить, где может находиться проблема.
Проверка оснащаемой оси и обновления версии
- Работает ли система с последним обновлением Feature и Cumulative Monthly?
- Проблема началась сразу после обновления? Способы проверки:
- PowerShell:[System.Environment]::OSVersion.Version
- WinVer из CMD.exe
Проверьте, установлен ли start
Если запуск не удается сразу после обновления функции, необходимо проверить, не удалось ли успешно установить пакет App.

Если Start работал и просто сбои с перерывами, то, скорее всего, Начните установлено правильно, но проблема возникает ниже по течению. Чтобы проверить эту проблему, необходимо искать выход из этих двух команд PS:
get-AppXPackage -Name Microsoft.Windows.ShellExperienceHostget-AppXPackage -Name Microsoft.Windows.CortanaСообщения о сбое будут отображаться, если они не установлены
Если start не установлен, самое быстрое решение — вернуться к известной хорошей конфигурации. Это может быть откат обновления, сброс компьютера по умолчанию (где существует выбор для сохранения для удаления пользовательских данных) или восстановление из резервного копирования. Не поддерживается метод установки файлов Start Appx. Результаты часто являются проблемными и ненадежными.
Проверьте, запущен ли start
Если любой компонент не может запуститься в загрузку, проверка журналов событий на случай ошибок или сбоей во время загрузки может указать на проблему.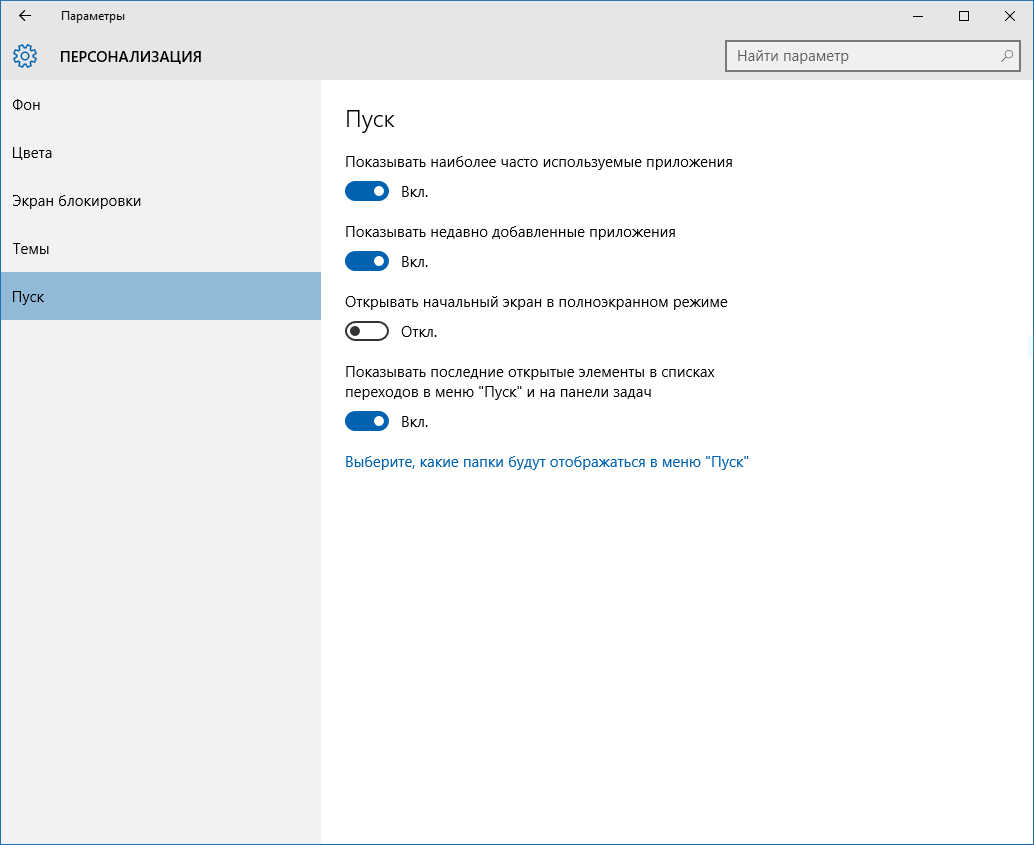 Загрузка с ПОМОЩЬЮ MSCONFIG и использование выборочного или диагностического запуска позволит устранить и/или определить возможные помехи из дополнительных приложений.
Загрузка с ПОМОЩЬЮ MSCONFIG и использование выборочного или диагностического запуска позволит устранить и/или определить возможные помехи из дополнительных приложений.
get-process -name shellexperiencehostget-process -name searchui
Если он установлен, но не запущен, проверьте загрузку в безопасный режим или используйте MSCONFIG для устранения сторонних или дополнительных драйверов и приложений.
Проверьте, является ли система чистой установкой или обновлением
- Является ли эта система обновлением или чистой установкой?
test-path "$env:windir\panther\miglog.xml"- Если этого файла не существует, система является чистой установкой.
- Проблемы с обновлением можно найти при запуске
test-path "$env:windir\panther\miglog.xml"
Проверьте, регистрируется или активируется start
- Экспорт в CSV следующего журнала событий и поиск по ключевым словам в текстовом редакторе или в таблице:
- Microsoft-Windows-TWinUI/Operational для Microsoft.
 Windows. ShellExperienceHost или Microsoft. Windows. Кортана
Windows. ShellExperienceHost или Microsoft. Windows. Кортана- «Пакет не найден»
- «Недействительные значения для реестра»
- «Элемент не найден»
- «Пакет не может быть зарегистрирован»
- Microsoft-Windows-TWinUI/Operational для Microsoft.
Если эти события найдены, Начните активировать неправильно. Каждое событие будет иметь более подробную информацию в описании и должно быть исследовано далее. Сообщения событий могут отличаться.
Другие вещи, которые следует учитывать
Когда возникла проблема?
- Срабатывает меню сбоя
- После обновления
- После установки приложения
- После присоединения к домену или применения политики домена
- Многие из этих проблем, как
- Изменения разрешений в клавишах реестра или папках
- Запуск или связанный компонент сбои или зависает
- Сбой настройки
Чтобы далее сузить проблему, следует отметить:
Что такое фон установки?
- Это было развертывание, установка из мультимедиа, другие
- Использование настроек?
- DISM
- Групповой политики или MDM
- copyprofile
- Sysprep
- Другое
Подключился к домену
- Параметры групповой политики, ограничивающие доступ или разрешения к папкам или клавишам реестра, могут вызывать проблемы с производительностью Start.

- Известно, что некоторые групповые политики, предназначенные для Windows 7 или старше, вызывают проблемы со start
- Непроверенные настройки меню пусков могут вызвать неожиданное поведение, как правило, не завершая сбои в пуске.
- Параметры групповой политики, ограничивающие доступ или разрешения к папкам или клавишам реестра, могут вызывать проблемы с производительностью Start.
Виртуализирована ли среда?
- VMware
- Citrix
- Другое
Проверьте журналы событий, которые записывают проблемы с запуском:
Журнал событий системы
Журнал событий приложения
Microsoft/Windows/Shell-Core*
Microsoft/Windows/Apps/
Microsoft-Windows-TWinUI*
Microsoft/Windows/AppReadiness*
Microsoft/Windows/AppXDeployment*
Microsoft-Windows-PushNotification-Platform/Operational
Microsoft-Windows-CoreApplication/Operational
Microsoft-Windows-ShellCommon-StartLayoutPopulation*
Microsoft-Windows-CloudStore*
Проверка сбоей, которые могут быть связаны с запуском (explorer.
 exe, панели задач и так далее)
exe, панели задач и так далее)- Событие журнала приложений 1000, 1001
- Проверка отчетов weR
- C:\ProgramData\Microsoft\Windows\WER\ReportArchive\
- C:\ProgramData\Micrt\Windowsosof\WER\ReportQueue\
Если существует компонент Start, который постоянно сбой, захватим свалку, которую можно просмотреть службой поддержки Майкрософт.
Распространенные ошибки и смягчение последствий
В следующем списке данная статья содержит сведения о распространенных ошибках, с помощью которых может возникнуть меню пусков, а также о шагах, которые помогут вам устранить их.
Симптом. Меню пусков не отвечает Windows R2, Windows 10 или Windows 2016 г.
Причина: служба инфраструктуры фоновых задач (BrokerInfrastructure) не запущена.
Разрешение. Убедитесь, что служба инфраструктуры фоновых задач настроена на автоматический запуск в MMC services.
Если служба инфраструктуры фоновых задач не запустится, убедитесь, что драйвер и ключ реестра координатора зависимости от питания (PDC) не отключены или удалены. Если либо отсутствуют, восстановим из резервного копирования или средства установки.
Если либо отсутствуют, восстановим из резервного копирования или средства установки.
Чтобы проверить службу PDC, запустите C:\>sc query pdc в командной подсказке. Результаты будут похожи на следующие:
SERVICE_NAME: тип PDC: 1 KERNEL_DRIVER STATE: 4 RUNNING (STOPPABLE, NOT_PAUSABLE, IGNORES_SHUTDOWN) WIN32_EXIT_CODE: 0 (0x0) SERVICE_EXIT_CODE: 0 (0x0) CHECKPOINT : 0x0 WAIT_HINT : 0x0
Служба PDC использует pdc.sys в %WinDir%\system32\drivers.
Ключ реестра PDC: HKEY_LOCAL_MACHINE\SYSTEM\CurrentControlSet\Services\pdc Описание=»@%SystemRoot%\system32\drivers\pdc.sys,-101″ DisplayName=»@%SystemRoot%\system32\drivers\pdc.sys,-100″ ErrorControl=dword:00000003 Group=»Boot Bus Extender» ImagePath=hex(2):7 3,00,79,00,73,00,74,00,65,00,6d,00,33,00,32,00,5c,00,64,00,
72,00,69,00,76,00,65,00,72,00,73,00,5c,00,70,00,64,00,63,00,2e,00,73,00,00,79,
00,73,00,00,00,00 Start=dword:000000000 Тип=dword:00000001
Помимо перечисленных зависимостей для службы служба инфраструктуры фоновых задач требует загрузки драйвера координатора зависимостей питания. Если служба PDC не загружается при загрузке, служба инфраструктуры фоновых задач сбой и повлияет на меню Пуск.
Если служба PDC не загружается при загрузке, служба инфраструктуры фоновых задач сбой и повлияет на меню Пуск.
События для службы инфраструктуры PDC и фоновых задач будут записываться в журналах событий. PDC не следует отключать или удалять. BrokerInfrastructure — это автоматическая служба. Эта служба необходима для всех этих операционных систем, так как работает, чтобы иметь стабильное меню пусков.
Примечание
Эту автоматическую службу нельзя остановить при запуске машины (C:\windows\system32\svchost.exe -k DcomLaunch-p).
Симптом. После обновления с 1511 до 1607 версий Windows группа политика «Удаление списка всех программ из меню пусков» может не работать.
Причина. В списке все приложения между Windows 10 версиями 1511 и 1607 были изменения. Эти изменения означают, что исходный ключ групповой политики и соответствующий ключ реестра больше не применяются.
Разрешение. Эта проблема была решена в обновлениях за июнь 2017 г. Обновление Windows 10 версии 1607 до последних накопительных обновлений или обновлений функций.
Обновление Windows 10 версии 1607 до последних накопительных обновлений или обновлений функций.
Примечание
При включенной групповой политике необходимо также выбрать нужное поведение. По умолчанию он имеет значение None.
Симптом: плитки приложения, такие как Alarm, Calculator и Edge, отсутствуют в меню , а приложение Параметры не может открыться в Windows 10 версии 1709 при удалении локального профиля пользователя
Причина. Эта проблема известна. При первом входе не обнаруживается и не запускается установка некоторых приложений.
Разрешение. Эта проблема исправлена для Windows 10 версии 1709 в KB 4089848 22 марта 2018 г. —KB4089848 (сборка ОС 16299.334)
Симптом. При попытке настройки макета меню пусков настройки не применяются, а результатов не ожидается.
Причина. Существует две основные причины этой проблемы:
Неправильный формат: неправильное редактирование xml-файла путем добавления дополнительного пространства или пробелов, ввода плохого символа или сохранения в неправильном формате.

- Чтобы усмотреть неправильный формат, ознакомьтесь с ИД событий: 22 в журнале «Приложения и службы\Microsoft\Windows\ShellCommon-StartLayoutPopulation\Operational».
- Удостоверение события 22 регистрируется при неправильной записи xml, что означает, что указанный файл просто не является допустимым xml.
- При редактировании xml-файла его следует сохранить в формате UTF-8.
Непредвиденное. Это происходит при попытке добавить плитку с помощью неожиданного или незадокументного метода.
- ID события: 64 регистрируется, когда xml действителен, но имеет неожиданные значения.
- Например. При разборе xml-файла макета произошла следующая ошибка: атрибут «LayoutCustomizationRestrictiontype» на элементе «{» не определен в http://schemas.microsoft.com/Start/2014/LayoutModification}DefaultLayoutOverride DTD/Schema.
XML-файлы можно и нужно протестировать локально на Hyper-V или другой виртуальной машине перед развертыванием или приложением групповой политикой.
Симптом: меню больше не работает после обновления компьютера с помощью F12 во время запуска
Описание. Если у пользователя возникли проблемы с компьютером, его можно обновить, сбросить или восстановить. Обновление компьютера — это полезный вариант, так как он поддерживает личные файлы и параметры. Если у пользователей возникли проблемы с запуском компьютера, «Изменение параметров ПК» в Параметры недоступны. Таким образом, чтобы получить доступ к обновлению системы, пользователи могут использовать клавишу F12 при запуске. Обновление готового компьютера, но меню пусков не доступно.
Причина. Эта проблема известна и устранена в накопительном обновлении, выпущенном 30 августа 2018 г.
Разрешение: Установка коррективных обновлений; исправление включено в выпуск 11 сентября 2018 г. KB4457142.
Симптом. Список всех приложений отсутствует в меню
Причина: включен список всех программ из меню групповой политики.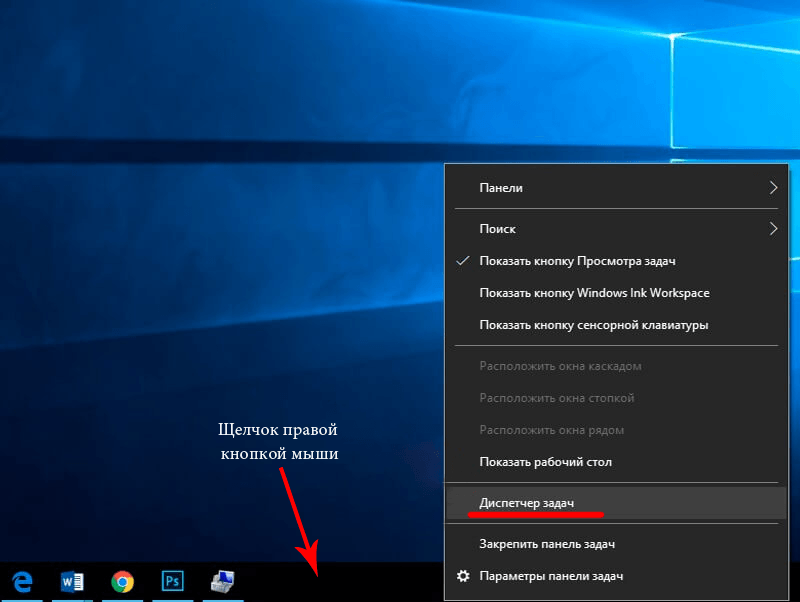
Разрешение. Отключите список «Удалить все программы из групповой политики меню «.
Симптом. Плитки отсутствуют в меню Пуск при использовании Windows 10 версии 1703 или старше, Windows Server 2016 и роуминга профилей пользователей с макетом Пуск
Описание. Существуют две различные проблемы с меню пусков в Windows 10:
- Настроенные администратором плитки в макете запуска не могут перемещаться.
- Инициированные пользователем изменения в макете запуска не перемещаются.
В частности, поведение включает в себя
- Отсутствуют приложения (приложения или значки), закрепленные в пусковом меню.
- Исчезает целое окно плитки.
- Кнопка запуска не отвечает.
- Если создается новый пользователь роуминга, первый вход кажется нормальным, но при последующих входных знаках плитки отсутствуют.
Рабочая схема при первом входе нового профиля пользователя в роуминге
Отказ макета при последующих входных знаках
Причина. Существует проблема времени, когда меню «Пуск» готово до локального съема данных из профиля пользователя в роуминге. Проблема возникает не на первых логосах нового пользователя роуминга, так как путь кода отличается и медленнее.
Существует проблема времени, когда меню «Пуск» готово до локального съема данных из профиля пользователя в роуминге. Проблема возникает не на первых логосах нового пользователя роуминга, так как путь кода отличается и медленнее.
Разрешение. Эта проблема была решена в Windows 10 версии 1703 и 1607, накопительные обновления по март 2017г.
Симптом: настройки макета Пуск меню теряются после обновления до Windows 10 версии 1703
Описание:
Перед обновлением:
После обновления пользовательские закрепленные плитки отсутствуют:
Кроме того, пользователи могут видеть пустые плитки, если попытка войти была предпринята без подключения к сети.
Разрешение. Эта проблема была исправлена в обновлении за октябрь 2017 г.
Симптом. Плитки отсутствуют после обновления с Windows 10 версии 1607 до версии 1709 для пользователей с включенной и управляемой схемой пусковых меню с частичной блокировкой
Разрешение LCU за апрель 2018 г.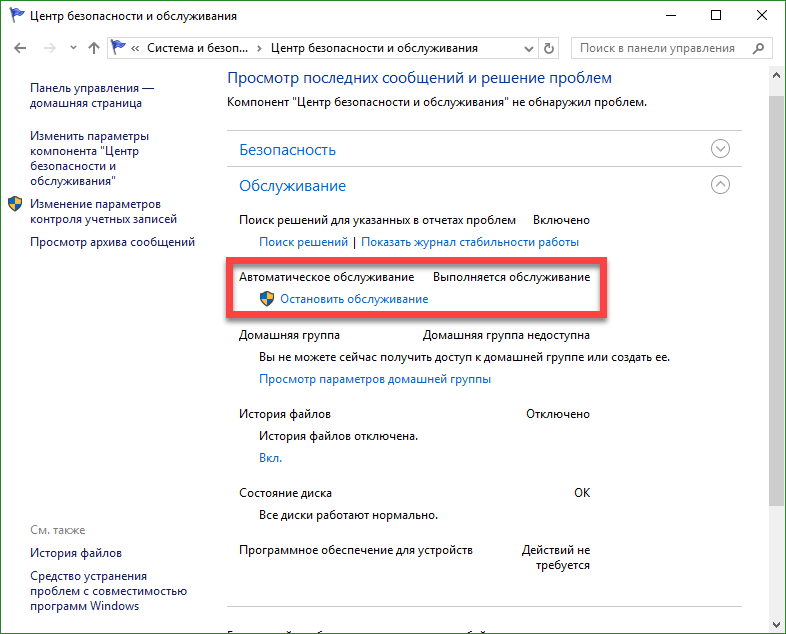 должен применяться Windows 10 версии 1709 перед входом пользователя в систему.
должен применяться Windows 10 версии 1709 перед входом пользователя в систему.
Симптом. Настройка макета меню пусков и/или панели задач не применяется, если параметр CopyProfile используется в файле ответов во время Sysprep
Разрешение. CopyProfile больше не поддерживается при попытке настроить меню пусков или панель задач с помощью layoutmodification.xml.
Симптом: проблемы с пуском меню с развращением слоя данных плитки
Причина: Windows 10 версия 1507 в выпуске версии 1607 использует базу данных для сведений об изображении Tile. Это называется базой данных Tile Data Layer. (В 1703году эта функция была Windows 10.)
Разрешение Для исправления значков можно предпринять действия, чтобы сначала подтвердить, что это проблема, которую необходимо устранить.
- Приложение или приложения отлично работают при выборе плитки.
- Плитки пустые, имеют общий значок местообладатель, имеют неправильные или странные сведения о названии.

- Приложение отсутствует, но указано в качестве установленного через PowerShell и работает, если вы запускаете с помощью URI.
- Пример.
windows-feedback://
- Пример.
- В некоторых случаях Пуск может быть пустым, а центр действий и Кортана не запускать.
Примечание
Восстановление коррупции удаляет все ручные пин-коды из start. Приложения должны по-прежнему быть видимыми, но необходимо повторно прикрепить все дополнительные плитки и/или прикрепить плитки приложений к основному представлению Начните. Однако установленные aps, которые полностью отсутствуют в «всех приложениях», являются неожиданными. Это означает, что перерегистрация не сработать.
- Откройте командную подсказку и запустите следующую команду:
C:\Windows\System32\tdlrecover.exe -reregister -resetlayout -resetcache
Хотя перезагрузка не требуется, она может помочь в очистке остаточных проблем после запуска команды.
Симптомы: Пуск меню и приложения не могут начаться после обновления Windows 10 версии 1809 при установке Endpoint Protection Symantec
Описание: меню , поиск и приложения не запускаться после обновления компьютера с Windows 7, который имеет Symantec Endpoint Protection для Windows 10 версии 1809.
Причина. Эта проблема возникает из-за сбоя загрузки sysfer.dll. При обновлении процесс настройки не заоружит группу привилегий «Все пакеты приложений» на sysfer.dll и других модулях Symantec.
Разрешение Эта проблема была устранена Windows накопительным обновлением, выпущенным 5 декабря 2018 г. —KB4469342 (сборка ОС 17763.168).
Если вы уже столкнулись с этой проблемой, используйте один из следующих двух вариантов, чтобы устранить проблему:
Вариант 1 Удалите sysfer.dll из папки system32 и скопируйте ее обратно. Windows будет автоматически устанавливаться привилегия.
Предложение 2
Найдите каталог C:\Windows\system32.
Щелкните правой кнопкой мыши sysfer.dll выберите свойства.
Переключение на вкладку Безопасность.
Подтверди, что отсутствует группа «Все пакеты приложений».
Выберите изменить, а затем выберите Добавить, чтобы добавить группу.
Тестовый запуск и другие приложения.
Не работает поиск в Windows 10
С введением новой ОС Windows 10 появились множество интересных изменений. Одним из них является строка поиска, которая доступна на панели задач. Если у вас появились проблемы с её функциональностью, или вообще не работает поиск в Windows 10 – ознакомьтесь с нашими советами.
Почему возникают ошибки в работе поисковой системы Windows 10?
Панель поиска в Windows 10 доступна не только в форме строчки для ввода на панели задач, но также как функция в меню Пуск. С её помощью мы можем быстро найти интересующую нас программу, игру и прочее. К сожалению, как и у многих других функциях и решениях в Windows 10, при работе с поиском также возникают ошибки.
Подобные неполадки возникают с меню Пуск, которое не работает в некоторых выпусках Windows 10. Иногда, пользователи не могут попросту его запустить, или оно зависает во время работы и появляется сообщение о критической ошибке. Тем не менее, для устранения проблемы можно найти простое решение. Но сначала давайте разберёмся, почему не работает панель поиска и что является источником этой проблемы.
Если такие неполадки появляются в Windows 10 – например, не можем получить доступ к строке поиска, поиск не работает или вдруг перестал работать по неизвестным причинам – можно попытаться самому решить эту проблему.
Конечно же, самый простой способ – это перезапустить компьютер и посмотреть, будет ли возникать ошибка. Если да, попытаемся её исправить через службу поиска. Чтобы воспользоваться этим инструментом, нажмите сочетание клавиш Win + R, затем введите команду services.msc и нажмите на Enter.
После открытия окна найдите в списке доступных служб пункт Windows Search. Нужно проверить, какое значение отображается в столбце «Состояние». Если служба запущена должно быть «Работает». Если нет, кликните правой кнопкой мыши на Windows Search и из раскрывающегося списка выберите пункт «Свойства». Затем в открывшемся окне выберите Тип запуска: Авто, а в пункте Состояние нажмите на кнопку Пуск. После внесения этих изменений строка поиска должна работать без проблем. Также можно после внесенных изменений перезапустить компьютер.
Кнопка меню Пуск Windows 10 не работает
Что делать, если не работает поиск через меню Пуск? Или ещё хуже, если кнопка меню Пуск вообще не реагирует? Тем не менее, есть простое решение. Особенно это решение пригодится вам, если в Windows 10 появляется сообщение: «Критическая ошибка. Меню Пуск и приложение Кортана не работают. Мы попытаемся исправить эту проблему при следующем выполнении входа». Если у вас есть проблемы со входом в меню Пуск, то потребуется воспользоваться командной строкой. Запустите её в режиме администратора и введите следующую команду:
sfc /scannow
Начнется сканирование системы на ошибки, после которого неполадка должна быть исправлена. Тем не менее, если решение не работает, и по-прежнему появляется вышеуказанная ошибка, сделайте следующие действия. Перейдите в раздел:
«Параметры — Система — Режим планшета»
и установите переключатель «Включить режим планшета».
Затем откройте:
Параметры — Персонализация — Пуск
и включите пункт «Открывать начальный экран в полноэкранном режиме».
В большинстве случаев, после включения этих функций поиск и кнопка меню Пуск начнут работать.
Если этот способ не работает, произведём перезагрузку (рестарт) кнопки меню Пуск. С этой целью открываем с правами администратора приложение PowerShell и вводим следующую команду:
Get-AppXPackage -AllUsers | Foreach {Add-AppxPackage -DisableDevelopmentMode -Register “$($_.InstallLocation)\AppXManifest.xml”}
Последний способ делает рестарт до начальных настроек. Если у вас остаются проблемы с поиском или кнопкой меню Пуск – напишите об этом в комментариях.
Как отключить поиск на панели задач
Если вам мешает поисковая система, встроенная в панель задач, то можно он неё мгновенно отключить за несколько кликов. Рассмотрим, как её убрать в Windows 10.
Для начала кликните правой кнопкой мыши рядом с поисковой строкой на панели задач Windows 10. Из выпадающего меню выберите опцию «Поиск», и установите галку на пункт «Отключено».
Строка поиска сразу же исчезнет с панели задач. Все эти изменения вступают в силу мгновенно и отметить их можно таким же образом. Чтобы её вернуть просто выберите пункт «Показать поле поиска».
В Windows 10 доступен еще один вариант отображения поисковой панели – то есть можно вместо поля для ввода установить значок Лупы, при нажатии на который появится поисковое окно. Для этого установите среднее значение «Показать значок поиска».
ИСПРАВЛЕНИЕ: кнопка «Пуск» не работает после обновления Windows 10
Последнее обновление Windows 10 и Windows 8.1 принесло много раздражающих проблем для пользователей, помимо новых функций и опций. Многие жалуются на то, что кнопка запуска не работает должным образом. Читайте ниже для получения дополнительной информации.
У меня есть Windows 8.1 корпоративная оценка, и я обновился до нового обновления, и у меня есть возможность перейти на рабочий стол вместо запуска. Я не уверен, что именно это и является причиной проблемы, но когда я нажимаю на кнопку «Пуск», она ничего не делает или не щелкает правой кнопкой мыши, и когда вы помещаете мышь в нижний правый угол, панель тоже не отображается. переключение между рабочим столом и запуском не работает, иногда перезапуск решает проблему, но иногда нет. я использую компьютер кстати не планшет
Решено: кнопка Пуск не работает после обновления
Итак, вы видели в приведенном выше отрывке, что об этом говорил один из затронутых пользователей. Оказывается, кнопка запуска не реагирует ни на левый, ни на правый щелчок, что явно раздражает. А вот на что жаловался другой пользователь:
Ну, ты не одинок. У меня точно такое же раздражающее поведение. Переключение с Metro-приложения обратно на рабочий стол возможно только с помощью кнопки «Пуск» на моей клавиатуре. Панель брелоков также исчезла, так что левый верхний и правый верхний угол также бесполезны. И перезапуск решает проблему в течение нескольких часов, а затем внезапно снова исчезает.
Решения для исправления Пуск Кнопка не работает после обновления
Удалить файлы обновления Windows
Я могу предложить удалить файлы установки Windows 10, 8.1 Update , и это может решить проблему. Это действительно решило проблему для некоторых; после этого вы можете использовать Центр обновления Windows и получить его еще раз, поскольку, возможно, произошел сбой в одном из файлов установки KB, который впоследствии был исправлен.
Запустите средство устранения неполадок обновления
Еще одним быстрым решением является запуск встроенного средства устранения неполадок обновлений, поскольку эта проблема возникла вскоре после обновления системы. Если вы работаете в Windows 10, выберите «Настройки»> «Обновление и безопасность»> «Устранение неполадок»> выберите и запустите средство устранения неполадок Центра обновления Windows.
Если вы используете Windows 8.1 или Windows 7, вы можете запустить средство устранения неполадок обновления из панели управления.
Дополнительные решения
Для получения дополнительных решений вы также можете обратиться к нашему руководству по устранению общих проблем с кнопкой «Пуск» . Если вы знаете о другом исправлении, сообщите нам об этом, оставив свой комментарий ниже.
СВЯЗАННЫЕ ИСТОРИИ, ЧТОБЫ ПРОВЕРИТЬ:
Примечание редактора: этот пост был первоначально опубликован в мае 2014 года и с тех пор обновлен для свежести и точности.
Как решить, что меню «Пуск» не работает Проблема в Windows 10/11
Меню «Пуск» могло просто застрять в Windows 11 или Windows 10 и не открываться. Кнопка «Пуск» иногда может вообще не работать. Чтобы решить эту проблему, вы можете выполнить описанные ниже пошаговые действия:
Первоначальное решение — Иногда перезагрузка компьютера устраняет эту проблему.
Fix 1 — перезапустить проводник
1 — Нажмите одновременно клавиши CTRL + SHIFT + Esc на клавиатуре, чтобы открыть диспетчер задач .
2 -Теперь найдите Windows Explorer . Щелкните его правой кнопкой мыши и выберите , перезапустите .
Fix 2 — Отключить автоматическое скрытие панели задач
1 — Search управляет выравниванием панели задач в поле поиска Windows.
2 — Теперь щелкните для управления выравниванием панели задач из результатов поиска.
3 -Теперь убедитесь, что Автоматически скрывать панель задач не выбран.
Fix 3 — Сбросить все приложения
1.Нажмите CTRL + SHIFT + Esc одновременно , чтобы открыть диспетчер задач.
2. Теперь нажмите File> Run New Task .
3. Теперь напишите в нем Powershell и отметьте опцию « Создать задачу с правами администратора»
2. Теперь в окне PowerShell введите эту команду —
Get-AppXPackage -AllUsers | Для каждого {Add-AppxPackage -DisableDevelopmentMode -Register "$ ($ _.InstallLocation) \ AppXManifest.xml "} 3. Выполнение команды займет всего секунду. Игнорируйте ошибки, если они есть. Выйти из окна.
4. Проверьте правильность работы кнопки «Пуск».
Fix 4 — использование реестра
1. Нажмите одновременно клавиши Windows + R , чтобы открыть запуск.
2. Напишите в нем regedit и нажмите OK, чтобы открыть редактор реестра.
3. Теперь перейдите к следующему месту в редакторе реестра.
HKEY_LOCAL_MACHINE \ SYSTEM \ CurrentControlSet \ Services \ WpnUserService
4. Найдите start справа и дважды щелкните по нему, чтобы изменить.
5. Измените значение на 4 .
6. Закройте редактор реестра и Перезагрузите свой компьютер.
Исправление 5 — КОМАНДА CMD
1. Нажмите Windows Key + R вместе, чтобы открыть RUN.
2.Напишите в нем CMD и нажмите клавиши CTRL + SHIFT + Enter вместе.
3. В командной строке введите —
SFC / Scannow
4. После завершения сканирования перезагрузите компьютер. Проверьте, решена ли проблема.
5. В противном случае откройте командную строку и введите —
.Dism / Online / Cleanup-Image / RestoreHealth
6. Перезагрузите компьютер и проверьте, помогло это или нет.
Исправление 6: Новая учетная запись пользователя
Возможно, это решит проблему.Вы можете просто создать новую учетную запись пользователя, и кнопка «Пуск», вероятно, будет работать с этой учетной записью. Если это сработает, вы можете перенести свои файлы из старой учетной записи пользователя в новую, а затем удалить старую.
Исправление 7: окно сброса
1 — Поиск Сбросить этот ПК в поле поиска.
2 -Щелкните по нему.
3- Следуйте инструкциям на экране, чтобы перезагрузить компьютер с Windows.
Это последнее возможное решение, и вы можете сделать это, сохранив все свои данные в качестве резервной копии на жестком диске, а затем выбрав один из двух доступных вариантов —
Сохранить мои файлы
Удалить все
Надеюсь, это помогло бы вам.Если у вас есть другой способ решить эту проблему, сообщите нам, оставив комментарий ниже.
Saurav связан с ИТ-индустрией и компьютерами более десяти лет и пишет на The Geek Page по темам, касающимся Windows 10 и программного обеспечения.
Исправление меню «Пуск» и Кортаны, не работающей в Windows 10
Исправьте эту проблему быстро
Воспользуйтесь безопасным бесплатным инструментом, разработанным командой экспертов Auslogics.
- Простота использования.Просто скачайте и запустите, установка не требуется.
- Сейф. Наше программное обеспечение размещено на CNET, и мы являемся Серебряным Партнер Microsoft.
- Бесплатно. Мы имеем в виду, что это совершенно бесплатный инструмент.
См. Дополнительную информацию об Auslogics. Пожалуйста, ознакомьтесь с лицензионным соглашением и Политика конфиденциальности.
«То, что мы называем началом, часто бывает концом.
И положить конец — значит начать. Конец — это то, с чего мы начинаем.’
Т.С. Элиот
В течение первых 24 часов после выпуска Windows 10 около 14 миллионов человек обновили свою текущую систему до новой версии. К сожалению, с обновлением возникли проблемы с Cortana и меню «Пуск». По какой-то причине появляется сообщение о критической ошибке, сообщающее пользователю, что функции не работают должным образом. Это может расстраивать, когда есть функции, к которым невозможно получить доступ на компьютере. Таким образом, многие люди вернулись к старой версии, которую они использовали.
На момент написания этой статьи Microsoft до сих пор не указала точных причин возникновения этой ошибки. Однако волноваться не стоит, потому что это абсолютно поправимо. В этой статье мы покажем вам, что делать, если вы обнаружите, что Кортана не работает должным образом в Windows 10.
Метод 1. Перезагрузка компьютера
Рой из The IT Crowd наиболее известен своей фразой: «Вы пробовали выключить и снова включить его?» Вероятно, он произнес эту фразу в сериале тысячу раз, и это как нельзя более применимо в реальной жизни.В большинстве случаев Кортана и меню «Пуск» снова будут работать правильно, когда вы попытаетесь перезагрузить компьютер.
Выключите компьютер и снова включите его пару раз и проверьте, решает ли это проблему. Это может быть самый простой способ, но вам не обязательно делать это каждый раз, когда у вас возникают проблемы с меню «Пуск». Это всего лишь временное решение, которое может помочь вашему компьютеру начать работу. Если ошибка повторяется, рекомендуем перейти к следующему способу.
Метод 2: Удаление антивирусного / антивирусного программного обеспечения
В некоторых случаях стороннее антивирусное и антивирусное программное обеспечение может нарушить работу определенных программ Windows.Кортана не работает должным образом в Windows 10, вероятно, в результате конфликта, созданного программами безопасности, установленными на вашем компьютере. Поэтому мы рекомендуем временно удалить антивирус, чтобы посмотреть, решит ли это проблему. С учетом сказанного, следуйте инструкциям ниже:
- Щелкните значок поиска.
- Введите «Панель управления» (без кавычек), затем щелкните программу в результатах.
- В разделе «Программы» щелкните «Удалить программу».
- Найдите стороннее антивирусное программное обеспечение и щелкните его правой кнопкой мыши.
- Выберите «Удалить» и следуйте инструкциям мастера.
- После удаления программы защиты от вредоносных программ или вирусов выключите компьютер и снова включите его.
Если вам нужно программное обеспечение безопасности, вы можете переустановить его. Однако мы рекомендуем выбрать более надежную программу, такую как Auslogics Anti-Malware. Вы можете быть уверены, что этот инструмент не вызовет проблем с меню «Пуск». В то же время это даст вам душевное спокойствие, зная, что ваш компьютер защищен от угроз безопасности данных и вредоносных программ.
Метод 3. Использование PowerShell
Если ваше меню «Пуск» или функции Кортаны не работают должным образом, вы можете попробовать решить проблему с помощью PowerShell. Просто выполните следующие действия:
- Запустите диспетчер задач, нажав Ctrl + Shift + Esc на клавиатуре.
- Щелкните «Файл», затем выберите «Выполнить новую задачу» из раскрывающегося списка.
- В диалоговом окне введите «powershell» (без кавычек), затем нажмите «ОК».
- На панели задач щелкните PowerShell правой кнопкой мыши и выберите «Запуск от имени администратора».
- В командной строке вставьте следующий текст:
Get-AppXPackage -AllUsers | Foreach {Add-AppxPackage -DisableDevelopmentMode -Register «$ ($ _. InstallLocation) \ AppXManifest.xml»} - Нажмите Enter, затем дождитесь завершения команды.
- Перезагрузите компьютер и проверьте, правильно ли работают меню «Пуск» и Кортана.
Метод 4: Создание новых профилей пользователей
Многие пользователи сообщают, что создание новых профилей пользователей решило проблемы с меню «Пуск» и Кортаной.Так что не повредит, если вы тоже попробуете. Вот шаги:
- Создайте два новых профиля пользователя с правами администратора. Имейте в виду, что права администратора необходимы вам для выполнения задач, необходимых для устранения ошибки.
- Войдите в один из созданных вами новых профилей пользователей. Проверьте, правильно ли работает меню «Пуск». Обратите внимание: если Кортана и меню «Пуск» не работают в других учетных записях, пора переустановить систему Windows.В противном случае вы можете перейти к следующему шагу.
- Убедитесь, что вы видите все скрытые файлы, системные файлы и расширения файлов. Вы можете сделать это по следующему пути: Панель управления -> Внешний вид и персонализация -> Параметры проводника -> Просмотр. Нажмите «Показать скрытые файлы, папки и диски», затем нажмите кнопку «Применить».
- Войдите в другой новый профиль пользователя и повторите процесс, начиная с шага 3.
- Перейдите по этому пути: C: \ Users \ OtherNewProfileYouAreNotUsing \ AppData \ Local \ TileDataLayer.Скопируйте папку базы данных, затем перейдите к: C: \ Users \ UserProfileWithProblems \ AppData \ Local \ TileDataLayer. Измените имя папки базы данных в этой учетной записи на Database.old. Вставьте папку базы данных, которую вы скопировали из правильно работающей учетной записи.
- Войдите в проблемный профиль пользователя и проверьте, решена ли проблема. Стоит отметить, что вы не увидите настройки, которые вы внесли в меню до выполнения этой процедуры. С другой стороны, вы можете просто перенастроить свое меню, чтобы снова его персонализировать.
Метод 5. Использование командной строки
- Щелкните значок «Поиск», затем введите «командная строка» (без кавычек).
- Щелкните правой кнопкой мыши командную строку в результатах, затем выберите «Запуск от имени администратора».
- В командной строке введите «ren% windir% \ System32 \ AppLocker \ Plugin *. * * .Bak» (без кавычек), затем нажмите Enter.
- Перезагрузите компьютер и проверьте, решена ли проблема.
Метод 6: Запуск средства проверки системных файлов
В большинстве случаев предыдущий метод может решить проблемы с меню «Пуск».Однако, если ошибка не исчезнет, вы можете попробовать запустить средство проверки системных файлов. Это просканирует и восстановит поврежденные или поврежденные системные файлы. Следуйте инструкциям ниже:
- Перейдите в раздел «Поиск» и введите «командная строка» (без кавычек).
- Запустите командную строку с повышенными привилегиями, щелкнув программу правой кнопкой мыши в результатах. Выберите Запуск от имени администратора.
- В командной строке введите «sfc / scannow» (без кавычек), затем нажмите Enter.
- Процесс сканирования и восстановления может занять некоторое время.Важно терпеливо дождаться, пока средство проверки системных файлов завершит всю процедуру.
Надеемся, наши советы помогли вам решить проблему!
Комментарий, ниже какой метод вы использовали!
Вам нравится этот пост? 🙂
Оцените, поделитесь или подпишитесь на нашу рассылку новостей
12 голосов, средний: 4.67 из 5
Загрузка …7 лучших способов исправить ошибку меню «Пуск» в Windows 11
Windows 11 еще только начинается. И, как и все основные обновления ОС, это тоже принесло с собой несколько мелких ошибок. Из всего, что особенно заметно, это когда меню «Пуск» внезапно перестает работать. Проблемы с меню «Пуск» в Windows не являются чем-то необычным.Независимо от того, используете ли вы Windows 10 или Windows 11, вы могли столкнуться с ситуациями, когда меню «Пуск» замедлялось или не отвечало. Как бы то ни было, есть несколько методов устранения неполадок, с помощью которых вы можете попробовать вернуть меню «Пуск» к его великолепию в Windows 11. Итак, без лишних слов, давайте приступим.
1. Перезапустите проводник Windows
.Проводник Windows (также известный как Проводник) — важный компонент, который используется для просмотра и управления файлами на ПК. Помимо этого, он также управляет некоторыми другими элементами в Windows, включая панель задач и меню «Пуск».Таким образом, перезапуск процесса Windows Explorer может помочь решить проблемы, связанные с меню «Пуск».
1. Нажмите клавиши Ctrl + Shift + Esc и выберите Диспетчер задач из списка.
2. В окне диспетчера задач на вкладке Processes прокрутите вниз и найдите Windows Explorer . Выберите его, а затем нажмите кнопку Restart внизу.
Теперь посмотрим, нормально ли работает меню «Пуск».
2. Перезагрузите компьютер.
Если перезапуск проводника Windows не помогает, вам следует подумать о перезагрузке компьютера. Это приведет к уничтожению всех приложений и процессов, запущенных на вашем компьютере, что даст ему возможность начать все сначала.
Теперь, когда меню «Пуск» заморожено, вам придется выбрать другой путь, чем обычно, чтобы перезагрузить компьютер.
Нажмите Ctrl + Alt + Del на клавиатуре. На появившемся экране щелкните значок питания в правом нижнем углу и выберите Перезагрузка .
После загрузки компьютера проверьте, устранена ли проблема с меню «Пуск».
3. Проверить наличие обновлений
Windows 11 все еще находится на начальной стадии, и потребуется время, прежде чем ошибки и проблемы, такие как неработающее меню «Пуск», будут исправлены. Медленно, но верно эти ошибки будут исправлены со временем, поскольку Microsoft регулярно выпускает обновления.
Таким образом, вы должны иметь привычку постоянно обновлять свой компьютер.
Чтобы проверить наличие обновлений в Windows 11, откройте приложение Settings и перейдите в Windows Update .Затем нажмите кнопку Проверить обновления справа.
После обновления вашего ПК проверьте, решена ли проблема с меню «Пуск».
4. Отключить антивирус
Обычно известно, что сторонние антивирусы, установленные на вашем компьютере, время от времени мешают работе Windows. Отключение их принесло многим успех при устранении проблем с меню «Пуск» как в Windows 10, так и в Windows 11.
Чтобы в этом убедиться, вы можете попробовать на мгновение отключить или приостановить антивирусную программу, чтобы посмотреть, решит ли она проблему.Если это так, вам следует подумать о переходе на другой антивирус или использовать встроенный Защитник Windows для беспроблемной работы.
5. Войдите в систему с учетной записью локального администратора
Если проблема с меню «Пуск» возникает из-за учетной записи Microsoft, которую вы используете на своем компьютере, вы можете попробовать войти в систему с учетной записью локального администратора.
1. Для этого нажмите Windows Key + I , чтобы быстро запустить приложение Settings .Теперь перейдите на вкладку Accounts и щелкните на опции Your info в правой части окна.
2. В разделе «Настройки учетной записи» нажмите Войти с локальной учетной записью вместо .
Вход с локальной учетной записью показался многим пользователям хорошо при одновременном устранении проблем с меню «Пуск» как в Windows 10, так и в Windows 11.
6. Восстановление Windows
Восстановление компьютера до предыдущего момента времени, когда он работал правильно, может исправить несколько мелких и даже серьезных проблем.Windows регулярно выполняет резервное копирование всей системы, время от времени или когда обнаруживает серьезные изменения, такие как установка нового приложения или некоторые изменения на уровне системы.
1. Нажмите клавиши Windows + S, чтобы открыть Windows Search, найдите , восстановите и выберите Создать точку восстановления .
2. Нажмите кнопку Восстановление системы на вкладке Защита системы .
3. В новом всплывающем окне вас встретят с двумя вариантами.Выберите вариант Рекомендуемый , если вы считаете, что из-за недавнего приложения, обновления или драйвера меню «Пуск» не работает. Выберите второй вариант, если это что-то другое или вы хотите выбрать точку восстановления вручную на основе даты и времени.
4. Если вы выберете второй вариант выше, вам будет представлен список всех точек восстановления, созданных вашим компьютером Windows за последнее время. Выберите один на основе даты и времени, если вы считаете, что все работает хорошо, включая меню «Пуск».Щелкните Далее и следуйте инструкциям на экране.
Обратите внимание, что это может занять некоторое время, поэтому убедитесь, что ваш компьютер имеет стабильный источник питания и, в случае ноутбука, подключен к розетке.
7. Сбросить ПК
Если ничего не помогает, перезагрузка компьютера вполне может быть вашим последним вариантом. Иногда плохое обновление или неправильная установка программного обеспечения могут испортить работу вашего ПК, создав такие проблемы, как эта.
Тем не менее, перезагрузка компьютера в таких ситуациях может помочь.Обратите внимание, что перезагрузка компьютера с Windows приведет к удалению всех данных и всех установленных приложений, кроме тех, которые были предустановлены. Он оставит ваш компьютер таким, каким он был при первой покупке.
1. Чтобы перезагрузить компьютер, откройте приложение Settings на своем ПК и перейдите в раздел System> Recovery .
2. В разделе «Параметры восстановления» щелкните Сбросить компьютер . Теперь следуйте инструкциям на экране, чтобы завершить перезагрузку компьютера.
После этого меню «Пуск» должно работать нормально.
Часто задаваемые вопросы — Меню Пуск Windows 11
Как исправить зависшее меню Пуск в Windows 11?
Вы можете применить те же исправления, упомянутые выше, чтобы быстро исправить зависшее или медленное меню «Пуск» в Windows 11.
Могу ли я получить Windows 10 как меню «Пуск» в Windows 11?
Да. Если вы не являетесь поклонником недавно представленного центрированного меню «Пуск» в Windows 11, вы можете легко получить Windows 10, как меню «Пуск» в Windows 11.
Как настроить меню «Пуск» в Windows 11?
Windows 11 поставляется с несколькими вариантами настройки. Вы можете настроить практически каждый аспект меню «Пуск» прямо от приложений, которые появляются, до общего внешнего вида.
Заключение: меню «Пуск» не работает в Windows 11
На этом мы завершаем наш список решений по исправлению ошибки неработающего меню «Пуск» в Windows 11. Некоторые из них довольно просты, в то время как другие немного более требовательны. Тем не менее, опробование вышеуказанных решений должно помочь вам, и теперь вы сможете наслаждаться лучшим из Windows 11.
Также читайте: Как отключить / включить новое контекстное меню в Windows 11
Исправить «Панель задач Windows и кнопка« Пуск »исчезли»
28 мая, 2016 по Администратор Оставьте ответ »«Не знаю, что случилось, но панель задач (обычно внизу экрана) отсутствует. Без панели задач я не мог попасть в меню «Пуск» и в конечном итоге запустить какую-либо программу.Как мне его вернуть? Пожалуйста помоги!»
Есть 3 причины, по которым ваша панель задач или кнопка «Пуск» исчезли с экрана компьютера:
- Панель задач настроена на автоматическое скрытие.
- Произошел сбой процесса explorer.exe, и панель задач полностью исчезла.
- Разрешение дисплея или основной дисплей изменились, в результате чего панель задач исчезла с экрана.
Это пошаговое руководство покажет вам, как устранить эту проблему и вернуть панель задач Windows и кнопку «Пуск» на экран.
Метод 1. Показать панель задач
Некоторые пользователи сообщили, что функция автоматического скрытия не работает. Отключите параметр «Автоматически скрывать», и ваша панель задач Windows может снова вернуться. Выполните следующие шаги:
- Нажмите Ctrl + Alt + Del на клавиатуре. Вы попадете на экран блокировки. Оттуда вы можете нажать Диспетчер задач .
- Когда откроется Диспетчер задач, нажмите кнопку Подробнее в нижней части окна.
- Щелкните меню Файл и выберите Запустить новую задачу .
- Введите control panel и щелкните OK .
- На панели управления установите для параметра Просмотр по значение Большие значки , а затем щелкните « Панель задач и навигация ».
- Щелкните вкладку Панель задач, снимите флажок Автоматически скрывать панель задач , а затем щелкните ОК .
Метод 2: перезапустить Explorer
Есть вероятность, что ваш проводник Windows сломался или зараженная программа могла его завершить.В этом случае значки на рабочем столе и панель задач также должны отсутствовать. Если это так, перезапустите процесс Explorer, чтобы решить вашу проблему.
- Нажмите клавиши Ctrl + Shift + Esc на клавиатуре, и откроется Диспетчер задач.
- Диспетчер задач в Windows 10/8 по умолчанию показывает меньше деталей. Просто нажмите Подробнее внизу, чтобы получить доступ к полному диспетчеру задач.
- Щелкните вкладку Details и выберите проводник .exe , щелкните Завершить задачу .
- Щелкните меню Файл и выберите Запустить новую задачу .
- Введите explorer и нажмите OK . Это перезапустит процесс проводника и, надеюсь, вернет вашу панель задач.
Метод 3: Изменить отображение
Если отображение презентации было изменено, панель задач могла переместиться за пределы видимого экрана.Чтобы вернуть панель задач, вы должны выйти из режима презентации:
- Нажмите клавишу с логотипом Windows + P на клавиатуре, чтобы открыть экран выбора внешнего дисплея.
- Вы увидите всплывающее диалоговое окно с несколькими вариантами выбора, например, «Только экран ПК» (или «Только компьютер»), «Дублировать», «Расширить» и т. Д. Убедитесь, что для него установлено значение Только экран ПК .
Полное руководство по критической ошибке Меню «Пуск» не работает в Windows 10
Критическая ошибка — неработающее меню «Пуск» может быть довольно неприятным, но пользователи утверждают, что эту ошибку можно исправить.И в этом посте я расскажу о некоторых исправлениях критических ошибок Windows 10.
Быстрый доступ к установленным приложениям и настройкам делает меню «Пуск» Windows 10 одним из самых полезных компонентов. Но многие пользователи сообщали о «Критическая ошибка — не работает меню« Пуск »» в Windows 10.
Критическая ошибка — это ошибка, вызывающая прерывание работы программы, что может произойти в ОС, запущенной программе, программном обеспечении или приложении. В зависимости от отзывов пользователей распространенной ошибкой является критическая ошибка меню «Пуск» в Windows 10.
Проще говоря, меню «Пуск» является частью компонентов Windows, позволяя быстро получить доступ к установленным настройкам и приложениям. Но проблема возникает из-за некоторых ошибок реестра, поврежденных системных файлов, конфликта с антивирусным программным обеспечением и т. Д.
В случае возникновения проблемы вы не можете получить доступ к установленным приложениям и настройкам из меню «Пуск», и даже это приводит к зависанию вашего компьютера. В этом посте вы узнаете, как исправить критическую ошибку Windows 10 в меню «Пуск».
Резервное копирование данных перед исправлением критической ошибки Windows 10
Говоря о резервном копировании файлов, использование стороннего программного обеспечения для резервного копирования — хороший выбор, но какую из них выбрать? На рынке стоит рекомендовать MiniTool ShadowMaker, поскольку это комплексное и мощное программное обеспечение для резервного копирования, совместимое с Windows 10/8/7 / XP / и т. Д.
Резервное копирование файлов, резервное копирование системы, резервное копирование диска и резервное копирование разделов включены в это программное обеспечение. Поддерживаются инкрементное и дифференциальное резервное копирование, а также автоматическое резервное копирование. Вы также можете легко реализовать синхронизацию файлов и клонирование дисков для резервного копирования данных с помощью программного обеспечения, чтобы узнать подробные шаги по резервному копированию файлов с помощью MiniTool ShadowMaker, ознакомьтесь с публикацией.
Есть 9 возможных решений, и вы можете попробовать их одно за другим.
Исправление критической ошибки Windows 10 Решение 1. Перезагрузите компьютер
Перезагрузка компьютера — самый простой способ удалить критическую ошибку в меню «Пуск».Просто удерживайте одновременно клавиши Ctrl + Alt + Delete , чтобы открыть меню диспетчера задач. Затем нажмите кнопку Power , чтобы выбрать Restart .
Решение 2. Войдите в безопасный режим
Перезагрузка компьютера в безопасный режим Windows кажется эффективной. Некоторые пользователи сообщают, что возвращение в нормальный режим после входа в безопасный режим может удалить ошибку меню «Пуск» Windows 10. Это стоит исправить, хотя некоторые пользователи сказали, что это временное исправление, и та же ошибка может повториться снова.
Шаг 1. Нажмите клавишу Windows и L , чтобы выйти из системы при запуске Windows 10.
Шаг 2. Нажмите кнопку Power в правом нижнем углу, нажмите клавишу Shift и выберите Restart , чтобы войти в среду восстановления Windows (WinRE).
Шаг 3. Перейдите в раздел «Устранение неполадок »> «Дополнительные параметры»> «Параметры запуска»> «Перезагрузить ». При необходимости введите пароль.
Шаг 4: Нажмите F5 , чтобы войти в безопасный режим с сетью.
Шаг 5. Позже перезагрузите компьютер после входа в безопасный режим и посмотрите, не возникает ли критическая ошибка в меню запуска. Если да, попробуйте следующий.
Решение 3. Установите последнее обновление Windows 10
Иногда некоторые обновления Windows 10 могут вызывать проблему — критическая ошибка: не работает меню «Пуск». Корпорация Майкрософт может знать об этой проблеме и предлагает несколько новых обновлений для исправления этой проблемы. Итак, убедитесь, что вы загрузили и установили последнее обновление.
Решение 4. Создайте новую учетную запись пользователя
Создание новой учетной записи Windows с правами администратора также создает новый профиль пользователя, который может исправить критическую ошибку в меню «Пуск».
Шаг 1. Откройте диспетчер задач, нажав клавиши Ctrl + Shift + Esc .
Шаг 2: Перейдите в Файл> Запустить новую задачу .
Шаг 3: Введите powershell в текстовое поле. Убедитесь, что Создать эту задачу с правами администратора отмечен галочкой.
Шаг 4: Введите net user yourname yourpassword / добавьте во всплывающем окне и нажмите Введите .
Шаг 5: Затем перезагрузите компьютер и войдите в новую учетную запись, которую вы создали.Затем меню «Пуск» может работать правильно, если вы его щелкнете. Если сообщение «критическая ошибка, ваше меню« Пуск »не работает» по-прежнему отображается, попробуйте другие методы.
Решение 6. Удалите Dropbox или антивирусное программное обеспечение
Согласно отзывам пользователей, Dropbox является одной из основных причин того, что «критическая ошибка меню запуска не работает». Чтобы помочь вам, вы можете удалить это приложение со своего компьютера. Просто выполните следующие действия:
Шаг 1. Откройте диалоговое окно Run и введите appwiz.cpl в текстовом поле.
Шаг 2: Найдите Dropbox и нажмите Удалить , чтобы удалить его.
Шаг 3. Перезагрузите компьютер, чтобы проверить, устранена ли проблема.
Решение 7. Используйте средство устранения неполадок меню «Пуск» Windows
Вскоре после развертывания Windows 10 она была печально известна критической ошибкой в отношении меню «Пуск» или Кортаны. В результате Microsoft официально выпустила специальное средство устранения неполадок для устранения различных проблем с меню «Пуск».
В настоящее время этот инструмент удален с веб-сайта Microsoft, но вы можете щелкнуть здесь, чтобы загрузить его и попробовать.
Решение 8. Переустановите меню «Пуск» и зарегистрируйте Cortana
Шаг 1. Запустите Task Manager , перейдите в File> Run new task , введите powershell , чтобы открыть окно команд.
Шаг 2: Введите следующую команду и нажмите Введите :
Get-AppXPackage -AllUsers | Foreach {Add-AppxPackage -DisableDevelopmentMode -Register «$ ($ _. InstallLocation) \ AppXManifest.xml»}
Шаг 3. Для завершения процесса может потребоваться некоторое время.После этого перезагрузите компьютер, чтобы увидеть, устранена ли критическая ошибка.
Решение 9. Обновите Windows 10
Если все вышеперечисленные способы не помогли решить проблему «критическая ошибка, ваше меню« Пуск »не работает», попробуйте обновить операционную систему Windows. Сброс ПК — последнее решение, которое может удалить приложения и некоторые файлы, поэтому вам также необходимо заранее создать резервную копию с помощью MiniTool ShadowMaker, выполнив шаги, упомянутые выше.
Шаг 1: Нажмите Windows + L , нажмите Power , удерживайте Shift и нажмите Restart .
Шаг 2. После входа в WinRE перейдите к Устранение неполадок> Сбросить этот компьютер .
Шаг 3: Вы можете выбрать два варианта: Сохранить мои файлы и Удалить все . Чтобы сохранить свои личные файлы, вам лучше выбрать первый вариант, а затем следовать инструкциям на экране, чтобы завершить сброс настроек ПК.
Новости от
MiniTool SolutionКатегория: Услуги по восстановлению данных Профиль: MiniTool Solution Ltd.- канадская компания по разработке программного обеспечения. Как специализированная компания по разработке программного обеспечения, MiniTool Solution Ltd. предоставляет клиентам комплексные программные решения для бизнеса в области восстановления данных и управления разделами.
Этот адрес электронной почты защищен от спам-ботов. У вас должен быть включен JavaScript для просмотра.
Как исправить неработающую кнопку «Пуск» в Windows 11
Кнопка запуска Windows 11 не работает? Он застрял или замерз? Не волнуйся! Мы вас прикрыли.Это просто обычная ошибка, которую можно решить, сделав несколько быстрых изменений в настройках. Вы можете легко решить эту проблему, выполнив простые шаги по устранению неполадок.
Обновлен дизайн меню «Пуск» в Windows 11. Итак, если у вас возникли проблемы с доступом к новому меню «Пуск» после обновления до Windows 11, вот несколько способов решить эту проблему.
Приступим.
Как исправить неработающую кнопку «Пуск» в Windows 11?
1.Перезагрузите устройство
Ну да, перезагрузка машины помогает избавиться от простых ошибок и багов. Если вы застряли в ситуации, когда меню «Пуск» просто не открывается на вашем устройстве, вот альтернативный способ выключить компьютер.
Нажмите сочетание клавиш Control + Alt + Del на клавиатуре.
Теперь нажмите значок кнопки питания, расположенный в правом нижнем углу экрана.
Выберите «Перезагрузить» и перезагрузите устройство.
Перезагрузка компьютера даст вам новый старт, поскольку он закроет все приложения и фоновые службы.
2. Закройте проводник Windows
Следующий способ решения проблемы с неработающей кнопкой «Пуск» в Windows 11 — перезапустить приложение Windows Explorer. Выполните следующие быстрые шаги, чтобы закрыть приложение Windows Explorer на вашем компьютере.
Нажмите сочетание клавиш Control + Alt + Del. Выберите из списка опцию «Диспетчер задач».
В окне диспетчера задач перейдите на вкладку «Процессы». Найдите в списке приложение «Проводник Windows».
Щелкните его правой кнопкой мыши и выберите параметр «Перезагрузить», чтобы перезапустить этот процесс.
Закройте все окна и попробуйте снова получить доступ к меню «Пуск», чтобы проверить, решило ли оно проблему.
Windows Explorer — это центральное приложение, которое управляет различными другими задачами и функциями, включая меню «Пуск». Перезапуск приложения File Explorer через диспетчер задач может помочь вам исправить меню «Пуск».
Также читайте: 5 способов сделать снимок экрана в Windows 11
3. Войдите в свою локальную учетную запись
Следующий способ исправить меню «Пуск» в Windows 11 — вместо этого войти в систему с локальной учетной записью.
Нажмите комбинацию клавиш Windows + I, чтобы напрямую открыть настройки Windows. Выберите «Учетные записи».
Перейдите в раздел «Ваша информация».
Прокрутите вниз и выберите «Управление моими учетными записями».
Нажмите «Вместо этого войдите в локальную учетную запись».
После того, как вы войдете в свою локальную учетную запись, попробуйте снова получить доступ к меню «Пуск», чтобы увидеть, решило ли это проблему.
Также читайте: Как использовать восстановление системы в Windows 11
4.Перезагрузите компьютер
Пробовали вышеупомянутые решения по устранению неполадок, но все равно не повезло? Что ж, перезагрузка компьютера может помочь в решении проблем с меню «Пуск». Вот что вам нужно сделать.
Нажмите комбинацию клавиш Windows + I, чтобы открыть Настройки. Выберите «Система» на левой панели меню.
Нажмите «Восстановление».
Нажмите кнопку «Сбросить этот компьютер», чтобы перезагрузить устройство. И не волнуйтесь! Перезагрузка компьютера не приведет к удалению каких-либо файлов или данных.
Следуйте инструкциям на экране, чтобы перезагрузить устройство.После завершения процесса сброса перезагрузите устройство и проверьте, устранена ли проблема «Не работает кнопка запуска Windows 11».
5. Проверьте последние обновления
Чтобы проверить наличие последних обновлений Windows 11, выполните следующие действия.
Нажмите клавиши Windows + I, чтобы открыть Настройки.
Перейдите в раздел обновлений Windows из левой панели меню.
Нажмите кнопку «Проверить наличие обновлений», чтобы проверить наличие последних обновлений для вашего устройства.Если для вашего ПК доступны какие-либо обновления, немедленно обновите устройство.
Также читайте: Как записать экран в Windows 11
6. Откат к предыдущему обновлению
Если вам по-прежнему не удается открыть меню «Пуск» в Windows 11, вы можете попробовать вернуться к предыдущему обновлению Windows. Выполните следующие быстрые шаги:
Нажмите комбинацию клавиш Windows + I, чтобы открыть Настройки. Переключитесь на опцию обновления Windows на левой панели меню.
Выберите «Дополнительные параметры».
В списках дополнительных параметров выберите «Восстановление».
Нажмите кнопку «Назад», чтобы вернуться к более ранней версии Windows 11.
Нажмите на кнопку «Вернуться к более ранней сборке».
Следуйте инструкциям на экране и верните устройство к предыдущему обновлению. Когда вы закончите, попробуйте снова получить доступ к кнопке «Пуск», чтобы проверить, работает она или нет.
Также читайте: Как получить доступ к папке автозагрузки в Windows 11
Заключение
Был ли этот пост полезным? Помогли ли вышеупомянутые решения вам решить проблему «не работает кнопка запуска Windows 11»? Вы можете использовать любой из этих приемов, чтобы исправить кнопку Пуск в Windows 11.По любым другим вопросам или помощи, не стесняйтесь делиться своими мыслями в поле для комментариев!
Windows 10: настройка меню «Пуск»
Урок 7: Настройка меню «Пуск»
/ ru / windows10 / personalizing-your-desktop / content /
Настройка меню Пуск
Одна из самых важных функций Windows 10 — это меню «Пуск». Вы будете использовать меню «Пуск» для открытия приложений, доступа к часто используемым папкам и многого другого.Поскольку это такая часто используемая функция, вы можете настроить меню «Пуск» в соответствии со своими потребностями.
Краткая история меню Пуск
В более ранних версиях Windows, таких как Windows 7, меню «Пуск» было ограничено узким столбцом. В Windows 8 меню «Пуск» было заменено начальным экраном , большим полноэкранным меню.
Однако многие пользователи жаловались, что начальный экран сбивает с толку и его трудно использовать. В результате в Windows 10 снова было добавлено меню «Пуск».И хотя оно похоже на меню «Пуск» в более ранних версиях, оно также было расширено за счет включения плиток , которые изначально были представлены в Windows 8.
Чтобы переставить плитки
Если вам не нравится, как ваши плитки расположены в меню «Пуск», вы можете переставить их. Чтобы переместить плитку, просто нажмите и перетащите ее в желаемое место. В этом примере мы переместим плитку Microsoft Edge .
Чтобы увеличить или уменьшить плитку, щелкните ее правой кнопкой мыши, выберите Изменить размер , затем выберите нужный размер.
Закрепление и открепление плиток
Если вы хотите добавить плитку в меню «Пуск», вы можете закрепить ее. Вы также можете открепить плитки, которые не используете очень часто.
- Нажмите кнопку «Пуск», затем найдите в списке нужное приложение.
- Щелкните приложение правой кнопкой мыши и выберите Прикрепить к началу . В этом примере мы закрепим приложение Calculator .
- Приложение будет закреплено в меню «Пуск». Вы можете удалить любую плитку, щелкнув правой кнопкой мыши и выбрав Открепить от начала .
Чтобы отключить живые плитки
Вы можете заметить, что некоторые плитки, например, для приложений «Новости» и «Погода», являются анимированными. Это живых плиток . Однако, если вы обнаружите, что это слишком отвлекает, вы можете отключить их. Для этого щелкните правой кнопкой мыши нужную плитку и выберите Отключить живую плитку . В этом примере мы отключим живую плитку для приложения Photos .
Другие параметры меню «Пуск»
Есть еще несколько параметров, которые можно изменить для меню «Пуск», включая просмотр меню «Пуск» в полноэкранном режиме.Чтобы получить доступ к этим параметрам, щелкните рабочий стол правой кнопкой мыши, выберите Personalize , затем выберите Start . Отсюда вы можете включить или отключить эти параметры.
/ ru / windows10 / Making-windows-10-feel-more-known / content /
.


 Чистая загрузка может помочь определить, связана ли проблема с дополнительным программным обеспечением. Procmon также полезен в этом сценарии.
Чистая загрузка может помочь определить, связана ли проблема с дополнительным программным обеспечением. Procmon также полезен в этом сценарии.
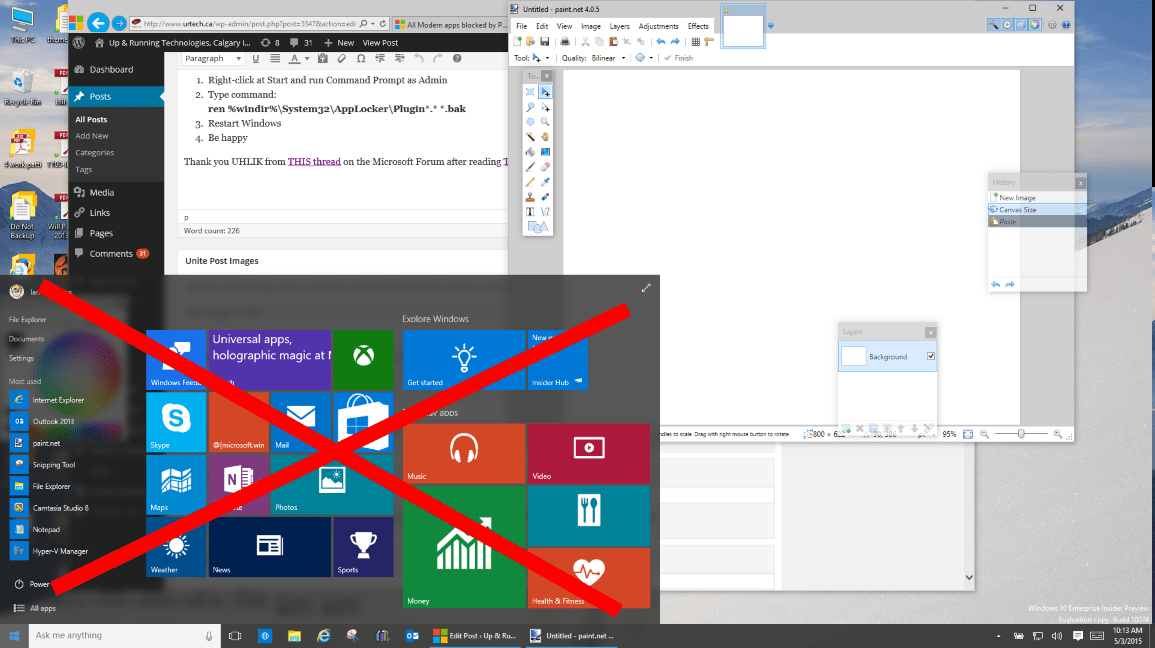 Windows. ShellExperienceHost или Microsoft. Windows. Кортана
Windows. ShellExperienceHost или Microsoft. Windows. Кортана
 exe, панели задач и так далее)
exe, панели задач и так далее)