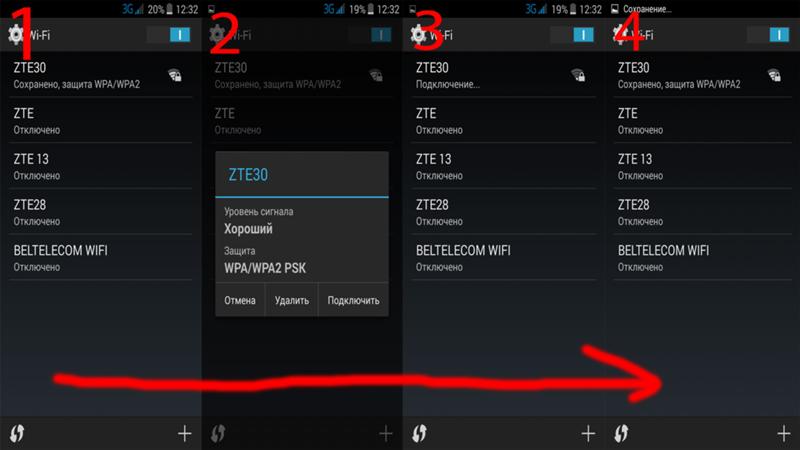Настройки для мобильного интернета | Ростелеком
Настройки мобильного интернета
Автоматическая настройка мобильного интернета
Услуги доступа в интернет подключены всем абонентам по умолчанию. Настройки придут вам в SMS при первом включении SIM-карты. Также они доступны по бесплатной команде *104#.
Ручная настройка на iOS
Интернет
Для iPhone / iPad с версией ПО ниже 10.х.х.:
С версией ПО ниже 10: Настройки / Сотовая связь / Сотовая передача данных
Для iPhone/iPad с версией ПО 10.х.х. и выше:
Настройки / Сотовая связь / Параметры данных / Сотовая передача данных
APN: internet.rtk.ru
Имя пользователя: пусто.
Пароль: пусто.
MMS
Для iPhone / iPad с версией ПО ниже 10.х.х.:
Настройки / Сотовая связь (вкл. тумблер «Сотовые данные», выкл. тумблер «Включить 3G») / Сотовая сеть передачи данных / MMS
Для iPhone/iPad с версией ПО 10.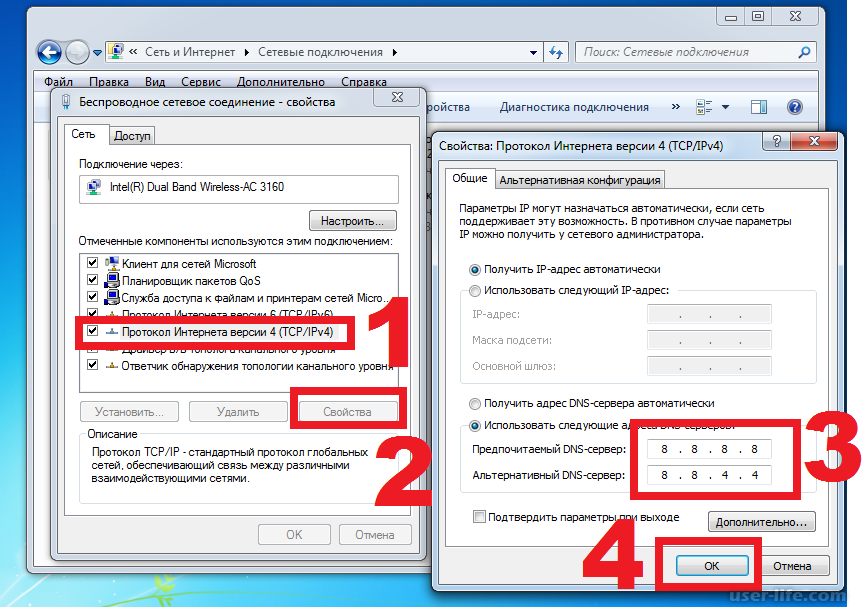
Настройки / Сотовая связь (вкл. тумблер «Сотовые данные», выкл. тумблер «Включить 3G») / Сотовая сеть передачи данных / MMS
APN: mms.rtk.ru
Имя пользователя: пусто.
Пароль: пусто.
Активация 4G
Для активации 4G перейдите в раздел «Настройки»:
Нажмите на пункт «Сотовая связь»:
Нажмите на пункт «Сотовая связь»:
Активируйте переключатель «Сотовые данные»
Ручная настройка мобильного интернета на Android 3 и выше
Ручная настройка мобильного интернета на Android 3 и вышеРучная настройка мобильного интернета Android 9 и выше
Ручная настройка мобильного интернета на Android 9 и вышеБазовые настройки мобильного интернета
Чтобы выходить в интернет со смартфона или использовать его в качестве модема, установите следующие параметры:
НазваниеRTK InternetДомашняя страницаhttp://rt.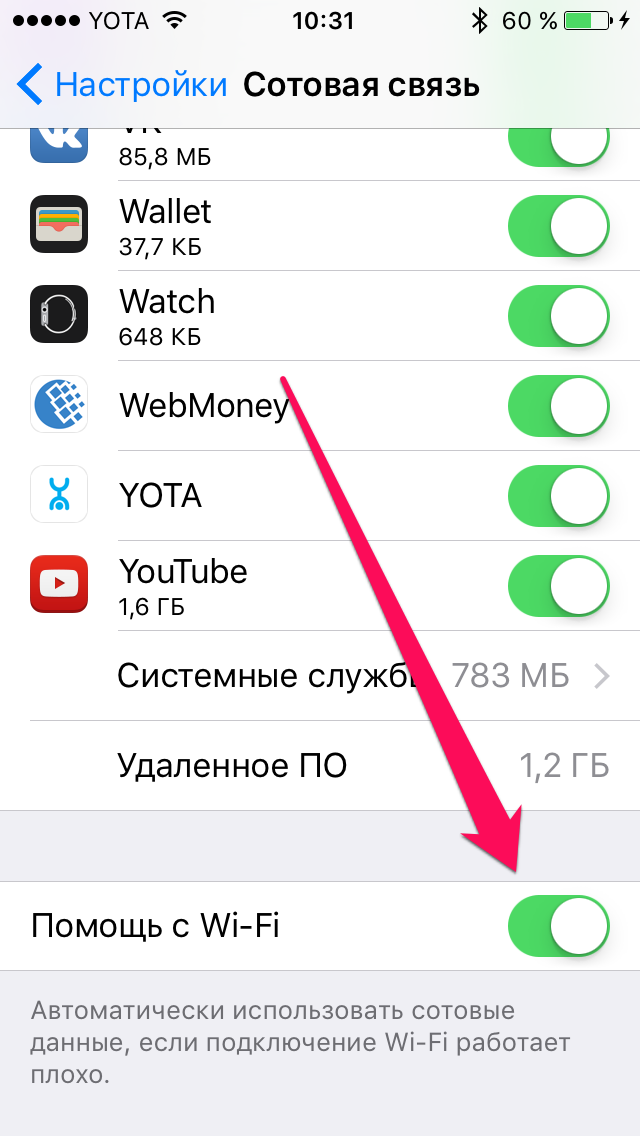 ruПрокси-серверВыключенКанал или тип соединенияGPRSТочка доступа APNinternet.rtk.ruИмя пользователя и парольОставить пустыми
ruПрокси-серверВыключенКанал или тип соединенияGPRSТочка доступа APNinternet.rtk.ruИмя пользователя и парольОставить пустымиБазовые настройки MMS
Название настроекRTK MMSДомашняя страница или Сервер MMShttp://mmsc.rtk.ruПрокси-серверВыключенIP адрес193.12.40.65Порт 8080 — для телефонов, поддерживающих WAP2или
9201 — для телефонов, поддерживающих версию WAP1 Канал или Тип соединенияGPRSТочка доступа APNmms.rtk.ruИмя пользователя и парольОставить пустыми
Дополнительные параметры, которые не указаны в списке, следует оставить со значениями по умолчанию.
После ручной настройки телефона отправьте MMS любому адресату, например, на свой же номер. Это необходимо для регистрации вашего номера в сети Ростелеком как пользователя услуги MMS.
Как включить и настроить 4G на телефоне LG — журнал LG MAGAZINE Россия
Стандарт связи 4G (то есть связь четвертого поколения, так как G – первая буква слова Generation) – современная технология, позволяющая передавать и получать данные со скоростью более 100 Мбит/сек, что примерно в 15 раз выше скорости связи предыдущего поколения – 3G.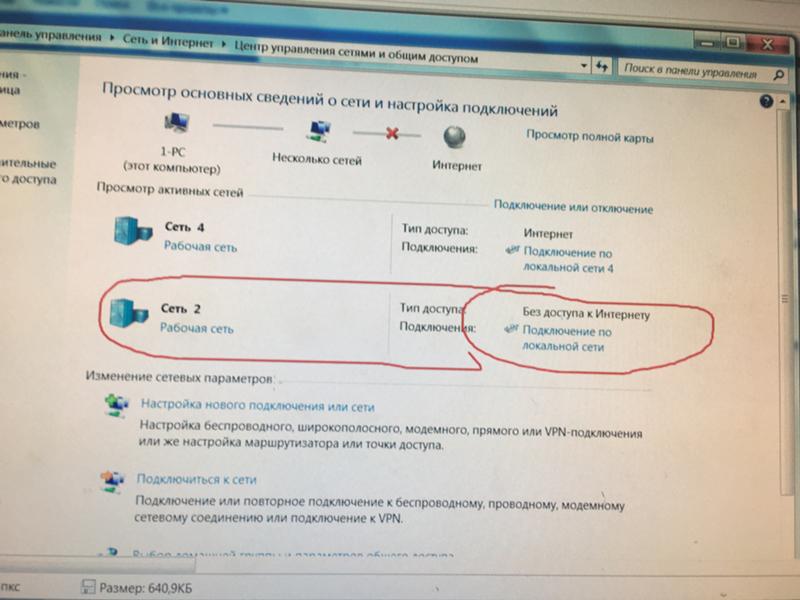
Самые крупные операторы связи в России (Билайн, Мегафон, МТС, Yota) уже несколько лет поддерживают 4G, и количество городов России, в которых доступен этот стандарт связи, регулярно пополняется.
Именно поэтому у каждого владельца смартфона LG возникает вопрос, как подключить 4G на телефоне. Никаких сложностей процесс настройки 4G не представляет, главное четко следовать пошаговой инструкции:
- Убедитесь, что ваша сим-карта поддерживает режим 4G. Ищите на карте надпись 4G/LTE. Большинство современных sim-карт обладают этой функцией. Если вы давно не меняли «симку», обратитесь к вашему оператору. В крайнем случае вы можете заказать новую сим-карту в любом салоне мобильной связи вашего оператора бесплатно.
- Убедитесь, что в вашем регионе поддерживается 4G. Скорее всего это так, так как 4G технологии на сегодняшний день поддерживаются в 170 странах мира, в том числе во всех без исключения странах Европы.
 Тем не менее в случае сомнения можно найти интересующую информацию в разделе технической поддержки на сайте вашего мобильного оператора.
Тем не менее в случае сомнения можно найти интересующую информацию в разделе технической поддержки на сайте вашего мобильного оператора. - Убедитесь, что ваш смартфон поддерживает технологию. Все современные модели телефонов LG оснащены возможностью подключения к 4G. Если у вас старая модель телефона, это можно проверить в «Настройках».
Если все условия выполнены, можно приступать непосредственно к настройке 4G на вашем смартфоне LG. Это можно сделать двумя способами.
Первый способ:
- Войдите в меню «Настройки».
- Выберите пункт «Мобильные сети».
- В нем войдите в раздел «Тип сети».
- Поставьте галочку напротив пункта LTE (4G) или LTE (рекомендуется).
Важно: В этом случае телефон будет использовать 4G в качестве приоритетного типа связи, но в том случае, если сигнал 3G будет сильнее, телефон будет автоматически переходить на этот сигнал.
Второй способ:
Если подключить 4G в телефоне LG этим способом, то этот тип связи будет использоваться принудительно во всех случаях.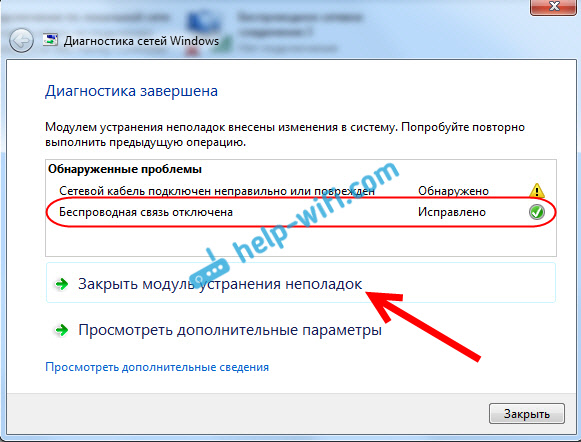 Производители телефонов не рекомендуют использовать его, так как в областях со слабой зоной покрытия качество связи будет ухудшаться.
Производители телефонов не рекомендуют использовать его, так как в областях со слабой зоной покрытия качество связи будет ухудшаться.
- Включить «Передачу данных».
- В телефоне набрать код *#*#4636#*#*
- В открывшемся меню выбрать раздел «Информация о телефоне».
- Найти пункт «Задать предпочтительный тип связи» (Он расположен в самом низу списка) и выбрать LTE/GSM/WCDMA.
Если этот код не сработал в вашей модели телефона LG, то существует альтернативный код — 3845#*802#, с помощью которого можно попасть в инженерное меню (Не рекомендуется производителем!). В открывшемся меню выбрать пункт LTE Only – Modern Settings – RAT Selection и там выбрать LTE/GSM/WCDMA.
Если вы настраиваете 4G в телефоне LG любым из вышеперечисленных способов, настройки могут сбиваться каждый раз, когда вы перезагружаете смартфон. Чтобы этого избежать, понадобится установить специальную программу:
- Убедитесь, что у вас разрешен доступ устанавливать программы из неизвестных источников.
 Сделать это можно в разделе «Безопасность» в «Настройках».
Сделать это можно в разделе «Безопасность» в «Настройках». - Скачать из Google Market любой файловый менеджер или использовать штатный.
- Запустить файл LteConfig.apk, располагающийся в /System/app
- Выбрать режим LTE/GSM/WCDMA в «Настройках сети».
- Перезагрузить телефон.
Как настроить 4G в телефоне LG Евротест
Иногда проблемы с подключением 4G могут быть связаны с тем, что телефон произведен для другой страны, и в прошивке указаны особенности для государства предполагаемой поставки. Перепрошивать телефон самостоятельно крайне не рекомендуется, однако, можно попробовать один из вышеописанных способов настроить 4G при помощи Инженерного меню. Если эти способы не сработают, обратитесь в Официальный Сервисный Центр LG.
Что делать, если не работает LTE
В последнее время стали замечать, что соединение LTE на вашем смартфоне стало работать не как обычно? Соединение с сетью постоянно пропадает или переключается на 3G? Не волнуйтесь! Существуют различные способы решить эти проблемы, которые вы можете попробовать, прежде чем начинать обрывать линию поддержки вашего сотового оператора.
Первое, что вы должны знать, однако, это то, что 4G и LTE — это две разные вещи, несмотря на то, что провайдеры часто связывают их вместе. LTE фактически достигает более низких максимальных скоростей, чем «реальный» 4G. Таким образом, если в строке состояния отображается только значок 4G вместо привычного 4G LTE, это ни в коем случае не означает худшее соединение. Наоборот. Если вы поехали или даже переехали в большой город, ваша сеть может обзавестись настоящими возможностями и скоростями 4G, поэтому исправлений в данном случае не требуется.
Если соединение перешло на 3G или значок LTE просто исчез в каком-то знакомом вам месте, где раньше была сеть, в таком случае неисправность действительно может быть связана с вашим телефоном или сетью. Вот что вы можете сделать, если LTE не работает на вашем телефоне.
Включить и выключить
Режим полетаИногда самое очевидное решение является наиболее надежным. Если неполадки с сетью на вашем смартфоне доставляют вам неприятности, первое, что вы должны попробовать — включить и выключить Режим полета.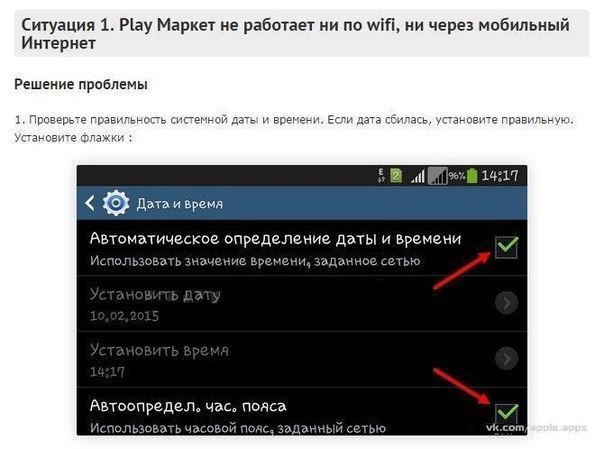 Вы можете сделать это, просто потянув вниз панель уведомлений и нажав значок самолета, или это также можно сделать через Настройки.
Вы можете сделать это, просто потянув вниз панель уведомлений и нажав значок самолета, или это также можно сделать через Настройки.
Путь к этой функции может незначительно отличаться в зависимости от версии Android и производителя телефона, но обычно Режим полета можно включить, перейдя в Настройки > Беспроводные сети > Режим полета. Включите его хотя бы на пару секунд, затем отключите. Во многих случаях ваши проблемы с подключением LTE исчезнут.
Перезагрузите ваше устройство
Если переключение Режима полета не решило вашу проблему, пришло время перейти к еще одному проверенному и верный способу — перезагрузить устройство. Просто нажмите и удерживайте кнопку питания вашего смартфона, а затем нажмите выберите опцию Перезагрузить или Выключить. Подождите пару секунд и включите его снова. Проверьте значок состояния, а также скорость вашего LTE-соединения, открыв несколько специализированных сайтов или загрузив из Google Play несколько небольших приложений.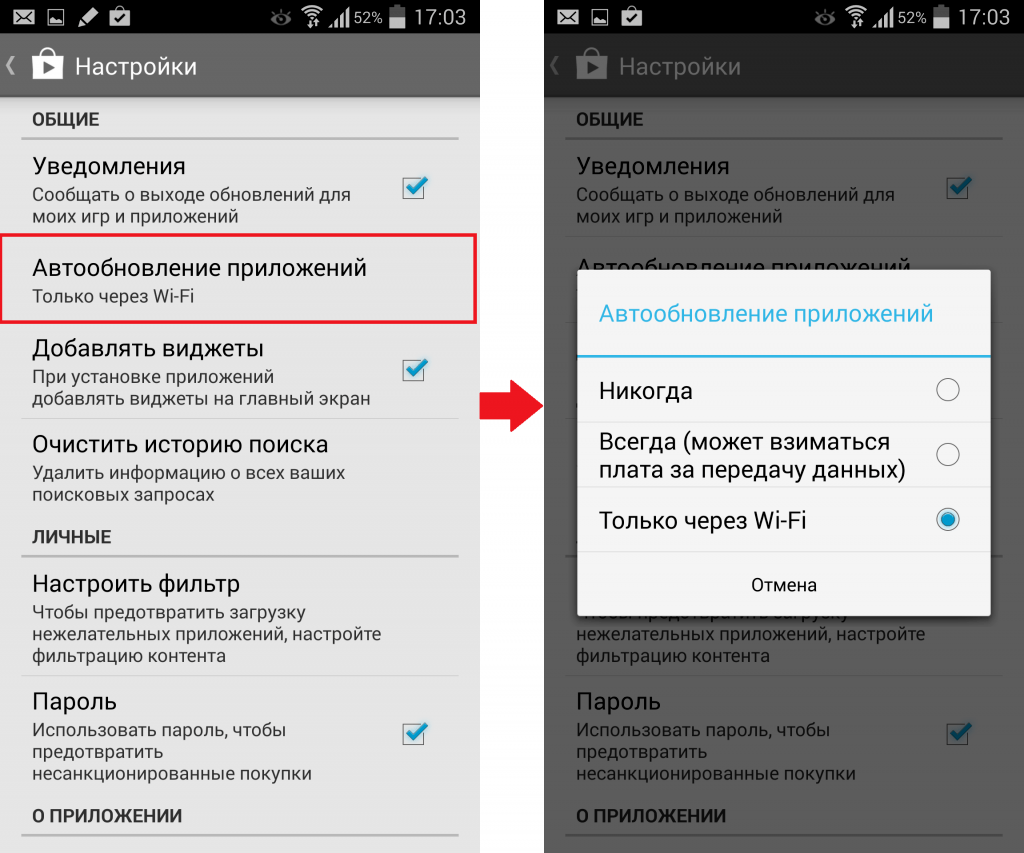
Убедитесь, что включен правильный режим сети
В зависимости от вашего смартфона и оператора, у вас должно быть как минимум три типа подключения — 2G, 3G и 4G LTE (или просто LTE). Обычно ваше устройство пытается подключиться к самому быстрому варианту, когда он доступен, но если вы что-то делали в настройках или недавно установили обновление, это может потребоваться ручной настройки. Вот как это сделать:
- Зайдите в Настройки, затем нажмите на раздел Мобильная сеть.
- Перейдите в раздел Режим сети (или что-то подобное). Появится список предпочтительных режимов.
- Выберите вариант Автоматически, если такой имеется, или вариант LTE.
Извлеките и переустановите SIM-карту
Если ни один из вышеперечисленных способов не сработал, проблема может заключаться в неправильной установке SIM-карты. Извлеките её и аккуратно поместите снова в необходимый лоток. Будьте осторожны, вставляя лоток обратно в устройство. Как только закончите, ваше LTE-соединение должно вернуться в нормальное состояние.
Как только закончите, ваше LTE-соединение должно вернуться в нормальное состояние.
Убедитесь, что используете правильный слот для SIM-карты
Некоторые телефоны с двумя SIM-картами поддерживают LTE только в одном из двух доступных слотов. Если вы установили SIM-карту в неправильный слот, не осознавая этого, это может помешать работе LTE. Попробуйте переместить SIM-карту в другой слот.
Сбросьте настройки сети
Если вы попробовали все вышеперечисленное, но ничего не изменилось, пришло время сделать чуть более решительный шаг. Сброс настроек мобильной сети. Вот как вы можете это сделать:
- Перейдите в Настройки, затем найдите пункт Сброс или Резервное копирование и сброс. Нажмите на него.
- В списке выберите Сброс настроек сети. Помните, что на этом этапе будут удалены все настройки сети, включая сохраненные сети Wi-Fi, сопряженные устройства Bluetooth и так далее. Если вы уверены, что хотите продолжить, нажмите Сбросить настройки.

- Вам будет предложено ввести свой PIN-код, если он у вас есть. Сделайте это и подтвердите сброс настроек сети.
Как только вы это сделаете, подождите пару минут — новые настройки сети должны быть выбраны вашим телефоном автоматически. Если ничего не происходит, должна помочь старая добрая перезагрузка, но в конце ваше соединение LTE должно вернуться в нормальное состояние. Также всегда можно осуществить Сброс к заводским настройкам, но не прибегайте к нему, если вы сначала не пробовали другие способы.
Свяжитесь со своим оператором
Если вы попробовали все остальное в списке и, судя по всему, ничего не помогло, пришло время связаться с оператором вашей сотовой связи. Сейчас это можно сделать чуть ли не во всех социальных сетях, но иногда старый добрый звонок может решить ваши проблемы быстрее и лучше.
Проверьте свой телефон на наличие проблем с оборудованием
Иногда пропадающее или плохо работающее соединение LTE является следствием проблем с аппаратным обеспечением. Если вы недавно, например, уронили устройство, это могло привести к повреждению внутренних компонентов. Отнесите его на проверку в авторизованную ремонтную мастерскую. Если ваше устройство является новым, но проблемы с подключением постоянно преследуют вас, то, возможно, в вашем смартфоне просто неисправен модуль связи.
Если вы недавно, например, уронили устройство, это могло привести к повреждению внутренних компонентов. Отнесите его на проверку в авторизованную ремонтную мастерскую. Если ваше устройство является новым, но проблемы с подключением постоянно преследуют вас, то, возможно, в вашем смартфоне просто неисправен модуль связи.
Немедленно свяжитесь с производителем смартфона или реселлером, у которого вы его приобрели. В большинстве случаев вам придется отправить ваше устройство на экспертизу, чтобы проверить его. Обязательно сделайте резервную копию, прежде чем сдать его. В случае неисправности, в большинстве случаев вы просто получите новый смартфон.
Вот и все наши советы и рекомендации по исправлению соединения LTE на вашем смартфоне.
Делитесь своим мнением в комментариях под этим материалом и в нашем Telegram-чате.
Настройки мобильного интернета Ростелеком: как настроить, инструкция
Подключение к интернету через оператора Ростелеком можно настроить на любом мобильном устройстве, которое поддерживает стандарт сетей GPRS и более поздние.
Однако не всегда это получается, и в этом случае требуется задать необходимые параметры вручную. Ниже мы рассмотрим варианты настройки интернета в телефоне с разными платформами.
Способы настроек
На сегодняшний день интернет Ростелеком раздаёт в сетях GPRS, UMTS (или 3G) и LTE (или 4G). Настройка параметров для работы в этих сетях во многом зависит от особенностей мобильного устройства, от платформы на которой оно базируется, но в общем случае порядок действия примерно у всех одинаковый.
- Как только вы вставили SIM Ростелеком в смартфон, на него придёт SMS сообщение с параметрами конфигурирования сети – их необходимо принять. В этом случае больше ничего делать не нужно.

- Если вы не успели принять параметры или случайно отказались, то вы можете позвонить по номеру 88001000800. Сотрудник компании подскажет, как поступить и вышлет повторное сообщение с параметрами.
- Если проблему подключения не удалось решить удалённо, можно посетить ближайший салон связи или офис оператора. В этом случае сотрудники Ростелеком сами установят нужные параметры и активируют всё необходимое. В некоторых случаях за эту услугу могут взять плату.
- Если до ближайшего офиса далеко или нет желания\возможности выйти из дома, то ниже представлена инструкция, следуя которой, можно легко настроить интернет на смартфоне самостоятельно.
Автоматизированная настройка
Как только пользователь установил новую SIM в мобильное устройство, на экране всплывёт системное сообщение, в котором будут параметры мобильного интернета. Не торопитесь закрывать это окно, всегда внимательно читайте, что вам приходит. Параметры для автоматической настройки телефона нужно принять.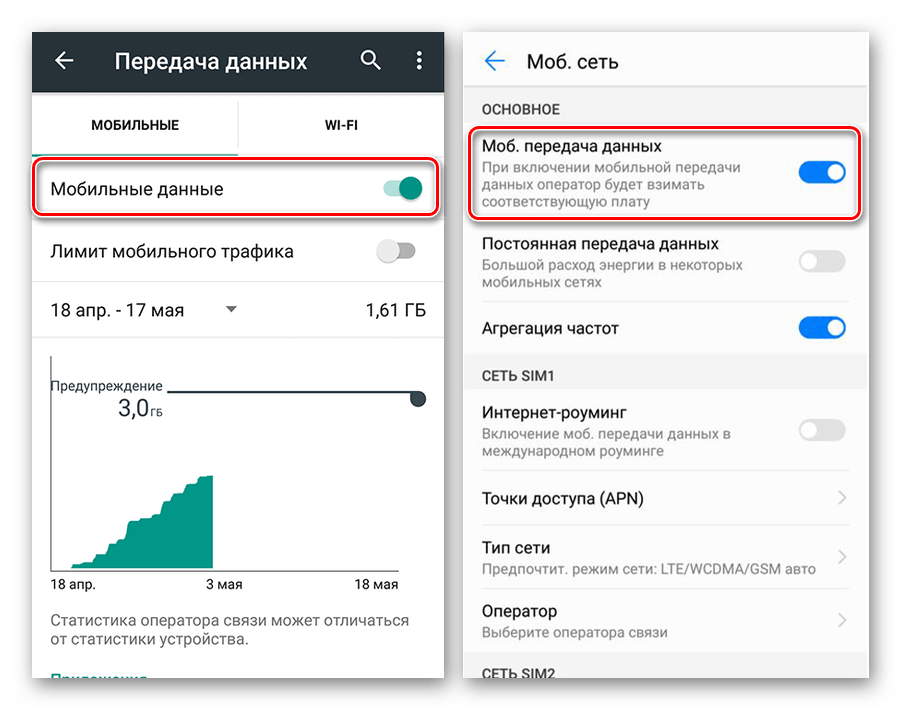
Как только пользователь принял параметры, на смартфоне автоматически создаётся подключение с названием Ростелеком. Название точки доступа всегда можно сменить, оно ни на что не влияет.
Ручная настройка
Если интернет Ростелеком не работает, то это проблемы настройки в аппарате, потому что услуга подключена по дефолту, и активировать её не нужно. Если же вы по каким-то причинам её отключали (может в зарубежную командировку отъезжали), то активировать её можно в личном кабинете или по звонку в техподдержку провайдера. После того, как вы убедились, что услуга передачи данных активирована, то можно приступать к настройкам параметров.
В своём смартфоне нужно найти раздел создания\настройки точки доступа.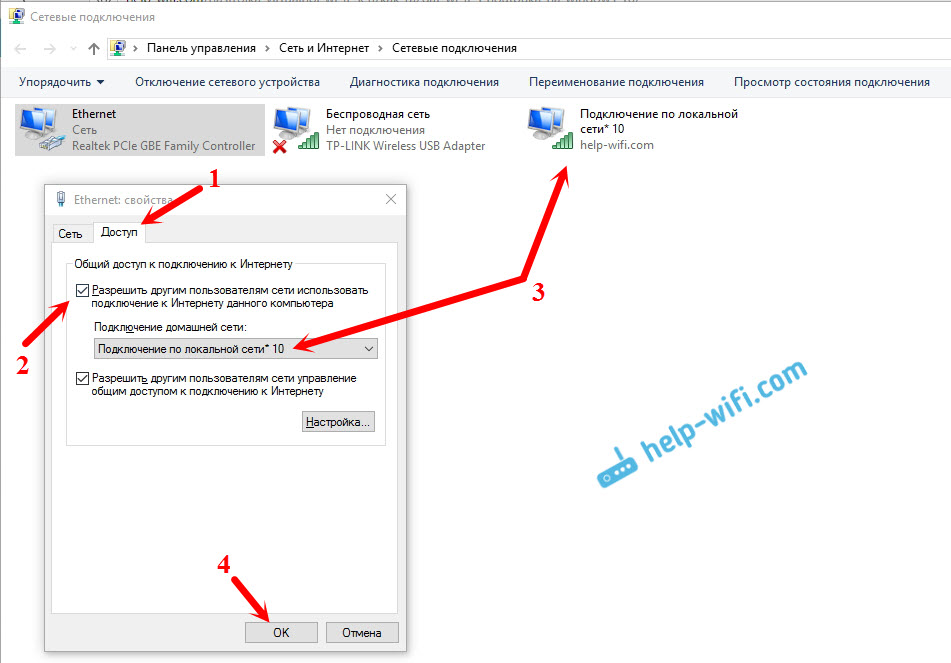 В этом разделе указываются данные, которые необходимы для работы интернета от Ростелеком.
В этом разделе указываются данные, которые необходимы для работы интернета от Ростелеком.
- Находясь в разделе настройки точек доступа, создаём новую точку.
- Указываем название новой точки доступа (или профиля соединения). Можно задать любое название.
- В строке домашняя страница можно ничего не писать, при автоматической настройке туда прописывается rt.ru.
- В строке выбор стандарта – выбираем автоматический.
- В строке apn вписываем internet.rtk.ru.
- В строке опознавание выбираем обычное.
- В строке способ регистрации выбираем авто.
- В строке сеанс выбираем временный.
В некоторых случаях может понадобиться отключить защиту сети\связи и указать код страны и сотовой сети (250 и 39 соответственно). Все остальные строки с непонятными IP или DNS, а также строки с логином и паролем оставляем пустыми или с теми значениями, что там стояли.
Напомним, это общие действия при настройке интернета, ниже мы разберём процедуру на конкретных мобильных платформах, которые наиболее распространены.
IOS
Настройка конфигурации интернета на устройствах Apple старых версий ОС отличается от таковой на свежих версиях. В любом случае, нужно зайти в параметры настройки сети, которые часто совмещены с настройками параметров MMS.
- В настройках Айфона в разделе сотовая связь необходимо активировать передачу данных.
- В строке APN нужно вписать internet.rtk.ru.
- Строки логин (имя пользователя), а также пароль оставляет незаполненными.
- В строке выбора стандарта выбираем автоматический (иногда обозначен как смешанный).
- Чтобы включить поддержку стандарта 4G активируем модуль LTE переключателем.
Android
Андроид-смартфоны поддерживают работу одновременно двух СИМ-карт, это необходимо учитывать изначально, пред установкой симки в устройство. Обычно в смартфоне только один слот поддерживает работу в стандартах 3G и выше. Слот с поддержкой этих сетей будет маркирован, и симку нужно вставлять именно туда.
Для настройки интернета на смартфоне нужно:
- Зайти в настройки, перейти в «Мобильные сети».
- Там выбрать пункт «Точки доступа».
- В этом разделе создаём новую точку, задаём ей имя (можно любое), в строке APN вбиваем internet.rtk.ru.
Остальное оставляем как есть. Чтобы в телефоне заработал 4G достаточно в строке “выбор стандарта” выбрать “автоматический”. Телефон будет переключаться на более высший стандарт, если вы будете в зоне покрытия.
Windows Phone
Если у вас ещё остался смартфона на платформе Windows Phone (поддержка операционной системы прекращена Майскрософт), то настройка интернета происходит по следующей схеме:
- В разделе настроек переходим в пункт «Передача данных».
- Добавляем новую точку доступа (задаём любое название).
- В строке apn прописываем internet.rt.ru.
- Все остальные строки оставляем такими, как есть.
- Жмём на галочку внизу для сохранения настроек.
Если данные были введены правильные (без ошибок), то при запуске браузера это сразу будет видно, вы попадёте на начальную страницу, различные сервисы будут отображаться.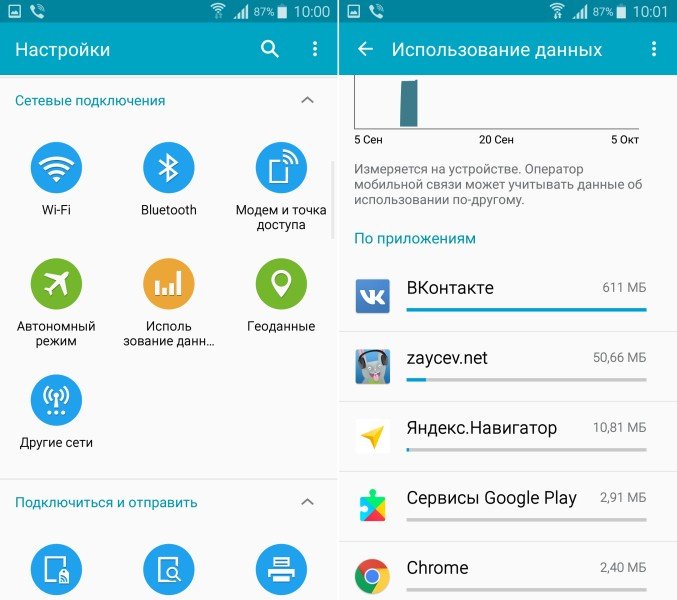 Если что-то было введено неверно, то в браузере появится предупреждение, что нет подключения к интернету. В этом случае нужно перепроверить введённые данные. В принципе, там важен только адрес apn, вписывайте его внимательно, не допуская ошибок.
Если что-то было введено неверно, то в браузере появится предупреждение, что нет подключения к интернету. В этом случае нужно перепроверить введённые данные. В принципе, там важен только адрес apn, вписывайте его внимательно, не допуская ошибок.
Не работает интернет на телефоне Йота: проблемы и их решение
Очень часто на смартфонах происходят проблемы с настройками и приложениями. Так как сейчас все программы работают при помощи интернета, то в первую очередь ошибку стоит искать именно в нем. Разберемся, почему может не работать передача данных.
Не работает интернет на телефоне Yota
Больший процент от числа всех телефонов работает на операционной система Андроид. Посмотрим, какие проблемы возникают на нем.
Роуминг
Если вы решили выехать за пределы домашнего региона, то вы должны проверить функции в гаджете, отвечающие за запрет gprs в роуминге. Если в настройках все хорошо, то перезагрузите устройство. Извлеките сим-карту, установите ее обратно.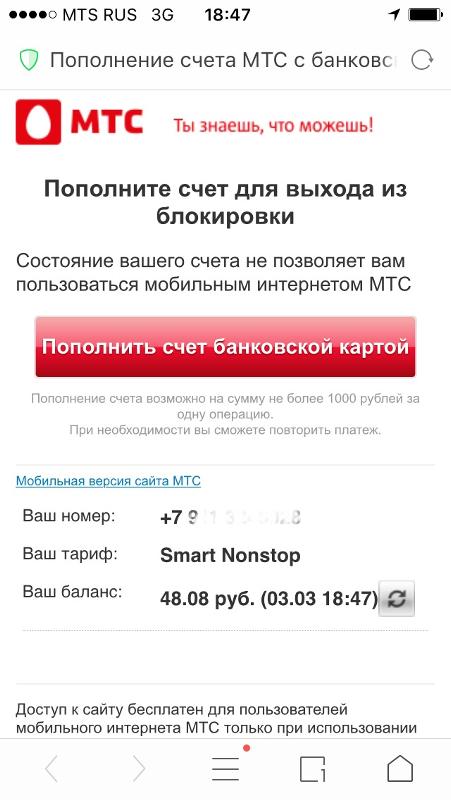 Включите режим приема только 2G, подержите пару минут и верните старые параметры. Ошибка происходит из-за того, что смартфон сам отключается от нужной APN. Пропишите правильную точку доступа для Йоты.
Включите режим приема только 2G, подержите пару минут и верните старые параметры. Ошибка происходит из-за того, что смартфон сам отключается от нужной APN. Пропишите правильную точку доступа для Йоты.
Проблемы на стороне оператора
Если вы используете не модем, а мобильный телефон и интернета нет, то проверьте наличие сети. Возможно, не работает не только передача данных, но и вся связь. В таком случае обратитесь через контактный центр 8-800-550-00-07 и уточните о профилактических или аварийных работах и сроках их устранения.
Рельеф местности или погода
Вы можете выехать за пределы покрытия сети, либо находится в пограничной зоне, где ловит несколько операторов. Ваш телефон будет пытаться поймать тот сигнал, что сильнее. Возможно, что это окажется не Йота. Также помехи на линии, ситуации, когда интернет плохо грузит или «вылетает», могут быть связаны с погодой. Выгляните в окно. Если на вас надвигается торнадо, то не время мучиться с настройками интернета- спасайтесь. Обычный порывистый ветер может привести к обрыву кабеля или повредить антенну, повернуть вышку на один градус. От этого пострадает и качество связи. Аналогично, если вы несетесь в скором поезде, а интернет местами зависает, значит сигнал теряется и прерывается. Просто подождите, пока вы остановитесь, и скачайте то, что вам нужно.
Обычный порывистый ветер может привести к обрыву кабеля или повредить антенну, повернуть вышку на один градус. От этого пострадает и качество связи. Аналогично, если вы несетесь в скором поезде, а интернет местами зависает, значит сигнал теряется и прерывается. Просто подождите, пока вы остановитесь, и скачайте то, что вам нужно.
Баланс
Самой элементарной и популярной причиной отсутствия интернета является отрицательный баланс. Как мы знаем, при нулевом балансе Йота не отключает интернет, а снижает ограничение до 64 кбит/с. Если вы что-то скачивали, а в этот момент включилось ограничение и интернет пропал, то оборудование может не среагировать и совсем прерывать связь. В этом случае пополните баланс и перезагрузите аппарат. Время для восстановления сервиса может занять два часа.
Механическая неисправность
Крайней причиной для отсутствия сигнала или того, что интернет не подключается, может стать неисправность мобильного оборудования. Повреждение может и не быть видимым, но если вы точно помните, что роняли телефон в унитаз или кидали им в соседа, то, скорее всего, причина именно в этом.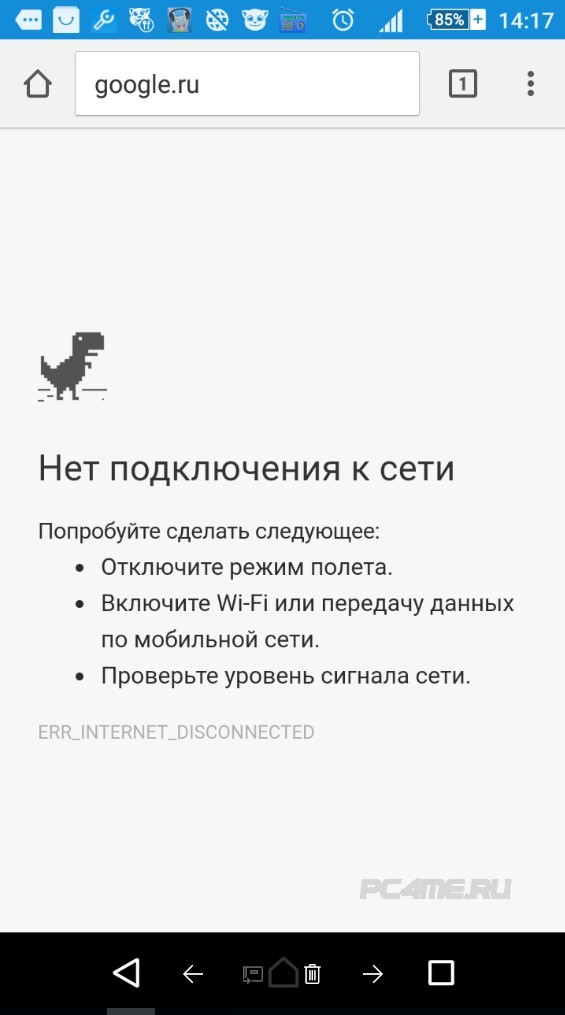 Отнесите оборудование на диагностику или ремонт.
Отнесите оборудование на диагностику или ремонт.
Программное обеспечение
Иногда круг поиска замыкается. Вы можете искать причину в вирусах и шпионских программах, которые закрыли вам доступ к любимому ресурсу, а, на самом деле, доступ заблокировал ваш антивирус. Проверьте настройки фаервола, брандмауэра Windows. Если это ПК, то обновите ОС или часть ОС, либо переустановите драйвера для сетевой карты.
Антивирус
Пункт, который будет противоречить предыдущему. Возможно, у вас вирусы. Тогда установите антивирусную программу со свежей базой. Запустите мониторинг и удалите все вредоносные приложения. Даже, если причина не в них, вы лишний раз проверите свой компьютер на «чистоту».
Как видите, шесть из семи причин не зависит от настроек сим-карты Йота. Есть еще вариант, когда вы неправильно активировали комплект с новым номером. В этом случае у вас не будет работать совсем ничего, поэтому вы быстро вычислите причину. Если у вас «отвалился» gprs, не паникуйте. Проанализируйте ситуацию, объективно расставьте возможные причины и последовательно разбирайте их. Если совсем ничего не получается, тогда обратитесь за помощью в техническую поддержку Yota.
Если у вас «отвалился» gprs, не паникуйте. Проанализируйте ситуацию, объективно расставьте возможные причины и последовательно разбирайте их. Если совсем ничего не получается, тогда обратитесь за помощью в техническую поддержку Yota.
Все о мобильном интернете Win mobile в Крыму и Севастополе
Для настройки доступа в интернет на устройстве с операционной системой Android в параметрах мобильной сети необходимо выбрать «Точка доступа APN» — «Создать новую точку доступа». В появившемся окне с параметрами точки доступа необходимо прописать следующие значения:
Имя: internet
Точка доступа (APN): internet
Тип аутентификации: PAP (для некоторых моделей устройств — CHAP)
Тип точки доступа (тип APN): default
В меню точки доступа необходимо выбрать «Сохранить точку доступа» и выставить ее по умолчанию (галочка справа). После данной процедуры в предыдущем меню необходимо включить передачу данных.
После данной процедуры в предыдущем меню необходимо включить передачу данных.
Для настройки доступа в интернет на устройстве с операционной системой iOS в параметрах сотовой связи необходимо выбрать «Сотовая связь передачи данных». В разделе «Сотовые данные» необходимо прописать следующие значения:
APN: internet
После данной процедуры в предыдущем меню необходимо включить сотовые данные.
Для настройки доступа в интернет на устройстве с операционной системой Windows Phone в параметрах передачи данных необходимо выбрать «Добавить точку интернет-доступа». В появившемся окне с параметрами точки доступа необходимо прописать следующие значения:
Точка доступа: internet
После данной процедуры необходимо сохранить данную точку доступа и включить передачу данных.
Для настройки доступа в интернет для других устройств необходимо внести следующие параметры в настройки профиля интернет:
Название профиля: internet
Канал данных: GPRS
Точка доступа (APN): internet
В зависимости от версии операционной системы и марки/модели устройства, некоторые параметры точек доступа/профиля интернет могут отличаться.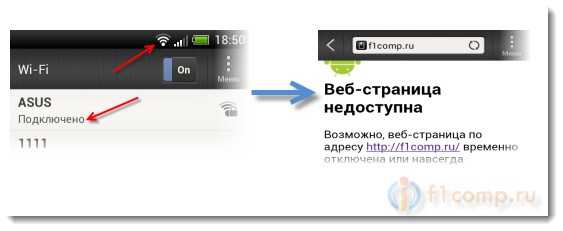
Если после внесения настроек и включения передачи данных интернет не работает, следует перезагрузить Ваше устройство (выключить и включить). При возникновении проблем с настройкой/стабильностью работы интернета, рекомендуем Вам обратиться в ближайший офис продаж и обслуживания Win mobile.
Что делать если на Xiaomi Redmi не работает интернет?
Подключиться к интернету на смартфонах Xiaomi можно через мобильную сеть или сеть Wi-Fi.
Обычно, процесс подключения не вызывает трудностей, но если в вашем Xiaomi Redmi не работает интернет, сейчас расскажем что делать.
Исключите проблему с оператором и сетью
Если не работает мобильный интернет, то перед тем как смотреть настройки, исключите следующие возможные причины:
- На счёте закончились деньги
- Предоставленный оператором пакет трафика исчерпан
- Мобильная сеть недоступна (вне зоны доступа)
Если подключаетесь к сети Wi-Fi, убедитесь что находитесь в зоне действия сети. Даже если на телефоне отображается значок подключения к Wi-Fi, интернет может не работать из-за большого расстояния до роутера. Чтобы выйти из положения, попробуйте подойти к источнику интернета поближе.
Даже если на телефоне отображается значок подключения к Wi-Fi, интернет может не работать из-за большого расстояния до роутера. Чтобы выйти из положения, попробуйте подойти к источнику интернета поближе.
Проверьте что подключение активно
Проверьте что не включен режим «В самолете»
Интернет может не работать попросту потому, что он не включен. Проверить это можно следующим образом:
Мобильный интернет:
- Перейдите в меню настроек
- Войдите во вкладку «SIM-карты и мобильные сети»
- Убедитесь, что галочка напротив строки «Мобильный интернет» находится в активном положении
- Дополнительно активируйте опцию «Режим Dual 4G» (обеспечивает автоматическое подключение к покрытию 4G для обеих SIM-карт)
Проверка Wi-Fi:
Предварительно убедитесь, что устройство, служащее источником беспроводного интернета для вашего Xiaomi Redmi, работает исправно.
После этого:
- Сделайте двойной свайп сверху вниз, чтобы панель быстрых настроек открылась полностью;
- Кликните на надпись под значком Wi-Fi;
- Нажмите на название беспроводной сети, от которой у вас есть доступ;
- Введите пароль и нажмите «Подключить»;
- При необходимости перезагрузите телефон.

Если выход в интернет через Wi-Fi на Xiaomi все еще заблокирован, убедитесь, что пароль введен без ошибок.
Проверьте настройки безопасности
В некоторых случаях подключение к Wi-Fi или мобильному интернету блокируется программами, обеспечивающими безопасность телефона. Для устранения проблемы:
- Откройте приложение «Безопасность»;
- Перейдите во вкладку «Передача данных»;
- Убедитесь, что лимит не установлен (в противном случае после потребления определенного объема трафика доступ к сети будет автоматически ограничен).
Надеемся, эта инструкция вам помогла и интернет на Xiaomi Redmi заработал. Появились вопросы? Задайте их в комментариях.
Wi-Fi не работает? Вот несколько возможных исправлений, которые стоит попробовать.
Кредит: Эдгар Сервантес / Android Authority
Возникли проблемы с Wi-Fi? Мы, конечно, чувствуем вашу боль. Есть ряд вещей, которые вы можете попробовать, если ваш Wi-Fi не работает, ни одна из которых не требует каких-либо технических знаний. Каждое решение занимает всего несколько минут, поэтому вы сможете быстро просмотреть весь этот список.
Каждое решение занимает всего несколько минут, поэтому вы сможете быстро просмотреть весь этот список.
Ниже мы перечислили несколько наиболее распространенных исправлений, которые, мы надеемся, должны решить ваши проблемы, связанные с Wi-Fi.Давайте начнем.
Начните с основ
Если ваш Wi-Fi не работает, первое, что нужно сделать, это проверить самые основные настройки. Во-первых, убедитесь, что вы включили Wi-Fi на своем устройстве. Также убедитесь, что у вас не включен режим полета, так как это не позволит вашему устройству подключиться к Интернету. Это может показаться УЛЬТРА очевидными вещами, но часто это последнее, что люди думают проверить!
Если эти две вещи подтвердятся, следующий шаг — убедиться, что вы подключены к правильному маршрутизатору.Попытка подключиться к сети вашего соседа вместо вашей — распространенная ошибка, особенно если у них похожие имена, состоящие из случайных букв и цифр. Кроме того, не забудьте дважды проверить пароль для вашего роутера. Если вы не меняли его после настройки сети, вы найдете это на наклейке, прикрепленной где-то на вашем маршрутизаторе.
Если вы не меняли его после настройки сети, вы найдете это на наклейке, прикрепленной где-то на вашем маршрутизаторе.
Выключите Bluetooth, если ваш Wi-Fi не работает
Bluetooth любит создавать помехи сетям Wi-Fi, главным образом потому, что оба отправляют сигналы по 2.Радиочастота 4GHz. Иногда Bluetooth полностью отключает доступ к Интернету, а в других случаях просто значительно снижает скорость.
Чтобы решить эту проблему, переключите маршрутизатор на диапазон 5 ГГц.
Это легко проверить. Просто выключите Bluetooth на своем устройстве, если он у вас есть, и посмотрите, решит ли он проблему. Если это так, мы рекомендуем переключить ваш маршрутизатор с диапазона 2,4 ГГц на диапазон 5 ГГц — если он его поддерживает — что должно позволить вам использовать Bluetooth на вашем устройстве, не вызывая проблем, связанных с Wi-Fi.Вы можете изменить это в настройках вашего роутера.
Перезагрузите маршрутизатор и устройство
Это простое решение, которое, как известно, решает многие технические проблемы. Начните с перезагрузки маршрутизатора: отсоедините все шнуры от устройства и подождите несколько минут. После того, как вы снова подключите его, подождите минуту или две, пока устройство не настроится. Пока вы ждете, перезагрузите свой телефон, планшет, ноутбук или любое другое устройство, которое вы используете.
Начните с перезагрузки маршрутизатора: отсоедините все шнуры от устройства и подождите несколько минут. После того, как вы снова подключите его, подождите минуту или две, пока устройство не настроится. Пока вы ждете, перезагрузите свой телефон, планшет, ноутбук или любое другое устройство, которое вы используете.
Читать далее: Что делать, если ваш телефон не подключается к Wi-Fi
После того, как ваше устройство и маршрутизатор снова заработают, включите Wi-Fi, чтобы увидеть, решило ли это вашу проблему.Если этого не произошло, пора переходить к следующему шагу.
Подробнее : Лучшие маршрутизаторы Wi-Fi
Другие решения, которые можно попробовать, если ваш Wi-Fi не работает
Если ни одно из исправлений до сих пор не помогло, вы можете попробовать еще несколько. Ниже мы перечислили несколько наиболее распространенных из них:
- Подойдите ближе: Причина, по которой ваш Wi-Fi не работает, может заключаться в том, что вы находитесь слишком далеко от маршрутизатора.
 Возьмите устройство и поднесите его как можно ближе к маршрутизатору, а затем попробуйте подключиться к Интернету.
Возьмите устройство и поднесите его как можно ближе к маршрутизатору, а затем попробуйте подключиться к Интернету. - Устранение неполадок: Если у вас возникают проблемы с Wi-Fi на ПК с Windows, щелкните правой кнопкой мыши значок Wi-Fi на панели задач, выберите параметр «Устранение неполадок» и подождите, пока устройство выполнит свою работу. вещь. Весь процесс занимает меньше минуты, и до сих пор мои проблемы с подключением были решены много-много раз.
- Забудьте о сети Wi-Fi и подключитесь заново: Это еще одно быстрое и простое решение. Процесс отличается в зависимости от вашего устройства и ОС, но если вы используете телефон Android, найдите параметр Wi-Fi в настройках и выберите свою сеть.Затем на вашем экране появится окно с некоторой информацией, которая также содержит кнопку «Забыть». Нажмите кнопку, а затем повторно подключитесь к той же сети со своим паролем.
- Установите исправление для маршрутизатора или выполните откат ПК: В редких случаях маршрутизатор Wi-Fi мог получить плохое обновление на вашем ПК с Windows, которое мешает его работе.
 В этом случае проверьте, есть ли у вашего маршрутизатора новый патч, решающий эту проблему. Если нет, решение — откатить ваш компьютер до более ранней версии, когда маршрутизатор все еще работал правильно.
В этом случае проверьте, есть ли у вашего маршрутизатора новый патч, решающий эту проблему. Если нет, решение — откатить ваш компьютер до более ранней версии, когда маршрутизатор все еще работал правильно. - Выполните сброс к заводским настройкам: Это далеко не лучший вариант, но если ничего не помогает, сброс к заводским настройкам может сработать. Он удалит все данные с вашего устройства, включая ошибки программного обеспечения, которые могут вызывать проблемы с подключением, и восстановит все до исходных настроек. Но прежде чем пойти по этому пути, обязательно сделайте резервную копию данных на своем устройстве. Чтобы узнать, как выполнить сброс к заводским настройкам на устройстве Android, щелкните здесь.
Позвоните по телефону
Вы попробовали все исправления, перечисленные в этом сообщении, но ваш Wi-Fi по-прежнему не работает? Если да, есть вероятность, что вам придется позвонить.Но прежде чем вы это сделаете, попробуйте выяснить, связана ли проблема с вашим устройством или маршрутизатором.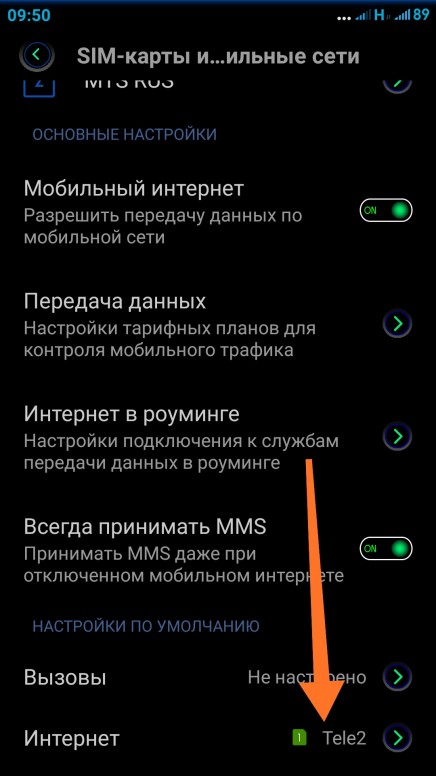 Попробуйте подключить к сети Wi-Fi как можно больше устройств. Если ни один из них не может подключиться к сети, проблема связана с маршрутизатором или сетью. Но если только один из них не может подключиться, скорее всего, с этим конкретным устройством что-то не так.
Попробуйте подключить к сети Wi-Fi как можно больше устройств. Если ни один из них не может подключиться к сети, проблема связана с маршрутизатором или сетью. Но если только один из них не может подключиться, скорее всего, с этим конкретным устройством что-то не так.
В первом случае позвоните своему провайдеру. Он может проверить, проводятся ли в вашем районе какие-либо работы, вызывающие помехи в сети, или есть проблемы с вашим маршрутизатором.Если виноват роутер, ваш провайдер пришлет парня для его замены — со мной такое случалось трижды за два года.
Если ваше устройство виновато в проблемах, связанных с Wi-Fi, вам придется его отремонтировать. В этом случае позвоните производителю, если устройство все еще находится на гарантии, или продавцу, если вы выбрали один из дополнительных пакетов страхования, которые они хотели бы предложить. Если у обоих уже истек срок годности, вам придется отремонтировать его за свой счет — извините за это.
Это одни из самых простых и распространенных решений проблем с Wi-Fi, хотя они не единственные. Решил ли кто-нибудь из них проблемы с подключением? Дайте нам знать, какой из них, в комментариях!
Решил ли кто-нибудь из них проблемы с подключением? Дайте нам знать, какой из них, в комментариях!
Подробнее : Лучшие игровые Wi-Fi-роутеры
Wi-Fi не включается (Android / Samsung) — как это исправить
В этой статье мы обсудим шаги по исправлению Samsung / Android Wi-Fi -Fi завис при включении или просто не включается. Компания Samsung захватила рынок своими выдающимися смартфонами, и все их инновации должны предложить любителям Samsung что-то новое.
Но нет ничего безупречного, и многие пользователи Android сталкивались с проблемой «Wi-Fi не включается». Однако это небольшая проблема, и ее можно исправить некоторыми полезными методами.
Методы описаны ниже.
Первое чтение: что делать, если Android Wi-Fi не включается
См. Также: Как исправить проблему Wi-Fi в Samsung Galaxy S4 после обновления 4.4.2
См. Также: Как решить проблему с подключением Wi-Fi на Samsung Galaxy S4
Должен прочитать: Как исправить Samsung Galaxy, не зарегистрированный в сети
Подписаться на наш сайт: Technobezz
youtube.com/embed/zZYzKWT4O1A?feature=oembed» frameborder=»0″ allow=»accelerometer; autoplay; clipboard-write; encrypted-media; gyroscope; picture-in-picture» allowfullscreen=»»/>
Причины, по которым ваш Android Wi-Fi не включается
Если вы используете смартфон на базе Android, он может иногда включаться по нескольким причинам.
Наиболее частой причиной может быть нехватка памяти на вашем устройстве.
Проверьте диспетчер RAM и убедитесь, что объем свободной памяти меньше 45 МБ. В противном случае Wi-Fi не включается нормально.
Другой причиной может быть то, что включен режим энергосбережения.
См. Также — Как исправить проблемы Wi-Fi в Samsung Galaxy Note 9
Решение проблемы «Wi-Fi не включается»
Очистить память
Для решения проблемы заходим в диспетчер RAM.Затем выполните очистку памяти уровня 1.
Если проблема не решена, выполните очистку памяти уровня 2.
После этого вы увидите, что почти 800 МБ памяти будет свободно.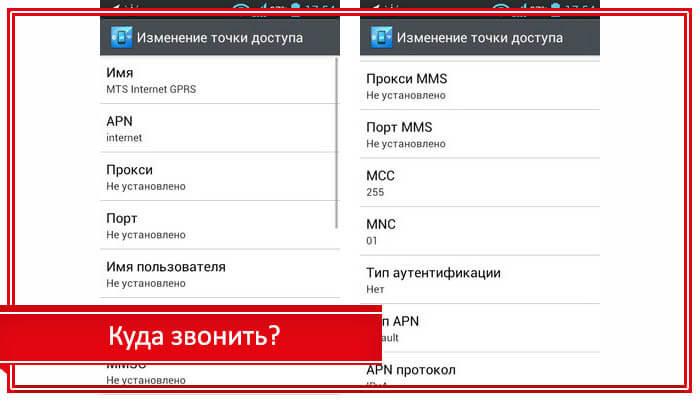 Уровень 2 очистка памяти
Уровень 2 очистка памяти
помог многим пользователям решить проблему.
- Уровень 1 очищает все запущенные приложения
- Уровень 2 очищает скрытые программы, работающие в фоновом режиме.
www.sebertech.com
Перезагрузите телефон
Попробуйте перезагрузить устройство один раз, чтобы проверить, решена ли проблема, связанная с Wi-Fi.Для этого:
- Включите режим полета на устройстве, потянув вниз область уведомлений.
- Затем полностью выключите устройство.
- Теперь вытащите аккумулятор и оставьте телефон в таком состоянии 5 минут.
- Нажмите и удерживайте кнопку питания в течение минуты, не вставляя аккумулятор.
- Вставьте аккумулятор и включите устройство, нажав кнопку питания.
- Теперь проверьте, решена ли проблема.
www.pcworld.com
Отключить режим энергосбережения WIFI
Одна из основных причин, по которой у вас проблемы с Wi-Fi на вашем Samsung Galaxy / Android,
связано с режимом энергосбережения.
Чтобы выключить этот режим, перейдите к:
- Дозвонщик
- наберите: * # 0011 #
- Откроется сервисный режим
- Нажмите кнопку меню
- Нажмите WIFI
- По умолчанию на некоторых устройствах Galaxy режим энергосбережения остается включенным, выключите их.
Проверить режим полета
Рекомендуется проверить один раз, если вы включили эти настройки на своем устройстве Android, и если вы обнаружите, что режим полета включен, отключите эту опцию и проверьте, не включается ли Wi-Fi, тогда проблема решена. Однако, когда этот режим полета включен, а не только Wi-Fi, вы также столкнетесь с несколькими другими проблемами.
www.xcomglobal.com
Обновление прошивки и изменение канала маршрутизатора
Перейдите в бэк-офис маршрутизатора
- Linksys — http: // 192.168.1.1
- 3Com — http://192.168.1.1
- D-Link — http://192.168.0.1
- Белкин — http://192.
 168.2.1
168.2.1 - Netgear — http://192.168.0.1.
Логин,
Обычно имя пользователя — admin, а пароль — пароль.
После входа в систему перейдите к настройкам беспроводной сети и установите канал, который лучше всего подходит для вас, вы можете узнать об этом с помощью анализатора Wi-Fi на своем Android-устройстве, или вы можете выбрать канал между 4-
.Эти каналы, как правило, лучше всего работают в большинстве случаев.
После смены канала перейдите на вкладку «Дополнительно» и нажмите «Обновление прошивки».
kb.netgear.com
Отключить все устройства
Возник конфликт IP-адресов при вызове, когда один или несколько пользователей совместно используют
тот же IP-адрес для подключения к одной сети. IP-адрес для подключения к той же сети.
Это вызывает перекрытие при передаче данных. Чтобы исправить это:
- Отключите все подключенные устройства от роутера, мобильных телефонов, планшетов и ПК.

- Отключите маршрутизатор на одну минуту.
- Подключите маршрутизатор обратно и подключите к маршрутизатору только одно устройство.
- Когда вы это видите, вы успешно подключены. Подключаем остальные устройства.
www.howtogeek.com
Решение для включения и выключения питания
Цикл включения означает отключение от устройства полного заряда или питания. Это может сработать как чудо и решить проблему, связанную с Wi-Fi, всего за минуту.Если ваше устройство имеет съемный аккумулятор, просто вытащите аккумулятор из устройства, но перед этим убедитесь, что телефон не подключен к какому-либо источнику питания. поместите аккумулятор отдельно на 1-2 минуты, а затем снова вставьте его. Теперь включите устройство, чтобы увидеть, решена ли проблема.
Но если ваше устройство имеет несъемный аккумулятор, есть другой способ выполнить решение цикла питания, и это долгое нажатие на кнопку питания в течение 10-20 секунд.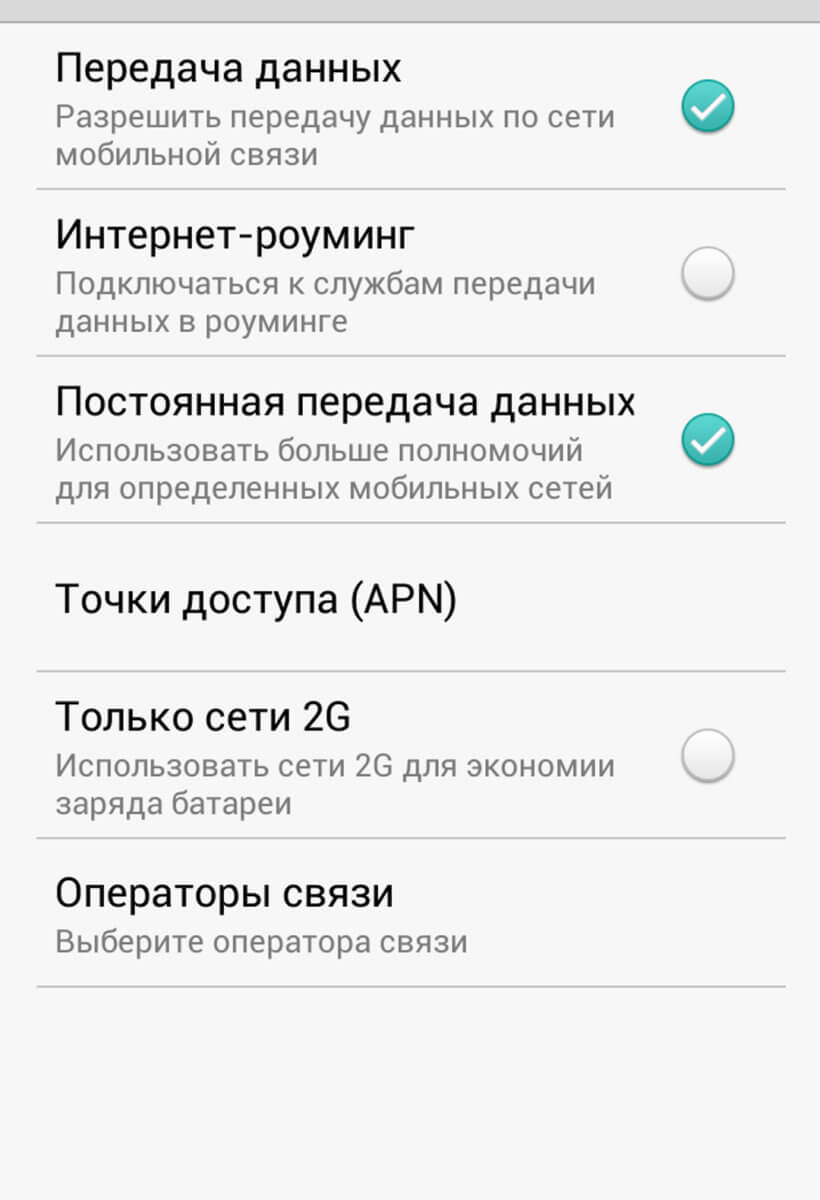
www.makeuseof.com
Проверьте сторонние приложения
Иногда может быть любое стороннее приложение, которое создает всю проблему. Если вы помните последнее установленное вами стороннее приложение, после которого проблема действительно началась, просто удалите приложение, и все будет в порядке. Но если вы не уверены, что это приложение является действительным виновником, рекомендуется загрузить устройство в безопасном режиме, который отключит все сторонние приложения, и если проблема не возникает в этом режиме, убедитесь, что это ничего. но стороннее приложение для создания этой проблемы с Wi-Fi.Итак, попробуйте распознать приложение и удалить его. Или вы можете выполнить сброс до заводских настроек.
Для загрузки в безопасном режиме
- Нажмите и удерживайте кнопку питания в течение нескольких секунд, что откроет вам несколько вариантов.
- Затем нажмите и удерживайте параметр выключения питания, пока вас не попросят подтвердить переход в безопасный режим.
- Нажмите ОК, и ваш телефон будет перезагружен в безопасном режиме.
Выполните сброс до заводских настроек
Перейти к
- Настройка
- Вкладка «Счета»
- Резервное копирование и сброс
- Сброс заводских данных
Перед выполнением этого шага создайте резервную копию важных данных, так как сброс к заводским настройкам удаляет все данные и возвращает телефон в состояние, в котором вы его впервые купили.
Есть несколько способов создать резервную копию вашего телефона. Выполните следующие шаги, чтобы сначала создать резервную копию.
- Один из лучших вариантов — использовать собственное программное обеспечение Samsung Kies, которое мы обычно используем для обновления программного обеспечения наших устройств Galaxy.
- Второй способ создать резервную копию устройства — с помощью учетной записи Google. Перейдите в «Настройки»> «Основные»> «Резервное копирование и сброс», и он предоставит два варианта: резервное копирование данных и автоматическое восстановление.Убедитесь, что эти параметры включены, установив флажок рядом с ними, и он автоматически сохранит данные, такие как пароль Wi-Fi, данные приложения, настройки Google и закладки, на сервер Google.
- Еще один способ сделать резервную копию данных — использовать учетную запись Samsung. Для этого перейдите в Приложение> Настройки> Пользователь и резервное копирование> Учетная запись и проверьте, вошли ли вы в свою учетную запись Samsung. Если этот параметр включен, он синхронизирует контакты, календарь и настройки Интернета с учетной записью Samsung.
Решение было обнаружено разработчиком «Рави Чандра Тиммаваджула»,
Я заметил, что когда я перезагружал телефон (в 4-й раз) и на втором этапе, когда он запрашивал сети Wi-Fi, он мог сканировать сети и подключаться к сети. Затем после выполнения остальных шагов в настройке (а именно, входа в учетную запись Samsung, входа в учетную запись Google и т. Д.) Те же проблемы запускаются.
Если это так, сбросьте устройство до заводских настроек, и когда оно запрашивает вход в учетные записи Samsung и Google, обязательно снимите флажок восстановления с сервера в обоих из них (но я думаю, что основная проблема в основном с Samsung) .
Опция WiFi теперь включается нормально. Тогда не переходите в настройки> учетные записи и включайте резервное копирование и восстановление вручную для Google и Samsung по одному. Когда я следил за этим процессом, проблема больше не возникала.
См. Также — iPhone 6 не включается
Решение протестировано Вакас Хан-
Для решения проблем с подключением к Wi-Fi выполните следующие действия:
1-щелкните и удерживайте значок Wi-Fi (пока не увидите окно Smart Network Switch)
2-Щелкните вкладку слева от кнопки «Домой».
3-Click Advanced
4-Снимите флажок «Всегда разрешать сканирование»
5- Попробуйте подключиться к Wi-Fi. Вы должны подключиться нормально.
Приведенные выше решения работают на всех устройствах Samsung и Android. Итак, есть ли у вас Samsung Galaxy S2, Galaxy S3, S4, S6, Galaxy S6 Edge или даже самая последняя версия Samsung Galaxy S7, S7 Edge, вы можете попробовать применить упомянутые решения, и это определенно поможет вам избавиться Wi-Fi не решит проблему без каких-либо проблем. Однако, если проблема не исчезнет после использования всех описанных решений, вам следует отнести свое устройство в ближайший магазин Samsung или к техническому специалисту.
Как включить или выключить Wi-Fi в Android
Бывают случаи, когда вам может потребоваться отключить опцию беспроводного подключения на вашем устройстве Android или включить ее. Это очень простой процесс, который выполняется всего за два-три простых шага. На Android сначала необходимо:
- На главном экране устройства перейдите к настройкам.
- Здесь вы получите опцию Wi-Fi.
- Нажмите на него, а затем выключите или включите его, переключив переключатель
Как включить или выключить Wi-Fi в iOS
Процесс включения и выключения Wi-Fi на любом устройстве iOS, таком как iPhone, iPad или iPod, более или менее похож на процесс на Android.Это тоже небольшое нажатие на опцию, и все.
Что вам нужно сделать, это перейти к настройкам и затем нажать на Wi-Fi. Сдвиньте параметр Wi-Fi, чтобы выключить и включить его. Это оно.
Как включить или выключить Wi-Fi в Windows
Windows также имеет возможность включать или отключать беспроводное соединение при необходимости, но процесс немного отличается по сравнению с устройствами Android и iOS. Объясняется здесь:
- Сначала перейдите в меню «Пуск», после чего вам потребуется найти Панель управления.
- Как только вы найдете его, нажмите на него.
- Затем нажмите на категорию «Сеть и Интернет».
- Выберите опцию Центр управления сетями и общим доступом оттуда.
- Это предложит вам несколько вариантов слева. Нажмите на опцию «Изменить настройки адаптера».
- Затем щелкните правой кнопкой мыши значок беспроводного подключения, и оно будет включено.
- Выполните те же действия, если хотите отключить его.
Вы также можете прочитать: Как исправить Samsung / Android / Tablet не включается
Проблемы с сигналом / поиск и устранение неисправностей без обслуживания
Отсутствие сигнальных полос или ошибка «Нет обслуживания» означает отсутствие соединения.Мы хотим это исправить.
Прочтите меня сначала
Прежде чем углубиться в поиск и устранение неисправностей, убедитесь в следующем:
Ваша линия активна.
Вы находитесь в закрытом помещении.
Режим полета выключен.
Звонки по Wi-Fi отключены. Если проблема возникает при включенных вызовах по Wi-Fi, см. Раздел Проблемы с вызовами по Wi-Fi.
На медном покрытии SIM-карты нет сколов и обесцвечивания. Если это так, свяжитесь с нами с устройства, которое обслуживается, если оно у вас есть, или посетите розничный магазин T-Mobile для замены.
Если ваше устройство соответствует указанным выше критериям, но сигнал по-прежнему отсутствует, выполните указанные ниже действия по устранению неполадок.
Совет: Если вам нужна помощь в выполнении любого из этих шагов, посетите нашу страницу с руководствами по устройствам, выберите свое устройство и используйте панель поиска в правом верхнем углу, чтобы найти то, что вы ищете.
Устранение неполадок, связанных с отсутствием сигнала или ошибками «Нет обслуживания»
- Перезагрузите устройство и проверьте наличие сигнальных полос.
- Измените предпочтения вызовов Wi-Fi на Предпочт. Сотовая связь или Только сотовая связь , чтобы проблемы с вызовами Wi-Fi не влияли на сигнал.
- Выключите Wi-Fi, чтобы убедиться, что вы используете сеть T-Mobile.
- Установите для устройства Режим сети значение Авто .
- Снимите с устройства все корпуса или крышки.
- (только для Apple) Сбросьте настройки сети (нажмите Настройки > Общие > Сбросить > Сбросить настройки сети ) и убедитесь, что «Настройки оператора мобильной связи T-Mobile» актуальны. Вы можете сделать это через Wi-Fi. См. Раздел Обновление настроек оператора связи на iPhone или iPad — служба поддержки Apple
- Обновите программное обеспечение устройства до последней версии.
- Выполните ручной выбор сети, чтобы найти сети, к которым ваше устройство может подключиться. Если вы видите:
- Зарегистрировано в сети T-Mobile, но нет сигнала : Вероятно, проблема в низком уровне покрытия или отсутствии покрытия. Если карта покрытия показала хорошее покрытие, попробуйте переключиться на 2G или отключить LTE.
- Сеть T-Mobile недоступна : Проблема, скорее всего, в отсутствии покрытия. Если карта покрытия показала хорошее покрытие, выполните общий сброс.
- Сеть T-Mobile доступна, но невозможно подключиться. : Нам нужно будет проверить вашу SIM-карту, когда вы свяжетесь с нами.
- Выбор сети зависает или выдает ошибку : Выполните общий сброс. Если это не поможет, мы проверим вашу SIM-карту, когда вы свяжетесь с нами.
- Проверить наличие сигнала.
Все еще нужна помощь?
Если после выполнения этих действий по устранению неполадок на телефоне по-прежнему отсутствуют полосы сигналов или отображается сообщение об ошибке «Нет обслуживания», свяжитесь с нами с устройства, которое обслуживается, или посетите розничный магазин T-Mobile.
Сообщить о местонахождении без обслуживания
Если вы не получаете услуги там, где ожидаете, сообщите нам об этом.
- Нет службы там, где она была ранее. : Перезагрузите устройство. Если это не помогает, выполните описанные выше действия по устранению неполадок, чтобы решить любые другие потенциальные проблемы. Если у вас по-прежнему возникают проблемы, свяжитесь с нами с устройства, на котором есть сервисное обслуживание, если оно у вас есть, или посетите розничный магазин T-Mobile, чтобы сообщить о проблеме. ВНИМАНИЕ !!!!!!!!!!!!!!!!!!!!!!!!!!!!!!!!!!!!!!!!!!!!!!!!!!!!!!!!!!!!!!!!!!!!!!!!!!!!!!!!!!!!!!!!!!!!!!!!!!!!!!!!!!!!!!!!!!!!!!!!!!!!!!!!!!!!!!!!!!!!!!!!!!!!!!!!!!!!!!!!!!!!!!!!!!!!!!!!!!!!!!!!!!!!!!!!!!!!!!!!!!!!!!!!!!!!!!!!!!!!!!!!!!!!!!!!!!!!!!!!!!!!!!!!!!!!!!!
- Охват там, где вы находитесь, всегда был низким : Посетите https://howmobileworks.com из региона, где у вас есть покрытие, и подпишите нашу петицию, чтобы сообщить местным планировщикам и лицам, принимающим решения, о том, что вы поддерживаете расширение нашей сети.
Что делать, если телефон не подключается к Wi-Fi
Это очень неприятная ситуация, когда вы приходите домой, включаете Wi-Fi и пытаетесь подключиться, но обнаруживаете, что телефон не подключается к Wi-Fi. Допустим, у вас есть важный текст для ответа, проверьте что-то в Интернете, транслируйте YouTube или слушайте музыку, напишите важное электронное письмо, но все эти действия нарушаются, когда вы не можете подключиться к своей Wi-Fi.
Если это ваша ситуация, вы не одиноки. Это давно известная проблема, с которой большинство пользователей сталкивались в последние годы и продолжают сталкиваться до сих пор.Есть несколько распространенных проблем, из-за которых ваш телефон не подключается к Wi-Fi. Этот пост расскажет вам о возможных решениях, которые помогут снова все исправить.
Убедитесь, что Wi-Fi включен
Прежде чем вы начнете паниковать по поводу того, почему мой телефон не подключается к Wi-Fi, попробуйте проверить, включены ли маршрутизатор и Wi-Fi на вашем телефоне. Это может быть очень забавный или нелепый шаг, но ошибки иногда случаются.Возможно, вы забыли включить Wi-Fi на своем телефоне или по ошибке отключили его. Итак, на всякий случай попробуйте проверить, действительно ли Wi-Fi включен на вашем телефоне, дважды проведя вниз по панели уведомлений и проверьте, активен ли значок Wi-Fi. Вы также можете долго нажимать на значок для большей ясности.
Убедитесь, что роутер работает нормально, попробуйте перезагрузить или перезагрузить роутер.
Если маршрутизатор был включен какое-то время, есть вероятность, что он автоматически отключил видимость или перешел в режим сна.Чтобы убедиться, что маршрутизатор активен, попробуйте перезапустить его и снова подключиться.
Если он по-прежнему не подключается, попробуйте перезагрузить маршрутизатор, как правило, нажав соответствующую клавишу на маршрутизаторе. Но обратите внимание, что вам потребуется ввести начальный пароль, который обычно находится на задней панели маршрутизатора, если вы изменили пароль ранее, чтобы снова подключиться к Wi-Fi.
Также, если вы используете перезаряжаемый роутер или MiFi, проверьте, не разряжен ли аккумулятор, и зарядите его.
Проверьте имя WiFi.
Если вы какое-то время пытались подключиться, но безуспешно, есть вероятность, что вы пытаетесь подключиться не к тому Wi-Fi, особенно если у них такое же имя. Поэтому убедитесь, что вы перепроверили настоящее имя вашего роутера на наклейке на роутере.
Также вы можете переименовать свой роутер на более уникальный SSID, чтобы в следующий раз не попасть в такую же неразбериху.
Убедитесь, что вы ввели правильный пароль.
Если вы подтвердили, что пытаетесь подключиться к исходному Wi-Fi, но он по-прежнему не подключается, следующее, что вам следует сделать, это дважды проверить, правильно ли вы ввели пароль.Если вы используете первоначальный пароль, вы должны найти его на наклейке на маршрутизаторе. Но если вы недавно изменили пароль, убедитесь, что вы вводите правильный пароль, а также помните, что все пароли чувствительны к регистру, что означает, что все строчные и прописные буквы должны вводиться соответственно, так же, как знаки препинания и символы.
Он находится в режиме полета?
Да, вам также следует проверить, находится ли ваш телефон в режиме полета, когда телефон не может подключиться к домашнему Wi-Fi.Он отключает каждое соединение при активации. Отключите режим полета, если обнаружите, что он включен, и повторите попытку подключения.
Если вы подтвердили, что телефон не находится в режиме полета, и вы по-прежнему не можете успешно подключиться к Wi-Fi, перейдите к следующему исправлению ниже
Подключите, а затем отключите Wi-Fi
Отключение (забывание) и последующее повторное подключение к Wi-Fi также может помочь решить проблему. Для этого откройте приложение «Настройки», нажмите «Сеть и Интернет», выберите «Wi-Fi», выберите свою сеть, а затем нажмите «Забыть».
Повторите попытку подключения, чтобы проверить, работает ли он, или перейдите к другому решению, указанному ниже.
Подключите WiFi к другому устройству
Полегче на себя. Есть вероятность, что проблема не в самом роутере, а в вашем телефоне. Чтобы быть уверенным в этом, лучшее, что вы можете сделать, — это подключить другое устройство к той же сети Wi-Fi, которая вызывает у вас головную боль. Вы можете подключить свой ноутбук или телефон друга к Wi-Fi, и это покажет, исходит ли проблема от вашего телефона или от маршрутизатора.
Если соединение по-прежнему не удается, значит неисправен маршрутизатор. Попробуйте устранить его с помощью любого из решений, описанных в этой статье, или обратитесь к своему интернет-провайдеру за исправлением. Но если другие устройства успешно, перейдите к другим решениям ниже.
Убедитесь, что телефон находится достаточно близко к маршрутизатору, чтобы его можно было охватить сигналом WiFi.
Маршрутизаторыимеют ограниченный диапазон частот, в котором они могут работать. Возможно, вам не удастся подключиться к Wi-Fi, если вы находитесь слишком далеко от него.Чтобы получить лучший результат, подумайте о том, чтобы подойти ближе к маршрутизатору. Проверка количества полосок на значке Wi-Fi поможет вам приблизиться.
Перезагрузите телефон
При попытке исправить телефон, не подключающийся к Wi-Fi, вам также следует перезагрузить телефон. Иногда это могло решить различные проблемы, связанные с программным обеспечением, из-за которых Wi-Fi не мог подключиться. На некоторых телефонах вы можете быстро перезагрузить устройство, удерживая кнопку питания в течение 8-10 секунд.Если это не сработает для вас, перезагрузите телефон, следуя обычному способу, просто нажмите и удерживайте кнопку питания и проведите пальцем вверх, чтобы перезагрузить, или нажмите кнопку перезапуска. Попробуйте снова подключиться к Wi-Fi, чтобы проверить, сохраняется ли проблема.
Перезагрузите телефон в безопасном режиме, чтобы проверить, не вызвано ли это загруженными приложениями
Если ваш телефон по-прежнему не подключается к Wi-Fi, попробуйте также перезагрузиться в безопасном режиме. При перезагрузке устройства в безопасном режиме система загружается без сторонних приложений.Это может помочь проверить, есть ли приложение, скрывающее соединение. Если вы используете TECNO или Infinix, пожалуйста, нажмите и удерживайте кнопку питания, нажмите и удерживайте логотип HiOS или XOS, пока не увидите параметр «Перезагрузить в безопасный режим». На некоторых других устройствах нажмите и удерживайте кнопку питания, а затем нажмите и удерживайте параметр «выключить», пока не увидите параметр «Перезагрузить в безопасный режим» и выберите его.
Если вы можете подключиться к Wi-Fi в безопасном режиме, перезагрузите телефон, чтобы выйти из безопасного режима и удалить приложения, которые, по вашему мнению, могли вызвать проблему.
Система обновлений
Еще один способ борьбы с этой проблемой — обновить устройство. Проблема может быть связана с ошибкой, зависящей от системы, которую можно легко исправить с помощью обновления программного обеспечения (если оно у вас есть). Пожалуйста, проверьте наличие последних обновлений на своем телефоне, выбрав «Настройки»> «Система»> «Обновление системы»> «Онлайн-обновление». Нажмите, чтобы загрузить и установить обновление, если оно есть, это может помочь решить проблему.
Сбросьте настройки устройства
Обычно это не лучший вариант, так как он удалит все ваши данные, такие как приложения, изображения, видео, музыку и т. Д., в процессе. Но стоит попробовать, если все, что вы пробовали выше, не удалось. Все, что вам нужно сделать, это убедиться, что у вас есть надежная резервная копия файлов перед сбросом настроек устройства.
Примечание: Пожалуйста, сделайте резервную копию ваших данных на телефоне перед сбросом устройства
Чтобы выполнить сброс настроек телефона к заводским настройкам, зайдите в Настройки >> Система >> Сброс >> Стереть все данные (сброс настроек к заводским)
Попробуйте подключиться к Wi-Fi после перезагрузки телефона, чтобы проверить, решена ли проблема.Если нет, перейдите к более техническому решению ниже.
Позвоните профессионалам
Если все вышеперечисленные решения не помогли, возможно, проблема в оборудовании смартфона или маршрутизатора. Если проблема исходит от маршрутизатора, позвоните своему интернет-провайдеру, чтобы помочь вам исправить это. Но если он исходит от вашего смартфона, обратитесь к сертифицированному специалисту по ремонту, который поможет вам диагностировать и устранить проблему с подключением к телефону.
Для всех смартфонов TECNO, Infinix или iTel компания Carlcare является эксклюзивным сертифицированным поставщиком послепродажного обслуживания для устранения любых проблем, которые могут возникнуть с вашим телефоном.Наши специалисты обязательно помогут вам диагностировать и устранить проблему с подключением к Wi-Fi, когда вы войдете в любой из наших центров. Вы также можете воспользоваться бесплатным ремонтом, если ваш телефон все еще находится в состоянии войны.
Wi-Fi не работает на вашем iPhone или iPad? Вот исправление!
Теоретически беспроводные соединения и сотовые сети должны жить в гармонии на вашем iPhone или iPad. Ваше устройство использует технологию автоматического переключения, чтобы подключать вас к известным сетям Wi-Fi и отправлять обратно на сотовую связь, когда вы находитесь вне зоны действия сети, и это прекрасно работает… большую часть времени.
Но давайте будем честными: беспроводные сети — особенно с промежуточными листами регистрации — могут быть привередливыми. Если у вас не работает Wi-Fi на вашем лучшем iPhone, это может помешать вам выполнить какую-то важную работу или просто наслаждаться своими технологиями по своему усмотрению. Если у вас возникли проблемы с сетью Wi-Fi на вашем iPhone или iPad, вы можете выполнить несколько шагов по устранению неполадок в iOS 14 и iPadOS 14, чтобы попытаться решить проблему.
VPN-предложения: пожизненная лицензия за 16 долларов, ежемесячные планы за 1 доллар и более
1.Выключите и снова включите Wi-Fi
Да, это довольно простой способ устранения неполадок, но вы будете удивлены, как часто отключение и повторное включение Wi-Fi помогает устранить проблему.
- Запустите Настройки с главного экрана.
- Tap Wi-Fi .
Дважды коснитесь переключателя Wi-Fi On / Off . Один раз выключить, а другой снова включить.
Источник: iMore
2.Вы подключены к нужной сети?
Если у вас есть несколько сетей Wi-Fi, к которым может подключиться ваш iPhone, например, в кафе или в офисе, ваш iPhone выберет первую из всплывающих в списке сетей, что далеко не идеально. Зайдите в настройки Wi-Fi и убедитесь, что вы подключены к нужной сети.
- Запустите приложение Settings .
- Tap Wi-Fi .
Коснитесь сети Wi-Fi , которую вы хотите.
Источник: iMore
3. У вас последняя версия iOS?
Обновления операционной системы Apple часто включают исправления безопасности и исправления ошибок, которые могут помочь повысить производительность вашего iPhone. Проверьте, есть ли обновление, которое вы можете установить.
- Запустите Настройки с главного экрана.
- Tap General .
- Tap Обновление программного обеспечения .
Если доступно обновление, коснитесь Установить .
Источник: iMore
4. Сбросить настройки сети
Сброс настроек может быть огромной проблемой, но если что-то пошло не так с тем, как ваш iPhone или iPad подключается к другим устройствам, это может быть просто необходимо.
- Запустите Настройки с главного экрана.
- Tap General .
Нажмите Сброс . Вам нужно будет прокрутить вниз до самого низа.
Источник: iMoreНажмите Сбросить настройки сети .
- Введите код доступа , если будет предложено.
Нажмите Сбросить настройки сети для подтверждения.
Источник: iMore
Как только это будет завершено, вам придется повторно подключиться ко всем устройствам Wi-Fi и Bluetooth, которыми вы владеете или используете, но если ваш Wi-Fi снова начнет работать, все это того стоит.
5 Проверить роутер
Если у вас возникли проблемы с конкретной сетью , пора проверить, что происходит внутри этой сети.Если вы можете повозиться с сетью Wi-Fi, вы можете погрузиться в настройки своего маршрутизатора, чтобы попытаться перезагрузить или сбросить его. Эти настройки различаются в зависимости от производителя, поэтому мы рекомендуем найти свой маршрутизатор и продолжить работу.
Если у вас возникли проблемы с чужой сетью, обратитесь к владельцу или ИТ-администратору — есть ли эта проблема у других? Можно ли перезагрузить сеть? Если нет, возможно, вам не повезло.
6. Перезагрузите iPhone
.Как перезагрузить iPhone с Face ID или более поздней версии
- Нажмите и удерживайте кнопку сверху (или сбоку) на мобильном устройстве, пока не появится ползунок отключения питания.
- Перетащите ползунок слева направо, чтобы выключить устройство.
- Чтобы снова включить устройство, снова удерживайте кнопку сверху (или сбоку) , пока не появится логотип Apple.
Как перезагрузить iPad с Face ID
- Нажмите и удерживайте кнопку Top на устройстве.
- Удерживая верхнюю кнопку, нажмите и удерживайте любую из кнопок громкости , пока на экране не появится ползунок выключения.
- Перетащите ползунок слева направо, чтобы выключить устройство.
- Чтобы снова включить устройство, снова удерживайте кнопку Top , пока не появится логотип Apple.
Как перезагрузить iPad с помощью кнопки «Домой»
- Нажмите и удерживайте кнопку сверху (или сбоку) на устройстве, пока на экране не появится ползунок отключения питания.
- Перетащите ползунок слева направо, чтобы выключить устройство.
- Чтобы снова включить устройство, снова удерживайте кнопку сверху (или сбоку) , пока не появится логотип Apple.
7. Восстановите свой iPhone или iPad
Если вы безуспешно пытались выполнить все вышеперечисленные шаги, возможно, пришло время подумать о восстановлении устройства. Это не моя первая рекомендация, но если ваш Wi-Fi полностью отключен, у вас может не быть другого варианта на данный момент.
8. Свяжитесь с Apple
Если вы перепробовали все доступные варианты программного обеспечения, но по-прежнему не можете подключиться к какой-либо сети Wi-Fi, возможно, у вашего iPhone или iPad возникла аппаратная проблема.Отказ чипа Wi-Fi или антенны случается редко, но это может произойти — и единственный способ исправить это — посетить местный магазин Apple Store или авторизованную ремонтную мастерскую Apple.
Вопросы?
Возникли другие проблемы с Wi-Fi? Дайте нам знать об этом в комментариях.
Обновлено в апреле 2021 г .: Обновлено для iOS 14 и iPadOS 14.
iPhone Wi-Fi не включается? Вот что делать
Большинство пользователей iPhone без проблем используют свои устройства, будь то сотовая связь или Wi-Fi, но время от времени возникают проблемы с беспроводным подключением.Проблемы такого типа могут проявляться по-разному; иногда тумблер включения и выключения Wi-Fi серый и непригодный для использования (иногда это можно решить, просто выйдя из приложения «Настройки» и перезапустив его), иногда iPhone будет подключаться к маршрутизатору Wi-Fi, но данные не будут передаваться, скорость подключения необычная. медленно, а в других случаях iPhone просто откажется подключаться к беспроводной сети.
У этих проблем нет единой причины, и проблемы с подключением к Wi-Fi могут возникать совершенно случайно, независимо от модели iPhone или версии программного обеспечения iOS.Мы получаем много вопросов о проблемах с подключением, и в большинстве случаев это простое решение, которое быстро решается перезагрузкой или сбросом сетевых настроек, но в более сложных случаях может потребоваться полное восстановление программного обеспечения, а в крайних и редких случаях — обращение в службу поддержки Apple. официальные каналы поддержки необходимы из-за реальных проблем с оборудованием. Если у вас возникли проблемы с Wi-Fi на вашем iPhone (или iPad и iPod touch, если на то пошло), попробуйте следующие приемы устранения неполадок, чтобы решить эту проблему.
1: принудительная перезагрузка iPhone для устранения большинства проблем с беспроводной связью
Вы можете принудительно перезапустить любое устройство iOS, выполнив следующие действия. Иногда это может решить временные проблемы и возникающие ошибки. Это легко и быстро, поэтому сначала попробуйте следующее:
- Удерживайте одновременно кнопку питания и кнопку «Домой», пока iPhone не перезагрузится.
Как только iPhone снова загрузится, попробуйте снова использовать Wi-Fi. В некоторых случаях это сразу решает проблему.
2: Сброс настроек сети для устранения серого цвета Wi-Fi и проблем с конфигурацией сети
Сброс сетевых настроек сбрасывает все существующие сетевые настройки, это приводит к потере таких вещей, как пароли Wi-Fi, настраиваемый DNS, IP-адреса вручную и любую другую информацию о сетевых настройках, поэтому обязательно запишите все важные сведения о Wi-Fi, прежде чем делать это. это. Это решает подавляющее большинство проблем с Wi-Fi для большинства пользователей, включая печально известную проблему с серым цветом:
- Откройте «Настройки» и перейдите в «Общие», затем перейдите в «Сброс».
- Выберите «Сбросить настройки сети» и введите пароль устройства, затем подтвердите сброс настроек.
После сброса настроек сети попробуйте снова подключиться к сети Wi-Fi.На этом этапе все должно быть в порядке, но если нет, остается несколько других вариантов.
3: Резервное копирование и восстановление при устойчивых проблемах Wi-Fi
Резервное копирование и восстановление iPhone может быть раздражающим, но часто решает самые сложные проблемы, когда сброс настроек сети и принудительная перезагрузка телефона завершились неудачно. iCloud делает это довольно просто, хотя, если вы не можете подключиться к сети Wi-Fi, это будет невозможно, и вместо этого вам нужно будет сделать резервную копию в iTunes. Следующие инструкции помогут вам, если вы не знакомы:
- Создайте резервную копию iPhone с помощью iTunes или iCloud, желательно обоих, чтобы было доступно двойное резервное копирование
- Восстановить из резервной копии и снова подключиться к wi-fi
Это не слишком сложный процесс, но он займет немного времени в зависимости от того, сколько данных хранится на iPhone, и в зависимости от того, какой метод вы используете.
Вариант этого трюка включает в себя сброс iPhone до заводских настроек по умолчанию и настройку его так, как если бы это было совершенно новое устройство. Это добавляет еще один шаг к процессу восстановления, но если Wi-Fi работает и соединения в порядке при заводских настройках по умолчанию, вы, как правило, можете безопасно выполнить восстановление из резервных копий. С другой стороны, если проблема разрешается при заводских настройках, но сохраняется после восстановления из резервных копий, у вас может возникнуть очень необычная ситуация с поврежденной резервной копией, что является редкой ситуацией.
4: Wi-Fi все еще не работает? Сбросьте настройки маршрутизатора, обратитесь в Apple
Если у iPhone по-прежнему возникают проблемы с подключением к Wi-Fi, вы можете сбросить сам фактический маршрутизатор Wi-Fi, выключив и снова включив его, некоторые маршрутизаторы Wi-Fi, как известно, привередливы с iOS и иногда могут быть источник проблемы. Если iPhone подключается к маршрутизатору, но скорость очень низкая, эффективной стратегией может быть использование настраиваемого DNS через поставщика, такого как Google или OpenDNS, хотя такая проблема обычно характерна для проблемы ISP (поставщика интернет-услуг), а не актуальная проблема с айфоном или самим wi-fi.
Если другие устройства и компьютеры iOS подключаются к Wi-Fi-роутеру и работают безупречно, но iPhone по-прежнему не работает после выполнения вышеуказанных действий, возможно, пришло время связаться с официальными каналами поддержки Apple, чтобы определить, есть ли проблема с физическим оборудованием. У Apple есть автоматизированное онлайн-руководство по устранению неполадок, которое будет собирать данные прямо с iPhone и пытаться удаленно диагностировать проблемы, но вы также можете просто позвонить в службу поддержки напрямую или посетить Apple Store. У iPhone довольно редко возникают проблемы с физическим оборудованием Wi-Fi, но если они есть и устройство находится на гарантии, Apple обычно быстро заменяет телефон.Просто обязательно сделайте резервную копию iPhone перед его отправкой в Apple, чтобы вы могли восстановить с того места, где остановились.
Связанные8 простых способов решить проблемы с 4G на телефонах Android
В связи с современными технологиями мы хотели бы обратить внимание на технологию широкополосных сотовых сетей. В прошлом, когда Android впервые стал коммерчески доступным для потребителей, мы все были « технически », страдающими от медленных скоростей 3G.Как правило, 3G предоставлял нам сигналы сотовых сетей по всему миру, но этого было недостаточно, чтобы наслаждаться потоковой передачей или серфингом в Интернете без буферизации. Затем появился 4G и произвел революцию в скорости сотовой связи в Интернете.
Мы используем Интернет практически для всего. Например, он нам нужен для исследований, и мы поддерживаем отношения с друзьями, используя приложения для социальных сетей, такие как Facebook, Skype и многие другие. Когда вы понимаете, что ваш 4G не работает, это может вас расстраивать.
Чтобы вы всегда были на связи 24/7, я составил список решений, которые помогут решить вашу проблему с 4G в кратчайшие сроки.Давайте начнем!
Связано: Почините телефон, который не заряжается: полное руководство
Как исправить проблемы с 4G на телефонах Android (8 решений)
Примечание: Я использовал Xiaomi Redmi 4A, чтобы продемонстрировать, как исправить 4G, не работающий на вашем телефоне Android.
1. Проверьте, включена ли мобильная передача данных
Одна из наиболее частых причин, по которой ваш телефон не может подключиться к сети 4G, заключается в том, что на вашем телефоне Android отключена передача мобильных данных.Если вы не знакомы с технической частью своего телефона, вы можете этого не осознавать. Итак, чтобы убедиться, что ваш телефон подключен к мобильным данным, выполните следующие простые шаги.
- Откройте настройки и перейдите в « SIM-карты и мобильные сети ».
- Если он выключен, включите его. Но если он уже включен, выключите его, а затем снова включите.
- Или проведите пальцем вниз, чтобы отобразить раскрывающееся меню, содержащее несколько значков.Вы увидите две стрелки — одну направленную вверх, а другую вниз. Коснитесь этого значка, чтобы активировать мобильную передачу данных 4G на своем телефоне.
- Убедитесь, что рядом с полосой сигналов на экране есть индикатор мобильных данных для 4G / H. Фактически, это не будет отображаться, если ваше соединение Wi-Fi включено, поэтому убедитесь, что оно отключено.
Если это не помогает, попробуйте следующий шаг.
2. Перезагрузите устройство
Я знаю, о чем вы думаете.Вы, должно быть, слышали много раз, чтобы перезагрузить телефон Android всякий раз, когда он сталкивается с какой-либо технической проблемой. Легко забыть, что простое действие, например выключение устройства, может решить проблему.
- Для этого нажмите и удерживайте кнопку питания своего сотового телефона, чтобы выключить его, а затем включите. В зависимости от вашего телефона вы увидите подсказку о перезагрузке или выключении питания. Выберите выключение питания.
Если возникла проблема с подключением для передачи данных, перейдите к следующему решению.
3. Вставьте SIM-карту заново
Проблема также может быть в вашей сим-карте, а не в телефоне. Если он установлен неправильно, ваше мобильное соединение не будет работать должным образом на вашем телефоне Android.
- В зависимости от вашего телефона откройте заднюю крышку и найдите слот для SIM-карты. Извлеките SIM-карту, затем вставьте ее обратно и закройте. Для других используйте инжектор для SIM-карты, чтобы открыть лоток для SIM-карты. Извлеките SIM-карту, замените ее и вставьте лоток обратно в телефон.
4.Включение и выключение режима полета
- Зайдите в настройки и коснитесь еще (в зависимости от телефона параметры могут отличаться)
- Включите авиарежим. Подождите несколько секунд. Потом выключи.
5. Включите правый сетевой режим
Если ваш телефон поддерживает 4G / LTE, убедитесь, что он включен в параметрах вашей сети. Сделать это очень просто.
- Сначала перейдите в настройки и выберите Sim-карты и мобильные сети, как показано в предыдущих шагах.
- Перейдите в настройки SIM-карты и в разделе «Мобильная сеть» нажмите « Предпочитаемый тип сети ».
- В разделе Предпочтительная сеть вы увидите вариант: включить 4G / LTE .
6. Проверьте, включен ли лимит мобильных данных
Если вы хотите сохранить объем данных, которые вы потребляете на своем телефоне Android, вы устанавливаете лимит данных.Эта опция доступна на всех телефонах Android. Часто это причина того, что у вас возникают проблемы с сетью 4G на вашем телефоне. Чтобы убедиться, что вы можете начать получать данные, выполните следующие действия.
- Перейдите в настройки, а затем перейдите к « SIM-карты и мобильные сети ».
- В разделе «SIM-карты и мобильные сети» перейдите к « Установить тарифный план », и вы будете перенаправлены в окно настроек « Использование данных ».
- Когда вы окажетесь там, убедитесь, что вы отключили использование данных.
7.Сбросьте свои APN
Другими словами,APN — это аббревиатура от Access Point Names . APN используются вашим поставщиком сетевых услуг, чтобы иметь возможность подключать мобильный Интернет к вашему телефону. Он настраивает ваш телефон с такими настройками, как IP-адрес и шлюзы, чтобы вы могли начать получать соединение для передачи данных на свой телефон Android.
- Зайдите в настройки и нажмите « SIM-карты и сети ». Зайдите в настройки SIM-карты, а затем — Имена точек доступа. Вы увидите список APN. Коснитесь значка меню «Сброс» в левом нижнем углу экрана.
8.Установите протокол APN на IPv4 / IPv6
Эта опция может быть недоступна на некоторых телефонах Android, но у других будет возможность изменить протокол APN. Чтобы узнать, можете ли вы установить его, выполните следующие действия.
- Зайдите в настройки и нажмите « SIM-карты и мобильные сети. ”Перейдите к настройкам SIM-карты и именам точек доступа. Вы увидите список APN, выберите APN своей сети, чтобы отредактировать его. Прокрутите вниз по протоколу APN.
- Вы увидите окно протокола APN, выберите «IPv4 / IPv6.”
Бонусный совет: установка маршрутизатора 4G
В некоторых случаях ваш телефон действительно не виноват, и в этом нет ничего плохого. Проблема заключается в сигнале 4G, который просто не может проникнуть через стены вашего офиса, дома или квартиры. Ваш смартфон не может подключиться к какой-либо сети 4G. В этом случае мы настоятельно рекомендуем приобрести маршрутизатор 4G, если 4G является основной сетью вашей интернет-подписки.
Huawei Wi-Fi Router B310-518 разблокирован 4G LTE
Маршрутизатор Wi-Fi Huawei B310-518Если вам нужно устройство, которое может дать вам сильный сигнал Wi-Fi дома (если вы полагаетесь на соединение 4G с SIM-карты), мы настоятельно рекомендуем приобрести этот маршрутизатор 4G от Huawei.
Этот маршрутизатор можно использовать на открытом воздухе, и он использует SIM-карту для подключения к широкополосной сети 4G. Затем он преобразует этот сигнал в Wi-Fi, предоставляя вам доступ в Интернет, не выходя из дома.
Часто задаваемые вопросы
Некоторые телефоны имеют 4G, а другие LTE.Однако LTE — это не 4G. Это предшественник 4G.
Как узнать, работает ли 4G?Если ваш телефон поддерживает 4G, вы увидите индикатор 4G или иногда 4G LTE рядом с полосой сигналов в верхней части экрана.
Да, можно. Если вы находитесь в городе или месте с хорошим сигналом для отправки текстовых сообщений или звонков, вы сможете использовать 4G.
Подведение итогов
В этой статье рассказывается, как решить проблемы с 4G на телефоне Android. Некоторые из этих проблем могут быть просто незначительными проблемами, вызванными проблемами с SIM-картой, а некоторые могут быть устранены в настройках мобильного телефона.
Убедитесь, что вы проверили, решена ли проблема подключения для передачи данных. Если этого не произошло, обратитесь за помощью к техническому специалисту. Если эти решения были полезны, дайте мне знать!
Я хотел бы услышать о ваших историях успеха в разделе комментариев ниже.
Ссылка на избранное изображение
.

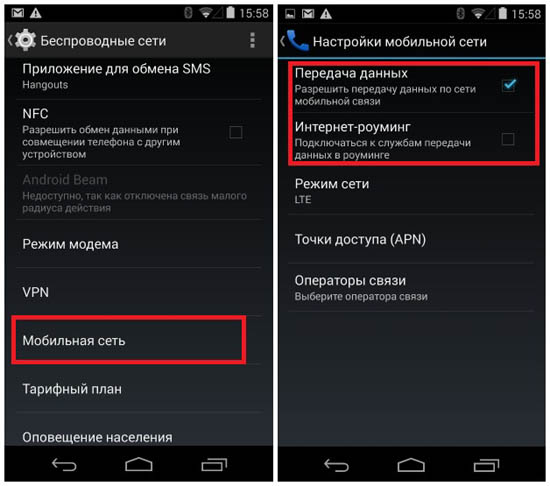 Тем не менее в случае сомнения можно найти интересующую информацию в разделе технической поддержки на сайте вашего мобильного оператора.
Тем не менее в случае сомнения можно найти интересующую информацию в разделе технической поддержки на сайте вашего мобильного оператора. 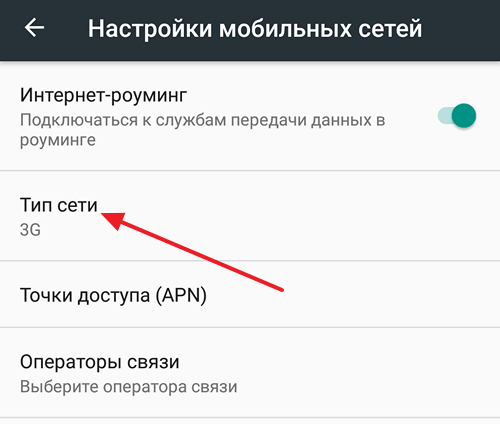 Сделать это можно в разделе «Безопасность» в «Настройках».
Сделать это можно в разделе «Безопасность» в «Настройках». 


 Возьмите устройство и поднесите его как можно ближе к маршрутизатору, а затем попробуйте подключиться к Интернету.
Возьмите устройство и поднесите его как можно ближе к маршрутизатору, а затем попробуйте подключиться к Интернету. В этом случае проверьте, есть ли у вашего маршрутизатора новый патч, решающий эту проблему. Если нет, решение — откатить ваш компьютер до более ранней версии, когда маршрутизатор все еще работал правильно.
В этом случае проверьте, есть ли у вашего маршрутизатора новый патч, решающий эту проблему. Если нет, решение — откатить ваш компьютер до более ранней версии, когда маршрутизатор все еще работал правильно.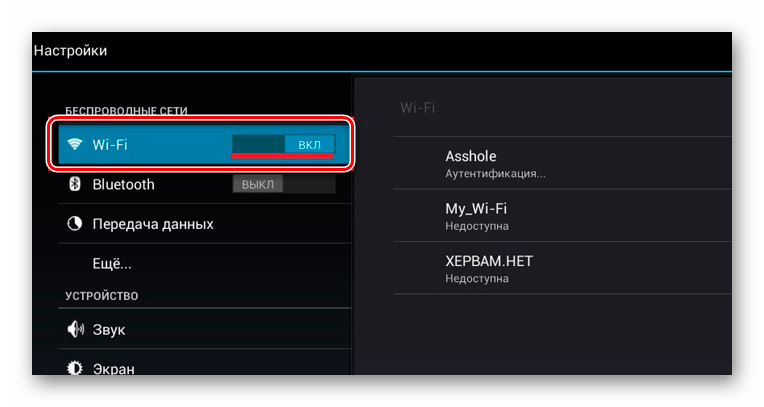 168.2.1
168.2.1