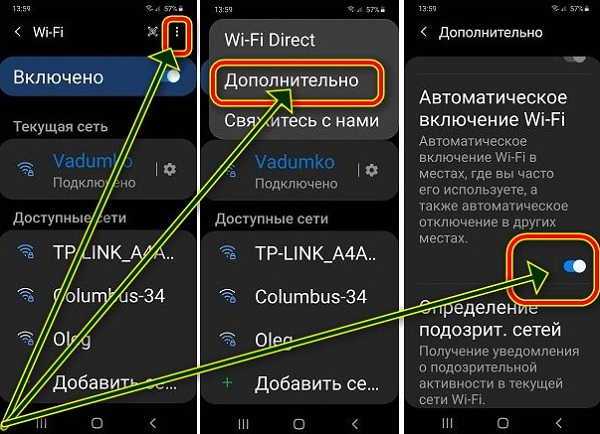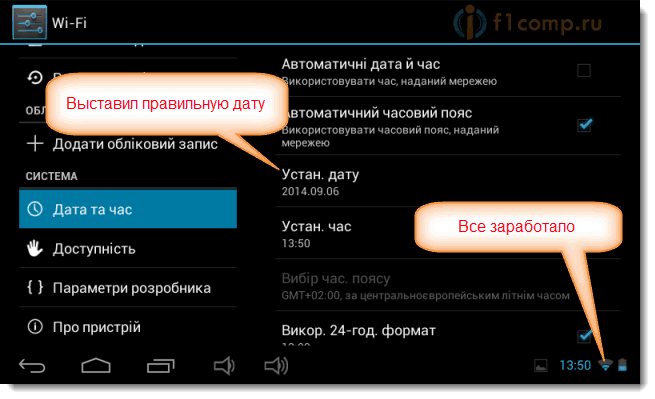Что делать если на смартфоне Xiaomi пропал мобильный интернет
С мобильным интернетом у телефонов Xiaomi могут быть разные проблемы: доступа к сети нет совсем, интернет пропадает, нет 4G. Если знать, что делать в таких ситуациях, то можно легко справиться с трудностями.
- 1. Первое, что нужно проверить
- 2. Если не помогло
- 3. Если интернет пропадает
Первое, что нужно проверить
1. Позвоните оператору. Это нужно сделать по двум причинам. Во-первых, можно узнать, нет ли сбоя сети. Возможно, что дело не в телефоне. Во-вторых, можно запросить настройки интернета в СМС-сообщении.
2. Проверьте настройки смартфона Xiaomi. Здесь нужно смотреть, не блокирует ли файервол доступ в интернет. Для этого перейдите: «Безопасность» — «Трафик» — «Контроль приложений» — «Ограничения». Возможно, что там закрыт доступ к мобильному интернету.
Возможно, что там закрыт доступ к мобильному интернету.
3. Проверьте баланс и трафик. Возможно на счете мобильного нет денег. Либо же израсходован весь пакет интернета.
В любой непонятной ситуации рекомендуется перезагрузить смартфон. Как показывает практика, очень часто именно это решение помогает справиться с проблемами. Не только связанными с мобильным интернетом.
Если не помогло
Если указанные советы не принесли результата, нужно искать проблему дальше:
1. Проверьте СИМ-карту. Вероятно, она не работает. СИМку нужно вставить в другой телефон и протестировать таким образом.
Если карта не работает, не стоит сразу ехать в салон связи и менять её. Есть вероятность, что СИМка начнет функционировать после того, как вы протрете её спиртом.
Если в смартфоне Xiaomi две карты, то убедитесь, что настройки интернета назначены на нужную SIM.
2. Совет для жителей Крыма: попробуйте включить роуминг, если СИМка была куплен не на полуострове. Внимание: за интернет в роуминге может взыматься повышенная плата.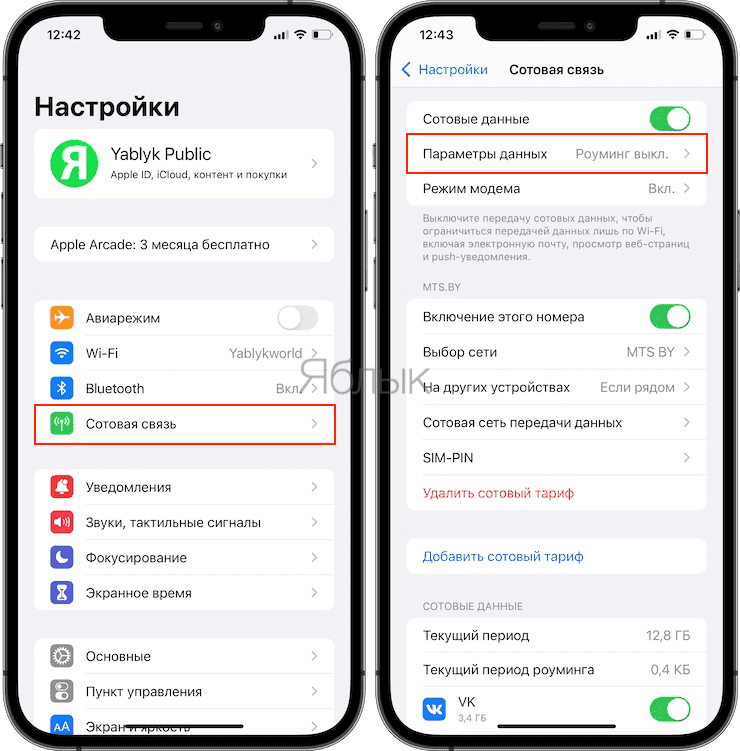
3. Если в смартфоне менялась прошивка, то, возможно, причина в ней. Можно попробовать её «перезалить».
Кстати: проблема может быть даже в том, что на смартфоне просто не включен мобильный интернет. Одно нажатие на кнопку – и проблема решена.
Если интернет пропадает
Первое, о чем нужно подумать: возможно, что дело не в смартфоне, а в слабом уровне сигнала от сотовой вышки. Попробуйте сменить локацию. Иногда помогает банальное: подойти к окну в помещении.
Чтобы получить стабильный интернет при плохом сигнале:
- Откройте: «Настройки» — «Мобильные сети» — «Предпочитаемый тип сети».
- Выберите «Только 2G».
- Скорость будет медленной, зато интернет станет стабильным.
Модуль связи может не поддерживать частоты, которые использует оператор. Чтобы получить нужные настройки:
- Включите мобильный интернет.
- Откройте в браузере любой сайт.
 Подождите пару минут.
Подождите пару минут. - Не выключайте интернет и перезагрузите смартфон.
- Подождите час.
Еще вариант:
- Наберите: # * # 4636 # * # *.
- Выберите в появившемся меню номер СИМ-карты, которую нужно настроить.
- Перейдите: «Настроить тип сети» — «Только GSM».
- Отключите синхронизацию.
- Выберите пункт «Применить».
- Перезагрузите устройство.
Большинство проблем с отсутствием интернета решаются быстро. Главное – найти причину.
Интернет Мегафон не работает на телефоне, плохо работает сегодня
В этой статье мы разберемся, почему интернет Мегафон не работает, какие причины вызывают возникновение проблемы. Также рассмотрим основные пути решения и приведем пошаговые инструкции по устранению неполадок как для смартфонов, так для планшетов, роутеров и модемов. Этот обзор будет полезен всем пользователям оператора, так как столкнуться с подобными неполадками может абсолютно каждый.
На смартфоне и планшете
Начнем с того, что расскажем, почему интернет на Мегафоне не работает на планшете или мобильном телефоне. Причин, вызывающих трудности с доступом к сети, когда телефон ее не ловит, может быть несколько, и все они имеют пути решения.
Баланс
Пропал интернет на телефоне? Проверьте ваш баланс, ведь доступ к сети появляется только при наличии денег на счету:
- Наберите команду *100# ;
- Войдите в личный кабинет, на главной странице есть информация с доступной суммой.
При необходимости внесите средства и подождите несколько минут или перезагрузите устройство.
Пакеты услуг
Зачастую отсутствие трафика или медленный доступ вызваны окончанием действия опции или исчерпанием пакета:
- Откройте личный кабинет на сайте или в мобильном приложении;
- Откройте страницу «Услуги»;
- Выберите иконку «Остатки по пакетам»;
- Проверьте остатки;
- Подключите необходимую опцию или закажите продление, если трафик кончился.

Передача данных
Если у вас по-прежнему не работает мобильный интернет Мегафон на телефоне, стоит удостовериться, что вы в принципе включили его, да да, и такое бывает. Проверяем настройки интернета:
- Откройте настройки смартфона или планшета;
- Проверьте, включен ли режим передачи данных (в разделе «Мобильная сеть/связь»).
Если вы так и не можете разобраться, что с интернетом Мегафон сегодня и почему подключиться нельзя пробуйте следующие методы.
Услуга доступа
Ответ на вопрос, почему на Мегафоне нет мобильного интернета на телефоне, может заключаться в том, что на сим-карте не была подключена соответствующая услуга. Такое может случиться, если вы недавно меняли СИМ или тариф. Сделайте следующее:
- Откройте клавиатуру устройства;
- Наберите команду ;
- Отправьте запрос;
- На экране вы увидите перечень доступных опций.
Настройки СИМ
Плохой интернет Megafon может быть вызван неполадками в работе карты. Попробуйте сделать следующее:
Попробуйте сделать следующее:
- Переставьте сим-карту в другое устройство;
- Если доступ не появится, обратитесь в любой салон связи с паспортом РФ для замены носителя.
Найти ближайший офис продаж можно на официальном сайте или в мобильном приложении.
Если при переустановке карточки в другое устройство доступ появился, обновите настройки:
- iOS: Сотовая связь, далее – Сотовая связь передачи данных;
- Android: Беспроводные сети – Мобильная сеть – Точки доступа;
- Windows Phone: Передача данных – Добавить точку доступа.
Укажите такие данные:
- Имя настроек: любое;
- APN: internet;
- Имя пользователя: gdata или пустое поле;
- Пароль: gdata или пустое поле;
- Тип APN: default;
- MCC: 250;
- MNC: 02.
Напоминаем, что если Мегафон плохо ловит интернет, вы можете попробовать перезагрузить устройство или выключить и включить его вновь.
Также, возможно, что проблема заключается в нестабильной работе связи Мегафон.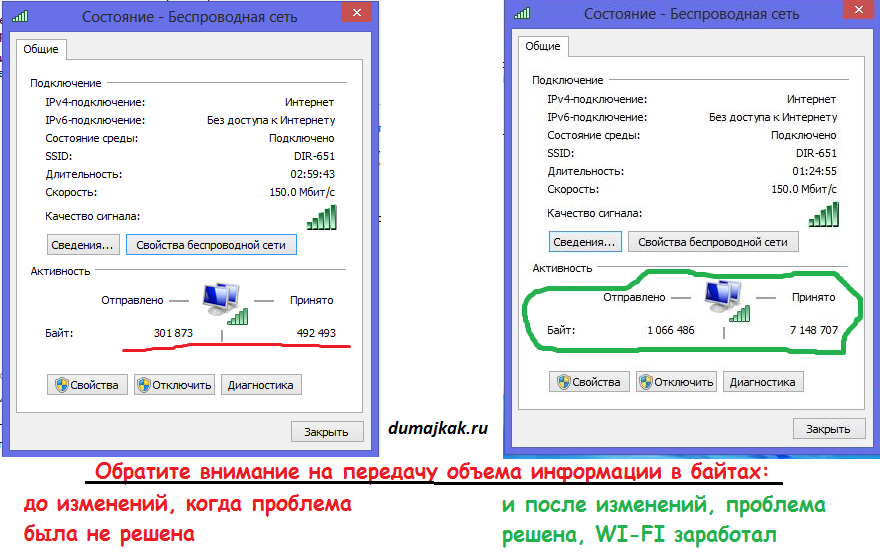
Рассмотрим проблемы и пути решения проблем с интернетом Мегафон сегодня для роутеров или модемов.
Перезагрузка
Порой сотовая связь и интернет не работают из-за сбоев в смартфоне. Поэтому, оператор также советует, периодически осуществлять перезагрузку устройства. Необходимо включить и выключить его.
Модемы и роутеры
Все приведенные выше способы актуальны для этих устройств, за исключением настроек сим-карты. Расскажем о некоторых особенностях, характерных только для роутеров и модемов.
1. Если интернет Мегафон плохо работает, проверьте такие настройки:
- APN: internet.
2. Доступ тормозит? Попробуйте переустановить приложение от оператора.
3.Если трафик подается очень медленно, попробуйте следующее:
- Извлеките ЮСБ-устройство согласно правилам;
- Подключите его к другому порту ПК.
4. Попробуйте обновить программное обеспечение. Возможно, оно устарело и это вызывает трудности в работе:
- Откройте магазин оператора на официальном сайте;
- Перейдите к каталогу устройств;
- Найдите свой роутер или модем и кликните по нему;
- Выберите вкладку «Файлы»;
- Загрузите официальное ПО и установите его.

Вирусы
Интернет максимально не защищен от вирусов и всегда есть огромная вероятность их подцепить. Чтобы этого избежать, можно скачать антивирусные приложение Play Market или App Store. Как только скачивание закончится, необходимо произвести проверку устройства.
Вот так, мы перечислили все проблемы с интернетом на Мегафон, и варианты их решения. Стоит заметить, что иногда интернет не работает из-за сбоя на вышках оператора, к сожалению, такую проблему вы не сможете решить самостоятельно, тут придется просто подождать до тех пор, пока сотрудники компании устранят ее!
Потеряно подключение к Интернету? Верните его и предотвратите повторение этого
Я потерял подключение к Интернету – что делать
Есть ли что-нибудь более раздражающее, чем внезапное обрыв интернет-соединения без предупреждения? Так что делать? Во-первых, вы понимаете, что потеряли связь, и вся ваша работа находится в подвешенном состоянии. Единственное, что часто поддерживает его, прежде чем он исчезнет навсегда, — это ваш браузер, но что, если вам нужно обновить страницу? Начать все заново?
Это не так просто, если вы находитесь в середине онлайн-игры.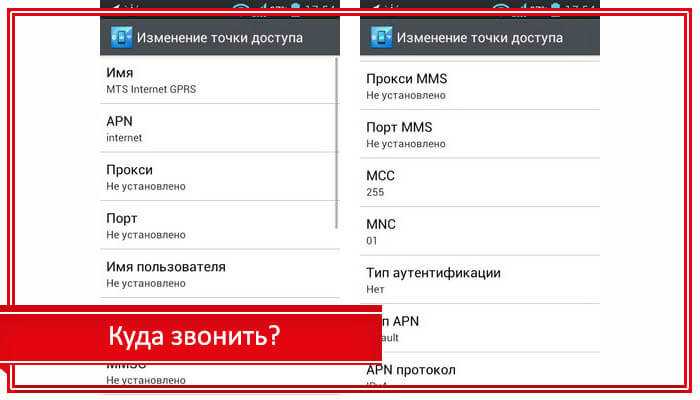 Когда вы теряете подключение к Интернету, вся ваша команда ждет, пока вы вернетесь в онлайн, иначе они проиграют матч.
Когда вы теряете подключение к Интернету, вся ваша команда ждет, пока вы вернетесь в онлайн, иначе они проиграют матч.
Другой пример: если вы ведете стрим, все ваши поклонники получают экраны типа «загрузка» и недоумевают, что случилось со стримом.
На отключение от Интернета влияет множество факторов. Но есть вещи, которые вы можете сделать, чтобы восстановить подключение к Интернету и предотвратить это в будущем. Интернет-соединение больше не потеряно – см. ниже!
Потеря подключения к Интернету – определите причину и устраните неполадку
Всякий раз, когда это происходит, вам нужно исправить как можно скорее. Для этого вам нужно знать, что вызвало проблему в первую очередь. Есть много вещей, которые могут пойти не так, что приведет к потере соединения:
- проблема может быть на стороне вашего интернет-провайдера. Неисправный маршрутизатор, модем или интернет-адаптер.
- это может быть аппаратная или программная проблема на вашей стороне.

- или просто — проблема может быть в перегрузке сети.
Не всегда легко определить точную причину. Но вот некоторые вещи, которые вы могли бы попытаться быстро устранить:
- Попробуйте подключить другое устройство. Если интернет на нем работает, то проблема в вашем устройстве. Перейдите к следующему подразделу, чтобы узнать, как это исправить.
- Если ваше второе устройство также потеряло интернет-соединение, перезапустите маршрутизатор и/или модем. В большинстве случаев это решит проблему.
- Если у вас по-прежнему нет подключения к Интернету, проверьте страницу состояния вашего интернет-провайдера и проверьте, не происходит ли что-то не так в вашем регионе.
- Наконец, если ничего не помогает, позвоните своему интернет-провайдеру и узнайте подробности.
Как исправить потерянное подключение к Интернету на вашем устройстве
Потеря подключения к Интернету только на одном устройстве? Вот некоторые другие шаги, которые вы можете попробовать:
- Убедитесь, что все подключено, если вы подключены через провод, и перезагрузите устройство.

- Если вы подключены через беспроводные сети, попробуйте отключиться и снова подключиться к ним. Часто ваше устройство зависает в плохой сети Wi-Fi.
- Вам также необходимо убедиться, что драйверы вашего адаптера включены и обновлены. Если вам нужна помощь в обновлении драйвера, вы можете прочитать эту статью.
Все еще не работает Интернет на вашем устройстве? Взгляните на более продвинутые решения от WikiHow и PC Mag.
После того, как вы решили проблему и восстановили подключение к Интернету, вам необходимо предотвратить это в будущем. Это решение — Speedify, соединяющая каналы VPN с защитой от отказов.
Как исправить и предотвратить потерю подключения к Интернету
Благодаря технологии связывания каналов Speedify позволяет вам использовать все доступные вам интернет-соединения. Вы можете объединить 2 или более подключений одновременно для увеличения пропускной способности и, что более важно, для предотвращения потери подключения к Интернету.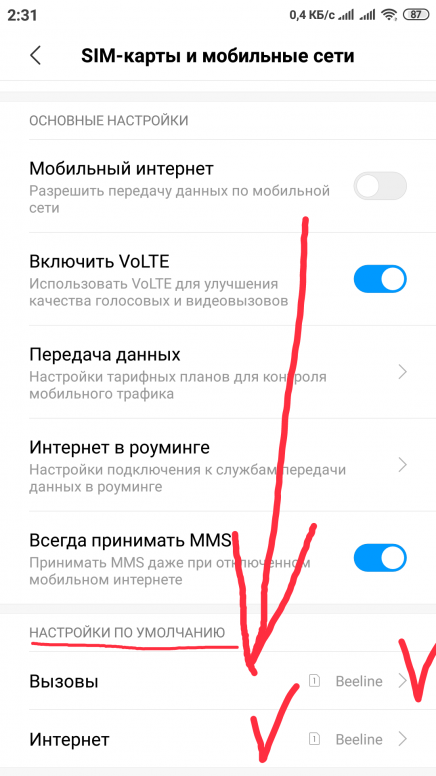
Speedify гарантирует, что в случае потери одного соединения ваш трафик будет беспрепятственно перенаправлен на одно из других работающих соединений. Это идеально подходит для потоковой передачи, онлайн-игр и вызовов VoIP.
Например, вы можете использовать Wi-Fi в качестве основного соединения и установить сотовое соединение со своего смартфона в качестве резервного с настройкой приоритетов Speedify. В этом случае, если вы потеряете подключение к WiFi, Speedify переведет ваш трафик на сотовую связь без необходимости прерывать то, что вы делаете для повторного подключения. Как только соединение WiFi снова станет доступным, Speedify снова переключит вас на него.
Комбинации бесконечны, и Speedify поддерживает практически любое устройство на Windows, Linux, macOS, Android или iOS. Speedify — лучшее решение, позволяющее никогда больше не сталкиваться с потерей интернет-соединения!
Скачать Speedify
Speedify — единственное приложение, которое может объединять несколько интернет-источников в одно связанное суперсоединение для более стабильной и безопасной прямой трансляции, видеозвонков и просмотра веб-страниц.

Подпишитесь на Speedify на YouTube
Получайте новости, истории успеха и нашу еженедельную прямую трансляцию Speedify LIVE!
Или просто покричите на нас, если это сделает вас счастливым. Мы из Филадельфии, мы можем взять это.
Вернитесь в сеть: 13 советов по устранению неполадок с подключением к Интернету
В связи с распространением умных домашних устройств, облачных игр и сервисов потокового видео поддержание надежного подключения к Интернету важнее, чем когда-либо. Если у вас возникают задержки во время игры в League of Legends или загрузка музыки занимает целую вечность, велика вероятность, что проблема связана с вами, а не с вашим интернет-провайдером. Прежде чем запланировать сервисный звонок в кабельную компанию, ознакомьтесь с нашими советами по устранению неполадок с подключением к Интернету.
1. Попробуйте другое устройство или веб-сайт
Начните с очевидного: проблема возникает только на одном устройстве или на всех? Если у вашего компьютера возникли проблемы, проверьте, может ли ваш планшет или чужой ноутбук подключиться к Интернету.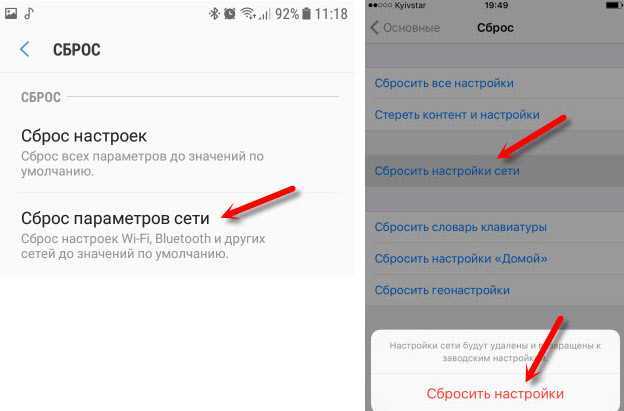 Если проблема возникает только на одном устройстве, вы можете безопасно сузить проблему до этой конкретной машины.
Если проблема возникает только на одном устройстве, вы можете безопасно сузить проблему до этой конкретной машины.
Если определенный веб-сайт не загружается, попробуйте другой сайт. Если вы можете нормально посещать другие веб-сайты, вероятно, проблема связана с веб-сайтом, который вы пытаетесь посетить, и вам придется подождать, пока они не исправят ситуацию со своей стороны. Попробуйте ввести адрес веб-сайта в поле downforeveryoneorjustme.com(откроется в новом окне) или downdetector.com(откроется в новом окне), чтобы узнать, известно ли об отключении службы.
Если нет известных сбоев, это может быть проблема с кешем вашего браузера. Вы можете попробовать посетить сайт в приватном окне просмотра или из другого браузера, чтобы посмотреть, решит ли это проблему с подключением. И очистите кеш браузера и куки.
2. Проверьте настройки Wi-Fi
Проверьте значок сигнала Wi-Fi в правом нижнем углу Windows и в правом верхнем углу macOS. Щелкните значок и убедитесь, что вы подключены к правильному SSID. В противном случае вы можете быть случайно подключены к неправильной сети по умолчанию.
В противном случае вы можете быть случайно подключены к неправильной сети по умолчанию.
Пользователи Windows могут изменить приоритет подключения или щелкнуть правой кнопкой мыши сеть и выбрать Забыть . На Mac откройте «Системные настройки» > «Сеть» > «Дополнительно » и снимите флажки со всех нежелательных сетей в столбце «Автоподключение».
Если вы подключены к нужной сети, но проблемы по-прежнему возникают, Windows может помочь вам диагностировать проблему. Щелкните правой кнопкой мыши значок сети на панели задач и выберите Устранение неполадок , чтобы запустить процедуру диагностики сети Windows. Иногда это может исправить распространенные проблемы путем сброса адаптера.
Вы также можете проверить настройки сетевого адаптера в разделе Центр управления сетями и общим доступом на панели управления, чтобы убедиться, что адаптер использует правильный адрес шлюза и другие настройки.
3.
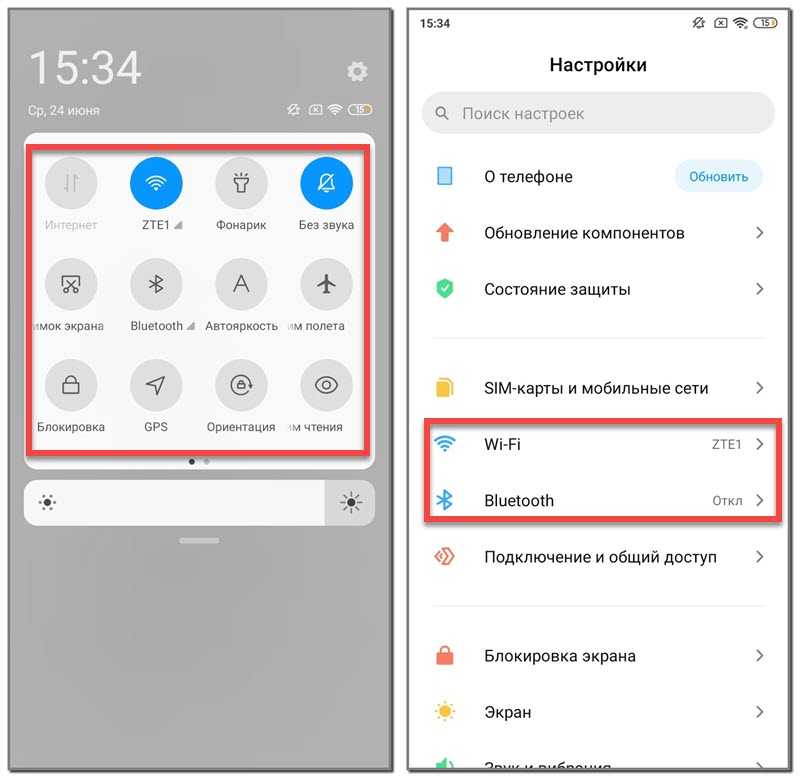 Проверьте свой интернет-пакет
Проверьте свой интернет-пакетЕсли ваш Интернет работает, но медленнее, чем ожидалось, зайдите на сайт, например Speedtest.net(откроется в новом окне), и запустите тест скорости. Вы получите число в мегабитах в секунду, обозначающее скорость вашего компьютера. Оттуда перейдите на веб-сайт вашего интернет-провайдера и проверьте свой счет.
Если число в вашем счете совпадает с вашим тестом скорости, значит, вы получаете правильную скорость, за которую платите. Если это кажется слишком медленным, вам нужно перейти на что-то более быстрое. Если ваш тест скорости значительно медленнее, чем скорость, за которую вы платите, то у вас действительно есть проблемы, и вам следует продолжить устранение неполадок.
4. Поиск вирусов
AVG Антивирус для Mac
Иногда на ваше интернет-соединение может повлиять вредоносный код на вашем компьютере. Шпионское ПО, вирусы и вредоносное ПО могут оказать существенное влияние на скорость просмотра веб-страниц и общую производительность системы. Если ничто другое не имеет смысла, выполните проверку на вирусы, чтобы убедиться.
Если ничто другое не имеет смысла, выполните проверку на вирусы, чтобы убедиться.
Windows поставляется со встроенным Защитником Windows, который отлично справляется со своей задачей, хотя также доступно множество бесплатных и платных утилит. И да, даже если у вас есть Mac, вам все равно следует инвестировать в хорошее антивирусное программное обеспечение — несмотря на то, что вы, возможно, слышали, они не застрахованы от заражения.
5. Обход DNS-сервера
Когда вы вводите веб-сайт в браузере, ваш компьютер ищет IP-адрес этого веб-сайта с помощью сервера системы доменных имен. Иногда на этих серверах могут возникать проблемы, что затрудняет посещение веб-сайтов, использующих их понятные доменные имена (например, PCMag.com).
Это как иметь рабочий телефон без списка контактов — технически у вас есть возможность звонить людям, но вы не знаете чей-либо номер.
Вы можете попытаться решить проблему, очистив кеш DNS. Иногда эти вещи зависают, и может помочь сброс настроек. В противном случае вы можете напрямую изменить DNS-сервер либо на отдельном устройстве, либо на уровне маршрутизатора, чтобы он повлиял на все в сети.
В противном случае вы можете напрямую изменить DNS-сервер либо на отдельном устройстве, либо на уровне маршрутизатора, чтобы он повлиял на все в сети.
Если вы вообще не можете подключиться к Интернету, проверьте свой модем и маршрутизатор. Оба должны иметь несколько светодиодных индикаторов состояния — если ни один из них не горит, модем или маршрутизатор, вероятно, отключен или отключен. Отсоедините шнур питания (если у вас есть и модем, и маршрутизатор, отключите оба), а затем снова подключите модем через минуту или две.
Убедитесь, что выключатель питания находится в положении «Вкл.», если он есть. Как только его индикаторы загорятся, подключите маршрутизатор (если применимо) и подождите, пока он также загрузится. Если вы по-прежнему не видите индикаторы после их подключения, возможно, у вас вышел из строя адаптер питания, неисправный удлинитель или сгорел маршрутизатор.
Если некоторые из световых индикаторов горят, а некоторые нет — или они постоянно мигают, — вам следует внимательнее присмотреться к тому, что они вам говорят.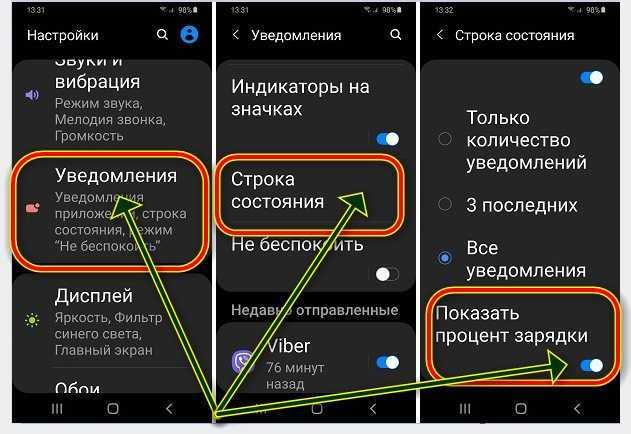 Например, если индикаторы вашего модема мигают, а не горят постоянно, возможно, он не может найти подключение к Интернету, что требует нового модема (или звонка вашему интернет-провайдеру).
Например, если индикаторы вашего модема мигают, а не горят постоянно, возможно, он не может найти подключение к Интернету, что требует нового модема (или звонка вашему интернет-провайдеру).
Если индикатор сети на маршрутизаторе горит, а индикатор Wi-Fi не горит, вам может потребоваться нажать кнопку Wi-Fi сбоку или повторно включить Wi-Fi в меню конфигурации. Проверьте документацию для вашего модема и/или маршрутизатора, чтобы понять, о чем говорят эти индикаторы.
7. Кто еще пользуется Интернетом?
Возможно, все работает нормально, но программа на вашем ПК или кто-то еще в доме использует всю вашу пропускную способность. В Windows откройте диспетчер задач, нажав Ctrl + Shift + Esc и щелкните столбец Сеть для сортировки по использованию сети. На Mac откройте, нажмите Command + Space , чтобы открыть Spotlight, введите «Монитор активности» и перейдите на вкладку «Сеть » монитора активности.
Если определенное приложение использует большую часть полосы пропускания, например, если вы загружаете большой файл, вам может просто потребоваться дождаться завершения этого процесса или отменить его, чтобы снова обеспечить быстрое подключение к Интернету. Если вы не видите очевидных виновников, посмотрите, не загружает ли кто-то еще в доме большой файл на свою машину, и скажите им, чтобы он прекратил это.
Если кто-то использует службу потоковой передачи игр, не позволяйте ему использовать всю пропускную способность сети. Также всегда есть вероятность, что сосед ворует ваш Wi-Fi. У нас есть инструкции о том, как узнать, кто находится в вашей сети, и как их отключить.
Google Гнездо Wi-Fi
Если вы используете Wi-Fi, существует множество проблем, которые могут замедлить ваше соединение. Попробуйте подключить компьютер напрямую к маршрутизатору с помощью кабеля Ethernet. Если это решит проблему, то ваш сигнал Wi-Fi достаточно слаб, чтобы снизить скорость вашего интернета.
Проверьте значок Wi-Fi на своем компьютере: сколько у вас полосок? Если у вас мало баров, вам может потребоваться переместить маршрутизатор в более центральное место в вашем доме или купить удлинитель Wi-Fi. (Если у вас уже есть удлинитель Wi-Fi, он может быть просто плохого качества — ячеистая система, вероятно, справится с этой задачей лучше).
Если у вас есть полные полосы, но в вашем здании много сетей Wi-Fi, возможно, оно просто слишком перегружено, и изменение канала или использование диапазона 5 ГГц может помочь решить проблему. Ознакомьтесь с нашим руководством по усилению сигнала Wi-Fi, чтобы узнать больше о том, как улучшить качество приема.
9. Обновите прошивку
Микропрограмма — это низкоуровневое встроенное программное обеспечение, которое запускает ваш модем, маршрутизатор и другое сетевое оборудование. Большинство поставщиков предоставляют загружаемые обновления прошивки, которые могут решить проблемы с производительностью, добавить новые функции и повысить скорость.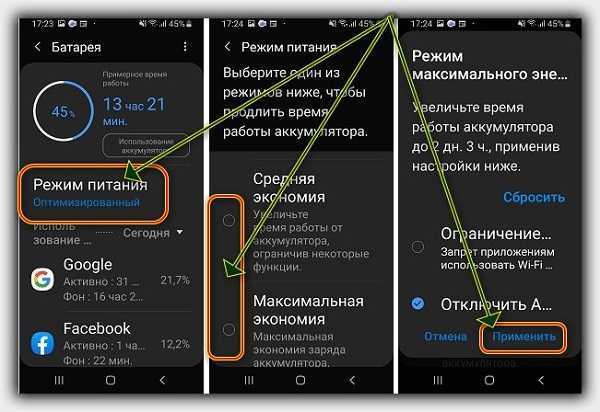 Если есть известная проблема с вашим маршрутизатором, возможно, обновление решит проблему.
Если есть известная проблема с вашим маршрутизатором, возможно, обновление решит проблему.
Найдите средство обновления микропрограммы в разделе «Система» настроек вашего маршрутизатора и внимательно следуйте инструкциям, чтобы убедиться, что вы устанавливаете правильную версию микропрограммы. Не скачивайте прошивки со сторонних сайтов.
10. Очистить настройки
Если вы ранее изменяли какие-либо настройки маршрутизатора, а теперь возникла проблема, попробуйте сбросить настройки маршрутизатора до заводских настроек по умолчанию. Для большинства маршрутизаторов для этого нужно нажать очень маленькую кнопку сброса на задней панели и удерживать ее в течение нескольких секунд, пока светодиоды не начнут мигать.
После сброса вы можете войти в веб-интерфейс и настроить его с нуля, как будто вы подключаете его впервые. Просто будьте осторожны, чтобы не включить тот же параметр, который изначально вызвал проблему.
11. Установите более быстрый маршрутизатор
Если вы используете старый маршрутизатор 802. 11b или 802.11g, вы можете рассмотреть возможность перехода на более новый, более мощный, особенно если у вас есть несколько компьютеров, смартфонов и других устройств, конкурирующих за пропускную способность.
11b или 802.11g, вы можете рассмотреть возможность перехода на более новый, более мощный, особенно если у вас есть несколько компьютеров, смартфонов и других устройств, конкурирующих за пропускную способность.
Двухдиапазонный маршрутизатор дает вам два радиодиапазона на выбор и позволяет вам выделить диапазон для клиентов, которым требуется большая пропускная способность, таких как устройства потокового видео и игровые консоли. Трехдиапазонный будет предлагать три диапазона и может поддерживать еще большую активность в вашей сети.
Кроме того, в новых маршрутизаторах используются новейшие технологии для обеспечения высокой пропускной способности и расширенного диапазона Wi-Fi. Последний стандарт маршрутизатора — 802.11ax, также известный как Wi-Fi 6, и его расширенная версия Wi-Fi 6E. Ознакомьтесь с нашим списком лучших беспроводных маршрутизаторов, когда будете готовы сделать решительный шаг.
12. Направляйтесь к Источнику
Разветвитель коаксиального кабеля (Кредит: РадиоШак)
Если устранение неполадок модема и маршрутизатора не помогло, возможно, проблема связана с более поздней линией. Осмотрите соединение, входящее в ваш дом. Обычно он находится сбоку от вашего дома и может быть или не быть размещенным в корпусе. Убедитесь, что основной кабель не перегрызли белки или его не вырвало из-за бури.
Осмотрите соединение, входящее в ваш дом. Обычно он находится сбоку от вашего дома и может быть или не быть размещенным в корпусе. Убедитесь, что основной кабель не перегрызли белки или его не вырвало из-за бури.
Если вы видите кабельный разветвитель, убедитесь, что все соединения затянуты, а разъемы правильно обжаты. Если разветвитель выглядит подозрительно (например, ржавый или грязный), попробуйте заменить его. Дешевые разветвители также могут снижать мощность сигнала, поэтому, если вам не нужно разбивать сигнал, попробуйте вообще от него избавиться.
13. В крайнем случае: позвоните своему интернет-провайдеру
Если вы все перепробовали, но по-прежнему испытываете проблемы с интернет-соединением, пришло время позвонить вашему поставщику услуг. Проблема может быть на их стороне и может потребовать нового соединения на полюсе, ведущем в ваш дом, или нового оборудования, например, более качественного модема или усилителя.
Если вы испытываете замедление в определенное время дня (например, в нерабочее время), возможно, ваш интернет-провайдер просто не справляется с возросшей пользовательской нагрузкой, и в этом случае вы можете найти нового поставщика услуг.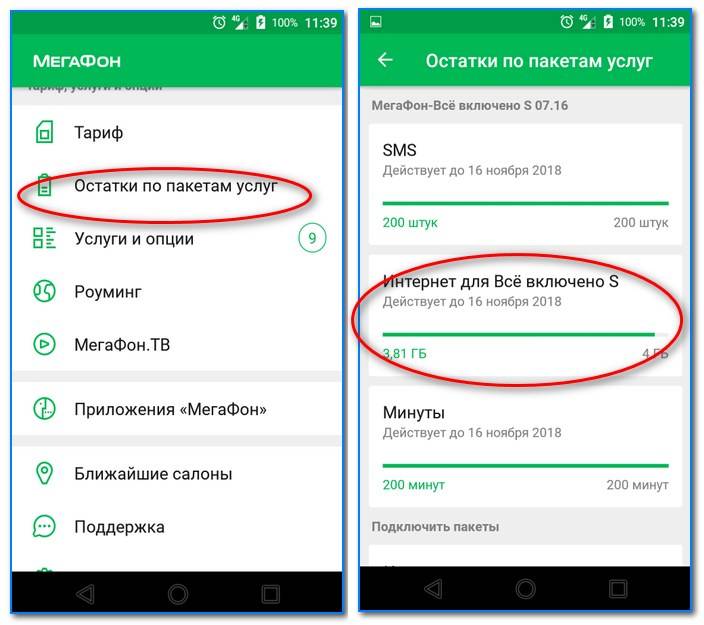


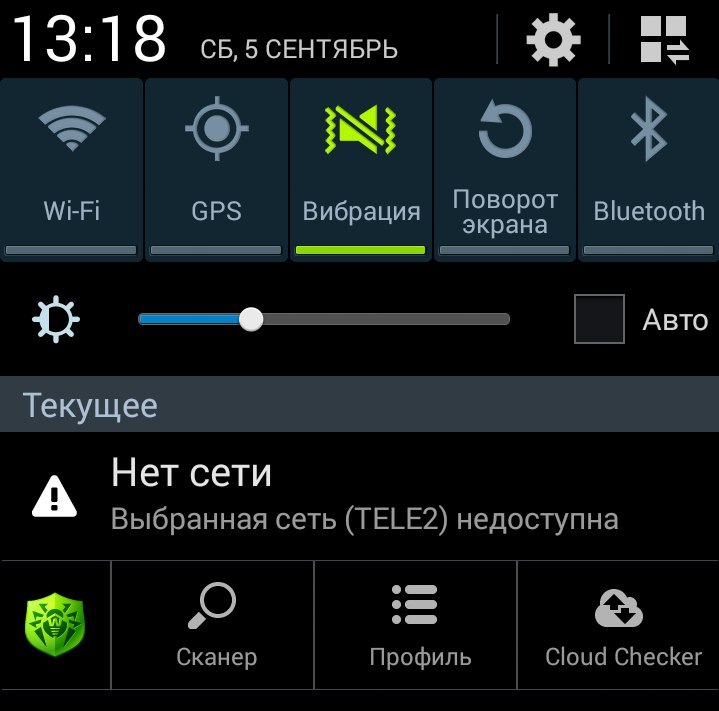 Подождите пару минут.
Подождите пару минут.