не появляются ярлыки и панель задач с меню \”Пуск”\. Как найти спрятанные вирусом ярлыки
Вот так работаешь, работаешь и в один прекрасный момент раз, и пропали значки с панели задач. Вообще Панель задач это довольно-таки коварная штука. Всё время с ней что-то происходит, особенно у начинающих пользователей. То она уходит куда наверх, то вбок, а то и вовсе исчезает. То пропадает с неё , а сегодня на тебе все значки пропали с Панели задач. Что же делать? Главное не паникуйте, иначе еще больше “дров” наломаете. Соберитесь с мыслями и начнем исправлять ситуацию.
На панели задач есть разные значки, и все они по разному расположены. Они могут располагаться справа, слева или по середине.
Если пропали значки с правой стороны Панели задачЩелкаем правой кнопкой мыши на пустом пространстве Панели задач. В выпадающем меню выбираем запись – Свойства .
Откроется окно «Свойства панели задач и меню “Пуск” ». Нажмите в нём кнопку «Настроить… ».
Откроется следующее окно «Настройка уведомлений ».
Первый способ
Напротив каждого значка щелкнуть по записи в колонке Поведение и установить вручную необходимую функцию «Скрывать, если не активно », «Всегда скрывать » или «Всегда отображать ». После того, как установили каждому значку свои параметры, не забудьте всё сохранить. Нажмите на кнопку «ОК », а то весь Ваш труд пойдет на смарку, и всё придётся начинать заново.
Второй способ
Просто нажать на большую кнопку внизу «Восстановить умолчания » и «ОК ».
В этом случае всё ещё проще. Щелкаем правой кнопкой мыши по пустому пространству Панели задач и в выпадающем списке выбираем – Панели инструментов – и устанавливаем галочку на запись «Быстрый запуск ».
Иногда получается так, что вы включаете компьютер в надежде начать работу за ним, но вместо привычной рабочей области видите «голяк» — пропали ярлыки с рабочего стола. Не стоит сразу паниковать. Давайте разберемся, почему это может быть.
Не стоит сразу паниковать. Давайте разберемся, почему это может быть.
Розыгрыш
Первым и наиболее приятным ответом на вопрос: «Почему пропадают ярлыки с рабочего стола?» — является то, что вас попросту кто-то разыгрывает. Живете не одни? Семья/друзья/коллеги по работе имеют доступ к вашему «железному другу»? Знают, как вы будете реагировать на неполадки с компьютером? Тогда не стоит удивляться тому, что однажды вы включите свое устройство, а на нем пропали ярлыки с рабочего стола. В данном случае нет места панике — исправить все можно при помощи несложных манипуляций. Но об этом немного позже, ведь есть и еще одна причина, по которой вы можете не увидеть папок и ярлыков на своих местах.
Системный сбой
Если вам пришлось задуматься над тем, как восстановить ярлыки с рабочего стола, при этом никто больше не имеет доступа к вашему компьютеру (или он запаролен), а на мониторе ничего не осталось (кроме диспетчера задач), то, вероятнее всего, в операционной системе произошел какой-то сбой. Причин этому может быть очень много. Тем не менее, паниковать в данном случае тоже не нужно — легко поправимое дело исправить сбой. Гораздо ужаснее было бы потерять данные или вообще «операционку». Но есть и наименее приятная причина.
Причин этому может быть очень много. Тем не менее, паниковать в данном случае тоже не нужно — легко поправимое дело исправить сбой. Гораздо ужаснее было бы потерять данные или вообще «операционку». Но есть и наименее приятная причина.
Вирусы
Самой распространенной, неприятной причиной того, что пропадают ярлыки и папки с рабочего стола, является заражение компьютера всяческими вирусами. Да, может быть, вы «подхватили» шуточную заразу, которая всего-навсего прячет иконки и не травмирует систему.
Да, неприятно, но тем не менее в данном случае, если пропали ярлыки с рабочего стола, не стоит паниковать. А вот если ваш «железный друг» заражен чем-то более серьезным, то подобные игры в прятки могут значить скорую «кончину» операционной системы. Впрочем, если неполадки вовремя обнаружены, то исправить их будет довольно просто. Итак, давайте поговорим, что делать в случае возникновения проблем с рабочим столом.
В случае розыгрыша
Что ж, исчезли ярлыки с рабочего стола, что делать? В том случае, когда вас разыграли, исправить ситуацию можно буквально двумя кликами мышью. Для начала загрузите компьютер. Увидев «голый» стол, не паникуйте. Дождитесь, пока операционная система полностью загрузится, после чего в любом месте (желательно, там, где не было ярлыков, когда все было в норме) кликните правой кнопкой мыши. Зайдите в «Вид». Посмотрите, стоит ли галочка напротив «отображать/показывать значки рабочего стола». Отсутствует? Ага, вот и корень всего зла. Отмечаем пункт и все — ярлыки встанут на свои места. Но не всегда проблемы исправляются так быстро.
Для начала загрузите компьютер. Увидев «голый» стол, не паникуйте. Дождитесь, пока операционная система полностью загрузится, после чего в любом месте (желательно, там, где не было ярлыков, когда все было в норме) кликните правой кнопкой мыши. Зайдите в «Вид». Посмотрите, стоит ли галочка напротив «отображать/показывать значки рабочего стола». Отсутствует? Ага, вот и корень всего зла. Отмечаем пункт и все — ярлыки встанут на свои места. Но не всегда проблемы исправляются так быстро.
Запуск процесса «своими руками»
Теперь приступим к изучению вопроса «Куда пропали ярлыки и что делать?» еще одним способом. Если первый метод не помог, задумайтесь: все ли процессы системы запустились? Вероятнее всего, нет. Значит, необходимо самостоятельно активировать их. Если знать, каким образом, то все будет сделано быстро и качественно.
Итак, первым делом вызовите диспетчер задач Windows. Делается это путем нажатия сочетания Ctrl + Alt + Del. Там выберите «Файл» — «Новая задача» (выполнить).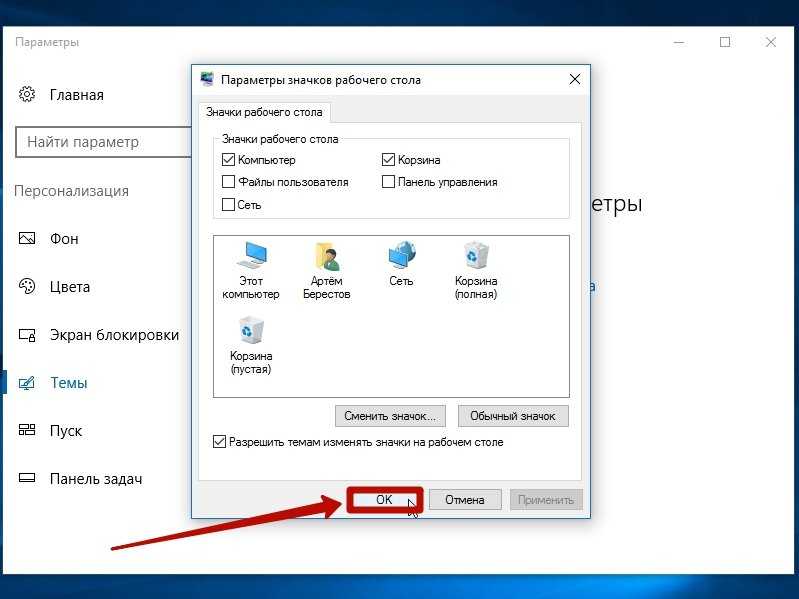 Теперь пришло время подумать, что именно нужно запустить. Если хорошенько присмотреться к задачам, которые запускаются при исправном состоянии системы, можно встретить там процесс «эксплорер». Именно он отвечает за отображение ярлыков и папок на рабочем столе. В «Выполнить» необходимо прописать explorer.exe. Если все получилось, то процесс начнется, ярлыки вернутся на свои места. В противном случае будет выведено сообщение об ошибке, означающее то, что файл поврежден. Значит, нужно искать обходные пути.
Теперь пришло время подумать, что именно нужно запустить. Если хорошенько присмотреться к задачам, которые запускаются при исправном состоянии системы, можно встретить там процесс «эксплорер». Именно он отвечает за отображение ярлыков и папок на рабочем столе. В «Выполнить» необходимо прописать explorer.exe. Если все получилось, то процесс начнется, ярлыки вернутся на свои места. В противном случае будет выведено сообщение об ошибке, означающее то, что файл поврежден. Значит, нужно искать обходные пути.
Восстановление
Итак, если вы задались вопросом, почему пропадают ярлыки с рабочего стола Windows, а предыдущие методы не помогли, то можно попробовать сделать восстановление системы. Попробовать можно несколькими способами. Первый — через опцию «Восстановление».
Для этого зайдите в меню «Пуск». Там найдите «Стандартные» — «Служебные». Далее выберите «Восстановление системы». Итак, для того чтобы откатить «операционку», выберите дату, которая соответствует еще нормальному состоянию. Правда, о точках восстановления Windows необходимо позаботиться заранее. Их желательно сделать около трех штук. После этого следуйте несложным указаниям и ждите, пока перезагрузится ваш компьютер. Ярлыки и папки встанут на свои места.
Правда, о точках восстановления Windows необходимо позаботиться заранее. Их желательно сделать около трех штук. После этого следуйте несложным указаниям и ждите, пока перезагрузится ваш компьютер. Ярлыки и папки встанут на свои места.
Также можно сделать откат системы через диспетчер задач. Вызывайте его через Ctrl + Alt + Del, далее перейдите в «Приложения» и кликните по «Новая задача». Создайте ее и наберите в «Открыть»: %SystemRoot%\system32\restore\rstrui.exe Подтвердите действие. Откроется окно восстановления системы. Выберите нужную дату отката и, следуя указаниям, завершите процесс. В конце концов рабочий стол придет в прежнее состояние.
Реестр
Если пропадают ярлыки и папки с рабочего стола, а откат системы оказался бесполезен, необходимо немного «пошаманить» с системным реестром. В пуске выберите пункт «Выполнить» и запустите regedit. Откроется окно системного реестра. Там открывайте папки из HKEY_LOCAL_MACHINE до появления Image File Execution Options. Его необходимо открыть. Там нужно найти уже знакомый «эксплорер» и iexplorer.exe
Его необходимо открыть. Там нужно найти уже знакомый «эксплорер» и iexplorer.exe
Если что-то было обнаружено, то удалите это путем нажатия правой кнопки мыши и выбора «Удалить». Теперь ищите Winlogon. Он поможет проверить настройки explorer.exe. Найдите параметр Shell. Там должна быть надпись explorer.exe в пункте «Изменение строкового параметра». Если присутствует какая-то «писанина», удалите ее. Подтвердите свои действия, после чего перезагрузите компьютер.
Антивирус
Все еще задаете себе вопросы: «Почему исчезли ярлыки с рабочего стола? Что делать?» Конечно, если у вас есть подозрения, что ваш компьютер заражен вирусами, можете попробовать просканировать его на наличие заразы хорошим антивирусом. Естественно, лучше всего сделать копии данных и иметь под рукой установочный диск или реаниматор системы.
Если у вас пропали ярлыки с рабочего стола, запустите сканирование системы. Необходимо делать глубокую проверку. Этот процесс может занять от нескольких минут до нескольких часов.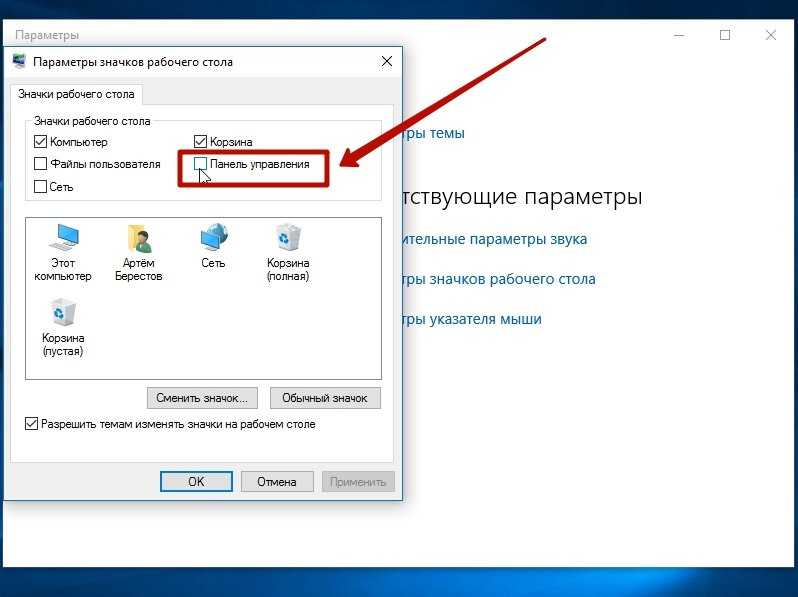 После того как закончится проверка, удалите все, что только обнаружит антивирусная система. Теперь перезагрузите операционную систему. Если удалению не подлежали системные файлы, а очистка прошла успешно, то папки и ярлыки вернутся «на круги своя». Но встречаются и такие случаи, когда даже вышеописанные действия не помогают.
После того как закончится проверка, удалите все, что только обнаружит антивирусная система. Теперь перезагрузите операционную систему. Если удалению не подлежали системные файлы, а очистка прошла успешно, то папки и ярлыки вернутся «на круги своя». Но встречаются и такие случаи, когда даже вышеописанные действия не помогают.
Переустановка
Если у вас пропали все ярлыки с рабочего стола, причем случается это регулярно и постоянно (или все предыдущие методы оказались бесполезны), то поможет только одно — переустановка операционной системы. Желательно делать «чистую». Это все для того, чтобы гарантировать исправление всех проблем, которые присутствовали прежде (ведь иногда вирусы могут «сидеть» вне диска с системой, а только «поджирать» системные файлы). Запишите все важные данные на носители, после чего приступайте к делу.
Возьмите установочный диск и вставьте его в дисковод. Включите/перезагрузите компьютер и войдите в BIOS. Там в параметрах загрузки выставите «Чтение CD/DVD-ROM» в первую очередь. Сохраните настройки и выходите. Подождите, пока начнется процесс переустановки.
Сохраните настройки и выходите. Подождите, пока начнется процесс переустановки.
Откроется окно приветствия программы восстановления и установки Windows. Выберите желаемый язык и жмите далее. После этого вам предложат два варианта: переустановить «поверх» прежней «оси» и «обновление». Жмите по переустановке. Откроется окно, в котором нужно выбрать раздел, на который будет установлена Windows. Отформатируйте диск и выберите его. Теперь вам нужно будет просто сесть и ждать, пока переустановка подойдет к концу. Время от времени компьютер будет перезагружаться (около 2-3 раз), это нормально. Выставите имя компьютера, время, дату и настройки обновлений. Пройдите активацию. После этого необходимо подождать, пока система будет готова к первому запуску (она войдет автоматически). Теперь «ось» в полном порядке, а ярлыки вернули себе возможность оставаться на своих местах. Да, после этого их необходимо восстанавливать вручную, правда, только один раз. Как говорят системные администраторы: «Если ничего не помогает, то лучший способ решить проблему — это снести винду и поставить ее снова!»
Заключение
Теперь пришло время подвести итоги.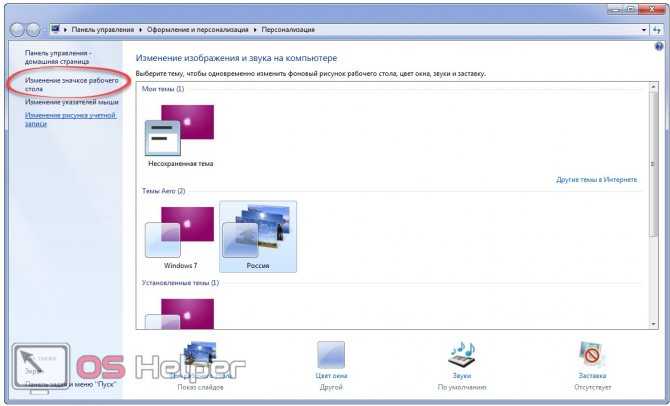 Сегодня мы поговорили о довольно необычной и не особо частой проблеме, формулируемой так: «Пропали ярлыки с рабочего стола». Как быть в таком случае, мы разобрали подробно. Как видите, исправлению подлежат практически все сбои и неполадки системы. Так что если вы не увидели папки и иконки на своих местах, не стоит паниковать. Проанализируйте ситуацию, после чего приступайте к исправлению. Не нужно тут же переустанавливать систему, боясь навредить. В лучшем случае, после первых же попыток отобразить ярлыки они встанут на место. Так что не бросайтесь в крайности. Первым делом старайтесь сохранить свою «операционку» в том состоянии, в котором она была прежде.
Сегодня мы поговорили о довольно необычной и не особо частой проблеме, формулируемой так: «Пропали ярлыки с рабочего стола». Как быть в таком случае, мы разобрали подробно. Как видите, исправлению подлежат практически все сбои и неполадки системы. Так что если вы не увидели папки и иконки на своих местах, не стоит паниковать. Проанализируйте ситуацию, после чего приступайте к исправлению. Не нужно тут же переустанавливать систему, боясь навредить. В лучшем случае, после первых же попыток отобразить ярлыки они встанут на место. Так что не бросайтесь в крайности. Первым делом старайтесь сохранить свою «операционку» в том состоянии, в котором она была прежде.
Иногда случается такая ситуация, что после очередной загрузки Windows (98, XP, vista, 7) на рабочем столе не оказалось ни ярлыков, ни значков, ни даже меню пуск, ни панели задач.
За внешнее отображение системы в Windows отвечает процесс explorer.exe , и если вы нажмёте ctrl+alt+del, или ctrl+shift+esc запустив тем самым диспетчер задач , то во вкладке «процессы» его там не обнаружите.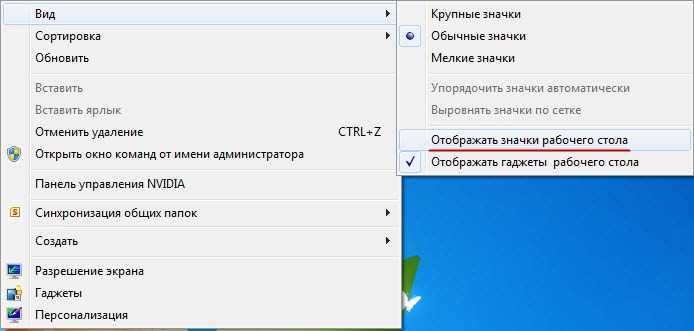
Для устранения проблемы в первую очередь Вам необходимо определить, остался ли вообще в системе файл explorer.exe , чтобы его можно было запустить. Это можно сделать и без проводника, с помощью командной строки.
В диспетчере задач нажмите «файл->новая задача» и введите там «cmd»; В нём введите команду
C:\Windows\explorer.exe
если у вас ОС установлена на другой диск, то вместо C:\ введите тот диск на который у вас установлена система).
Если не знаете на каком диске установлена система, то в командную строку введите:
%windir%\explorer.exe
В такой случае система сама подставит нужный диск, на котором она установлена.
Если в результате все значки на рабочем столе
и панель задач появятся, то файл explorer. exe не удалился с компьютера и скорее всего Вам будет достаточно поправить несколько файлов реестра.
exe не удалился с компьютера и скорее всего Вам будет достаточно поправить несколько файлов реестра.Если же вы увидели надпись об ошибке, что такого файла не существует, то Вам необходимо будет скопировать файл explorer.exe в системную папку Windows самостоятельно. Если ошибку выдал сам explorer.exe, то удалите его:
DEL C:\Windows\explorer.exe
Решение проблемы:
1. Файл explorer.exe на компьютере есть.
Чтобы запустить редактор реестра снова нажмите «файл->новая задача» в диспетчер задач и введите команду «regedit”. Далее нужно проделать следующие действия:
а) В редакторе реестра выберите: HKEY_LOCAL_MACHINE\SOFTWARE\Microsoft\Windows NT\CurrentVersion\Winlogon. Затем посмотрите на правую панель. Значением параметра Shell должно быть Explorer.exe. Если это не так, измените его на Explorer.exe.
б) Пытаемся найти: HKEY_LOCAL_MACHINE\SOFTWARE\Microsoft\Windows NT\CurrentVersion\Image File Execution Options. Если тут присутствует подраздел explorer.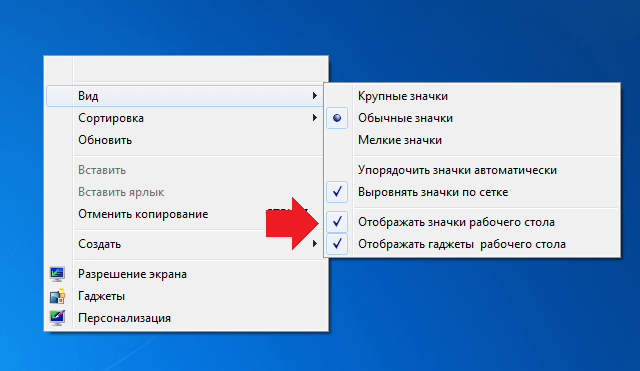 exe, либо iexplorer.exe, удалите его (нажать правой кнопкой мыши -> Удалить).
exe, либо iexplorer.exe, удалите его (нажать правой кнопкой мыши -> Удалить).
После этого перезагрузите компьютер. Если это всё-таки не помогло, то возможно explorer.exe повреждён и его всё же стоит заменить.
2. Файла explorer.exe на компьютере не обнаружено.
Если у Вас есть установочный диск вашего Windows, то можно прям там найти файл explorer.ex_ в папке i386, переименовать его в explorer.exe и воспользоваться им. Переименовать можно сделать в любом файловом менеджере, либо можно зайти в панель управления, выбрать там свойства папки -> вид, и убрать галочку напротив «скрывать расширения файлов». Если же нет, то Вам придётся найти компьютер с таким же Windows как у Вас и скопировать файл оттуда с папки Windows.
Копируем полученный файл, к примеру, в корневой каталог вашей флэшки и вставляем её в поломанный компьютер. Снова запускаем на нём командную строку cmd . Считаем каким по счёту носителем является вставленная флэшка (это будет последний доступный диск). Вводим там команду «E:”, либо «F:”, либо другую… (в зависимости от того, каким диском является флэшка). Далее, если explorer.exe лежит в корневой папке вводим команду:
Вводим там команду «E:”, либо «F:”, либо другую… (в зависимости от того, каким диском является флэшка). Далее, если explorer.exe лежит в корневой папке вводим команду:
copy explorer.exe C:\Windows
или
copy explorer.exe %WINDIR%
В результате должно быть написано, что 1 файл успешно скопирован.
Перезагрузите компьютер – всё должно работать.
Это самые основные простые пути решения данной проблемы. Если не получится, то можно так же попытаться восстановить систему, но самый действенный способ – это конечно переустановить Windows .
Основная область, которая задействована при использовании компьютера. Здесь пользователи могут размещать папки, ярлыки и значки программ. Некоторые службы тоже выводятся на рабочем столе. К примеру, «Мой компьютер» и «Корзина». Но что делать, если на рабочем столе не отображаются значки? Как исправить ситуацию?
Удаление ярлыков
Начнем с самого простого варианта — это банальное удаление ранее размещенных папок и ярлыков на рабочем столе. Такое происходит зачастую при использовании ПК несколькими людьми.
Такое происходит зачастую при использовании ПК несколькими людьми.
Чтобы удостовериться в этом варианте развития событий, пользователю потребуется:
- Кликнуть ПКМ по любому свободному месту на рабочем столе.
- Выбрать строку «Создать».
- Создать ярлык или папку.
Если полученный объект разместился на компьютере, ничего страшного. На рабочем столе не отображаются значки из-за того, что их кто-то удалил.
Исправить положение можно по-разному:
- создать ярлыки и папки заново;
- восстановить их из корзины.
Во втором случае придется открыть «Корзину», а затем выделить необходимые объекты и нажать на кнопку «Восстановить».
Вирусы
Второй вариант, при котором на рабочем столе не отображаются значки — это вирусное заражение. В идеале пользователю необходимо провести полную компьютерную диагностику при помощи разных антивирусов. После этого операционную систему необходимо пролечить, а не поддавшиеся процедуре документы удалить.
- Вызвать «Диспетчер задач». К примеру, воспользовавшись горячими клавишами. В «Виндовс» это Ctrl, Alt, Del.
- Переключиться во вкладку «Файл».
- Кликнуть по параметру «Новая задача».
- В появившейся строке набрать explorer.exe.
- Прожать элемент управления под названием «Ввод» на клавиатуре или щелкнуть по надписи «Ок» на экране.
После проделанных действий пользователь восстановит ярлыки. Это не помогло? Тогда придется действовать иначе.
Отсутствие на ПК
Дело все в том, что вирусы иногда могут повреждать или полностью удалять файлы на компьютере. Это довольно распространенное явление.
Если предложенные выше указания по восстановлению рабочего стола не помогли, скорее всего, на ПК отсутствует документ explorer.exe.
- Найти пользователя с аналогичной системой или отыскать в Сети проверенный источник данных.
- Скачать себе на компьютер документ explorer.exe.
- Загрузить документ в системную папку «Виндовс».

- Запустить его, следуя инструкции выше.
Если все сделано правильно, работоспособность компьютера будет восстановлена. Быстро, просто и очень удобно.
Реестр и его значения
Почему не отображаются значки на рабочем столе? Может быть, всему виной системный реестр. Необходимо внести корректировки в его значения.
Для того чтобы справиться с поставленной задачей, нужно:
- Нажать Win + R.
- В появившейся строке набрать команду regedit.
- Подтвердить операцию.
- Заглянуть по пути, указанному в пункте a.
- В значении Shell установить «эксплорер.езе» (на английском языке).
- В блоке Userinit указать надпись, прописанную в пункте b.
- Осуществить путешествие в раздел — смотрите пункт c ниже.
- Удалить подпункты, имеющие в своих названиях слово explorer. Должно быть 2 документа.
Вот разделы и адреса, по которым необходимо переходить:
Теперь все должно заработать. Остается только отправить компьютер на перезагрузку. Мы выяснили, что делать, если не отображаются значки рабочего стола Windows 7 и не только.
Мы выяснили, что делать, если не отображаются значки рабочего стола Windows 7 и не только.
Отключение ярлыков
Но это еще не все. Начиная с Windows XP, пользователям открылись новые надстройки для «десктопа». С их помощью юзеры могут скрывать и менять размер ярлыков. Ошибки системы могут привести к сбою соответствующих параметров.
Юзеру потребуется действовать так для исправления ситуации:
- Кликнуть ПКМ по рабочему столу.
- Открыть пункт меню «Вид». На экране появится дополнительный список.
- Проставить точку-отметку около пункта «Отображать значки…». Желательно установить галочку около раздела «Отображать гаджеты…».
Если все сделано правильно, ярлыки появятся. Как показывает практика, изучаемая проблема доставляет минимум хлопот. Особенно если следовать предложенным указаниям.
Ярлыки служб
Иногда пользователи жалуются на то, что у них не отображаются значки на рабочем столе «Мой компьютер» и «Корзина». Скорее всего, причины кроются в сбитых настройках системы.
Руководство по восстановлению ярлыков системных служб выглядит следующим образом:
- Нажать ПКМ на рабочем столе.
- Выбрать опцию «Персонализация».
- Перейти по гиперссылке «Настроить ярлыки…». Она находится в левом верхнем углу.
- Отметить галочками службы, ярлыки которых хочется видеть на рабочем столе.
- Нажать на «Ок».
Пользователь Windows 10 может столкнуться с ситуацией, когда без каких-либо действий с его стороны с рабочего стола начнут удаляться значки. Чтобы избавиться от этой проблемы, нужно узнать, по какой причине она могла появиться.
Почему иконки стираются самостоятельно
К основным причинам исчезновения значков можно отнести баг системы или заражение вирусами. В первом случае необходимо проверить некоторые системные настройки, во втором — избавиться от вируса, а после вернуть иконки на рабочий стол вручную.
Также причиной возникновения проблемы могут стать:
- некорректная установка обновлений;
- активированный «Режим планшета»;
- некорректное отключение второго монитора;
- отключившийся процесс Explorer.

Если проблема возникла после установки обновлений, вероятнее всего, они были загружены или внесены с ошибками, вызвавшими удаление значков. Проверьте системные настройки и заново добавьте иконки.
«Режим планшета» изменяет некоторые свойства системы, что может привести к пропаже значков. Иногда его достаточно отключить, чтобы вернуть все значки, а иногда после его отключения требуется вручную добавить нужные значки.
Как вернуть значки на рабочий стол
Если вы не знаете, по какой причине иконки пропали в вашем случае, то выполните все нижеописанные инструкции поочерёдно.
Удаление вирусов
Перед тем, как приступать к проверке и изменению настроек, нужно убедиться в том, что компьютер не содержит вирусов. Некоторые вредоносные программы способны удалять и блокировать значки рабочего стола. Запустите установленный на вашем компьютере антивирус и проведите полное сканирование. Удалите найденные вирусы.
Просканируйте компьютер на наличие вирусов и удалите найденные
Активация отображения значков
Проверьте, разрешено ли в системе отображение иконок на рабочем столе:
Видео: как добавить на рабочий стол значок «Мой компьютер» в Windows 10
Создание нового элемента
Можно попробовать создать любой новый элемент.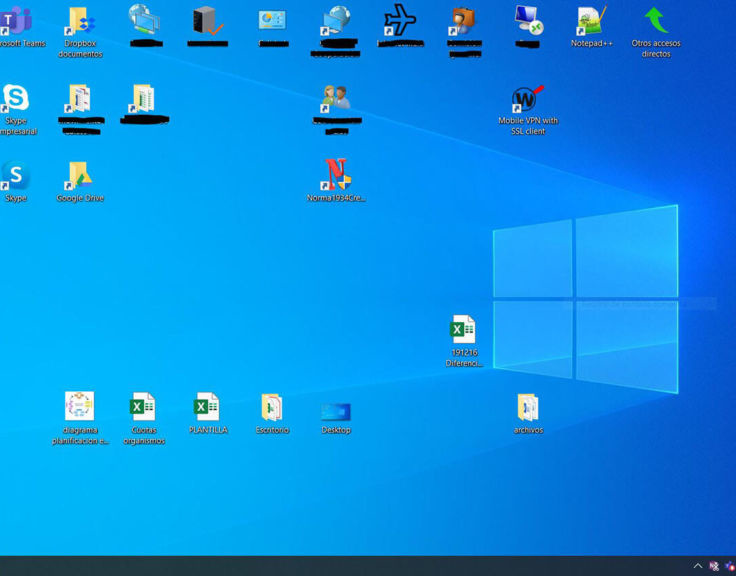 В некоторых случаях после этого сразу же появляются все скрытые иконки.
В некоторых случаях после этого сразу же появляются все скрытые иконки.
Деактивация «Режима планшета»
Активация «Режима планшета» также может привести к пропаже иконок. Чтобы его отключить, выполните следующее:
Видео: как отключить «Режим планшета» в Windows 10
Решение для двух мониторов
Если проблема появилась при подключении или отключении второго монитора, то нужно изменить настройки экрана:
Explorer.exe отвечает за работу «Проводника», от которого зависит, будут ли иконки рабочего стола отображаться корректно. Процесс может выключиться из-за некоторых ошибок в системе, но его можно запустить вручную:
- Откройте «Диспетчер задач».
Откройте «Диспетчер задач»
- Разверните вкладку «Файл» и перейдите к запуску новой задачи.
Запустите новую задачу через вкладку «Файл»
- Пропишите «explorer» и подтвердите действие. Готово, процесс будет запущен, иконки должны вернуться.
Запустите процесс Explorerдля возвращения иконок на рабочий стол
- Найдите процесс в общем списке задач, если он был запущен, и остановите его, а после выполните вышеописанные три пункта, чтобы заново его запустить.

Перезапустите «Проводник», если он был до этого запущен
Ручное добавление иконок
Если иконки исчезли и не появились после выполнения вышеприведённых инструкций, то нужно добавить их вручную. Для этого перемещайте ярлыки на рабочий стол или пользуйтесь функцией «Создать», вызываемой щелчком правой клавишей мыши по пустому месту рабочего стола.
Добавляйте иконки на рабочий стол через вкладку «Создать»
Удаление обновлений
Если проблема с рабочим столом появилась после установки системных обновлений, их стоит удалить, выполнив следующие действия:
- Выберите раздел «Программы и компоненты» в «Панели управления».
Перейдите к разделу «Программы и компоненты»
- Перейдите к списку обновлений, нажав на кнопку «Просмотр установленных обновлений».
Кликните по кнопке «Просмотр установленных обновлений»
- Выберите обновления, которые, по вашему мнению, нанесли вред компьютеру. Кликните по кнопке «Удалить» и подтвердите действие.
 После перезагрузки системы изменения вступят в силу.
После перезагрузки системы изменения вступят в силу.Выберите и удалите обновления, которые могли нанести вред вашему компьютеру
Видео: как удалить обновление в Windows 10
Настройка реестра
Возможно, что были изменены или повреждены параметры реестра. Чтобы проверить и восстановить их, достаточно выполнить следующие действия:
Что делать, если ничего не помогло
Если ни один из вышеописанных способ не помог вам устранить проблему, то остаётся один выход — переустановка системы или её восстановление. Второй вариант возможен, если имеется заранее созданная резервная копия системы. Иногда она создаётся автоматически, поэтому не стоит отчаиваться, если не создавали копию самостоятельно.
Восстановление системы
По умолчанию точки восстановления создаются системой автоматически, поэтому, скорее всего, у вас будет возможность откатить Windows до того состояния, когда всё работало стабильно:
- Найдите через поисковую строку меню «Пуск» раздел «Восстановление».

Выберите точку восстановления и закончите восстановление
Видео: как восстановить систему в Windows 10
Пропали значки из «Панели задач»
Значки «Панели задач» находятся в правом нижнем углу экрана. Обычно это иконки батареи, сети, звука, антивируса, Bluetooth и других сервисов, часто используемых пользователем. Если с «Панели задач» пропали некоторые значки, то нужно сначала проверить её параметры, а потом добавить исчезнувшие иконки вручную.
Проверка настроек «Панели задач»
Добавление значков на «Панель задач»
Чтобы добавить любой значок на «Панель задач», нужно найти файл в формате.exe или ярлык, запускающий нужную программу, и закрепить его. Иконка появится в нижнем левом углу экрана.
Закрепите программу на «Панели задач», чтобы добавить её иконку в нижний левый угол экрана
Если с рабочего стола пропадают значки, нужно удалить вирусы, проверить параметры и настройки экрана, перезапустить процесс Explorer или восстановить систему. Если пропадают иконки с «Панели задач», то нужно проверить соответствующие настройки и вручную добавить утерянные значки.
Если пропадают иконки с «Панели задач», то нужно проверить соответствующие настройки и вручную добавить утерянные значки.
Пропали значки с рабочего стола Windows 10, что делать?
С момента реализации последней версии операционной системы Windows прошел уже не один месяц, так что пользователи успели «присмотреться» к «десятке» как следует. Разумеется, в ходе эксплуатации некоторым пользователям приходилось сталкиваться с определенными ошибками и сбоями (куда же без них) и без совета специалистов в подобных ситуациях могут обойтись не многие. Как ни как, «десятка» не так давно на рынке, что бы ее знали изнутри хотя бы 50% активных юзеров.
В этой статье мы поговорим об очередной проблеме, с которой встречаются обладатели «десятки». В своеобразную коллекцию сбоев, о которых мы часто рассказываем, добавляется еще и пропажа значков с рабочего стола.
При чем это происходит весьма неожиданно и замечают подобные капризы системы как после обновления, так и после чистой установки.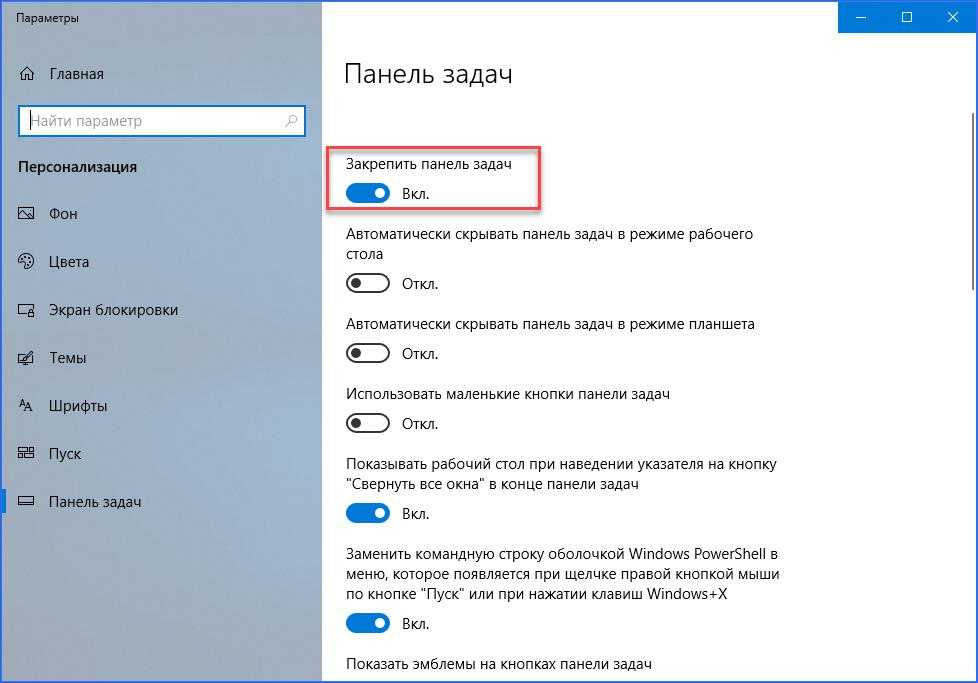 Несмотря на такие конфузы, никаких других деформаций и сбоев в работе операционной системы не наблюдается. Кстати, пропажа может произойти не только после обновления или установки, но и после очередного запуска, когда Вы просто включаете систему.
Несмотря на такие конфузы, никаких других деформаций и сбоев в работе операционной системы не наблюдается. Кстати, пропажа может произойти не только после обновления или установки, но и после очередного запуска, когда Вы просто включаете систему.
Поразительно, но до сих пор никто не смог назвать хотя бы один источник данной проблемы.
[tip]Разумеется, мы можем предполагать, что одной из причин могут являться вирусы, которые всегда приносят в систему сплошные неприятности, но это всего лишь догадки. [/tip]
К счастью, отсутствие определения причины не помешало умельцам найти способы решения проблемы, которые мы и опишем в данной статье.
Возвращаем иконки с помощью опций контекстного меню
1 способ
Бывает так, что пользователь просто по невнимательности отключил отображение иконок через опцию «Вид» и сейчас ломает голову, не зная за что ему это наказание. Данный пункт можно найти в начале контекстного меню, которое можно вызвать после нажатия правой кнопки мышки, когда Вы находитесь на рабочем столе. В этой опции нужно проверить отмечен ли пункт «Отображать значки рабочего стола». Даже если он активирован, попробуйте отметить его заново.
В этой опции нужно проверить отмечен ли пункт «Отображать значки рабочего стола». Даже если он активирован, попробуйте отметить его заново.
2 способ
Следующий метод решения проблемы также осуществляется с помощью контекстного меню рабочего стола, вот только уже через опцию «Создать». Из предложенных вариантов можете выбрать любой (хоть и первый, т.е. «Папку»). Как только элемент создастся, на стол должны вернуться все иконки, которые находились и до пропажи.
Использование настроек системы
Параметры «десятки» — это весьма комплексные и объемные настройки, в которых часто скрывается причина каких-либо неполадок, хотя как выясняется позже, никаких неисправностей и вовсе не было – просто нужный пункт был не отмечен и т.п. Итак, для начала активируйте «Параметры» и откройте раздел «Система». Перейдите на пункт «Режим планшета» (левая сторона экрана).
[note]В правой части диалогового окна Вы увидите два переключателя, с которыми следует проделать несложный трюк – сначала активируйте режим «Включено», а затем переведите индикатор в положение «Отключено».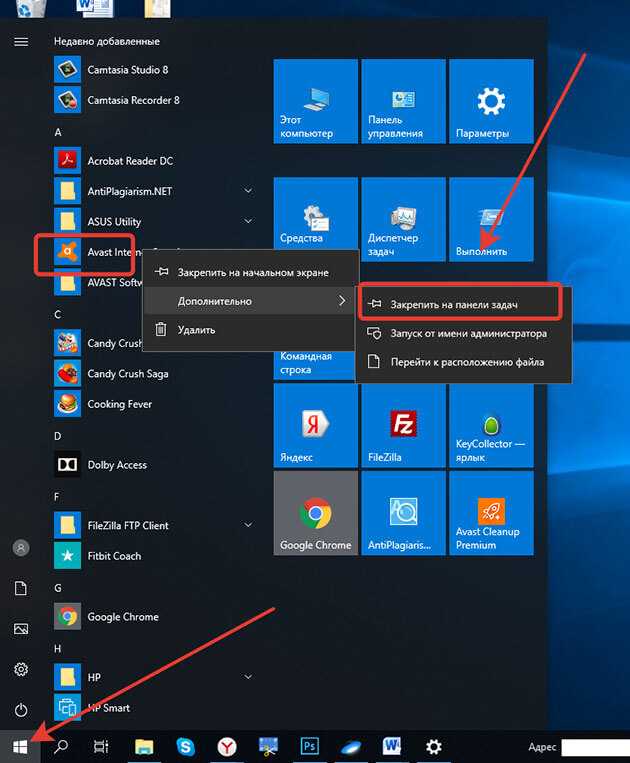 [/note]
[/note]
Собственно, после таких несложных действий внешний облик рабочего стола должен вернуться к прежнему состоянию.
Восстановление значков через «Диспетчер задач»
Данный способ получил распространение еще в предыдущих версиях ОС от Windows. Если предыдущие методы Вам не помогли, то причиной может быть в неисправности системных файлов (во всяком случае, так было в «семерке» и «восьмерке»). Речь идет конкретно о файле explorer.exe, который несет ответственность за отображение элементов рабочего стола. Следовательно, при возникновении проблем с запуском данного файла, можно столкнуться с подобной ситуацией, хотя на «десятке» этот вариант еще не подтвержден.
В целом, данная инструкция все равно остается актуальной, тем более что никаких отрицательных последствий после ее реализации не произойдет. Итак, для начала активируйте «Диспетчер задач» (используйте сочетание клавиш Ctrl+Alt+Delete и выберите cоответствующий пункт).
В диспетчере нажмите опцию «Файл», затем «Новая задача».
После этого введите название файла (без расширения) и активируйте кнопку ОК. Благодаря этим действиям Вы вручную запустите explorer.exe, который по каким-либо причинам мог вовсе не заработать после загрузки системы.
Впрочем, некоторые пользователи сетовали на отсутствие возможности использовать «Диспетчер», так как после попытки запуска система выдает сообщение об ошибке, мол, инструмент не доступен. Подобная картина намекает на серьезные проблемы с системными файлами, которых могли значительно поразить различные вирусы.
[important]В таком случае, необходимо полностью просканировать систему, ведь здесь идет речь уже не только об отображении иконок, но и о безопасности и сохранности системы в целом.[/important]
В некоторых случаях запуск файла explorer.exe в ручном режиме может не состояться. Пользователь просто увидит перед собой сообщение, которое повествует об отсутствии или повреждении указанного элемента. В данной ситуации Вам необходимо использовать систему восстановления. В принципе, для осуществления процедуры юзеру, возможно, придется зайти в систему с помощью безопасного режима.
В принципе, для осуществления процедуры юзеру, возможно, придется зайти в систему с помощью безопасного режима.
Как бы там ни было, но вышеперечисленные инструкции стоит попробовать. Хотя бы пот той причине, что других решений пока не придумано/не объявлено. В целом, каждый совет подразумевает минимальный набор действий от пользователя, поэтому Вы не запутаетесь и ничего не испортите, если сомневаетесь в некоторых моментах, ведь мы не зря расписываем инструкции как можно подробней, чтобы у читателя не возникало вопросов.
Касательно проблемы пропажи иконок с рабочего стола мы попытались соединить в одной статьей все имеющиеся на данный момент советы. Надеемся, что среди них Вы найдете решение проблемы и Вам не придется ждать тех времен, когда «светлые» головы с компании Windows расскажут о новых методах устранения данной неполадки.
Узнать о том, что делать, если пропал рабочий стол полностью или же диспетчер задач отключен, Вы можете также на нашем сайте.
Если у Вас остались вопросы по теме «Пропали значки с рабочего стола Windows 10, что делать?», то можете задать их в комментариях
Оцените материал
Рейтинг статьи 5 / 5.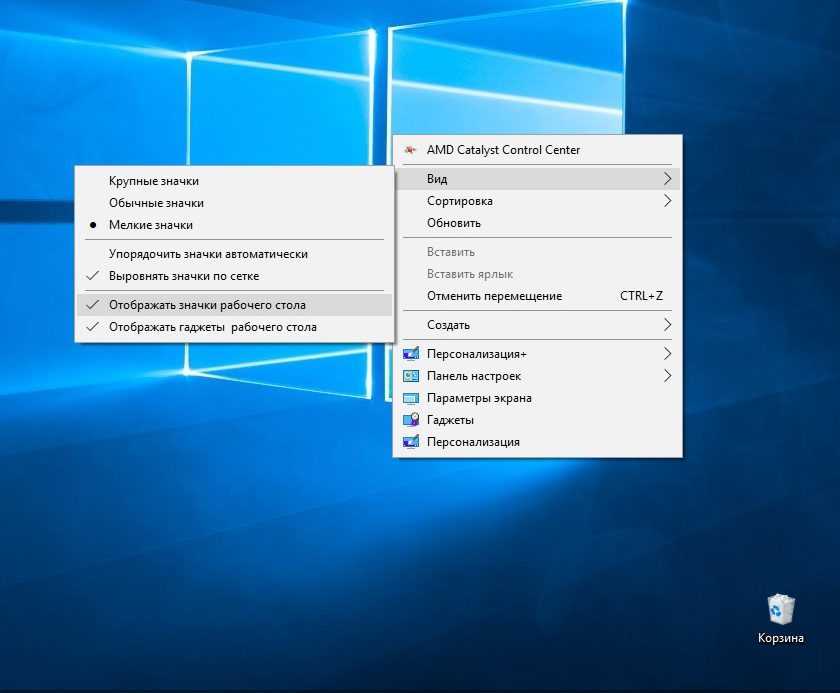 Голосов: 1
Голосов: 1
Пока нет голосов! Будьте первым, кто оценит этот пост.
[10 способов] Как исправить отсутствие значков на рабочем столе в Windows 11/10/8/7?
Вопрос
«Помогите! Мои значки на рабочем столе Windows просто внезапно исчезают! Это какой-то забавный вирус или что? Что я должен делать?»
-Вопрос от Quora
Мы заметили, что в последнее время многие пользователи Windows сообщают, что их значок на рабочем столе просто внезапно исчезает, и они не знают, что делать. Не волнуйтесь, мы поможем вам выяснить, почему отсутствуют значки на рабочем столе и как это исправить.
- Часть 1: Как восстановить отсутствующие значки на рабочем столе?
- Способ 1: перейдите к настройкам значков на рабочем столе
- Метод 2: включить отображение значков на рабочем столе
- Метод 3: отключить режим планшета
- Метод 4: Запустите командную строку
- Метод 5: Используйте средство проверки системных файлов
- Метод 6: обновить последнюю версию Windows 10
- Метод 7: снова запустите проводник Windows
- Способ 8.
 Включите использование кнопки запуска в полноэкранном режиме
Включите использование кнопки запуска в полноэкранном режиме - Метод 9: запустить точку восстановления системы
- Метод 10: сброс Windows
- Часть 2: Как восстановить отсутствующие файлы рабочего стола в Windows 11/10/8/7?HOT
Часть 1: Как восстановить отсутствующие значки на рабочем столе?
Несмотря на то, что пользовательский интерфейс (GUI) улучшился, а Windows часто обновляется, вы все равно можете столкнуться с проблемами. Раздражающая вещь, которая может случиться, заключается в том, что вы не видите никаких значков на рабочем столе, как будто они все исчезли. Размещение ярлыков различных приложений и программ на рабочем столе упрощает их использование. Поэтому важно вернуть их. Вот что вы можете сделать, если на рабочем столе отсутствуют значки Windows 10/11.
Способ 1: перейдите к настройкам значков на рабочем столе
Когда вы обнаружите, что все значки на рабочем столе исчезли, первое, что вы должны сделать, это проверить, включен ли параметр «Показывать значки на рабочем столе». Просто щелкните правой кнопкой мыши на рабочем столе, затем перейдите к просмотру и посмотрите, включен ли параметр «Показать значки на рабочем столе». Если нет, просто откройте его снова.
Просто щелкните правой кнопкой мыши на рабочем столе, затем перейдите к просмотру и посмотрите, включен ли параметр «Показать значки на рабочем столе». Если нет, просто откройте его снова.
Способ 2: включить отображение значков на рабочем столе
Шаг 1 : Выберите «Пуск», затем «Настройки», затем «Персонализация» и, наконец, «Темы».
Шаг 2 : Прокрутите вниз в разделе «Темы» и нажмите «Настройки значка на рабочем столе».
Шаг 3 : Выберите значки на рабочем столе, затем нажмите «Применить» и «ОК».
Способ 3: отключить режим планшета
Если вы включили режим планшета Windows, значки на рабочем столе также могут внезапно исчезнуть. В этой ситуации вам просто нужно отключить его, и на рабочем столе появятся всплывающие значки. Выполните следующие шаги, чтобы исправить ошибку отсутствия значка на рабочем столе:
Шаг 1 : Щелкните значок Windows, чтобы открыть меню «Пуск», затем перейдите в «Настройки» во всплывающем меню.
Шаг 2 : Затем вы увидите множество системных опций, просто выберите в системе.
Шаг 3 : Теперь переключитесь на кнопку режима таблицы с меньшей боковой панелью.
Шаг 4 : Если вы получаете параметр «Сделать Windwos более удобным для сенсорного управления, используя ваше устройство в качестве планшета», просто отключите этот параметр. В противном случае просто измените настройки планшета на «при входе использовать режим рабочего стола» и «Спрашивать меня перед переключением».
Не забудьте перезагрузить компьютер и проверить, вдруг рабочий стол пропустит исправление ошибки.
Метод 4: Запустите командную строку
Вы можете легко восстановить настройки с помощью командной строки, что позволит вам достичь более глубокого уровня конфигурации системы. Теперь просто выполните следующие шаги:
Шаг 1 : Перейдите в Windows Запустите, удерживая клавишу Windows и нажимая клавишу R на клавиатуре. Это быстро откроет командную строку.
Шаг 2 : Затем введите «cmd» и нажмите «Enter», чтобы открыть командную строку. Если вам будет предложено, просто выберите «Да», чтобы включить командную строку для внесения изменений в ваши окна.
Шаг 3 : Теперь введите следующие команды и нажимайте Enter между каждой новой строкой следующих команд:
тасккилл/F/IM explorer.exe
cd / %userprofile%\AppData\Local
атрибут -h IconCache.db
файла IconCache.db
запустить explorer.exe
После завершения процесса просто перезагрузите компьютер, чтобы проверить, отображается ли значок на рабочем столе.
Метод 5: использование средства проверки системных файлов
В Windows 10 средство проверки системных файлов доступно по умолчанию. Вы можете автоматически исправить поврежденные системные файлы, запустив сканирование SFC, которое также называется «сканированием SFC». Было доказано, что это сканирование устраняет проблемы с отсутствующими значками в Windows 10. Чтобы запустить его, выполните следующие действия:
Чтобы запустить его, выполните следующие действия:
Шаг 1 : Нажмите «Пуск». В строке поиска введите CMD. Затем щелкните правой кнопкой мыши CMD.exe и выберите «Запуск от имени администратора».
Шаг 2 : Нажмите «Да» в сообщении контроля учетных записей (UAC).
Шаг 3 : Введите SFC /scannow в окно быстрой команды и нажмите Enter.
Шаг 4 : Ваш компьютер будет просканирован SFC, и поврежденные файлы будут восстановлены после завершения сканирования. Не закрывайте командную строку и не выключайте компьютер во время этого процесса.
После завершения сканирования не забудьте перезагрузить компьютер.
Метод 6: обновить последнюю версию Windows
Возможно, вы сможете устранить некоторые системные проблемы на вашем устройстве, обновив его до последней версии Windows 10. В обновлении исправлены известные ошибки, добавлены новые интересные функции, исправлены дыры в системе безопасности и многое другое. Кроме того, многие пользователи доказали, что обновление до последней версии Windows может исправить ошибку отсутствия рабочего стола.
Кроме того, многие пользователи доказали, что обновление до последней версии Windows может исправить ошибку отсутствия рабочего стола.
Шаг 1 : Откройте меню «Пуск» и перейдите в «Настройки». Вы также можете нажать Windows + I Keyboard в качестве альтернативы.
Шаг 2 : Теперь перейдите в «Обновление и безопасность», затем перейдите в «Проверить наличие обновлений»
Шаг 3 : Нажмите кнопку «Установить», как только вы найдете какое-либо обновление, и дождитесь загрузки обновления новой версии.
Метод 7: снова запустите проводник Windows
Шаг 1 : Щелкните правой кнопкой мыши панель задач в нижней части экрана и выберите «Диспетчер задач».
Шаг 2 : Найдите проводник Windows и щелкните его. В правом нижнем углу нажмите «Перезагрузить».
Шаг 3 : Выберите «Выполнить новую задачу» в меню «Файл». Затем введите explorer.exe и нажмите кнопку ОК.
Если этот метод не работает, просто переместите следующее исправление ниже.
Способ 8: включите использование полноэкранной кнопки «Пуск»
Поскольку неясно, почему значки рабочего стола Windows 10 не отображаются на вашем рабочем столе, вы можете попробовать включить или отключить параметры, связанные с вашим пользовательским интерфейсом, и посмотреть, исправит ли это проблему.
Вы можете сделать так, чтобы Пуск занимал весь экран, чтобы видеть все сразу. Начните нажимать кнопку «Пуск», затем перейдите в «Настройки» > «Персонализация». Выберите «Пуск», затем нажмите «Использовать полноэкранный режим запуска».
Метод 9: запустить точку восстановления системы
Если проблема возникла после того, как вы установили программное обеспечение или изменили конфигурацию компьютера, вы можете решить ее, восстановив систему до предыдущей точки. Значки на рабочем столе будут отображаться так же, как и при восстановлении нормальной конфигурации.
Шаг 1 : Перейдите на панель задач рядом со значком Windows и введите «Панель управления».
Шаг 2 : Найдите «Восстановление» на панели управления, а затем нажмите «Восстановление», «Открыть восстановление системы» и «Далее».
Шаг 3 : Теперь выберите системную точку, которую вы хотите восстановить, и нажмите кнопку «Далее».
Метод 10: сброс Windows
Несмотря на то, что это наименее желательный вариант, он, безусловно, может помочь при решении серьезных системных проблем. Сброс Windows 10 — это эффективный способ начать работу с чистого листа и исправить запутанные проблемы, которые обычно требуют многочасового устранения неполадок.
Шаг 1 : Чтобы выключить компьютер, проведите пальцем от правой стороны экрана, нажмите «Настройки», а затем нажмите «Изменить настройки ПК».
Шаг 2 : Коснитесь или щелкните «Обновление и восстановление», затем коснитесь или щелкните «Восстановление».
Шаг 3 : Теперь перейдите в раздел «Начало работы» в разделе «Удалить все и переустановить Windows».
Надеюсь, что этот метод поможет исправить ошибку «Внезапное исчезновение рабочего стола».
Часть 2: Как восстановить отсутствующие файлы рабочего стола в Windows 11/10/8/7?
Большинство пользователей обычно размещают файлы и папки, которые они часто используют, на рабочем столе. Поскольку рабочий стол Windows — это всего лишь домашний экран, который можно использовать для доступа к чему угодно на ПК, на нем легко сохранять фотографии, видео, документы и другие ярлыки для быстрого доступа. Но можно потерять значки на рабочем столе Windows, отсутствующие из-за сбоя системы, или даже если вы случайно удалили их. Итак, если у вас возникла та же проблема, что и у пользователя выше, мы покажем вам, как восстановить безвозвратно удаленные файлы с рабочего стола в Windows 11/10/8/7 с помощью программного обеспечения для восстановления данных Tenorshare 4DDiG. 4DDiG — отличное программное обеспечение для восстановления, которое может вернуть любой потерянный файл всего за несколько минут. Самое приятное то, что вы можете вернуть эти файлы независимо от того, как вы их потеряли. Это займет всего несколько кликов.
Самое приятное то, что вы можете вернуть эти файлы независимо от того, как вы их потеряли. Это займет всего несколько кликов.
Вот некоторые основные функции восстановления данных Tenorshare 4DDiG:
- Может восстанавливать данные с вашего ноутбука или ПК, внутренних и внешних накопителей, USB-накопителей, SD-карт и других устройств
- Может восстановить более тысячи фотографий, видео, документов и музыкальных файлов
- Может восстанавливать файлы, которые вы случайно удалили, отформатировали, потеряли раздел, были повреждены, произошел сбой системы, вирус атаковал и т. д.
- Разрешить пользователю предварительный просмотр отсканированных файлов перед попыткой вернуть что-либо
Произвольно запустите 4DDiG и выполните следующие действия, чтобы восстановить недостающие файлы рабочего стола:
Скачать бесплатно
Для ПК
Безопасная загрузка
Скачать бесплатно
Для MAC
Безопасная загрузка
купить сейчас купить сейчас
- На главном экране 4DDiG выберите локальный диск для поиска отсутствующих файлов рабочего стола.
 Этот процесс может занять некоторое время, в зависимости от того, сколько места в вашей отрасли. Если он не находит потерянные файлы, вы можете выполнить глубокое сканирование.
Этот процесс может занять некоторое время, в зависимости от того, сколько места в вашей отрасли. Если он не находит потерянные файлы, вы можете выполнить глубокое сканирование. - После завершения процесса сканирования 4DDiG покажет вам список всех файлов, когда вы сможете. Вы можете предварительно просмотреть эти файлы, щелкнув по ним или выбрав их и нажав кнопку «Восстановить», чтобы вернуть их.
- Когда вы нажмете «Восстановить», вам будет предложено выбрать каталог, в котором вы хотите найти потерянные файлы.
И все, ваши потерянные файлы на рабочем столе вернутся через минуту.
Заключение
Мы надеемся, что это руководство помогло вам вернуть отсутствующие или исчезнувшие значки на рабочем столе, отсутствующие в Windows 10/11. Вы сможете быстро и эффективно снова получить доступ к наиболее важным ярлыкам и папкам.
Если в вашей системе возникнут подобные проблемы в будущем, вы можете вернуться к этой статье и попробовать другие решения. Используя программное обеспечение для восстановления данных Tenorshare 4DDiG, вы можете восстановить значки рабочего стола с любого устройства хранения на вашем ПК или Mac. Несмотря на то, что многие программы восстановления данных говорят, что они будут работать, Tenorshare 4DDiG превосходит большинство из них, поэтому мы настоятельно рекомендуем это программное обеспечение.
Используя программное обеспечение для восстановления данных Tenorshare 4DDiG, вы можете восстановить значки рабочего стола с любого устройства хранения на вашем ПК или Mac. Несмотря на то, что многие программы восстановления данных говорят, что они будут работать, Tenorshare 4DDiG превосходит большинство из них, поэтому мы настоятельно рекомендуем это программное обеспечение.
значков на рабочем столе отсутствуют или исчезли в Windows 10
Значки на рабочем столе отсутствуют или исчезли в Windows 10? На этой странице вы найдете несколько решений, которые вы можете попробовать, чтобы решить проблему на вашем компьютере.
Методы:
Решение 1. Проверьте, не отключены ли значки на рабочем столе
Первое, что вы должны сделать, это проверить, не отключены ли значки на рабочем столе. Для этого щелкните правой кнопкой мыши на рабочем столе > View > Показать значки рабочего стола . Рядом с параметром Показывать значки рабочего стола должна стоять галочка ✓.
Решение 2. Перезапустите процесс Windows Explorer
.Метод 1
1. Щелкните правой кнопкой мыши на панели задач и выберите Диспетчер задач .
2. На вкладке Процессы выполните поиск Windows Explorer .
Примечание: Если вы не видите вкладку Процессы или любую другую вкладку, нажмите Дополнительные сведения находятся в левом нижнем углу окна диспетчера задач.
3. Щелкните правой кнопкой мыши процесс Windows Explorer , а затем щелкните Перезапустить .
Метод 2
1. Щелкните правой кнопкой мыши на панели задач и выберите Диспетчер задач .
2. На вкладке Процессы выполните поиск Windows Explorer .
Примечание: Если вы не видите процессов 9Вкладка 0052 или любая другая вкладка, затем нажмите Подробнее , расположенную в левом нижнем углу окна диспетчера задач.
3. Щелкните правой кнопкой мыши процесс Windows Explorer и выберите Завершить задачу .
4. Щелкните Файл , расположенный в верхнем левом углу, а затем щелкните Запустить новую задачу .
5. Введите explorer.exe в поле.
6. Нажмите клавишу Enter на клавиатуре или нажмите кнопку 9.0051 ОК кнопка.
Решение 3. Значки корзины, компьютера, панели управления или сети
1. Если значки «Корзина», «Компьютер», «Панель управления» или «Сеть» отсутствуют и вы хотите отобразить их на рабочем столе, щелкните правой кнопкой мыши на рабочем столе > Персонализация .
2. В левом меню вы нажимаете Темы .
3. С правой стороны в разделе Связанные настройки щелкните Настройки значка на рабочем столе .
Появится окно «Настройки значков на рабочем столе».
4. Установите флажок рядом с элементом, который вы хотите отобразить на рабочем столе.
5. Нажмите кнопку Применить в нижней части окна «Параметры значков на рабочем столе».
6. Нажмите кнопку OK .
Решение 4. Очистите кэш значков
1. Откройте Проводник (Проводник Windows).
2. Откройте диск (C:).
3. Откройте папку Пользователи .
4. Откройте папку с именем вашей учетной записи.
5. Откройте папку AppData .
Примечание: Если вы не видите папку AppData , нажмите Просмотр , расположенную вверху, и установите флажок рядом с Скрытые элементы .
6. Откройте папку Local .
7. Удалите файл IconCache.db .
8. Перезагрузите компьютер.
Решение 5. Средство проверки системных файлов
1. Откройте командную строку Windows от имени администратора.
Три способа открыть командную строку Windows от имени администратора:
- Одновременно нажмите клавиши Windows + X, а затем нажмите Командная строка (администратор) .
- Щелкните правой кнопкой мыши кнопку меню «Пуск» и выберите Командная строка (администратор) .

- Введите cmd в строку поиска Windows, затем щелкните правой кнопкой мыши Командная строка , когда она появится, и выберите Запуск от имени администратора .
2. Когда появится окно контроля учетных записей (UAC), нажмите Да .
Примечание: В зависимости от ваших настроек вам может потребоваться сначала ввести пароль администратора, а затем нажать Да .
Появится окно командной строки.
3. Введите следующую команду:
sfc/scannow
4. Нажмите клавишу Enter на клавиатуре.
Средство проверки системных файлов просканирует все защищенные системные файлы и заменит поврежденные файлы кэшированной копией.
Этот процесс может занять некоторое время.
5. Дождитесь завершения процесса.
Примечание: Если средство проверки системных файлов не может исправить поврежденные файлы, перейдите на следующую страницу: Как решить проблему «SFC не может исправить поврежденные файлы» в Windows 10.





 После перезагрузки системы изменения вступят в силу.
После перезагрузки системы изменения вступят в силу.