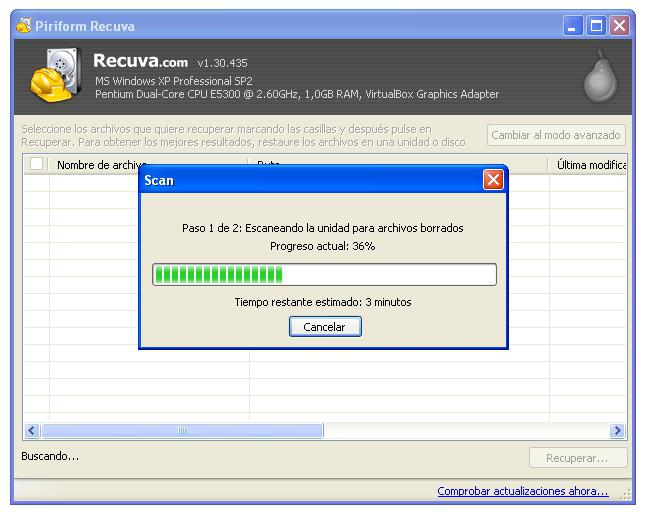Не видны файлы на флешке: что делать

У обладателей флешек бывают ситуации, когда, вставив свой носитель очередной раз в компьютер, его содержимое перестает быть доступным. Все выглядит, как обычно, но складывается ощущение, что на накопителе нет вообще ничего, но Вы точно знаете, что там была какая-то информация. В этом случае не следует паниковать, повода для потери информации еще нет. Мы рассмотрим несколько способов решения данной проблемы. Вы можете быть на 100% уверены, что она исчезнет.
Не видны файлы на флешке: что делать
Причины возникновения такой проблемы могут быть самые разные:
- сбой в работе операционной системы;
- заражение вирусом;
- неправильное использование;
- файлы записаны с ошибкой.
Рассмотрим способы устранения таких причин.
Причина 1: Заражение вирусом
Довольно популярной проблемой, из-за которой на флешке не видны файлы, может быть заражение таковой вирусами. Поэтому подключать USB-носитель нужно только к компьютерам с установленной антивирусной программой. Иначе вирус будет передаваться от флешки к компьютеру или наоборот.
Наличие антивируса – залог успеха в лечении вашей флешки в случае если на ней не отображается информация. Антивирусные программы бывают платные и бесплатные, для домашнего пользования. Поэтому важно, чтобы эта программа была установлена.
По умолчанию большинство антивирусников автоматически проверяют флеш-носитель при его подключении. Но если антивирусная программа не настроена, Вы можете сделать это вручную. Для этого выполните ряд простых действий:
- Откройте «Этот компьютер».
- Правой клавишей мышки щелкнете на ярлык флешки.
- В выпадающем меню есть пункт от антивирусной программы, который вам нужно выполнить. Например, если установлен антивирус Касперского, то в выпадающем меню будет находиться пункт «Проверить на вирусы» , как это показано на фото ниже. Нажмите на него.

Если установлен Avast, то выберете пункт «Сканировать F:\».
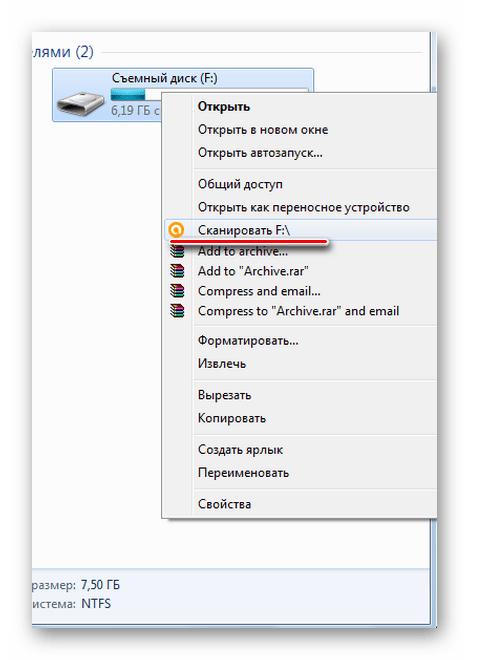
Таким образом, Вы не только проверите, но и при возможности вылечите от вирусов свою флешку.
Читайте также: Инструкция по созданию мультизагрузочной флешки
Причина 2: Наличие ошибок
Проблема, из-за которой информация стала невидимой, может указывать на наличии вирусов на накопителе.
Если после проверки на содержание скрытых файлов, с флешки все равно не отображается содержимое, то нужно сделать проверку на наличие возможных ошибок. Для этого существую специальные утилиты, но можно воспользоваться обычным способом, который предоставляется ОС Windows.
- Зайдите в «Этот компьютер» (или «Мой компьютер», если у Вас более старая версия Виндовс).
- Кликните курсором мышки на ярлыке флешки и щелкните по ней правой клавишей.
- В появившемся меню выберете пункт «Свойства».
- Далее зайдите на вкладку «Сервис».В верхнем разделе «Проверка диска» нажмите на пункт «Выполнить проверку».
- Появляется диалоговое окно, в котором включите все параметры проверки диска:
- «Автоматически исправлять системные ошибки»;
- «Проверять и восстанавливать поврежденные сектора».
Нажмите на «Запуск».


Читайте также: Как спасти файлы, если флешка не открывается и просит отформатировать
Причина 3: Скрытые файлы
Если ваш USB-накопитель не показывает файлы и папки, то первым делом включите в свойствах проводника отображение скрытых файлов. Делается это следующим образом:
- Зайдите в «Панель управления» на компьютере.
- Выберете тему «Оформление и персонализация».
- Далее зайдите в раздел «Параметры папок» пункт «Показ скрытых файлов и папок».
- Откроется окно «Параметры папок». Зайдите на закладку «Вид» и поставьте галочку возле пункта «Показывать скрытые папки и файлы»
- Нажмите на кнопку «Применить». Процесс не всегда происходит быстро, нужно подождать.
- Зайдите на Вашу флешку. Если файлы были скрыты, то они должны отобразиться.
- Теперь нужно убрать с них атрибут «Скрытый». Нажмите правой кнопкой мыши на файл или папку.
- В выпадающем окне с меню выберите пункт «Свойства».
- Во вновь появившемся окне этого пункта, в разделе «Атрибуты» уберите флажок возле поля «Скрытый».


Теперь все скрытые файлы станут видимыми на любой операционной системе.
Как видите, такие простые способы помогут быстро вернуть к жизни ваш USB-накопитель.
Но бывают случаи, когда флешку вернуть к жизни поможет только форматирование. Выполнить данную процедуру на низком уровне Вам поможет наша инструкция.
Урок: Как выполнить низкоуровневое форматирование флешки
Поэтому, чтобы не допустить потери ваших файлов, соблюдайте простые правила пользования:
- на компьютере должна быть установлена антивирусная программа;
- нужно правильно отключать USB–носитель, через «Безопасное извлечение устройства»;
- старайтесь не использовать флешку на разных операционных системах;
- делайте периодически копию важных файлов на другие источники.
Успешного функционирования Вашему USB-накопителю! Если у Вас возникли какие-либо проблемы, пишите о них в комментариях. Мы обязательно Вам поможем.
 Мы рады, что смогли помочь Вам в решении проблемы.
Мы рады, что смогли помочь Вам в решении проблемы. Опишите, что у вас не получилось.
Наши специалисты постараются ответить максимально быстро.
Опишите, что у вас не получилось.
Наши специалисты постараются ответить максимально быстро.Помогла ли вам эта статья?
ДА НЕТЧто делать, если компьютер не видит флешку? 8 причин невидимости флешки

 Компьютер может не видеть флешку по множеству причин. В этой статье попробуем разобраться с основными из них.
Компьютер может не видеть флешку по множеству причин. В этой статье попробуем разобраться с основными из них.
Рекомендации будут даваться в определенной последовательности, чтобы было легче и быстрее найти причину.
И так.. поехали.
1. Неработоспособность устройства
Во-первых, проверьте работоспособность самой флешки. Если один компьютер ее не видит, попробуйте ее вставить в другой ПК — если на нем она работает, можно переходить к пункту 2. Кстати, обратите внимание на светодиод (он есть на многих флешках). Если он не горит — это может указывать на то, что флешка сгорела и пришла в негодность.
Возможно вам будет интересна инструкция по восстановлению флешек.
2. Неработоспособность портов USB
Попробуйте вставить в USB, к которому вы подключаете флешку, другое устройство и посмотрите, правильно ли оно работает. Можно взять другую флешку, принтер, сканер, телефон и т.д. Так же можно попробовать вставить в другой разъем флешку.
На системном блоке, помимо передней панельки, разъемы USB есть и на задней стенке. Попробуйте подключить устройство к ним.
3. Вирусы / Антивирусы
Часто причиной невидимости флешки могут быть вирусы. Антивирусы так же могут закрыть доступ к флешке, если на ней найдут потенциальную опасность для компьютера. С определенной долей риска можно попробовать отключить антивирус и вставить флешку заного.
В принципе, если у вас отключен авто-запуск (такая опция отключается в скрытых настройках) и вы ничего не будете запускать с флешки — то никакие вирусы на таком носителе не должны заразить ПК. Если после отключения антивирусов, флешка стала отображаться — скопируйте с нее нужные вам файлы и тщательно проверьте их антивирусной программой перед открытием.
4. Настройки Bios
Часто бывает так, что USB порты могут быть отключены в настройках bios. Делают это по разным причинам, но если компьютер не видит флешку, то заглянуть в bios крайне желательно. Кстати, в этом случае, не только флешка, но и остальные носители и устройства читаться и опознаваться не будут!
При включении компьютера нажимайте кнопку F2 или Del (в зависимости от модели ПК) пока не увидите синюю таблицу с настройками (Это и есть Bios). Далее вам нужно найти здесь настройки USB (часто будет просто надпись Configuration USB). Так как вариантов меню bios великое множество, однозначно указать путь вряд ли получиться. В принципе, хоть здесь все и на английском, но все интуитивно понятно.
В моем случаем сначала нужно было перейти во вкладку Advanced. Далее выбрать USB Configuration.


Далее нужно убедиться что USB Controller и другие вкладки, связанные с USB включены. Если это не так, значит нужно их включить (поменять значения на Enabled).


После того, как поменяете настройки, обязательно их сохраните перед перезагрузкой компьютера. Из bios можно выйти двумя способами: с сохранением настроек и без сохранения. В меню справа или снизу будут указаны кнопки для выхода, выберите ту, где есть надпись Save and Exit.
5. Присваивание буквы уже опознанного устройства
Очень часто вставленной флешки в разъем USB присваивается буква уже имеющегося диска в системе Windows. Для исправления этой ошибки, зайдите в панель управления и откройте вкладку администрирование.


Далее запустите вкладку управление компьютером.


Теперь в левой колонке нужно выбрать опцию управление дисками. Далее в центральной части вы увидите все диски и носители, подключенные к системе. Флешка будет помечена, как съемный диск. Щелкаете по ней правой кнопкой и жмете на функцию замены буквы диска. Меняете на ту букву, которой у вас в системе до этого не было (зайдите в мой компьютер — и вы сразу узнаете какие буквы уже заняты).


6. Устаревшие драйвера
Частой причиной невидимости флешки бывает отсутствие нужного драйвера в системе. Если у вас старый компьютер — то флешки, размером более, чем в 32гб на таких компьютерах прочесть невозможно. Хотя зачем использовать флешки таких размеров — пока непонятно (их надежность еще далека от совершенства).
7. Невозможность прочитать файловую систему флешки
В основном такая проблема относится к старым ОС. Например, Windows 95/98/ME просто не видят файловую систему NTFS, Поэтому носитель, на котором будет данная файловая система, не может быть прочитан в такой ОС. Чтобы это исправить, нужно будет загрузить специальные программы или драйвера, позволяющие увидеть такую флешку.
8. Грязный вход USB
Бывает и такое, правда, редко. Из-за того, что флешка часто носится в карманах, как брелок на ключах и пр. — в ее входе скапливается пыль и налет. Если его не очищать, со временем на некоторых моделях флешках — это может вызвать их плохую читаемость: не с первого раза флешка будет определяться, часто подвисания при работе с ней и пр.
причины и порядок устранения неполадки
Вы подключаете флешку к ноутбуку, но ничего не происходит – накопитель не отображается в системе, а с хранящимися на нем данными невозможно работать. Весьма неприятная ситуация, требующая немедленного разрешения.
Выявление причины
Первым делом необходимо понять, что не работает: USB-порт ноутбука или flash-накопитель. Для проверки можно использовать другую флешку – если ноутбук её определит, то проблема кроется в накопителе. Если же лэптоп не находит никакие носители, то придется проверить несколько системных параметров, сбой которых мог привести к столь неприятному результату.
Проверка носителя через «Управление дисками»
Проверим, обнаруживает ли ноутбук подключенную к нему флешку с помощью системной утилиты «Управление дисками»:
- Используя сочетание Win+R, запустите меню «Выполнить».
- Введите в окне «diskmgmt.msc» и нажмите «ОК».
- Посмотрите, есть ли в списке подключенных накопителей ваш съемный диск.
В идеале:
- подключенная флешка обнаружена;
- все разделы накопителя имеют статус «Исправен».
В таком случае достаточно кликнуть по съемному носителю правой кнопкой и выбрать вариант «Сделать раздел активным». Дополнительно может понадобиться присвоить флешку букву – если это не было сделано системой автоматически.

Статус «Не инициализирован» или «Неизвестный» вместо «Исправен» говорит о том, что флеш-накопитель неисправен; вам нужно задуматься о восстановлении данных, которые на нем хранились.
Сброс настроек BIOS
Иногда ноутбук не видит флешку из-за сбоя параметров BIOS. Исправить это можно сбросом настроек до заводского состояния или ручным включением USB-контроллера в BIOS.
- Перезагрузите ноутбук и при запуске начинайте нажимать клавишу Delete (на некоторых моделях ноутбуков вход в BIOS осуществляется клавишей из ряда F1-F12).
- Найдите параметр, отвечающий за работу USB контроллера, и проверьте, чтобы у него был выставлен статус «Enabled».
- Если вы не можете обнаружить нужный параметр, перейдите на вкладку «Exit» и выберите пункт «Load Optimal Defaults».


После повторной перезагрузки проверьте, обнаруживается ли флеш-накопитель. Если сброс настроек BISO не помог, переходите к следующему варианту решения проблемы.
Рекомендуем прочитать как зайти в Биос на разных ноутбуках. В статье есть параграф про то, как входить в Биос.
Удаление старых драйверов USB
Windows устанавливает драйверы для флешки в момент её первого подключения к компьютеру. Однако после извлечения накопителя установленное программное обеспечение никуда не пропадает. Более того, иногда старые драйверы мешают корректной работе другого съемного носителя. Чтобы исключить это влияние, нужно обновить программное обеспечение USB-устройства:
- Кликните правой кнопкой по иконке «Компьютер» и выберите «Диспетчер устройств».
- Раскройте вкладку «Контроллеры USB».
- Подключите флешку – список контроллеров автоматически обновится.
- Найдите появившееся устройство, щелкните по нему правой кнопкой и нажмите «Удалить».


После удаления устройства вам нужно отключить флеш карту, а затем подключить её обратно – старые драйверы будут удалены, а проблема с обнаружением флешки должна быть решена.
Не открывается флешка на компьютере? Почему флешка не читается на компьютере как это исправить…
Существует несколько причин, по которым Вы можете столкнуться с тем, что компьютер не видит флешку.
Такая проблема может возникнуть в любой ОС. Она встречалась как на Windows XP, так и на Windows 10.

Если компьютер не распознает подключенную флешку, то вы можете встретиться с одной из следующих вариаций:
- Компьютер пишет «вставьте диск», не смотря на то что вы уже подключили флешку
- Звук подключения и уведомление, но флеш-карты нет в проводнике
- Пишет, что нужно отформатировать, так как диск не отформатирован
- Появляется сообщение о том, что произошла ошибка данных
- После подключения флешки, компьютер зависает
Далее я опишу известные мне способы устранения данной проблемы.
Как исправить?
Наиболее простые и в то же время действенные способы будут расположены в начале статьи.
Если какой-либо способ Вам не помог — переходите к следующему. Также, напишите комментарий ниже к статье, о вашей проблеме…
В том случае, если ничто не помогло — проверьте флешку на предмет серьезных физических повреждений — они могут привести к невозможности ремонта флеш-накопителя.
1. Проверка через Управление дисками
Прежде всего, необходимо проверить, видит ли компьютер подключенную флешку.
Запустите утилиту управления дисками: Win + R, а затем ввести команду diskmgmt.msc и нажать Enter
В окне управления дисками, обратите внимание, появляется и исчезает ли флешка при ее подключении и отключении от компьютера.
Если компьютер видит подключаемую флешку и все разделы на ней (обычно раздел один) в состоянии «Исправен»
В этом случае, достаточно кликнуть по нему правой кнопкой мыши, выбрать «Сделать раздел активным», и, возможно, присвоить букву флешке — этого будет достаточно.
Если раздел неисправен или удален, то в статусе будет отображаться «Не распределен».
Попробуйте кликнуть по нему правой кнопкой мыши и выбрать «Создать простой том» для создания раздела.
При этом будет создан раздел с форматированием и удалением всех данных которые были на флешке.
Если отображается метка «Неизвестный» или «Не инициализирован» и один раздел в состоянии «Не распределен», это может означать, что флешка повреждена.
2. Дальнейшие действия после проверки
Запускаем диспетчер устройств и проверяем отображается ли ваше устройство как неизвестное, также оно может находиться в разделе «Другие устройства».
Накопитель может называться как своим настоящим именем, так и «Запоминающее устройство для USB».

Кликните по устройству правой кнопкой мыши, выберите Удалить, а после его удаления в диспетчере устройств в меню выберите Действие — Обновить конфигурацию оборудования.

Возможно, уже этого действия окажется достаточно, для того, чтобы ваша флешка появилась в проводнике Windows и была доступна.
Кроме этого, можно сделать следующее:
Если Вы подключаете флешку к компьютеру через провод-удлинитель — попробуйте прямое подключение.
Попробуйте подключить во все порты вашего ПК.
Выключите компьютер, отсоедините все сторонние и USB-компоненты, кроме Мыши и клавиатуры — если в них нет встроенного картридера, а также проверяемой флешки. Включите компьютер.
Если после этого флешка заработала, то проблема в питании на USB портах компьютера — причина в слабом блоке питания ПК.
Использование сторонних программ
Программы предназначенные для удаления всех драйверов USB устройств.
Для чего это надо? Для устранения ошибочных взаимодействий между установленными драйверами и подключаемыми устройствами.
Windows устанавливает драйвер для USB устройства в момент его подключения к ПК.
При подключении нового устройства, возможна такая ситуация, что будет предпринята попытка использовать уже установленный драйвер к новому устройству.
В случае несовместимости драйвера и устройства, может возникнуть как ошибка, так и зависание компьютера.
К таким программам относятся например, DriveCleanUp и USBOblivion.

Драйверы USB компонентов находятся в реестре, а такие программы удаляют их оттуда — иначе невозможно.
Лично мое мнение — использовать такие программы стоит только в том случае, когда все очень плохо при работе с флешками.
Сторонние программы при неполной совместимости могут привести к возникновению новых проблем во взаимодействии флеш-накопителей с системой, к примеру, ПК перестанет видеть ВСЕ флешки.
Переустановка USB устройств в диспетчере устройств Windows
Если компьютер не видит ни одну флешку, а выше упомянутые рекомендации не помогли, попробуйте сделать следующее:
- Запустите диспечтер устройств. Откройте меню «Выполнить» нажав кнопки Win+R, а затем введите в поле devmgmt.msc
- Откроется диспетчер устройств, перейдите во вкладку контроллеры USB.
- Далее необходимо удалить, нажав правой кнопкой и выбрав соответствующий пункт, устройства со следующими названиями:
- Корневой USB концентратор
- USB Host Controller
- Generic USB Hub
- После этого, выберете действия — обновить конфигурацию оборудования

После повторной установки USB устройств, проверьте, заработали ли USB накопители на вашем компьютере или ноутбуке.
Дополнительные действия
Перед тем, как считать свою флешку мертвой, попробуйте сделать следующие действия.
- Проверьте Ваш компьютер на вирусы
- Проверьте реестр Windows, а именно ключ HKEY_CURRENT_USER\ Software\ Microsoft\Windows\ CurrentVersion\ Policies\ Explorer . Если есть параметр «NoDrives»,- удалите его, а после перезагрузите компьютер
- Зайдите в раздел реестра Windows HKEY_LOCAL_MACHINE\ System\ CurrentControlSet\ Control.Если существует такой ключ «StorageDevicePolicies», удалите его.
- А также можете попробовать полностью обесточить компьютер/ноутбук — выключите его, отсоедините от сети/батареи, а затем нажмите и удерживайте кнопку питания в течении 10 секунд. После этого включите компьютер. Способ странный, но иногда помогает.
На этом я закончу статью.
Прочитав ее, вы узнали о возможных путях решения проблемы неопознанного USB-накопителя.
Надеюсь информация оказалась полезной, а в случае неполадки — вы смогли её устранить.
Всего наилучшего.
До новых встреч, друзья!
Автор публикации
0 Комментарии: 0Публикации: 20Регистрация: 15-09-2016Ответы@Mail.Ru: Комп не видит флешку
А как не видит?? ? Не определяется как флешь? -проверь работает ли USB Не открывает проверь на вирусы!
бывает такое что в деспечере устройств слетает, драйвер который отвечает за работу запоминания или что-то вроде этого, есть ещё вариант отформатировать флеху на другом компе под fat 32
Если раньше видел возможно слетели дрова. Опишите по подробней тогда смогу помочь.
Бывает такое. Мою половина компов не видит. Но флэшка 4 гига. Слабые компы и ноуты не видят.
Скорее всего, у тебя файловая система NTFS, а у флешки FAT. Спроси у знакомых, у кого стоит FAT и сделай конвертацию. «Пуск» — «Выполнить» и в командной строке напиши convert x:/fs:ntfs (вместо х нужно поставить букву, под которой комп определил флешку) и нажать Enter! И будет твоя флешка чудесно работать!
У меня тоже не видет сьемные носители хотя на другом компе все нормально.
Я не знаю почему компЬютер не видит флешку. Но проблему я решил оченЬ быстро и легко. И теперЬ всегда так делаю. Итак. Купил я флешку на 4 Гб. Новую совсем. Вставил в комп и он его не видит. То естЬ кликаю на «КомпЬютер» и её там нет. Видит все диски, а флешку нет. Что самое прикол в BIOS видит и видит также в «Диспетчер задач». Засунул я флешку в ноотбук, то там всё нормалЬно. Как понял, то такая проблема часто встречается у многих. Я не стал забиватЬ свои мозги что, как и почему, а просто скачал маленЬкую программку для низкоуровневого форматирования HDD Low Level Format Tool. Она бесплатная на 30 дней, но этого достаточно (если чё, деинсталируeте и снова установите на 30 дней). В инете написано как ей полЬзоватЬся — да там всего три кнопки, ребёнок поймёт. Программа достаточно опасная, хотя и три кнопки, если не на ту нажмёте, то НАВСЕГДА лишитесЬ своих данных. Вообщем выберете там форматироватЬ вашу флешку. ПроверЬте семЬ раз, что это именно та самая флешка и начинайте. Низкоуровневое форматирование идёт достаточно долго — на 4 Гб заняло 15 мин. Но вы дождитесЬ. Короче отформaтировали. Далее вы правой мышкой на «КомпЬютер» выбираете «Управление»—>»Управление дисками». Там вы увидите вашу флешку как «Диск 2» или 3 не важно, и там будет «Не распределён». Нажмёте на ней «СоздатЬ простой том». Выберете букву тома следующую сразу за вашими дисками, например у вас диски С, D, E и DVD F. Так вот вы назначаете G. НажатЬ «Далее». Ваша флешка будет называтЬся «Новый том» (потом можно переименоватЬ, например » Моя любимая и самая прекрасная флешка». Далее вам предложат отформатироватЬ. Если ваша флешка до 4 Гб, то выбратЬ формат FAT32, если болЬше, то выбратЬ формат NTFS. Нажать «Далее» и отформатироватЬ. Далее будет «Завершение мастера создания простого тома», нажатЬ «Готово». Выходим «Управление дисками», и вообще выходим. Нажимаем на «КомпЬютер» видим нашу флешку среди других дисков. Всё.
Я щас не вижу тебя и что мне в маил. ру . писать ахахаха?
ххаахахха это щас надо было смеятся?
Оочень даже может помочь низкоуровневое форматирование! Часто спасает, если носитель не совсем умер, воскрешать флешки может даже, в некоторых случаях) Делается, по сути, не сложно, если знать как, чем, и так далее. подробно и по шагам, как сделать, можете тут посмотреть <a rel=»nofollow» href=»http://cifraservis.ru/poleznwe_progrwin/kak_sdel_nizkour_format/» target=»_blank»>http://cifraservis.ru/poleznwe_progrwin/kak_sdel_nizkour_format/</a>
ребят, а если флэшку ни компьютер не видит, ни телефон не видит, что делать?
Денис, купить новую флешку…
Здесь можно купить по дешевке: <a rel=»nofollow» href=»http://8ka.com.ua/» target=»_blank»>http://8ka.com.ua/</a>
<a rel=»nofollow» href=»http://remont-pk-kazan.ru/kompyuter-ne-vidit-fleshku» target=»_blank»>http://remont-pk-kazan.ru/kompyuter-ne-vidit-fleshku</a> Если компьютер не видит флешку Micro SD (комп не видит флешку микро сд), процесс передачи данных со съемных носителей на компьютер может быть существенно усложнен. Не играет роли, по какой причине возникла проблема: принципиальное значение приобретает необходимость как можно скорее восстановить стабильную работу компьютера и процесс передачи данных. Для этого рекомендуется воспользоваться услугами профессиональных мастеров.
вставляем flash-накопитель в usb-порт и заходим в мой компьютер и видим что у нас там flash-накопитель отсутствует, тогда заходим в диспетчер устройств и выбираем дисковые устройства и выбираем наш flash-накопитель, ну например kingston,и жмем правой кнопкой мыши отключить, компьютер должен весь зависнуть, и теперь наводим курсор мыши на панель задач и выбираем там запустить диспетчер задач вкладка приложения и выбираем диспетчер устройств и снять задачу, можно просто выйти из системы вместо перезагрузки компьютера, чтобы компьютер перестал зависать, теперь опять заходим в диспетчер устройств и выбираем там дисковые устройства и тыкаем по нашему flash-usb устройству, flash-накопитель должен быть отключен, должна показывать задействовать, и теперь правой кнопкой мыши жмем удалить, теперь должна наша флешка удалиться, теперь закрываем диспетчер устройств и вытаскиваем наш flash-накопитель из usb-порта, и теперь опять вставляем в usb-порт. Теперь наша флешка должна запуститься и заработать как надо, у меня сразу заработала.
Если не работает флешка, мнея всегда спасает вот эта программа. Она разработана на новых технологиях и справляется с любыми накопителями. Скачать можно здесь: <a rel=»nofollow» href=»http://letitbit.info/pv999otkbqxz.html» target=»_blank»>http://letitbit.info/pv999otkbqxz.html</a>
Банально простое решение проблемы, мне лично помогло 1. Заходим в «Диспетчер устройств» 2. В разделе» Контролёры USB» ищем «Запоминающиеся устройство для USB», и жмём пкм, выбираем «Отключить» 3. Далее снова нажимаем пкм, и жмём «Задействовать»
Короче посоны управление дисками там диск 1 найдем и пкм и форматировать и изменить язык и далее форматироваем и крч флешка будет на компютере или через Cmd делаем
у меня была схожая проблема. Потом вот тут: <a rel=»nofollow» href=»https://krasnoyarsk-service.ru/fleshka-ne-otobragaetsya/» target=»_blank»>https://krasnoyarsk-service.ru/fleshka-ne-otobragaetsya/</a> вычитал, что проблем а может быть просто в драйверах, если нет механических повреждений и вирусов на компе
Что делать, если комп не видит флешку? :: SYL.ru
Ваш комп не видит флешку, что делать? В первую очередь нужно выяснить, не связано ли это с аппаратными проблемами — неисправностью USB-порта или самого накопителя. Как это сделать? При подключении исправного накопителя к рабочему порту его световой индикатор должен начать мигать. Это свидетельствует о том, что и флешка, и порт в полном порядке, а источник проблемы имеет программный характер и находится в самой операционной системе. В противном случае — неисправность имеет аппаратную причину. Давайте разберем возможные варианты более детально.
 Аппаратные причины
Аппаратные причины- Часто случается так, что комп не видит флешку, подключенную к USB-порту, расположенному на лицевой панели системника. Основной причиной данной неисправности является то, что эти порты всего-навсего не подсоединены к блоку питания или на них подается недостаточное напряжение. Для решения этой проблемы попробуйте подключить ваш накопитель к одному из портов, находящихся с обратной стороны системного блока. Скорее всего, флешка без труда определится.
- Бывает, что USB-устройство не получает достаточно питания вследствие перегрузки по току, возникшей в портах или концентраторе, а также при неисправности в блоке питания. Владельцы устаревших ноутбуков также могут столкнуться с данной проблемой из-за большого объема USB-накопителя. В подобной ситуации сделать ничего не получится. Еще одна причина — слишком большое количество одновременно задействованных USB-портов. Отключите устройства, которые в данный момент не нужны, и попробуйте снова подключить ваш накопитель.
- Если и после этого комп не видит флешку, значит, скорее всего, проблема не в портах. Подключите ее к другому ПК, а лучше — к нескольким. Если ситуация не изменилась — флешка точно неисправна. Можно попробовать ее отремонтировать, отдав соответствующему специалисту. Чаще всего это будет стоить больше себестоимости самого накопителя. Поэтому прибегать к этому варианту нужно, только если информация, содержащаяся на флешке, важна, и вам просто необходимо ее восстановить. В остальных случаях проще и дешевле приобрести новую.
Программные причины
Если USB-устройство оказалось исправным, значит, проблема кроется в настройках операционной системы. Например, часто комп не видит флешку в случае, когда в BIOS отключена поддержка USB-портов. Если же в настройках данный интерфейс подключен, то при подсоединении накопителя вы можете увидеть сообщение, в котором говорится, что «Устройство USB не опознано», а значок безопасного извлечения изменится на восклицательный знак. Что может быть причиной этого, рассмотрим далее.
- Одной из самых распространенных проблем является то, что при подключении USB-устройства ему присваивается буква диска, которая уже присутствует в операционной системе, поэтому комп не видит флешку. Чаще всего это происходит при наличии сетевых дисков. Чтобы это исправить, нужно зайти в меню «Панель управления», после чего в раздел «Администрирование», далее — «Управление компьютером». В открывшемся окне слева выберите строку «Управление дисками». Справа откроется перечень дисков, видимых системе, среди которых должен быть и ваш USB-накопитель. Выделите его и зайдите в контекстное меню, найдите «Изменить букву диска или путь к диску». Присвойте флешке любую свободную букву.
- Еще одной причиной могут быть устаревшие версии или вообще отсутствие драйверов материнской платы. Для того чтобы определить ее модель, рекомендуем воспользоваться программой Everest. Далее скачайте наиболее актуальные версии драйверов с официального сайта изготовителя. Не советуем устанавливать ПО из других источников — это может нанести непоправимый вред вашему ПК.
- Случается, что все проверено и в порядке, а система не видит нужный драйвер. Для проверки этой настройки следует воспользоваться «Диспетчером устройств», попасть в который можно все через ту же «Панель управления». В открывшемся списке обратите внимание на «Контроллеры USB»: если напротив хотя бы одного USB-устройства будет стоять желтый вопросительный знак — удалите его и установите драйвер заново. Крайней мерой будет удаление всех драйверов USB-контроллеров. После перезагрузки операционная система автоматически установит их снова. Важно отметить, что без особой надобности этот способ лучше не использовать.
- Иногда причиной «невидимости» флешки могут быть вирусы. В этом случае обязательно просканируйте свой ПК на предмет вредоносного ПО и избавьтесь от зараженных файлов. Если вам не по карману платная антивирусная программа — не беда. Сейчас существует большое количество бесплатных приложений, или вы можете временно воспользоваться trial-версией какого-либо известного антивируса.
- Также не стоит сбрасывать со счетов возможность конфликта файловых систем USB-накопителя и ПК. Наиболее часто встречается вариант, когда файловая система компьютера — NTFS, а флешки — FAT. В этом случае просто переформатируйте ее также в NTFS, это должно помочь.
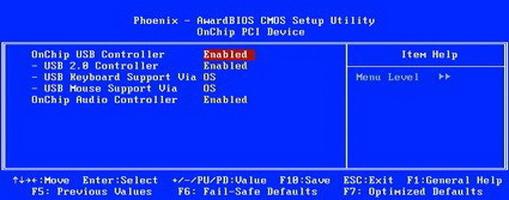
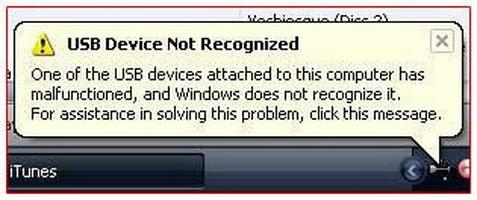
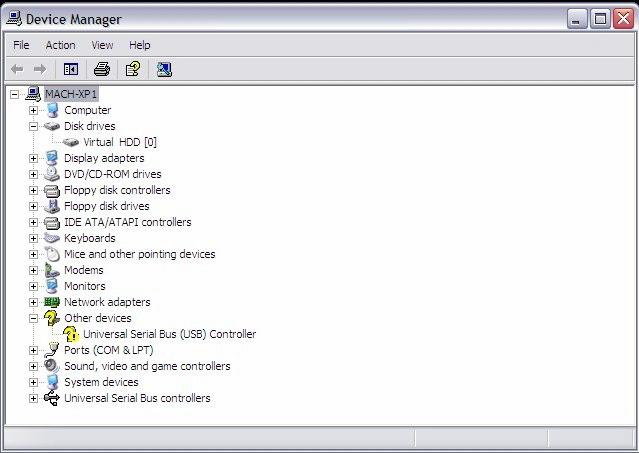 Заключение
ЗаключениеКак вы можете видеть, ответить однозначно на вопрос «Почему комп не видит флешку» достаточно сложно. Проблема может крыться как в аппаратной, так и в программной области, поэтому для устранения неисправности необходимо рассмотреть все вероятные причины.
Почему на флешке не видно файлов, и как это исправить
Компактный USB-накопитель, известный большинству пользователям как флешка, на сегодняшний день считается самым распространенным устройством для хранения и обмена различных данных. Нередко возникающая проблема: «На флешке не видно файлов» может иметь довольно катастрофические последствия. Ведь часто перенесенные на Flash USB Drive-устройство важные документы конфиденциального характера, уникальные фотографии и другого типа ценная информация может быть в единственном экземпляре. Если вы столкнулись с подобной проблемой впервые, не стоит впадать в панику. Велика вероятность того, что исчезнувшие данные находятся все там же — на флешке. Просто вы их не видите, так как они скрыты. Чтобы разрешить проблему «невидимости», обратимся к практическому опыту бывалых и рассмотрим основные аспекты цифрового восстановления.

Две главных причины: почему исчезла информация?
Итак, при вставке USB-накопителя в компьютер вы обнаружили, что на флешке не видно файлов. В абсолютном большинстве случаев именно пользователь является виновником такого рода неприятности. И чаще всего именно в результате неправильной эксплуатации Flash-устройство начинает работать в режиме «фокусника». Безусловно, нельзя сбрасывать со счетов заводской брак при производстве изделия и неблагоприятные случайности метафизического свойства. Однако суровая реальность показывает, что причина неисправности может быть либо аппаратной, либо программной.

На флешке не видно файлов: способы устранения проблемы
Первое, что необходимо сделать, — это провести визуальный осмотр предмета нашего внимания. Возможно, устройство переноса информации чисто механически повреждено. Некогда пролитая чашка кофе тоже может иметь непосредственное отношение к исчезновению файлов. Убедитесь, что контакты Flash-накопителя не окислены. Если устройство оснащено сигнальным светодиодом — работоспособность должна подтверждаться свечением индикатора. Впрочем, если компьютер обнаруживает подключенный девайс, то, скорее всего, «виновник торжества» имеет программные корни, которые вполне может подтачивать зловредный компьютерный вирус. Тем не менее, такие «фокусы» можно разоблачить в результате применения специального софта, но прежде…
Стандартные методы борьбы с «невидимостью»
Если на флешке не видно файлов, попробуйте выполнить следующие действия:
- Подключите USB-устройство к компьютеру.
- Комбинацией клавиш «Win+R» вызовите окно «Выполнить».
- Далее в чекбоксе введите «cmd».
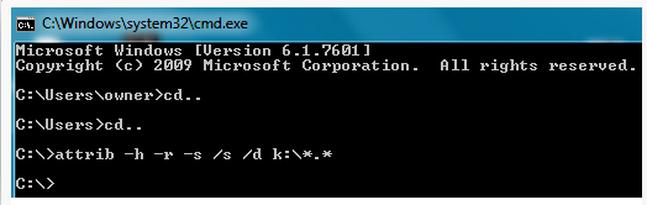
- В «Командном редакторе» пропишите «Attrib -h -r -s / с /d k:\*.*», где латинская k должна иметь буквенное значение вашего съемного носителя информации.
- Нажмите «Ввод», и скрытые файлы вновь станут явными.
Второе Windows решение: изменение системных настроек
Вполне допустимо, что папкам и файлам, которые находятся на флешке, был присвоен атрибут «скрыть». В таком случае подключенный к ПК Flash-накопитель будет отображаться пустым.
- Зайдите в меню «Панель управления».
- Теперь перейдите в раздел «Оформление и персонализация».
- В блоке «Параметры папок» активируйте ссылку «Показ скрытых файлов».
- Последний элемент списка должен быть активирован. То есть пункт «Показывать скрытые файлы, папки…» необходимо отметить маркером.
Если данный способ не возымел должного действия, и все также не видно скрытых файлов, попробуйте нижеописанный метод.
Вариант третий: проверка параметров одной из веток реестра
В результате вирусного заражения зловредный код может изменить записи в системном журнале Windows ОС. Поэтому необходимо убедиться в целостности задействованных параметров. Стоит отметить, что при работе с реестром следует соблюдать повышенную осторожность, так как неправильные действия и неверно внесенные изменения могут критически отразиться на полноценной работоспособности Windows-системы в целом.
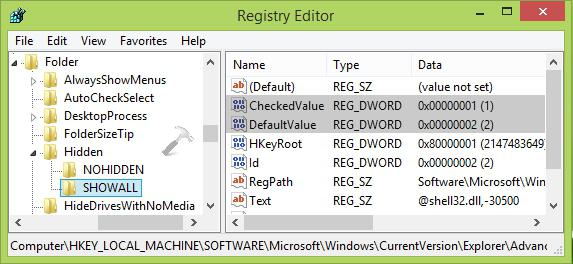
- Посредством меню «Выполнить» необходимо открыть редактор реестра.
- Введите команду «regedit».
- После того как откроется служебная утилита, проследуйте по пути: HKEY_LOCAL_MACHINE \ SOFTWARE \ Microsoft \ Windows \ CurrentVersion \ Explorer \ Advanced \ Folder \ Hidden \ SHOWALL.
- Запись ключа «CheckedValue» (правая область рабочего окна редактора) должна соответствовать значению «1».
- В колонке «Тип», кроме «REG_DWORD», ничего не должно быть.
Если запись не соответствовала указанному образцу, вероятно, ваш ПК инфицирован компьютерным вирусом, а значит, необходимо проверить систему на наличие «разрушительного кода».
Понятный вопрос: «Как открыть не видимые файлы?» и действенный ответ на него
Алгоритм действий:
- Загрузите на ПК антивирусную утилиту Malwarebytes Anti-Malware Free.
- Запустите установленный софт.
- Просканируйте все разделы жесткого диска ПК и USB-накопитель.
- В случае обнаружения «цифровой инфекции» удалите источник заражения.
Стоит отметить, что в некоторых случаях даже после обработки винчестера и накопительной области флешки антивирусным софтом проблема не исчезнет. Так как в результате разрушительной деятельности неблагоприятного кода служебные файлы ОС и даже структура дисков могли быть изменены. В таких случаях процесса восстановления, а в случае с системой — полной переустановки Windows, просто не удастся избежать.

Как восстановить утраченные данные
Как правило, в результате неправильных манипуляций со съемным носителем у новичков возникает вопрос: «Почему флешка не видит файлы?» Чтобы разрешить такого рода затруднение, необходимо загрузить и установить на свой ПК специальную программу. Среди огромного количества подобного софта наиболее привлекательной является бесплатная утилита для восстановления информации Recuva, о которой вы и узнаете из расположенного ниже раздела, а также научитесь основным приемам работы с ней.
Recuva — бесплатный «реинкарнатор» данных
Итак, что требуется сделать?
- Загрузите с официального сайта данный программный продукт.
- После установки запустите утилиту.
- Выберете тип искомой информации. Наиболее приемлемый вариант — все файлы.
- В следующем окне выбираем «На карте памяти».
- После того как вы подтвердили свой выбор, начнется процесс сканирования.
- В случае, когда результат оказался неэффективным, перейдите по вкладке «Расширенный режим» в специальное окно программы.
- Отметьте все неактивные пункты и вновь повторите процесс запуска.
- Найденные таким образом файлы нужно восстановить. Нажмите одноименную кнопку в правом нижнем углу программы.
- Отметьте чекбоксы напротив найденных файлов.
- После активации кнопки «Восстановить» ваши данные будут сохранены в указанную вами директорию.
Как вы понимаете, данная программа столь же эффективно справится с возможным затруднением, когда карта памяти не видит файлы. Впрочем, с помощью Recuva можно восстановить удаленную информацию практически с любого типа носителя.
Вместо послесловия
Итак, вы узнали, что следует предпринять, если флеш-карта не видит файлы. Тем не менее не стоит забывать об элементарных эксплуатационных правилах, соблюдение которых гарантирует долгосрочную работу запоминающего устройства:
- Не сохраняйте на флешку информацию, прежде не проверенную антивирусным софтом.
- Помните, что отключать USB-накопитель нужно корректно, дезактивируя его посредством Windows-средства: «Безопасное извлечение устройства».
- Не стоит использовать одну и ту же флешку в различных системах. Особенно актуально данное предупреждение в отношении мобильных запоминающих устройств (например, SD-карты памяти).
- Не забывайте делать копию данных с USB-носителя на винчестер своего ПК.
- В некоторых случаях, чтобы восстановить утраченные файлы с определенной модификации запоминающего устройства, может понадобиться конкретное специализированное программное обеспечение.
Всего вам доброго и безупречно работающих Flash-устройств!