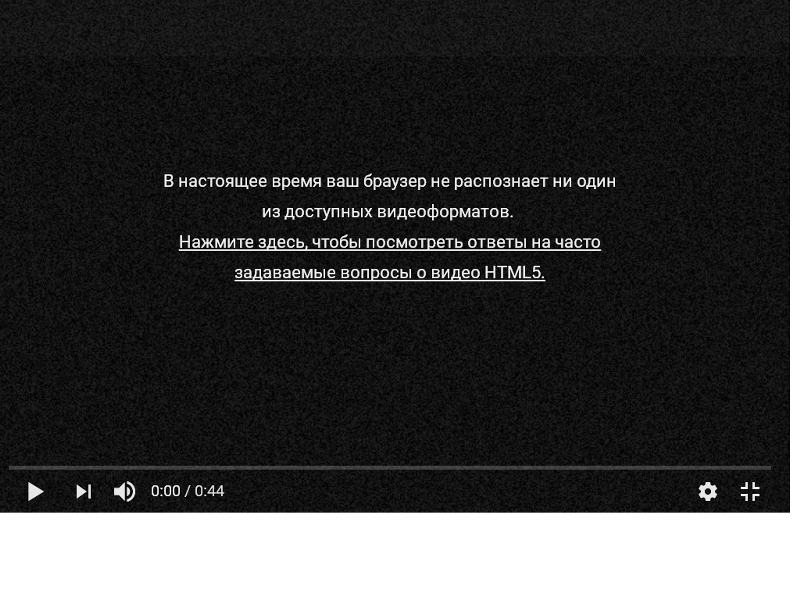Браузер не распознает доступные видеоформаты – что делать?
Главная » Интернет-подсказки
Автор: admin
Воспроизведение видео на YouTube в браузерах Google Chrome, Firefox и прочих, может прерваться сообщением об ошибке «В настоящее время ваш браузер не распознает ни один из доступных видеоформатов». Она может возникнуть после установки дополнений, после отключения мультимедийных источников и других причин. Иногда происходит при попытке воспроизвести конкретное видео.
Содержание
- 1 Почему не распознаются браузером видеоформаты
- 2 Отключение расширения
- 3 Включение мультимедийных источников
- 4 Запуск в безопасном режиме
- 5 Обновление браузера
Почему не распознаются браузером видеоформаты
Ошибка при запуске видео может произойти по следующим причинам:
- Используется устаревшая версия браузера, которая не способна поддерживать доступные форматы видео.

- Установлено расширение YouTube Flash Player, которое заставляет сайты использовать Flash вместо HTML5.
- Отключены некоторые источники мультимедиа в конфигурации Firefox.
Отключение расширения
Если столкнулись с тем, что браузер не распознает форматы видео, проверьте все дополнения, которые расширяют функциональность Youtube. Как известно, к этой ошибке причастно расширение YouTube Flash Player, которое настраивает просмотр сайтов на Flash вместо HTML5. Для его удаления, выполните следующие шаги.
В Mozilla Firefox кликните на кнопку Меню, расположенную в правом верхнем углу, и выберите Дополнения из выпадающего списка.
На левой панели перейдите на вкладку Расширения. Удалите все расширения для Youtube.
В Google Chrome перейдите по ссылке chrome://extensions, введенной в адресной строке
Нажмите на кнопку «Удалить», расположенной под именем дополнения.
Включение мультимедийных источников
Если видеоформаты не распознает Mozilla Firefox, то, скорее всего, ошибка происходит из-за отключенных источников мультимедиа в настройках.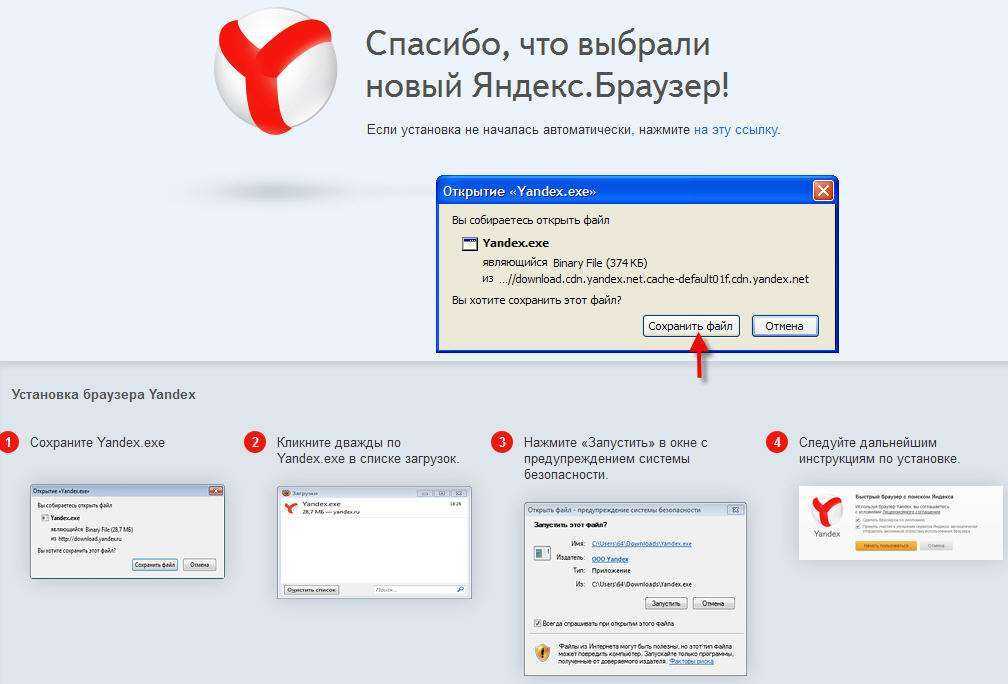
Откройте новую вкладку и наберите в адресной строке about:config. Нажмите на кнопку «Принять риск и продолжить» для входа в расширенные настройки.
Введите поисковый запрос media.mediasource и проверьте, что для следующих источников установлено значение «true».
- media.mediasource.enabled
- media.mediasource.webm.enabled
- media.mediasource.mp4.enabled
Измените значение двойным щелчком мыши и перезапустите Mozilla.
Запуск в безопасном режиме
Ошибку, при которой браузеру не удается распознать ни один из доступных видеоформатов, можно обойти путем его запуска в безопасном режиме. Этот режим отключает все установленные дополнения и игнорирует некоторые настройки, с помощью которого можно определить причину.
В Firefox разверните меню и перейдите в пункт Справка – Перезапустить без дополнений. После выполнения этих действия запуск будет произведен в безопасном режиме. Если проблема, препятствующая воспроизведению видео, исчезнет, причина в дополнении. В обычном режиме отключайте их по очереди, пока не решите проблему.
Если проблема, препятствующая воспроизведению видео, исчезнет, причина в дополнении. В обычном режиме отключайте их по очереди, пока не решите проблему.
В Google Chrome отсутствует функция безопасного режима, но есть возможность открыть окно инкогнито. Это окно запускается без установленных расширений, что также позволяет проверить их причастной к ошибке.
Обновление браузера
Если еще не удается запустить видео, попробуйте обновить приложение. Как известно, использование устаревших версий не рекомендуется, поскольку обновления предлагают безопасность и исправление ошибок наряду с повышением стабильности и новыми функциями. Поэтому если отключено автоматическое обновление, выполните следующие шаги.
В Firefox раскройте меню и перейдите в Настройки.
На вкладке Основные прокрутите страницу вниз до раздела Обновления. Нажмите кнопку «Проверить на обновления». Кроме того, рекомендуется включить опцию автоматической установки.
В Chrome откройте Меню и перейдите в пункт Справка. Затем нажмите «О браузере Google Chrome”. Обновление будет установлено автоматически. После проверьте, распознает ли Хром видеоформаты.
Затем нажмите «О браузере Google Chrome”. Обновление будет установлено автоматически. После проверьте, распознает ли Хром видеоформаты.
0
Понравилась статья? Поделиться с друзьями:
Сообщение об ошибке «Не удается воспроизвести файл. Формат не поддерживается (ошибка=80040265)» при попытке воспроизведения файла мультимедиа с помощью проигрывателя Windows Media
Аннотация
При попытке воспроизведения файла мультимедиа с помощью проигрывателя Microsoft Windows Media появляется следующее сообщение об ошибке:
Причина
Такое поведение возможно в следующих случаях.
- org/ListItem»>
-
Вы пытаетесь воспроизвести файл мультимедиа, формат которого не поддерживается проигрывателем Windows Media. Например, вы пытаетесь воспроизвести VIV-файл. Проигрыватель Windows Media не поддерживает такие файлы.
-
Файл мультимедиа поврежден.
-
Не установлен кодек, необходимый для обработки файла мультимедиа.
-
Проигрыватель Windows Media не поддерживает кодек, необходимый для обработки файла мультимедиа.

Один или несколько файлов проигрывателя Windows Media отсутствуют или повреждены.
Решение
Чтобы решить проблему, выполните описанные ниже действия. После выполнения каждого действия проверьте, устранена ли проблема.
Примечание. Проигрыватель Windows Media поддерживает наиболее распространенные форматы файлов мультимедиа. Однако он не поддерживает все доступные форматы. В шаге 1 проверьте, что проигрыватель Windows Media поддерживает формат файла, который вы пытаетесь воспроизвести. Если проигрыватель Windows Media не поддерживает его, не выполняйте дальнейшие действия. Вместо этого свяжитесь с распространителем файла и узнайте о наличии подходящего проигрывателя.
Примечание. Приведенные ниже действия могут отличаться в зависимости от версии установленной на компьютере операционной системы Microsoft Windows. В этом случае для выполнения этих действий см. документацию к продукту.
- org/ListItem»>
-
Форматы Windows Media: ASF, ASX, AVI, WAV, WAX, WMA, WM, WMV.
-
Форматы MPEG (Moving Pictures Experts Group): M3U, MP2V, MPG, MPEG, M1V, MP2, MP3, MPA, MPE, MPV2.
-
Форматы MIDI (Musical Instrument Digital Interface): MID, MIDI, RMI.
-
Форматы UNIX: AU, SND.

-
Удалите проигрыватель Windows Media и после перезагрузки компьютера установите его повторно.
-
Чтобы удалить проигрыватель Windows Media, выполните следующие действия.
-
В меню Пуск выберите пункт Панель управления и щелкните элемент Установка и удаление программ.
-
В списке Установленные программы выберите Проигрыватель Microsoft Windows Media и нажмите кнопку Заменить/Удалить.
-
При отображении запроса на подтверждение удаления нажмите кнопку
Да.
Примечание. Этим способом вы не можете удалить встроенную версию проигрывателя Windows Media. Дополнительные сведения об удалении проигрывателя Windows Media 9 Series см. на веб-сайте корпорации Майкрософт по следующему адресу:
http://www.microsoft.com/windows/windowsmedia/player/9series/readme.aspx#removeplayer
-
-
Перезагрузите компьютер.
-
Для получения последней версии проигрывателя Windows Media обратитесь на следующий веб-сайт корпорации Майкрософт:
http://www.microsoft.com/windows/windowsmedia/download/AllDownloads.
 aspx
aspx
Убедитесь, что проигрыватель Windows Media поддерживает формат воспроизводимого файла. Проигрыватель Windows Media поддерживает следующие форматы файлов:
Примечание. Проигрыватель Windows Media не поддерживает воспроизведение AVI-файлов, созданных с помощью кодека Microsoft MPEG4v3. Продукты Майкрософт поддерживают файлы MPEG4v3 только в потоковом формате ASF. В формате AVI такие файлы не поддерживаются. Чтобы воспроизвести файл, его нужно закодировать заново из исходных материалов в один из поддерживаемых форматов, например WMV. Для этого можно воспользоваться кодировщиком Windows Media. Для получения дополнительных сведений перейдите на следующий веб-сайт Майкрософт, а затем выберите Windows Media Encoder (Кодировщик Windows Media) в списке Select Download (Выберите скачиваемый файл):
http://www.microsoft.com/windows/windowsmedia/download При наличии доступа к исходному файлу обратитесь к создателям этого файла и попросите их преобразовать файл в формат, поддерживаемый проигрывателем Windows Media.
org/ListItem»>Убедитесь, что вам удается воспроизвести другие файлы с таким же расширением, что и у файла, вызвавшего ошибку.
Чтобы ознакомиться с описаниями и примерами для форматов файлов, поддерживаемых проигрывателем Windows Media, щелкните следующий номер статьи базы знаний Майкрософт:
316992 Форматы файлов мультимедиа для проигрывателя Windows Media
Если другие файлы этого формата воспроизводятся правильно, то, возможно, поврежден файл, вызывающий ошибку. Если сообщение об ошибке появляется при попытке воспроизведения всех файлов этого формата, переходите к выполнению следующего действия.
Переустановите последнюю версию Microsoft DirectX.
Дополнительные сведения об устранении неполадок и установке DirectX см. в следующих статьях базы знаний Майкрософт:
179113 Скачивание и установка DirectX
157730 Определение версии DirectX с помощью средства диагностики DirectX
Убедитесь, что для воспроизводимого файла используется подходящий кодек.
Для получения дополнительных сведений об установке аудиокодеков, определении их версий и устранении возникающих ошибок щелкните следующие номера статей базы знаний Майкрософт:
142731 Как установить и удалить кодеки и устройства управления мультимедиа в Windows
141801 Устранение неполадок с аудио- и видеокодеками в Windows 95 и Windows 98
191533 Проигрыватель Windows Media не воспроизводит AVI-файлы, сжатые с помощью кодека Indeo 4. x
x
221831 Не удается загрузить соответствующую программу распаковки
Откройте редактор реестра и проверьте наличие следующих подразделов реестра и их значений. Чтобы открыть редактор реестра, щелкните Пуск, Выполнить, введите
regedit и нажмите кнопку ОК.
Внимание! В этом разделе, описании метода или задачи содержатся сведения об изменении реестра. Однако неправильное его изменение может привести к серьезным проблемам. Поэтому такие действия следует выполнять очень внимательно. Чтобы обеспечить дополнительную защиту, создайте резервную копию реестра. Это позволит восстановить реестр при возникновении неполадок. Дополнительные сведения о создании резервной копии и восстановлении реестра см. в следующей статье базы знаний Майкрософт:
322756 Как создать резервную копию и восстановить реестр в Windows
Подраздел реестра:
HKEY_CLASSES_ROOT\CLSID\{da4e3da0-d07d-11d0-bd50-00a0c911ce86}\Instance\{083863F1-70DE-11d0-BD40-00A0C911CE86} Соответствующие записи и их значения:
|
Имя |
Данные |
Тип |
|
CLSID |
{083863F1-70DE-11d0-BD40-00A0C911CE86} |
Строковый параметр |
|
FriendlyName |
DirectShow Filters |
Строковый параметр |
|
Merit |
00600000 |
Параметр DWORD |
Если этот подраздел существует и имеет правильные значения, закройте редактор реестра.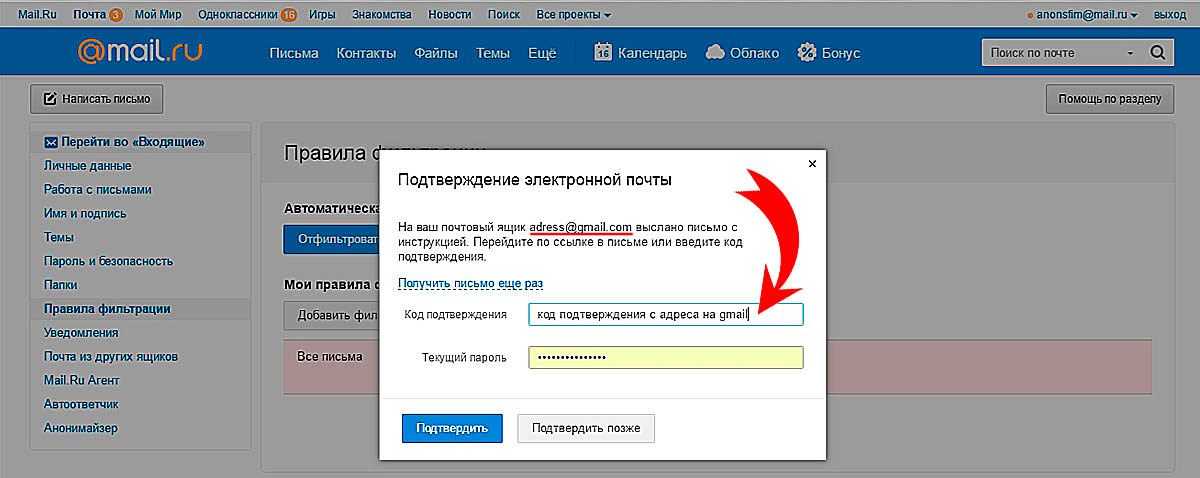
Если этот раздел не существует, создайте его. Для этого выполните указанные ниже действия.
-
Найдите и выделите следующий подраздел:
HKEY_CLASSES_ROOT\CLSID\{da4e3da0-d07d-11d0-bd50-00a0c911ce86}\Instance
-
В меню Правка наведите курсор на пункт Создать, а затем щелкните пункт Раздел.
-
Введите {083863F1-70DE-11d0-BD40-00A0C911CE86} и нажмите клавишу ВВОД.
org/ListItem»>
В меню Правка выберите пункт Создать, а затем — Строковый параметр.
Введите CLSID и нажмите клавишу ВВОД.
В меню Правка щелкните команду Изменить.
Введите {083863F1-70DE-11d0-BD40-00A0C911CE86} и нажмите кнопку ОК.
В меню Правка выберите пункт Создать, а затем — Строковый параметр.
Введите FriendlyName и нажмите клавишу ВВОД.
В меню Правка щелкните команду Изменить.
Введите DirectShow Filters и нажмите кнопку ОК.
В меню Правка выберите пункт Создать, а затем — Параметр DWORD.
Введите Merit и нажмите клавишу ВВОД.
В меню Правка щелкните команду Изменить.
Введите 600000 и нажмите кнопку ОК.
Закройте редактор реестра.
Ссылки
Дополнительные сведения о других сообщениях об ошибках, которые могут возникнуть при попытке воспроизвести файлы проигрывателя Windows Media, см. в следующей статье базы знаний Майкрософт:
234019 Сообщение о недопустимом формате файла при воспроизведении с помощью проигрывателя Windows Media
Браузер не распознает ни один из доступных форматов видео
by Мэтью Адамс
Мэтью Адамс
Эксперт по Windows и программному обеспечению
Мэтью — фрилансер, написавший множество статей на различные темы, связанные с технологиями. Его основное внимание уделяется ОС Windows и всему прочему… читать дальше
Его основное внимание уделяется ОС Windows и всему прочему… читать дальше
Обновлено
Партнерская информация
- С пользователями по всему миру YouTube является одним из самых популярных веб-сайтов для обмена видео.
- Некоторые ошибки потоковой передачи связаны с используемым вами браузером, поэтому рекомендуется перейти на новый.
- Добавьте в закладки наш Web & Cloud Hub и будьте в курсе последних исправлений и статей.
- В нашем Web Browser Hub вы можете прочитать больше статей и руководств о браузере.
Y наш браузер в настоящее время не распознает ни один из доступных форматов видео — частое сообщение об ошибке YouTube.
Многие пользователи Chrome, Vivaldi и Firefox заявляют на форумах, что при попытке воспроизвести видео с YouTube появляется сообщение об ошибке.
Немного удивительно, что вышеупомянутые браузеры не всегда воспроизводят видео YouTube для некоторых пользователей, поскольку эти браузеры поддерживают большинство видеокодеков HTML5.
Если в вашем браузере возникают проблемы с воспроизведением видео на YouTube из-за того, что видеоформаты не распознаются?
Для начала отключите функцию «Переключиться на Flash Player» и отключите все расширения YouTube HTML5 Player. В большинстве случаев это должно решить проблему, но если это не так, вам нужно будет сбросить настройки браузера до значений по умолчанию или переключиться на более надежный браузер.
Узнайте больше о том, как выполнить эти решения ниже.
Что делать, если мой браузер не распознает форматы видео?
- Использовать другой браузер
- Выключите переключатель для флеш-плеера
- Сброс браузера
- Проверьте параметр media.mediasource.enabled
1. Используйте другой браузер
Как насчет браузера, в котором нет проблем с потоковой передачей YouTube? Opera — достойная альтернатива всем популярным браузерам по целому ряду причин.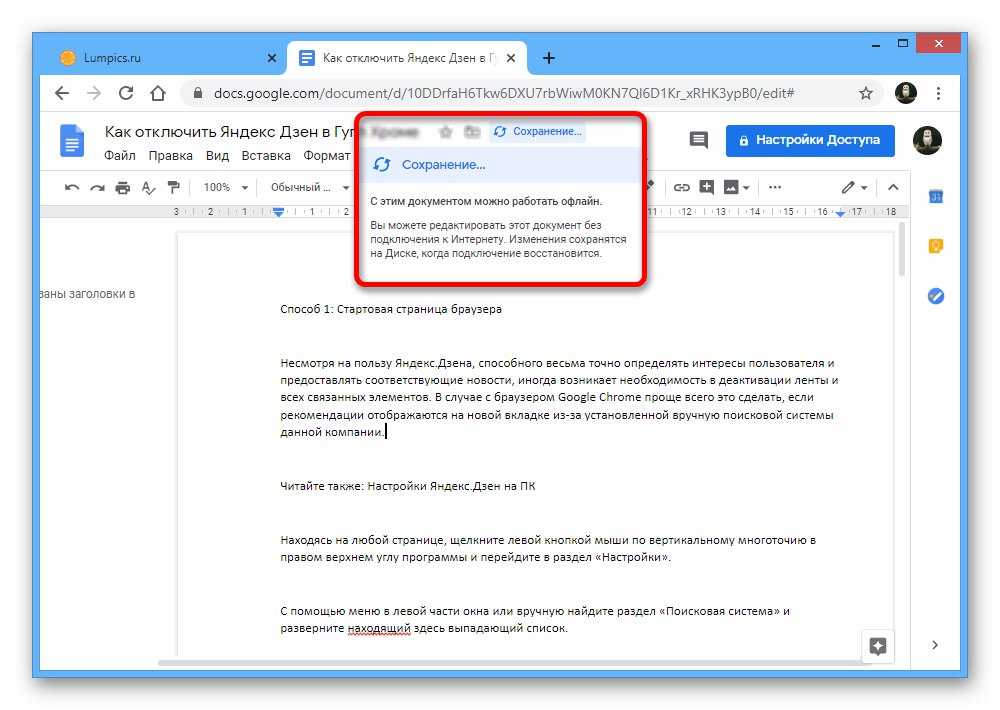
Основанная на проекте Chromium, Opera имеет отличные функции, ориентированные на конфиденциальность, потребляет меньше системных ресурсов, чем флагманский браузер Google, и постоянно защищает вашу личность в Интернете.
Несмотря на то, что он поддерживает расширения Google Web Store, в них нет необходимости. Встроенный блокировщик дополнений и VPN — это все, что вам нужно, чтобы предотвратить захват вашей информации трекерами и файлами cookie.
Что касается потокового видео, то оно без проблем работает на всех платформах, о которых вы только можете подумать, начиная с YouTube и Twitch.
Но не верьте нам на слово, проверьте и убедитесь сами.
Opera
Смотрите видео высокого разрешения на YouTube без проблем с подключением.
Бесплатно Посетите веб-сайт
2. Выключите переключатель Flash Player
- Откройте главное меню Chrome.
- Нажмите Дополнительные инструменты и выберите Расширения .

- Затем введите Переключиться на Flash Player в поле поиска.
- Переключить Переключиться на расширение Flash Player в положение .
- Введите Отключить YouTube HTML5 Player в поле поиска, чтобы найти это расширение.
- Отключите это расширение от или нажмите его кнопку Удалить .
- Перезапустите Chrome.
3. Сбросьте настройки браузера
- Введите Chrome://settings в адресную строку браузера.
- Нажмите клавишу ввода .
- Прокрутите вниз вкладку «Настройки», чтобы нажать «Дополнительно» .
- Прокрутите вниз до параметра Восстановить исходные значения по умолчанию .
- Выберите параметр Восстановить исходные значения по умолчанию .
- Выберите опцию Сброс настроек .

4. Проверьте параметр media.mediasource.enabled.c57f0f3″has-medium-font-size»>
Проблемы все еще возникают? Устраните их с помощью этого инструмента:СПОНСОРЫ
Если приведенные выше советы не помогли решить вашу проблему, на вашем ПК могут возникнуть более серьезные проблемы с Windows. Мы рекомендуем загрузить этот инструмент для восстановления ПК (оценка «Отлично» на TrustPilot.com), чтобы легко устранять их. После установки просто нажмите кнопку Start Scan , а затем нажмите Repair All.
Была ли эта страница полезной?
Начать разговор
Делиться
Копировать ссылку
Информационный бюллетень
Программное обеспечение сделок Пятничный обзор
Я согласен с Политикой конфиденциальности в отношении моих персональных данных
Ваш браузер не распознает ни один из форматов видео
- Дом
- YouTube
- Исправлено: ваш браузер не распознает ни один из форматов видео
Эхо | Подписаться | Последнее обновление
Если вы видите сообщение об ошибке «Ваш браузер в настоящее время не распознает ни один из доступных форматов видео» при использовании YouTube, вы можете легко попытаться это исправить. Этот пост предлагает вам 4 полезных способа сделать это. Прямо сейчас обратитесь к MiniTool, чтобы узнать подробности.
Как исправить ошибку «Ваш браузер в настоящее время не распознает ни один из доступных форматов видео»?
Вот 4 исправления, которые можно использовать для устранения проблемы. Вы можете выполнять эти исправления по порядку, пока ошибка не будет устранена. Вы получите подробные инструкции по выполнению каждого из них в Google Chrome. Давайте начнем прямо сейчас.
Возможно, вас заинтересует этот пост: Лучший формат видео для YouTube 1080P в 2020 году.
Исправление 1: откройте окно в режиме инкогнито в Google Chrome
Все надстройки будут отключены по умолчанию, когда вы сможете открыть окно в режиме инкогнито . Это может помочь вам определить виновника ошибки «Ваш браузер в настоящее время не распознает ни один из доступных форматов видео».
Шаг 1: Запустите Google Chrome.
Шаг 2. Нажмите кнопку с тремя точками в правом верхнем углу и выберите 9.0003 Новое окно в режиме инкогнито . Кроме того, вы можете одновременно нажать Ctrl + Shift + N клавиши на клавиатуре, чтобы открыть окно в режиме инкогнито.
После выполнения этих действий попробуйте воспроизвести видео и проверьте, сохраняется ли проблема. Если вы можете воспроизводить видео на YouTube без ошибки, попробуйте отключить или удалить все установленные надстройки и посмотреть, решит ли это проблему.
Читайте также: Как смотреть YouTube в режиме инкогнито, чтобы защитить свою конфиденциальность.
Исправление 2. Отключите расширения: переключитесь на Flash Player для YouTube и отключите YouTube HTML5 Player доступные форматы видео» ошибка. Чтобы исправить это, первый способ, который вы можете попробовать, — отключить эти расширения в Google Chrome.
Шаг 1: Запустите Google Chrome.
Шаг 2. Нажмите кнопку с тремя точками в правом верхнем углу и выберите 9.0003 Дополнительные инструменты > Расширения .
Нажмите кнопку с тремя точками в правом верхнем углу и выберите 9.0003 Дополнительные инструменты > Расширения .
Шаг 3: Найдите Переключитесь на Flash Player для YouTube и Отключите YouTube HTML5 Player здесь.
Шаг 4: Выключите расширение, чтобы отключить его. Кроме того, вы можете полностью удалить расширение. Нажмите Удалить , а затем снова нажмите Удалить в запросе подтверждения.
Шаг 5: Закройте Chrome и снова запустите его.
Затем проверьте, исправлена ли ошибка «Ваш браузер в настоящее время не распознает ни один из доступных видеоформатов», и вы можете транслировать свое видео.
Исправление 3: Обновите Google Chrome
Если вы все еще используете устаревший браузер, ваш браузер не распознает ни один из доступных форматов видео, потому что в вашем устаревшем браузере отсутствуют улучшения безопасности, исправления ошибок, новые функции и гораздо большая стабильность.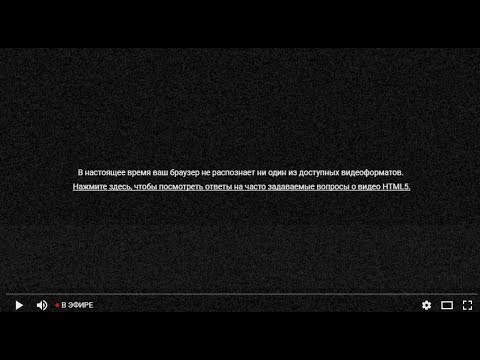 Таким образом, вы должны обновить Google Chrome.
Таким образом, вы должны обновить Google Chrome.
Шаг 1: Запустите Google Chrome.
Шаг 2. Нажмите кнопку с тремя точками в правом верхнем углу и выберите Справка > О Google Chrome . Затем он проверит наличие обновлений и автоматически установит обновления.
Шаг 3: После этого нажмите Перезапустить , чтобы перезапустить Google Chrome и завершить обновление.
Совет: Вы также можете скачать и установить последнюю версию Google Chrome через официальный сайт.
Теперь проверьте, можете ли вы нормально воспроизводить видео с YouTube.
Исправление 4. Сброс настроек Google Chrome
Сброс вернет исходные настройки браузера, поэтому вы можете попробовать сбросить настройки Google Chrome следующим образом.
Шаг 1: Запустите Google Chrome.
Шаг 2: Введите Chrome://settings в адресную строку и нажмите Введите .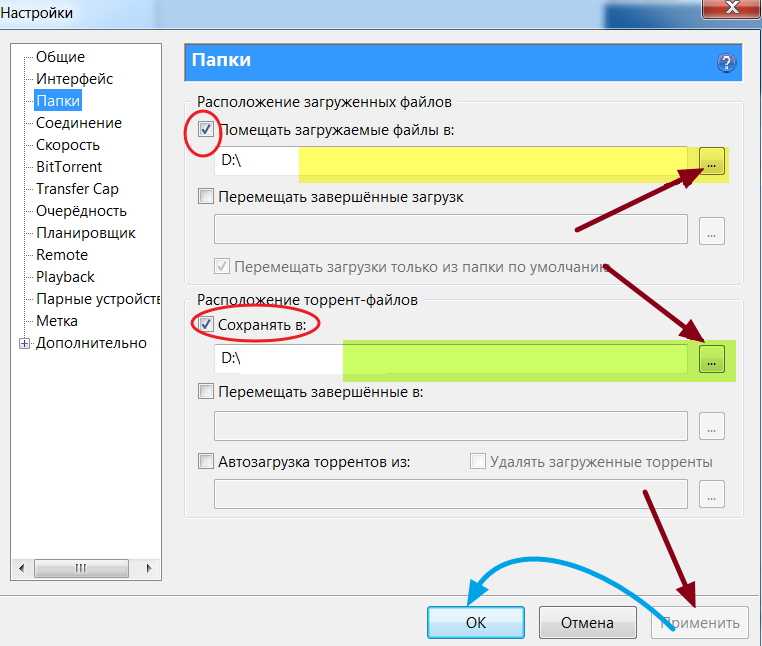



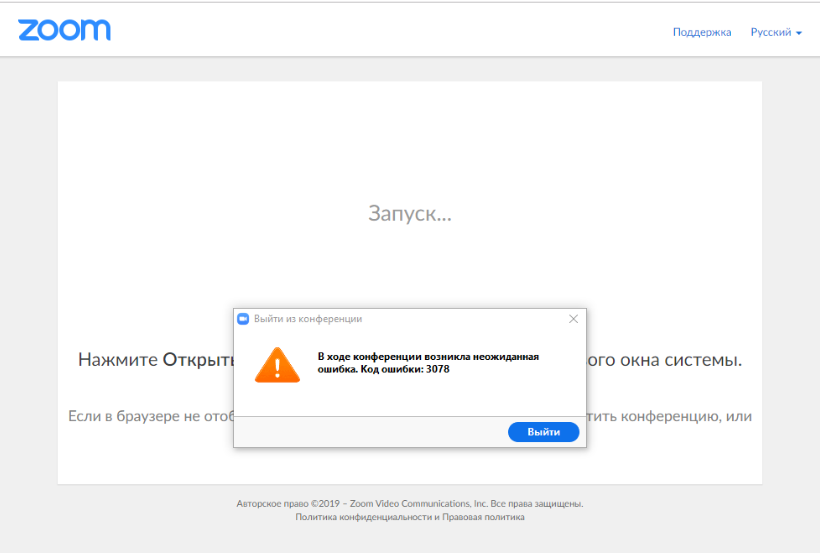


 aspx
aspx