ASUS Zenfone 5 8Gb не включается
Рейтинг телефона:
- 1
- 2
- 3
- 4
- 5
(4 — 1 голос)
Современные смартфоны даже при максимально бережном обращении могут давать сбои. Чаще возникают они из-за нарушений в работе операционки, однако и механические повреждения могут дать о себе знать. Если телефон не включается, то не нужно спешить обращаться в ремонт. Прежде стоит выполнить несколько простых и безопасных действий, которые могут помочь реанимировать любимый гаджет.
Почему не включается ASUS Zenfone 5 8Gb
Причин нарушения стабильной работы устройства много – часто проблемы возникают на фоне повседневного использования. По мнению мастеров и представителей производителей устройств, сбои при включении могут быть связаны со следующими событиями:
- после обновления операционки какие-либо системные файлы установились с ошибками;
- устройство перестало загружаться из-за вирусов, которые попали с приложениями, установленными не из Play Market;
- после падения на твердую поверхность отсоединился шлейф дисплея или аккумулятора;
- засорился разъем USB или из-за попадания влаги на контактах появились небольшие, но вредные пятна ржавчины.

Сразу же стоит отметить: справиться с механическими повреждениями самостоятельно – непросто. В ходе домашнего ремонта можно непроизвольно нарушить какие-либо соединения, сделав тем самым смартфон неремонтопригодным. Если предложенные далее способы не дадут положительного результата, то рекомендуется обратиться в проверенный СЦ для диагностики и ремонта.
Принудительный перезапуск ASUS Zenfone 5 8Gb
Для начала рассмотрим несколько методов, связанных с восстановлением через режим Recovery. Попасть в него получится, если гаджет заряжен более чем на 15%. Заодно, подключив зарядное устройство можно убедиться в целостности экрана и работоспособности USB-разъема.
Итак, если телефон отозвался на подключение зарядки, отобразил процесс восполнения батареи, то после достижения подходящего уровня можно переходить к таким манипуляциям:
- Одновременно зажать кнопки включения и увеличения громкости. Держать их так следует пока телефон не начнет вибрировать.
 Появится загрузочная заставка и за ней последует вибрация, то кнопку включения можно отпускать. Важно: иногда срабатывает комбинация с кнопкой уменьшения громкости, а не увеличения.
Появится загрузочная заставка и за ней последует вибрация, то кнопку включения можно отпускать. Важно: иногда срабатывает комбинация с кнопкой уменьшения громкости, а не увеличения. - В открывшемся меню следует выбрать пункт “Reboot to system” (в некоторых версиях – “Reboot system now”).
Аппарат сразу же должен отправиться на перезагрузку, за которой последует штатная загрузка Android. К слову, если гаджет не заряжается, то рекомендуется попробовать другие USB-кабели и зарядные устройства. Не исключено, что проблема кроется именно в них, а телефон просто разрядился.
Сброс к заводским настройкам
После описанных выше действий возможно несколько вариантов развития событий. Помимо привычной перезагрузки и включения телефон может обратно выключиться или зависнуть на заставке. Слишком расстраиваться из-за этого не следует, ведь проделанные манипуляции помогли убедиться в работоспособности целого ряда важных функций и систем.
Перезагрузка через Рекавери – вариант, подходящий для ситуаций, при которых прошивка получила незначительные сбои, устранившиеся сами. Если нарушение в операционке гораздо серьезнее (например, после прошивки с ошибками), то придется выполнить сброс к заводским параметрам. Важно учитывать: при таких действиях из памяти устройства удаляются все файлы, включая фото, видео и музыку.
Если нарушение в операционке гораздо серьезнее (например, после прошивки с ошибками), то придется выполнить сброс к заводским параметрам. Важно учитывать: при таких действиях из памяти устройства удаляются все файлы, включая фото, видео и музыку.
- Открываем Recovery, как в инструкции, рассмотренной выше.
- Выбираем пункт “Wipe data/factory reset”..
Устройство должно отправиться на перезагрузку. Продолжаться она может намного дольше чем обычно (до 10-15 минут), после чего придется выполнить первоначальную настройку.
Дополнительные методы
Что делать, если описанные выше способы не помогли? Гаджет неожиданно отключился, перестал отвечать на нажатие кнопки включения или заряжаться – с большой вероятностью проблема кроется в механическом повреждении. Если ранее он упал или попал в воду, то имеет смысл обратиться в сервисный центр для диагностики. Еще одна вероятная причина – выход из строя аккумулятора. Главный признак – быстрый разряд со 100 до 0 процентов до момента обнаружения неисправности. Для смартфонов со съемными батареями можно попробовать купить аналогичную и просто заменить. Если же корпус цельный, то без вмешательства мастеров обойтись не получится.
Для смартфонов со съемными батареями можно попробовать купить аналогичную и просто заменить. Если же корпус цельный, то без вмешательства мастеров обойтись не получится.
Видео: что делать, если ASUS Zenfone 5 8Gb не включается
Поделитесь страницей с друзьями:
Если все вышеперечисленные советы не помогли, то читайте также:
Как прошить ASUS Zenfone 5 8Gb
Как получить root-права для ASUS Zenfone 5 8Gb
Как сделать сброс до заводских настроек (hard reset) для ASUS Zenfone 5 8Gb
Как разблокировать ASUS Zenfone 5 8Gb
Как перезагрузить ASUS Zenfone 5 8Gb
Что делать, если ASUS Zenfone 5 8Gb не заряжается
Что делать, если компьютер не видит ASUS Zenfone 5 8Gb через USB
Как сделать скриншот на ASUS Zenfone 5 8Gb
Как сделать сброс FRP на ASUS Zenfone 5 8Gb
Как обновить ASUS Zenfone 5 8Gb
Как записать разговор на ASUS Zenfone 5 8Gb
Как подключить ASUS Zenfone 5 8Gb к телевизору
Как почистить кэш на ASUS Zenfone 5 8Gb
Как сделать резервную копию ASUS Zenfone 5 8Gb
Как отключить рекламу на ASUS Zenfone 5 8Gb
Как очистить память на ASUS Zenfone 5 8Gb
Как увеличить шрифт на ASUS Zenfone 5 8Gb
Как раздать интернет с телефона ASUS Zenfone 5 8Gb
Как перенести данные на ASUS Zenfone 5 8Gb
Как разблокировать загрузчик на ASUS Zenfone 5 8Gb
Как восстановить фото на ASUS Zenfone 5 8Gb
Как сделать запись экрана на ASUS Zenfone 5 8Gb
Где находится черный список в телефоне ASUS Zenfone 5 8Gb
Как настроить отпечаток пальца на ASUS Zenfone 5 8Gb
Как заблокировать номер на ASUS Zenfone 5 8Gb
Как включить автоповорот экрана на ASUS Zenfone 5 8Gb
Как поставить будильник на ASUS Zenfone 5 8Gb
Как изменить мелодию звонка на ASUS Zenfone 5 8Gb
Как включить процент заряда батареи на ASUS Zenfone 5 8Gb
Как отключить уведомления на ASUS Zenfone 5 8Gb
Как отключить Гугл ассистент на ASUS Zenfone 5 8Gb
Как отключить блокировку экрана на ASUS Zenfone 5 8Gb
Как удалить приложение на ASUS Zenfone 5 8Gb
Как восстановить контакты на ASUS Zenfone 5 8Gb
Где находится корзина в ASUS Zenfone 5 8Gb
Как установить WhatsApp на ASUS Zenfone 5 8Gb
Как установить фото на контакт в ASUS Zenfone 5 8Gb
Как сканировать QR-код на ASUS Zenfone 5 8Gb
Как подключить ASUS Zenfone 5 8Gb к компьютеру
Как установить SD-карту на ASUS Zenfone 5 8Gb
Как обновить Плей Маркет на ASUS Zenfone 5 8Gb
Как установить Google Camera на ASUS Zenfone 5 8Gb
Как включить отладку по USB на ASUS Zenfone 5 8Gb
Как выключить ASUS Zenfone 5 8Gb
Как правильно заряжать ASUS Zenfone 5 8Gb
Как настроить камеру на ASUS Zenfone 5 8Gb
Как найти потерянный ASUS Zenfone 5 8Gb
Как поставить пароль на ASUS Zenfone 5 8Gb
Как включить 5G на ASUS Zenfone 5 8Gb
Как включить VPN на ASUS Zenfone 5 8Gb
Как установить приложение на ASUS Zenfone 5 8Gb
Как вставить СИМ-карту в ASUS Zenfone 5 8Gb
Как включить и настроить NFC на ASUS Zenfone 5 8Gb
Как установить время на ASUS Zenfone 5 8Gb
Как подключить наушники к ASUS Zenfone 5 8Gb
Как очистить историю браузера на ASUS Zenfone 5 8Gb
Как разобрать ASUS Zenfone 5 8Gb
Как скрыть приложение на ASUS Zenfone 5 8Gb
Как скачать видео c YouTube на ASUS Zenfone 5 8Gb
Как разблокировать контакт на ASUS Zenfone 5 8Gb
Как включить вспышку (фонарик) на ASUS Zenfone 5 8Gb
Как разделить экран на ASUS Zenfone 5 8Gb на 2 части
Как выключить звук камеры на ASUS Zenfone 5 8Gb
Как обрезать видео на ASUS Zenfone 5 8Gb
Почему не включаются другие модели
Doogee Y6 Max
Oukitel WP15 S
Samsung I8160 Galaxy Ace II (Black)
Oppo Realme GT Neo 3T
Ремонт телефонов Asus СПб с гарантией.
 Asus zenfone. Цены, АдресаСервисный центр Asus в Санкт-Петербурге
Asus zenfone. Цены, АдресаСервисный центр Asus в Санкт-ПетербургеРемонт телефонов Asus в нашем сервисном центре проводится в сжатые сроки, благодаря точной диагностике и профессионализму работающих мастеров. Они справляются даже с самыми сложными поломками и гарантируют высокое качество выполненных работ. Часто в жизни мы роняем телефоны, заливаем их кофе или роняем в воду — это не страшно, когда знаешь к кому обратиться за помощью. Сервис — центр «Система» всегда решит вашу проблему, так как понимает насколько трудно сегодня оставаться без связи длительное время, вся наша жизнь связана с мобильными устройствами. И мы настоятельно советуем не пытаться самим производить ремонт телефонов Asus, чтобы не навредить устройству, лучше доверьте это нашим мастерам.
*Цены указаны без учета стоимости запчастей
| Вид услуги | цена | Срок ремонта | Гарантия |
| Диагностика | от 30 мин | _ | |
| Замена дисплея (экрана) | 1200 | 2-3 часа | 30 дней |
| Замена сенсора (тачскрина) | 1200 | 2-3 часа | 30 дней |
| Замена стекла | 1200 | 2-3 часа | 30 дней |
| Прошивка | от 1000 | 2-3 часа | 30 дней |
| Замена аккумулятора | от 600 | 1-2 часа | 30 дней |
| Замена корпуса | от 800 | 1-2 часа | 60 дней |
| Замена задней крышки | 500 | 1-2 часа | 60 дней |
| Замена кнопки включения | 1000 | 1-2 часа | 60 дней |
| Замена системного разъема(micro USB) | 1000 | 1-2 часа | 60 дней |
| Замена микрофона | 1000 | 1-2 часа | 60 дней |
| Замена голосового динамика | 1000 | 1-2 часа | 60 дней |
| Замена полифонического динамика | 1000 | 1-2 часа | 60 дней |
| Замена верхнего шлейфа | 900 | 1-2 часа | 60 дней |
| Замена нижнего шлейфа | 900 | 1-2 часа | 60 дней |
| Ремонт/замена кнопки Home | 1000 | 1-2 часа | 60 дней |
| Замена основной камеры | 900 | 1-2 часа | 60 дней |
| Замена фронтальной камеры(селфи) | 900 | 1-2 часа | 60 дней |
| Ремонт после попадания воды(жидкости) | от 1200 | 1-2 дня | 15 дней |
| Замена кнопок громкости | 900 | 1-2 часа | 60 дней |
| Замена разъема sim-карты | 1200 | 1-2 дня | 60 дней |
| Ремонт/Восстановление цепей питания | от 1500 | 1-2 дня | 60 дней |
| Замена системной / материнской платы | от 1500 | 1-2 дня | 60 дней |
| Замена аудио разъема(наушников) | 900 | 1-2 часа | 60 дней |
| Замена разъема питания(зарядки) | 1000 | 1-2 часа | 60 дней |
| Замена шлейфа аудио | 900 | 1-2 часа | 60 дней |
| Замена шлейфа кнопок | 900 | 1-2 часа | 60 дней |
| Замена модуля WiFi | от 1500 | 1-2 дня | 60 дней |
| Замена контроллера питания | от 1500 | 1-2 дня | 60 дней |
| Замена аудио кодека | от 1500 | 1-2 дня | 60 дней |
| Замена задней камеры | 900 | 1-2 часа | 60 дней |
| Замена датчика приближения и подсветки | 1000 | 1-2 часа | 60 дней |
| Ремонт кнопки включения | 800 | 60 дней | |
| Замена разъема аккумулятора | от 1200 | 2-3 часа | 60 дней |
| Замена средней части корпуса | 900 | 2-3 часа | 60 дней |
| Замена разъема дисплея | от 1200 | 2-3 часа | 60 дней |
| Замена модуля Bluetooth | от 1200 | 1-2 дня | 60 дней |
| Обновление программного обеспечения | От 500 | 1-2 часа | 60 дней |
| Сохранение данных | От 500 | 1-2 часа | 60 дней |
| Замена вибро мотора | 900 | 1-2 часа | 60 дней |
| Ремонт материнской платы | от 1500 | 1-2 дня | 60 дней |
| Восстановление после падения | от 1500 | 1-2 дня | 60 дней |
| Замена контроллера тачскрина | от 1500 | 1-2 дня | 60 дней |
| Срочный ремонт | От 500 | от 30 мин | 30 дней |
| Защитное стекло с установкой | 400 | 15 мин | 30 дней |
| Чехол | 490 | ||
| Кабель зарядки | 450 | ||
| Замена разъема карты памяти | 1200 | 1-2 дня | 60 дней |
| Замена защитного стекла камеры | 600 | 1-2 часа | 60 дней |
| Замена антенного модуля | 700 | 1-2 часа | 60 дней |
| Зарядное устройство для телефонов | 550 | — | 60 дней |
Смартфон не включается, не заряжается, тормозит, не ловит в сеть, был утоплен? Причин , по которым телефон асус может не работать, множество.
Ремонт телефонов асус зенфон осуществляется специалистами после проведения комплексной диагностики. Проверка поможем мастерам оценить характер повреждения устройства, выбрать эффективные способы устранения поломок, после чего приступить к выполнению процедур. В случае, если необходимо произвести замену комплектующих, вышедших из строя, используем в работе только качественные запчасти. Ремонт телефона асус зенфон 2 любой сложности выполняют программисты, электронщики с многолетним стажем. В процессе проведения работ мастера используют современное оборудование, новейшие инструменты, что увеличивает шансы на успешный результат.
Сервисный центр asus выполняет ремонт смартфонов по низким ценам. Квалифицированный подход специалистов, использование оригинальных запасных деталей позволяет устранить неисправность устройства в течение 1-3 дней, и даже нескольких часов, в зависимости от сложности поломки.
Квалифицированный подход специалистов, использование оригинальных запасных деталей позволяет устранить неисправность устройства в течение 1-3 дней, и даже нескольких часов, в зависимости от сложности поломки.
Когда необходим ремонт телефона асус зенфон 3?
Не работает гнездо у телефона Asus
Если смартфон не принимает зарядку, то, возможно следует заменить разъем питания. Самыми распространенными причинами выхода из строя гнезда питания являются: загрязнение, производственный брак, попадание влаги, механические повреждения ( падение устройства, вставили инородный предмет в разъем, некорректно вставлен штекер).
Верным решением будет обратиться за профессиональной помощью в сервисный центр, который специализируются на ремонте телефонов асус. После проведения высокоточной диагностики мастера выявят неисправность и оперативно починят вашу технику.
Телефон Asus не заряжается
Причины возникновения данной проблемы:
- Поврежден разъем зарядки;
- Неисправна АКБ;
- Поврежден шнур;
- Вышел из строя контроллер питания в результате использования некачественных зарядных устройств, попадания влаги.

Телефон Asus упал в воду
Если телефон упал в воду и не включается, следует быстрее извлечь из устройства аккумулятор, sim карту. Если на экране устройства остались разводы, потребуется замена дисплея. Лучше обратиться за помощью к мастерам в сервисный центр, так как в результате попадания влаги выходят из строя плата, радиоэлементы смартфона.
Телефон Asus не включается
Причин может быть несколько:
- Возникли проблемы с кнопкой включения: специалисты без проблем оперативно заменят ее на устройстве;
- Повреждено зарядное устройство;
- Сбой системы в результате некорректной обновлении системы через WIFI.
- Поврежден контролер питания в результате падения с высоты, попадания жидкости.
- Сбой системы в результате некорректной обновлении системы через WIFI.
Мерцает экран телефона
Любые неполадки усложняют работу гаджета. Не стоит игнорировать проблему, в случае , если экран смартфона начал мерцать. Частыми причинами такой неисправности могут быть:
- Сбой программного обеспечения: необходимо перепрошить телефон специалистами сервисного центра;
- Неисправный аккумулятор: необходима замена батареи;
- Неисправный дисплей, который мог повредиться в результате механических повреждений, от падений, попадания влаги.
 Устранить поломку возможно. Используя качественные детали и профессиональное оборудование мастера выполнят в короткие сроки ремонт экрана телефона асус;
Устранить поломку возможно. Используя качественные детали и профессиональное оборудование мастера выполнят в короткие сроки ремонт экрана телефона асус; - Проблемы с микросхемами, с которыми могут справиться только мастера сервисного центра.
Телефон Asus не ловит сеть
Специалисты компании для устранения такой поломки произведут восстановление радиомодуля/ процессора.
Телефон не реагирует
Данная проблема достаточно серьезная. Если сенсор не реагирует на касания, прикосновения, основная причина поломки- повреждение стекла. Доверить ремонт телефона для замены стекла необходимо профессионалам. Они оперативно выполнят все работы.
Греется телефон Asus
Для начала необходимо выяснить, что именно является причиной перегрева. Возможно греется процессор или аккумулятор. Возможно проблема, вызываемая чипсетом. Причин множество. Усилить перегрев может даже чехол.
Телефон не видит сим карту
При возникновении такой неполадки устройства мастера сервисного центра осуществят ремонт телефона, и произведут замену сим-коннектора.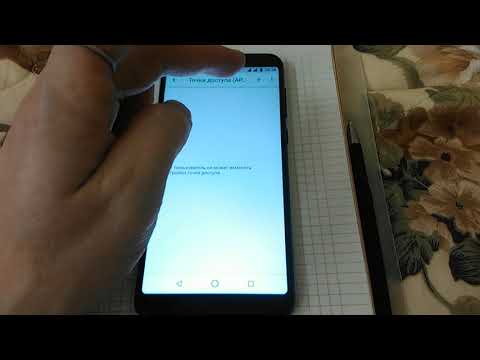
Телефон выключается
Существует несколько причин самопроизвольного выключения смартфона асус:
- Перегорание какого- либо элемента на плате;
- Поломка девайса в результате удара;
- Проникновение жидкости, влаги;
- Загруженность процессора;
- Повреждение АКБ;
- Некорректное обновление программ;
- Заражение смартфона вирусом;
Повреждение в результате неофициальной прошивки.
Выяснить причину поломки возможно только проведения диагностики в сервисном центре, после чего мастера смогут оперативно восстановить работу смартфона.
Нет звука в телефоне Asus
Решить проблему помогут специалисты сервисного центра.
Если в устройстве пропал звук, значит, микрофон или динамик вышли из строя. Такая поломка принесет владельцу смартфона массу неудобств. Ремонт телефонов asus в этом случае будет заключаться в замене динамика или микрофона. Это позволит восстановить жизненный ритм работы устройства.
Нет изображения в телефоне Asus
Часто причиной отсутствия изображения на телефоне является попадание влаги. Быстрый способ устранить неисправность- произвести замену экрана смартфона.
Заблокирован телефон Asus
Чтобы разблокировать смартфон, необходима актуальная программа, специальное оборудование. Следует обратиться в техподдержку.
Услуги сервисного центра Asus
Мастера сервисного центра профессионально решат проблемы любого уровня сложности, независимо от характера поломки. Предлагаем следующие услуги:
В сервисный центр часто обращаются для решения следующих задач:
- замены матриц,
- замена материнской платы ;
- Замена, жестких дисков ноутбуков, блоков питания, клавиатур;
- Устранение неисправности тачскринов, экранов, камер, Wi-Fi.
Обслуживание техники Aсус
Сервисный центр Асус гарантирует высококачественное устранение неполадок разного уровня сложности, благодаря использованию опытными специалистами сертифицированного оборудования, и оригинальных комплектующих.
Проблемы Asus ROG Phone 5/5S и способы их устранения Asus ROG Phone 5 и 5S — одни из лучших телефонов для геймеров. Они не только выглядят соответствующе, но и оснащены функциями, которые делают их фантастическими портативными игровыми устройствами. Когда вы не играете в игры, это отличные Android-смартфоны. Однако нет ничего идеального, и у флагманов Asus есть свои проблемы. Мы рассмотрим некоторые распространенные проблемы Asus ROG Phone 5 и 5S и способы их устранения.
Наш вердикт: Обзор Asus ROG Phone 5
Проблема №1: Сбой материнской платы и другие аппаратные проблемы
Ryan-Thomas Shaw / Android Authority справиться практически с чем угодно. Однако досадный аппаратный сбой вызвал множество проблем у владельцев. Владельцы ROG Phone 5 сталкивались с различными проблемами из-за неисправной материнской платы. Единственный выход — отремонтировать или заменить телефон. Но приведенный ниже список даст вам представление о том, что если стандартные шаги по устранению неполадок (безопасный режим, очистка кеша и т. д.) не работают, это может быть проблема с оборудованием.
д.) не работают, это может быть проблема с оборудованием.
- Телефон не включается (проблема с материнской платой): Вы знаете, что это сбой материнской платы, когда телефон полностью сдох и не включается. Для большинства пользователей телефон не включается означает, что им необходимо заменить материнскую плату. Вы можете попробовать подключить телефон к зарядному устройству и выполнить программный сброс (нажмите и удерживайте кнопку питания и клавишу уменьшения громкости, пока телефон не перезагрузится).
- Телефон не включается (проблема с внешним устройством): У некоторых пользователей вентилятор AeroActive заставляет телефон включаться и оставаться выключенным. В этом случае снимите аксессуар, подключите телефон для зарядки и выполните программный сброс через 30 минут, чтобы перезагрузить телефон.
- Нижний динамик шумит или не работает: Владельцы Rog Phone 5 говорят, что проблемы, с которыми они столкнулись, когда нижний динамик телефона не работает или издает странные звуки, связаны с неисправностью материнской платы.
 Некоторым пользователям кажется, что тепло, выделяемое из-за чрезмерных игр, также привело к поломке динамиков.
Некоторым пользователям кажется, что тепло, выделяемое из-за чрезмерных игр, также привело к поломке динамиков. - Воздушные триггеры не работают : Воздушные триггеры телефона — это еще одна аппаратная часть, которая, похоже, перестает работать при выходе из строя материнской платы.
- SIM-карта не распознается: Некоторые пользователи внезапно теряют подключение к мобильной сети, и телефон больше не распознает SIM-карту. Для некоторых пользователей это происходит, когда они переключаются с китайского ПЗУ на глобальное ПЗУ. У других это произошло из-за ненадежного соединения во внутреннем оборудовании.
- Сканер отпечатков пальцев исчез: Если вы больше не видите сканер отпечатков пальцев в качестве варианта разблокировки, это связано с плохим соединением под капотом.
Проблема № 2: Проблемы с сенсорной чувствительностью
Ryan-Thomas Shaw / Android Authority
Владельцы ROG Phone 5 часто сталкиваются с проблемами сенсорной чувствительности, учитывая, насколько важно время реакции во многих играх. Вот несколько способов изменить настройки сенсорной чувствительности телефона.
Вот несколько способов изменить настройки сенсорной чувствительности телефона.
Возможные решения:
- Если вы надели защитную пленку на экран или хотите повысить чувствительность телефона к касанию, перейдите к Настройки > Расширенные и включите Режим перчаток .
- Используя приложение Armoury Crate, вы также можете изменить чувствительность к касанию для конкретной игры. Для общих настроек устройства перейдите на панель Console . Вы можете выбирать между различными предустановленными игровыми режимами, такими как X Mode, Dynamic и Ultra Durable, которые предлагают разные уровни чувствительности к касанию. Вы также можете выбрать Advanced , нажать Edit и установить именно те уровни чувствительности, которые вам нужны. Вы также можете сделать эти изменения специфичными для игры. Нажмите на игру в библиотеке, перейдите на Коснитесь вкладки и настройте параметры чувствительности.

Проблема №3: проблемы с push-уведомлениями
Ryan-Thomas Shaw / Android Authority
Некоторые владельцы ROG 5S говорят, что не получают push-уведомления на свои телефоны и видят их только после открытия приложения. Больше всего жалоб на приложение Gmail, но пользователи сталкиваются с этой проблемой и в других приложениях.
Возможные решения:
- Перейдите к Настройки > Дополнительно > Mobile Manager . Перейдите к настройкам Auto-start и убедитесь, что проблемное приложение включено. Вы также можете отключить приложение в списке Super clean , если у вас активирован режим Super clean. В зависимости от версии программного обеспечения вашего телефона вы также можете найти настройки автозапуска телефона, выбрав «Настройки» > «Аккумулятор» > «Диспетчер автозапуска».
- Перейдите к Настройки > Аккумулятор > Оптимизация аккумулятора , коснитесь проблемного приложения и выберите Не оптимизировать .

Проблема №4: ПК не распознает телефон
Ryan-Thomas Shaw / Android Authority
Некоторые пользователи говорят, что их ПК не распознает телефон при подключении к сети, и они не могут передавать файлы между устройствами.
Возможные решения:
- Вам необходимо включить режим отладки USB в параметрах разработчика. Если у вас не включено скрытое меню, перейдите в «Настройки» > «Система» > «О телефоне» > «Версия программного обеспечения 9».0010 и коснитесь номера сборки семь раз или пока не появится сообщение «Теперь вы разработчик». Теперь перейдите в Настройки > Система > Параметры разработчика и включите Отладка по USB .
- Некоторые дешевые кабели сторонних производителей могут использоваться только для зарядки телефона и не поддерживают передачу данных. Лучший вариант — использовать кабель, который идет в комплекте с телефоном. Вы также должны рассмотреть эти отличные сторонние кабели.

- Ваш телефон должен определить, когда вы подключили его к ПК для передачи файлов. Если он не переключается автоматически, откройте панель уведомлений, коснитесь настроек USB-подключения и выберите вариант 9.0009 Передача данных .
Проблема №5: Боковой зарядный порт не работает
Ryan-Thomas Shaw / Android Authority
Некоторые пользователи говорят, что они не могут зарядить телефон через боковой зарядный порт, даже с официальным зарядным устройством и кабелем .
Возможные решения:
- Пользователи говорят, что включение режима отладки USB решает проблему. Вам нужно будет сначала включить режим разработчика. Перейдите в «Настройки» > «Система» > «О телефоне» > «Версия программного обеспечения 9».0010 и коснитесь номера сборки семь раз или пока не появится сообщение «Теперь вы разработчик». Теперь перейдите в Настройки > Система > Параметры разработчика и включите Отладка по USB .

Проблема № 6: Случайные перезагрузки
Ryan-Thomas Shaw / Android Authority
Довольно много пользователей сталкиваются с проблемами, когда их Asus ROG Phone 5 и 5S автоматически и случайным образом перезагружаются даже при регулярном использовании.
Возможные решения:
- Виновником может быть мошенническое приложение. Проверьте, сохраняется ли проблема в безопасном режиме (вы найдете инструкции ниже). Если это не так, удалите все недавно установленные или обновленные приложения и посмотрите, исчезнет ли проблема. Вы также можете перейти в «Настройки» > «Дополнительно» > «Мобильный менеджер » и очистить кеш приложения.
- Телефон позволяет загружать и устанавливать динамические темы из встроенного магазина тем. Несколько пользователей обнаружили, что тема перестала работать должным образом после недавнего обновления программного обеспечения и вызывала случайные перезагрузки. Удаление и переустановка темы, кажется, работает.

Проблема № 7: Вибрация не работает
Ryan-Thomas Shaw / Android Authority
Некоторые пользователи говорят, что телефон не вибрирует при получении уведомлений и предупреждений.
Возможные решения:
- Эту ошибку легко исправить. Перезагрузите телефон. Перейдите в «Настройки» > «Звук и вибрация » и отрегулируйте громкость до тех пор, пока он не перейдет в режим вибрации. Выключите и включите вибрацию Touch. В этом меню также можно настроить интенсивность вибрации.
Проблемы, требующие обновления программного обеспечения
Ryan-Thomas Shaw / Android Authority
У Asus ROG Phone 5 и 5S есть несколько проблем, для которых нет временных решений, и единственный вариант — подождать обновление программного обеспечения.
- В Android 12 много ошибок: Некоторые пользователи сталкиваются с очень серьезными ошибками в обновлении Android 12, выпущенном в марте 2022 года.
 С тех пор Asus разослала несколько обновлений, чтобы улучшить ситуацию. Перейдите на страницу обновлений Asus и найдите обновление от 16 марта 2022 г., в котором указано 9.0009 Версия от Android 12 до Android 11. В зависимости от версии вашего программного обеспечения вы можете вернуться к Android 11, если хотите. Имейте в виду, что вы не сможете откатить программное обеспечение после определенного обновления.
С тех пор Asus разослала несколько обновлений, чтобы улучшить ситуацию. Перейдите на страницу обновлений Asus и найдите обновление от 16 марта 2022 г., в котором указано 9.0009 Версия от Android 12 до Android 11. В зависимости от версии вашего программного обеспечения вы можете вернуться к Android 11, если хотите. Имейте в виду, что вы не сможете откатить программное обеспечение после определенного обновления. - Медленная зарядка: Даже при использовании зарядного устройства мощностью 65 Вт пользователи говорят, что телефон заряжается очень долго, несмотря на пометку «гиперзарядка65».
- Wi-Fi медленнее, чем ожидалось: Пользователи говорят, что скорость соединения Wi-Fi невероятно низкая после обновления Android 12. Некоторым кажется, что откат к Android 11 решает проблему. Пока не будет доступно постоянное исправление, переключение маршрутизатора на полосу пропускания 20 МГц также работает.
Руководство — Как перенастроить триггеры воздуха
Ryan-Thomas Shaw / Android Authority
Если вы не настроили триггеры телефона на этапе настройки или хотите внести изменения, перейдите в Настройки > Advanced > Air запускает и изменяет уровни силы сжатия.
Руководства — загрузка в безопасном режиме, сброс до заводских настроек0240
Если телефон выключен- Нажмите и удерживайте кнопку питания, пока не появится логотип Asus.
- Когда появится логотип, отпустите кнопку питания и сразу же нажмите и удерживайте клавишу уменьшения громкости, пока не появится главный экран.
- Найдите Безопасный режим в левом нижнем углу экрана.
- Нажмите и удерживайте кнопку питания, пока не отобразятся параметры питания.
- Нажмите и удерживайте параметр Выключить , пока не появится Безопасный режим.
Сброс до заводских настроек
- Одновременно нажмите и удерживайте клавишу увеличения громкости и кнопку питания.
- Когда устройство завибрирует, отпустите только кнопку питания (удерживайте клавишу увеличения громкости), пока не появится режим быстрой загрузки.

- Используйте клавишу уменьшения громкости, чтобы перейти в режим восстановления .
- Затем с помощью клавиш громкости перейдите к Wipe data/factory reset и нажмите кнопку питания для подтверждения.
- Выберите Да , чтобы подтвердить свой выбор.
- После завершения сброса нажмите кнопку питания, чтобы выбрать Перезагрузить систему сейчас .
Сталкивались ли вы с другими проблемами Asus ROG Phone 5 и 5S? Дайте нам знать в комментариях ниже, и мы сделаем все возможное, чтобы помочь.
Планшет Asus не включается: как найти и устранить неполадки
Как и любое другое устройство, планшеты Asus не застрахованы от проблем. Пользователи Asus часто обращаются к форумам и другим платформам, чтобы сообщить о своих проблемах, и одна из наиболее распространенных проблем заключается в том, что Asus не включается.
Один из способов исправить ситуацию, когда ваш Asus не включается, — нажать и удерживать кнопку уменьшения громкости + кнопку питания в течение 3 секунд.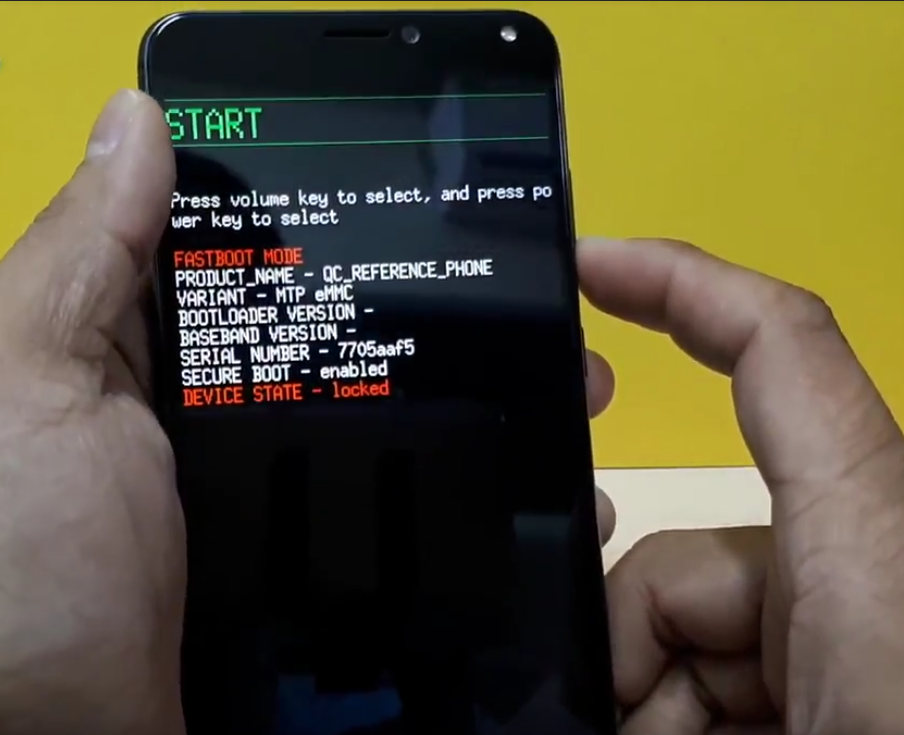 Продолжайте нажимать обе кнопки, пока не загорится дисплей на планшете Asus. Отпустите кнопки, когда увидите логотип Asus при запуске.
Продолжайте нажимать обе кнопки, пока не загорится дисплей на планшете Asus. Отпустите кнопки, когда увидите логотип Asus при запуске.
Это руководство решит проблему, когда планшет Asus не включается.
Планшет Asus не включается
Прежде всего убедитесь, что планшет достаточно заряжен. Перед первым использованием гаджета рекомендуется заряжать его не менее 8 часов. Во время зарядки телефона быстрее использовать настенный адаптер, чем компьютер.
Кроме того, убедитесь, что вы включаете его, удерживая нажатой кнопку «Питание». Вы должны удерживать кнопку нажатой и нажать ее один раз, чтобы включить ее.
Попробуйте выполнить следующие действия, если вы уверены, что у вас достаточно заряда батареи и что вы правильно выполняете описанные выше шаги:
Как исправить, когда Asus не включается
- Нажмите и удерживайте Громкость вниз + питание кнопок
- Продолжайте удерживать обе кнопки, пока ваш планшет Asus 9 не0009 экран включается
- Отпустите обе кнопки, как только увидите логотип Asus на экране
- Теперь проверьте, работает ли планшет нормально
Планшет Asus не включается: Большинство Распространенные проблемы
Если эта проблема возникла на вашем планшете впервые, возможно, вы не знаете, что ее вызвало. Некоторые из наиболее распространенных причин этой проблемы на планшетах Asus перечислены ниже.
Некоторые из наиболее распространенных причин этой проблемы на планшетах Asus перечислены ниже.
- Ваш планшет разряжается и недостаточно заряжен
- Произошла ошибка в процессе инициализации или запуска
- Ошибка, вызывающая нестабильность программного обеспечения
- Неисправности оборудования, такие как заедание кнопки питания
- Защитная пленка экрана закрывает датчик приближения проблема, такая как слишком старый аккумулятор или кнопка питания, застрявшая в корпусе планшета.
Планшет Asus не включается: другие методы устранения неполадок
Причин, по которым ваш планшет Asus не включается, может быть много. Ниже мы перечисляем способы починки планшета.
Fix Power Button
Кнопки питания некоторых моделей планшетов ASUS застревают в корпусе из-за конструктивного дефекта. В этом случае кнопка будет расположена глубже внутри устройства, что затруднит ее нажатие. Это необходимо сделать следующим образом:
Как зафиксировать кнопку питания на планшете Asus
- Чтобы снять планшет с док-станции, нажмите большую серебристую кнопку под планшетом.

- Гвоздями или пластиковым инструментом для открывания надавите на 9 планшета.0009 шов снизу . Как только вы почувствуете, что зажимы освобождаются, продолжайте нажимать.
- Отпустите зажимов по одному , работая по периметру. Чтобы не сломать ни один из них, не торопитесь и будьте осторожны.
- Поднимите разъем кнопки плоской отверткой после снятия задней крышки. Когда вы почувствуете, что кнопка вернет на место, осторожно увеличьте мощность.
После повторной сборки планшета Asus нажмите и удерживайте кнопку питания в течение нескольких секунд, чтобы проверить, работает ли он плавно.
Хорошее видео о том, как починить кнопку питания на планшете Asus ЗДЕСЬ.
Отсоедините разъем аккумулятора
Если ваш планшет Asus полностью не отвечает, первое, что вы должны сделать, это подключить его к источнику питания. Если вы не видите оранжевый индикатор зарядки на кнопке питания, поместите устройство в док-станцию, чтобы посмотреть, поможет ли это.
 Каждый раз, когда док-станция показывает, что ваше устройство заряжается, вы можете быть уверены, что это никак не связано с временем автономной работы вашего планшета.
Каждый раз, когда док-станция показывает, что ваше устройство заряжается, вы можете быть уверены, что это никак не связано с временем автономной работы вашего планшета.В таких ситуациях рекомендуется отсоединить и снова подключить аккумулятор перед устранением проблемы. Когда устройство соприкасается с небольшим количеством воды или хранится во влажной среде, эта проблема может развиться. Отключить механизмы самозащиты устройства можно, отключив разъем аккумулятора.
Примечание: Следуйте приведенным ниже инструкциям, если гарантия на планшет Asus истекла. Однако, если на ваш планшет все еще распространяется гарантия, мы рекомендуем отказаться от этого метода, чтобы избежать аннулирования гарантии. В инструкциях есть шаг, который срывает желтую гарантийную наклейку.
Как отсоединить разъем аккумулятора на планшете Asus
- Снимите заднюю крышку планшета и отсоедините ее .
- Обычно немного желтая гарантийная наклейка на обратной стороне золотой крышки .
 Скорее всего, желтая гарантийная наклейка уже удалена.
Скорее всего, желтая гарантийная наклейка уже удалена. - Откройте золотую крышку , удалив желтую наклейку.
- Разъем аккумулятора к материнской плате можно увидеть, как только будет снята золотая крышка.
- Пожалуйста, подождите 30 секунд , прежде чем снова подключить его.
Проверьте работоспособность планшета, как только закончите сборку.
Непрерывная подзарядка
Сетевое зарядное устройство не может заряжать аккумулятор, который разрядился или разрядился до такой степени, что его нельзя заряжать. Подзарядка или замена батареи — ваш единственный выход в этой ситуации. Литиевые батареи не разряжаются полностью, но их заряд может быть очень низким, что может снизить производительность устройства.
 Если батарея устройства почти разряжена, маловероятно, что оно будет заряжаться от вашего стандартного адаптера переменного тока Asus.
Если батарея устройства почти разряжена, маловероятно, что оно будет заряжаться от вашего стандартного адаптера переменного тока Asus.Низковольтное соединение используется для подзарядки планшета. Порт USB или маломощное зарядное устройство 5 В / 500 мА — единственный вариант для зарядки. Вы должны сделать следующее:
- Подключите планшет к USB-порту на компьютере или к маломощному зарядному устройству.
- Дайте аккумулятору полностью зарядиться в течение примерно 10 часов . Не позволяйте компьютеру переходить в спящий режим, если вы используете USB-порт для зарядки.
- Используйте обычное зарядное устройство переменного тока , чтобы проверить, выдерживает ли оно более высокое напряжение.
- Ему потребуется еще 10 часов зарядки , прежде чем он распознает зарядное устройство.
Безопасный режим
Сбой основной операционной системы вашего планшета или недавно установленных приложений может помешать его правильной загрузке, что приведет к черному экрану.

Планшет ASUS можно загрузить в безопасном режиме, в котором используются только самые важные файлы. Есть большая вероятность, что проблема связана с приложением, которое вы загрузили на свой планшет.
Как войти в безопасный режим на планшете Asus
- Выключите планшет Asus
- Нажмите кнопку питания и дождитесь появления экранных опций
- Продолжайте нажимать опцию отключения питания , а затем нажмите безопасный режим
Возможно, ваш планшет не является источником проблемы, если вы не возникают какие-либо проблемы в безопасном режиме. Это означает, что проблема связана со сторонним приложением.
Мягкая перезагрузка
Ваш планшет Asus нуждается в программной перезагрузке, если вы слышите, как он запускается, но экран остается черным. Следуйте приведенным ниже инструкциям для мягкой перезагрузки.
Как выполнить мягкую перезагрузку планшета Asus
- Нажмите и удерживайте кнопку Уменьшение громкости + питание в течение 10 секунд
- Отпустите обе кнопки , когда вы увидите логотип Asus 2 Теперь заставка 90,25 на экране 90,010 нажмите кнопку Увеличение громкости для подтверждения выбора
- Перезапустите и загрузите устройство как обычно
 Для начала попробуйте выполнить программный сброс, чтобы посмотреть, решит ли он вашу проблему.
Для начала попробуйте выполнить программный сброс, чтобы посмотреть, решит ли он вашу проблему.Как выполнить программный сброс планшета Asus
- Нажмите и удерживайте кнопку питания
- Отпустите кнопку питания, как только экран погаснет.
- Перейдите в раздел «Настройки» > «Об устройстве » и установите самую последнюю версию ОС. Во-первых, важно помнить, что аппаратный сброс аналогичен сбросу к заводским настройкам, за исключением того, что он выполняется нажатием аппаратных кнопок.
- Извлеките аккумулятор из планшета Asus.
- Одновременно удерживайте кнопки уменьшения громкости + питания .
- Когда появится логотип Android , отпустите кнопки.
- Выберите Режим восстановления , перемещаясь вниз с помощью клавиш регулировки громкости.
- Чтобы активировать его, нажмите кнопку питания на устройстве.

- Команда не должна появляться на экране.
- Когда откроется новое меню, нажмите и удерживайте Увеличение громкости + кнопки питания одновременно.
- Выберите wipe data/factory reset с помощью кнопок громкости и нажмите кнопку питания.
- Еще раз нажмите кнопку питания , чтобы убедиться, что вы выбрали Да из кнопок громкости.
- Начался процесс аппаратного сброса . Это займет несколько минут, прежде чем это будет завершено. После завершения процедуры вам будет предложено перезагрузить планшет.
Читайте также: 15 лучших 10-дюймовых планшетов — с Полным руководством покупателя
Часто задаваемые вопросы
Вот некоторые другие вопросы, связанные с тем, когда ваш планшет Asus не включается.
Как починить планшет Asus, который не включается?
Чтобы починить планшет Asus, который не включается, необходимо выполнить программный сброс устройства.

- Чтобы снять планшет с док-станции, нажмите большую серебристую кнопку под планшетом.



 Появится загрузочная заставка и за ней последует вибрация, то кнопку включения можно отпускать. Важно: иногда срабатывает комбинация с кнопкой уменьшения громкости, а не увеличения.
Появится загрузочная заставка и за ней последует вибрация, то кнопку включения можно отпускать. Важно: иногда срабатывает комбинация с кнопкой уменьшения громкости, а не увеличения.
 Устранить поломку возможно. Используя качественные детали и профессиональное оборудование мастера выполнят в короткие сроки ремонт экрана телефона асус;
Устранить поломку возможно. Используя качественные детали и профессиональное оборудование мастера выполнят в короткие сроки ремонт экрана телефона асус; Некоторым пользователям кажется, что тепло, выделяемое из-за чрезмерных игр, также привело к поломке динамиков.
Некоторым пользователям кажется, что тепло, выделяемое из-за чрезмерных игр, также привело к поломке динамиков.




 С тех пор Asus разослала несколько обновлений, чтобы улучшить ситуацию. Перейдите на страницу обновлений Asus и найдите обновление от 16 марта 2022 г., в котором указано 9.0009 Версия от Android 12 до Android 11. В зависимости от версии вашего программного обеспечения вы можете вернуться к Android 11, если хотите. Имейте в виду, что вы не сможете откатить программное обеспечение после определенного обновления.
С тех пор Asus разослала несколько обновлений, чтобы улучшить ситуацию. Перейдите на страницу обновлений Asus и найдите обновление от 16 марта 2022 г., в котором указано 9.0009 Версия от Android 12 до Android 11. В зависимости от версии вашего программного обеспечения вы можете вернуться к Android 11, если хотите. Имейте в виду, что вы не сможете откатить программное обеспечение после определенного обновления.

 Каждый раз, когда док-станция показывает, что ваше устройство заряжается, вы можете быть уверены, что это никак не связано с временем автономной работы вашего планшета.
Каждый раз, когда док-станция показывает, что ваше устройство заряжается, вы можете быть уверены, что это никак не связано с временем автономной работы вашего планшета. Скорее всего, желтая гарантийная наклейка уже удалена.
Скорее всего, желтая гарантийная наклейка уже удалена. Если батарея устройства почти разряжена, маловероятно, что оно будет заряжаться от вашего стандартного адаптера переменного тока Asus.
Если батарея устройства почти разряжена, маловероятно, что оно будет заряжаться от вашего стандартного адаптера переменного тока Asus.
 Для начала попробуйте выполнить программный сброс, чтобы посмотреть, решит ли он вашу проблему.
Для начала попробуйте выполнить программный сброс, чтобы посмотреть, решит ли он вашу проблему.
