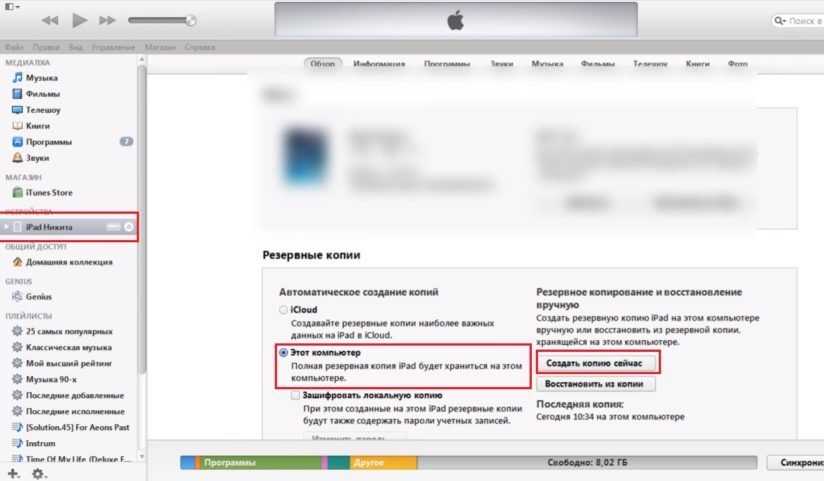Не можете обновить свой iPhone или iPad? Способы решения этой проблемы
не могу Установите файл обновления Произошла ошибка при установке iOS 13, Не удалось обновить Это лишь некоторые из распространенных сообщений об ошибках, которые говорят вам, что что-то не так, и ваше устройство не может обновиться до последней версии iOS. Узнай почему Возникновение этих ошибок и как их исправить.
Предполагается установить Обновления iOS Всего в несколько кликов по экрану. Однако есть несколько факторов, которые могут усложнить этот простой процесс обновления.
Есть два способа обновить устройство iOS. Вы можете использовать меню настроек или Использование iTunes Для ручного поиска и установки обновлений прошивки на компьютер. Первый метод также известен как установка обновления по беспроводной сети (OTA). Многие предпочитают использовать Этот способ Потому что это быстрее, чем обновление через iTunes. Пока ваше устройство имеет стабильное интернет-соединение, достаточный объем памяти и время автономной работы, установка обновлений OTA не вызовет никаких проблем.
Но не все люди имеют одинаковый опыт простого обновления. Точно так же, как случилось с некоторыми владельцами iPhone, у которых возникли проблемы с обновлением своего устройства до iOS 13. Если вы здесь, потому что не можете установить обновление iOS 13 на свой телефон, то эта тема может вам помочь.
У вас проблемы с обновлением вашего iPhone или iPad до последней версии iOS или iPadOS? Есть несколько причин, по которым вы можете столкнуться с этими проблемами. Не расстраивайтесь, решение проблемы наверняка есть.
Давайте рассмотрим некоторые исправления, которые помогут вам правильно запустить последнюю версию прошивки на вашем устройстве. Вот как исправить ваш iPhone или iPad, когда вам не разрешено обновлять iOS или же iPadOS.
Предварительные советы по устранению проблем с обновлением iPhone / iPad
Прежде чем углубляться в поиск и устранение неполадок, лучше сначала изучить некоторые основы.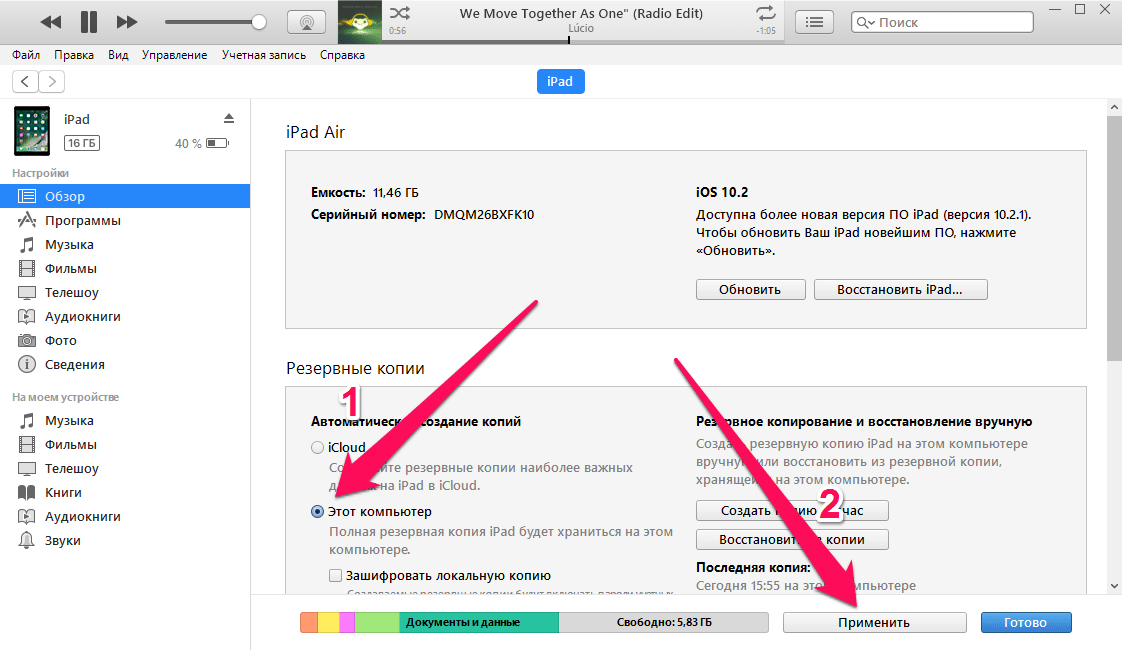 Не забудьте выполнить эти простые шаги по устранению неполадок, если ваш iPhone не обновляется.
Не забудьте выполнить эти простые шаги по устранению неполадок, если ваш iPhone не обновляется.
1. Зарядите свой iPhone или iPad.
Ваше устройство не позволит вам выполнить обновление, если у него недостаточно заряда батареи. Это сделано для того, чтобы ваше устройство не отключилось во время обновления, что может привести к катастрофическому повреждению вашего телефона.
Перед обновлением убедитесь, что ваше устройство подключено к сети и достаточно заряжено. это хорошо Оставьте его на зарядном устройстве, пока идет процесс.
2. Убедитесь, что ваше устройство подходит для обновления.
К сожалению, Apple в конечном итоге прекращает поддержку старых устройств, поэтому не все модели iPhone и iPad можно обновить до последней версии iOS. Чтобы убедиться, что на вашем устройстве установлена последняя версия мобильной операционной системы Apple, прокрутите вниз. Информационная страница iOS от Apple или Информационная страница iPadOS и ищите свою модель.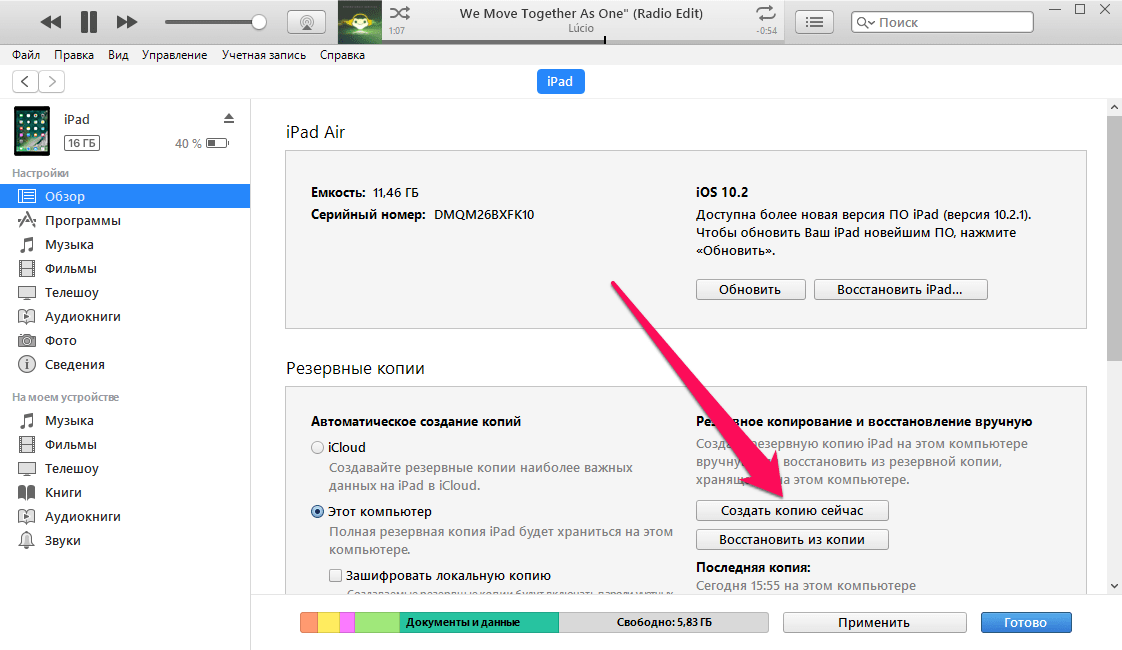
3. Дайте процессу немного времени
При попытке обновить iOS до последней версии, как только она появится, вы можете столкнуться с проблемой. Серверы Apple перегружены, когда тысячи людей пытаются обновить сразу.
Если вы получаете сообщение об ошибке при попытке обновления до последней версии iOS, попробуйте немного подождать. Возможно, вам повезет позже, когда серверы обновлений не будут испытывать такой нагрузки.
4. Принудительно перезагрузите устройство.
Ошибка может помешать вам обновить ваш iPhone. выполнит операцию Принудительный перезапуск Ваш телефон должен обновить свою работу и, надеюсь, устранить любые временные сбои. Следуйте нашему руководству Чтобы принудительно перезагрузить iPhone вы должны знать конкретные шаги.
Как только это будет сделано успешно, вы увидите, что экран станет черным. После этого появится логотип Apple, и вас встретит экран блокировки. Теперь ваше устройство полностью обновлено, так что вы можете продолжить и попробовать обновить его снова.
5. Освободите место для хранения.
Недостаток места на устройстве — частая причина сбоев в процессе обновления. К счастью, последние версии iOS помогают легко освободить место. Вот как:
- Открываю настройки.
- Прокрутите вниз и коснитесь Общие.
- Нажмите на хранилище iPhone.
- В этом меню вы увидите место для хранения. В зависимости от того, что занимает больше всего места, ваш телефон предложит несколько рекомендаций, в том числе:
Удалите неиспользуемые приложения
Просмотр больших вложений
Фото iCloud
Автоматическое удаление старых разговоров
- При удалении неиспользуемых приложений удаляются все приложения, которые вы редко используете. Это не приведет к удалению ваших личных данных; Будут удалены только данные приложения.
- Просмотр больших вложений позволяет вам видеть фотографии и видео большего размера в сообщениях, чтобы вы могли их удалить.

- iCloud Photos позволяет создавать резервные копии всех ваших фотографий в iCloud. После этого вы можете удалить со своего устройства столько фотографий, сколько захотите. Однако, если вы решите сделать это, вы сможете получить доступ к своим фотографиям только через активное подключение к Интернету позже.
- Автоматическое удаление старых разговоров. Ваш телефон удаляет сообщения и вложения, которые были отправлены много лет назад, для экономии места.
Освободив место, попробуйте выполнить обновление еще раз. Следуй нашим путям Чтобы сэкономить место на вашем iPhone, если вам нужно сэкономить больше.
6. Принудительное обновление через iTunes.
Хотя в настоящее время большинство людей привыкли обновлять iOS на своих устройствах, вы все равно можете запустить обновление через свой компьютер.
В Windows или macOS Mojave и более ранних версиях вы можете обновить свой iPhone через iTunes, выполнив следующие действия:
- В Windows сделайте Скачать iTunes Для Windows, если у вас его еще нет.

- Подключите iPhone или iPad к компьютеру с помощью кабеля для зарядки.
- Откройте iTunes.
- Ваше устройство iOS синхронизируется.
- Щелкните Проверить наличие обновлений.
- Щелкните Загрузить.
- После завершения загрузки выберите «Обновить».
Поскольку Apple отказалась от iTunes в macOS Catalina Вам нужно будет сделать это с помощью Finder Вместо этого. Подключите устройство к Mac, откройте Finder и щелкните имя устройства на левой боковой панели. Вы попадете на панель, аналогичную старому интерфейсу iTunes, где вы можете выполнить указанные выше действия.
После этого обновление будет установлено на ваше устройство. Если у вас возникли проблемы, посмотрите, что делать, когда Ваш iPhone не подключается к вашему компьютеру.
7. Сбросить настройки Wi-Fi.
Если вы также не можете обновить через iTunes, следующий шаг — взглянуть на Wi-Fi соединение. Медленное или ненадежное соединение Wi-Fi означает, что вы не можете правильно выполнить обновление.
Убедитесь, что вы подключены к надежной сети Wi-Fi при попытке обновления. Стоит перезагрузить роутер, если вы давно этого не делали. Вы также можете попробовать подключиться к другой сети и посмотреть, есть ли у вас там та же проблема.
Если вы не можете выполнить обновление ни в одной сети Wi-Fi, вы можете сбросить настройки сети своего устройства, чтобы начать заново. Обратите внимание, что это приведет к удалению всех сохраненных вами сетевых настроек, поэтому вам нужно будет снова подключиться ко всем ранее сохраненным сетям Wi-Fi. Это также сбросит все используемые вами конфигурации VPN.
Чтобы сбросить настройки сети на вашем iPhone или iPad:
- Открываю настройки.
- Щелкните Общие.
- Прокрутите вниз, чтобы сбросить.
- Выберите Сбросить настройки сети.
- Введите свой пароль и подтвердите, что хотите это сделать.
8. Сбросьте настройки устройства до заводских.
Если ничего из вышеперечисленного не решает вашу проблему, вам следует полностью стереть устройство. В упомянутом выше меню сброса вы можете либо сбросить все настройки на вашем устройстве, либо выполнить сброс настроек до заводских, чтобы стереть все.
В упомянутом выше меню сброса вы можете либо сбросить все настройки на вашем устройстве, либо выполнить сброс настроек до заводских, чтобы стереть все.
Сброс настроек, вероятно, не решит проблему с обновлением, но стоит попробовать, если ничего не помогает:
- Вам нужно зайти в настройки.
- Откройте General.
- Нажмите Reset.
- Выберите Сбросить все настройки.
- Вы должны подтвердить свой пароль.
Все ваши настройки сброшены. Попробуйте обновить еще раз. Если это сработает, вам нужно будет вернуть все свои настройки (включая настройки приложений, параметры отображения и т. Д.) В том виде, в каком они были.
В противном случае вы можете пойти самым крайним путем и сбросить свое устройство до заводских настроек по умолчанию. Имейте в виду, что это сотрет все данные на вашем iPhone или iPad. Обязательно Сделайте резервную копию вашего iPhone прежде чем продолжить Так вы не потеряете никакой информации.
Вот как сбросить устройство до заводского режима:
- Открываю настройки.
- Щелкните Общие.
- Нажмите Reset.
- Выберите «Стереть все содержимое и настройки».
- Вы должны подтвердить свой пароль.
Ваше устройство вернется к своему заводскому состоянию. Поскольку все снова новое, вы, надеюсь, сможете обновиться без проблем. Вы можете восстановить резервную копию iPhone при настройке телефона после сброса.
Проблемы с обновлением iPhone: ИСПРАВЛЕНО!
Когда ваш телефон не позволяет обновляться, это очень неприятно. Мы надеемся, что одно из этих исправлений решит вашу проблему, и теперь вы можете пользоваться последней версией iOS.
Кстати о том, что после обновления проверьте Лучшие функции, которые вы должны попробовать в iOS 13.
Источник
Что делать если iPhone не видит обновление iOS? Хакерская атака на App Store и новое обновление iOS9, наполовину состоящее из ошибок, привели к панике среди пользователей Apple Ipad обновление запрошено
Ваш iPhone или iPad не находил обновление или сообщал об ошибке в разделе настроек ? В этой статье мы расскажем о нескольких способах решения проблемы, при которой вместо доступного обновления не исчезает надпись «Проверка наличия обновления… «.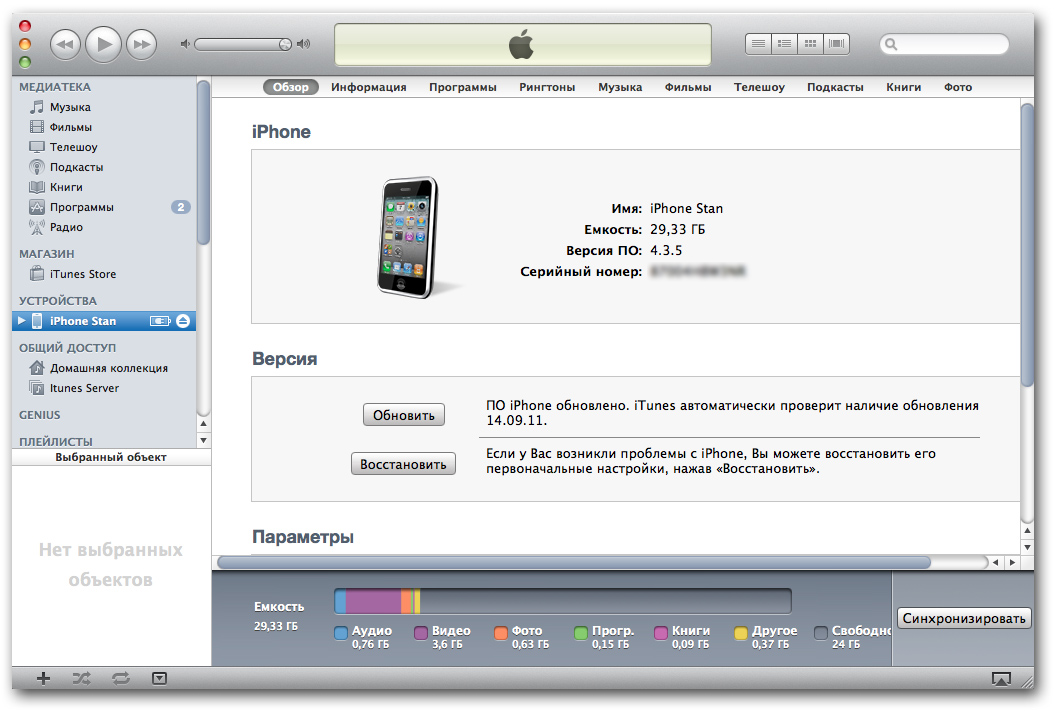
Недоступно обновление iOS 10 на старых устройствах?
К огромному сожалению, Apple сократила перечень совместимых с iOS 10 устройств. На iPhone 4s, iPod touch 5-го поколения, iPad 3, iPad mini и более старые модели устройств iOS 10 установить нельзя.
Недоступно обновление iOS («
Проверка наличия обновления… «). Что делать?Установлен ли на вашем устройстве джейлбрейк (Cydia)?
В случае, если на Вашем устройстве установлено приложение Cydia (сделан джейлбрейк), то это и является главной причиной, по которой Обновление iOS 10 недоступно по пути Настройки -> Основные -> . Разработчики джейлбрейка специально блокируют возможность обновления «по воздуху». Дело в том, что при обновлении iPhone или iPad с джейлбрейком устройство превращается в «кирпич» (вечная ромашка, белое яблоко и т.д.).
Для того, чтобы установить iOS 10 на устройстве с джейлбрейком необходимо произвести процедуру . Подробная инструкция размещена .
В других случаях попробуйте способы, описанные ниже:
Перезапуск приложения Настройки
Самый простой вариант решения — перезапуск программы Настройки . Для этого откройте меню многозадачности (два раза нажмите на круглую кнопку Домой) и удалите из него программу Настройки ().
Затем снова откройте Настройки , перейдите в раздел Основные и проверьте наличие обновления в разделе .
Измените способ подключения к интернету
Иногда, обновления ПО не находятся через Wi-Fi сеть. В этом случае можно попробовать отключить сеть Wi-Fi и найти обновления, используя 3G.
После того, как iPhone или iPad найдет обновление, Вы можете снова включить Wi-Fi и скачать обновление для своего устройства.
Сброс «настроек сети»
Некоторые пользователи сообщают о том, что для решения данной проблемы им помог сброс настроек сети. Для того, что бы сделать сброс настроек сети, перейдите в
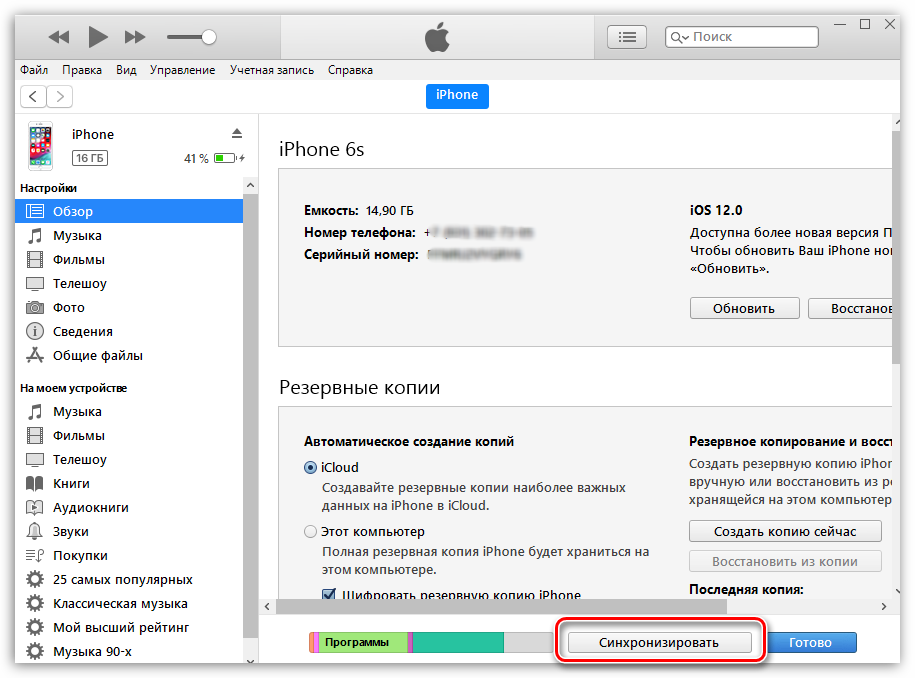
Обратите внимание, что сброс настроек сети повлечет удаление паролей к сетям Wi-Fi на Вашем устройстве.
Обновите или восстановите устройство через iTunes
Если все перечисленные способы Вам не помогли то скорее всего Вам придется обновить устройство через iTunes на компьютере. Просто подключите свой iPhone или iPad к компьютеру и откройте iTunes . В окне информации об устройстве нажмите на клавишу Обновить .
Процедура обновления и восстановления ПО более подробно описана .
Это популярная проблема, с которой сталкиваются пользователи, при обновлении до новой версии операционной системы в день ее выхода. Много людей одновременно пытаются выполнить обновление, это создает огромную нагрузку на сервера Apple.
У одних пользователей медленная скорость загрузки, у других – во время установки iOS 10 на экране появилось сообщение «Обновление запрошено», и процесс остановился. Эту функцию Apple представила в с релизом iOS 8, чтобы справиться с трафиком во время представления обновления программного обеспечения.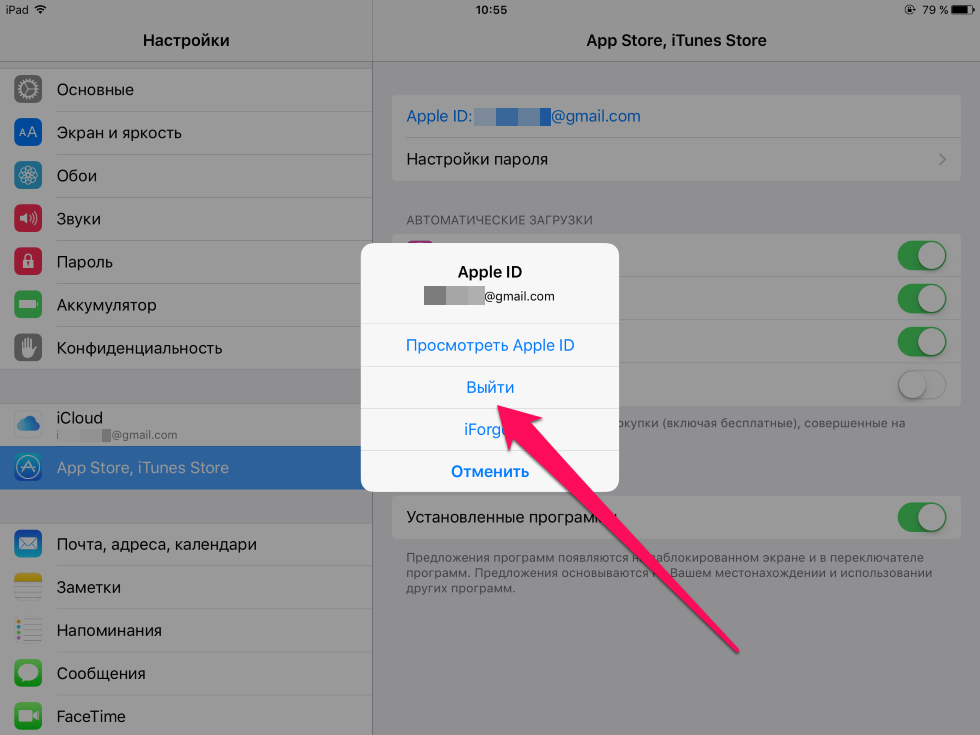
На сегодняшний момент нет 100% способа устранения этой проблемы, однако, есть некоторые методы, которые вы можете попробовать, чтобы загрузить обновление.
Решение 1: Выполните аппаратную перезагрузкаЕсли обновление iOS 10 застряло на “Обновление запрошено” в течение длительного времени, выполнить аппаратный сброс вашего iPhone, удерживая кнопку питания и кнопку Home вместе, пока на экране не появится логотип Apple. После перезагрузки, вы можете вернуться на экран обновления программного обеспечения и повторить загрузку iOS 10.
Решение 2: Сброс сетевого подключенияИногда проблема может быть в подключении вашего iPhone к сети. Прежде всего, убедитесь, что у вас рабочее подключение к интернету. Если все работает, то попробуйте отключиться от Wi-Fi /3G/ LTE, а затем снова включить.
Решение 3: Обновление через iTunesЕсли ни один из вышеупомянутых способов не помог, то вы можете пойти традиционным методом обновления устройства с помощью iTunes.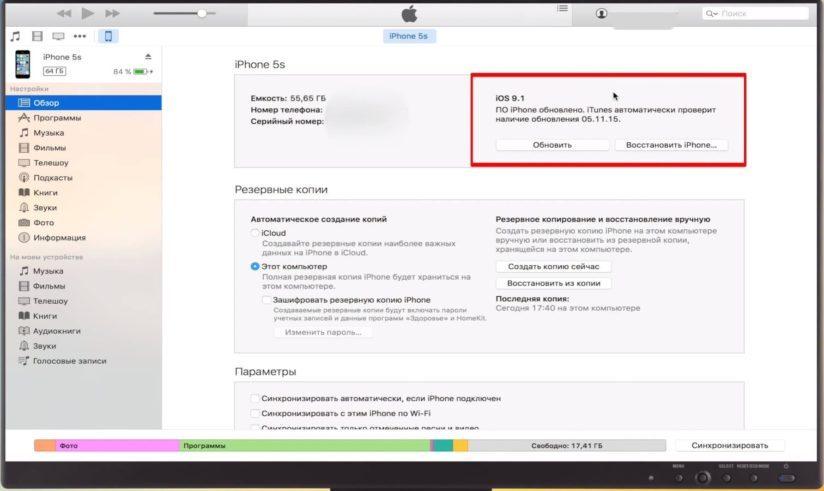 Просто подключите устройство к компьютеру, запустите iTunes и нажмите на кнопку Обновление, чтобы начать процесс.
Просто подключите устройство к компьютеру, запустите iTunes и нажмите на кнопку Обновление, чтобы начать процесс.
Это были самые простые способы решения проблемы “запрошенного обновления” iOS 10.
Удалось ли вам установить iOS 10 по “воздуху” (OTA) без каких-либо проблем?
Не пропускайте новости Apple – подписывайтесь на наш Telegram-канал , а также на YouTube-канал .
С тех пор как Apple выпустила iOS 12, многие люди не могут дождаться того,чтобы увидеть новую операционную систему. Однако были выявлены проблемы. Обнаружено, что некоторые пользователи получили ошибку после обновления iOS 12. Не беспокойтесь, в этой статье мы расскажем о нескольких способах решения этой проблемы обновления.
Как исправить проблему при обновлении iOS 12
Способ 1: Принудительный сброс iPhone
Возможно, было исправлено обновление на iOS 12 для устройств Apple. Однако устройство может зависнуть во время обновления. Принудительный сброс позволяет пользователю разрешить все возникающие проблемы на ранней стадии.
Принудительный сброс для iPhone XS/XS Max/XR/X/8
- 1. Нажмите и отпустите кнопку увеличения громкости (+).
- 2. Нажмите и отпустите кнопку уменьшения громкости (-).
- 3. Нажмите и удерживайте боковую кнопку, пока не появится логотип Apple. Не отпускайте боковую кнопку, даже если экран становится черным, пока на экране не появится белый логотип Apple.
Принудительный сброс для iPhone 7/7 +
- 1. Нажмите и удерживайте одновременно кнопки Sleep / Wake и Volume down на некоторое время.
- 2. Держите кнопки, пока на экране не появится логотип Apple.
- 3. После появления логотипа отпустите кнопки, и телефон перезапустится.
Принудительный сброс для iPhone 6 и более ранних устройств
«по воздуху»? Ниже мы перечислили несколько способов решить эту проблему и установить обновление.
Во-первых, вы такие не одни. Проблема распространена среди пользователей, попытавшихся установить новую версию системы сразу после её выхода. Миллионы пользователей по всему миру одновременно запросили обновление. Представьте, какая это нагрузка на серверы Apple.
Миллионы пользователей по всему миру одновременно запросили обновление. Представьте, какая это нагрузка на серверы Apple.
Чтобы справляться с таким наплывом, Apple даже ввела специальную функцию. Теперь перед установкой обновления появляется сообщение «Обновление запрошено», и оно начинает скачиваться только спустя некоторое время. Однако иногда смартфон может просто зависнуть на этом сообщении.
Как решить проблему «Обновление запрошено»#1. Перезагрузите iPhone или iPad
Если сообщение «Обновление запрошено» не исчезает долгое время (больше 15 минут), можно попытаться перезагрузить устройство. После этого снова Зайдите в Обновление ПО и попытайтесь установить iOS 12 ещё раз.
#2. Сделайте принудительную перезагрузку
Если не поможет обычная перезагрузка, сделайте принудительную, одновременно зажав кнопку включения и кнопку «Home». После этого повторите попытку.
#3. Обновитесь через iTunes
#4. Попытайтесь позже
Попытайтесь позже
Мы советуем подождать хотя бы день перед установкой iOS 12. Обычно в первые часы обновление пытаются скачать слишком много пользователей, в связи с чем и возникают проблемы. Наберитесь терпения и попытайтесь установить iOS 12 ещё раз на следующий день. Вы также узнаете, содержит ли обновление новые баги.
Не пропускайте новости Apple – подписывайтесь на наш Telegram-канал , а также на YouTube-канал .
В среду после презентации iPhone 7 и iPhone 7 Plus, компания Apple выпустила обновление iOS 10 Golden Master (GM) для разработчиков с последующим выпуском публичной бета-версии на следующий день. Финальная версия iOS 10 вышла 13 сентября.
Все очень ждали выхода новой прошивки, но как это часто бывает с выходом нового ПО, появляются ошибки, препятствующие установке. Так например сегодня многие пользователи столкнулись с ошибкой “Сбой Обновления ПО”, которая появилась при установке iOS 10 по воздуху (OTA).
Это одна из наиболее распространенных проблем, с которыми сталкиваются пользователи при обновлении до новой версии iOS.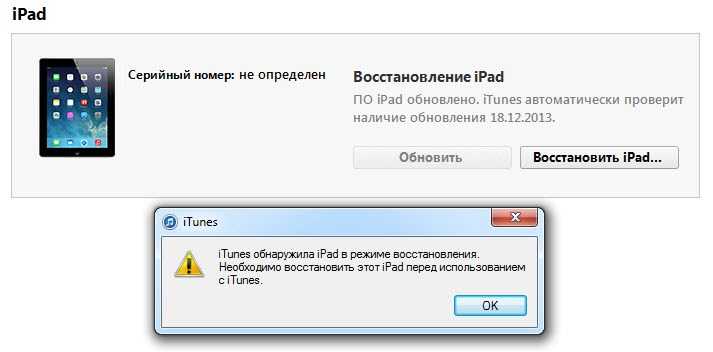 Данная ошибка встречалась при обновлении iOS 8 и iOS 9.
Данная ошибка встречалась при обновлении iOS 8 и iOS 9.
Ошибка содержит:
Сбой Обновления ПО
Произошла ошибка при загрузке «iOS 10».
Если вы столкнулись с этой проблемой, то к счастью, у нас есть несколько решений этой проблемы.
Решение 1: Попробуйте еще разПри появлении всплывающего окна с ошибкой, вам будет предложено два варианта — “Закрыть” и “Настройки”. Нажмите кнопку Закрыть, чтобы закрыть сообщение об ошибке, подождите пару минут, а затем снова приступите к установке iOS 10.
Решение 2: Подождите несколько часовС выходом финальной версии iOS, миллионы пользователей пытаются скачать и установить iOS 10. Огромное количество трафика направляется на сервера Apple, это означает, что обязательно будут какие-то задержки. Поэтому лучше подождать в течение нескольких часов или дней, пока нагрузка на их сервера не уменьшится.
Решение 3: Обновление до iOS 10 с помощью iTunesЕсли ни один из вышеупомянутых способов не помог, то попробуйте подключить ваше устройство к компьютеру и запустить iTunes. Затем на вкладке “Обзор” нажмите кнопку Обновить .
Затем на вкладке “Обзор” нажмите кнопку Обновить .
В крайнем случае, вы можете вручную загрузить файл IPSW iOS 10 и использовать его для обновления устройства. Обычно это решает проблему, так как вы не зависите от серверов Apple.
Этот метод рекомендуется для опытных пользователей, так как она требует от вас обновления до iOS 10 вручную. Если вы обычный пользователь, то лучше подождите несколько часов и попробуйте обновление снова. Если же вам не терпится получить iOS 10 прямо сейчас, то следуйте нижеприведенной инструкции, чтобы скачать и установить iOS 10 с использованием IPSW-файлов:
- Скачайте IPSW-файл iOS 10 для вашего устройства. Убедитесь, что вы скачали правильный файл IPSW, который соответствует вашей модели устройства.
- iPhone SE – iPhoneSE_10.0.1_14A403_Restore.ipsw
- iPhone 6s, iPhone 6 – iPhone_4.7_10.0.1_14A403_Restore.
 ipsw
ipsw - iPhone 6s Plus, iPhone 6 Plus – iPhone_5.5_10.0.1_14A403_Restore.ipsw
- iPhone 5s – iPhone_4.0_64bit_10.0.1_14A403_Restore.ipsw
- iPhone 5, iPhone 5c – iPhone_4.0_32bit_10.0.1_14A403_Restore.ipsw
- 9.7‑inch iPad Pro – iPadPro_9.7_10.0.1_14A403_Restore.ipsw
- 12.9‑inch iPad Pro – iPadPro_12.9_10.0.1_14A403_Restore.ipsw
- iPad mini 4, iPad Air 2, iPad mini 3 –iPad_64bit_TouchID_10.0.1_14A403_Restore.ipsw
- iPad Air, iPad mini 2 – iPad_64bit_10.0.1_14A403_Restore.ipsw
- iPad (4th generation Model) – iPad_32bit_10.0.1_14A403_Restore.ipsw
- iPod touch 6th generation – iPodtouch_10.0.1_14A403_Restore.ipsw
- Подключите ваш iPhone, iPad или iPod Touch к компьютеру.
- Пройдите в раздел обновлений iTunes.
- Зажмите кнопку Option/Alt (на Mac) или Shift (на Windows) и нажмите кнопку «Обновить». Если же вы хотите полностью очистить iPhone, чтобы получить «голую» iOS 10 без каких-либо данных, то вместо кнопки «Обновить» нажмите на «Восстановить», при этом зажимая кнопку Option/Alt (на Mac) или Shift (на Windows).

- Выберите нужный, скачанный ранее ipsw-файл.
Это были все способы решения ошибки “Сбой Обновления ПО”. Получилось ли у вас решить эту проблему?
Не пропускайте новости Apple – подписывайтесь на наш Telegram-канал , а также на YouTube-канал .
7 способов исправить ошибку iTunes 9
Резюме: Ошибка iTunes 9 появляется, когда происходит сбой обновления iPhone через iTunes. Это раздражает, так как ошибка не позволяет вам использовать ваше устройство дальше. Узнайте 7 быстрых способов исправить ошибку iTunes 9 и без проблем обновить устройство.
Содержание
- Почему возникает ошибка iTunes 9?
- Как исправить ошибку iTunes 9?
Пытаюсь установить новую iOS на свой iPhone, но сталкиваюсь с ошибкой iTunes 9?
Ошибка iTunes 9 обычно возникает при обновлении вашего iPhone через iTunes. Досадно, что ошибка не позволяет вам обновлять iPhone и выполнять какие-либо действия на вашем устройстве. Таким образом, срочно требуется исправление, чтобы вы могли работать на своем iPhone, а также обновлять устройство.
Таким образом, срочно требуется исправление, чтобы вы могли работать на своем iPhone, а также обновлять устройство.
В этом посте мы поделимся с вами 7 лучшими возможными способами исправить ошибку iTunes 9. Но прежде давайте узнаем, что вызывает ошибку iTunes при попытке обновить ваш iPhone.
Почему iTunes Error 9происходить?Трудно определить точную причину вашей ошибки iTunes 9. Но это может быть связано с любой из причин, указанных ниже:
- USB-порт или кабель поврежден
- Вы взломали свой iPhone
- Поврежденная сеть настройки
- Программа безопасности блокирует доступ к серверу Apple
Поскольку обычно это рассматривается как аппаратная проблема, следует начать с обходных путей, связанных с аппаратным обеспечением, а затем перейти к другим методам устранения неполадок программного обеспечения.
Следуя порядку, попробуйте следующие способы исправить ошибку iTunes 9:
- Проверьте USB-кабель и порт
- Восстановите iPhone с помощью iTunes на другом компьютере
- Принудительно перезагрузите устройство
- Проверьте антивирус и брандмауэр на вашем компьютер
- Обновите iTunes до последней версии
- Используйте режим восстановления для исправления ошибки iTunes 9
- Выберите обновление iPhone по беспроводной сети
 Проверьте USB-кабель и порт
Проверьте USB-кабель и порт Убедитесь, что USB-кабель и порт iPhone правильно подключены и работают нормально. Выполните указанные ниже проверки и устраните их:
- USB-кабель неплотно подключен к компьютеру
- Вы используете USB-кабель, поставляемый с iPhone, или другой сертифицированный кабель
- USB-порт не поврежден. Попробуйте переключиться на другой порт USB
Ошибка iTunes 9обычно рассматривается как аппаратная проблема. Иногда бывает трудно обнаружить проблему. Более простой выход — восстановить iPhone с помощью iTunes на другом компьютере или ноутбуке. Если ошибка по-прежнему сохраняется, перейдите к другим обходным путям.
Решение 3: Принудительно перезагрузите устройство Apple предлагает попробовать один раз принудительно перезагрузить iPhone, чтобы исправить ошибку iTunes 9.
Пользователи iPhone X, iPhone 8 и iPhone 8 Plus: Нажмите и быстро отпустите кнопку увеличения громкости. Нажмите и быстро отпустите кнопку уменьшения громкости. Затем нажмите и удерживайте боковую кнопку, пока не увидите логотип Apple.
Для пользователей iPhone 7 и iPhone 7 Plus: Нажмите и удерживайте боковую кнопку и кнопку уменьшения громкости не менее 10 секунд, пока не появится логотип Apple.
Решение 4. Проверьте Антивирус и брандмауэр на вашем компьютереАнтивирус или брандмауэр на вашем компьютере могут препятствовать подключению iTunes к серверу Apple. Проверьте настройки программного обеспечения безопасности и при необходимости настройте их, чтобы разрешить iTunes доступ к сетевым серверам.
Решение 5: Обновите iTunes до последней версии Обновления обычно добавляют новые функции, исправляют существующие ошибки и делают приложение умнее. Если ошибка iTunes 9 связана с устаревшей версией iTunes, установка последней версии может помочь исправить ошибку.
Если ошибка iTunes 9 связана с устаревшей версией iTunes, установка последней версии может помочь исправить ошибку.
Для пользователей Windows: Запустите iTunes на ПК. В строке меню нажмите Справка > Проверить наличие обновлений и следуйте приведенным инструкциям 9.0005
Для пользователей Mac: Запустите iTunes на Mac. В строке меню выберите iTunes > Проверить наличие обновлений и следуйте инструкциям на экране.
После обновления iTunes перезагрузите компьютер и проверьте, устранена ли ошибка iTunes 9.
Решение 6. Используйте режим восстановления для исправления ошибки iTunes 9iPhone в режиме восстановления
Все вышеперечисленные методы не могут исправить ошибку iTunes 9? В крайнем случае выберите режим восстановления, чтобы восстановить iPhone в iTunes. Выбор этой опции означает, что вы потеряете все данные вашего iPhone. Таким образом, сначала сделайте резервную копию в iCloud или iTunes, прежде чем применять это исправление.
Выбор этой опции означает, что вы потеряете все данные вашего iPhone. Таким образом, сначала сделайте резервную копию в iCloud или iTunes, прежде чем применять это исправление.
- Обновите iTunes
- Нажмите и отпустите кнопку увеличения громкости, а затем кнопку уменьшения громкости
- Нажмите и удерживайте боковую кнопку, пока не подключится к экрану iTunes Появляется
- Когда iPhone находится в режиме восстановления, подключите iPhone к компьютеру через USB-кабель. Вы увидите белый экран с логотипом Apple.
- Когда iTunes предложит обновить или восстановить, нажмите «Обновить», чтобы переустановить iOS 9.0010
Потеря данных iPhone после обновления через режим Recovery — это паническая ситуация.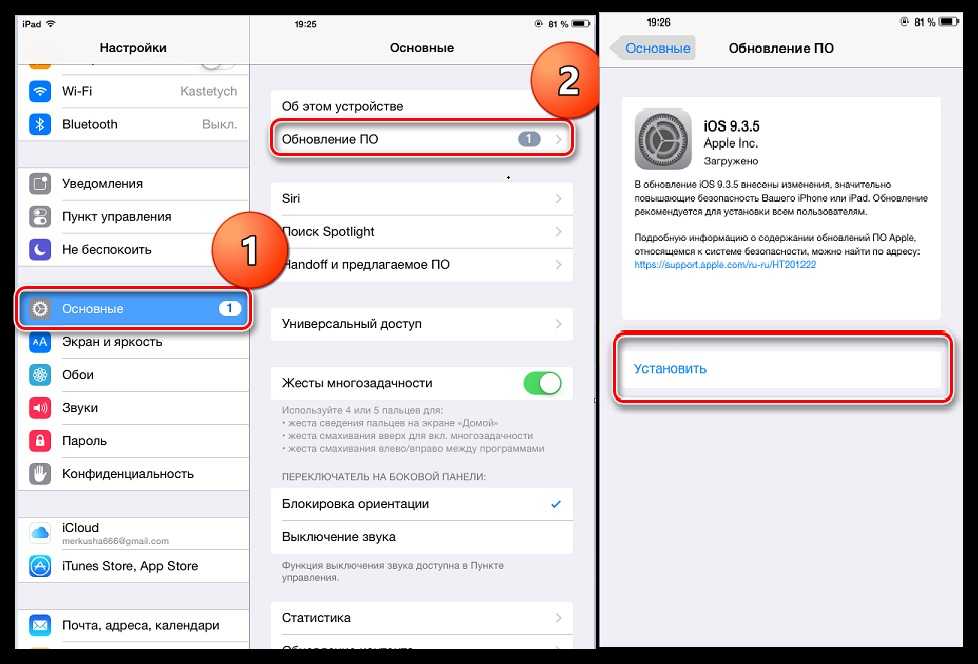 Ситуация становится еще более серьезной, если вы не можете восстановить данные из резервной копии iCloud или iTunes. В такой ситуации Stellar Data Recovery для iPhone станет большим облегчением . Программа восстанавливает полную информацию об iPhone из iPhone, iCloud и iTunes.
Ситуация становится еще более серьезной, если вы не можете восстановить данные из резервной копии iCloud или iTunes. В такой ситуации Stellar Data Recovery для iPhone станет большим облегчением . Программа восстанавливает полную информацию об iPhone из iPhone, iCloud и iTunes.
Stellar Программное обеспечение для восстановления данных iPhone быстро и безопасно восстанавливает все данные iPhone, включая фотографии, видео, музыку, контакты, сообщения, закладки Safari и т. д. Он также восстанавливает потерянные сообщения WhatsApp, WeChat, Line, Viber, Tango и Kik. Программа чрезвычайно проста в использовании. Просто запустите его на своем Mac или ПК, подключите iPhone к компьютеру и следуйте инструкциям на экране.
Решение 7. Выберите обновление iPhone по беспроводной сети
Выберите «Обновление ПО» в настройках на iPhone
Можно также обновить iPhone по беспроводной связи, без использования iTunes. Убедитесь, что у вас есть постоянное подключение к Интернету. Выберите «Настройки» > «Основные» > «Обновление ПО». Если доступно обновление, нажмите «Загрузить и установить».
Убедитесь, что у вас есть постоянное подключение к Интернету. Выберите «Настройки» > «Основные» > «Обновление ПО». Если доступно обновление, нажмите «Загрузить и установить».
Хотя ошибка iTunes 9 возникает редко, это неприятная ситуация, поскольку вы не можете выполнять какие-либо другие действия на своем устройстве.
Иногда вы можете легко исправить ошибку 9, выполнив простую проверку правильности вашего USB-кабеля, подключения к порту и настроек брандмауэра. Перезапуск устройства и обновление iTunes до последней версии также может устранить ошибку 9.. В крайнем случае обновите iOS в iTunes через Recovery Mode. Тем не менее, вы также можете обойти iTunes и обновить свое устройство по беспроводной сети.
Один из вышеперечисленных способов обязательно вам поможет. Также не забудьте поделиться с нами в поле для комментариев ниже, какой из этих методов помог вам исправить ошибку iTunes 9.
Самые продаваемые продукты
Stellar Data Recovery Professional для Windows
Stellar Data Recovery имеет право на восстановление Windows инструмент для восстановления всех ваших данных
Подробнее
Stellar Data Recovery Professional для Mac
Программа Stellar Data Recovery для Mac работает безопасно.
Подробнее
Stellar Repair for Video
Мощный инструмент восстановления видео для восстановления поврежденных MOV и других видеофайлов
Подробнее
Исправление ошибки iTunes при восстановлении или обновлении iPhone, iPad
Когда вы используете iTunes для обновления или восстановления iPhone, iPad или iPod и видите код ошибки или предупреждение. Обычно это называется iTunes Error !
Что делать, если вы видите, что iTunes не может восстановить iPhone, потому что произошла ошибка?
iPhone одной из самых популярных марок гаджетов не могут избежать даже разные ошибки. Некоторые просто скажут: «Вы пробовали выключить и снова включить?». Это может сработать, а может и нет. Ошибки, кажется, являются частью каждого гаджета и устройства, не так ли, и вы получаете мини-сердечный приступ каждый раз, когда они появляются на вашем устройстве.
В настоящее время в iOS возникает множество ошибок, вызванных обновлениями, восстановлением, внутренними подключениями и проблемами с жестким диском. Некоторые из них легко маневрировать и ремонтировать.
В этой статье мы покажем вам, как исправить различные ошибки iTunes.
Прежде чем мы исправим ошибку iTunes при восстановлении или обновлении iPhone:
После нескольких лет написания программ для устройств iOS мы создали инструмент восстановления для быстрого исправления системных ошибок iOS.
Вот вам совет: Загрузите FoneDog iOS System Recovery , чтобы исправить ошибки iTunes при восстановлении или обновлении iPhone или большинство системных проблем iOS самым быстрым и безопасным способом. если вы хотите сделать все возможное, чтобы восстановить его вручную, мы собрали несколько отличных решений ниже.
Восстановление системы iOS
Исправление различных системных проблем iOS, таких как режим восстановления, режим DFU, зацикливание белого экрана при запуске и т. д.
Восстановите нормальное состояние вашего устройства iOS с белого логотипа Apple, черного экрана, синего экрана, красного экрана.
Исправьте только нормальное состояние iOS, без потери данных.
Исправить ошибку iTunes 3600, ошибку 9, Ошибка 14 и различные коды ошибок iPhone
Разморозьте свой iPhone, iPad и iPod touch.
Скачать бесплатно
Скачать бесплатно
д.
Восстановите нормальное состояние вашего устройства iOS с белого логотипа Apple, черного экрана, синего экрана, красного экрана.
Исправьте только нормальное состояние iOS, без потери данных.
Исправить ошибку iTunes 3600, ошибку 9, Ошибка 14 и различные коды ошибок iPhone
Разморозьте свой iPhone, iPad и iPod touch.
Скачать бесплатно
Скачать бесплатно
Часть 1. Во время восстановления или обновления вашего iDevice произошла другая ошибка iTunes. Часть 2. Общие решения для решения проблемы с ошибкой iTunes при восстановлении iPhone. Часть 3. Исправьте ошибку iTunes, установив телефон в режим DFU. Часть 4. Используйте набор инструментов FoneDog для исправления iTunes. ErrorPart 5: Видеоруководство: как исправить ошибку iTunes или системную проблему на iPhone.
Часть 1. При восстановлении или обновлении iDevice произошла другая ошибка iTunes.

Возможно, вы столкнулись с различными ошибками при восстановлении и обновлении устройства. Возможно, вы видели сообщение « Это устройство не может быть восстановлено. Ошибка XXX » от iTunes раньше и задавались вопросом, что только что произошло. Распространенная ошибка обычно возникает из-за простых вещей. И поэтому есть вещи, которые вам нужно учитывать в первую очередь при обновлении или восстановлении вашего iDevice. Вот некоторые из них:
Действительно, простые вещи вызывают ошибку на любом устройстве. Поэтому меры предосторожности очень важны. Теперь давайте перейдем к простым способам исправления некоторых распространенных ошибок.
Часть 2: Общие решения для решения проблемы с ошибкой iTunes при восстановлении iPhone
Многие ошибки iTunes можно легко исправить без каких-либо профессиональных знаний. Ниже приведен распространенный и простой способ исправить код ошибки в iTunes.
Решение 1. Перезагрузите телефон.
Сначала отключите iPhone от компьютера и перезагрузите его.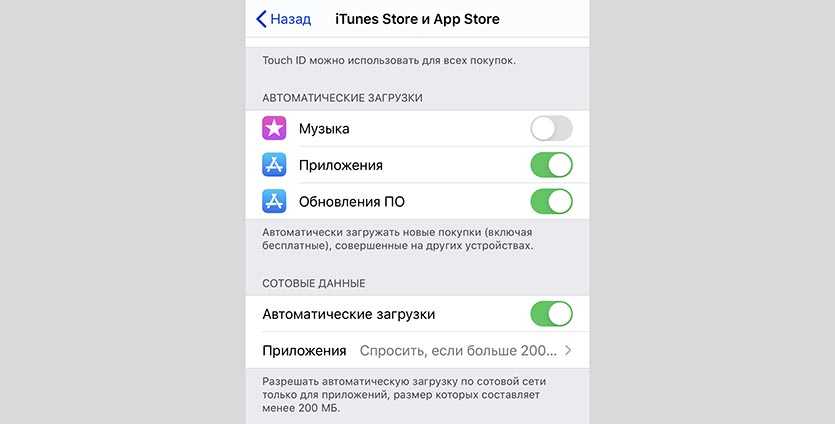 Для этого просто одновременно нажмите и удерживайте кнопку «Домой» и кнопку «Режим сна» или «Пробуждение» не менее десяти секунд. На 7 и 7 плюс нажмите и удерживайте кнопку уменьшения громкости и сразу ложитесь спать или просыпаетесь. Как только ваш iPhone перезагрузится, снова подключите его к компьютеру и попробуйте обновить / восстановить его, как обычно.
Для этого просто одновременно нажмите и удерживайте кнопку «Домой» и кнопку «Режим сна» или «Пробуждение» не менее десяти секунд. На 7 и 7 плюс нажмите и удерживайте кнопку уменьшения громкости и сразу ложитесь спать или просыпаетесь. Как только ваш iPhone перезагрузится, снова подключите его к компьютеру и попробуйте обновить / восстановить его, как обычно.
Решение 2. Замените кабель USB.
Как указано выше, замените используемый кабель USB или используйте другой порт USB. Плохой USB-кабель действительно вызывает ошибки.
Решение 3. Проверьте память телефона.
Ошибка может появиться из-за того, что ваш телефон не может вместить передаваемые на него данные из-за нехватки свободного места, поэтому очистите его. Хотите очистить память, не теряя фото и видео? Вот небольшой совет. Чтобы освободить место, избавьтесь от некоторых данных, таких как кеш, файлы cookie, журналы, история браузера.
Для этого перейдите в «Настройки», затем «Основные». В разделе «Общие» выберите «Хранилище и использование iCloud». Перейдите в «Управление хранилищем», после чего вы можете выбрать любое приложение. Переходим к следующему решению, которое у нас есть —
В разделе «Общие» выберите «Хранилище и использование iCloud». Перейдите в «Управление хранилищем», после чего вы можете выбрать любое приложение. Переходим к следующему решению, которое у нас есть —
Решение 4. Перезагрузите компьютер и перезагрузите телефон.
Чтобы сбросить настройки телефона, все, что вам нужно сделать, это перейти в «Настройки», выбрать «Основные», «Сбросить» и «Сбросить все настройки».
Решение 5. Найдите более стабильное подключение к Интернету.
Ваше соединение может быть слабым, что вызывает некоторые ошибки. Вы можете попробовать подключиться к более стабильному Wi-Fi или перезагрузить роутер.
Решение 7. Обновите iTunes, чтобы исправить ошибку iPhone.
Устаревание iTunes также вызывает некоторые ошибки. Чтобы это исправить, нужно обновиться. Как? Просто проверьте наличие обновлений. Вы можете увидеть это в разделе справки iTunes.
После обнаружения обновления загрузите его и дождитесь его завершения. Как только это произойдет, войдите в свой iTunes на своем устройстве и посмотрите, есть ли еще какие-либо ошибки.
Как только это произойдет, войдите в свой iTunes на своем устройстве и посмотрите, есть ли еще какие-либо ошибки.
Решение 8. Деактивируйте антивирус.
Иногда ошибка возникает из-за непонимания между вашим программным обеспечением и жестким диском. А еще лучше сначала отключить антивирус и брандмауэр. Кроме того, проверьте, не блокирует ли аутентификация что-либо. Вышеупомянутое решение, скорее всего, не сработает.
И если вы попытаетесь выполнить эти шаги, будьте осторожны, так как это может привести к более серьезной проблеме на вашем устройстве. Но не теряйте надежду, есть еще одна вещь, которую вы можете попробовать, чтобы ваше устройство работало правильно.
Часть 3. Исправьте ошибку iTunes, переведя телефон в режим DFU
Переведя телефон в режим DFU, также известный как режим обновления прошивки устройства. Это позволит восстановить ваше устройство в любом состоянии. И вот как это сделать.
Вход в режим DFU на iPhone, iPad или iPod touch
- Подключите устройство к компьютеру с помощью USB-кабеля.
 Убедитесь, что вы используете 100-процентно рабочий кабель, чтобы предотвратить прерывание.
Убедитесь, что вы используете 100-процентно рабочий кабель, чтобы предотвратить прерывание. - Выключите устройство.
- После выключения устройства запустите iTunes на своем компьютере.
- Удерживайте кнопку питания в течение 3 секунд.
- Удерживайте кнопки «Домой» и «Питание» в течение 10 секунд.
- Отпустите кнопку питания, но продолжайте удерживать кнопку «Домой», пока не появится уведомление о подключении к iTunes на вашем устройстве. Это сигнализирует о том, что ваше устройство было обнаружено в режиме восстановления.
- Резервное копирование и восстановление данных в iTunes.
- Перезагрузите данные и проверьте телефон на наличие ошибок.
Убедитесь, что экран устройства пуст и на нем нет логотипов
Выход из режима DFU на iPhone, iPad или iPod touch
Удерживайте кнопки «Домой» и «Питание», пока не появится логотип Apple.
Вход в режим DFU на Apple TV
- Подключите устройство к компьютеру с помощью кабеля micro USB.

- Принудительно перезагрузите устройство, удерживая нажатой кнопку «9».0003 Меню » и « Вниз » одновременно на 6-7 секунд.
- Нажмите « Menu » и « Play » одновременно сразу после перезагрузки, пока в iTunes не появится сообщение о том, что Apple TV обнаружен в режиме восстановления.
Выход из режима DFU на Apple TV
Удерживайте нажатыми кнопки « Меню » и « Вниз ». Apple TV перезагрузится.
Часть 4: Используйте FoneDog Toolkit для исправления ошибки iTunes
Использование набора инструментов FoneDog может быть простым способом исправить ошибку iTunes. Его модуль восстановления системы iOS может исправить ошибки за короткий промежуток времени, и вам не нужно беспокоиться о сохранности вашего гаджета.
Шаг 1: Выберите опцию «Восстановление системы iOS».
Вы можете перейти на страницу продукта, чтобы загрузить инструмент. Или вы можете просто скачать его, нажав на ссылку для другой версии. Mac или Windows
Или вы можете просто скачать его, нажав на ссылку для другой версии. Mac или Windows
После того, как вы запустили или запустили FoneDog, в его интерфейсе инструментария выберите « iOS System Recovery ” для начала.
Шаг 2: Подключите iDevice к компьютеру.
Когда вы находитесь в iOS System Recovery, подключите iDevice к компьютеру с помощью USB-кабеля. Обратите внимание, что набор инструментов FoneDog должен автоматически обнаружить ваше устройство. Как только ваше устройство будет обнаружено, нажмите кнопку « Start ».
Шаг 3: Загрузите прошивку.
Скачать прошивку. Для того, чтобы инструментарий мог исправить аномалии в вашей операционной системе, вам будет предложено загрузить прошивку, и это обязательно. FoneDog предоставит последнюю версию iOS для загрузки. Все, что вам нужно сделать, это нажать кнопку « Восстановить » и дождитесь окончания загрузки.
Шаг 4: Начните восстановление iOS.
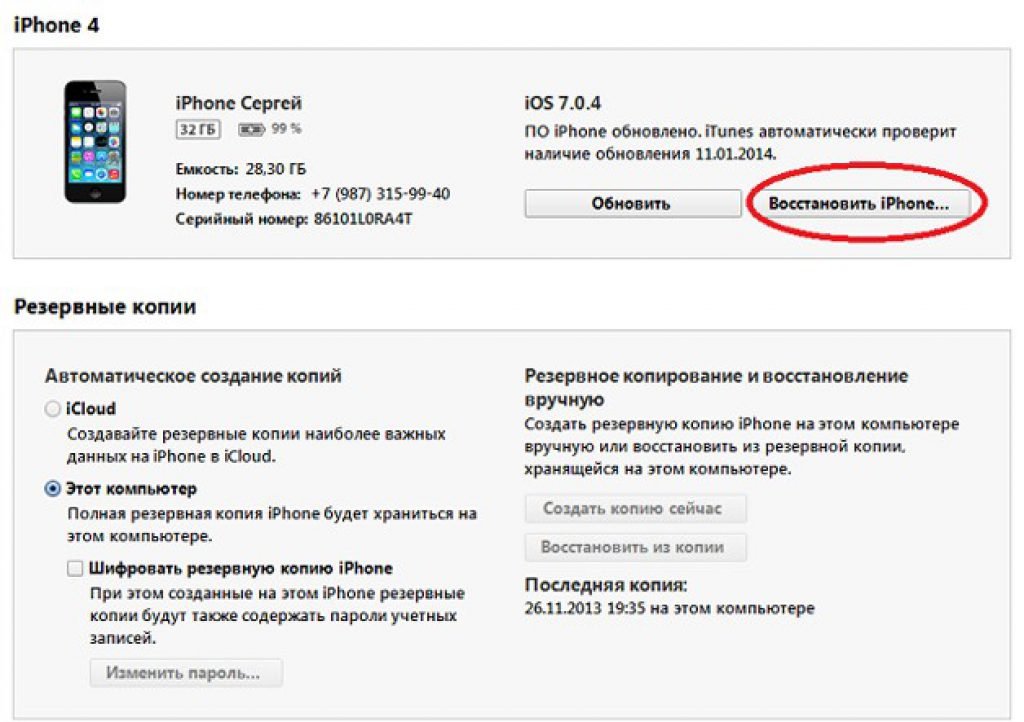
После завершения загрузки инструмент автоматически начнет восстановление iOS. Вам не разрешено использовать ваше устройство на этом этапе. И если вы это сделаете, ваше устройство может стать кирпичом.
Шаг 5: Ремонт завершен!
Восстановление может занять несколько минут. Как только ремонт будет завершен, программное обеспечение уведомит вас, вы не можете просто так отключить свое устройство. Подождите, пока ваше устройство перезагрузится, а затем вы сможете удалить или отключить устройство.
FoneDog iOS System Recovery также предоставляет решения для исправления затемнения экрана, цикла загрузки, проблем с широким экраном и т. Д. И дело не в том, что оно просто исправляет, а в том, что оно исправляет ваше iDevice без потери памяти или данных. В то же время ваш iPhone или другое устройство обновляется до последней не взломанной версии даже на разблокированном устройстве, блестяще, не так ли?
Если указанные решения по-прежнему не могут исправить ваше устройство, вам лучше обратиться к местному поставщику для получения гарантийного обслуживания.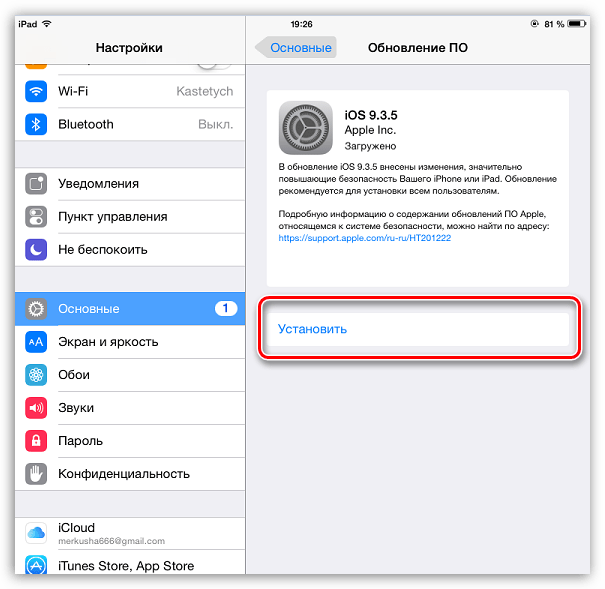




 ipsw
ipsw
 Убедитесь, что вы используете 100-процентно рабочий кабель, чтобы предотвратить прерывание.
Убедитесь, что вы используете 100-процентно рабочий кабель, чтобы предотвратить прерывание.