✔Как исправить чёрный экран при загрузке Windows
Встреча с черным экраном на мониторе всегда пугает. Иногда это страшнее, чем синий экран смерти, при котором есть хотя бы некоторые признаки жизни. В нашей статье мы рассмотрим распространенные причины возникновения этой беды и способы исправить черный экран на компьютере.
Самое очевидное решение
Обычно причиной появления «квадрата Малевича» является плохое соединение кабеля, идущего от монитора к системному блоку. А если это ноутбук, то причиной отключения может быть случайное нажатие клавиш Fn и F2. Их одновременное использование приводит ко включению и отключению экрана. Поэтому прежде, чем мы перейдем к другим причинам, дважды проверьте, что все вышеупомянутые вещи в порядке.
Вывод Windows на неправильный монитор
 Если вы настроили свой ПК на использование нескольких мониторов, а второй экран не подключен, это может вызвать появление чёрного экрана в Windows. Как решить эту проблему? Предполагая, что вы находитесь в своей операционной системе, дважды щелкните клавишу
Если вы настроили свой ПК на использование нескольких мониторов, а второй экран не подключен, это может вызвать появление чёрного экрана в Windows. Как решить эту проблему? Предполагая, что вы находитесь в своей операционной системе, дважды щелкните клавишу
Сочетание этих клавиш приводит к смене режима отображения. Каждое нажатие перебирает мониторы и потенциально способно привести к повторному появлению вашего основного дисплея.
Изменён порт видеовыхода
Бывают случаи, когда порт видео по умолчанию изменяется без вашего разрешения. Обычно это происходит после обновления драйвера Windows или драйвера видеокарты. Например, при использовании DVI-кабеля порт способен измениться на HDMI. Или вместо порта HDMI вашей видеокарты по умолчанию станет тот, который находится на материнской плате.
Попытайтесь подсоединить кабель HDMI к различным портам HDMI на ПК. Сделайте это вместе с вышеназванным советом про Win + P.
Безопасный режим
Еще один вариант — перезапустить ПК в Безопасном режиме.
1. Нажмите и удержите нажатой Кнопку Питания, чтобы отключить ПК, а затем запустите его снова. Как только он начнет загружаться, кликните F8 и дождитесь появления экрана восстановления.
2. Выберите один из предложенных вариантов загрузки и дождитесь окончания процесса. Ежели изображение вернулось, скорее всего проблема кроется в драйверах видеокарты. Поэтому обязательно, не откладывая в долгий ящик, займитесь их обновлением. Как это реализовать, мы расскажем в нашей статье чуть ниже.
Проблемы с драйверами
Неполадки с драйверами — одна из самых распространенных причин появления черного экрана. Обновить драйвера совсем не трудно, причем делать это надо периодически, чтобы постоянно поддерживать свой ПК в добром здравии. Конечно, тем, кто с компьютером на «ты», можно скачать все необходимые драйвера вручную. Но если вы боитесь сделать что-нибудь не так, можно доверить эту работу сторонней программе.
Существует большое количество таких приложений, например, Driver Talent или Driver Easy.
Ниже я расскажу, как обновить драйвера при помощи Driver Easy.
1. Для начала перейдите в Безопасный режим так, как мы описывали в предыдущем пункте.
2. Загрузите и сделайте установку Driver Easy.
3. Активируйте Driver Easy и жмите «Сканировать сейчас». Приложение проверит ваш ПК на предмет неисправностей драйверов.
4. Нажмите «Update» (Обновить) рядом с вашим драйвером видеокарты. Вслед за этим утилита загрузит и установит актуальную версию драйвера.
Если же вы хотите воспользоваться кнопкой «Update All» (Обновить все), которая автоматически загрузит и установит правильные версии всех отсутствующих или устаревших драйверов в системе, понадобится платная версия Driver Easy.
Отключение Быстрого запуска
Это еще один хороший метод решить проблему с черным экраном.
1. Перезапустите ПК в Безопасном режиме.
2. Зайдите в Панель управления через Пуск и после в «Электропитание».
3. Найдите там «Действие кнопок питания» и жмите на них.
4. Теперь кликните по «Системным параметрам».
5. Уберите галочку рядом с «Включить быстрый запуск».
Отключите встроенную видеокарту
Ежели у вас дополнительно ко встроенной видеокарте имеется еще одна, то также могут возникнуть неполадки приводящие к черному экрану при загрузке Windows. Отключение встроенной видеокарты может устранить проблему.
1. Перезапустите ПК в Безопасном режиме.
2. Нажмите Win + R.
3. Наберите devmgmt.msc
4. В разделе «Display adapters» вы увидите несколько видеокарт. Щелкните ПКМ на встроенную видеокарту (обычно это Intel или AMD) и нажмите «Отключить» (Disable). Если вы не уверены, какая из видеокарт является встроенной, можете отключить их по очереди и проверить не решит ли это проблему.
Совет для геймеров
Иногда обновление видеокарты (будь то AMD, Nvidia или Intel) не проходит так, как положено. Кроме того, возникают ошибки в работе текущей видеокарты. Всё это приводит к тому, что приходится исправлять появление чёрного экрана в Windows. Решается эта беда переходом в безопасный режим с последующей переустановкой или обновлением драйверов.
Для совершения этой операции нам потребуется установочный диск Windows. Вставим его в ПК и совершим перезагрузку. Как только компьютер опять станет загружаться, нажмём не на «Установить» (это очень важно), а на «Восстановить компьютер». Далее кликаем «Диагностика» «Дополнительные параметры» «Командная строка».
Там мы набираем значение c: → нажимаем «Enter» и далее:
bcdedit / set bootmenupolicy legacy.
и снова жмём «Enter».
Теперь все закрываем и кликаем на «Отключить компьютер». Затем включим его снова, и когда он начнёт загружаться, нажмем F8. В открывшемся меню «Дополнительные параметры загрузки» перейдите в «Безопасный режим с загрузкой сетевых драйверов». А дальше вы уже можете непосредственно заняться обновлением или переустановкой драйверов своей видеокарты.
«Черный экран после включения компьютера.» – Яндекс.Кью
Проблема черного экрана является одной из самых распространенных проблем для компьютеров и ноутбуков. Самыми распространенными причинами являются: конфликт ОС и из-за этого она не может нормально загрузить графическую среду, поломка жесткого диска, проблемы с видеодрайвером (например, несовместимость с конкретной версией ОС), выход из строя ОС Windows, поэтому загружается некорректно (не в безопасном режиме), Windows не может выйти из сна. Проблемами также могут быть иные аппаратные проблемы, системные конфликты.
Наиболее вероятным выходом является вход в безопасный режим. Для этого извлеките из компьютера все носители и устройства, перезагрузите компьютер, далее во время загрузки удерживайте кнопку «F8», потом выберете «безопасный режим загрузки Windows», в параметрах загрузки в безопасном режиме надо выбрать один из пунктов для того, чтобы решить проблему черного экрана.
Причиной черного экрана также может быть то, что монитор не работает из-за потери контакта между монитором и видеокартой или повреждения кабеля питания. Для исключения проблемы нужно проверить соединение. Также надо проверить закреплена ли видеокарта в гнезде материнской платы, есть ли напряжение на все компоненты ПК
(только если умеете разбирать и собирать компьютер). Если у Вас ноутбук, то, возможно, матрица не подключена к системной плате (это может произойти из-за механического воздействия на дисплей — царапины, разбитые пиксели).
Если проблема из-за конфликта драйверов, то в безопасной загрузке надо выбрать «включить видеорежим с низким разрешением», далее в панели управления удалить конфликтующий видеодрайвер, перезагрузить компьютер. Если ОС нормально загружается, то нужно обновить драйвера видеокарты. Если проблема не была решена, то в безопасном режиме удалите конфликтующие программы в панели управления «Программы и компоненты», отключите ненужные программы и сервисы во вкладке «Службы» — «Автозагрузка». Возможно проблема из-за вирусов на жестком диске, тогда надо подсоединить диск к другому компьютеру и проверить его через антивирус. Причиной может стать поломка жесткого диска, тогда без покупки нового диска скорее всего не обойтись.
При включении компьютера черный экран с надписями

Что делать если не включается компьютер и черный экран с надписями
Если при включении ноутбука или компьютера операционная система не загружается, а на экране при этом отображаются надписи на английском языке это значит что не все так плохо и очень вероятно, что проблему удастся решить самостоятельно в домашних условиях.
Какие -либо символы на черном экране при включении компьютера это признак того, что практически все компоненты компьютера работают нормально и в большинстве случаев ошибка программная.

при запуске компьютера черный экран с надписями на английском языке
По этой самой надписи, как и в случае со звуковыми сигналами при включении, можно определить источник проблемы. Попробуйте прочитать, что написано на экране и сравните с самыми распространенными ошибками, которые возникают в подобных случаях.
Вот перечень самых распространенных сообщений при включении компьютера:
Если вы нашли надпись похожую на ту, которая отображается на вашем компьютере или ноутбуке при включении в списке выше, то кликните на нее и вы найдете информацию о ее назначении, а также всевозможные варианты ее исправления.
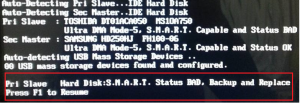
smart hard disk error 301 hp при включении компьютера
Лучший способ отблагодарить автора статьи- сделать репост к себе на страничку
Черный экран в Windows 10, 8, 7 — что делать, если нет изображения при включении компьютера

После включения компьютера у вас возник «черный экран» и загрузка система не продолжилась?
Не нужно паниковать при возникновении подобной ситуации и спешить обращаться за помощью к специалистам. В большинстве случаев такую проблему можно устранить собственными силами. И только в случае, если рекомендации по ремонту устройства не оказали нужного воздействия, следует доверить эту работу сервисному центру. Специалисты компании “КомпРемонтСервис” при необходимости проведут замену матрицы и других компонентов, в которых мог произойти сбой, а также осуществят мелкий ремонт техники. У нас имеется все необходимое для этого оборудование и комплектующие, поэтому ремонт “черного экрана” компьютера будет произведен в кратчайшие сроки без каких-либо потерь!
Типичные причины неисправности
Если Вы приняли решение попробовать самостоятельно привести компьютер “в чувство”, то данный материал поможет Вам в этом деле. Прежде всего, необходимо установить причину неисправность оборудования — она может быть следующей:
- Сбой в поступлении питания, неполадки в аккумуляторе или зарядном устройстве. При критично низком заряде, устройство не будет загружаться.
- Неисправность дисплея, ламп подсветки.
- Резкое отключение компьютера, которое привело к выходу из строя одного из мостов.
- Засорение кулера, проблемы с вентиляцией.
- Критическая ошибка операционной системы.
- Сбой в настройке системы и BIOS.
- Избыточное количество установленных на HDD “тяжелых” игр или программ, особенно в том случае, если они заражены вирусами.
- Сбой в RAM или процессоре.
- Механическое повреждение плат.
- Индивидуальные неисправности, в зависимости от модели и конструкции устройства.
Что делать — компьютер включился, но экран черный?
Давайте разберемся в причинах, которые могли привести к такому результату:
- Было переключение экрана компьютера на внешний монитор с отключением штатного. Необходимо проверить, возможно, что для решения проблемы нужно всего лишь заново подключить “родной” экран устройства.
- На жестком диске накопилось слишком много мусорной информации (ненужных и нерабочих файлов), а чистка и оптимизация не была проведена. Почистите реестр от хлама, и после перезагрузки появится изображение и значительно повысится работоспособность компьютера.
- Если все индикаторы зажглись, кулер заработал — загрузка системы идет. “Черный экран” в этом случае говорит о неисправности видеокарты, либо матрицы. Подключите внешний монитор. Если картинка все так же не появляется — устройство следует передать в сервисный центр, т.к. потребуется ремонт или замена видеоплаты.
- Если не загораются индикаторы и не слышно никаких звуков — система не загружается. В этом случае могла заклинить кнопка включения (вследствие повреждения или попадания жидкости). Если качественная чистка не помогла, потребуется разбор компьютера.
- Проверьте соединения шлейфа монитора — провода могли отойти, из-за чего цифровая информация не передается на экран.
- Возникла неисправность в лампе подсветки или трансформаторе. Признаками ее могли быть некоторые искажения изображения на мониторе, которые наблюдались до появления “черного экрана”, при стабильной работе компьютера. Негодные лампы заменяются в мастерских, а если проблема в трансформаторе, то иногда его даже не нужно заменять — потребуется только замена трансформаторного масла.
Как починить “черный экран” самостоятельно?

Если проблема возникла в аппаратных настройках — то трудностей с избавлением от нее возникнуть не должно, даже у рядового пользователя, ранее не сталкивающегося с подобной ситуацией. Ранее мы рассмотрели методы предварительной диагностики. Теперь, на основе их, можно применять безопасные способы устранения неполадок.
- Подключите компьютер к сети. Поменялось ли состояние индикаторов? Если нет никакого эффекта, внимательно осмотрите подключение зарядного устройства, начиная от розетки и до самого устройства. Переподключите штекеры.
- Если зарядка идет, но изображение так и не появилось, попробуйте подключить второй монитор. При появлении изображения необходимо сделать откат системных настроек к базовым.
- Экран компьютера все еще не загорелся? Отсоедините шлейф матрицы и прочистите контакты. Если шлейф поврежден, то чистка уже не поможет — необходимо заменять его на новый.
- После долгой непрерывной работы компьютера также возможен его перегрев. Нужно дать ему полноценно остыть, проследить, чтобы отверстия вентиляции не были ничем загорожены. При выходе вентиляционной системы из строя, устройство может автоматически отключаться. Перегрев выводит из строя платы компьютера, поэтому к вопросу вентиляции и охлаждения нужно подойти серьезно. Проведите замену термопасты кулера, не лишним также будет приобретение охлаждающей подставки.
- Если Вы диагностировали, что не работает только дисплей, может помочь переустановка операционной системы или сброс заводских настроек. Для начала можно сделать откат на точку восстановления, но если никакого эффекта не последовало, предстоит сделать полной сброс. Убедитесь, что никаких важных несохраненных данных на компьютере у вас не осталось.
Алгоритм сброса настроек:
- Отсоединить устройство от питания.
- Извлечь батарею.
- Зажать на 30 секунд кнопку включения для сброса заряда.
- Подключить аккумулятор, запустить компьютер. При включении зажать клавиши Del и F2 (запустить настройки BIOS).
- В меню перейти на Load BIOS Setup Defaults или Load Safe-Fail Defaults.
- Перезагружаем компьютер. Готово!
- В некоторых случаях может помочь полная переустановка BIOS с загрузочной флешки. Главное не ошибиться с подбором файла установки — убедитесь, что ОС и модель устройства поддерживаются. Перед установкой также проверьте, чтобы батарея была полностью заряжена. Нередко обрыв тока во время установки БИОС вызывает неисправность техники, с которой даже специалисту будет не под силу справиться.</>
- Извлечение и очистка модуля RAM также может способствовать разрешению проблемы. Последовательность действий:
- Отключить питание и аккумулятор.
- Снять крышку компьютера или открыть слот для оперативной памяти (в зависимости от конструкции).
- Достать модули. Если нет под рукой специальных инструментов, можно воспользоваться любым тонким неострым предметом.
- Очистить слоты от пыли.
- Далее проделать все в обратном порядке.
Чистку конструкции нужно проводить как минимум раз в год. Некоторые модификации подразумевают наличие впаянной памяти, в этом случае не обойтись без помощи опытного мастера. Наличие трещин и заметных повреждений также говорит о необходимости обращения в сервисный центр.
Почему нужно обращаться к нам

Если ни одна предложенная в статье рекомендация Вам не помогла, то для решения проблемы обратитесь в наш сервисный центр. Мы сможем установить неисправность Вашего устройства и оперативно устранить ее. Если проблема заключена в “железе”, то специалисты без труда заменят все нужные детали и платы, чтобы вернуть оборудование в рабочее состояние.
Мы работаем с устройствами любых типов, моделей и производителей и знаем, как починить компьютер, если возник “черный экран” или любая иная неисправность. Помните, что неумелое вмешательство в технику может обойтись дороже ремонта в сервисном центре, поэтому если Вы не уверены в своих силах, доверьте это мастеру своего дела!
Экран моего портативного компьютера черный
Обновлено: 06.03.2020, Computer Hope
Если на экране вашего ноутбука не отображается изображение, существует несколько шагов по устранению неполадок, которые могут помочь вам решить проблему. Просмотрите каждый раздел ниже, чтобы найти шаги, которые могут помочь.
НаконечникЕсли вы видите белый экран или цветную радугу, это может означать, что видеокарта в ноутбуке неисправна. В этом случае видеокарту необходимо будет заменить в авторизованном центре ремонта ноутбука вашей марки.
Компьютер не загружается
Хотя вы можете ничего не видеть на экране, послушайте, нет ли на ноутбуке звуков, указывающих на то, что он загружается. Если не слышно звука, следуйте инструкциям по приведенной ниже ссылке, прежде чем переходить к другим разделам на этой странице.
ЗаметкаБолее новые компьютеры с SSD и никакими другими дисками не работают даже при нормальной загрузке. Поэтому этому совету следует следовать только для ноутбуков с традиционным жестким диском.
Проблемы с операционной системой
Если компьютер загружается и отображает экран входа в операционную систему, но экран становится черным или пустым после входа в систему, возможно, проблема в операционной системе.
НаконечникПризнаком того, что операционная система не загружается должным образом и является ошибкой, является то, что вы видите курсор мыши на экране и ничего больше.
Одна из основных причин этой проблемы — поврежденный системный файл, препятствующий загрузке операционной системы, что приводит к черному или пустому экрану.
Перезагрузите Windows, чтобы убедиться, что это временная проблема, и разрешит ее после перезагрузки. Если проблема не исчезнет, сотрите жесткий диск и переустановите Windows.
Установлена низкая яркость или настройка мощности
Если изображение частично видно, яркость ноутбука установлена на низком уровне или снижается из-за настройки питания.Убедитесь, что ваш ноутбук не находится в режиме энергосбережения, подключив ноутбук к стене. Затем попробуйте увеличить яркость ноутбука, чтобы убедиться, что это не причина вашей проблемы.
Попробуйте внешний дисплей
Убедитесь, что с графической картой ноутбука нет проблем, подключив к ноутбуку монитор или другой тип дисплея. Если внешний дисплей работает нормально, это проблема с дисплеем вашего ноутбука.
Если внешний монитор также не работает с ноутбуком, и вы читали страницу, указанную выше, внутренняя видеокарта или кабель неисправны.Возможно, вам потребуется заменить видеокарту или материнскую плату. Отнесите ноутбук в мастерскую по ремонту компьютеров, чтобы узнать, можно ли его отремонтировать.
Перегрев ноутбука
Вы также можете проверить, не перегревается ли ноутбук. В большинстве случаев ноутбук отключается при перегреве, однако он может выключить дисплей только путем отключения питания графического процессора (графического процессора).
НаконечникПроблема с перегревом может быть связана с скоплением мусора на вентиляторе, радиаторе или вентиляционных отверстиях. Вы можете попробовать выдувать пыль и грязь из баллончика с воздухом.
Другая проблема с оборудованием
Если после выполнения описанных выше действий экран ноутбука по-прежнему черный или пустой, проблема связана с оборудованием. В приведенном ниже списке показаны наиболее частые отказы оборудования.
- Ослабленный или отсоединенный кабель.
- Неисправный инвертор питания ЖК-дисплея.
- Плохой CCFL или подсветка.
- Плохой ЖК-дисплей.
Если ваш ноутбук находится на гарантии, мы рекомендуем вам связаться с производителем ноутбука, чтобы узнать, как его отремонтировать.
Если на ноутбук не распространяется гарантия, к сожалению, для большинства конечных пользователей ремонт неисправного ЖК-дисплея может быть сложным или может привести к дальнейшим повреждениям, если не будет выполнен должным образом. Мы рекомендуем вам отнести ноутбук в ремонтную мастерскую и попросить заменить экран. Однако, если вы хотите попробовать отключить ЖК-дисплей самостоятельно, есть несколько компаний, которые присылают сменные экраны практически для любого ноутбука.
Есть ли кнопка включения и выключения экрана ноутбука?
Нет. При включении ноутбука экран ноутбука включается автоматически.
,Что не так, когда экран iPhone становится черным и остается таким? | Малый бизнес
Стивен Мелендез Обновлено 8 августа 2018 г.
Если экран вашего iPhone гаснет и не отвечает, возможно, в нем разряжена батарея или возникла более серьезная проблема. Вы можете попробовать сбросить настройки телефона, чтобы увидеть, восстанавливается ли он, и, если все остальное не помогло, обратитесь в Apple для ремонта или замены.
iPhone с пустым экраном
iPhone с пустым экраном может иметь несколько причин.Один из них — разряженный аккумулятор, который естественно мешает включению телефона. Если вы думаете, что аккумулятор вашего телефона может разрядиться, подключите его и зарядное устройство к сетевой розетке или к USB-порту компьютера и оставьте его на некоторое время для зарядки. Если он работает правильно, вероятно, причиной пустого экрана iPhone был аккумулятор.
В противном случае вы можете попытаться принудительно перезагрузить телефон. Способ сделать это зависит от модели телефона. На iPhone X, iPhone 8 или iPhone 8 Plus быстро нажмите и отпустите клавишу увеличения громкости, затем сделайте то же самое с клавишей уменьшения громкости.Затем нажмите и удерживайте боковую кнопку. Вы должны увидеть логотип Apple, если телефон перезагрузится.
На iPhone 7 или iPhone 7 Plus одновременно нажмите и удерживайте боковую кнопку и кнопки уменьшения громкости в течение 10 секунд. Вы должны увидеть логотип Apple, если телефон перезагрузится.
На более ранней модели или на iPad или iPod Touch нажмите и удерживайте кнопку «Домой», верхнюю или боковую кнопку, в зависимости от того, какой у вашего телефона, в течение 10 секунд. Вы должны увидеть логотип Apple, если устройство успешно перезагрузится.
Если это не поможет, попробуйте подключить устройство как минимум на час. Убедитесь, что шнур питания в хорошем состоянии, надежно вставлен и что в порту зарядки нет мусора. Попробуйте другое зарядное устройство или попробуйте это зарядное устройство с другим iPhone, если у вас есть легкий доступ к нему.
Если вы не можете это исправить
Если ваш iPhone с пустым экраном не перезагружается даже после зарядки, а принудительный перезапуск не помогает, вам, вероятно, придется обратиться за помощью в Apple. Соберите все документы, показывающие, есть ли у вас текущая гарантия или расширенное соглашение об обслуживании AppleCare, или обратитесь в Apple, если вы не уверены в своем статусе поддержки.
Свяжитесь с Apple по телефону или в онлайн-чате, чтобы договориться о доставке устройства в Apple Store или отправке его в ремонт.
.Как установить черную / пустую заставку на компьютере Mac или Windows | Случайные мысли
Обновлено для 2018 года. Этот метод должен работать в любой настольной операционной системе, и этот метод довольно легко настроить. Я также понимаю, что Windows предлагает пустую заставку, которая сводит на нет эту технику, но вот она, в любом случае. И да, это работает и на ноутбуках. Давайте изучим.
Компьютеры Mac
Я начинаю с Mac, потому что это кажется гораздо менее очевидным, учитывая, насколько «легко» это должно быть для Mac.Одна из вещей, которые вы заметите в области заставки, — это отсутствие пустой или черной заставки. Вместо черной заставки люди предлагают включить энергосберегающую заставку. Хотя это работает, чтобы выключить подсветку и сохранить ее, энергосбережение делает другие неприятные вещи для компьютера MacOS в то же время.
Проблемы с энергосбережением
«Какие проблемы», спросите вы? Что ж, Apple взяла на себя обязательство также выключить ряд других критических компонентов при активации режима энергосбережения.Windows тоже может это делать. Да, он отключает подсветку. К сожалению, при этом отключается Wi-Fi и сеть. Это означает, что если у вас работает VPN, ваша VPN отключится. Если ваша компания инвестирует в программное обеспечение VPN, которое не подключается самостоятельно при повторной активации Wi-Fi, вам придется заново вводить пароли и заново настраивать терминалы. К сожалению, я не могу контролировать программное обеспечение, которое использует моя компания, и мне приходится с этим жить. Итак, я избегаю системы энергосбережения, как чумы, чтобы избежать случайного отключения VPN.Вместо этого я использую хранитель экрана. Нет, подсветка не выключается, но это небольшая проблема.
Заставка?
Немного истории, хранитель экрана использовался в первую очередь для предотвращения выгорания ЭЛТ-трубок. Он также сильно отличается от режима энергосбережения. Поскольку дни ЭЛТ-трубок давно прошли, мы теперь используем ЖК-экраны со светодиодной задней или боковой подсветкой. Некоторые экраны изготовлены по технологии OLED, что означает, что каждый пиксель представляет собой самоподсвечивающийся светодиодный индикатор RGB.При использовании технологии LCD или OLED вероятность выгорания практически отсутствует. Однако некоторые ЖК-экраны могут отображать скрытые изображения при определенных условиях, если они слишком долго сидят с одним и тем же статическим изображением. Так что заставка по-прежнему пригодится. Тем не менее, хранитель экрана наиболее полезен в качестве индикатора блокировки экрана.
Черная заставка на Mac
Проблема в том, что на Mac нет черной заставки. Он ожидает, что вы будете использовать изображения для цикла или другие хранители экрана, такие как прыгающие часы, прыгающее яблоко или что-то подобное.
Однако мне нужен простой черный экран без движения. Вы не будете прожигать свой экран простой черной поверхностью, даже если ЖК-дисплеи этого не делают. То есть, вы не заметите никаких настроек для этого ..
Выше отсутствует экранная заставка, отображающая пустой или только черный экран. Итак, как вы это делаете?
Вот шаги:
- Найдите текущее разрешение экрана Mac в Finder с помощью => Об этом Mac. Затем нажмите «Экран» и найдите свое разрешение.В приведенном ниже примере вы видите 1440 x 900. Это будет то, что предлагает ваш Mac.
- Обратите внимание на разрешение выше и перейдите к Создание пустого изображения с помощью раздела GIMP .
Пустая заставка в других операционных системах
Если вы обнаружите, что ваша система Windows не поддерживает пустую заставку, вы можете выполнить следующие инструкции:
Windows 7
- Кнопка Windows => Панель управления => Дисплей
- На дисплее щелкните Настроить разрешение
- Обратите внимание на разрешение экрана
Windows 10
- Кнопка Windows => Панель управления => Внешний вид и персонализация => Дисплей
- В Дисплее нажмите Изменить настройки дисплея
- Когда откроется окно Settings , убедитесь, что оно все еще отображается на дисплее.Затем прокрутите до нижней части правой боковой панели и нажмите Расширенные настройки дисплея
- Обратите внимание на разрешение экрана
Linux
- Обратитесь к своим предпочтениям и настройкам дисплея, чтобы узнать текущее разрешение экрана.
Создайте пустое изображение с помощью GIMP
Отсюда вы собираетесь создать пустое изображение с разрешением вашего экрана. Лучше всего покрыть черным цветом весь экран, а не, скажем, изображение с более низким разрешением, например 1024 x 768.Это причина для обнаружения разрешения выше. Использование полноэкранного разрешения предотвращает непредвиденные проблемы с растяжением (или отсутствием растяжения) пикселей заставкой экрана. Этот процесс можно использовать во всех операционных системах, в которых установлен GIMP.
Чтобы создать пустое изображение в GIMP, используйте следующее:
- Откройте GIMP (скачать здесь — бесплатно)
- Убедитесь, что цвета переднего плана и фона выглядят так: черный слева вверху и белый внизу справа:
- В GIMP, Файл => Новый…
- Затем введите разрешение, полученное в вашей операционной системе, в поля «Ширина» и «Высота» (обязательно введите правильные значения в каждое поле).
- Щелкните Advanced Options и измените Fill with: на Foreground Color
- Нажмите, ОК
- Теперь вы должны увидеть изображение, залитое черным.
- Сохраните изображение с помощью File => Export As…, введите имя файла и измените тип файла с .png на .jpg, чтобы уменьшить изображение. Обязательно запомните папку, в которой вы собираетесь сохранить файл.
- В окне Экспорт изображения как JPEG нажмите кнопку Экспорт
- Теперь у вас есть новое черное изображение в разрешении вашего экрана.
- Из меню GIMP => Выйти из GIMP
Теперь, когда у вас есть сохраненное черное изображение, вам нужно добавить его в список изображений, на которых смотрит ваша заставка.
Добавление этого изображения в заставку Mac
Это довольно простая концепция. Теперь вы будете использовать это недавно созданное черное изображение как единственное изображение для заставки. Таким образом, независимо от частоты цикла, он всегда будет возвращаться к одному и тому же пустому изображению все время.
Вот что я сделал на Mac.Я создал папку под названием black-image в моем каталоге изображений. Я поместил свое недавно созданное изображение в /Users/myuser/Pictures/black-image/black-image.jpg. Я поместил его в отдельную папку, потому что именно так Mac находит изображения… по папкам. Теперь выберите папку под «классической» заставкой, используя следующие настройки:
В том месте, где указывает стрелка, щелкните эту область выбора, откроется запросчик файла, а затем выберите папку, в которой находится ваш новый файл black-image.jpg. Как только вы установите его здесь, ваш экран станет черным при активации заставки (как в моем случае, через 30 минут).
Windows или Linux
Хотя я знаю, что в Windows встроена пустая заставка, вы также можете использовать эту технику, выбрав в качестве заставки «Фотографии» в качестве заставки, а затем выбрав папку, в которой находится ваше пустое изображение. Для Linux просто выполните ту же настройку, используя свои предпочтения, чтобы выбрать папку с фотографиями, в которой находится ваше сохранение black-image.jpg. Как только вы это сделаете, хранитель экрана будет показывать одно черное изображение только после того, как заставка будет активирована.
На самом деле это самый безопасный метод, вместо того, чтобы полагаться на плагины или программы для отображения черного экрана.Он также продолжит работать, если Microsoft в своей безмерной мудрости решит быть похожим на Mac и уберет пустую заставку в следующей версии Windows.
Я предпочитаю эту технику энергосбережению из-за проблем, упомянутых выше. Это позволяет мне настроить черный экран с включенной подсветкой, что также поддерживает активность моего VPN. Конечно, если вы не имеете дело с VPN, непременно воспользуйтесь функцией энергосбережения.
Выбор заставки
Обратите внимание, что Mac и Windows (и, возможно, Linux) предлагают различное количество эффектов перехода изображения.Убедитесь, что вы выбрали самый простой эффект для черного изображения. На Mac для выбора эффектов перехода между изображениями и перехода между изображениями используются эффекты «Классический» или «Кен Бернс». Они предлагают простые переходы между изображениями.
Вам не нужно выбирать эффект, который добавляет белый цвет (или любые другие цветные границы) вокруг черного изображения. Выберите эффект заставки с простым исчезновением и без границ. В противном случае это приведет к нарушению цели настройки.
Эффекты заставки предлагают предварительный просмотр того, как изображения будут переходить во время работы заставки.Обязательно посмотрите предварительный просмотр плагина заставки, чтобы убедиться, что он предоставит вам сплошной черный экран. Возможно, вам придется использовать несколько реальных изображений в заставке, чтобы найти эффект, который предлагает простой переход затухания.
[ОБНОВЛЕНИЕ: 13.09.2019]
Экран Aura
Один из недавних читателей заметил, что черное изображение, казалось, все еще имело ауру освещения и не было на 100% чернильно-черным. Как я уже говорил выше, подсветка остается включенной при использовании указанной выше техники заставки с черным изображением.Это означает, что фоновая подсветка будет проходить через изображение и может сделать ваш черный экран слегка темно-серым. Он также может быть более выраженным, если яркость подсветки составляет 100% или когда вы сидите сбоку от дисплея, поскольку ЖК-дисплеи не всегда обеспечивают полный угол обзора 180 °. Под очень острым углом к экрану подсветка может казаться ярче.
Единственный способ исправить это — уменьшить яркость подсветки. Большинство внешних мониторов позволяют это.Прикрепленные к ноутбуку экраны обычно имеют настройку яркости, встроенную в клавиатуру. Затем вы можете уменьшить яркость подсветки, нажав кнопку уменьшения яркости экрана на клавиатуре ноутбука.
Если к вашему компьютеру подключен внешний монитор, для уменьшения яркости подсветки необходимо использовать систему меню внешнего монитора. Единственный способ выключить подсветку на внешнем мониторе — это перевести компьютер в режим энергосбережения… ни в коем случае не то же самое, что использовать черную заставку.
OLED-мониторы и коэффициент контрастности
Если вы действительно хотите получить чернильную черноту при использовании черного изображения заставки, вам нужно будет приобрести OLED-монитор. Эта технология использует очень маленькие светодиоды для каждого пикселя. Когда вы используете черное изображение в качестве заставки, каждое пиксельное изображение будет отключать каждый отдельный светодиод на OLED-панели, делая экран на 100% таким черным, насколько это возможно… или, другими словами, это будет выглядеть так, как будто экран выключен , Замена ЖК-монитора с подсветкой на OLED-монитор — единственный способ получить настоящую черную черноту с помощью заставки с черным изображением.В противном случае придется вручную уменьшать яркость подсветки.
При покупке любого дисплея важно учитывать коэффициент контрастности. Чем выше коэффициент контрастности, тем глубже будет черный цвет. По понятным причинам OLED-экраны имеют один из самых высоких коэффициентов контрастности среди дисплеев на рынке.
Мошенничество с OLED-мониторами
Будьте осторожны при покупке OLED-мониторов. Поиск на Amazon по запросу «OLED-монитор» фактически выявил множество списков ЖК-мониторов с подсветкой.Даже установка флажка фильтра «OLED-монитор» в левой части списков Amazon по-прежнему выводила на экран многие неправильно маркированные ЖК-мониторы с подсветкой. Не обманывайтесь, покупая ЖК-монитор с задней подсветкой, думая, что вы купили OLED-монитор.
Убедитесь, что вы внимательно прочитали технические характеристики монитора этой модели. Возможно, вам потребуется посетить веб-сайт производителя, чтобы найти эту техническую информацию для этого номера модели. Производитель укажет тип панели, отображаемой на его дисплее.Однако листинг Amazon может быть совершенно неправильным. То же самое можно сделать, если вы посетите Best Buy или местного продавца. Кроме того, я могу почти гарантировать, что ни один из мониторов, продаваемых в Target или Walmart, не будет иметь этой технологии. Технология OLED намного дороже в производстве, чем ЖК-дисплеи с подсветкой. По этой причине розничные продавцы со скидками вряд ли будут иметь много (или каких-либо) OLED-мониторов… а если они это сделают, они обычно будут стоить вдвое дороже, чем ЖК-монитор с подсветкой.
Переменная контрастность подсветки (также известная как OLED для бедняков)
Некоторые ЖК-мониторы с подсветкой имеют переменную контрастность подсветки.Обычно это телевизионные мониторы, а не компьютерные. Хотя эта технология не обеспечивает столь же почти чернильно-черную черноту, как OLED-монитор, она может быть очень близка. Следовательно, он известен как OLED для бедняков . Эта технология предлагает подсветку, которая автоматически меняет свою яркость в зависимости от отображаемого в данный момент изображения. Это означает, что когда отображается черное изображение, подсветка почти на 100% выключена. Эта технология не вошла во многие компьютерные мониторы, если вообще есть, но она есть в телевизионных мониторах на базе HDMI.Если вам удастся найти телевизор с такой переменной контрастностью задней подсветки, он сможет выполнять такую же чернильно-черную функцию, как OLED-монитор, но при этом будет стоить меньше денег. Однако, опять же, вам необходимо ознакомиться с техническими характеристиками монитора, чтобы определить, содержит ли он эту систему подсветки с переменной контрастностью. Многие мониторы не предлагают эту систему переменных и вместо этого предлагают только статическую яркость, которую необходимо регулировать вручную.
А как насчет QLED?
QLED — это еще одна ЖК-технология с подсветкой, которая следует всем тем же правилам, что и ЖК-экраны с подсветкой.Если монитор QLED поставляется с переменной контрастностью задней подсветки, он может быть хорошим кандидатом для чернильно-черного цвета. Если у него нет подсветки с переменной контрастностью, то он не будет этого обеспечивать.
К вашему сведению, я лично купил свой монитор Vizio 4K, потому что он имел технологию подсветки с переменной контрастностью. Когда части экрана становятся черными, подсветка этих частей экрана почти выключается. Это продуманная технология дизайна, которая имитирует уровни контрастности, которые можно найти в более дорогих OLED-панелях.Итак, теперь вы знаете.
Если это руководство было для вас полезным, оставьте комментарий ниже и дайте мне знать.
↩︎
Нравится:
Нравится Загрузка …
,Экран гаснет во время звонков на YU Yureka
Yureka недавно начала получать обновление Cyanogen 12 на базе Android 5.0 (Lollipop). Однако обновление принесло с собой множество ошибок; одна из них — проблема с датчиком приближения устройства, из-за которого экран телефона отключается во время входящего или исходящего звонка. Проблема была и в ОС KitKat, но встречалась гораздо реже. В любом случае, хотя мы ожидаем, что YU или Cyanogen выпустят инкрементное обновление, исправляющее проблему, вот возможное решение, которое должно помочь.
Проблемы:- Исходящие и входящие вызовы — Экран выключается во время вызова
- Входящие вызовы — Экран выключается, как только вы получаете вызов, что делает невозможным даже ответить на вызов.
Устранение проблемы с пустым / черным экраном
Пустой (или черный) экран во время звонков вызван датчиком приближения телефона. Это аппаратная проблема с датчиком, поскольку его обнаружение не так надежно, как хотелось бы.Калибровка датчика приближения вручную может исправить или, по крайней мере, уменьшить появление пустого экрана во время входящих и исходящих вызовов. Выполните следующие действия, чтобы откалибровать датчик приближения на вашем Yureka.
Это относится только к пользователям, обновившимся до CM12 / Android Lollipop. Если вы еще этого не сделали, ознакомьтесь с инструкциями по обновлению здесь.- Откройте DialPad на вашем Yureka
- Наберите * # * # 7769 # * # *
- На экране калибровки приближения нажмите Старт
- Подождите несколько секунд, пока не появится сообщение Calibration Good (in зеленый)
- Нажмите «Выход», и все готово.
Вот и все. Скорее всего, вы не столкнетесь с проблемой при следующем звонке. Если вы все еще сталкиваетесь с этим, убедитесь, что датчик приближения не покрыт пылью или защитной пленкой. Затем перезагрузите телефон и попробуйте повторить шаги еще раз.
Не забудьте оставить свой ответ в разделе комментариев ниже. Мы хотели бы знать, решило ли это проблему для вас или нет.
.
