Что нужно делать, чтобы компьютер не перегревался и хорошо функционировал / Блог им. krako / OGDG
Слишком высокая температура в системном блоке приводит не только к замедлению работы процессора и графической карты (видеокарты), но и к более неприятным последствиям.
При избытке тепла многие составные части машины, могут совсем выйти из строя. Магнитные головки жесткого диска особенно чувствительны к высокой температуре, его перегрев нередко приводит к потере данных. Поэтому очень важно знать, какой должна быть хорошая система охлаждения в персональном компьютере.
Больше всего тепла в ПК выделяют процессор, материнская плата, видеочип графической карты и блок питания. Именно о нормальном температурном режиме этих частей следует позаботиться в первую очередь. При современной производительности видеокарта при работе может разогреваться до 90-95 градусов по Цельсию. Чипы в компьютере достигают высокой температуры всего за несколько секунд, быстрее, чем нагревается микроволновка.
Огромную роль в охлаждении играет размер системного блока. Чем меньше свободного пространства остается в корпусе, тем дольше застаивается в нем горячий воздух. При увеличении мощности компонентов современные производители корпусов не так часто заботятся о его лучшей охлаждаемости. Выбирая новый корпус, обращайте внимание не только на симпатичный дизайн, но и на то, чтобы он был достаточно вместительным. Чем больший размер имеют составные части, тем большим должен быть и сам корпус. Старые корпуса маленького размера плохо подойдут для современных требовательных устройств. Их нужно своевременно поменять. Маленький корпус подойдет только для маломощных компьютеров с низким тепловыделением.
Провода в блоке не должны свободно болтаться, занимая лишнее пространство, их следует закреплять, чтобы улучшить проходимость воздуха. Однако не надо их сильно перетягивать или изламывать, чтобы это не привело к сбоям в работе компьютера. Нужно просто компактно их уложить. Проследите также, чтобы никакие провода не лежали на видеокарте.
Важен и выбор места, где вы размещаете системный блок. Не следует придвигать его слишком близко к стенке, нагретый воздух должен свободно выходить и не скапливаться рядом с ним. Неподходящая конструкция компьютерного стола также может мешать охлаждению. Не рекомендуется ставить нагревательные приборы или вообще какие-либо лишние вещи рядом с системным блоком. Чтобы воздух лучше циркулировал, со всех сторон корпусы должны оставаться зазоры хотя бы на 7 см.
В отдельных случаях, когда из-за очень производительного железа воздух в корпусе слишком нагревается, можно снять крышку корпуса с левой стороны. Это намного улучшит охлаждение. Однако в таких случаях кулеры будут сильнее шуметь.
Хотя бы иногда узнавайте температуру компонентов ПК. Это поможет избежать многих лишних проблем. Сейчас есть множество бесплатных программ для этого. Например,  Для дорогих карт и 90-100 градусов может считаться нормальной температурой. Оптимальная температура для жесткого диска – 30-45 градусов.
Для дорогих карт и 90-100 градусов может считаться нормальной температурой. Оптимальная температура для жесткого диска – 30-45 градусов.
В корпусе должно быть установлено как минимум два вентилятора. Лучше, чтобы один кулер стоял напротив жесткого диска, своевременно охлаждая его и подавая в корпус свежий воздух. На задней стенке вентилятор может работать на выдув. Главное, чтобы корпусный вентилятор и кулер на процессоре не конфликтовали, а помогали друг другу. Используйте 140-мм вентиляторы, на какую бы панель вы их ни устанавливали.
Чем больше оборотов совершает вентилятор, тем больше шума он производит. При их выборе необходима найти баланс между шумом и эффективным охлаждением. Для любителей тихих компьютеров может оказаться хорошим вариантом установка кулеров на термотрубках. Они намного эффективнее, однако стоят дороже. Чтобы эффективнее их использовать, одновременно с ними нужно использовать термопасту.
При установке кулеров, используйте термопасту. Это увеличивает эффективность охлаждения, т. к. паста способствует теплопередаче. Наносите ее на сам процессор очень тонким, гладким слоем, без неровностей. Это миф, что от большого количества пасты охлаждение улучшается. Наоборот, толстый слой может стать дополнительным теплоизолятором не хуже горячего воздуха.
к. паста способствует теплопередаче. Наносите ее на сам процессор очень тонким, гладким слоем, без неровностей. Это миф, что от большого количества пасты охлаждение улучшается. Наоборот, толстый слой может стать дополнительным теплоизолятором не хуже горячего воздуха.
Любой компьютер собирает внутри себя огромное количество пыли, препятствующей охлаждению элементов. Поэтому хотя бы раз в полгода нужно очищать от нее все компоненты. Чем больше воздуха проходит через корпус, тем чаще приходится делать уборку. При этом не нужно забывать и о блоке питания. Пылью покрываются и сами вентиляторы, подавая воздух менее эффективно. К тому же, они начинают громче работать. При очистке можно использовать кисти различной величины и немного влажную ткань. При использовании пылесоса уборку нужно проводить очень осторожно, т. к. он может повредить какие-нибудь мелкие части. Очистка производится только при выключенном компьютере.
Итак, обобщим все вышесказанное и сформируем несколько правил, которые надо соблюдать, что бы ПК не грелся и работал, работал и работал. ..
..
Таковыми в настольном ПК являются: процессор, видеокарта, элементы системной платы (такие как чипсет, питание процессора…) и блок питания. Тепловыделение остальных элементов не так значительно, по сравнению с вышеприведенными.
Да, многое зависит от конкретной конфигурации и ее мощности, но все же в пропорциональном отношении мало что меняется.
Процессоры средне-производительного сегмента могут выделять от 65 до 135 ватт тепла; обычная видеокарта игрового уровня в процессе работы может разогреваться до 80-90 градусов Цельсия и это является абсолютно нормальным для таких производительных решений; блок питания может запросто разогреться до 50 градусов; чипсет на системной плате так же может разогреваться до 50-60 градусов и т.п.
Всегда стоит помнить, что чем мощнее используемые компоненты, тем больше тепла они выделяют.
Процессор и видеочип графической карты можно сравнить с конфорками электрической плиты. В плане тепловыделения — аналогия абсолютная. Всё то же самое, только чипы способны разогреваться гораздо быстрее, чем конфорка современной печи: всего за секунды…
В плане тепловыделения — аналогия абсолютная. Всё то же самое, только чипы способны разогреваться гораздо быстрее, чем конфорка современной печи: всего за секунды…
2. Насколько это важно?
По сути, если, скажем, графический чип работает без охлаждения, то он может выйти из строя за считанные секунды, максимум — за несколько минут. То же самое касается процессоров.
Другое дело — что все современные чипы оснащаются защитой от перегрева. При превышении определенного порога температуры он просто выключиться. Но не стоит испытывать судьбу — здесь это правило верно как никогда, поэтому, проблем с охлаждением лучше не допускать.
3. Всё замыкается на корпус…
Нельзя забывать, что все эти «жаркие» компоненты находятся в рамках довольно ограниченного пространства корпуса системного блока:
Следовательно: все эти большие объемы тепла не должны «застаиваться» и «прогревать» весь компьютер. Отсюда вытекает небольшое важное правило, которого нужно всегда придерживаться при организации охлаждения:
«Внутри корпуса всегда должен быть «сквозняк».
Да, только так, когда горячий воздух выбрасывается за пределы корпуса можно исправить ситуацию.
4. Следите за температурами.
Старайтесь хотя бы иногда интересоваться температурами компонентов компьютера. Это поможет вам вовремя выявить и устранить проблему.
В этом вам может помочь программа EVEREST или SiSoftware Sandra Lite (бесплатная). В этих системных утилитах есть соответствующие модули, которые выводят температуру устройств.
Приемлемые «градусы»:
Процессор: рабочая температура в 40-55 градусов Цельсия считается нормальной.
Видеокарта: все зависит от ее мощности. Бюджетные недорогие модели могут не прогреваться и до 50 градусов, а для топовых решений, класса Radeon HD 4870X2 и 5970 — 90 градусов при нагрузке может считаться нормой.
Жесткий диск: 30-45 градусов (полный диапазон).
Примечание: По своему опыту могу сказать, что относительно точно можно измерить программным способом только температуру вышеприведенных устройств.
Например, достаточно часто можно встретить, что какая-то программа показывает температуру чипсета, скажем, в 120 градусов или температуру окружения в 150 градусов. Естественно — это не реальные значения, при которых компьютер уже бы давно не работал исправно.
Однако, если Вы организуете правильное охлаждение внутри корпуса, используя дальнейшие советы, то я могу гарантировать — что измерять что-либо кроме температуры процессора, видеокарты и диска попросту не придется, т.к. при правильных условиях охлаждения они не будут перегреваться.
Так что вполне достаточно будет временами поглядывать на значения температур основных компонентов, приведенных выше, для отслеживания общей ситуации…
Да, тепловыделение компонентов компьютера может сильно различаться. Если вести речь про маломощные машины «офисного» уровня, то да — тепловыделение будет небольшим.
Если вести речь про маломощные машины «офисного» уровня, то да — тепловыделение будет небольшим.
Что касается средне-производительных и «топовых» решений, которые составляют большинство современных домашних настольных ПК, то здесь системный блок может вполне себе играть роль обогревателя.
В современных условиях наличие корпуса, с достаточным внутренним пространством для циркуляции воздуха — необходимость. Причем не важно, какова производительность вашего компьютера.
В любом случае — и офисный и игровой ПК нуждается в нормальной циркуляции воздуха внутри корпуса. Иначе, даже простой офисный ПК из-за образования так называемых “воздушных пробок” внутри корпуса может начать перегреваться.
Воздушные пробки внутри корпуса — “бытовое” название явления, когда воздушные потоки (вызываемые вентиляторами и кулерами) циркулируют неправильно. Например: когда нагретый воздух не выводится наружу; или если отсутствует подача свежего воздуха в корпус; или когда какие-либо вентиляторы установлены неправильно, скажем, если из-за особенности конструкции процессорный кулер
В связи с этим, я рекомендую использовать корпуса ТОЛЬКО форм-фактора midi-tower и big-tower. И никаких mini-tower и нестандартных размеров…
И никаких mini-tower и нестандартных размеров…
Особый вопрос в теме качественного охлаждения касается мебели — вашего рабочего стола.
Конструкция стола может либо сильно затруднять охлаждение, либо же наоборот способствовать максимальной вентиляции.
Одно дело, когда системный блок просто стоит рядом со столом — здесь претензий никаких, за исключением разве что того, что категорически не рекомендуется размещать системный блок рядом с радиатором отопления и обогревателями, не рекомендуется ставить какие-либо еще предметы вплотную к системному блоку.
Если рядом находится какая-то мебель или предметы, позаботьтесь о том, чтобы со всех сторон от системного блока оставались зазоры хотя-бы 7—10 см.
Однако, в большинстве случаев системный блок расположен не рядом со столом, не на столе, а в столе:
Как видите — в этом случае пространство вокруг системного блока жестко ограничено столом и пространства для циркуляции и выхода воздуха — минимум…
Поскольку основные отверстия для вентиляции в системном блоке находятся сзади, впереди и на левой стенке, то я рекомендую сдвинуть системный блок относительно бокса стола вправо, чтобы слева (см.
Чтобы избежать “воздушных пробок”: когда весь нагретый воздух поднимется вверх и будет там находится — не рекомендуется закрывать дверцу бокса для системного блока вашего стола.
Так же категорически не рекомендуется ставить системный блок вплотную к задней стенке. ЗА системным блоком зазор в 10 см до стенки стола — ОБЯЗАТЕЛЕН, чтобы вентилятор блока питания смог успешно охлаждать его.
При соблюдении всех этих пунктов охлаждение будет вполне достойным: горячий воздух будет скапливаться вверху и выходить из стола под действием естественного перемешивания (т.к. слева имеется достаточный зазор).
В некоторых случаях, если в вашем компьютере очень производительное «железо», рекомендуется полностью снять левую сторону корпуса системного блока — в таком случае эффективность охлаждения повышается в разы.
Например, я сам сделал точно так же, поскольку мой компьютер выделяет ну очень много тепла:
7.
 О процессорном кулере.
О процессорном кулере.
Этот вопрос больше актуален для производительных ПК. Если говорить о маломощных ПК, то смысла говорить о кулерах нет, т.к. такой процессор выделяет немного тепла, и штатного (идущего в комплекте с процессором) более чем достаточно.
Если вы покупаете процессор и в его названии присутствует слово BOX — значит он поставляется в полной комплектации, которая предусматривает кулер.
Если в прайс-листе вы видите пометку ОЕМ — это значит при покупке, кроме самого процессора вы не получите больше ничего.
Здесь можно дать такой совет: если вы покупаете недорогой современный процессор —
то лучше выбрать BOX-комплектацию. В конечном счете такой процессор не потребует мощного кулера — производительность невысока, а нынешние технологии обеспечивают небольшое энергопотребление, следовательно, большого выделения тепла здесь ждать не приходится.
А если вы желаете приобрести какую-либо мощную модель, скажем, для домашнего ПК, то лучше выбирать ОЕМ-комплектацию — в любом случае, штатного кулера вам будет недостаточно.
Почему так происходит?
Сегодня производители, на мой взгляд, стали крайне халатно относиться к штатным кулерам — его размеры и характеристики не всегда соответствуют мощности процессора. Например:
Такой кулер идет в комплекте с двухъядерными и четырехъядерными процессорами Intel Core 2. Ладно, для 2-ядерных моделей его, может быть, и хватит, но для 4-ядерных — явно недостаточно…
Кроме того, если затронуть устаревшие модели, то ситуация такая: если вы купили, скажем, процессор 3 года назад, то в то время технологии не обеспечивали такого энергосбережения, как сейчас.
Именно поэтому, скажем, вполне себе недорогой и маломощный Pentium D 4-х летней давности греется даже сильнее, чем современные Core i7 топового уровня.
В этом случае — хороший кулер просто необходим. И я рекомендую устанавливать кулер башенного типа на тепловых трубках:
Тепловые трубки — выполненные из меди элементы, которые пронизывают алюминиевые (как на фото выше) или медные пластины кулера и способствуют более быстрому и эффективному отводу тепла от горячего процессора. Они обеспечивают в разы более эффективное охлаждение, по сравнению с обычными кулерами.
Они обеспечивают в разы более эффективное охлаждение, по сравнению с обычными кулерами.
Тепловая трубка — устройство герметичное, внутри которого находится вода, которая циркулирует по трубке естественным образом. Этому движению способствуют тысячи мельчайших «зазубрин» на внутренней стороне трубки, которые позволяют воде подниматься вверх.
Вне зависимости от того, насколько мощный процессор вы хотите охладить — я всегда рекомендую кулеры только на тепловых трубках. Покупка обычного кулера на базе алюминиевого или медного радиатора — не оправдана.
Именно башенный кулер на тепловых трубках обеспечивает наибольшую эффективность.
Еще пример такого кулера:
8. Корпусный вентилятор — обязателен.Следующее, что необходимо для организации правильного охлаждения — наличие корпусного вентилятора.
Современные корпуса предлагают возможность установки как минимум двух вентиляторов.
На передней панели: воздух при этом может поступать через перфорацию (как на фото), либо же снизу — если передняя панель не перфорирована:
При этом получается, что вентилятор становится как раз напротив жестких дисков и поэтому выполняет две важные функции: подает свежий воздух внутрь корпуса и охлаждает жесткие диски:
Наличие как минимум одного корпусного вентилятора — обязательно для любого компьютера! Вентилятор «прокачивает» воздух внутри и препятствует образованию «воздушных пробок».
Установка вентилятора на выдув на задней стороне не является обязательным, но тем не менее в некоторых случаях помогает сделать систему охлаждения еще лучше:
Но при этом не стоит забывать, что если у вас установлен кулер башенного типа, то в этом случае вентилятор кулера в большинстве случаев будет напротив гнезда для корпусного вентилятора на задней стенке (см. фото ниже), с той лишь разницей, что вентилятор кулера может располагаться с левой или правой стороны кулера:
Если (как на фото) У вас не установлено корпусного вентилятора — то все нормально. Вентилятор кулера будет либо выбрасывать горячий воздух в это отверстие, либо затягивать его оттуда (в зависимости от расположения вентилятора на кулере). При этом лучше, чтобы он выбрасывал туда уже нагретый воздух, а не затягивал его.
На фото расположение кулера неоптимальное: горячий воздух при этом выбрасывается в корпус, а не в отверстие для крепления корпусного вентилятора.
Если же вы захотите установить еще и корпусный вентилятор, убедитесь, чтобы вентилятор и кулер не «конфликтовали», т. е. не направляли воздух друг на друга. Устанавливайте корпусный вентилятор так, чтобы он помогал процессорному кулеру.
е. не направляли воздух друг на друга. Устанавливайте корпусный вентилятор так, чтобы он помогал процессорному кулеру.
Вне зависимости от того, на какую панель вы хотите установить вентилятор, я рекомендую использовать ТОЛЬКО 140-мм вентиляторы!
9. Расположение кабелей.Большой проблемой для охлаждения являются неправильно уложенные кабели. Находясь в разбросанном состоянии они затрудняют циркуляцию воздуха внутри корпуса, иногда до такой степени, что даже мощный вентилятор не в состоянии «прокачать» весь объем корпуса…
Но при укладке кабелей внутри корпуса — не переусердствуйте! Не стоит излишне гнуть (на излом) и создавать натяжение — это может повредить кабели и привести к ошибкам и сбоям в работе ПК! Такие случаи не редки…
Просто постарайтесь уложить кабели максимально компактно. Настолько, насколько это возможно:
10. Позаботьтесь об особо горячих поверхностях.
Таковыми в компьютере являются прежде всего видеокарты. Особенно, если говорить о таких горячих и мощных моделях, как Radeon HD 4870X2 и HD 5970.
Особенно, если говорить о таких горячих и мощных моделях, как Radeon HD 4870X2 и HD 5970.
Позаботьтесь о том, чтобы сверху на видеокарте не лежали никакие кабели:
Это очень важно! В процессе работы видеокарта может разогреваться до температуры, близкой к 100 градусам!
11. О термопасте…
Устанавливая кулер всегда используйте термопасту. Ни в коем случае не ставьте кулер «на сухую»! Эффективность охлаждения упадет в разы…
Наносить термопасту нужно только на процессор, очень тонким, полупрозрачным слоем.
«Чем больше термопасты — тем лучше охлаждение» — это самый большой миф, среди начинающих пользователей!
Термопаста является связующим звеном, она соединяет поверхность процессора с поверхностью кулера, заполняя микроскопические неровности между этими поверхностями, в которых может находится воздух. А воздух, как известно, очень сильно препятствует отводу тепла.
А если термопаста будет наложена толстым слоем, то она превращается уже не в проводник тепла, а в изолятор — толстое «одеяло» между кулером и процессором.
Наносить ее можно чем угодно: выдавливаете небольшое количество пасты в центр на процессор, и затем немного размазываете по сторонам. Затем приступайте к установке кулера. Окончательно термопаста разойдется идеальным слоем только после того, как вы установите кулер.
Многие спорят о том, какая паста лучше… По своему опыту могу сказать, что разница между различными ее марками минимальна. Поэтому, не стоит обращать на это внимание.
Например, термопаста TITAN, продается вот в таких маленьких тюбиках:
Один такой тюбик рассчитан, как минимум, на ДВА раза.
При условии выполнения всех вышеприведенных рекомендаций по сути никаких проблем с охлаждением у вашего ПК не будет.
Ноутбуки12. Особенности ноутбуков.
Все компоненты внутри ноутбука собраны в крайне малом пространстве мобильного корпуса. Помимо процессора в ноутбуке может быть установлена мощная видеокарта, жесткий диск…
Эти и другие устройства отделяют друг от друга считанные сантиметры, и при этом никакого пространства для циркуляции воздуха — внутри ноутбука просто нет.
Именно поэтому компоненты практически всегда работают при повышенных температурах. Исправить это, к сожалению, никак нельзя; но однако же можно уберечь ноутбук от дополнительного нагрева, таким образом продлив ему срок службы и избавив от критического перегрева.
Как я уже не раз упоминал — старайтесь по возможности не располагать ноутбук на мягких поверхностях и коленях, особенно — когда за ноутбуком вы работаете с ресурсоемкими задачами (например, обработка фото или видео).
При несоблюдении этого простого правила перегрев компонентов ноутбука, включая батарею — обеспечен…
Очень рекомендую для работы на ноутбуке иметь охлаждающую подставку, которая будет Вам и удобным столиком и продлит работу Вашего ноутбука.
Старайтесь располагать ноутбук на ровной и твердой поверхности рабочего стола. При этом убедитесь, что никакие предметы, которые лежат лядом, не мешают току воздуха под- и вокруг ноутбука:
По сути — это самое главное и самое эффективное, что только можно сделать для избежание перегрева.
14. Погода…
Не работайте за ноутбуком под прямыми солнечными лучами. Они очень быстро и очень сильно нагревают его поверхность (особенно, если ноутбук темный) и быстро прогревают всё внутри корпуса.
В этом случае возможны даже повреждения отдельных компонентов от перегрева.
И последний совет, который я бы хотел дать в рамках этой статьи, для всех пользователей, в не зависимости от того, ноутбук ли у вас или же настольный ПК:
Для настольных ПК: Они очень быстро накапливают пыль. Старайтесь по крайней мере раз в 6 месяцев открывать системный блок и очищать все внутренние компоненты от пыли.
Пыль препятствует отводу тепла от компонентов и существенно ухудшает теплообмен.
Из-за пыли особенно могут перегреваться жесткие диски, видеокарта и процессор.
Отдельно хочу упомянуть о вентиляторах. Помните: забитый пылью вентилятор подает воздух намного менее эффективно:
Для очистки внутренних компонентов я обычно использую кисть и слегка влажную ткань. КАТЕГОРИЧЕСКИ не рекомендую использовать пылесос! В процессе чистки им можно случайно повредить хрупкие компоненты.
КАТЕГОРИЧЕСКИ не рекомендую использовать пылесос! В процессе чистки им можно случайно повредить хрупкие компоненты.
Такое случается довольно часто.
Приступайте к процедуре очистки ТОЛЬКО если компьютер выключен!
Для ноутбуков: Здесь ситуация несколько сложнее…
Дело в том, что ноутбуки обладают различными корпусами: некоторые открывают сразу доступ к системе охлаждения так, что можно почистить кистью вентилятор; а в некоторых, чтобы добраться до вентиляторов нужно разобрать полноутбука…
Здесь единственный совет, который я могу вам дать: не беритесь за разбор ноутбука, если вы не уверены в том, что сможете собрать всё назад…
Всем спасибо!
Проверенные методы борьбы с перегревом компьютера 💻
Я люблю лето, люблю когда тепло и солнечно. Но наши компьютеры в это время начинают сильнее греться и это никак не идёт им на пользу. А если сейчас компьютер не перегревается, то это не значит что в пиковую жару этого не произойдёт. Так что лучше быть готовым.
Так что лучше быть готовым.
Содержание
Признаки перегрева компьютера
В этой статье мы поговорим о том, чем страшен перегрев, почему компьютеры могут сильно греться и как с этим бороться.
1. Показания датчиков
Критические температуры на показаниях датчиков означают перегрев. Для каждой железки есть свои критические температуры. Навскидку, температура до 70 градусов при нагрузке – это почти всегда нормально, за исключением жёстких дисков. Их нагрев лучше не допускать до 50 градусов. Перегрев жёсткого диска особенно опасен, потому что можно потерять все свои данные! При общем нагреве корпуса компьютера, при активной работе с жёстким диском (например копирование большого объёма информации или продолжительная работа с торрент-трекерами) жёсткий диск может нагреваться сверх нормы.
Проверить показания датчиков можно с помощью ПО поставляемого с материнской платой или с помощью сторонних программ, например AIDA64.
2. Тормоза
Если ваш компьютер вдруг стал медленнее работать, то это не обязательно означает, что надо переустанавливать систему или искать вирусы, особенно если замедление работы совпало с потеплением. Когда процессор или чипсет материнской платы перегреваются, то возможно снижение скорости работы. Тактовая частота процессора занижается, он начинает меньше греется и можно продолжать работу. Но возможны и зависания компьютера.
Когда процессор или чипсет материнской платы перегреваются, то возможно снижение скорости работы. Тактовая частота процессора занижается, он начинает меньше греется и можно продолжать работу. Но возможны и зависания компьютера.
3. Звучит сирена
В настройках BIOS можно выставить начиная с какой температуры будет издаваться противный звуковой сигнал. Правда, вы его не услышите если к материнской плате не подключён «спикер». Но обычно он подключён или встроен в материнскую плату. Если сирена орёт, то компьютер лучше быстро выключить и начать разбираться в чём дело.
4. Компьютер сам выключается или перезагружается
Из-за тех же настроек в BIOS, при достижении высокой температуры компьютер может сам выключаться, перезагружаться и зависать. А может сначала зазвучать сирена, а затем выключиться автоматически. Особенно такое поведение заметно после запуска ресурсоёмких приложений или игр.
5. Вентиляторы стали сильнее крутиться и шуметь
Скорость некоторых вентиляторов может контролироваться в зависимости от температуры. Это работает, если включена соответствующая опция в BIOS и настроено специальное ПО. Таким образом, при превышении определённого температурного порога вентиляторы начнут быстрее крутиться и больше шуметь. Но проблема будет тогда, когда даже в простое обороты не спадают.
Это работает, если включена соответствующая опция в BIOS и настроено специальное ПО. Таким образом, при превышении определённого температурного порога вентиляторы начнут быстрее крутиться и больше шуметь. Но проблема будет тогда, когда даже в простое обороты не спадают.
6. Симптомы перегрева видеокарты
Если перегревается видеокарта, то возможны «артефакты» на экране или зависания. В принципе, если за компьютером не играть, а работать, то видеокарта не должна перегреваться. Я уже рассказывал, что видеокарты бывают с активным охлаждением (с вентилятором) и с пассивным (без вентилятора). К сожалению, при неудачном стечении обстоятельств пассивные видеокарты могут сильно греться даже просто в Windows.
Если признаков перегрева нет, то полезно хотя бы раз запустить одну из диагностических утилит чтобы проверить «общую температуру по больнице».
Причины и способы устранения перегрева компьютера
Причин перегрева не так уж и много, вот они:
1. Слабая или неисправная система охлаждения
Для каждого процессора нужна соответствующая система охлаждения, т. е. нельзя взять какой-нибудь подходящий по креплению радиатор с вентилятором и «присобачить» его к процессору. Для экономных процессоров подходят небольшие радиаторы, а для мощных, соответственно, нужны радиаторы побольше.
е. нельзя взять какой-нибудь подходящий по креплению радиатор с вентилятором и «присобачить» его к процессору. Для экономных процессоров подходят небольшие радиаторы, а для мощных, соответственно, нужны радиаторы побольше.
Вся проблема может крыться в одном неработающем или полудохлом вентиляторе. Если они еле крутяться, то возможно их пора заменить на новые. Как показала практика, смазывать вентиляторы не имеет смысла, потому что это помогает ненадолго. Лучше уж сразу купить новый, но если магазина поблизости нет, то можно смазать имеющийся вентилятор. Хорошо для этого подходит трансмиссионное масло, которое используют для коробки передач в автомобилях. Обычным машинным маслом тоже можно смазать, но оно быстрее растекается из-за высоких скоростей вращения вентилятора в компьютере.
2. Непродуманная вентиляция корпуса
Если система охлаждения подходящая и работает исправно, а компьютер перегревается всё-равно, то стоит уделить внимание вентиляции корпуса. На пути потока воздуха не должно быть препятствий из толстых шлейфов. В современных компьютерах многожильные шлейфы почти не используются, но всё равно нужно аккуратно укладывать провода.
В современных компьютерах многожильные шлейфы почти не используются, но всё равно нужно аккуратно укладывать провода.
По хорошему, в корпусе должно быть два вентилятора: один на выдув на задней стенке, и один на вдув на передней панели. Таким образом, обеспечивается хороший поток воздуха от передней части корпуса к задней. Нагретый воздух не застаивается и все счастливы 🙂 Не обязательно ставить два вентилятора, ведь может быть достаточно и одного. Тем более, чем больше вентиляторов, тем больше шумит компьютер, а я приверженец минимального шума от системного блока. Поэтому сначала ставим один вентилятор на выдув на задней панели и смотрим что получилось.
В некоторых системных блоках можно устанавливать два вентилятора на выдув, или ставить вентилятор на боковую крышку. Поэкспериментируйте как в вашем случае будет лучше.
Здесь есть одна хитрость: бОльший вентилятор при меньших оборотах и уровне шума может обеспечить такую же производительность, как и меньший вентилятор на больших оборотах. Т.е., 120 миллиметровый кулер при 1000 оборотов в секунду, например, сможет обеспечить такую же производительность как 80 мм при 1500 об/с, при этом издавая меньше шума.
Т.е., 120 миллиметровый кулер при 1000 оборотов в секунду, например, сможет обеспечить такую же производительность как 80 мм при 1500 об/с, при этом издавая меньше шума.
А бывает совсем тупо – вентилятор не крутиться потому что в лопасти попал провод! Наверное кто-то сильно торопился, собирая системный блок 🙂
Для охлаждения жёсткого диска можно использовать специальные вентиляторы с креплением на жёсткий диск. Или просто установить жёсткий диск прямо над вентилятором на передней панели, если он есть.
Вентилятор в блоке питания также играет важную роль в теплообмене всего компьютера. Если вы заметили, то распространённые блоки питания бывают двух типов: с вентилятором 80 мм на задней стенке и с вентилятором 120 мм внутри, со стороны процессора. Блоки питания со 120 мм вентилятором забирают горячий воздух из системного блока и выбрасывают его наружу. Т.е., они лучше для хорошего теплообмена. Бывают также модели с обоими вентиляторами, и вообще без них.
Некоторые люди решают все вопросы с перегревом компьютера с помощью открытой боковой крышки 🙂 Просто снимают её и сидят так всё лето или вообще всё время. Способ конечно хороший, если не смущает шум. Но есть тут и опасность. Пассивные радиаторы (без вентиляторов) в этом случае греются намного сильнее, вплоть до критического перегрева.
Способ конечно хороший, если не смущает шум. Но есть тут и опасность. Пассивные радиаторы (без вентиляторов) в этом случае греются намного сильнее, вплоть до критического перегрева.
Это могут быть пассивные видеокарты или радиаторы чипсетов материнской платы. Это происходит потому что вентилятор на выдув работает вхолостую, т.е. не забирает горячий воздух. Это звучит странно, но проверено не один раз на собственном опыте. Например, у меня видеокарта грелась с открытой крышкой корпуса до 85 градусов! Стоило лишь прислонить крышку, как температура опускалась до 75 градусов.
3. Сильная запыленность
Не секрет, что хотя бы раз в год полезно заглянуть внутрь системного блока на предмет пыли. Забитые пылью радиаторы плохо охлаждаются. Если это ваш случай, то просто хорошенько приберите внутри системного блока, но только ОСТОРОЖНО! Постарайтесь ничего не задеть.
4. Неправильное крепление радиатора
При неправильном креплении радиатора забудьте о нормальной работе. Будь то радиатор на процессоре, на видеокарте или на чипсете материнской платы. Если радиатор не плотно прижимается к крышке ядра процессора или к чипу, то о каком охлаждении может идти речь?
Будь то радиатор на процессоре, на видеокарте или на чипсете материнской платы. Если радиатор не плотно прижимается к крышке ядра процессора или к чипу, то о каком охлаждении может идти речь?
Чтобы опознать неправильное крепление радиатора попробуйте его температуру на ощупь. Если датчики температуры зашкаливают, а радиатор только тёплый, то всё понятно – он не плотно прилегает. Нужно переустановить радиатор и/или зачистить его площадь соприкосновения с процессором нулевой шкуркой до блеска (только если она не зеркальная!) и сменить термопасту.
Термопаста – это специальное вязкое вещество, которое сглаживает шероховатости поверхности и хорошо проводит тепло от кристалла до радиатора. Заменить термопасту могут в любом компьютерном магазине или компьютерщики по вызову.
5. Брак или изношенность процессора
Редко, но случается что радиатор прилегает идеально, но проблема остаётся. Это может случиться из-за процессора с брачком или если процессор «износился». Дело в том, что в процессорах с металлической верхней крышкой есть специальная прокладка, которая выполняет роль термопасты.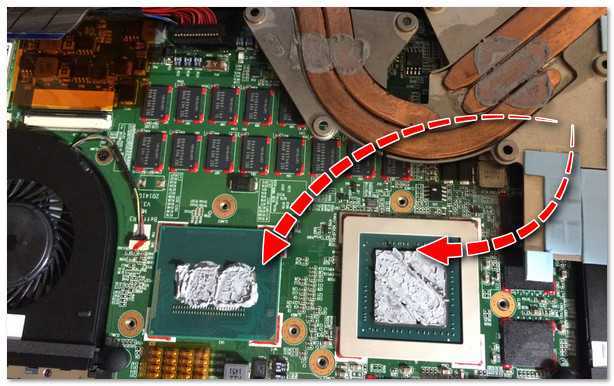 Она отводит тепло от кристалла процессора к крышке, а крышка передаёт тепло к радиатору.
Она отводит тепло от кристалла процессора к крышке, а крышка передаёт тепло к радиатору.
Если крышка не плотно прилегает к процессору, то он будет перегреваться, а радиатор останется чуть тёплым. Лечится удалением крышки или заменой прокладки, но на современных «камнях» это почти невозможно сделать самостоятельно, не повредив ядра.
НЕ РЕКОМЕНДУЕТСЯ ДЕЛАТЬ БЕЗ ОПЫТА!
6. Завышенное напряжение
При завышенном напряжении с блока питания, жёсткий диск может сильно греться. В этом случае правильным будет заменить блок питания на нормальный, или применить специальный стабилизатор, который вставляется в разрыв питания HDD. Но таких стабилизаторов нет в открытой продаже, да и применяются они больше для защиты данных. Рассказал я о них просто для информации 🙂
Проверить напряжение можно в специальных программах, но они часто брешут. Лучше взять тестер и померять самому. Из-за повышенного напряжения некачественного блока питания может греться не только жёсткий диск, но и что угодно. Так что блок питания должен быть качественным и точка.
Так что блок питания должен быть качественным и точка.
7. Настройки BIOS и операционной системы
Это самый простой способ решить вопрос с перегревом, и самое весёлое в том, что он не требует физических усилий и вложений 🙂 К счастью, давно уже разработана технология, позволяющая снижать частоту работы процессора во время его простоя. Для AMD процессоров технология получила название Cool’n’Quite, а для Intel — Enhanced SpeedStep Technology. Это очень сильная штука, позволяющая снизить температуру. Сейчас идём и быстренько проверяем включено ли использование этих технологий.
В Windows XP/7/8/10 заходим в «Пуск ->Панель управления -> Электропитание» и смотрим какой план электропитания активен. Обычно можно выбрать:
- «Сбалансированный»
- «Высокая производительность»
- «Экономия энергии».
Для работы технологий Cool’n’Quite или Enhanced SpeedStep Technology выберите любую, кроме «Высокая производительность». Не бойтесь, производительность от этого не пострадает.
В Windows XP там же надо выбрать «Диспетчер энергосбережения».
Технологии энергосбережения должна быть включены в BIOS. Обычно так и есть, но если нет, то зайдите в BIOS и загрузите настройки по умолчанию. Чтобы проверить, работает ли технология энергосбережения нам понадобится не требующая установки бесплатная программка CPU Rightmark.
Скачать CPU Rightmark
Как её использовать посмотрите в коротком видео под статьёй. Суть в том, что во время простоя или низкой нагрузки, частота процессора снижается.
Должен упомянуть, что при проблемном или разогнанном железе могут появиться сбои при активации технологий энергосбережения. В хороших материнских платах встроены дополнительные технологии охлаждения чипсета. Для их работы нужно изучать инструкцию и софт к конкретной модели. Кому надо — разберётся.
Если вам известно что-то ещё интересное, то напишите об этом в комментариях, всем будет очень интересно почитать. Поделитесь статьёй с друзьями в социальных сетях если они также жаловались на эту проблему.
Посмотреть это видео на YouTube
Почему ваш компьютер перегревается и как это исправить
Вся электроника подвержена перегреву . Это может нанести серьезный ущерб как программному, так и аппаратному обеспечению, и в большинстве ПК есть компоненты для рассеивания тепла и вентиляции, предотвращающие перегрев.
Если ваш компьютер нагревается или вентилятор работает громко, возможно, у вас открыто слишком много вкладок браузера или вы выполняете интенсивные задачи, такие как игры, редактирование мультимедийных файлов или потоковое видео в Интернете. Если ваш компьютер горячий, но в остальном работает нормально, дайте ему передохнуть и на некоторое время закройте ресурсоемкое приложение.
Распространенные причины перегрева ПК
Слишком много процессов и приложений, запущенных одновременно
Не отвечающие приложения
Открыто слишком много вкладок браузера
Неисправные вентиляторы
Заблокированные вентиляционные отверстия
Устаревшее программное обеспечение
Вирусы или другое вредоносное ПО
Перегрев ЦП или ГП
Скопление пыли на вентиляторах и вентиляционных отверстиях вашего ПК
Перегрев компьютера обычно вызван несколькими факторами. Пыль, если оставить ее накапливаться с течением времени, может заблокировать вентиляторы и вызвать перегрев процессора или графического процессора. Слишком много приложений, запущенных одновременно, могут привести к перегрузке вентиляторов, и если это происходит слишком много раз, вентиляторы могут перестать работать.
Пыль, если оставить ее накапливаться с течением времени, может заблокировать вентиляторы и вызвать перегрев процессора или графического процессора. Слишком много приложений, запущенных одновременно, могут привести к перегрузке вентиляторов, и если это происходит слишком много раз, вентиляторы могут перестать работать.
Как охладить компьютер
Лучший способ охладить компьютер — сначала выяснить, почему он перегревается. После того, как вы определили причины чрезмерного нагрева, вы можете понять, что делать дальше — нужно ли вам физически очистить компьютер, улучшить вентиляцию или закрыть некоторые вкладки браузера.
Очистите свой компьютер
Охлаждение вашего ПК может быть таким же простым, как и его чистка. Удаление пыли, грязи и других частиц, попавших в ПК, может одновременно повысить скорость, производительность и поток воздуха. Если вы не чистили свой компьютер в течение как минимум шести месяцев, ваше устройство нуждается в очистке.

Улучшение воздушного потока
Вентиляционные отверстия вашего компьютера помогают предотвратить перегрев, пропуская через устройство более холодный воздух. Использование ноутбука на мягкой поверхности, например на кровати или диване, может привести к блокировке вентиляционных отверстий. Используйте стол или парту , и ваш компьютер должен остыть.
Настольные компьютеры также нуждаются в достаточном потоке воздуха для охлаждения. Вместо того чтобы хранить компьютер в шкафу или на ковре, поместите его на твердую твердую поверхность, оставив вокруг достаточно места.
Проверить вентиляторы
Если вентиляторы работают, вам может потребоваться немного подождать, пока ваш компьютер остынет сам по себе. Но если ваш компьютер горячий, а его вентиляторы работают неправильно или слишком громкие, это может быть признаком того, что они заблокированы или неисправны. Попробуйте почистить компьютер, улучшить воздушный поток или заменить вентиляторы.

Повторно нанесите термопасту
Термопаста— это теплопроводящий материал, соединяющий ЦП или ГП с металлическими радиаторами, которые помогают рассеивать тепло и охлаждать компьютер. Термопаста со временем может высохнуть, особенно если вы регулярно используете компьютер за пределами его естественных пределов.
Термопастанаходится в ПК, поэтому для ее замены вам придется разобрать устройство. Если вы не эксперт, найдите для этого опытного техника. Повторное нанесение термопасты может быть эффективным методом охлаждения, особенно на старых ПК.
Используйте внешнюю систему охлаждения
Многие ноутбуки оснащены системами вентиляции, всасывающими холодный воздух снизу, поэтому лучше использовать ноутбук на твердой плоской поверхности. Если ваш ноутбук склонен к перегреву, попробуйте использовать охлаждающую подставку, которая направляет воздух вверх в вентиляционные отверстия вашего ноутбука.

Закройте программы или выключите их
Самый простой способ охладить компьютер — закрыть все программы, которые потребляют много вычислительной мощности и увеличивают использование дискового пространства до 100 %, а именно программное обеспечение для редактирования видео и игр. Вы также можете попробовать выключите устройство и дайте ему отдохнуть в течение нескольких часов.
Охлаждение компьютера также очистит его и ускорит работу. Чтобы поддерживать операционную систему вашего компьютера в чистоте и порядке, используйте первоклассное бесплатное средство для очистки ПК от надежного поставщика.
Как работает охлаждение компьютера?
Охлаждение большинства компьютеров работает за счет воздушного потока . Вентиляционные отверстия во внешнем корпусе вашего компьютера позволяют проникать холодному воздуху, выпуская более горячий воздух изнутри. Вентиляторы облегчают поток воздуха, а усиленный жужжащий звук указывает на то, что ваше устройство может быть слишком горячим, поскольку вентиляторы работают сверхурочно, чтобы охладить его.
Другие внутренние компоненты также способствуют охлаждению. Обычно они присоединяются к центральному или графическому процессору, которые выделяют больше всего тепла при обычном использовании. Радиатор является основным компонентом, который поглощает тепло от этих процессоров, а термопаста наносится на радиатор для отвода тепла от ЦП.
Ваш компьютер также систематически охлаждается. Это то, что происходит, когда вы слышите, как вентиляторы ускоряются при открытии определенных приложений или выполнении определенных задач. Программное обеспечение для охлаждения обеспечивает автоматические механизмы для увеличения охлаждения при выполнении сложных задач в течение длительного периода времени.
Как предотвратить перегрев компьютера
Чтобы предотвратить перегрев компьютера, проверьте как физические, так и программные компоненты. Многие решения проблемы перегрева компьютера, такие как выявление ресурсоемких приложений, закрытие фоновых программ, мониторинг физического использования и теплового воздействия, обновление программного обеспечения и сканирование на наличие вредоносных программ, также сохранят ваш компьютер прохладным в долгосрочной перспективе.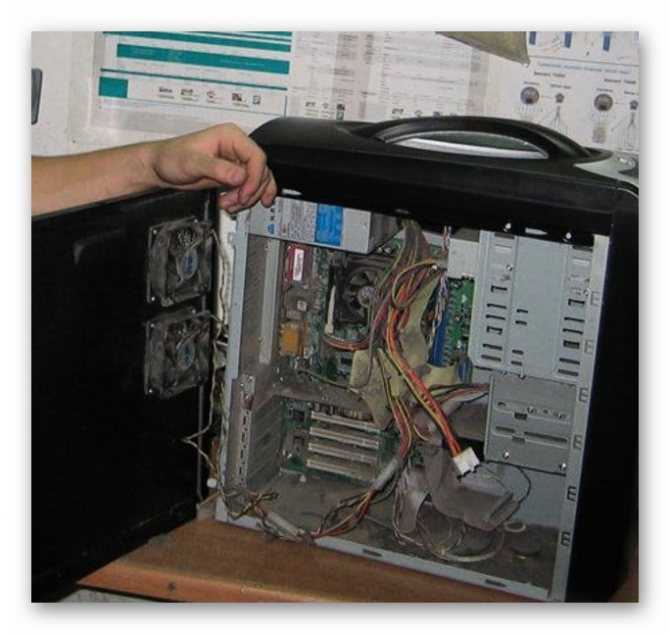
При использовании этих методов обязательно следите за температурой процессора, чтобы убедиться, что все работает правильно.
Определение ресурсоемких приложений
Некоторые приложения требуют большой вычислительной мощности, что может привести к перегреву компьютера. Вы можете решить эту проблему перегрева компьютера, проверив свои приложения, чтобы увидеть, сколько вычислительной мощности они потребляют.
В Windows 10 или 11 диспетчер задач показывает, какие приложения наиболее требовательны. Получите доступ к диспетчеру задач, перейдя на Меню «Пуск» или с помощью сочетания клавиш Ctrl+Shift+Esc . Обычно он открывается в компактном режиме, поэтому нажмите Подробнее в левом нижнем углу, чтобы увидеть больше.
На вкладке Процессы перечислены все процессы, запущенные на вашем ПК, и показано количество вычислительных ресурсов, используемых каждым из них. Если приложение использует высокий процент ЦП, это может объяснить, почему ваш компьютер перегревается и замедляется. Закройте приложение и снова откройте его позже, когда у вас будет запущено меньше приложений.
Если приложение использует высокий процент ЦП, это может объяснить, почему ваш компьютер перегревается и замедляется. Закройте приложение и снова откройте его позже, когда у вас будет запущено меньше приложений.
Чтобы закрыть ресурсоемкие программы и фоновые процессы, выделите конкретное приложение и выберите Завершить задачу в правом нижнем углу окна диспетчера задач.
Во избежание перегрева компьютера старайтесь использовать только одно ресурсоемкое приложение за раз . Сведите к минимуму количество открытых вкладок в браузере, поскольку каждая новая вкладка потребляет больше оперативной памяти, особенно если вы играете в видеоигры или используете веб-инструменты.
Закрыть фоновые приложения и удалить временные файлы
Ограничьте фоновые данные и удалите временные файлы, чтобы сохранить ресурсы вашего компьютера и сэкономить место на диске. Специальная программа очистки может поддерживать ваш компьютер в отличной форме.
AVG TuneUp специально разработан для поиска ненужных файлов и других бесполезных данных, занимающих место на вашем ПК. Ненужные программы и другие вредоносные программы могут привести к замедлению работы компьютера и его быстрому нагреву.
AVG TuneUp регулярно поддерживает производительность вашего компьютера, что делает его простым решением для поддержания чистоты операционной системы вашего ПК и охлаждения его оборудования. И 9Запатентованный спящий режим 0003 автоматически откладывает приложения , когда вы их не используете, не позволяя ненужным задачам потреблять ценные ресурсы ЦП и ОЗУ.
Получите это за андроид, Мак
Получите это за андроид, Мак
Получите это за Мак, Андроид
Получите это за Мак, Андроид
Оптимизируйте свой графический процессор
Ваш графический процессор будет иметь разные оптимальные настройки в зависимости от того, для чего он используется. Чтобы оптимизировать производительность графического процессора для определенного приложения, откройте настройки графики в системных настройках — найдите его, выполнив поиск в поле поиска на рабочем столе. В зависимости от того, что вы делаете, вы можете оптимизировать графику для видеоигр, программного обеспечения для редактирования видео или вашего браузера.
Чтобы оптимизировать производительность графического процессора для определенного приложения, откройте настройки графики в системных настройках — найдите его, выполнив поиск в поле поиска на рабочем столе. В зависимости от того, что вы делаете, вы можете оптимизировать графику для видеоигр, программного обеспечения для редактирования видео или вашего браузера.
Обеспечьте охлаждение вашего графического процессора, убедившись, что все ваше устройство чистое и не содержит пыли, а вентиляторы работают должным образом. Вы можете установить дополнительные вентиляторы или другую систему охлаждения, если ваш графический процессор имеет тенденцию перегреваться. Вы также можете отслеживать температуру вашего графического процессора, чтобы отслеживать, когда он нагревается.
Физическое использование
Подобно тому, как пыль и плохая циркуляция воздуха могут вызвать перегрев ПК, использование компьютера под прямыми солнечными лучами также может привести к перегреву компьютера. Без надлежащей вентиляции компьютер может нагреваться даже при умеренной температуре воздуха.
Без надлежащей вентиляции компьютер может нагреваться даже при умеренной температуре воздуха.
Лучший способ уменьшить любое физическое воздействие на способность вашего устройства сохранять прохладу — регулярно чистить его , не допускать попадания на него прямых солнечных лучей и обеспечивать доступ воздуха к вентиляционным отверстиям. Чтобы очистить ваш компьютер от пыли, используйте сжатый воздух и ткань из микрофибры . Обязательно очищайте закоулки и закоулки, куда может попасть пыль.
Проверить наличие обновлений
Обновление компьютера и установленного на нем программного обеспечения также может свести к минимуму перегрев компьютера. Обновленные программы работают быстрее и плавнее , чем старые программы, и они более безопасны — все найденные уязвимости, которые можно использовать, скорее всего, будут исправлены в новейшей версии.
В Windows 11 и 10 проверьте наличие обновлений, открыв панель Обновления и безопасность в Системных настройках . Центр обновления Windows покажет, обновлен ли ваш компьютер, но независимо от того, что говорит ваш компьютер, вы все равно можете проверить наличие обновлений, а затем загрузить и установить все доступные обновления.
Центр обновления Windows покажет, обновлен ли ваш компьютер, но независимо от того, что говорит ваш компьютер, вы все равно можете проверить наличие обновлений, а затем загрузить и установить все доступные обновления.
Проверка на наличие вредоносных программ
Если ваш компьютер перегревается, вам также следует проверить его на наличие вирусов или других вредоносных программ. Многие типы вредоносных программ будут использовать ресурсы вашего компьютера и вызывать сильный перегрев. Быстрое сканирование на вирусы может определить, нагревает ли ваш компьютер вредоносное ПО.
Установите надежное антивирусное программное обеспечение, чтобы предотвратить заражение вашего ПК вирусами и другими вредоносными программами . Лучшие антивирусные приложения служат в качестве инструментов для удаления вирусов и вредоносных программ, которые автоматически обнаруживают и удаляют вирусы.
ПНП (потенциально нежелательные программы) не являются вредоносными программами, но они занимают ценное место на диске и могут замедлить работу ПК. Надежный инструмент для очистки ПК найдет и удалит эти программы и другое ненужное программное обеспечение.
Надежный инструмент для очистки ПК найдет и удалит эти программы и другое ненужное программное обеспечение.
Предотвратите перегрев с помощью AVG TuneUp
Регулярное техническое обслуживание необходимо для поддержания вашего ПК в отличной форме. Как и любая другая машина, компьютеры нуждаются в регулярной чистке. Но уход за физическими компонентами вашего ПК — это только полдела.
AVG TuneUp выполняет регулярное и автоматическое обслуживание, очистку файлов cookie браузера, ненужного программного обеспечения, элементов кэша и ненужных файлов , чтобы поддерживать оптимизацию вашего ПК и защищать его от перегрева. Ускорьте работу своего ПК и сохраните его прохладным с помощью AVG TuneUp.
Получите это за андроид, Мак
Получите это за андроид, Мак
Получите это за Мак, Андроид
Получите это за Мак, Андроид
6 способов охладить компьютер, когда он перегревается
- Охладить перегревающийся компьютер можно разными способами.

- Ваш компьютер может перегреваться из-за чрезмерного использования, забитых вентиляционных отверстий или других препятствий.
Если вы обнаружите, что в последнее время ваш компьютер сильно нагревается, не беспокойтесь. Есть несколько способов охладить компьютер, чтобы он не обжег колени и не повредил себя.
Как охладить компьютер Не закрывайте вентиляционные отверстия вашего компьютера Внутри вашего компьютера расположены вентиляторы, которые помогают ему охлаждаться, и когда эти вентиляционные отверстия заблокированы, воздух не может проходить должным образом, что приводит к перегреву компьютера. Убедитесь, что вокруг вентиляционных отверстий вашего компьютера достаточно свободного пространства. Это может включать в себя поверхность, на которой стоит ваш компьютер. Например, если вы обычно используете свой ноутбук в постели и кладете его на одеяло, одеяло будет препятствовать вентиляции компьютера. Для достижения наилучших результатов используйте компьютер на твердой плоской поверхности, чтобы он «дышал».
Для достижения наилучших результатов используйте компьютер на твердой плоской поверхности, чтобы он «дышал».
Вы можете купить охлаждающую подставку, которая фактически работает как внешний вентилятор для вашего ноутбука. Они, как правило, относительно недороги и подключаются напрямую к вашему ноутбуку, часто через порт USB. Однако имейте в виду, что охлаждающие подставки для ноутбуков могут охлаждать компьютер снаружи, но не так сильно влияют на внутренние источники тепла компьютера.
Избегайте использования программ, которые нагружают процессор вашего компьютераТочно так же, как бегун может потерять пар после пробежки на несколько миль, если на вашем компьютере часто выполняются программы, которые используют много ресурсов ЦП, его внутренние компоненты будут вынуждены работать с перегрузкой, и он начнет перегреваться.
Очистите вентиляторы и вентиляционные отверстия компьютера Если в вентиляционных отверстиях компьютера скопилось много пыли или другого мусора, это может блокировать поток воздуха и способствовать перегреву. Вычистить пыль и мусор из вентиляционных отверстий и вентиляторов компьютера относительно легко, если у вас есть подходящие инструменты. Многие люди используют ватные палочки, чтобы вытирать пыль из небольших щелей в своих компьютерах. Кроме того, во многих магазинах продаются баллончики со сжатым воздухом, которые можно использовать для выдувания пыли.
Вычистить пыль и мусор из вентиляционных отверстий и вентиляторов компьютера относительно легко, если у вас есть подходящие инструменты. Многие люди используют ватные палочки, чтобы вытирать пыль из небольших щелей в своих компьютерах. Кроме того, во многих магазинах продаются баллончики со сжатым воздухом, которые можно использовать для выдувания пыли.
В зависимости от того, какой у вас компьютер, вы можете изменить настройки компьютера, чтобы он не перегревался слишком быстро. Изучите конкретную модель компьютера и ее оптимальные настройки для повышения производительности. Регулировка этих параметров может снизить нагрузку на внутренние компоненты вашего компьютера и уменьшить перегрев.
Выключить компьютер Самый простой и надежный способ охладить компьютер — полностью выключить его и дать ему отдохнуть в течение нескольких часов. Нам всем нужно спать, чтобы делать все возможное каждый день. В этом отношении компьютеры не так уж отличаются от нас.
В этом отношении компьютеры не так уж отличаются от нас.
Руководство по перегреву iPhone: почему ваш iPhone может сильно нагреваться и как это исправить
Почему мой Android сильно нагревается? 6 способов исправить перегрев телефона — и как этого избежать
Почему мой компьютер не включается? 10 способов устранения неполадок компьютера с Windows, когда он не запускается
«Почему мой Mac такой медленный?»: 6 способов ускорить работу вашего компьютера Mac, когда его производительность отстает
Почему мой компьютер такой медленный? 7 способов ускорить тормозящий компьютер
Крисси Монтелли
Крисси Монтелли — писатель и создатель контента из Лонг-Айленда, штат Нью-Йорк.





