Ускоряем старый компьютер. Советы, испытанные на реальном ПК
Готовимся к удаленной работе и настраиваем старый домашний компьютер так, чтобы он работал как новый.
С постепенным возвращением на удаленную работу и дистанционное обучение перед нами снова возник вопрос эффективной работы из дома. Один из главных ее залогов — производительный компьютер. Но что делать, если у вас нет возможностей использовать рабочее устройство дома или приобрести новый домашний ПК?
Мы попробовали взять старый компьютер и оптимизировать его для современной работы.
Устройство, которое мы реанимируем в данной статье, — 13-летний компьютер со старым процессором Core 2 Duo, 4 ГБ оперативной памяти и жестким диском на 500 ГБ, который не включался более пяти лет.
Вот какие действия помогли нам успешно справиться с задачей.Определите, насколько стар компьютер
По современным стандартам компьютер, о котором пойдет речь, уже устарел. Но после выполнения всех действий производительность работы стала удовлетворительной.
Однако есть предел, насколько далеко «назад во времени» можно вернуться.
Хоть и существуют инструкции, с помощью которых можно «урезать» Windows 10, чтобы система работала практически на любом устройстве, но по умолчанию ее можно установить только на компьютер с Pentium 4 2005 года, поскольку у более старых ПК отсутствуют требуемые характеристики процессора. Даже если компьютер заработает, на нем будет невозможно работать.
Практическим минимумом следует считать устройство средней стоимости 2007–2010 годов. Но даже в этом случае необходимо убедиться, что у вас есть совместимый процессор. Скорее всего, компьютер будет работать медленно. Но всегда есть возможность добавления оперативной памяти или смены жесткого диска (поговорим об этом далее).
Очистите компьютер от пыли, прежде чем его включить
Так выглядела внутренняя часть нашего устройства 13-летней давности.
И процессор, и источник питания были забиты грязью и комками пыли. Это легко может привести к перегреву и произвольному завершению работы. Так что если ваш компьютер или ноутбук произвольно выключается, возможно, их пора почистить изнутри.
От пыли избавлялись двумя способами. Для начала, уборка пылесосом.
А затем продув с помощью баллончика со сжатым воздухом (лучше делать это на улице).
Первое включение. И приступ ностальгии
На многих старых компьютерах и ноутбуках установлены старые версии ОС Windows. Вы можете столкнуться с указанными ниже версиями.
- Windows XP. Любимая многими и популярная до 2014 года система (в тот год Microsoft прекратила ее поддержку). На сегодняшний день — устаревшая и небезопасная ОС. Недавно исходный код Windows XP утек в сеть, что еще больше подвергает опасности пользователей.
- Windows 7. До сих пор широко используется, но с января 2020 года также перестала получать обновления и системные исправления безопасности от Microsoft.

- Старые версии Windows 10. Уже не поддерживаемые версии Windows 2015, 2016 или 2017 года.
В любом случае, для переустановки рекомендуется выбрать последнюю версию Windows 10. Если ваша система нормально работала на Windows 7, то на Windows 10 она будет работать как минимум так же хорошо (а может даже и немного быстрее).
Со старыми компьютерами под управлением Windows XP могут возникнуть проблемы обновления до новой ОС. В этом случае необходимо иметь процессор не ниже уровня Core 2 Duo или 1 ГБ оперативной памяти. Чтобы проверить, какая у вас операционная система, нажмите правой кнопкой мыши на иконку Мой компьютер и выберите пункт Свойства.
Синхронизация часов
В процессе возвращения к жизни старых компьютеров многие сообщали о проблемах с подключением к интернету или получением обновлений Windows. Возможно, дело в неправильно заданных или отключенных системных часах.
Для их синхронизации, кликните на часы и выберите Изменение настроек даты и времени. Нажмите элементы Время по Интернету, Изменить настройки и Обновить, чтобы синхронизировать время.
Это, скорее всего, позволит устранить множество проблем.
Запуск Центра обновления Windows и устранение неисправностей
Прежде чем начать работать на старом устройстве, установите последние обновления. Для этого нажмите кнопку Пуск и введите запрос Центр обновления Windows.
Если вам нужно выполнить десятки обновлений, не пытайтесь установить их все сразу. Нажмите элемент
Обновление программ
В регулярном обновлении нуждается не только Windows, но и установленные программы. Обновления устраняют критические проблемы безопасности, ошибки и зачастую улучшают функциональность.
Обновления устраняют критические проблемы безопасности, ошибки и зачастую улучшают функциональность.
Если повезет, программа отобразит всплывающее окно с уведомлением о наличии обновлении. Несколько нажатий кнопок — и готово. Однако во многих случаях вам может потребоваться сделать это вручную: откройте используемую программу и поищите в настройках пункт Обновить.
Если хотите сэкономить время, вы можете использовать функцию Обновления программ. Она есть в нашем антивирусе Avast Premium Security
и программе по очистке и оптимизации ПК Avast Cleanup Premium.Просмотрите список и обновите все приложения. Не забудьте включить функцию Автоматическое обновление, и вам больше не придется этим заниматься.
Удаление ненужных программ
Пора удалить программы, которые вам уже не нужны. Для этого откройте Панель управления. В ОС Windows 7 нажмите кнопку Пуск, выберите Панель управления и Удаление программы. В ОС Windows 10 нажмите кнопку Пуск, затем выберите значок шестеренки и пункт Приложения.
В ОС Windows 10 нажмите кнопку Пуск, затем выберите значок шестеренки и пункт Приложения.
Просмотрите список установленных приложений, выберите ненужные и удалите их. Если вы установили Avast Cleanup, вам пригодится функция «Очистка программ». Она проверяет компьютер на наличие и ресурсоемкого ПО и приложений, которыми вы давно не пользуетесь.
Регулярная проверка работоспособности
Компоненты старого компьютера требуют регулярного технического обслуживания.
Обновление драйверов для встроенных или подключенных периферийных устройств
Для работы всех устройств, которые находятся внутри ПК и подключены к нему (видео- и звуковой карты, принтера, адаптера Wi-Fi, мыши, клавиатуры), нужны драйверы.
Если вы работаете на старом компьютере и со старыми периферийными устройствами, вы можете столкнуться с проблемами безопасности (из-за устаревших драйверов) и даже неправильной работой этих устройств.
Обновление драйверов — ключевое условие для исправления ошибок и улучшения производительности.
Ускорение работы компьютера
Итак, теперь, когда мы обновили ПК и очистили его от ненужных программ, пора заняться ускорением его работы.
Скорее всего, его производительность не соответствует вашим ожиданиям. Современные браузеры используют много оперативной памяти, а многие программы требуют такой уровень производительности, которую старый компьютер не может обеспечить из-за перегруженности.
Ниже описаны самые эффективные способы ускорения его работы.
1. Отключите автозапуск всех ненужных программ
При каждом запуске компьютер загружает множество работающих в фоновом режиме приложений, которые вам, возможно, не нужны. Например, TeamViewer и Steam загружаются при каждом включении. На это расходуются ресурсы памяти и процессора, и многие из этих программ можно легко отключить, чтобы они не запускались автоматически. Для этого нажмите на клавиатуре одновременно клавиши WINDOWS и R. Введите «msconfig» и нажмите клавишу Enter.
Введите «msconfig» и нажмите клавишу Enter.
Просмотрите список программ на вкладке Автозагрузка. Снимите флажки программ, которые вам не нужны при каждом запуске. Не узнаете какую-то программу? Воспользуйтесь Google. Но не беспокойтесь. Снятие флажка напротив какого-либо элемента не приведет к невозможности загрузки компьютера. В худшем случае, программа попросит внести ее в список Автозагрузки снова.
2. Дефрагментируйте диск
Вероятнее всего, в старом компьютере используются HDD-диски. Они значительно медленнее, чем современные SSD-накопители. Для ускорения работы HDD необходимо время от времени проводить дефрагментацию диска.
Дефрагментация повышает производительность и эффективность системы хранения за счет реорганизации жесткого диска, обеспечивая хранение всех фрагментов файлов вместе. Ее проведение рекомендуется только при наличии жесткого диска (HDD). При использовании твердотельного накопителя (SSD) дефрагментация не требуется и не принесет пользы.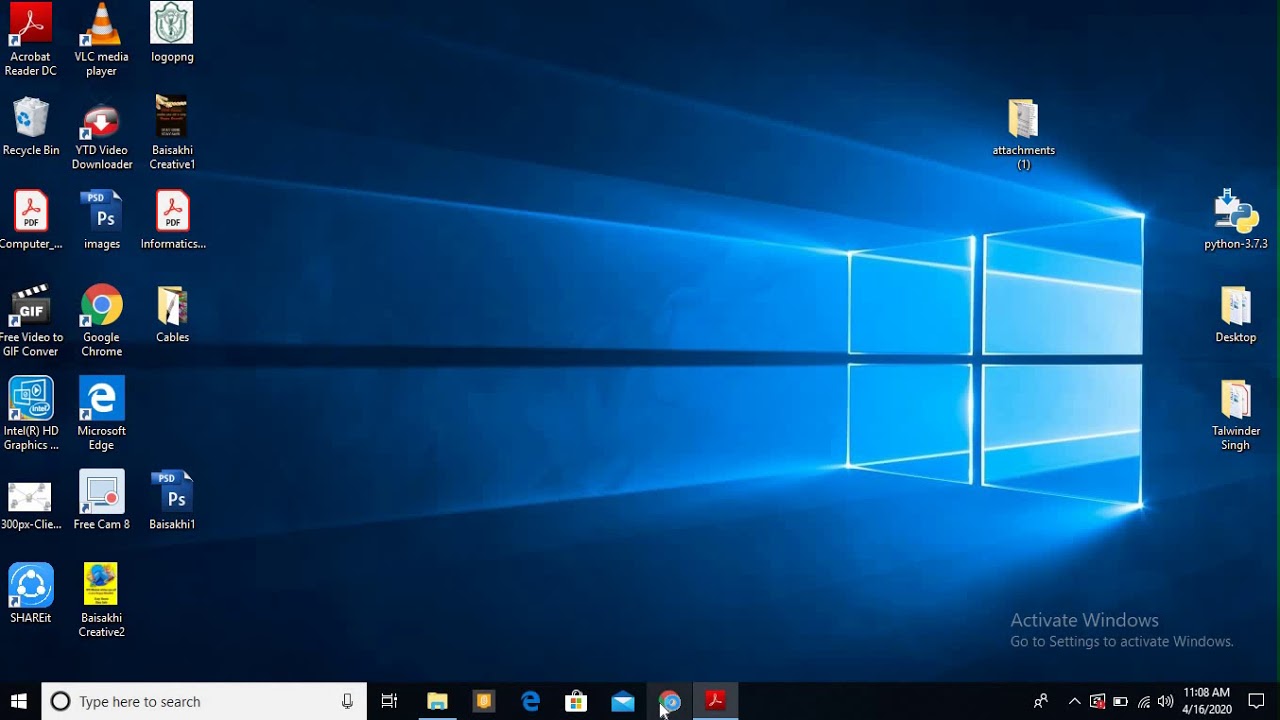 Avast Cleanup Premium автоматически определит тип вашего накопителя и предложит провести дефрагментацию только HDD-накопителей.
Avast Cleanup Premium автоматически определит тип вашего накопителя и предложит провести дефрагментацию только HDD-накопителей.
3. Приостановите работу программ
Функция приостановки программ обнаруживает все активные приложения, работающие в фоновом режиме, и позволяет вам перевести их в режим сна, когда они не нужны. Это не повлияет на вашу работу, но позволит компьютеру увеличить быстродействие.
После всех выполненных действий пора измерить производительность старого компьютера и посмотреть, насколько быстрее он стал работать. Для проверки общей производительности можно использовать классическую программу PCMark, которая выполняет тестирование общей производительности, а также производительности при просмотре веб-сайтов и запуске нетребовательных к ресурсам игр, выставляя оценку в баллах.
Кроме того, было проверено время загрузки с помощью Microsoft Performance Toolkit. Результат налицо!
На графиках видно, что выполненные советы по оптимизации позволили значительно повысить производительность. Запуск компьютера стал занимать в 2,5 раза меньше времени, а общая скорость работы повысилась вдвое. Вот так влияют на производительность ПК старые программы, драйверы, элементы автозагрузки, фрагментированный жесткий диск и прочие фактотры.
Запуск компьютера стал занимать в 2,5 раза меньше времени, а общая скорость работы повысилась вдвое. Вот так влияют на производительность ПК старые программы, драйверы, элементы автозагрузки, фрагментированный жесткий диск и прочие фактотры.
Если ничего не помогает: чистая установка!
Если ПК плохо работает или его невозможно оптимизировать, возможно, пришло время начать все с нуля и переустановить Windows. Данное руководство поможет это сделать.
Следует отметить, что для этого нужно подготовиться: приобрести USB-накопитель объемом 4–8 ГБ, скачать файл установки Windows и выполнить множество действий… Но в итоге вы получите абсолютно чистую систему.
Замена ключевых компонентов
Если производительность по прежнему вас не устраивает, не торопитесь покупать новый компьютер.
Как упоминалось выше, на многих старых компьютерах установлены жесткие диски (HDD), которые работают гораздо медленнее современных решений. Если вы хотите ускорить все процессы, подумайте об установке SSD-накопителя. Это может значительно ускорить работу вашего устройства.
Это может значительно ускорить работу вашего устройства.
То же касается и оперативной памяти. Если объем памяти менее 4 ГБ, у вас могут возникнуть проблемы с производительностью, особенно при открытии большого количества программ и вкладок браузера. Добавьте оперативной памяти, чтобы улучшить производительность.
Не забывайте о безопасности устройства! Установите бесплатный Avast Free Antivirus и обеспечьте защиту обновленного старого компьютера от всех типов вредоносных программ.
Следите за нашими новостями в социальных сетях ВКонтакте, Одноклассники, Facebook и Twitter.
Из наших публикаций уже известно, что любому желающему стала доступна для скачивания первая официальная бета-версия будущей операционной системы от корпорации Microsoft Windows 7. После удачной установки этой беты, наверняка, перед многими встал вопрос о том, а стоит ли новая операционная система того, что от нее ожидается и действительно ли она быстрее и лучше предыдущих ее «сестер»? Хоть и не принято проводить оценку предварительного релиза какого-либо продукта относительно уже завершенных, мы все-таки публикуем перед вами результаты очередного тестирования производительности операционных систем Windows XP, Windows Vista и Windows 7.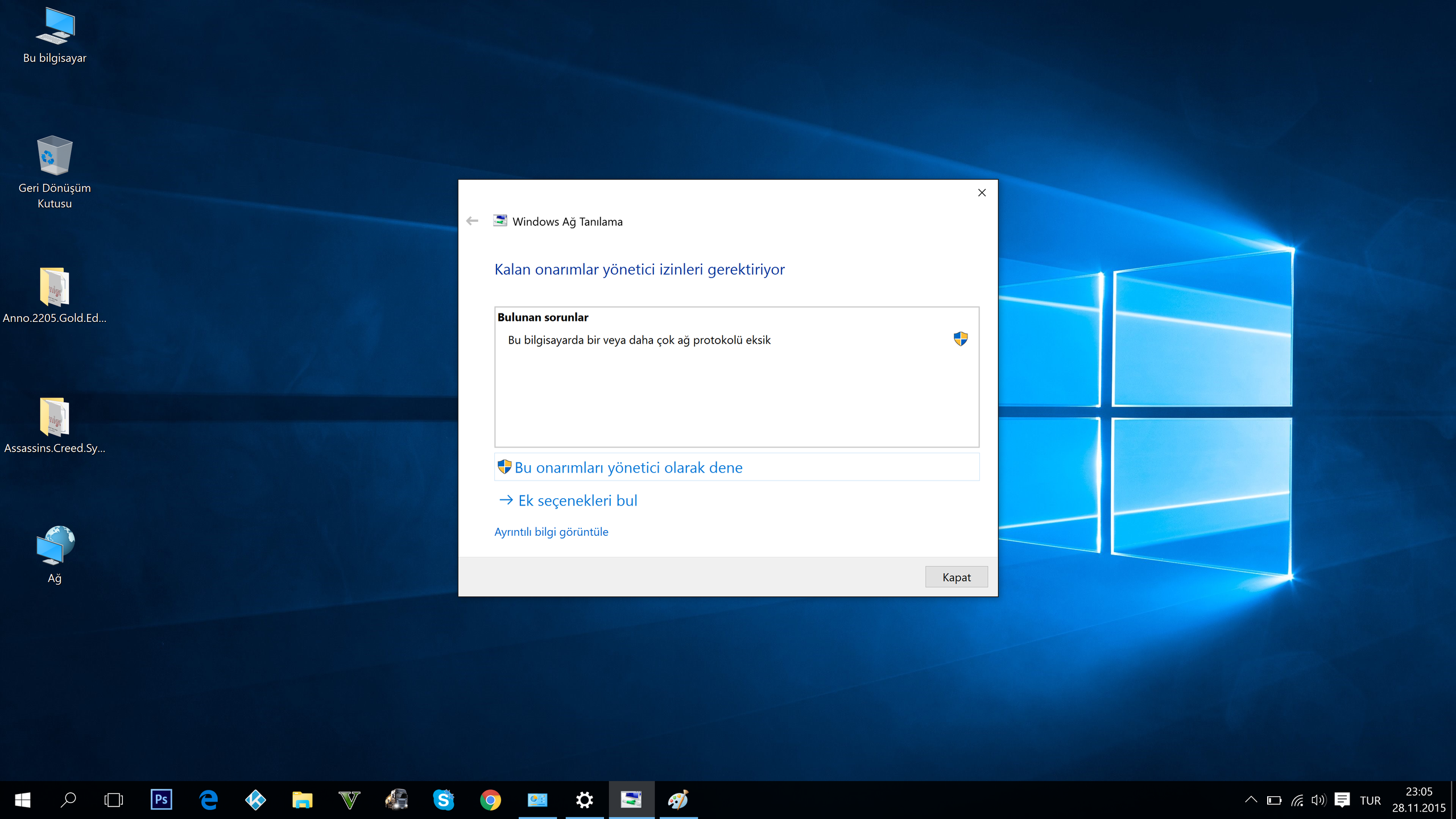 В данной статье Вам предлагается результат теста, проведенного специалистами интернет-издания ZDNet, которые оценивали производительность по результатам выполнения компьютерами определенных операций, таких как открытие приложений, больших файлов и т.п. Причем та система, которая быстрее справлялась с задачей, которых в общей сложности было 23, получала меньший балл. Эксперимент проводился на двух различных конфигурациях компьютера, причем не самых топовых, дабы лояльнее оценить результаты. Первая система была собрана на базе процессора Intel Pentium Dual Core E2200 с тактовой частотой 2,2ГГц, обладала видеокартой NVIDIA GeForce 8400 GS и 1Гб оперативной памяти. Второй компьютер, напротив, работал с процессором от AMD: AMD Phenom 9700 с тактовой частотой 2.4ГГц, графическая карта ATI Radeon 3850 и 4Гб оперативной памяти. Для тестирования были взяты 32-х битные операционные системы Windows XP SP3, Windows Vista SP1 и Windows 7 beta 1. Результаты тестирования приводим в таблицах ниже, баллы соответствуют быстродействию каждой системы при выполнении определенной задачи, указанной в начале строки. Исходя из методики выставления оценки, лучшей является та система, которая наберет меньшее количество баллов. И, как уже, видно из результатов, первое место, на удивление, заняла еще не доведенная до ума Windows 7 beta 1, что подтверждает слова Билла Гейтса о том, что Windows 7 должна стать самой эффективной из всех ранее выпущенных операционных систем от Microsoft. Конечно, пока рано делать окончательные выводы, ведь к моменту официального выхода новой системы все еще может измениться, но пока Windows 7 оставляет о себе самые положительные впечатления. Оцените статью: Голосов |
12 причин, почему Linux лучше Windows
Windows — самая популярная операционная система, и это вполне заслуженно. Она прошла долгий путь, постоянно совершенствуясь и развиваясь. Однако, хотя Microsoft и утверждает, что «Десятка» — лучшее её творение, в некоторых вещах Linux значительно превосходит Windows.
1. Удобная реализация обновлений
Наверное, нам всем знакома такая ситуация. Включаешь поутру компьютер, чтобы заняться важной и срочной работой, и Windows 10 внезапно радует голубоватым экраном и надписью «Идёт работа с обновлениями». Видимо, Microsoft намекает, что ваши дела могут и подождать. А если у вас не самая мощная конфигурация, обновление может длиться неприлично долго.
Включаешь поутру компьютер, чтобы заняться важной и срочной работой, и Windows 10 внезапно радует голубоватым экраном и надписью «Идёт работа с обновлениями». Видимо, Microsoft намекает, что ваши дела могут и подождать. А если у вас не самая мощная конфигурация, обновление может длиться неприлично долго.
Да, из операционной системы вырезали принудительную перезагрузку, и теперь вы можете назначить интервал, в течение которого компьютер должен от неё воздержаться. Но всё равно в Home-версии Windows 10 вам не позволят откладывать обновления дольше, чем на 12 часов. Некоторых пользователей эта необходимость раздражает настолько, что они прибегают ко всяческим хитростям, чтобы отключить функцию.
В Linux проблема с долгим обновлением, в течение которого вы не можете ничего делать, отсутствует. Все патчи устанавливаются фоном, пока вы работаете, сёрфите в интернете или слушаете музыку, и никак не мешают пользоваться компьютером. А перезагрузка после обновления в Linux происходит как обычно — никаких надписей «Осталось 28%», висящих по часу. И наконец, вы можете просто забить на обновления операционной системы и не устанавливать их — она не будет пытаться вам возражать.
И наконец, вы можете просто забить на обновления операционной системы и не устанавливать их — она не будет пытаться вам возражать.
2. Простая установка приложений
Вам никогда не казалось, что Windows Store, как бы это помягче сказать, немного бесполезен? Нет, конечно, и в нём при желании можно найти стоящие приложения.
Но по большей части, когда нам нужно установить какую-то программу, мы открываем браузер и отправляемся на сайт разработчика ПО, чтобы скачать оттуда установочный файл. А затем открыть его, разрешить исполнение, несколько раз понажимать кнопку «Далее»… Куча лишних действий.
Во всех популярных дистрибутивах Linux имеются удобные магазины приложений, которые скачивают и устанавливают программы из репозиториев (сетевых источников). И это очень удобно.
Вам нужно установить Firefox, Skype или Telegram? Не надо искать их в Google. Отметьте их в магазине или менеджере пакетов, нажмите одну кнопку «Установить», и спустя несколько секунд они появятся на вашем компьютере.
Ещё один плюс репозиториев Linux в том, что обновления для всех программ приходят из одного источника и устанавливаются одновременно. Вместе с патчами системы обновится ещё и браузер, и видеоплеер, и всё прочее.
В Linux отсутствует ситуация, когда вы запускаете программу, она предлагает обновиться, и вам приходится ждать, пока скачается и установится новая версия.
3. Отсутствие навязчивых программ
В Windows 10 встроено огромное количество так называемых универсальных приложений. Некоторые из них, вроде «Почты» и «Календаря», могут быть полезными.
Но зачем вам нужны «Портал смешанной реальности», если у вас нет VR-гарнитуры, «Средство 3D-просмотра», если вы не моделист, и Xbox, если вы не играете на приставке от Microsoft? Причём в Home-редакции Windows новые приложения, о которых вы не просили, вполне могут устанавливаться сами, если Microsoft решит, что они вам нужны.
Присутствие таких программ в меню «Пуск» только раздражает, а ещё они занимают лишнее место на диске.![]() Конечно, их можно отключить или удалить, но для этого понадобятся время и лишние телодвижения.
Конечно, их можно отключить или удалить, но для этого понадобятся время и лишние телодвижения.
В Linux такой проблемы нет. Система никогда не будет навязывать вам те или иные приложения, уговаривать использовать какой-то конкретный браузер по умолчанию и устанавливать что-либо без спросу. Если вам нужна готовая система со встроенными офисами, калькуляторами и проигрывателями — скачайте дистрибутив, где всё это включено по умолчанию, и пользуйтесь.
Хотите сами контролировать, что и как будет установлено на вашем компьютере? Начните устанавливать систему с помощью Net Installer и отметьте галочками, какие программы вам нужны, а какие нет. Ничего лишнего.
4. Небольшой вес системы
Windows 10 довольно тяжёлый вариант, который занимает много места на диске. В среднем после инсталляции и загрузки всех обновлений заполнится 25–35 ГБ в системном разделе. А ведь вам ещё предстоит установить браузер, офисный пакет, медиапроигрыватель и всё такое в этом духе.
Особенно это «обрадует» владельцев бюджетных ноутбуков с малым объёмом встроенной памяти.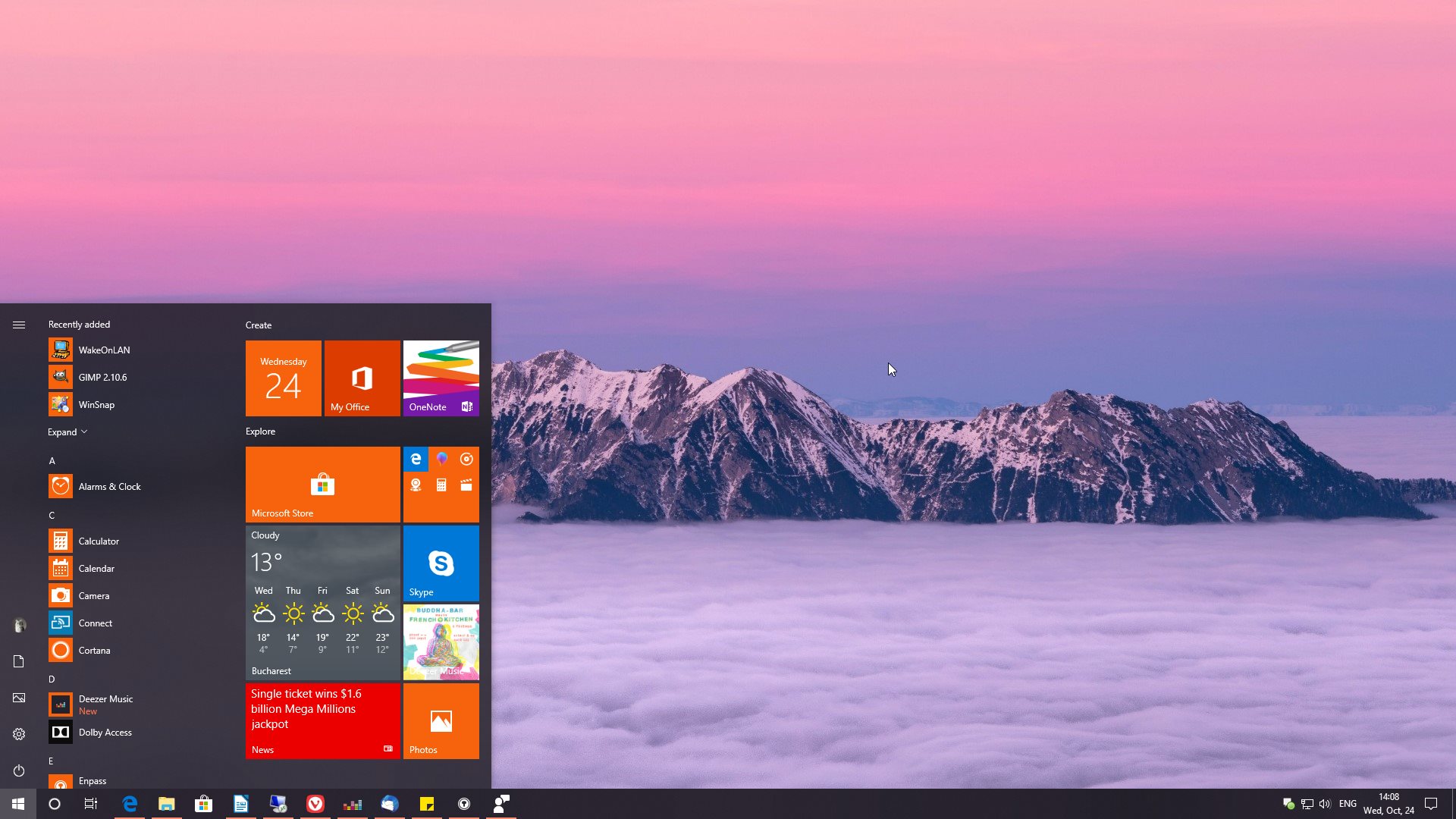 Один только установочный ISO-файл Windows 10 весит больше 4 ГБ — интересно, что же они туда такого впихнули?
Один только установочный ISO-файл Windows 10 весит больше 4 ГБ — интересно, что же они туда такого впихнули?
Дистрибутив же Linux Mint, например, весит 1,8 ГБ, и в нём уже имеется и офисный пакет, и медиапроигрыватели, и средство для создания бэкапов, и ещё уйма всего. После установки он займёт где-то 4,8 ГБ. Причём это довольно тяжеловесный дистрибутив. А есть и совсем крошечные, которые съедят не больше 700 МБ.
5. Высокий уровень быстродействия
Обладатели не самых быстрых и новых компьютеров и ноутбуков, на которых была установлена ещё Windows 7, наверняка замечали, какой неспешной становится система после обновления до «Десятки». Особенно это видно на устройствах без SSD. Когда Windows 10 пытается устанавливать в фоне обновления или загружает программы из Microsoft Store, компьютер буквально начинает «выть» всеми вентиляторами.
Linux обладает куда меньшими требованиями к железу и способна летать даже на весьма скромных конфигурациях, что делает эту операционную систему идеальным кандидатом к установке на маломощных или старых компьютерах. Некоторые дистрибутивы способны вполне неплохо существовать на устройствах с объёмом оперативной памяти в 128 МБ!
Некоторые дистрибутивы способны вполне неплохо существовать на устройствах с объёмом оперативной памяти в 128 МБ!
6. Настраиваемый интерфейс
В интерфейсе Windows 10 мало что можно поменять. Вы можете экспериментировать с цветом окон или темой оформления, добавить или удалить плитки в меню «Пуск». Но это, в общем-то, и всё. Поменять форму окон и панели задач, переместить панель уведомлений с правого края либо изменить что-то ещё у вас не получится. Придётся пользоваться тем, что придумали дизайнеры Microsoft.
Linux предоставляет пользователям практически полную свободу настройки. В ней есть очень много оболочек рабочего стола, которые можно менять так, как пожелаете. Хотите суперсовременный интерфейс с кучей прозрачностей, всплывающих окон и прочих «плюшек»? Или, может, вам нужны крупные иконки и элементы меню под сенсорный дисплей? Либо предпочитаете консервативный и минималистский вариант для маломощного компьютера? Выбор велик.
7. Гибкое управление
Microsoft считает, что ей виднее, как вам следует пользоваться компьютером. Кнопки управления окнами расположены справа, и не вам с этим спорить. Выбранное окно нельзя закрепить поверх других (без использования сторонних инструментов) — значит, вам это и не нужно. Вывести кнопки выключения и перезагрузки из «Пуска» на таскбар — вы о чём вообще? А активный угол тут всего один — нижний правый, и он сворачивает все окна. Ничего больше делать он не должен.
Кнопки управления окнами расположены справа, и не вам с этим спорить. Выбранное окно нельзя закрепить поверх других (без использования сторонних инструментов) — значит, вам это и не нужно. Вывести кнопки выключения и перезагрузки из «Пуска» на таскбар — вы о чём вообще? А активный угол тут всего один — нижний правый, и он сворачивает все окна. Ничего больше делать он не должен.
В противоположность этому, Linux позволяет настраивать поведение интерфейса по своему желанию. Если вы предпочитаете использовать активные углы для запуска программ, вам достаточно включить их в настройках. Нужна глобальная строка меню, как в macOS? Практически в любой оболочке её можно добавить, просто установив нужное расширение. Да что уж там, даже порядок и расположение кнопок управления окном можно менять.
8. Высокий уровень безопасности
Хотя Microsoft проделала большую работу над повышением безопасности в «Десятке» и даже встроила туда собственный неплохой антивирус, Windows всё ещё остаётся уязвимой системой. Именно для неё создаётся больше всего вирусов и вредоносных программ.
Именно для неё создаётся больше всего вирусов и вредоносных программ.
Ещё одна проблема Windows — adware-программы. Вы скачиваете какую-нибудь полезную штуковину, запускаете установщик, опрометчиво не взглянув на галочки, и вам в довесок ставится чужая домашняя страничка в браузер, куча тулбаров и расширений, какой-нибудь «Яндекс.Браузер» и всякое подобное добро. Такими грязными приёмчиками грешат даже очень качественные и популярные программы. Тот же проигрыватель AIMP, к примеру.
В Linux же практически полностью отсутствуют вирусы. Adware в нём тоже нет. И не нужно переживать о том, что вы что-то не так сделаете и установите какую-нибудь гадость.
9. Бесплатные дистрибутивы
Прошло время, когда обновление до Windows 10 можно было получить бесплатно. Сейчас за лицензионную домашнюю версию «Десятки» придётся выложить 199 долларов, а за Pro-редакцию и того больше. Если вы не готовы отстёгивать из своего кармана эти деньги, а становиться пиратом вам не позволяет совесть, попробуйте Linux.
Эта система полностью бесплатна. Вы можете загрузить любой дистрибутив с официального сайта, установить его, и он никогда не попросит у вас денег и не заставит сомневаться в своей «подлинности».
Есть, конечно, несколько дистрибутивов Linux с платной коммерческой поддержкой, вроде Red Hat Enterprise Linux. Но они ориентированы на корпоративное использование и дома не нужны.
10. Бесплатные программы
Даже после покупки Windows 10 ваши траты ещё не закончились. На очереди — приобретение пакета Microsoft Office или какого-нибудь графического редактора типа Adobe Photoshop. Ещё один удар по карману.
В магазинах приложений Linux же просто куча бесплатных программ, устанавливаемых одним щелчком. Графические и офисные редакторы, варианты для обработки видео, архиваторы и прочее добро. Конечно, бесплатные аналоги несколько уступают коммерческим, но для домашнего использования их хватит.
11. Полная конфиденциальность и приватность
О телеметрию в Windows 10 сломано немало копий. Система старательно отсылает в Microsoft сведения о том, какие приложения вы устанавливаете, какие сайты посещаете и где находитесь. Конечно, данные эти обезличены, да и вообще всё ради вашего же блага.
Система старательно отсылает в Microsoft сведения о том, какие приложения вы устанавливаете, какие сайты посещаете и где находитесь. Конечно, данные эти обезличены, да и вообще всё ради вашего же блага.
Правда, покопавшись в настройках, эту особенность системы можно отключить, но нет гарантии, что со следующим обновлением она не активируется снова.
Linux лишена телеметрии. В крайнем случае в некоторых дистрибутивах вы можете вручную отправить разработчикам отчёт об ошибке, и перед этим система спросит вашего разрешения. Впрочем, это необязательно и легко отключается.
12. Большое разнообразие дистрибутивов
Windows 10 по большому счёту существует только в двух ипостасях — Home и Pro (есть ещё всякие Enterprise и Enterprise LTSB, но они не для простых смертных). Разница между ними невелика: в Pro-версии чуть больше функций и возможностей, но они все надёжно упрятаны в недрах операционной системы и не особо интересны рядовому пользователю.
Linux же очень разнообразна. Существует большое количество дистрибутивов, которые могут удовлетворить самые разные потребности. Для комфортной домашней работы есть Linux Mint и Ubuntu, для любителей красивостей — Kubuntu и Neon, для фанатов всего нового и экспериментального — Arch и Manjaro.
Существует большое количество дистрибутивов, которые могут удовлетворить самые разные потребности. Для комфортной домашней работы есть Linux Mint и Ubuntu, для любителей красивостей — Kubuntu и Neon, для фанатов всего нового и экспериментального — Arch и Manjaro.
А ещё есть дистрибутивы для программистов, для параноиков, для обладателей старого железа, для создания медиацентров и домашних серверов… Есть из чего выбирать. Загляните, например, на сайт DistroWatch и посмотрите, что там есть из популярного.
Читайте также 🧐
: Технологии и медиа :: РБК
После десяти лет работы компания прекращает поддержку данной операционной системы.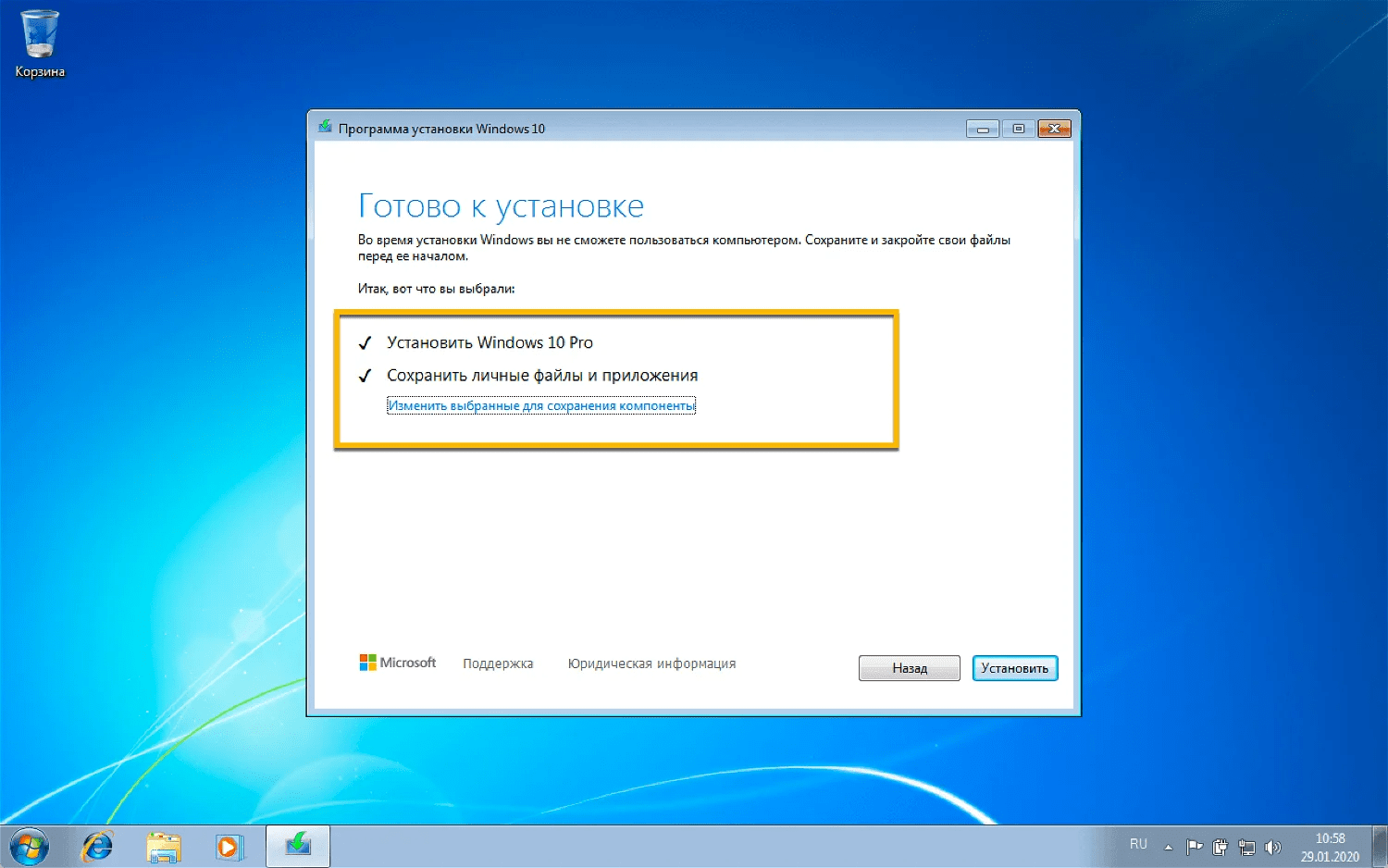 Пользователям рекомендовано обновиться до Windows 10 либо купить новые компьютеры
Пользователям рекомендовано обновиться до Windows 10 либо купить новые компьютеры
Фото: Eloy Alonso / Reuters
Компания Microsoft с 14 января прекращает поддержку операционной системы Windows 7, говорится в сообщении на сайте компании. После окончания поддержки Windows 7 компьютер не перестанет работать, но Microsoft больше не будет предоставлять техническую поддержку, обновления программного обеспечения, а также обновления системы безопасности.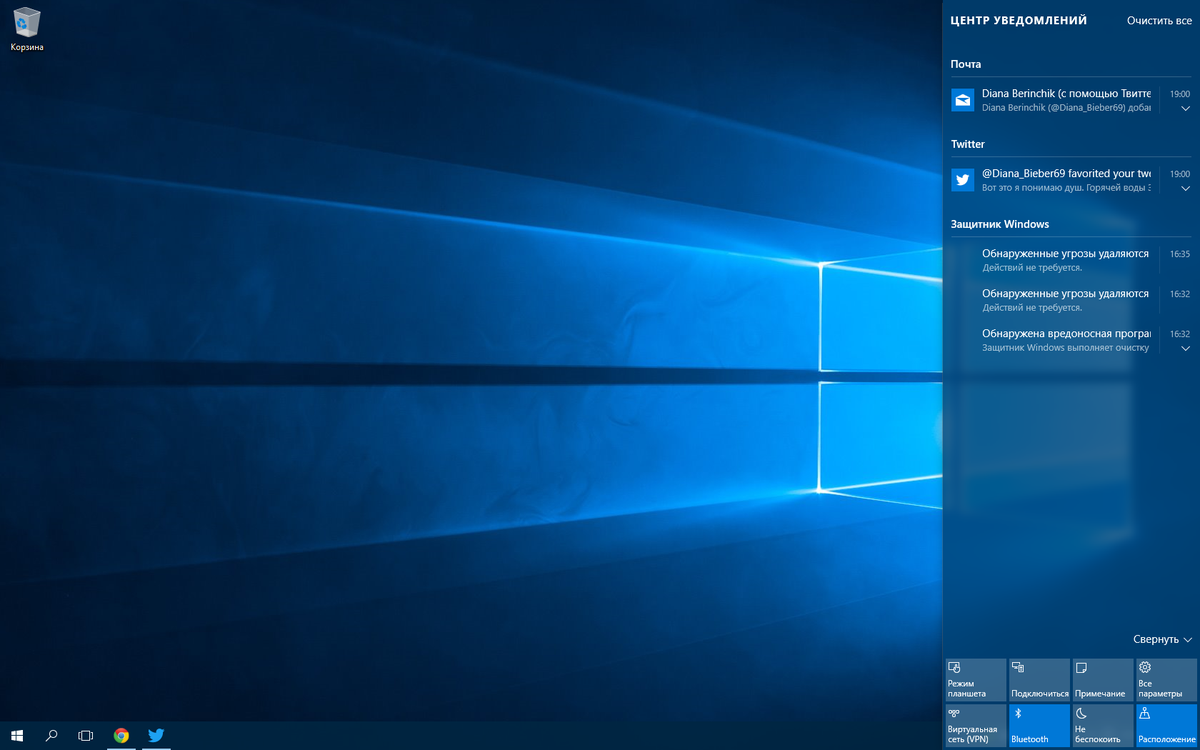
«Прошло десять лет с момента выхода Windows 7, и ее поддержка прекращается 14 января 2020 года», — информирует компания. «Без обновлений программного обеспечения и системы безопасности вы подвергаетесь повышенной угрозе вирусов и вредоносного ПО», — предупреждает Microsoft.
В Microsoft назвали дату прекращения поддержки Windows 7 Технологии и медиаКомпания предлагает пользователям, для того чтобы обезопасить себя, обновиться до Windows 10, если компьютеру меньше трех лет. В этом случае за обновление придется заплатить $199 (до 29 июля 2016 года это можно было сделать бесплатно). Если компьютер старше трех лет, Microsoft предлагает купить новый с операционной системой Windows 10.
Операционная система Windows 7 поступила в продажу 22 октября 2009 года. С июля 2011 года до марта 2017 года она занимала лидирующее положение по количеству пользователей в мире.
За месяц в мире установили 75 млн экземпляров Windows 10
Новую операционную систему Windows 10 пользователи установили более чем на 75 млн устройств меньше чем за месяц после ее запуска, состоявшегося 29 июля, написал директор Microsoft по маркетингу Windows и устройств Юсуф Мехди в Twitter. Он отметил, что число установок продолжает расти.
В своем аккаунте Twitter Мехди пишет, что Windows 10 уже используется более чем на 90 000 уникальных моделей ПК и планшетных компьютеров. Кроме того, через Windows Store пользователи скачали в 6 раз больше приложений для Windows 10, чем для Windows 8, добавил Мехди.
Переход на Windows 10 идет быстрее ожиданий Уолл-стрит, передает Bloomberg слова аналитика FBR Capital Markets Дэниэла Айвза. По данным опросов руководителей IT-служб компаний, на которые The Wall Street Journal ссылалась в конце июля, 73% из них планируют перевести свои компании на Windows 10 в течение двух лет. Компании заинтересованы в новой ОС – в частности, из-за ее новых функций в сфере защиты конфиденциальной информации и безопасности, пишет издание.
По данным опросов руководителей IT-служб компаний, на которые The Wall Street Journal ссылалась в конце июля, 73% из них планируют перевести свои компании на Windows 10 в течение двух лет. Компании заинтересованы в новой ОС – в частности, из-за ее новых функций в сфере защиты конфиденциальной информации и безопасности, пишет издание.
По многочисленным свидетельствам, Windows 10 распространяется быстрее, чем Windows 8.1 и Windows 8, говорит аналитик IDC Михаил Попов. Это происходит, во-первых, потому, что пользователям Windows 7, 8 и 8.1 она достается бесплатно, а кроме того, ОС не нужно отдельно покупать – достаточно просто обновить систему через Windows Update.
Какая доля из 75 млн приходится на российских пользователей, представитель Microsoft не сказал. По статистике Liveinternet в первую неделю с момента запуска на Windows 10 работало 0,3% от всех устройств (мобильных и стационарных), обработанных счетчиками сервиса (они стоят на многих ресурсах рунета). На этой неделе их доля была 1,6%. Если же учитывать только ОС для стационарных систем, то доля Windows 10 составляет около 3,7% (см. график).
Если же учитывать только ОС для стационарных систем, то доля Windows 10 составляет около 3,7% (см. график).
В России нет такого бурного ажиотажа из-за Windows 10, как в мире, говорит основатель Liveinternet.ru Герман Клименко. Новую версию Windows пользователи устанавливают ненамного быстрее, чем 7-ю или 8-ю версию. Самой популярной ОС в России по-прежнему остается Windows 7, сказал Клименко. Согласно статистике Liveinternet ее доля среди всех устройств – 26,7% (61% – среди стационарных).
В России соглашение о конфиденциальности, которое пользователь видит перед тем, как обновить ОС, уже успело вызвать беспокойство. Депутат от КПРФ Вадим Соловьев направил запрос генпрокурору Юрию Чайке с просьбой проверить Windows 10 на предмет «шпионажа». А вице-спикер Госдумы Николай Левичев в конце прошлой недели попросил премьера Дмитрия Медведева запретить использовать Windows 10 в органах госвласти.
Представитель Microsoft утверждал, что Windows позволяет пользователю самому менять настройки конфиденциальности. А использовать софт российские госорганы могут после его проверки (сертификации), в том числе специалистами ФСБ.
А использовать софт российские госорганы могут после его проверки (сертификации), в том числе специалистами ФСБ.
Подходит ли Windows 10 для моего компьютера
Если ваш компьютер поддерживает Windows 7, то, вероятнее всего, он будет поддерживать и Windows 10. Обе операционные системы имеют схожие системные требования. Любой новый PC, как купленный целиком, так и собранный, в большинстве случаев будет поддерживать Windows 10.
Вы еще можете бесплатно обновить Windows 7 до Windows 10. Если вы еще в раздумьях, рекомендуем воспользоваться этим предложением до того, как Microsoft прекратит поддержку Windows 7.
Системные требования для Windows 10 такие же (почти) как для Windows 7.
Требования для Windows 10 с сайта Microsoft:
- Процессор: частота 1 ГГц или быстрее
- ОЗУ: 1 ГБ для 32-битной Windows или 2 ГБ для 64-битной Windows
- Жесткий диск: 32 ГБ или больше
- Видеокарта: DirectX 9-совместимая или новее с драйвером WDDM 1.
 0
0
Требования Windows 7 неизменны уже 10 лет, но для Windows 10 требуется немного больше места на жестком диске. Windows 7 требуется 16 ГБ дискового пространства для 32-битных систем или 20 ГБ для 64-битных систем. Системные требования Windows 8 такие же, как и у Windows 7.
Другими словами, если ваш компьютер сейчас работает под управлением Windows 7 или 8, то он также будет работать под управлением Windows 10, при условии достаточной вместительности жесткого диска.
Проверить объем жесткого диска в Windows 7 можно с помощью Проводника Windows, открыв раздел Компьютер.
Минимальные системные требования
Стоит отметить, что данные системные требования являются минимальными. Не рекомендуем использовать Windows 10 на маломощном ПК, который соответствует только минимальной планке. С другой стороны, использовать Windows 7 на таком ПК тоже не рекомендуем.
Например: 32 ГБ дискового пространства достаточно для установки Windows 10, но вам понадобится больше места для установки приложений, системных обновлений и загрузки файлов.
Хотя процессора с частотой 1 ГГц и 1 ГБ памяти ОЗУ технически достаточно для запуска 32-разрядной версии Windows 10, работа с современными программами и даже сайтами может быть затруднена. Это относится и к Windows 7.
Если ваш компьютер хорошо работает на Windows 7, то, скорее всего, он будет хорошо работать и на Windows 10. Если Windows 7 и приложения работают медленно, ожидайте того же от Windows 10.
Windows 10 может работать быстрее Windows 7
Стоит отметить, что в некоторых случаях Windows 10 может работать быстрее. Например, в новейших версиях Windows 10 представлен улучшенный патч от уязвимостей типа Spectre. Если у вас старый процессор, он будет работать медленнее с Windows 7, которая имеет более простой патч Spectre, который еще больше замедляет вашу систему.
В Windows 10 также много доработок, проделанных за десять лет с момента выпуска Windows 7. Например, Microsoft спроектировала Windows 8, чтобы использовать меньше оперативной памяти, чем Windows 7. Включенная по умолчанию функция быстрого запуска заметно ускоряет запуск компьютера.
Включенная по умолчанию функция быстрого запуска заметно ускоряет запуск компьютера.
Основной операционной системе может потребоваться больше дискового пространства, но она была оптимизирована. Эта ситуация отличается от ситуации с Windows Vista: Windows 10 была разработана, чтобы хорошо работать на компьютерах под управлением Windows 8, а Windows 8 была разработана, чтобы хорошо работать на компьютерах под управлением Windows 7.
Вы еще можете обновиться до Windows 10 бесплатно
Если у вас установлена Windows 7, вы еще можете обновиться до Windows 10 бесплатно. Для установки и успешной активации Windows 10 потребуется лишь действительный лицензионный ключ от Windows 7 (или 8).
Рекомендуем воспользоваться предложением бесплатного обновления до того, как Microsoft прекратит поддержку Windows 7, т.е. до 14 января 2020 года. При обновлении до Windows 10, ваш компьютер продолжит получать обновления безопасности. После 14 января 2020 г. только организации, которые пользуются платной поддержкой, смогут и дальше получать обновления.
После 14 января 2020 г. только организации, которые пользуются платной поддержкой, смогут и дальше получать обновления.
Как ускорить работу компьютера с Windows 10, 8, 7: 20 советов
И хотя компьютер с Windows 10 и работает заметно быстрее своих предшественников, пользователи хотят от операционной системы еще лучшего отклика. На самом деле несложно этого добиться. Вам понадобятся несколько советов и хитростей. В этой статье мы как раз и рассмотрим несколько способов повышения быстродействия Windows 10.
♥ ПО ТЕМЕ: Папка «con» в Windows: почему нельзя создать директорию с таким названием?
Основные направления по ускорению работы Windows 10, 8, 7
Можно выделить три направления оптимизации производительности Windows 10:
1. Настройка операционной системы.
2. Улучшение программного обеспечения.
3. Замена или удаление приложений.
4. Обновление оборудования, например, приобретение дополнительной оперативной памяти или вложения средств в покупку SSD-диска.
♥ ПО ТЕМЕ: Как сделать скриншот экрана на компьютере Windows: 4 способа + лучшие программы для создания снимков экрана.
Как ускорить работу Windows 10: основные методы, ускоряющие работу системы
Отключите визуальные эффекты
Windows предлагает действительно простой способ отключить все визуальные улучшения.
1. Перейдите по пути Этот компьютер → Свойства.
2. Выберите «Дополнительно» на верхней вкладке.
3. В разделе «Быстродействие» выберите «Параметры…».
4. Щелкните левой кнопкой мыши по кнопке «Обеспечить наилучшее быстродействие», чтобы отключить все визуальные эффекты.
На некоторых системах отключение визуальных эффектов действительно оказывается заметным.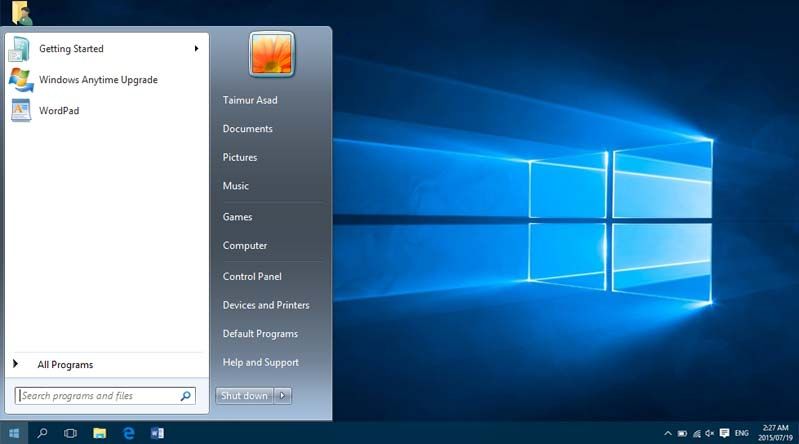 Особенно это применимо к старым компьютерам. С другой стороны, интерфейс системы будет выглядеть не очень современно. Рекомендуется оставить включенным хотя бы пункт «Сглаживание неровностей экранных шрифтов», чтобы чтение текста оставалось комфортным.
Особенно это применимо к старым компьютерам. С другой стороны, интерфейс системы будет выглядеть не очень современно. Рекомендуется оставить включенным хотя бы пункт «Сглаживание неровностей экранных шрифтов», чтобы чтение текста оставалось комфортным.
5. Нажмите кнопку «Применить» для сохранения изменений.
♥ ПО ТЕМЕ: Зависает компьютер на Windows? Горячие клавиши, которые помогут решить проблему.
Включите Игровой режим
В Windows 10 добавлена новая функция, известная под названием «Игровой режим». Предполагается, что он используется только для игр. Это особенно полезно, если в фоне работает множество приложений, замедляющих Windows. Включается «Игровой режим» по пути Параметры → Игры → Игровой режим (доступно в последних версиях Windows 10). Установите переключатель «Режим игры» в положение Включено.
Игровой режим улучшает производительность системы лишь на несколько процентов.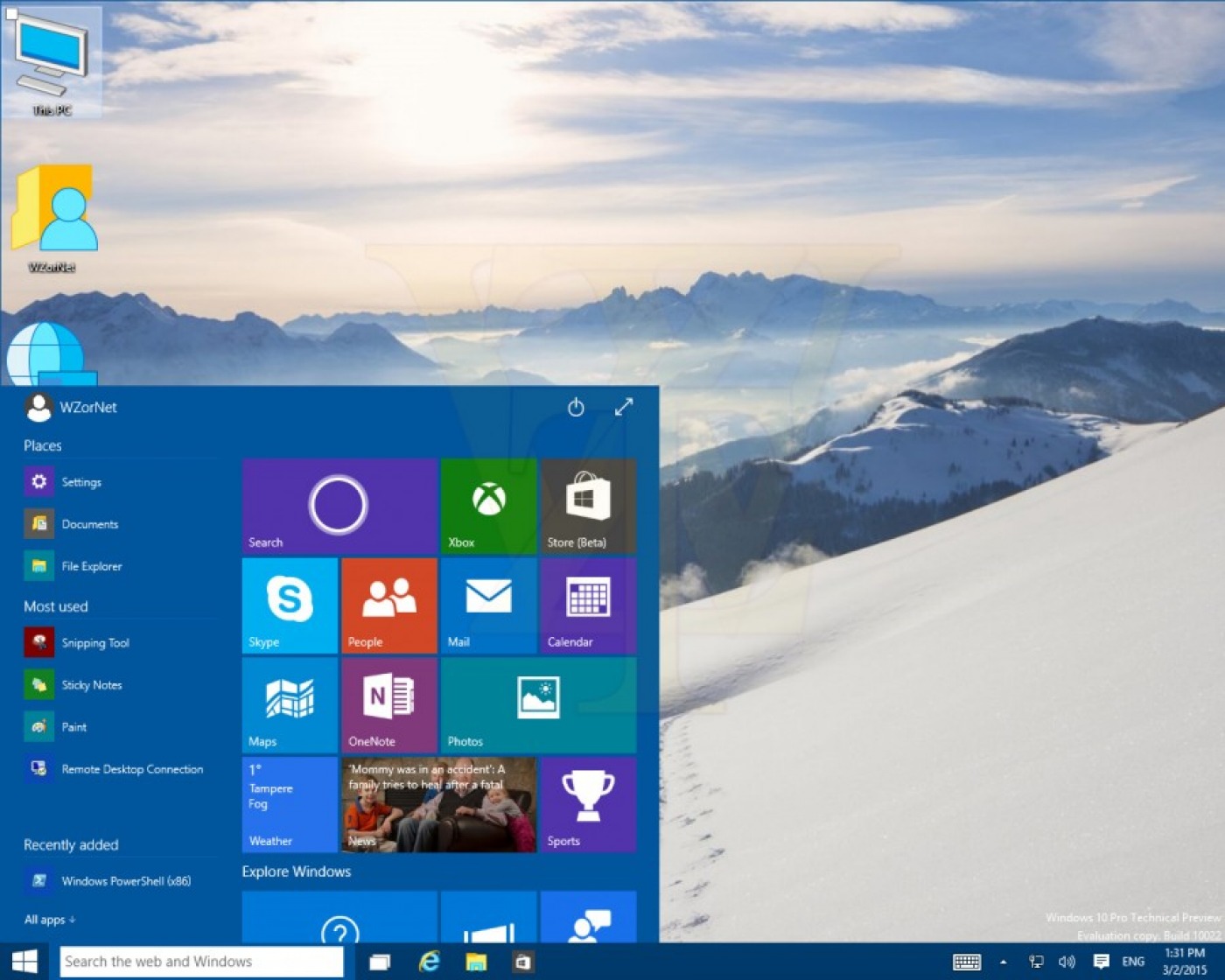 Но кто-то сможет ощутить даже такой рост производительности. Уменьшение числа фоновых приложений способно улучшить скорость работы системы, если никакие другие хитрости не помогут. Теоретически, игровой режим может быть задействован в любом приложении, использующем ускорение GPU. Так что есть возможность воспользоваться такой функцией и в Adobe Premier.
Но кто-то сможет ощутить даже такой рост производительности. Уменьшение числа фоновых приложений способно улучшить скорость работы системы, если никакие другие хитрости не помогут. Теоретически, игровой режим может быть задействован в любом приложении, использующем ускорение GPU. Так что есть возможность воспользоваться такой функцией и в Adobe Premier.
♥ ПО ТЕМЕ: Как записать звук напрямую с компьютера Windows без микрофона (с браузера, плеера, игры и тд).
Ускорьте процессор
В Windows есть не менее трех предустановок для повышения частоты работы процессора. Три значения режимов работы выставлены по умолчанию: Сбалансированная, Высокая производительность и Экономия энергии. Иногда производители также дают возможность создавать и настраиваемые индивидуальные схемы.
Для работы на ноутбуках всегда лучше использовать сбалансированную схему или экономить энергию, но высокая производительность сможет значительно ускорить работу системы за счет активного потребления заряда батареи. Так как в таком режиме потребляется наибольшее количество энергии, он лучше подходит для настольных компьютеров.
Так как в таком режиме потребляется наибольшее количество энергии, он лучше подходит для настольных компьютеров.
Вы можете изменить настройки процессора по пути «Панели управления» → «Система и безопасность» → «Электропитание».
♥ ПО ТЕМЕ: Пропал курсор мыши на Windows, что делать?
Очистите автозагрузку от ненужных программ
Около половины программ, устанавливаемых нами, пытаются работать в фоновом режиме. Но это реально необходимо лишь для нескольких приложений, тогда как остальные влияют негативно на производительность системы. Если на вашем компьютере даны права сразу нескольких программам стартовать при запуске системы, то это может привести к заметному ее замедлению.
Избавление от ненужного запуска программ явно необходимо для улучшения производительности системы. К счастью, Windows легко позволяет удалить большинство автозапусков.
Для удаления автоматически стартующих приложений выполните следующие действия:
1. Нажмите комбинацию клавиш Ctrl + Alt + Delete для входа в Диспетчер задач Windows.
Нажмите комбинацию клавиш Ctrl + Alt + Delete для входа в Диспетчер задач Windows.
2. Выберите «Диспетчер задач».
3. Выберите вкладку «Автозагрузка» в верхней части экрана.
4. На вкладке «Автозагрузка» вы можете удалить большинство приложений из автозапуска. Обычно приложениям и не нужно работать в фоновом режиме, если только они не были предустановлены на компьютер с операционной системой.
К сожалению, некоторые программы прячутся в других местах, но вы также можете найти и устранить скрытые автозапуски с помощью специальных утилит.
♥ ПО ТЕМЕ: Как легко выучить или повторить «ПДД» в браузере Chrome на компьютере Mac или Windows.
Отключите ненужные службы операционной системы
Работа Windows сопровождается запуском множества специализированных служб, выполняющих узкоспециализированные, зачастую абсолютно ненужные пользователю задачи. Многие из них активны по умолчанию сразу, а значит впустую используют ресурсы компьютера. О том, какие службы можно отключить Windows и как это сделать, мы подробно рассказали в этом материале.
Многие из них активны по умолчанию сразу, а значит впустую используют ресурсы компьютера. О том, какие службы можно отключить Windows и как это сделать, мы подробно рассказали в этом материале.
♥ ПО ТЕМЕ: Как отключить пароль на вход в Windows 10: рабочие способы.
Проверьте скорость Интернета
Одна из главных причин медленной скорости интернета не имеет отношение к вашему провайдеру. Речь идет о домашнем Wi-Fi соединении. Из-за распространенных проблем, таких как перегруженность каналов и наложение сигналов Wi-Fi, получение стабильного сигнала может быть затруднено. Особенно часто это случается при проживании в многоквартирном комплексе.
Изменить канал маршрутизатора достаточно просто. Для начала необходимо использовать инструмент анализатора Wi-Fi, чтобы определить, какие каналы лучше всего подходят для вашего компьютера.
А потом перейдите в настройки маршрутизатора и выставьте там новый, наименее загруженный канал. Более подробно этот процесс описан в этом материале.
Более подробно этот процесс описан в этом материале.
♥ ПО ТЕМЕ: iCloud на компьютере, или как загружать фото, видео из облака на Windows и обратно.
Измените часы активности Центра обновления Windows
Центр обновления Windows, о чем вы можете и не знать, потребляет ресурсы системы, работая в фоновом режиме. Вы можете настроить его на запуск только в определенное время. Лучше всего дать возможность работать Центру обновления в отсутствие пользователя. Это гарантирует, что перезапуска системы не произойдет, когда вы погружены в решение какой-то важной задачи.
Для настройки запуска Центра обновления Windows только в определенные часы:
1. Введите Дополнительные параметры Центра обновления Windows в строку поиска Windows и перейдите в Центр обновления Windows.
2. Выберите «Изменить период активности».
3. Вы можете задать часы своей работы в следующем меню. А для работы Центра обновлений оставить время, когда компьютер включен, но не используется.
А для работы Центра обновлений оставить время, когда компьютер включен, но не используется.
Примечание. Этот параметр лишь задает время, в течение которого Windows не будет автоматически устанавливать обновления и перезагружаться. Но Центр обновления Windows по-прежнему будет загружать обновления и на протяжении этих часов.
♥ ПО ТЕМЕ: Как установить видеозаставки с Apple TV на Windows и Mac.
Отключите функцию индексирования поиска в Windows 10
При поиске файла Windows не сканирует все каталоги на компьютере, если, конечно, была включена индексация. Индексирование создает текстовый список элементов, хранящихся на компьютере. Это значительно повышает скорость поиска файлов.
На 5-7-летнем компьютере отключение индексирования ничего не даст. А на новом компьютере отказ от этой опции существенно замедлит поиск на накопителе, но в конечном итоге приведет к небольшому общему приросту производительности.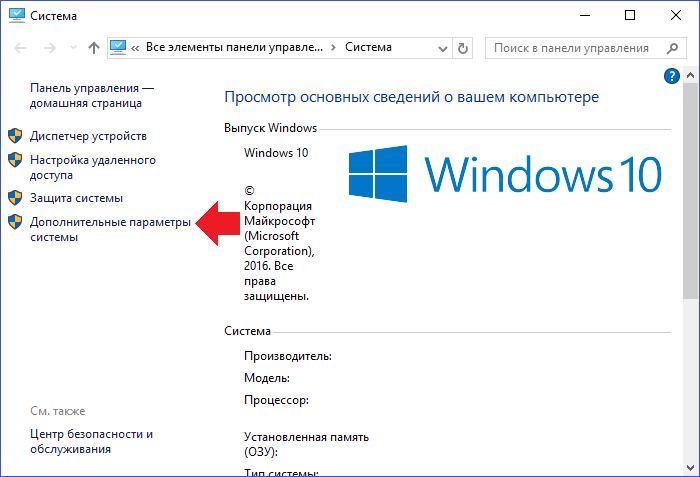 Но и на очень старых компьютерах отключение индексирования поиска тоже способно повысить производительность системы.
Но и на очень старых компьютерах отключение индексирования поиска тоже способно повысить производительность системы.
Чтобы отключить инструмент индексирования поиска Windows 10:
1. Введите «Индекс» в Средстве поиска Windows и щелкните левой кнопкой мыши на «Параметры индексирования».
2. Щелкните левой кнопкой мыши по «Изменить» в нижней части меню и снимите флажки для всех перечисленных там параметров.
♥ ПО ТЕМЕ: Диск загружен на 100% на Windows: как исправить проблему.
Используйте анализаторы хранения и производите очистку диска
Твердотельные накопители (SSD) и жесткие диски (HDD) замедляют свою работу при перегрузке данными. Обе технологии накопителей любят использовать около 50% емкости для оптимальной производительности, но около 25% свободной емкости – это тоже хорошо.
Одним из лучших приложений для очистки перегруженного диска является WinDirStat. WinDirStat является полностью бесплатной программой, с открытым исходным кодом и доступна как в устанавливаемой, так и в portable-версии.
WinDirStat является полностью бесплатной программой, с открытым исходным кодом и доступна как в устанавливаемой, так и в portable-версии.
Загрузить: WinDirStat для Windows (бесплатно)
♥ ПО ТЕМЕ: Как настроить Windows, чтобы извлекать USB-флешки и накопители без использования «Безопасного извлечения».
Используйте RAM-диск
Из всех приложений, претендующих на улучшение производительности, ни одна программа не справляется с этой задачей лучше, чем RAM-диск. Приложение создает виртуальный диск из имеющейся в распоряжении оперативной памяти. Такое устройство оказывается просто неприлично быстрым. Пользователи переносят части необходимого им программного обеспечения на этот RAM-диск, что приводит к значительному увеличению скорости работы.
Тем не менее, рекомендуется использовать RAM drive для повышения производительности какого-то одного приложения. Наиболее важными примерами таких программ, которым поможет RAM drive, являются графические редакторы, браузеры и программное обеспечение для редактирования видео.
Рекомендуется иметь в наличии минимум 1 ГБ свободной оперативной памяти. Считается, что компьютер обычного пользователя должен быть оснащен минимум 8 ГБ ОЗУ для 64-битной системы и не менее 4 ГБ ОЗУ для 32-битной системы. Но вы можете попробовать работать и с меньшими объемами памяти.
Существует много программного обеспечения для создания RAM-диска. Можно выделить пусть и не бесплатный, но весьма удачный продукт SoftPerfect RAM Disk. Но если вы хотите просто опробовать возможности такого решения, то выберите RamDisk от DataRAM. В бесплатной версии размер диска ограничен 1 ГБ. А если у вас система на базе AMD, то вы можете использовать диск размером вплоть до 6 ГБ.
Некоторые эксперты считают, что RAM-диски вообще не нужны, но с этим можно поспорить. Тем не менее стоит учитывать и недостатки такого решения. Оно может замедлить работу компьютера. А с учетом работы RAM-дисков в фоновом режиме старые компьютеры могут из-за этого хуже справляться с дополнительной нагрузкой.
Загрузить: DataRAM RamDisk для Windows (бесплатно)
♥ ПО ТЕМЕ: 32- или 64-битная Windows: какая разница и какую систему нужно устанавливать?
Проверьте систему на наличие вирусов и вредоносных программ
Много сказано о необходимости пользоваться антивирусом. Для этого есть уважительная причина – большинство проблем с производительностью связано как раз с работой в фоне вредоносных программ. Среди лучших бесплатных сканеров можно выделить Malwarebytes, SuperAntiSpyware и ClamWin. Если у вас тормозит компьютер – начните с его проверки на вирусы.
♥ ПО ТЕМЕ: Бесплатные видеоредакторы: 6 лучших программ для монтажа видео на Windows и Mac.
Проведите очистку реестра
В реестре Windows содержатся все настройки для Windows и других программ. Установка программного обеспечения изменяет определенные параметры реестра. Однако иногда, когда программа удаляется, она не может откатить обратно эти изменения. Со временем накопившиеся тысячи и тысячи изменений реестра снижают производительность системы. Чистильщики реестра удаляют эти изменения и другие «хвосты» от удаленных программ.
Но есть мнение, что такие программы в конечном счете вызывают больше проблем, чем решают. И хотя вы можете заметить незначительное улучшение производительности, с определенной вероятностью вы можете столкнуться со сбоями работы ОС после работы программы очистки реестра.
Лучшей программой для очистки реестра считается CCleaner.
♥ ПО ТЕМЕ: Как автоматически переключать язык (раскладку) на клавиатуре в macOS или Windows.
Замените используемые приложения альтернативными
Многие пользователи устанавливают программы наугад. Это может привести к загрузке потенциально нежелательных программ, которые замедляет работу компьютера.
В число таких «преступников» можно включить программы для чтения PDF, музыкальные и видео плееры, браузеры и программное обеспечение BitTorrent. К счастью, существует множество отличных альтернатив. Ситуацию просто исправить. Во-первых, удалите программное обеспечение и, во-вторых, установите лучшую замену.
Вот несколько альтернатив, которые вы можете рассмотреть.
- Sumatra PDF Reader;
- VLC Video Player;
- Google Chrome, Яндекс.Браузер или Mozilla Firefox;
- QBittorrent.
♥ ПО ТЕМЕ: У кого больше всех подписчиков в Инстаграм – 35 самых популярных аккаунтов.
Замена просмотрщику PDF: Sumatra PDF
Многие пользователи Интернета считают, что Adobe Acrobat PDF Reader – единственная программа, способная читать файлы PDF. Но это распространенное заблуждение. Поскольку в Adobe Acrobat постоянно находят критические уязвимости, приложение может распространять вредоносное ПО.
Sumatra PDF Reader – лучший альтернативный вариант для просмотра PDF. Эта программа не только обладает открытым исходным кодом, но также умеет читать комиксы (файлы CBZ или CBR), блокирует потенциально опасные скрипты и работает даже на старых системах.
Но все современные браузеры уже научились читать файлы PDF. Возможно, вам даже не понадобится специальный PDF-ридер для этих целей.
Скачать: Sumatra PDF Reader для Windows (бесплатно)
♥ ПО ТЕМЕ: На этой картинке 16 кругов, вы их видите?
Музыкальный и видео плеер: VLC Player
VLC Player – один из самых лучших когда-либо созданных универсальных медиаплееров.
Вы могли бы утверждать, что существуют и лучшие музыкальные плееры. Но при работе с видео мало кто может превзойти VLC. Кроме того, программа имеет открытый исходный код, поддерживает сочетания клавиш, воспроизводит практически любые видеофайлы и ничего к тому же не стоит.
Скачать: VLC Player для Windows | Mac | Linux | Android | iOS (бесплатно)
♥ ПО ТЕМЕ: Как правильно произносить Xiaomi на русском и что обозначает это слово.
Замена браузера: браузер Chrome
Chrome, пожалуй, является самой быстрой альтернативой браузерам Microsoft Edge или Internet Explorer. Он поставляется в стандартных 32-битных и 64-битных вариантах. Google даже выпускает версию Chrome с открытым исходным кодом, которая называется Chromium (как и Яндекс.Браузер).
В целом, Chrome предлагает все то, чего нет у Edge: расширяемость, безопасность и скорость. Если вы часто пользуетесь Интернетом, Chrome должен входить в число первых приложений, требуемых к установке. Тем не менее, браузер Firefox предлагает ту же степень расширяемости, и он уже на 100% обладает открытым исходным кодом.
Ознакомьтесь также с оптимизированным для Windows браузером на основе Firefox: Pale Moon. Приложение работает со многими расширениями Firefox и поставляется в 64-битной версии.
Скачать Google Chrome (бесплатно)
Скачать Яндекс.Браузер (бесплатно)
Скачать Mozilla Firefox (бесплатно)
♥ ПО ТЕМЕ: Лучшие триллеры: Список самых лучших 35 фильмов с описанием, трейлерами и ссылками.
Замена BitTorrent: qBittorrent
Для тех из вас, кто использует ужасный вредоносный клиент BitTorrent, есть лучший вариант. Попробуйте использовать qBittorrent с открытым исходным кодом. В отличие от кроссплатформенного BitTorrent клиента Deluge, он получает регулярные обновления. Вдобавок ко всему, qBittorrent более полнофункциональный и включает в себя дополнения, аналогичные присутствующим у конкурентов. И при этом нет рисков заразиться вредоносным ПО.
Скачать QBittorrent для Windows | Linux | Mac (бесплатно)
♥ ПО ТЕМЕ: 5 функций старых мобильников, которых нет в современных смартфонах.
Удалите неиспользуемые и стандартные программы
Даже последняя версия Windows поставляется с нелепым количеством предустановленных приложений. Далеко не все они полезны. Но можно просто взять и удалить их.
Чаще всего при удалении программного обеспечения ничего не происходит. Большинство приложений на самом деле продолжают занимать место и могут в любой момент стать активными снова. Если вас не волнует сопутствующее Windows программное обеспечение, удалите его.
К сожалению, обновление заменяет или восстанавливает все встроенные бесполезные программы Windows 10, если вы их даже и удалили. Но есть приложения для простой и эффективной очистки Windows. Одно из лучших называется Windows 10 Default App Remover.
Windows 10 Default App Remover поможет удалить стандартные приложения Windows 10. Кроме того, издатель предоставляет исходный код приложения.
Для очистки компьютера просто нажмите на приложение, которое вы хотите удалить. Например, если пасьянс действует вам на нервы, просто щелкните по нему левой кнопкой мыши в пользовательском интерфейсе приложения. Появится окно с вопросом: действительно ли вы хотите удалить это приложение? После утвердительного ответа оно будет удалено. Удивительно то, что 10AppsManager позволяет пользователям переустанавливать ранее удаленное программное обеспечение.
Приложение оказалось «чистым» после проверки Norton Safeweb и VirusTotal, так что источником вредоносного ПО оно, скорее всего, не является.
Скачать Windows 10 Default App Remover для Windows (бесплатно).
♥ ПО ТЕМЕ: БелАЗ-75710: 1 300 литров топлива на 100 км и другие 7 фактов о лучшем самосвале мира из Беларуси.
Восстановите (переустановите) Windows
Лучший и самый дешевый совет по оптимизации скорости работы Windows для большинства пользователей – осуществить восстановление системы. Если вы не возражаете против потери некоторых из установленных программ, то сброс настроек к заводским является еще одним отличным вариантом. Самая большая причина любого замедления – плохо написанные программы. А удаление или оптимизация этого программного обеспечения обычно решает большинство проблем с производительностью.
Восстановление системы наиболее полезно в том случае, если вы хотите вернуть компьютер в изначальное состояние без переустановки всех приложений. Восстановление просто обновляет файлы операционной системы Windows.
Для выполнения этой операции выполните следующие действия:
1. Скачайте Windows 10 Media Creation Tool и запустите его.
2. Затем выберите «Обновить сейчас» и затем «Далее».
Затем компьютер загрузит копию Windows 10, на что может потребоваться несколько часов. После завершения утилита переустановит Windows 10 поверх текущей системы. Если ОС была повреждена вредоносным ПО или что-то другое нежелательным образом изменило основные файлы, то такое восстановление может исправить Windows 10, вернув ее в более свежее состояние.
♥ ПО ТЕМЕ: Что такое карат? Как определить вес драгоценного камня и пробу золота в каратах.
Замените HDD на SSD
Не секрет, что современные твердотельные накопители (SSD) намного быстрее традиционных жестких дисков (HDD). Вполне вероятно, что ваш компьютер получит вторую жизнь с заметным приростом быстродействия, если произвести замену HDD на SSD.
♥ ПО ТЕМЕ: Как сделать Windows 10 похожей на Windows 7.
Рекомендуется периодически проверять индекс производительности Windows для выявления проблем с производительностью. В то же время, если вы геймер, возможно, вы захотите попробовать специальные настройки (в том числе разгон) для улучшения игровой производительности вашего компьютера.
Смотрите также:
Переход на Windows 10 и Office 365
Примечание редактора — 15 октября 2019 г. — Теперь мы распространяем рассмотренные ниже уведомления на устройства с Windows 7 Pro, чтобы наши клиенты знали об окончании поддержки Windows 7 и могли принять меры, чтобы оставаться продуктивными и безопасными.
Устройства, присоединенные к домену как часть инфраструктуры, управляемой ИТ, не будут получать уведомления.
Спустя 10 лет поддержка Windows 7 подходит к концу 14 января 2020 года, вскоре после этого появится Office 2010.Мы здесь, чтобы помочь вам с рекомендациями, что делать дальше, и ответить на вопросы, которые могут у вас возникнуть по поводу прекращения поддержки.
Окончание поддержки означает, что ваше программное обеспечение Windows 7 или Office 2010 больше не будет получать обновления, включая обновления безопасности. Но есть и хорошие новости: Windows 10 — самая безопасная из когда-либо существовавших Windows, а Office 365 — это новейшие достижения в сфере личной продуктивности. Вместе они составляют идеальную пару, которая поможет вам делать все, что вы делали раньше, — безопаснее, быстрее и проще.
Чтобы помочь нашим клиентам заблаговременно уведомить об этом изменении, мы обращаемся с информацией и ресурсами. Начиная со следующего месяца, если вы являетесь пользователем Windows 7, вы можете ожидать появления уведомления на вашем ПК с Windows 7. Это вежливое напоминание, которое вы можете ожидать несколько раз в 2019 году. Начав напоминания сейчас, мы надеемся, что у вас будет время, чтобы спланировать и подготовиться к этому переходу. Эти уведомления предназначены только для предоставления информации, и если вы не хотите получать их снова, вы сможете выбрать вариант «больше не уведомлять меня», и мы больше не будем отправлять вам напоминания.Так же, как программное обеспечение изменилось с годами, изменилось и оборудование. Чтобы узнать больше о последней линейке современных ПК и информацию о переходе с Windows 7 на Windows 10, просто нажмите кнопку «Узнать больше» в уведомлении.
Если вы хотите начать работу сегодня, посетите www.microsoft.com/windows7, чтобы узнать больше. Переход на Windows 10 и Office 365 никогда не был таким простым, и этот сайт призван помочь вам в этом пути. Доступный контент поможет вам с переносом данных, чтобы легко перенести ваши фотографии и документы на новый компьютер.Он также покажет вам советы по выбору нового устройства и быстрому освоению знакомых, но более новых версий Windows и Office. После того, как вы начнете с нового устройства, онлайн-поддержка всегда будет на расстоянии одного клика — когда вы будете готовы, мы готовы помочь. Вы также можете посетить физический магазин Microsoft Store, чтобы получить помощь по любой технологической проблеме, независимо от того, где вы приобрели устройство.
Для коммерческих клиентов: вы уже давно находитесь на этом пути. Прочтите этот январский пост в блоге или перейдите сюда, чтобы узнать больше о переходе на современные настольные компьютеры с Microsoft 365, включая Windows 10 и Office 365, для вашего бизнеса.
Спасибо всем, кто любил Windows 7 и Office 2010 и позволил нам служить вам и быть частью вашей жизни. Мы благодарны за вашу преданность и готовы помочь вам в этот переходный период.
Спасибо,
Мэтт
Windows 11 может быть бесплатным обновлением для Windows 7
Windows 11 — это следующее поколение Windows, и это будет бесплатное обновление для Windows 10. Кроме того, похоже, что пользователи смогут обновить свои Windows 7, Windows 8 или Windows 8.1 на Windows 11 с помощью таких приложений, как Media Creation Tool или Update Assistant.
В течение последних шести лет, вместо того, чтобы выпустить совершенно новую версию своей ОС для настольных ПК, Microsoft заявила, что будет регулярно улучшать Windows. В рамках этой новой стратегии «Windows как услуга» Microsoft ежегодно выпускает два обновления функций: одно в апреле или мае, а другое — в октябре или ноябре.
Впервые с 2015 года Microsoft планирует анонсировать Windows 11 24 июня, и есть большая вероятность, что они сделают ее доступной в качестве бесплатного обновления для всех Windows 10, Windows 7, Windows 8 и Windows 8.1 пользователей.
Владельцы этих предыдущих выпусков с подлинной лицензией могут бесплатно выполнить обновление через Центр обновления Windows. Это основано на ключах конфигурации, найденных в Pkeyconfig (пакет конфигурации ключа продукта) в просочившейся сборке Windows 11. Файл конфигурации предполагает, что существует путь обновления для пользователей Windows 7, 8, 8.1.
Как вы можете видеть на скриншоте выше, утечка сборки Windows 11 включает необходимые файлы конфигурации, которые позволят пользователям Windows 7, 8 или 8.1, чтобы установить обновление напрямую с помощью официальных инструментов.
Конечно, планы всегда могут быть изменены, и окончательный выпуск Windows следующего поколения может включать или не включать бесплатное обновление для пользователей Windows 7.
Те, у кого нет подлинной лицензии, могут пойти в магазин (физический или Windows Store), купить копию Windows и установить ее на свои ПК.
Вероятно, Microsoft продолжит стратегию предоставления Windows как услуги, что означает, что частые обновления будут выпускаться бесплатно, если вы обновитесь до Windows 11.
Пользователи могут загружать обновления через серверы Microsoft, Центр обновления Windows, WSUS, Media Creation Tool, Update Assistant и с других подключенных компьютеров в организации, которые уже получили обновления.
Новый подход в Windows 11
В отличие от Windows 8, Windows 11 оптимизирована для различных форм-факторов, включая планшеты и настольные компьютеры. Это не мобильная операционная система, но Microsoft будет использовать стратегию, аналогичную мобильным операционным системам, и позволит модульной инфраструктуре доставлять более быстрые обновления с помощью Магазина Windows.
Например, Windows 11 использует пакеты опыта, которые можно обновить прямо из Магазина. Эти пакеты опыта можно использовать для улучшения собственных функций Windows, таких как управление окнами, вырезка, меню «Пуск», оболочка Windows, а также новые виджеты Windows (новости и интересы).
Microsoft также будет поставлять автономные обновления для таких приложений, как «Блокнот» и «Paint», функция, которая ранее была протестирована в предварительных сборках.
Хотя сборка просочилась в сеть, это еще не законченный продукт, и в нем отсутствуют необходимые пакеты опыта и файлы, необходимые для включения новых функций, таких как улучшенные жесты на тачпаде.
После того, как сборка просочилась в сеть, компания намекнула, что есть что показать. Скорее всего, мы узнаем больше о будущем Windows 24 июня в 11:00 по восточному времени.
Windows 10 быстрее, чем Windows 7 на старых компьютерах
Если у вас много вопросов о новой Windows 10 и старой Windows 7 , то это подходящее место, чтобы найти ответы на ваши вопросы вроде этого — Windows 10 быстрее, чем Windows 7 на старых компьютерах .
Вы пользователь компьютера и давно пользуетесь Windows 7 ? И теперь вы хотите установить Windows 10 на свой компьютер, но из-за того, что это старый компьютер, у вас возникает вопрос, что Windows 10 будет работать быстрее, чем Windows 7 на вашем компьютере, или не .
Итак, прочтите эту статью полностью. В этой статье вы поймете, что — это Windows 10 быстрее, чем Windows 7 на старых компьютерах , и здесь вы также узнаете , какая Windows лучше для самого старого ПК .
Итак, приступим!
Является ли Windows 10 быстрее, чем Windows 7 на старых компьютерах?
Нет, Windows 10 не быстрее Windows 7 на старых компьютерах , потому что Windows 10 не поддерживает старые компьютеры. Да, мы можем сказать, что в настоящее время Windows 10 представляет собой обновленную версию Windows 7, а сама Windows 10 работает быстрее, чем Windows 7.
Но Windows 10 предназначена для новых компьютеров, поэтому вы не можете использовать Windows 10 на старом компьютере. и Если у вас старый компьютер, то вам следует использовать Windows 7 , потому что Windows 7 работает быстрее, чем Windows 10 на старом компьютере .
Какая Windows лучше для старого ПК?
Windows 7 лучше для старого компьютера , если вы используете Windows 10, установленную на вашем старом компьютере, вы получите очень низкую скорость или ваш компьютер может работать неправильно, но если вы используете Windows 7 на своем старом компьютере, вы получите отличная скорость с Windows 10.
Windows 10 лучше, чем Windows 7
Да, Windows 10 лучше, чем Windows 7, но только на новых компьютерах , но если у вас старый компьютер, все рекомендуют вам Windows 7, потому что Windows 7 быстрее и лучше, чем Windows 10 на старых компьютерах .
Если вам понравилась эта статья ( Is Windows 7 быстрее, чем Windows 10 на старых компьютерах ), то вы можете поделиться ею с друзьями и семьей, чтобы у них никогда не возникало такой проблемы.



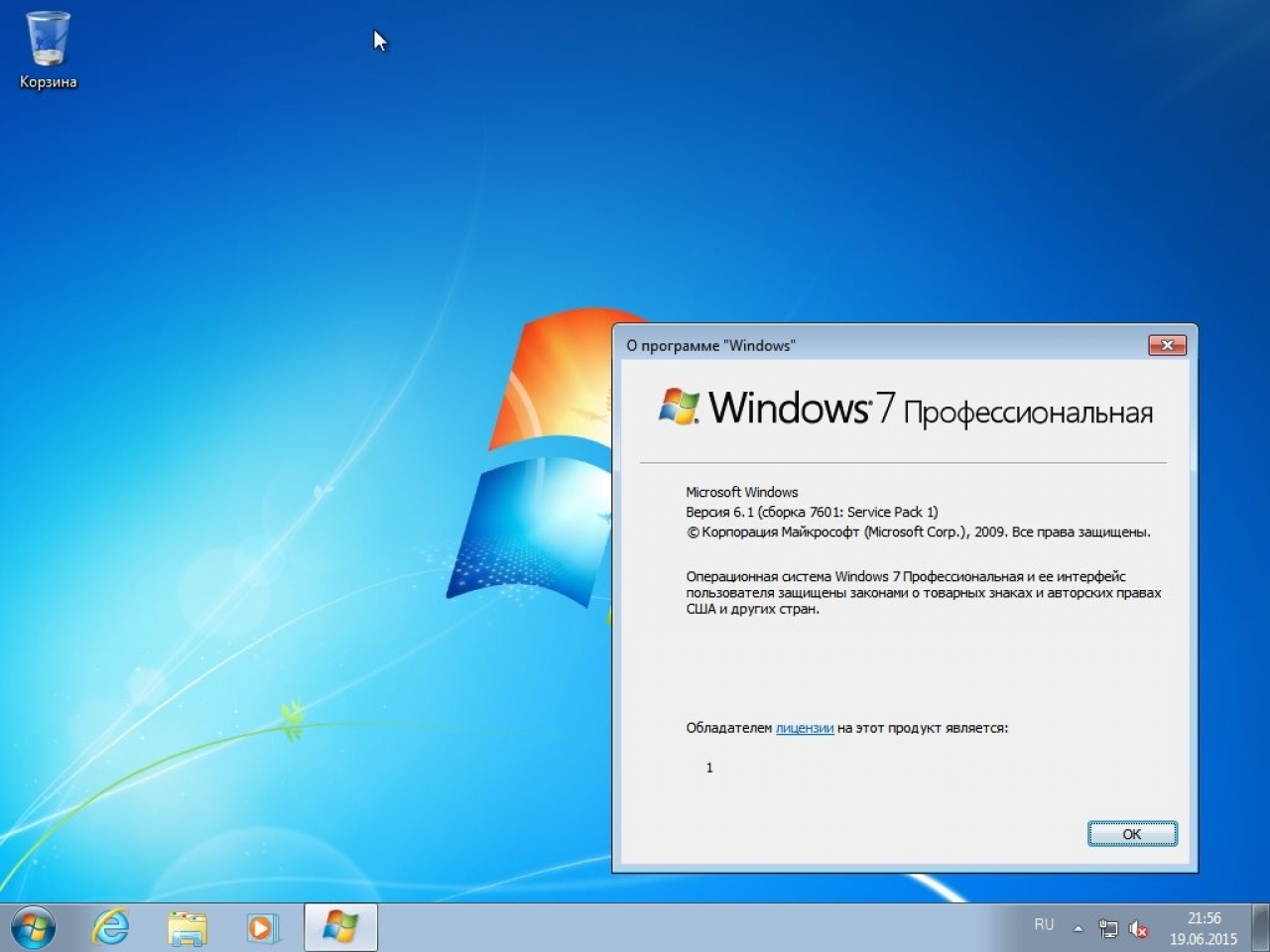
 0
0