Как настроить Google Chromecast — Настрой всё своё домашнее оборудование
1. Об устройстве
Chromecast от Google — это небольшой по размеру, но обширный по возможностям центр развлечений, который позволяет транслировать видео и фото как из интернета, так и с ваших устройств напрямую на телевизор, и при этом совершенно не требует проводного подключения. Всё взаимодействие происходит по беспроводным сетям.

Все больше девайсов превращают телевизор в многофункциональную технику
2. Подключение
Запустить Google Chromecast действительно очень легко. Но на случай, если процесс покажется пользователю не интуитивным, разработчики разместили на обратной стороне упаковочной крышки схему подключения.
Основной разъём гаджета — HDMI, находим соответствующее посадочное гнездо и втыкаем в него.
Примечание: если у телевизора несколько HDMI-выходов — обязательно запомните номер, в который подсоединили Chromecast.
Теперь пора подключить питание. Для этого есть два способа:
- Если у вашего телевизор есть USB-порты, подключитесь к одному из них посредством переходника Micro-USB, который есть в комплекте. Подключившись таким способом, избавляемся от лишних проводов, идущих к розеткам;
- Если подключиться к USB нет возможности, то через переходник, который есть в комплекте, можно запитаться напрямую в розетку.

Примечание: встречаются модели телевизоров, у которых USB-порты не выдают нужной мощности, чтобы запитать Хромкаст. В таком случае нужно переподключиться через розетку.
С этого момента всё готово к первому запуску. Как только вы включите телевизор и выберете тот HDMI-канал, в который воткнут прибор, сразу же появится картинка, информирующая о том, что Chrome запущен, и можно приступать к настройке.
3. Первичная настройка
Огромное преимущество Хромкаста в том, что он умеет работать почти со всеми самыми распространёнными операционными системами:
- IOs;
- Android;
- Mac OS;
- Windows.
Основное условие, чтобы был установлен браузер Chrome.
При первом запуске вам будет необходимо скачать с сайта Гугла приложение, подходящее вашей ОС, либо плагин для Хрома.
Адрес сайта с соответствующим софтом будет указан на экране либо его можно будет посмотреть внутри коробки.
После всех этих нехитрых манипуляций можно приступать к первичной настройке.
Первостепенная задача — сделать так, чтобы ваш гаджет и Chromecast увидели друг друга. Для этого убедитесь, что у вас включён Wi-Fi. Сначала Хромкаст поведёт себя как точка доступа. Скачанная вами программка произведёт обзор доступных сетей. И среди них покажет вам все, относящиеся к Хромкастам. А вдруг у вас их несколько. Выбираете нужную и нажимаете подключить.
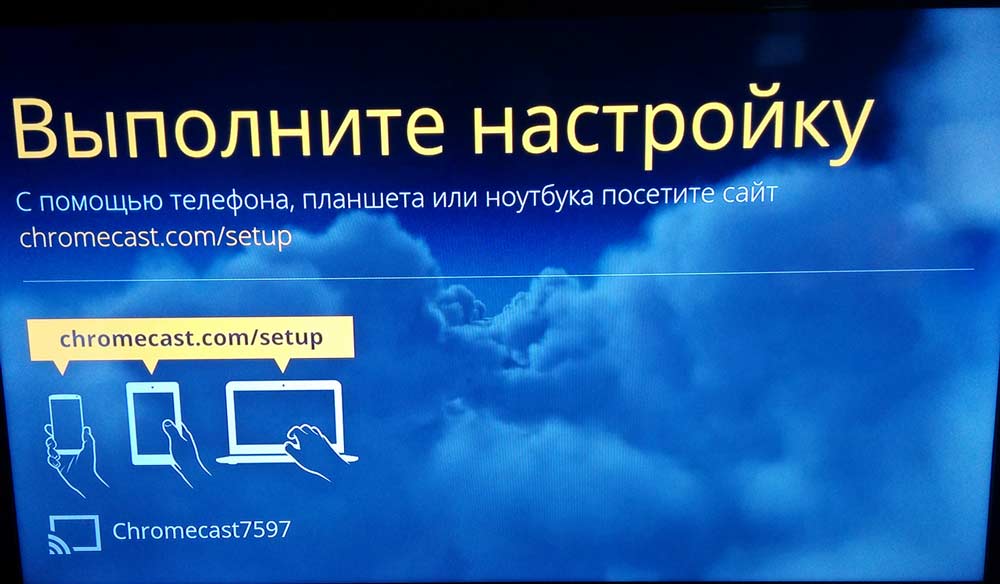
На экране телевизора появится четырёхзначный код идентификации. Вводите его в свой девайс. Таким образом мы связали эти два устройства. Это дополнительная защита от того, чтобы ошибочно не подключиться к соседскому Хромкасту или, наоборот, чтобы он не смог подшутить над вами, точно так же перехватив управление у вас.
После того как вы законектились, начинается самый важный шаг установки:
Необходимо привязать чудо-девайс к той же сети, где находятся устройства, которыми вы будете управлять. Та же самая программа покажет вам все доступные сети, к которым можно подключиться.
Здесь же, по желанию, можно изменить название и самого Хромкаста.
С того момента, как гаджеты оказались в одной сети, можно подключить интернет и начать обзор доступного функционала либо сразу же смотреть видео из интернета.
Несомненное преимущество заключается в том, что для работы устройства совершенно необязательно постоянно держать включенным компьютер либо смартфон. Достаточно просто стабильного соединения напрямую с точкой доступа Wi-Fi, и тогда остальные источники станут уже не нужны.
Примечание: Хромкаст работает только в диапазоне 2,4 ГГц. Если точка доступа, к которой вы попытаетесь его подключить, работает на 5 ГГц, он её просто не увидит. Отнеситесь к этому нюансу с вниманием.
В случае если нужно его настроить заново, вам необходимо произвести сброс настроек.
Нажмите на нём кнопочку, расположенную рядом с USB-портом, и удерживайте до тех пор, пока не заморгает индикатор. Это процедура занимает порядка 25 секунд, не меньше.
4. Интерфейсы и управление
Если нет необходимости транслировать данные с имеющихся девайсов, то можно сразу приступить к просмотру контента из интернета.
В нашем распоряжении сразу же окажется:
- YouTube;
- Netflix;
- Google Play Фильмы;
- Google Play Музыка;
- Google+;
- Deezer Music;
- JustDanceNow;
- Amediateka.
Список ресурсов постоянно расширяется.
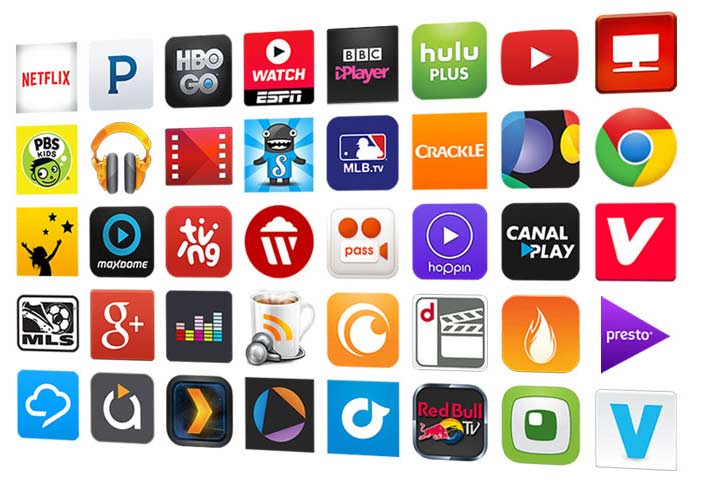
Вместо пульта используется девайс, с которого производилось подключение и настройка Хромкаста.
Для того чтобы транслировать данные с компьютера либо телефона, необходимо установить Google Cast — это плагин для браузера. После его установки в правом верхнем углу появится кнопка, нажав на которую, начнётся дублирование на экран телевизора всего, что происходит на передающем компьютере либо смартфоне.
Для Chromecast уже выпущено множество софта, расширяющего его функционал. Обзор этих приложений можно посмотреть на официальной странице от Гугла:
https://www.google.com/intl/ru_ru/chrome/devices/chromecast/apps.html
5. Дополнительные настройки интерфейсов
Приятным бонусом станет возможность настраивать картинки, фото либо видео, отображающиеся в фоновом режиме. Если оставить настройки по умолчанию, то вам будут демонстрироваться просто красивые изображения: природа, обзоры музеев мира, произведений искусства, города и даже информация о погоде.
Но можно настроить подборку так, чтобы на экран выводились ещё и фото из личной коллекции.

6. Вывод
Пусть Хромкаст и нельзя назвать полноценным представителем видеоплееров, он однозначно понравится пользователям из-за своей компактности, простоты подключения, настройки и удобства в использовании.
Любой пользователь, находящийся в одной домашней сети с Chromecast, с лёгкостью может подключиться к нему и начать демонстрировать всем свои фото- и видеоматериалы. И именно этот функционал может оказаться наиболее востребованным как для любителей собираться с компанией друзей, так и серьёзным бизнесменам на презентациях.
Как настроить Google Chromecast — Дико полезные советы по выбору электроники

Как одно из самых простых и дешевых потоковых устройств, Google Chromecast — отличный выбор для повседневного стримера.
В отличие от других медиа-стримеров, таких как Apple TV и Roku, Chromecast — это легкий ветерок для установки.
Как настроить Chromecast
Сначала распакуйте Chromecast и подключите его к телевизору с помощью одного из портов HDMI.
Затем включите телевизор и измените настройки в соответствии с соответствующим источником HDMI.
Теперь, в зависимости от используемого устройства, вам может потребоваться загрузить приложение Google Home из магазина Google Play или Apple Store.
После того, как вы загрузили Google Домой на своем потоковом устройстве, откройте приложение и нажмите (или коснитесь) на значке Устройства в правом верхнем углу.
Теперь вы перейдете на новую страницу с просьбой назвать вашу сеть Chromecast.
Оттуда Chromecast будет искать вашу сеть Wi-Fi.

Как зеркалировать устройства с помощью Chromecast
Существует два основных способа использования Chromecast: через ваш смартфон и через ваш компьютер.
Тем не менее, это руководство будет охватывать оба пути.

Отправлять в Chromecast из Android и iOS
Чтобы отдать Chromecast со своего смартфона, вам понадобится приложение для кастинга.
После того, как вы загрузили и установили LocalCast, запустите приложение и нажмите значок Cast в правом нижнем углу и выберите свое устройство для литья.
Обратите внимание, что процесс установки примерно одинаковый для пользователей iOS и Android.

Передача в Chromecast с Mac и ПК
В то время как на смартфоне требуется стороннее приложение, для кастования с вашего настольного или портативного устройства не требуются такие предварительные условия — при условии, что у вас установлен Google Chrome.
Чтобы использовать свой Mac или ПК, просто откройте браузер Chrome и щелкните значок меню в правом верхнем углу.
Теперь выберите, куда вы хотите бросить.
Получите больше от Chromecast
Самое замечательное в Chromecast — это то, насколько гибким является интерфейс: вы можете мгновенно отображать Netflix, Hulu, Spotify и другие отличные сервисы.
Еще одна заметная особенность Chromecast — возможность превратить ваш смартфон в мобильный игровой контроллер.
Для использования на устройствах Android или iOS просто используйте встроенную функцию кастинга, прокрутив меню Quick Settings и нажав на значок Cast.

Бонус: как использовать Chromecast с VPN
Теперь, когда вы знаете, как работает Chromecast, вы можете начать играть со своими различными функциями.
К счастью, вы можете расширить свои возможности потоковой передачи, одновременно обеспечивая соединение с помощью VPN (или виртуальной частной сети).
Хотя устройства Chromecast еще не предлагают встроенные функции VPN, вы можете установить VPN на свой маршрутизатор и мгновенно покрыть все устройства в своем доме.
Более того, этот VPN-сервис предоставляет выделенные приложения для маршрутизаторов, поэтому вам не придется тратить время (или деньги) на то, чтобы настроить его самостоятельно.
- Ознакомьтесь с нашим списком лучших поставщиков услуг VPN
Медиаплеер Google Chromecast — настройка и подключение через HDMI
Всемирно известной компанией google уже давно разрабатывается медиаплеер с оптимальными пользовательскими параметрами. Результат – недорогой беспроводной медиаплеер Google Chromecast представляет собой достойную внимания тв-приставку, которая ничем не уступает продукции конкурентов.
А ценник ниже, чем на остальные похожие современные аналоги конкурентов. Этот обзор посвящен вопросам, чем еще хорош chromecast, и почему купить эту тв-приставку будет верным решением.История предшественников Chromecast
У компании google создать хороший современный и недорогой медиаплеер для просмотра видео высокой четкости получилось только с третьего раза. Первой попыткой завоевать рынок стал проект Google TV. Но в пакет услуг компании входили лишь программные приложения, а аппараты-предшественники chromecast должны были производиться партнерами, занимающимися разработками “железа”. Естественно, что google совсем не собирались обойти своим вниманием рынок “харда” и второй попыткой его завоевания компании стала разработка устройства Nexus Q. Но, обзор рынка показал, что приставка ценой в 299 долларов не по карману большинству пользователей. Третьей попыткой удачно выйти на рынок тв-приставок стал аппарат google chromecast, компактный и недорогой.
Обзор дизайна новинки от Google
Минимализм и аскетизм в каждом штрихе – вот как кратко можно охарактеризовать новинку google. Всесторонний внешний обзор google chromecast не позволяет увидеть в аппарате ничего лишнего. Впрочем, причиной этого может быть маленькие габаритные размеры модели chromecast.
Внешне новинка от google похожа usb-флешку или 3G-модем. Но, несмотря на столь скромные размеры в chromecast поддерживает wifi-соединение, позволяет подключить телевизор к сети трансляции hdmi-контента и содержит все необходимые для трансляции качественного hdmi-сигнала приложения.
Верхние и нижние части корпуса приставки выполнены из матового чуть шероховатого на ощупь пластика. Боковые части – глянцевые. Подключение этого смарт-тв плеера проводится при помощи hdmi-разъёма конструкционно не отличающегося выполнением от стандартного USB-устройства.


Краткий обзор настроек Chromecast
Медиаплеер включается сразу после его коннекта к разъёму hdmi телевизора и подачи питания на устройство. Но, операционная система загружается не сразу, а примерно за пятнадцать секунд. После первого запуска chromecast предлагает загрузить необходимые приложения с официального сайта google. Для этого потребуется wifi-соединение с персональным компьютером или прямой коннект к нему. Альтернативой загрузке является использование Android-приложения тв-приставки сhromecast.
Затем необходимо настроить пользовательские параметры приставки и установить пароли на беспроводную домашнюю сеть для того, чтобы избежать ненужных случайных коннектов посторонних устройств. К слову если Вы немного запутались в параметрах и изменили какой-то из них, но не знаете, как вернуть все назад – не проблема. Сбоку на корпусе google chromecast есть специальная кнопка позволяющая сбросить настройки каждого приложения на заводские параметры одним нажатием.


Google активно развивает ПО модели
Основа модели тв-приставки chromecast – однокристальная система Marvell DE3005-A1. Ее аппаратные возможности – декодирование видео H.264 и VP8. Дополнительно медиаплеер оснащен 512 мегабайтами оперативной памяти и 16 гигабайтами флеш-памяти. Помимо стандартного для chromecast hdmi-коннекта аппарат поддерживает упомянутую выше возможность беспроводного соединения при помощи модуля AzureWave 802.11n.
Все приложения стабильно работают вне зависимости от продолжительности времени эксплуатации приставки chromecast. Стандартная прошивка аппарата делает реальной его эксплуатацию на современном телевизоре с hdmi-разъёмом, правда в максимальном разрешении 720р. Для того чтобы подсоединить медиаплеер к персональному компьютеру и использовать его совместно с ним, потребуется скачать дополнение google cast. Однако, следует помнить, что возможность вести обзор видео в FullHD-качестве станет доступна только после того, как командой google будет создана соответствующая прошивка. До ее реализации аппарат не в состоянии обработать видео высокой четкости и видит его, как стандартное изображение 720 р.
Плюсы chromecast перед конкурентами
Домашняя тв-приставка chromecast несмотря на кажущуюся ограниченность в возможностях в США почти мгновенно разметается с прилавков. Это подтверждает обзор продаж новинки по стране. Причины этого кроются в следующем:
- Аппарат может использоваться не только как тв-приставка, но и беспроводной коннектор линейки “телевизор-ноутбук” или “ПК-проектор” и так далее.
- Chromecast совместим с персональным компьютером, использующим любую из популярных операционных систем – Windows, OS X или Linux.
- Приставка поддерживает трансляцию Flash-видео из сети.
- К chromecast возможно подключение любого мобильного гаджета, работающего на Android и iOS.
- Медиаплеер поддерживает трансляцию “Рабочего стола” на экран телевизора, правда пока без звукового сопровождения.
Подробный обзор рассматриваемой тв-приставки может, конечно, найти некоторые ее технические несовершенства. Но, не следует забывать, что эта новинка от google представляет собой одну из самых недорогих hdmi-приставок на рынке. Ее несколько скромные возможности с лихвой компенсируются доступной ценой и постоянно расширяющимся функционалом.
Как установить и настроить Chromecast
Chromecast – устройство компании Google, через которое можно подключить телевизор к Интернету. Chromecast имеет разъем USB и подключается непосредственно к порту HDMI телевизора. Таким образом можно передавать на телевизор аудио, видео и изображения с любого устройства, подключенного к той же сети Wi-Fi (смартфона, планшета, настольного компьютера или ноутбука).
Установить и настроить Chromecast
Чтобы установить и настроить Chromecast, подключите его к порту HDMI Вашего телевизора. Но сначала, чтобы включить Chromecast, Вам нужно будет подключить его к USB-порту. Если у Вас нет свободных USB-портов, используйте прилагаемый адаптер переменного тока.Подробнее о том, как настроить Chromecast, читайте в нашей статье Как установить Chromecast на телевизор.
Загрузить Chromecast для iOS можно здесь. Для телефонов Android эта функция уже встроена в систему, и загружать дополнительное приложение не требуется.
Потоковая передача контента на телевизор
Для трансляции чего бы то ни было на телевизор с помощью Chromecast у Вас есть несколько вариантов, в зависимости от типа контента, который Вы хотите передать.Передача веб-страниц или видео Youtube на телевизор
Чтобы просматривать веб-сайты с телевизора или транслировать видео YouTube, Вам необходимо установить расширение Google Cast для Google Chrome.После установки, в правом верхнем углу браузера Google Chrome появится небольшой значок. Он позволяет транслировать (то есть отображать) все содержимое окна браузера прямо на Вашем телевизоре.
Потоковая передача видео или изображений
Установите себе Plex Media Server, превратив Ваш компьютер в мультимедийный сервер. Таким образом, Вы сможете передавать любой контент, включая фильмы, изображения и музыку, хранящиеся на Вашем ПК, на другие устройства.После настройки сервера Вы можете получить доступ к медиаконтенту практически с любого места, просто используя веб-браузер Plex.
Изображение: © iStock. Задать вопрос Контент нашего сайта создается в сотрудничестве с экспертами в области IT и под руководством основателя CCM.net и технического директора Figaro Group Жана-Франсуа Пиллу. CCM — ведущий международный сайт о технологиях, доступный на 11 языках.
Обзор Google Chromecast — Лайфхакер
Упаковка и комплектация
Chromecast поставляется в компактной коробочке, выполненной в типичном для Google минималистичном стиле.

Внутри обнаруживается само устройство, а также периферия.
- Удлинитель для HDMI на случай, если особенности конструкции телевизора или приёмника мешают воткнуть в них Chromecast напрямую;
- USB провод для питания Chromecast с липучкой, что позволяет аккуратно смотать и спрятать излишки провода за телевизором;
- Вилка для питания от сети на случай, если мощности USB порта телевизора не хватит для работы Chromecast.
Подключение
Chromecast подключается к телевизору или другому устройству воспроизведения через интерфейс HDMI. Выходная сила тока в стандарте HDMI слишком мала, и именно поэтому инженерам Google пришлось «пришивать» к Chromecast дополнительный USB порт, через который осуществляется питание девайса, а непосредственная трансляция данных на него идёт через встроенный модуль Wi-Fi.

Настройка
После подключения Chromecast к телевизору и переключению на соответствующий HDMI порт на экране появится экран установки и настройки.

В дальнейшем, если у пользователя возникают какие-то проблемы, достаточно будет нажать на кнопку сброса, расположенную рядом с microUSB портом на Chromecast, после чего произойдёт возврат к этому стартовому экрану. Приятно то, что настраивать Chromecast нужно только один раз, а в дальнейшем для трансляции будет достаточно находиться в той же Wi-Fi сетке и выбрать устройство приёма через приложение-плеер.
Android
Первой была затестирована связка Chromecast + Android. Сложностей при настройке возникнуть не должно, так как на протяжении всего процесса Chromecast даёт наглядные подсказки и руководства к работе. Единственное, что стоит здесь уточнить — необходимость нахождения Chromecast и мобильного устройства в одной сети.
Первое, что нам предлагается сделать — пройти в мобильном браузере по адресу google.com/chromecast/setup. Здесь, в зависимости от используемого устройства, нас встретит ссылка для скачивания соответствующего программного обеспечения.

В случае с Android это приложение Google Home.

Цена: Бесплатно
Приложение сканирует текущую Wi-Fi сеть на предмет наличия в её зоне действия Chromecast, и в случае обнаружения устройства предлагает настроить его.



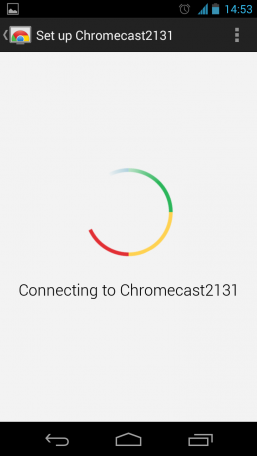
Если экран с кодом видно, значит всё идёт хорошо, и HDMI вход на телевизоре выбран верно.


Для понятной идентификации можно присвоить Chromecast какое-то более человечное имя, а в случае использования нескольких девайсов это поможет однозначно определять нужное пользователю устройство.

Теперь нам остаётся указать данные для доступа к текущей Wi-Fi сети, после чего настройку можно считать завершённой.
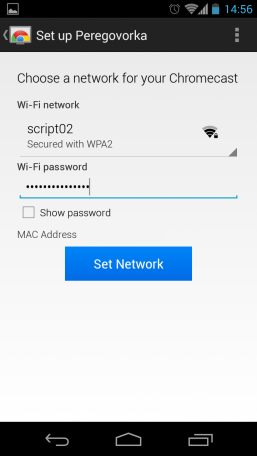
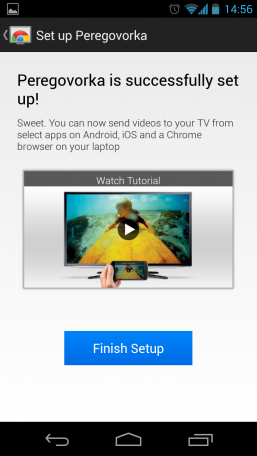

Для примера мы продемонстрируем стрим из приложения YouTube. После подключения к Cromecast нам заботливо напомнят, что теперь мы можем с помощью специальной кнопки передавать изображение на подключенный телевизор.


Тапаем на неё, после чего выбираем наше наш настроенный Chromecast. И не забудьте подправить громкость;)
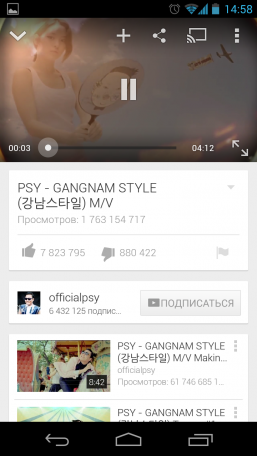
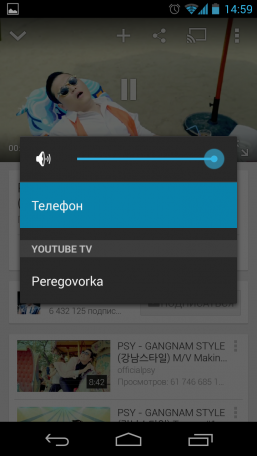
Всё на самом деле очень просто.

Chrome
Второй сценарий использования Chromecast — трансляция через браузер Chrome.
Отправляемся в Chrome Web Store и устанавливаем расширение Google Cast. Здесь вариантов трансляции уже больше: помимо стрима из окна плеера (например, в YouTube появится дополнительный значок в панели проигрывателя снизу) пользователь может выводить на телевизор одну закладку браузера, либо весь экран целиком. Опция передачи звука идёт отдельным пунктом.


Качество трансляции
Относительно качества стрима контента на Chromecast с мобильного устройства каких-то нареканий не возникло. HD видео шло без лагов и очень плавно.
Нужен ли?
Определённо, нужен! Подключив и один раз настроив Chromecast на домашнем телевизоре, человек получает удобный способ мгновенного вывода онлайнового видео со смартфона, планшета или ноутбука на большой экран. В офисе Chromecast видится в первую очередь как отличный способ трансляции картинки с браузера на экран во время демонстраций, отчётов и прочей безусловно полезной и нужной деятельности. При цене в $35 говорить о доступности Chromecast в финансовом плане не приходится вообще.

Google Chromecast 2018: распаковка, настройка, трансляция
Дата: 08Авг 2019
Просмотров: 1414
Автор: iMobile
Описание и характеристики
Chromecast — цифровой медиаплеер от компании Google, который предназначен для воспроизведения потокового видео- или аудиоконтента с помощью Wi-Fi из интернета либо из локальной сети. Медиаплеер предназначен для использования в телевизорах без Smart TV.

Основные характеристики Chromecast 2018:
- Тип устройства – медиаплеер.
- Управление – со смартфона с операционной системой Android или iOS.
- Максимальное разрешение – 1920×1080 (FullHD).
- Подключение к телевизору – HDMI.
- Питание – постоянное, порт micro USB.
- Поддержка видео – форматы: MKV, AVI, WMV, MOV; кодеки: H.264, VC1
Распаковка
Комплектация крайне проста. Блок питания, кабель USB->Micro USB и сам медиаплеер.

Соединяем блок питания и медиаплеер посредством кабеля. Затем подключаем приставку к телевизору через HDMI и включаем блок питания в розетку.

Устройство подключено, переходим к настройке.
Настройка
Подробная инструкция:
- Переключите на телевизоре вход на HDMI при помощи пульта.
- «Подключён ли вход к Вашему ПК?» — в нашем случае НЕТ.
- На телефоне зайдите в магазин приложений (для Андроида – Play Market), найдите через поиск приложение Google Home и установите его.
- Запустите приложение и начните настройку. Выберите Google-аккаунт для приложения Google Home или создайте новый.
- Начните «Создавать дом». Выберите «Новые устройства» (настройка новых устройств в доме). Выберите название дома. С этим, на самом деле, заморачиваться вряд ли стоит.
- Подключитесь к Wi-Fi на своём смартфоне, если Вы ещё этого не сделали.
- Начните настройку Chromecast. Через некоторое время на экране телевизора загорится код, который чуть позже Вам продемонстрируют и на смартфоне. Если они совпадают – Вы всё сделали правильно.
- Выберите местоположение устройства (не важно). Сеть Wi-Fi уже выбрана, так как Вы подключились к ней с телефона до настройки Chromecast. Пароль можно сохранить, если в будущем Вы будете настраивать с помощью приложения Google Home другие устройства.
- Chromecast подключится к Вашей Wi-Fi сети. Несколько незначительных настроек и устройство перейдёт к обновлению программного обеспечения.
- После обновления приложение сообщит о том, что всё готово к использованию, и предложит Вам научиться транслировать контент со смартфона на телевизор, что, на самом деле, больше походит на рекламу сервисов.
- Настройка завершена. Теперь Вы можете транслировать видео или экран телефона на телевизор по сети Wi-Fi. Но на текущий момент управление доступно лишь с Вашего телефона.
Передача прав на управление
Если необходимо передать права на другое устройство, зайдите в приложение Google Home, выберите «Аккаунт» (иконка справа внизу) -> «Настройка и добавление» -> «Пригласить».
Отправьте приглашение на Google-аккаунт пользователя, которому Вы хотите выдать права на управление медиаплеером.
Трансляция YouTube со смартфона на телевизор
Инструкция:
- Убедитесь в том, что Ваш смартфон подключён к сети Wi-Fi.
- Переключите на телевизоре вход на HDMI при помощи пульта.
- Откройте на смартфоне приложение YouTube и запустите нужное видео.
- Кликните по видео и выберите режим трансляции, нажав на специальную иконку.
- Выберите устройство, на которое хотите вести трансляцию.
- Вуаля! Теперь видео с Ютуба транслируется на Ваш телевизор. Стоит отметить, что в данном случае смартфон выступает лишь в роли пульта – экран можно заблокировать, а расход батареи при трансляции минимален. Также приятным бонусом может стать отсутствие рекламы (по крайней мере, на сегодняшний день).
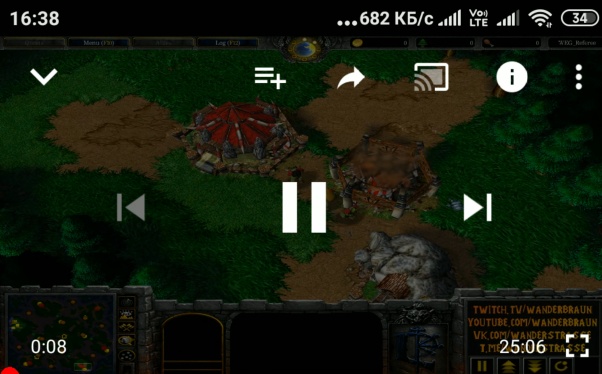
Трансляция фильмов на телевизор
Инструкция:
- Убедитесь в том, что Ваш смартфон подключён к сети Wi-Fi.
- Переключите на телевизоре вход на HDMI при помощи пульта.
- Зайдите в любой онлайн-кинотеатр, который позволяет бесплатно смотреть видео через плеер прямо на сайте.
- Нажмите на плеер, а в верхнем углу выберите значок трансляции. Если экран телефона не очень большой, то «Трансляция» может быть спрятана в меню плеера (вертикальное троеточие).
- Выберите устройство, на которое хотите вести трансляцию.
- Вуаля! Видео транслируется на телевизор. В данном случае также можно выключить экран, заблокировав смартфон.
Трансляция экрана смартфона на телевизор
Инструкция:
- Убедитесь в том, что Ваш смартфон подключён к сети Wi-Fi.
- Переключите на телевизоре вход на HDMI при помощи пульта.
- Зайдите в приложение Google Home и откройте настройки аккаунта (иконка в правом нижнем углу).
- Выберите «Трансляция экрана / звука» и подключитесь к своему Chromecast.
- Готово! Теперь всё, что происходит на экране Вашего смартфона транслируется на телевизор.
Трансляция с компьютера на телевизор
Инструкция:
- Убедитесь в том, что Ваш компьютер и Chromecast подключены к одной сети Wi-Fi.
- Переключите на телевизоре вход на HDMI при помощи пульта.
- Зайдите в браузер Chrome и в меню (вертикальное троеточие) выберите «Трансляция».
- Готово!
Если вы видите сообщение «устройства не найдены», то проблема, скорее всего, в настройках сети на компьютере. Способы решения проблемы описаны в справке Google.
Личное мнение
Google Chromecast 2018 – это отличный медиаплеер для ведения трансляции с телефона, планшета или персонального компьютера на телевизор по сети Wi-Fi. Всё работает достаточно быстро (намного шустрее, чем на недорогим телевизорах со Smart TV).
Из недостатков можно выделить необходимость управления контентом на телевизоре с другого устройства (смартфона), а также постоянное питание самой приставки (она греется даже в том случае, если на неё не идёт никаких трансляций). Лично я вытаскиваю блок питания из розетки, что каждый раз делать не очень приятно.
Рекомендованные материалы
Поделиться в социальных сетях:Как установить Chromecast на телевизор
Chromecast – это внешнее устройство, которое подключается к порту HDMI телевизора для трансляции аудио, видео или фотографий с любого устройства (мобильный смартфон, планшет, настольный компьютер или ноутбук). Chromecast также позволяет транслировать онлайн-контент (например, с YouTube) с любого устройства, подключенного к той же сети Wi-Fi, на телевизор. Здесь Вы узнаете, как подключить и настроить Chromecast на телевизоре.
Как установить и настроить Chromecast
Подключите Chromecast к одному из портов HDMI на телевизоре. Затем подключите кабель Micro USB, входящий в комплект Chromecast, к USB- порту телевизора. Это обеспечит питание Chromecast.Выберите вход HDMI на телевизоре, соответствующий ChromeCast. Появится следующий экран настройки:

Далее, с мобильного устройства или компьютера откройте Google Chrome и перейдите на сайт установки Chromecast. Откроется мастер настройки. Нажмите Accept (Принять) > Continue (Продолжить).
Убедитесь, что код, показанный в мастере, совпадает с кодом, отображаемым на экране телевизора. Если коды совпадают, нажмите That’s My Code (Это мой код):

Теперь выберите свою сеть Wi-Fi. Введите свой пароль Wi-Fi и нажмите Continue (Продолжить):

Должно появиться сообщение о том, что Ваш Chromecast был успешно настроен:

Наконец, нажмите Start Using Chromecast (Начать использование Chromecast) и следуйте инструкциям по установке Google Cast.
Image: © iStock. Задать вопрос Контент нашего сайта создается в сотрудничестве с экспертами в области IT и под руководством основателя CCM.net и технического директора Figaro Group Жана-Франсуа Пиллу. CCM — ведущий международный сайт о технологиях, доступный на 11 языках.

