Google Chromecast — портативный HDMI-медиаплеер . Новости, статьи и обзоры от iCover.ru
В данном обзоре речь пойдет об очень небольшом, но довольно интересном устройстве. Это Google Chromecast — портативный HDMI-медиаплеер. Но, не совсем обычный. Скорее это приемник для беспроводной передачи потокового видео/аудиосигнала (не любого) с мобильного устройства на платформе iOS/Android или с компьютера/ноутбука на телевизор с разъемом HDMI….. вот как-то так. Ну давайте разбираться более подробно.
1. Упаковка и комплект:
Добротная картонная коробка с некоторой информацией
Заклеена кусочком скотча
Открывается — как пенал
Открывая, видим в специальной подложке, само устройство, на крышке — краткую инструкцию по подключению к телевизору
Под подложкой располагается остальной комплект
Это, кроме медиаплеера: кабель MicroUSB — USB, адаптер питания, короткий кабель-удлинитель HDMI и очень краткая инструкция.
Т.к. Google Chromecast официально для России не поставляется, то з/у с американской вилкой и инструкции на русском языке нет.
2. Конструктивные особенности:
Сам «плеер» имеет вид крупной флешки. Боковые поверхности обтянуты защитной пленкой, которую необходимо снять
С одного торца — штекер HDMI
C другого — одна единственная кнопка (для переключения устройства в режим загрузки/сброса), разъем MicroUSB и чуть выше — световой индикатор
Параметры адаптера питания:
3. Подключение и настройка:
Все довольно просто: вставляем устройство в HDMI-разъем телевизора, подсоединяем кабель MicroUSB к медиаплееру и к USB-порту телевизора.
Если имеются сложности с подключением к HDMI, то можно воспользоваться удлинителем (где-то слышал, что даже усиливает WiFi-сигнал.
Также, если питания от USB TV не хватает или нет порта, то необходимо воспользоваться адаптером питания от сети. В моем случае все прошло без дополнительных усилий. Очень удобно то, что кабель USB имеет «липучку», излишки по длине можно смотать и закрепить, чтобы ничего не провисало.
Включаем телевизор, питания тоже хватило
Теперь начинаем настройку. На первый взгляд все просто: скачиваем на iOS или Android девайс соответствующую программу Chromecast от Google. Запускаем App Store на iPhone и ….. при наличии русского Apple ID поиск выдает только какую-то стороннюю программу, да еще и платную.
Официальной бесплатной утилиты нет. Ну что же, берем планшет на Android и … убеждаемся, что в российском Google Play данной программы тоже нет. Немного подумав, как выйти из ситуации, первое, что пришло мне в голову — найти в интернете установочный apk-файл для Android и установить программу на планшет.
В начале настройки медиаплеер работает в режиме WiFi точки доступа к которой надо подключиться, что я и делаю:
Сорри, если чуть-чуть перепутал последовательность скриншотов… Далее еще необходимо, как указано на картинке выше, скачать дополнение для браузера Chrome — Cast extension
Телевизор в это время показывает (после выбора соответствующего разъема HDMI) вот такую картинку:
как и положено по программе настройки
Затем подключаем девайс уже к своей сети
Имя плеера можно заменить, но я этого делать не стал. Происходит соединение
Потом уже окончательно убеждаемся, что все прошло успешно
Вот и все 🙂
В установленном в Chrome (на компьютере) дополнении Cast extension выбираем наше устройство и настройки. Теперь и компьютер, и телевизор, и Chromecast настроены на совместную работу. Честно — сложнее описать все это, чем сделать 🙂
Теперь и компьютер, и телевизор, и Chromecast настроены на совместную работу. Честно — сложнее описать все это, чем сделать 🙂
4. Просмотр видео:
После настройки мы можем смотреть на TV потоковое видео. Google заявляет на текущий момент поддержку следующих сервисов:
Начнем с YouTube. Заходим на сайт браузером Chrome и ищем интересующие нас ролики. Запускаем воспроизведение и в меню окошка (крайний значок справа внизу) выбираем устройство для просмотра
и изображение уже на телевизоре
Так, с этим разобрались, дальше…. Если уж браузер способен передавать видео (со звуком конечно), то почему не попробовать что-то еще, не из списка Google (с ними то все понятно уже). Я решил поэкспериментировать с Ivi.ru. Находим фильм, запускаем его в Chrome
и переводим изображение на медиаплеер. Забыл уточнить, что после установки дополнения в окне браузера появляется соответствующий ярлычок (справа вверху). Ну и вот, что получилось:
Ну и вот, что получилось:
Естественно можно установить полноэкранный режим. Так что с компьютера при помощи Chromecast можно смотреть любое потоковое видео из Chrome. И это очень неплохо. Удручает отсутствие пульта, управление просмотром возможно только с компа. Но пережить это можно. Вот и все, что удалось выяснить на Mac OS.
Теперь можно вернуться к планшету на Android…. Ну плеер то я уже настроил. Имеется Nexus 7 с 4.3. Пробуем YouTube (извините, давно не пользовался Android, планшет дочери, как делать скриншоты вылетело из головы 🙁 )
Опять делаем выбор — на чем смотреть и все
Можно создавать очередь просмотра.
А сейчас попробую сервис Google
Все без проблем. Решил попробовать фокус с ivi.ru, но неудачно. При заходе с планшета на сайт мне категорично предлагалось установить их фирменную программу. Поставить то я ее поставил, но передать изображение на TV не удалось.
На этом испытания были закончены.
Что еще хочется отметить. Если все таки установить программу Google Chromecast для Android, то некоторое потоковое видео прямо из браузера передавать можно, но я знаю пример с сайтом, который противоречит «антипиратскому закону», поэтому называть не буду. Да и сам не пробовал — это чужой опыт.
5. Вывод:
Медиаплеер Google Chromecast довольно неплохое и оригинальное устройство. Настроить довольно просто, хотя и есть некоторые нюансы в России, но все решаемо. Со своими задачами справляется без проблем, никаких нареканий не возникло. Если вы любите просматривать ролики YouTube или фильмы с Google Play, если есть желание просматривать потоковое видео с ПК на TV без каких-либо проводов, то Chromecast будет вашим верным помощником в этом. Однако существует один очень интересный момент: на моем телевизоре Philips есть функция Smart TV, которая включает в себя и YouTube, и Ivi и многое другое.
/SLetrof (Fortels)/
Купить Google Chromecast прямо сейчас!
Сетевое оборудование
Все товары из этого материала
Похожие материалы:
Wi-Fi 802.11ac Wave 2: быстрее, еще быстрее!
HyperDrive iUSBport — беспроводной медиацентр для iPhone/iPad и не только
Airport Express — распаковал и онлайн
TP-Link M5350 — беспроводная автономная 3G точка доступа WiFi
CloudFTP — «облачный» медиацентр
Как настроить Google Chromecast — Настрой всё своё домашнее оборудование
1. Об устройстве
Chromecast от Google — это небольшой по размеру, но обширный по возможностям центр развлечений, который позволяет транслировать видео и фото как из интернета, так и с ваших устройств напрямую на телевизор, и при этом совершенно не требует проводного подключения. Всё взаимодействие происходит по беспроводным сетям.
Всё взаимодействие происходит по беспроводным сетям.
Все больше девайсов превращают телевизор в многофункциональную технику
2. Подключение
Запустить Google Chromecast действительно очень легко. Но на случай, если процесс покажется пользователю не интуитивным, разработчики разместили на обратной стороне упаковочной крышки схему подключения.
Основной разъём гаджета — HDMI, находим соответствующее посадочное гнездо и втыкаем в него.
Примечание: если у телевизора несколько HDMI-выходов — обязательно запомните номер, в который подсоединили Chromecast.
Теперь пора подключить питание. Для этого есть два способа:
- Если у вашего телевизор есть USB-порты, подключитесь к одному из них посредством переходника Micro-USB, который есть в комплекте. Подключившись таким способом, избавляемся от лишних проводов, идущих к розеткам;
- Если подключиться к USB нет возможности, то через переходник, который есть в комплекте, можно запитаться напрямую в розетку.

Примечание: встречаются модели телевизоров, у которых USB-порты не выдают нужной мощности, чтобы запитать Хромкаст. В таком случае нужно переподключиться через розетку.
С этого момента всё готово к первому запуску. Как только вы включите телевизор и выберете тот HDMI-канал, в который воткнут прибор, сразу же появится картинка, информирующая о том, что Chrome запущен, и можно приступать к настройке.
3. Первичная настройка
Огромное преимущество Хромкаста в том, что он умеет работать почти со всеми самыми распространёнными операционными системами:
- IOs;
- Android;
- Mac OS;
- Windows.
Основное условие, чтобы был установлен браузер Chrome.
При первом запуске вам будет необходимо скачать с сайта Гугла приложение, подходящее вашей ОС, либо плагин для Хрома.
Адрес сайта с соответствующим софтом будет указан на экране либо его можно будет посмотреть внутри коробки.
После всех этих нехитрых манипуляций можно приступать к первичной настройке.
Первостепенная задача — сделать так, чтобы ваш гаджет и Chromecast увидели друг друга. Для этого убедитесь, что у вас включён Wi-Fi. Сначала Хромкаст поведёт себя как точка доступа. Скачанная вами программка произведёт обзор доступных сетей. И среди них покажет вам все, относящиеся к Хромкастам. А вдруг у вас их несколько. Выбираете нужную и нажимаете подключить.
На экране телевизора появится четырёхзначный код идентификации. Вводите его в свой девайс. Таким образом мы связали эти два устройства. Это дополнительная защита от того, чтобы ошибочно не подключиться к соседскому Хромкасту или, наоборот, чтобы он не смог подшутить над вами, точно так же перехватив управление у вас.
После того как вы законектились, начинается самый важный шаг установки:
Необходимо привязать чудо-девайс к той же сети, где находятся устройства, которыми вы будете управлять. Та же самая программа покажет вам все доступные сети, к которым можно подключиться.
Здесь же, по желанию, можно изменить название и самого Хромкаста.
С того момента, как гаджеты оказались в одной сети, можно подключить интернет и начать обзор доступного функционала либо сразу же смотреть видео из интернета.
Несомненное преимущество заключается в том, что для работы устройства совершенно необязательно постоянно держать включенным компьютер либо смартфон. Достаточно просто стабильного соединения напрямую с точкой доступа Wi-Fi, и тогда остальные источники станут уже не нужны.
Примечание: Хромкаст работает только в диапазоне 2,4 ГГц. Если точка доступа, к которой вы попытаетесь его подключить, работает на 5 ГГц, он её просто не увидит. Отнеситесь к этому нюансу с вниманием.
В случае если нужно его настроить заново, вам необходимо произвести сброс настроек.
Нажмите на нём кнопочку, расположенную рядом с USB-портом, и удерживайте до тех пор, пока не заморгает индикатор. Это процедура занимает порядка 25 секунд, не меньше.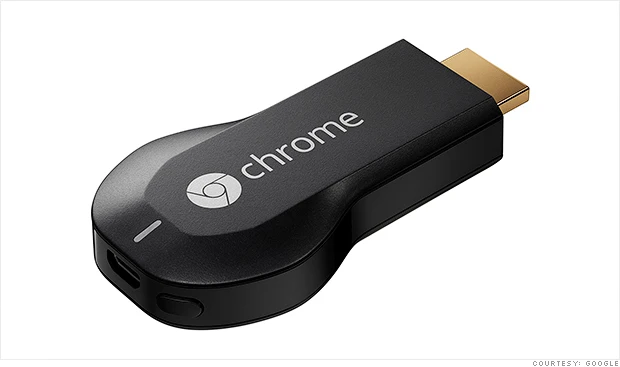
4. Интерфейсы и управление
Если нет необходимости транслировать данные с имеющихся девайсов, то можно сразу приступить к просмотру контента из интернета.
В нашем распоряжении сразу же окажется:
- YouTube;
- Netflix;
- Google Play Фильмы;
- Google Play Музыка;
- Google+;
- Deezer Music;
- JustDanceNow;
- Amediateka.
Список ресурсов постоянно расширяется.
Вместо пульта используется девайс, с которого производилось подключение и настройка Хромкаста.
Для того чтобы транслировать данные с компьютера либо телефона, необходимо установить Google Cast — это плагин для браузера. После его установки в правом верхнем углу появится кнопка, нажав на которую, начнётся дублирование на экран телевизора всего, что происходит на передающем компьютере либо смартфоне.
Для Chromecast уже выпущено множество софта, расширяющего его функционал. Обзор этих приложений можно посмотреть на официальной странице от Гугла:
https://www. google.com/intl/ru_ru/chrome/devices/chromecast/apps.html
google.com/intl/ru_ru/chrome/devices/chromecast/apps.html
5. Дополнительные настройки интерфейсов
Приятным бонусом станет возможность настраивать картинки, фото либо видео, отображающиеся в фоновом режиме. Если оставить настройки по умолчанию, то вам будут демонстрироваться просто красивые изображения: природа, обзоры музеев мира, произведений искусства, города и даже информация о погоде.
Но можно настроить подборку так, чтобы на экран выводились ещё и фото из личной коллекции.
6. Вывод
Пусть Хромкаст и нельзя назвать полноценным представителем видеоплееров, он однозначно понравится пользователям из-за своей компактности, простоты подключения, настройки и удобства в использовании.
Любой пользователь, находящийся в одной домашней сети с Chromecast, с лёгкостью может подключиться к нему и начать демонстрировать всем свои фото- и видеоматериалы. И именно этот функционал может оказаться наиболее востребованным как для любителей собираться с компанией друзей, так и серьёзным бизнесменам на презентациях.
Что такое Chromecast и с чего начать?
Chromecast — это небольшое потоковое устройство, которое вы подключаете к порту HDMI на телевизоре для потоковой передачи контента различными способами. Вот что вам нужно знать.
Chromecast — это небольшое потоковое устройство, которое вы подключаете к порту HDMI на телевизоре для потоковой передачи контента различными способами.
Хотя технически это устройство для потоковой передачи контента, на самом деле это устройство для трансляции. Самая большая разница между Chromecast и другими потоковыми устройствами заключается в том, что Chromecast не имеет стандартного пользовательского интерфейса, в котором вы выбираете контент.
Вместо этого вы выполняете трансляцию на Chromecast из других приложений на вашем компьютере или мобильном устройстве.
Что такое Chromecast?
Когда вы покупаете устройство Chromecast, вы можете быть удивлены размером и простотой устройства. Он не больше хоккейной шайбы и намного тоньше.
В настоящее время вы можете приобрести несколько различных версий Chromecast.
- Chromecast (стандартная версия) : оснащен кабелем HDMI для подключения к телевизору, обеспечивает полное разрешение 1080p и поддерживает все беспроводные сети.
- Chromecast Ultra : Предлагает UHD или 4K, поддерживает HDR-видео и имеет порт Ethernet.
Стандартный Chromecast стоит 35 долларов, а ультра — почти вдвое дороже — 69 долларов. Однако, если у вас есть телевизор высокой четкости и вы хотите транслировать видео 4K или UHD, это может стоить затрат.
Подключите Chromecast
Когда вы покупаете одно из этих устройств, настроить его очень просто. Вам нужно сделать две вещи: физически подключить Chromecast к телевизору и включить его. Затем вам нужно подключить устройство к вашей сети, чтобы вы могли начать трансляцию.
- Подключите кабель HDMI, который выходит из маленького устройства Chromecast, к порту HDMI на телевизоре.

- Подключите один конец прилагаемого USB-кабеля к Chromecast, а другой конец подключите либо к USB-адаптеру, либо к USB-порту телевизора (если он есть).
Изображение через Mission Cables/Amazon
Используйте меню на телевизоре, чтобы изменить вход источника HDMI, к которому подключен Chromecast. На экране телевизора вы увидите домашний экран Chromecast по умолчанию.
Подключите Chromecast к сети Wi-Fi
Если у вас более старое устройство Chromecast (до второго поколения), вам потребуется найти сеть Chromecast WiFi с помощью телефона и подключиться к ней, прежде чем выполнять следующие действия. .
Если у вас более новая версия Chromecast, ваш телефон автоматически подключится к устройству Chromecast через Bluetooth. Просто убедитесь, что Bluetooth включен на вашем телефоне, прежде чем двигаться дальше.
1. Запустите Google Home на своем мобильном телефоне. Если у вас его еще нет, вы можете скачать его для устройств Android или iOS.
2. Нажмите кнопку + в правом верхнем углу главного экрана, выберите Настройка устройства и выберите Настройка новых устройств в вашем доме .
3. Если вы еще не создали «Дом», выберите Добавить еще один дом и следуйте инструкциям. Создав дом, выберите Далее , чтобы продолжить.
4. Google Home определит новый Chromecast, расположенный рядом с вами. Коснитесь его, чтобы продолжить процедуру настройки. Мастер поможет вам присвоить имя устройству и настроить имя и пароль WiFi.
Используйте Chromecast
Теперь, когда ваш Chromecast подключен к вашей сети Wi-Fi, вы готовы начать потоковую передачу контента. Прежде чем приступить к работе, вы можете настроить работу Chromecast, пока вы ничего не транслируете.
1. На главном экране Google Home прокрутите вниз до устройства (оно будет выглядеть как телевизор с заданным вами именем устройства). Нажмите, чтобы открыть.
2. Вы увидите «Showing Ambient» с изображением под ним. Это заставка по умолчанию для вашего Chromecast. Если вы хотите персонализировать это, нажмите Персонализация Ambient в нижней части экрана. Вы даже можете превратить домашний экран Chromecast в камин.
3. Художественная галерея установлена по умолчанию, и вы можете нажать ее, чтобы выбрать, какой вид искусства будет отображаться. Если вы хотите отобразить свои собственные фотографии, выберите Google Фото, и выберите из фотографий, которые вы сохранили в своей учетной записи Google Фото. Вы также можете нажать Experimental , чтобы выбрать другие параметры окружающего экрана.
Если нажать Транслируйте мой экран из приложения Google Home, вы можете отразить экран своего мобильного телефона на экране телевизора. Это не очень полезно для потоковой передачи контента, но забавно показывать всем остальным в комнате любые сообщения в социальных сетях или другие приложения, которыми вы хотите поделиться.
Потоковое вещание на Chromecast можно осуществлять с помощью широкого семейства продуктов, которые можно найти в Интернете.
Трансляция с YouTube
Трансляция с YouTube, запустив видео на своем компьютере или мобильном устройстве (приложение YouTube) и выбрав небольшой значок трансляции в правом нижнем углу окна видео.
При выборе этого параметра вы увидите список устройств Chromecast в вашей сети. Просто выберите Chromecast, чтобы начать трансляцию. Видео на экране вашего устройства изменится на пустой экран или неподвижное изображение, и видео начнет отображаться на экране вашего телевизора.
Чтобы остановить трансляцию, просто коснитесь значка трансляции и выберите то же устройство Chromecast.
Трансляция из Spotify
Существует несколько способов трансляции на Chromecast из Spotify. На главном экране Google Home вы увидите Воспроизведение музыки на устройстве Chromecast. Выберите это, чтобы выбрать Spotify в качестве музыкального проигрывателя. Это будет транслировать последний плейлист, который вы слушали.
Это будет транслировать последний плейлист, который вы слушали.
Если вам нужен больший контроль, откройте приложение Spotify на своем мобильном телефоне и начните воспроизведение трека или плейлиста, который вы хотите транслировать. В правом нижнем углу экрана вы увидите значок устройства.
Коснитесь этого, и вы увидите экран устройств, на которые вы можете транслировать. Выберите устройство Chromecast, чтобы начать трансляцию музыки на Chromecast.
Трансляция с Amazon Prime
В течение многих лет Amazon избегала поддержки трансляции Amazon Prime на Chromecast. Только недавно они добавили функцию Chromecast в приложение Amazon Prime.
Чтобы использовать это, запустите приложение Amazon Prime на своем телефоне. Запустите фильм или шоу, которое вы хотите разыграть. В правом нижнем углу экрана вы увидите небольшой серый кружок со значком трансляции. Коснитесь этого значка.
Выберите устройство Chromecast во всплывающем окне Трансляция на устройство , чтобы начать трансляцию видео Amazon Prime.
Трансляция из Vudu, Hulu, Crackle и Tubi TV
Вы заметите, что почти все приложения, поддерживающие трансляцию Chromecast, работают одинаково. В приложении Vudu вы увидите значок приведения в правом верхнем углу экрана.
Приложение Hulu предоставляет значок трансляции в том же месте, в правом верхнем углу экрана.
Приложения Crackle и Tubi TV имеют значок трансляции Chromecast в том же месте.
Трансляция с веб-сайтов
Все эти сервисы — Vudu, Hulu, Crackle и другие — позволяют транслировать со своих веб-сайтов, если вы используете браузер Chrome. Значки актеров расположены в тех же местах. Однако, поскольку они используют функцию трансляции Chromecast браузера Chrome, вам нужно будет выбрать устройство Chromecast из раскрывающегося списка во всплывающем окне браузера.
Есть несколько важных моментов, на которые следует обратить внимание, если вы выберете трансляцию из браузера Chrome.
- Такие сервисы, как Crackle и Tubi TV, имеют много задержек и разрывов видео при трансляции из браузера Chrome.

- Amazon Prime по-прежнему не поддерживает трансляцию на Chromecast с веб-сайта Amazon Prime.
- Как Amazon Prime, так и Hulu имеют плохо запрограммированные элементы управления трансляцией, поэтому, даже если вы можете запускать через приложение (или, в случае Hulu, через веб-сайт), вам может потребоваться использовать приложение Google Home, чтобы отрегулировать громкость или остановить литейный поток.
Одно из самых больших отличий Chromecast от других потоковых устройств, таких как Amazon Fire Stick или Roku, заключается в том, что вы не запускаете трансляции из пользовательского интерфейса на экране. Это означает, что вы зависите от внешних приложений и служб, чтобы добавить совместимость с Chromecast.
Это не слишком большое ограничение, поскольку большинство сайтов и служб, обеспечивающих потоковую передачу контента, обычно поддерживают трансляцию Chromecast. Вы даже можете играть в игры на своем устройстве Chromecast!
Сопутствующие товары: Chromecast, Обрезка шнура, Google
Как настроить и использовать потоковое устройство Chromecast
youtube.com/embed/WOGWVrngjiI» frameborder=»0″ allowfullscreen=»»>- Чтобы настроить новый Google Chromecast, вам потребуется совместимый телевизор и смартфон с установленным приложением Google Home.
- После того, как устройство Chromecast подключено к порту HDMI вашего телевизора, вы можете использовать приложение Google Home, чтобы активировать его и подключить к Интернету.
- Приложение Google Home интуитивно понятно и шаг за шагом проведет вас через процесс настройки.
В мире, где кабельное отходит на второй план, а потоковые сервисы расширяются, многим людям нужен мост между их не-умными телевизорами и контентом, который они хотят транслировать.
Chromecast, как и другие потоковые устройства, такие как Fire Stick, подключается непосредственно к телевизору, эффективно превращая его в смарт-телевизор.
После того, как вы подключите Chromecast к порту HDMI вашего телевизора, этот канал HDMI станет концентратором, где вы сможете транслировать что угодно с вашего телефона или компьютера на телевизор — Netflix, YouTube, Spotify и даже слайд-шоу изображений — если вы видите маленький значок трансляции в угол, когда вы смотрите на своем устройстве, вы можете транслировать его на свой Chromecast.
Настроить Chromecast относительно просто, независимо от того, есть ли у вас Android или iPhone — все, что вам действительно нужно сделать, это выполнить шаги в приложении — но чтобы перейти к этим шагам , вы должны сделать несколько вещей в первую очередь.
1. Подключите устройство Chromecast к одному из портов HDMI на телевизоре и настройте этот входной канал HDMI.
2. Загрузите приложение Google Home и откройте его на своем телефоне.
Загрузите приложение Google Home. Мелани Вейр/Business Insider 3.
4. Откройте приложение Chromecast. Шаги по настройке должны появиться автоматически, и в этом случае все, что вам нужно сделать для завершения настройки, — это следовать инструкциям на экране. Если подсказки не появляются автоматически, перейдите к шагу 5.
5. Коснитесь значка «+» в верхнем левом углу экрана, чтобы открыть меню «Добавить и управлять».
Коснитесь значка плюса «+». Мелани Вейр/Business Insider 6. В верхней части меню в разделе «Добавить на главную» нажмите «Настроить устройство».
7. Нажмите «Настроить новые устройства», чтобы отобразить подсказки для завершения настройки Chromecast.
Нажмите «Настроить новые устройства». Мелани Вейр/Business Insider 8. Сначала на вашем телевизоре появится код — подтвердите, что это тот же код, что и на вашем телефоне, затем продолжите.
Сначала на вашем телевизоре появится код — подтвердите, что это тот же код, что и на вашем телефоне, затем продолжите.
9. Выберите свой регион — например, «США» или «Канада».
10. Присвойте имя своему Chromecast — убедитесь, что его легко отличить от других устройств, которые могут быть у вас в приложении Google Home.
11. Затем выберите в приложении комнату, в которой находится ваш Chromecast. Это также важно, если у вас есть несколько устройств в приложении Google Home, особенно несколько устройств Chromecast. Вы также можете выбрать собственное имя комнаты, если хотите.
12. Выберите, отправлять ли отчеты о сбоях в Google, когда что-то пойдет не так с вашим устройством — эти отчеты помогают Google изучать и совершенствовать свои устройства.
13. Выберите, следует ли включить гостевой режим, который позволяет гостям управлять Chromecast, если у них есть специальный код, который вы можете получить в настройках устройства в приложении «Дом» или на экране телевизора. Когда вы закончите, нажмите «Продолжить».
Когда вы закончите, нажмите «Продолжить».
14. Введите учетные данные для сети Wi-Fi, к которой вы хотите подключить Chromecast.
Необязательно: Свяжите свою учетную запись Google с Chromecast. Это не обязательно, но это позволит вам получить доступ к дополнительным функциям, таким как отображение ваших собственных фотографий в качестве заставки.
Как выполнить трансляцию на Chromecast через мобильное устройство1. На мобильном устройстве откройте и воспроизведите медиафайл, который хотите транслировать.
2. В верхнем левом углу экрана коснитесь значка трансляции — он выглядит как телевизор с символом Wi-Fi в углу.
Откройте то, что вы хотите посмотреть на своем телефоне, и коснитесь значка трансляции. Мелани Вейр/Business Insider
Мелани Вейр/Business Insider3. Чтобы начать трансляцию, выберите имя своего устройства Chromecast в меню доступных устройств.
Выберите имя своего устройства из списка, расслабьтесь и смотрите. Мелани Вейр/Business Insider Как выполнить трансляцию на Chromecast через компьютер 1. На компьютере откройте веб-браузер Google Chrome.




