Гугл хром долго запускается | FIFAFAQ.ru

Почему Google Chrome долго грузится, долго страницы открывает?
А сначала, когда установила, так быстро работал.
Сначала проверьте, связана ли проблема с Google Chrome.
Откройте те же страницы в других браузерах, например в Internet Explorer или Firefox.
Если в других браузерах страницы открываются без задержки, то простое и эффективное решение для чистки Google Chrome – расширение для браузера Click&Clean.
• Очистить историю просмотров
• Очистить историю загрузок
• Удалить файлы cookie
• Очистить кэш
• Удалить Silverlight cookie
• Удалить Flash LSO файлы
• Очистить кэш Java
• Защитить вашу конфиденциальность, удаляя все следы вашей активности
• Просмотреть Flash и прослушать МР3 файлы оффлайн (YouTube, Vimeo и т.д.)
• И множество других наворотов … установите и попробуйте, наверняка понравится!
После установки расширения в верхнем правом углу Google Chrome появится иконка.

Кликнув по иконке левой кнопкой мышки, выбираем «Настройки».

В открывшемся окне выбираем «Чистка при закрытии браузер» — «Chrome», далее галочками отмечаем нужные вам функции.

Закрываем окно и браузер.
После этого снова откройте браузер, и оцените скорость загрузки браузера и открытия страниц.

Наиболее востребованная функция расширения — очистка кэша браузера, не закрывая страницу сайта.
Для этого достаточно на вкладке «Посмотреть кэш» нажать на маленькую корзинку.
Также быстро можно почистить и «Историю» и «Загрузки».
Внимание!
Вместе с расширением к браузеру Click&Clean на компьютер устанавливается программа AppNHost от Mixesoft Project.
Программа имеет цифровую подпись и является безопасной.
Она устанавливается по пути:
C:UserПользовательAppDataLocalMixesoftAppNHostappnhost.exe .
Программа прописывается в «Автозагрузке» Windows и запускает процесс Native Host for Apps при загрузке Wibdows.
Этот процесс можно увидеть в «Диспетчере устройств» — «Процессы».
Данная программа подключает в Click&Clean дополнительные возможности во вкладке «Система».

Если вам не нужно дополнение «Система» в Click&Clean, то вы можете отключить AppNHost в «Автозагрузке» или удалить с компьютера, основная функциональность Click&Clean не нарушается.
Драйвер AMD Radeon Software Adrenalin Edition 19.11.3

В драйвере AMD Radeon Software Adrenalin Edition 19.11.3 добавлена поддержка технологии DirectX 12 в игре Fortnite.
Сбой при установке обновлений в Windows 10

При попытке установить обновления из Центра обновления Windows 10 может появиться сообщение: «Сбой обновлений с ошибками: 0x80073701, 0x800f0988».
Пакет драйверов Intel Graphics Windows 10 DCH 26.20.100.7463

14 ноября 2019 г. компания Intel представила пакет графических драйверов версии DCH 26.20.100.7463 для 64-битных систем Windows 10.
Драйвер AMD Radeon Software Adrenalin Edition 19.11.2

Драйвер AMD Radeon Software Adrenalin Edition 19.11.2 включает поддержку новой игры Star Wars Jedi: Fallen Order.
Skype — версия 8.54
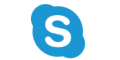
Программа Skype версии 8.54 получила ряд улучшений в части перевода разговоров на разные языки.
© 2000-2019 


В конце марта продакт-менеджер SecurityScorecard Келли Шортридж заметила, что Chrome сканирует все файлы на компьютере. Казалось бы, в этом нет ничего удивительного, ведь в 2017 году в этом браузере появился встроенный антивирус, который ищет программы, способные негативно повлиять на его работоспособность
Однако теперь выяснилось, что в Chrome всё же присутствует баг, из-за которого скорость запуска браузера и его производительность могут сильно снизиться. Во время старта Chrome проверяет файлы из истории скачивания, и если с ними возникают какие-то проблемы (например, они оказываются битыми или скачанными не до конца), проверка происходит снова и снова. Разработчики Chrome в курсе проблемы и устранят её в одном из последующих обновлений. Пока этого не произошло, можно воспользоваться временным решением.
Как ускорить запуск Chrome?
Чтобы браузер запускался быстрее, достаточно удалить скачанные файлы или перенести их в другую папку. Затем нужно нажать на меню настроек в правом верхнем углу, выбрать «Загрузки» и очистить историю скачивания.
Google Chrome зависает — решение проблемы
Уверен, у большинства из вас именно Google Chrome стоит браузером по умолчанию. На сегодняшний день это самый популярный браузер и число его пользователей растет с каждым днем. Само название уже обязывает скачать, установить и пользоваться этим браузером. Поскольку слово Google в наше время уже ассоциируется чем-то надежным и качественным.
По факту оно так и есть, браузер гугл хром очень удобный и быстрый в использовании. Он сочетает в себе передовые веб-технологии и удобство использования. Вскоре, а может быть и уже, именно Google Chrome станет самым популярным браузером в мире. Кстати насчет выбора браузера я рассказывал в этом видео:
Какой браузер лучше?
Но, каким бы идеальным не был продукт, даже если он от Google, в нем будут всегда находится проблемные стороны. В любой момент, при использовании браузера Google Chrome, он может начать дико тормозить и тупить. Сегодня мы разберем, почему начинает тормозить хром браузер и что нужно сделать, чтобы это исправить.
Обновляем браузер
Возможно, все тормоза с браузером можно легко исправить, использовав самый простой способ решение проблемы. Всего то нужно зайти в настройки браузера и обновить браузер до последней версии. Но, я бы все-таки советовал удалить старую версию браузера и установить сразу новую или просто сделать сброс настроек на старом. Перед тем как это делать не забудьте сделать синхронизацию что бы не потереть все важные данные в браузере! Если вы пользовались той сборкой гугл хрома, которую можно скачать в интернете, попробуйте удалить всю сборку целиком и установить «чистый” Google Chrome, а нужные расширения установить вручную или синхронизировать.
Если по-прежнему хром тормозит, то переходим к следующему способу решения проблемы.
Отключите расширения
Но, не всегда в лагах с браузером виноват он сам. В большинстве случаев виновниками выступают расширения, которые вы устанавливали сами или они установились автоматически, но с вашим согласием.
Вам нужно зайти во вкладку «расширения”, которые находятся в настройках или просто пропишите chrome://extensions/ в адресной строке. По очереди отключайте все имеющиеся в браузере расширения. Для этого вам нужно просто снять галочку напротив него, для максимального эффекта дополнения можно удалять — нажав на значок корзины. Частенько после отключения и удаления нужно перезапустить браузер.
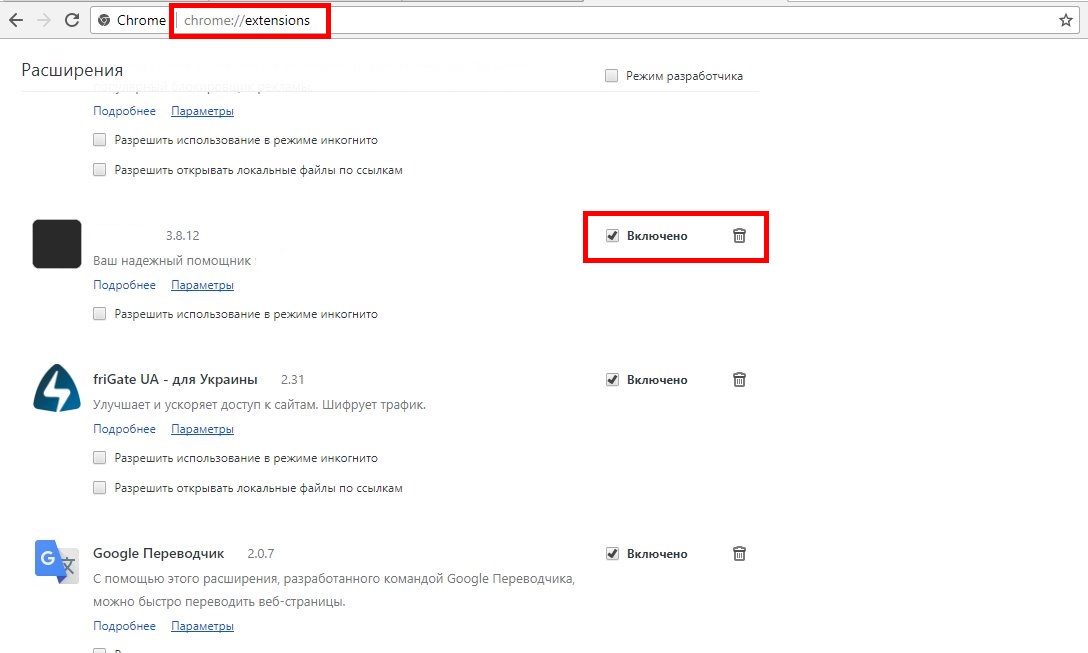
Проверять работу браузера необходимо после отключения каждого из расширений, при этом перезагружая хром. В случае, когда в тормозах браузера виновато расширение, которое вам необходимо, попробуйте все же оставить его, но при этом удалить все остальные, ненужные. Дело в том, что некоторые расширения конфликтуют друг с другом. Отключив одно, вы сможете пользоваться другим и браузер уже тормозить не будет.
Очистка истории и кэша
Как и любой другой браузер, Google Chrome ведет историю посещения вами сайтов. Если адресная строка начала работать медленнее и с глюками, значит история уже переполнена. Торможения адресной строки проявляется так: вы вводите символ, а он появляется лишь спустя несколько секунд. Такая задержка очень раздражает, особенно тех, кто вводит текст, не глядя на клавиатуру. Но, для того чтобы появились такие глюки, нужно активно пользоваться разными сайтами и не чистить историю пару месяцев.
Если вы намеренно не проводили чистку истории посещений, то гугл хром уже накопил немалую базу данных, которая находится в одном файле и имеет информацию о каждом сайте, на который вы когда-нибудь заходили, используя этот браузер.
К сожалению, нет такой возможности, чтобы поставить на сохранения историй посещения какой-нибудь лимит. Но, есть простое решение этой проблемы в гугл хроме. Для решение проблемы, нам понадобится установить приложение, которое можно найти по этой ссылке.
Нажимаем на кнопку «установить” и ожидаем конца процедуры. Теперь переходим в настройки браузера и заходим в «расширения”. Вам нужно найти плагин History Limit и зайти в его настройки. Теперь вы можете выбрать, сколько дней будет храниться ваша история посещений интернет страниц.
Казалось бы, эта полезная функция должна быть встроена в браузер, но к сожалению, ее там нет. Скорее всего, в скором времени так и будет, а пока устанавливаем расширение и запускаем его.
Можно удалить всю историю адресов вручную. Для этого нужно зайти в «историю”, найти кнопку «очистить историю” или просто нажать сочетание клавиш «Ctrl + Shift + Del”. Для того, чтобы не удалить ничего лишнего, оставляем галочку на история просмотров, изображения и другие файлы сохраненные в кеше, данные размещаемых приложений и нажимаем на кнопку «очистить историю”.
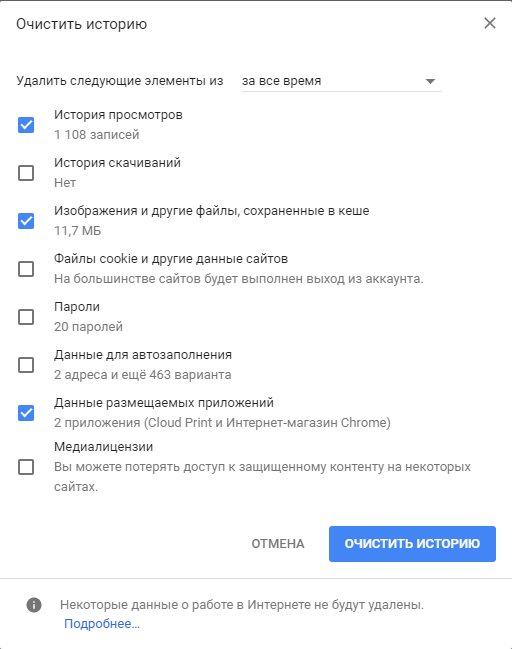
Также в этом меню вы можете выбрать, за какой период времени вам нужно удалить историю посещений.
Бывают моменты, что хром начинает тормозить или некорректно отображать страницу по причине заполнения внутреннего кэша. Чтобы исключить этот вариант нужно провести очистку кэша сохраненных страниц. Для этого, все в том же окне, необходимо отметить пункт «изображения и другие файлы, сохраненные в кэше” и снова нажать на кнопку «очистить историю”. Если и это не помогло, тогда можете почистить историю скачиваний и файлы cookie.
В общем, отмечаем галочкой все нужные нам пункты и запускаем очистку. Если файлов много, то очистка может затянутся и хром может подвиснуть.
Если и после этого хром продолжает выделываться, то переходим к более радикальной чистке с помощью программы «CCleaner”.
Установите клинер, запустите его и зайдите во вкладку «Приложения” в меню «очистка”. Вам нужно отметить галочкой пункты, которые относятся к гугл хрому и нажать на «очистку”.
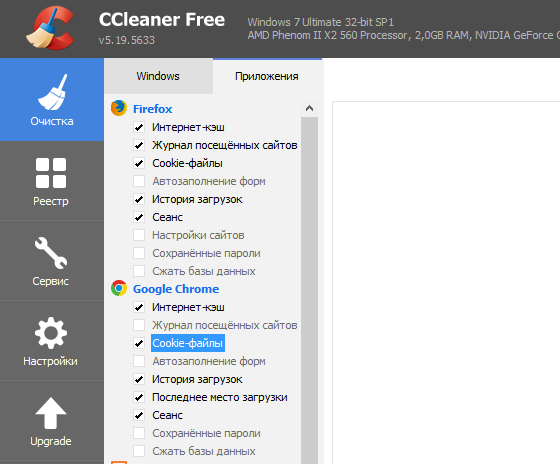
Тормозит Web — графика
Данная тема не совсем актуальна для этой статьи. Но есть один нюанс, в котором виновником этой проблемы выступает именно гугл хром.
Чаще всего, если у вас тормозит графика на страницах интернет сайтов, то виновата в этом не только браузер, но и вся система в целом.
Для решения проблемы необходимо будет зайти в биос и найти раздел «Power Management -> APM Configuration”. В нем необходимо установить параметр «HPET Support” в положение «Disabled”. Если проблема не решилась, то верните все на прежние места.
Так же не мешало бы обновить флеш плеер, хоть он с каждым днем используется на все меньшем количестве сайтов, тормоза графики может вызывать именно он. О том как переустановить флеш плеер я рассказывал в этом видео:
Установка и удаление флеш плеера
Так же если у вас старая видеокарта, в настройках флеш плеера рекомендую отключить аппаратное ускорение, частенько это помогает в в борьбе с лагами видео или флеш игр.
Браузер тормозит из-за вирусов
Сейчас есть очень много браузерных вирусов, чаще всего они встраиваются JS код или дополнения. Кроме того сейчас становится популярны браузерные майнеры, которые нагружают ваш компьютер для получения криптовалют. Подробнее о них я рассказывал в видео:
Проверьте ваш ПК на вирус майнер
А подробнее как очистить браузер от вирусов я рассказывал в другом своем видео, обязательно посмотрите его:
Очистка браузера от вирусов
Сегодня вы узнали, почему может тормозить гугл хром и как решить эту проблемы. Но не стоит забывать и о том, что скорость работы в браузере будет зависеть не только от самого браузера. Если у вас низкая скорость интернета, проблема с операционной системой или вообще компьютер неисправен, то все вышеперечисленные способы навряд ли помогут решить вашу проблему. Поэтому не стоит забывать о такой процедуре, как дефрагментация жесткого диска и других способах оптимизации операционной системы.
Берегите свои компьютеры и спасибо, что вы с нами, поделитесь статьей с друзьями что бы у них не было проблем.
Браузер стал медленно открывать страницы. Очень долго запускается браузер Google Chrome
Быстрая и стабильная работа — основополагающие стандарты любого современного веб-обозревателя. Яндекс.Браузер, работающий на популярнейшем движке Blink, обеспечивает комфортный серфинг в сети. Однако со временем скорость выполнения различных операций внутри программы может упасть.
Обычно виной этому являются одни и те же причины у разных пользователей. Следуя перечисленным ниже инструкциям по устранению тех или иных проблем, можно без труда сделать Яндекс.Браузер таким же быстрым, как и прежде.
Медленная работа обозревателя может быть следствием одного или нескольких факторов:
- Малое количество оперативной памяти;
- Загруженность процессора;
- Большое количество установленных расширений;
- Бесполезные и мусорные файлы в операционной системе;
- Захламленность историей;
- Вирусная активность.
Потратив немного времени, вы сможете увеличить производительность и вернуть браузеру прежнюю скорость работы.
Нехватка ресурсов ПК
Довольно распространенная причина, в особенности среди тех, кто пользуется не самыми современными компьютерами или ноутбуками. У стареньких устройств обычно недостаточное количество встроенной оперативной памяти и слабый процессор, а все браузеры, работающие на движке семейства Chromium, потребляют ощутимое количество ресурсов.
Следовательно, чтобы освободить место для работы интернет-обозревателя, нужно избавиться от лишних запущенных программ. Но сперва необходимо проверить, действительно ли тормоза вызваны этой причиной.
Для тех, кто не знает об особенности этого движка: каждая открытая вкладка создает новый запущенный процесс. Поэтому если никакие программы не нагружают ваш компьютер, а браузер все равно тормозит, попробуйте закрыть все лишние открытые сайты.
Ненужные работающие расширения
В Google Webstore и Opera Addons можно найти тысячи интересных дополнений, которые делают браузер многофункциональной программой на любом компьютере. Но чем больше расширений устанавливает пользователь, тем сильнее он нагружает свой ПК. Причина тому проста: ровно как и каждая вкладка, все установленные и запущенные расширения работают в виде отдельных процессов. Поэтому, чем больше работает дополнений, тем сильнее расходы оперативной памяти и процессора. Отключите или удалите ненужные расширения, чтобы ускорить работу Яндекс.Браузера.
Загруженный мусором компьютер
Проблемы необязательно могут крыться в самом Яндекс.Браузере. Вполне возможно, что состояние вашего компьютера оставляет желать лучшего. Например, чем меньше свободного места на жестком диске, тем медленнее работает весь ПК. Или же в автозагрузке стоит большое количество программ, что влияет не только на оперативную память, но и на остальные ресурсы. В этом случае нужно заняться очисткой операционной системы.
Проще всего доверить эту работу знающему человеку или воспользоваться программой-оптимизатором. О последних мы уже не раз писали на нашем сайте, и выбрать подходящий оптимизатор для себя вы можете по ссылке ниже.
Много истории в браузере
Каждое ваше действие записывается веб-обозревателем. Запросы в поисковике, переходы на сайты, ввод и сохранение данных для авторизации, загрузки из интернета, сохранение фрагментов данных для быстрой повторной загрузки сайтов — все это хранится на вашем компьютере и обрабатывается самим Яндекс.Браузером.
Если не удалять всю эту информацию хотя бы периодически, то не удивительно, что в итоге обозреватель может начать медленно работать. Соответственно, чтобы не задаваться вопросом, почему тормозит Яндекс.Браузер, время от времени нужно заниматься тотальной чисткой.
Вирусы
Подхваченные на разных сайтах вирусы необязательно будут блокировать работу всего компьютера. Они могут сидеть тихо и незаметно, замедляя систему, и в особенности браузер. В основном этому подвержены ПК с устаревшими антивирусами или вообще без них.
Если предыдущие способы избавления Яндекс.Браузера от тормозов не помогли, то просканируйте ПК установленным антивирусом или воспользуйтесь простой и эффективной утилитой Dr.Web CureIt, либо любой желаемой программой.
Это были основные проблемы, из-за которых Яндекс.Браузер может работать медленно и тормозить при выполнении различных операций. Надеемся, рекомендации по их устранению оказались полезными для вас.
На работу веб-обозревателя влияет довольно большое количество факторов. Скорость отображения страниц с качество воспроизведения видео напрямую зависят от корректной работы множества плагинов, от правильности сохранения данных в кэш-память, от ширины канала и текущей скорости подключения, от свободных вычислительных мощностей персонального компьютера, от степени фрагментации информации на жестком диске и так деле. В данной статье подробно рассматривается, почему обычно тормозит установленный Яндекс-браузер, а также что делать, чтобы исправить возникшие проблемы.
Если какой-то вебсайт внезапно стал медленно работать и тормозить – вполне вероятно, что проблема не в вашем браузере Яндекс, а на самом ресурсе. Возможно, в данный момент на серверах проводятся техническое обслуживание, или возникла какая-то авария на линии. Для диагностики проблемы можно открыть несколько других сайтов.
К примеру, если воспроизведение видео-роликов тормозит на YouTube, но абсолютно нормально работает на других хостингах – никаких неполадок в вашем браузере нет. Вам нужно просто подождать некоторое время, пока обеспечивающий персонал нужного вам ресурса не устранит возникшие неприятности.
Низкая скорость интернет-подключения
Одной из наиболее распространенных причин, почему может тормозить видео в браузере от разработчика Яндекс, является нехватка скорости сети. Возможно, у вашего провайдера сейчас проводится смена оборудования, в результате чего качество интернета временно снижено. Также подобные неполадки могут возникать, когда множество пользователей в одном районе одновременно входят в сеть.
Если вы все же хотите посмотреть видео, пока проблемы не устранили, вы можете снизить его разрешение и качество, что существенно уменьшит трафик и снизит нагрузку на канал. Пользователи могут сделать это с помощью кнопки настроек, которая находится под прогресс-баром видео-ролика. Рекомендуется не устанавливать качество видео HD или FullHD, если у вас в данный момент невысокая скорость сети.
Для того чтобы наверняка выяснить качество связи, пользователи могут воспользоваться специальными сервисами, которые называются speed-tests. Спид-тесты позволяют измерять скорость получения и отдачи информации, а также показывают пинг – время, за которое ваш браузер получает ответ от сервера.
Самым популярным является сервис с названием SpeedTest by Ookla. Все инструменты на сайте совершенно бесплатны и доступны всем пользователям без ограничений. Перед началом выполнения тестирования настоятельно рекомендуется выключить все торрент-трекеры, закрыть приложения, требующие выхода в онлайн (например, ммо-игры), и остановить воспроизведение музыки и видео-контента в браузере.
После этого перейдите на веб-страницу http://www.speedtest.net/ru/ и щелкните по кнопке «Начать» по центру экрана. По окончании процесса тестирования система отобразит ваши параметры подключения. Если полученная скорость сильно отличается от той, которая указана в вашем договоре с провайдером – необходимо позвонить оператору технической поддержки и сообщить о возникших трудностях.
Торрент-трекеры
Если на вашем персональном компьютере установлено
Почему сайты медленно загружаются или не загружаются в Google Chrome. Хром долго запускается
Если Google Chrome долго запускается
Многие пользователи очень часто сталкиваются с такой проблемой — браузер при первом запуске очень долго запускается. На это уходит 1-3 минуты. Из-за этого становится очень проблематично работать с браузером Google Chrome.
Отключить аппаратное ускорение
Попробуйте отключить аппаратное ускорение в браузере.
- Зайдите в настройки браузера chrome://settings/
- Нажмите → Показать дополнительные настройки, опуститесь в низ страницы настроек
- Уберите галочку напротив → Использовать аппаратное ускорение (при наличии)
- После чего перезагрузите браузер
Можете так же на время попробовать отключить все расширения, они тоже притормаживают старт браузера и поэтому долго открывается браузер google chrome.
Настройки браузера
Если долго грузится браузер google chrome, то попробуйте сбросить настройки браузера.
- Откройте меню Chrome Chrome на панели инструментов браузера
- Выберите Настройки
- Нажмите Показать дополнительные настройки и найдите раздел «Сброс настроек браузера”
- Нажмите Сбросить настройки браузера
- В открывшемся диалоговом окне нажмите Сбросить
Примечание. Если установлен флажок «Отправьте отчет о текущих настройках Google Chrome и помогите усовершенствовать работу браузера», настройки Chrome будут анонимно отправлены в Google. Эти данные помогают нам анализировать тенденции и предотвращать несанкционированное изменение настроек Chrome в будущем.
Сброс настроек затрагивает следующие параметры браузера:
- Поисковая система по умолчанию и сохраненный список поисковых систем будут возвращены к изначальным значениям.
- Кнопка Главная страница будет скрыта, а заданный для нее URL-адрес – удален.
- Настройки начальной группы вкладок будут сброшены. При запуске браузер будет открывать пустую вкладку или (при работе на Chromebook) восстанавливать открытые ранее вкладки.
- Новая вкладка при открытии будет пустой, кроме случаев, когда какое-либо расширение
- Chrome управляет содержимым новых вкладок. В этом случае в новой вкладке будет открываться та же страница, что и ранее.
- Закрепленные вкладки будут откреплены.
- Настройки контента будут возвращены к первоначальным значениям.
- Файлы cookie и данные сайтов будут удалены.
- Расширения и темы будут отключены.
Если сброс настроек не помог и google chrome долго запускается, возможно, какое-то из установленных на компьютере приложений изменяет настройки Google Chrome.
os-chrome.ru
Почему Google Chrome медленно загружаются сайты
Веб-страницы в Google Chrome могут загружаться медленно по нескольким причинам. Сначала проверьте, проблемы с загрузкой возникают только в Google Chrome. Для этого откройте те же страницы в других веб-браузерах компьютера, например, Internet Explorer или Firefox.
Страницы загружаются медленно только в Google Chrome
Если страницы загружаются медленно только в Google Chrome, воспользуйтесь приведенными ниже советами.
Откройте страницы в режиме инкогнито
Если в режиме инкогнито страницы открываются нормально, возможно, возникла проблема с установленными расширениями или данными в браузере, поскольку они временно выключаются, пока вы находитесь в режиме инкогнито.
Попробуйте воспользоваться следующими вариантами решения проблемы:
- Закройте все окна Google Chrome, нажав меню Chrome и выбрав Выйти (Mac: нажмите Выйти (Quit), чтобы закрыть все окна). Перезапустите браузер.
- Очистите файлы cookie, кэш и историю просмотренных страниц
- Попробуйте отключить все расширения, выйти из Chrome и перезапустить его. Если страница отображается правильно, начните включать расширение друг за другом, чтобы определить, какое расширение вызывает проблему.
Проверка определенных сообщений об ошибке
Отображается на странице какое-то из следующих сообщений? Если да, нажмите на ссылку этого сообщения, чтобы просмотреть конкретные советы по устранению неполадок.
Проверьте настройки брандмауэра и антивирусных программ
Убедитесь, что в этих программах для браузера Google Chrome разрешены входящие и исходящие соединения.
Временно отключите предсказания действий в сети
Выполните следующие действия.
- Нажмите меню Chrome на панели инструментов браузера.
- Выберите Настройки.
- Нажмите Показать расширенные настройки.
- В разделе «Конфиденциальность» снимите флажок «Предсказывать действия сети для ускорения загрузки страниц».
Если проблема не исчезнет, советуем снова включить эту функцию.
Проверьте наличие вредоносных программ
Проверьте компьютер на наличие вредоносных программ, которые могут препятствовать соединению Google Chrome с веб-сервером.
Страницы загружаются медленно во всех веб-браузерах
Если похожие проблемы с загрузкой страниц возникают в других веб-браузерах компьютера, воспользуйтесь приведенными ниже советами:
- Попробуйте посетить другой сайт. Возможно сайт, который вы пытаетесь открыть, временно недоступен.
- Проблемы с загрузкой страниц возникают только в Internet Explorer и Google Chrome, а в Firefox – нет? Если так, это может означать, что проблема в настройке прокси-сервера. При использовании прокси-сервера, попробуйте отключить его в настройках сети Windows.
- Закройте другие программы, открытые на вашем компьютере. Возможно, они используют значительный объем памяти вашего компьютера, поэтому браузер работает медленно.
- Перезагрузите компьютер.
- Свяжитесь с владельцем сайта и сообщите о проблеме.
webznam.ru
Интернет-Помощник
Google Chrome достаточно молодой браузер, но со временем он стал «обрастать» новым функционалом, что негативно отразилось на быстроте его работы. Соответственно, если после обновления у Вас стал дольше загружаться браузер или страницы в нём, то не надо волноваться, это плата за функционал. Однако же, если Вы не готовы жертвовать скоростью для получения функциональности, можно провести несколько действий, которые помогут ускорить работу данного браузера.
Для начала отключим восстановление предыдущего сеанса, что поможет ускорить открытие браузера. Для этого:
1. Нажимаем на кнопку с изображением гаечного ключа () и выбираем пункт «Параметры» (Рисунок 1).
Рисунок 1. Параметры
2. В разделе «Основные» выбираем значение «Открыть главную страницу» для пункта «Начальная группа» и «Открывать страницу быстрого доступа» для пункта «Главная страница» (Рисунок 2).
Рисунок 2. Основные настройки
Теперь отключим лишние расширения, как и в случае с браузером Internet Explorer. Для этого:
3. В м
Гугл хром долго загружается. Если Google Chrome долго запускается
Google Chrome достаточно молодой браузер, но со временем он стал «обрастать» новым функционалом, что негативно отразилось на быстроте его работы. Соответственно, если после обновления у Вас стал дольше загружаться браузер или страницы в нём, то не надо волноваться, это плата за функционал. Однако же, если Вы не готовы жертвовать скоростью для получения функциональности, можно провести несколько действий, которые помогут ускорить работу данного браузера.
Для начала отключим восстановление предыдущего сеанса, что поможет ускорить открытие браузера. Для этого:
1. Нажимаем на кнопку с изображением гаечного ключа () и выбираем пункт «Параметры» (Рисунок 1).
Рисунок 1. Параметры
2. В разделе «Основные» выбираем значение «Открыть главную страницу» для пункта «Начальная группа» и «Открывать страницу быстрого доступа» для пункта «Главная страница» (Рисунок 2).
Рисунок 2. Основные настройки
Теперь отключим лишние расширения, как и в случае с браузером Internet Explorer. Для этого:
3. В меню «Настройки» выберем раздел «Расширения» (Рисунок 3).
Рисунок 3. Расширения
4. Снимем галочки с пунктов «Включить» напротив ненужных расширений (Рисунок 4).
Рисунок 4. Отключение расширений
5. В меню «Настройки» выбираем раздел «Личные материалы» (Рисунок 5).
Рисунок 5. Личные материалы
Рисунок 6. Восстановление темы по умолчанию
Теперь оптимизируем настройки:
7. В меню «Настройки» выберем раздел «Расширенные» (Рисунок 7).
Рисунок 7. Расширенные настройки
8. Напротив пункта «Предсказывать сетевые действия для ускорения загрузки страниц» ставим галочку (Рисунок 8).
Рисунок 8. Расширенные настройки 1
9. Напротив «Автоматически отправлять в Google статистику использования и отчеты о сбоях» снимаем галочки (Рисунок 9).
Рисунок 9. Расширенные настройки 2
Так же очистим кэш:
10. В меню «Настройки» выбираем раздел «Расширенные» и нажимаем на кнопку «Удалить данные о просмотре страниц» (Рисунок 10).
Рисунок 10. Удаление данных о просмотренных страницах
11. В открывшемся окне, напротив пункта «Удалить указанные ниже элементы:» выбираем «За всё время». Проверяем, что бы галочки стояли напротив пунктов и нажимаем «Удалить данные о просмотренных страницах» (Рисунок 11):
· «Очистить историю загрузок»
· «Очистить кэш»
· «Удалить файлы cookie и другие данные сайтов и подключаемых модулей»
И последним пунктом отключим лишние «Подключаемые модули». Для этого:
12. В меню «Настройки» выберем раздел «Расширенные» и нажимаем на «Настройки содержания…» (Рисунок 12).
Рисунок 12. Настройки содержания
13. Напротив пункта «Подключаемые модули» нажимаем на «Отключить отдельные модули…» (Рисунок 13).
Рисунок 13. Отключение отдельных модулей
14. Нажимаем «Отключить» под названиями лишних модулей (Рисунок 14).
Рисунок 14. Отключение модулей
Тем самым мы ускорим работу браузера Google Chrome.
Почему Google Chrome долго грузится, долго страницы открывает?
А сначала, когда установила, так быстро работал.
Сначала проверьте, связана ли проблема с Google Chrome.
Откройте те же страницы в других браузерах, например в Internet Explorer или Firefox.
Если в других браузерах страницы открываются без задержки, то простое и эффективное решение для чистки Google Chrome — расширение для браузера .
Расширение поможет:
Очистить историю просмотров
. Очистить историю загрузок
. Удалить файлы cookie
. Очистить кэш
. Удалить Silverlight cookie
. Удалить Flash LSO файлы
. Очистить кэш Java
. Защитить вашу конфиденциальность, удаляя все следы вашей активности
. Просмотреть Flash и прослушать МР3 файлы оффлайн (YouTube, Vimeo и т.д.)
. И множество других наворотов … установите и попробуйте, наверняка понравится!
После установки расширения в верхнем правом углу Google Chrome появится иконка.
Кликнув по иконке левой кнопкой мышки, выбираем «Настройки».
В открывшемся окне выбираем «Чистка при закрытии браузер» — «Chrome», далее галочками отмечаем нужные вам функции.
Закрываем окно и браузер.
После этого снова откройте браузер и оцените скорость загрузки браузера и открытия страниц.
Наиболее востребованная функция расширения — очистка кэша браузера, не закрывая страницу сайта.
Для этого достаточно на вкладке «Посмотреть кэш» нажать на маленькую корзинку.
Также быстро можно почистить и «Историю» и «Загрузки».
Точки доступа Wi-Fi в сельских населённых пунктах
Компания «Ростелеком» сообщает о резком росте востребованности беспроводных точек доступа в Интернет, построенных по проекту устранения цифрового неравенства в России.
Проект, о котором идёт речь, предусматривает создание точек Wi-Fi в населённых пунктах численностью от 250 до 500 человек.
Доступ в Сеть предос
Долго открывается chrome. Если Google Chrome долго запускается. Отключить аппаратное ускорение
Пользователи интернета косвенно или на прямую знакомы с браузером компании Гугл. Для 80% он любимый и установлен обозревателем по умолчанию. Быстрый, простой в использовании, а широкие настройки интерфейса позволяют изменить его под себя. Рано или поздно работа хрома ухудшается. То изменит стартовую страницу, то указанный поисковик, а иногда и вовсе отказывается быстро реагировать на команды. Как устранять неполадку, если тормозит google chrome, будем разбираться дальше.
Большинство людей, однако, небезопасны при использовании своих смартфонов для просмотра веб-страниц. Чтобы вы делали все правильно, вы должны регулярно удалять историю просмотров на своих мобильных устройствах. Приложение загрузит вашу страницу истории. В верхней части окна вы увидите большую кнопку с надписью «Очистить данные просмотра». Теперь вы можете точно определить, какие данные вы хотите удалить. В верхней части страницы выберите период времени, затем выделите соответствующие поля. Обязательно выберите «Просмотр истории».
По завершении коснитесь «Очистить данные». Откройте ваш браузер и коснитесь трех вертикальных точек в верхнем правом углу. В нижней части страницы вы увидите большую кнопку «Просмотр истории просмотров». Приложение покажет вам экран, подтверждающий ваше действие. В верхней части окна находятся четыре значка. Затем прокрутите вниз, пока не увидите «Очистить данные просмотра». Коснитесь его и установите флажки рядом с данными, которые вы хотите удалить. Чтобы удалить историю просмотров из этого старого встроенного браузера, нажмите кнопку «Меню» и выберите «Настройки».
Браузер Google ChromeРешение напрямую зависит от первопричины, спровоцировавшей возникновение неполадки. Поэтому рекомендуется удостовериться, что проблема связана именно с программой. Выявить тормозящий процесс пользователь может с помощью диспетчера задач. Для этого кликаем по нижней панели ПКМ, из открывшегося списка выбираем соответствующую опцию. Или же запустите приложение удобным способом:
Вы также можете использовать параметр «Очистить пароли» в настройках «Безопасность», чтобы удалить пароли, сохраненные в браузере. Дельфин. Вы должны выбрать «Очистить данные». Теперь вы можете выбрать тип данных, которые хотите удалить. Нажмите «Очистить выбранные данные», чтобы завершить процесс. Во всплывающем меню выберите желтый значок с надписью «История» и «Закладки». Когда вы коснетесь значка, вы сначала увидите список закладок. Проведите пальцем влево, чтобы открыть историю просмотров. В правом нижнем углу вы найдете кнопку «Очистить».
Запускаем «Диспетчер задач »Здесь прописаны все действующие процессы и уровень загрузки ЦП на данный момент. Если браузер Google Chrome дает сильную нагрузку, а после снятия процесса она понижается, то причина определена правильно.
Может не все знают, но торможение – это факт нехватки оперативной памяти, если используется устаревшее устройство, где долго открывается google chrome, нужно подкинуть оперативы и все изменится в лучшую сторону. Если пользователь озадачился, приобрел или одолжил память, подкинул ее, но все осталось неизменно, не стоит сразу прибегать к такому кардинальному решению, как переустановка google chrome. После этой операции слетают сохранения логинов и паролей, закладок и прочих нужных вещей.
Нажмите его, затем подтвердите свое решение, выбрав «Удалить». Но все это огромное количество информации, которая приходит к нам постоянно, может перегрузить нас и утомиться. Как просеять этот поток информации, чтобы найти драгоценные камни? Другие сделаны фанатами. Приложение расскажет вам о последних событиях, анонсированных на страницах, которые вам понравились, и на тех страницах, которые понравились вашим друзьям. Если вы хотите найти что-то делать, вы также можете просматривать другие события на основе вашего времени, местоположения или интересов.
Тулбары (Toolbars) в Google Chrome – пути появления и способы удаления
Если вы все еще гадаете, по какой причине медленно
Почему не загружается страница гугл. Очень долго запускается браузер Google Chrome. Способ #5: сброс настроек
Наверняка, у многих из нас на компьютере установлен браузер Гугл хром, оснащенный многофункциональными инструментами. Пользователи остановили свой выбор на нем потому, что он намного упрощает нам жизнь. Несмотря на большое количество преимуществ в работе с хромом, некоторые минусы все же существуют.
И возможно, работая с ним, у вас порой возникали неполадки, например, когда браузер не запускался или очень медленно и долго открывался. Многие сразу же впадают в панику, что делать, куда идти, кому нести компьютер. Не спешите. Возможно ваш браузер завис по таким причинам, которые вы можете самостоятельно устранить в домашних условиях. Поэтому главное сперва разобраться в причинах и факторах возникновения данной проблемы, а потом уже принимать какие-то решения и действия.
Причины, почему хром не запускается
Гугл Хром может не открываться по некоторым причинам, с которыми далее мы детально разберемся:


Способы устранения неполадок
Разобравшись с причинами, теперь смело можно приступать к решению этих проблем.
- Перезагрузите ваш персональный компьютер. Затем попробуйте заново зайти в хром;
- Если все-таки выяснилось, что проблема заключалась в работе антивирусных программ, то вам следует войти в настройки защитных служб и указать разрешенный статус. Или же просто внести хром в список исключений для антивируса или межсетевого экрана;
- Если причина была в повреждении профиля, то вам следует создать новый профиль.
Для этого закройте ваш браузер. Далее откройте проводник Windows или же комбинация клавиш «Win+E»). После открытия окна, надо ввести в адресной строке следующие действия, для пользователей Windows Vista, 7, 8, 10 ввести %LOCALAPPDATA%\Google\Chrome\User Data\.
Теперь нужно нажать клавишу «Enter». После этого откроется список папок и файлов браузера, где найдите папку «Default» и переименуйте ее, например в «Резерв Дефаулт». Если все получилось, то откроется Гугл Хром с настроенными компонентами по умолчанию, а папка «Default» появиться новая;
- Если у вас устаревшая версия драйвера видеокарты, то заново запустите систему автоматического обновления Windows, после этого драйвера будут автоматически обновлены. Если на вашем ПК — это невозможно сделать, то придется устанавливать свежий драйвер;
- Если вы все-таки обнаружили на своем аппарате вирусы или «сломанные» программы, то необходимо почистить ПК с помощью антивируса. Хотя обычно в такой ситуации гугл хром самостоятельно предлагает действия для устранения проблемы, что очень удобно;
- Если вышеперечисленные способы не помогли, то удалите и заново скачайте Хром. Переустановка часто устраняет проблемы с плагинами, флэш и т.д.
Увы, каким бы браузер надёжным ни был, а таки случается, что и он подводит. И как водится, возникает эта беда (иначе не назовёшь!), согласно правилу закона подлости — в самый неподходящий момент. Вот иногда и Google Chrome не открывает страницы. Досада, да и только! Тут нужно и почту посмотреть, и с торрент-трекера новую игру закачать, и в ВКонтакте заглянуть… А он ни в какую — сайты не открываются. Конечно, в определённых ситуациях можно и другой браузер задействовать. Но всё-таки хочется разобраться: почему же Гугл Хром не открывает страницы и как устранить эту неполадку?
На все эти вопросы даём подробные ответы в этой статье. Она поможет вам излечить Хром от этого недуга. Подскажет, что делать, когда веб-обозреватель не отвечает на сетевые запросы.
Рассмотрим по порядку все причины неполадки и их устранение.
Нет интернет-соединения
Проверьте, есть ли, вообще, на компьютере коннект с Глобальной сетью. Запустите какую-нибудь сетевую программу — мессенджер, другой браузер, торрент-клиент. Проанализируйте их работу. Если связи нет, данные из интернета не загружаются во всех приложениях, есть большая вероятность того, что проблема именно в интернет-канале. Либо на аппаратном уровне, либо на программном.
Примечание. Если же только Гугл Хром не открывает страницы, смотрите другие пути решения проблемы.
Первым делом, выполните диагностику:
1. В трее, на рабочем столе, щёлкните правой кнопкой мышки иконку «Сеть» (дисплей).
2. Во всплывшей панели нажмите «Центр управления сетями… ».
3. Просмотрите статус подключения в верхней части открывшегося окна.
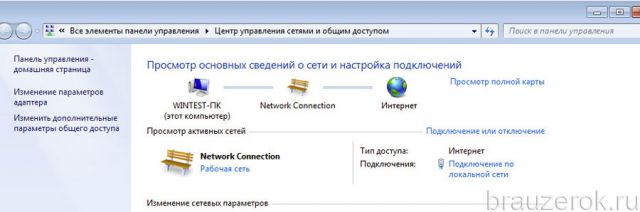
4. Если Сети нет, в этом же окне, в меню «Изменение сетевых параметров», клацните «Устранение неполадок».
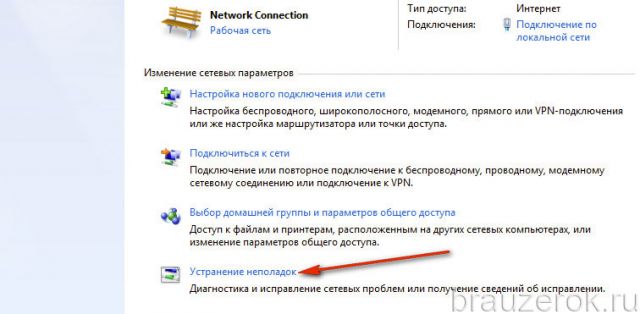
5. Затем нажмите пункт «Подключение к Интернету».
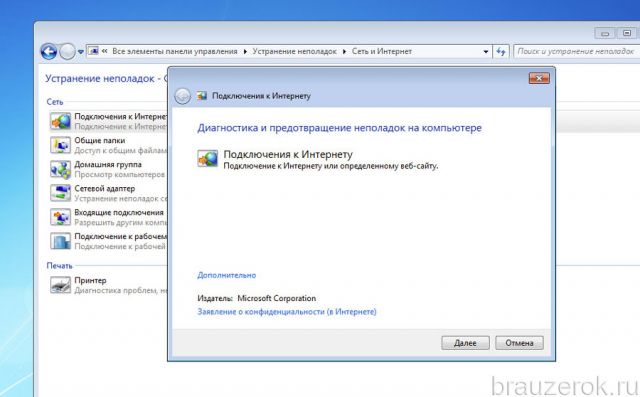
7. Дождитесь завершения диагностики. Следуйте предписанию системы.
8. Дополнительно аналогичным образом проверьте настройки «Сетевой адаптер», «Входящие подключения» (пункты меню размещённые ниже).
Дополнительно проверьте сетевую коммутацию: кабели телефонной линии, гнёзда и штекеры, модем. Любое из звеньев цепи может вызвать обрыв связи с интернетом.
Надстройки в файле HOST
В системном файле HOSTS хранятся надстройки сетевых переадресаций. Даже если вы в него никаких данных не вносили, их мог кто-то или могло что-то внести за вас. Например, другой пользователь, администратор (если ПК в офисе) или какой-нибудь вирус (коих тьма-тьмущая в веб-долинах Сети!). И, соответственно, все эти изменения в HOSTS могут привести к тому, ч

