Синхронизация открытых вкладок Chrome, а так же вкладок Яндекс
Иногда возникает необходимость работать, с вкладкой сразу на нескольких устройствах. Иными словами, нужно выполнить процесс, который называется «синхронизация вкладок». Причём, зачастую требуется либо синхронизация вкладок Яндекс, либо синхронизация открытых вкладок Chrome. В первом случае пользователю понадобится аккаунт в Google, а во втором – в Яндексе.
Просмотр синхронизированных вкладок в Chrome
Для начала следует войти в аккаунт Google, а затем в Chrome. Причем сделать это нужно на всех устройствах, для которых планируется синхронизация.
Далее, необходимо изучить настройки синхронизации, например, вкладок на каждом из устройств.
Для этого нужно нажать кнопку «Настройка и управление Google Chrome» в правом верхнем углу браузера и перейти в пункт «Синхронизация сервисов Google» -«Настройки синхронизации». В открывшемся списке пользователь может выбрать предмет синхронизации: закладки, вкладки, историю и т.д.
Для синхронизации открытых вкладок на компьютере следует выполнить следующие шаги:
- Посмотреть в правый верхний угол браузера. Там должен отображаться логин пользователя в аккаунте Chrome. Если его нет, значит, вход Chrome не выполнен
- В правом верхнем углу следует нажать на кнопку «Настройка и управление Google Chrome». Ее значок представлен тремя точкам
- В открывшемся списке следует выбрать пункт «История».Если же нужно посмотреть открытые вкладки на других устройствах, то в списке рекомендуется выбрать пункт «вкладки с других устройств»
Результатом вышеуказанных шагов будет группы вкладок по каждому из устройств. Причём, какие-то из них можно скрывать, отключая на них синхронизацию вкладок. Для этого нужно будет нажать правую кнопку мыши на имени устройства и выбрать пункт, «Скрыть».
Cинхронизация вкладок Яндекс.Браузера
Для синхронизации вкладок Яндекса потребуется установка Яндекс.Браузера на ПК и прочие устройства. Для удобства рекомендуется сразу же завести учетную запись в Яндекс, а уже после этого переходим к следующим шагам:
- Нажимаем кнопку «Меню», и переходим в раздел «Синхронизация»
- Нажимаем на кнопку «Сохранить данные»
- На открывшейся странице выбираем пункт «Завести учетную запись». Появившаяся форма является регистрационной, где и указываются параметры учетной записи Яндекс
- На этом этапе пользователь оказывается на странице настроек синхронизации. Здесь останется только указать пароль аккаунта в Яндекс
- Нажимаем на кнопку «Включить синхронизацию»
- С этого момента следует начинать настройку самой синхронизации. Из верхнего меню браузера выбирают то, что следует синхронизировать. Яндекс предлагает синхронизировать расширения, закладки, историю, вкладки и т.д.
Выбрав в меню «Настройки синхронизации», а затем пункт «Отключить синхронизацию», или, если потребуется, «Удалить синхронизированные данные», пользователь отключает или удаляет ее соответственно.
Однако не всегда открытые вкладки на компьютере могут быть открыты на других устройствах. Для решения этой проблемы нужно сделать несколько дополнительных шагов.
Для просмотра вкладок с мобильного устройства рекомендуется также открыть Яндекс Браузер на мобильном устройстве и нажать на кнопку с количеством вкладок. Далее, нажимают на кнопку со значком компьютерного монитора. В результате будет показан список всех устройств, участвующих в синхронизации.
Можно ли чем-то заменить синхронизацию от Яндекс и Google?
Синхронизация вкладок Яндекс или Google может быть лишь частично заменена с помощью сторонних сервисов и приложений. Так, например, сайт Null-Page, предлагает к использованию Менеджер закладок. Работая с ним, синхронизация открытых вкладок осуществляется благодаря использованию облака.
Интерфейс этого Менеджера простой, позволяет группировать нужные вкладки по тематикам и сохранять их в папках. Поэтому работать с Менеджером можно не только с ПК, но и с мобильного устройства. Достаточно только указать страницу Null-Page как стартовую в браузере.
Расширения, синхронизация закладок и многое другое в Google Chrome / Хабр
Сегодня мы с радостью представляем вам новую стабильную версию Google Chrome для Windows, которая включает в себя две наиболее часто используемые функции в браузерах: расширения и закладки.
Расширения позволяют вам добавлять функциональности вашему браузеру. Некоторые предоставляют простой доступ к вашим любимым ресурсам приложениям вроде eBay или digg, или новостям и информации, например, NPR и Time.com. Другие полезны для оптимизации, настройки и выполнения каких-то онлайн задач, таких как просмотр фотографий или шоппинг.
Мы уже запустили расширения на beta channel, и программисты со всего мира способствовали разработке множества новых расширений. На данный момент вы можете просмотреть более 1500 в нашей галерее расширений и установить их на новую стабильную версию Google Chrome.
Синхронизация закладок особенно удобна для тех из вас, кто использует несколько компьютеров — скажем, ноутбук на работе, и PC дома. Вы можете включить синхронизацию закладок, и, если вы создаете закладку на одном компьютере, она автоматически добавляется всем вашим компьютерам со включённой синхронизацией. Это значит что вам больше не нужно вручную пересоздавать закладку каждый раз при смене компьютера.
Больше о сегодняшнем релизе (включая усовершенствования производительности) вы можете узнать в Google Chrome Blog. Если же вы хотите «покопаться под капотом» и узнать, что нового несёт это обновление для веб-разработчиков (новый HTML и Javascript API), вам на в Chromium Blog.
Для тех, кто использует Google Chrome на Linux, расширения доступны на beta channel. Для использующих Google Chrome на Mac — мы работаем над включением расширений, синхронизации закладок и много другого. Те кто использует стабильную версию для Windows автоматически обновятся в течение следущей недели (вы можете обновиться вручную).
Если вы еще не пробовали Google Chrome, вы можете просто скачать его вместе с новым функционалом.
_______
Новость в хабраблоге Google Chrome
Сравнение производительности (Google Chrome Blog):
9 способов синхронизировать Firefox и Chrome: закладки, пароли и многое другое
Mozilla Firefox или Google Chrome? Мы говорим оба!
Эти два лучших браузера имеют потрясающие функции, расширения и хаки. Легко переключаться между ними, если вы синхронизируете между собой свои данные. Давайте рассмотрим девять способов сделать это и заставить Chrome и Firefox работать в гармонии.
1. Используйте Common Password Manager
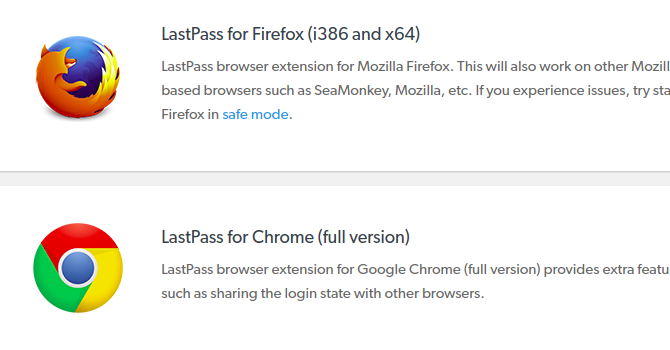
Многие популярные менеджеры паролей поставляются с расширением Chrome, а также надстройкой Firefox. LastPass, 1Password, Keeper, Bitwarden, Dashlane и Roboform – вот некоторые из ваших лучших вариантов.
Для любого менеджера паролей, который вы выберете, установите соответствующие расширения Chrome и Firefox. После этого заполнение форм и паролей в обоих браузерах происходит безболезненно. Все, что вам нужно запомнить, это главный пароль. И нет никаких усилий, связанных с синхронизацией ваших данных!
Если вы не хотите устанавливать расширения, вы все равно можете использовать веб-портал службы для доступа к своим паролям в любое время. Вы даже можете импортировать ваши пароли из Chrome и Firefox в сторонний менеджер паролей, который вы используете.
2. Синхронизируйте ваши закладки
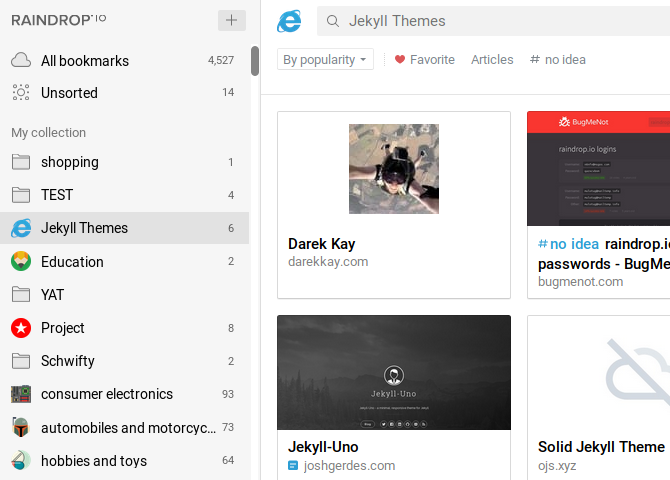
Raindrop – один из лучших вариантов для того, чтобы ваш список любимых веб-сайтов всегда был с вами. Его бесплатный уровень позволяет собирать неограниченное количество закладок, превращать их в коллекции и переносить их на неограниченное количество устройств. С платной подпиской вы можете сделать гораздо больше – создавать вложенные коллекции, удалять неработающие ссылки и дубликаты и т. Д.
EverSync – это еще один способ резервного копирования избранных файлов и их синхронизации в Chrome и Firefox. И как мы можем забыть Pocket? Это один из самых привлекательных и популярных сервисов цифровых закладок.
Если у вас есть учетная запись Google, вы также можете использовать закладки Google для доступа к любимым веб-сайтам из любого браузера. Мы должны предупредить вас, что он не такой продвинутый, как другие варианты, описанные выше, но он может сработать для вас. Ваши закладки Google отличаются от закладок Chrome, которые синхронизируются с вашей учетной записью Google, если вы настроили синхронизацию Chrome.
3. Переключитесь на общий скоростной набор

Назовите это быстрым набором, новой вкладкой или домашней страницей. Как бы вы это ни называли, этот стартовый экран всегда поддерживает ваши наиболее часто используемые веб-сайты и функции. Это как уличная чаша у двери, в которой хранятся ваши ключи, монеты и кошелек.
Вы можете настроить стартовый экран в Chrome и Firefox с помощью встроенных настроек. Но мы рекомендуем использовать стороннее решение для синхронизации всех браузеров. FVD Speed Dial – хороший вариант здесь. Он позволяет создавать группы быстрого набора, настраивать фоны, создавать резервные копии ваших номеров и т. Д.
Хотите альтернативы FVD Speed Dial? Попробуйте Speed Dial 2 или Yay! Еще один скоростной набор! Последний может синхронизировать ваши закладки тоже! А знаете ли вы, что вы можете создать собственный стартовый экран самостоятельно с помощью Start.me?
4. Установите общие расширения
По возможности устанавливайте расширения, которые имеют версии как Chrome, так и Firefox. Это позволит сохранить интерфейсы и рабочие процессы одинаковыми, даже если вы переключаетесь между двумя браузерами. Вот несколько примеров расширений для начала:
- Evernote Web Clipper (Chrome | Firefox): Для захвата элементов из Интернета и добавления их в учетную запись Evernote
- Camelizer (Chrome | Firefox): Отображать историю цен и получать уведомления о скидках при совершении покупок
- OneTab (Chrome | Firefox): Чтобы уменьшить беспорядок вкладок и сохранить память браузера
5. Порт Полезные функции

Считаете себя пойманным в Chrome из-за определенной функции или двух? Найдите определенные функции или расширения Firefox незаменимыми? Хорошей новостью является то, что с помощью нескольких интеллектуальных расширений вы можете импортировать нужные функции из одного браузера в другой.
Например, вы можете перенести популярный стиль управления вкладками на основе иерархии дополнения Firefox Tree Style Tab в Chrome с помощью дерева вкладок. Последний отображает активные вкладки в древовидном формате, который доступен с помощью кнопки на панели инструментов расширения. Более популярной альтернативой Tab Tree является Tabside Tree Style Tabs. К сожалению, расширение давно не обновлялось.
Хотите больше идей расширения в том же духе? Пытаться:

6. Держите взгляд и чувствуйте себя последовательным
Развивайте интеграцию Chrome и Firefox, одев их в соответствующую одежду. Выберите темы, которые пришли от одного разработчика или имеют тот же источник вдохновения. Например, если вы используете Dark Theme для Firefox, также установите его аналог Chrome, Dark Theme для Chrome. С расширением Stylish вы также можете создать собственную тему для использования в обоих браузерах.
Как выглядит дизайн материала Chrome? Принесите это в Firefox с помощью MaterialFox или ChromeFox.
7. Запомните общие сочетания клавиш
Некоторые сочетания клавиш являются стандартными для различных браузеров, включая Chrome и Firefox. Например, в обоих этих браузерах Ctrl + T открывает новую вкладку и Ctrl + D закладки текущей страницы. Изучите и используйте все подобные ярлыки, чтобы ускорить рабочий процесс. Расширение браузера Shortkeys позволяет даже перераспределять ярлыки по своему усмотрению, чтобы сопоставлять их в двух браузерах.8. Поделиться блокнотом
Хотите ли вы создать список дел или записать что-то, важно иметь цифровой блокнот наготове. Веб-приложение, такое как Writer, Simplenote или Laverna, является хорошим выбором для этого. Это будет автоматически синхронизировать ваши заметки. Держите приложение на закрепленной вкладке для быстрого ознакомления.
Если вы используете Google Keep, установите его официальное расширение Chrome и неофициальную версию Firefox. И помните, есть много других расширений Google Keep, которые стоит попробовать
10 полезных расширений Google Keep для Chrome и Firefox
10 полезных расширений Google Keep для Chrome и Firefox
Эти расширения Chrome и Firefox делают Google Keep еще лучше. Получите быстрый доступ к заметкам и быстрее сохраняйте информацию. Делать заметки никогда не было проще.
Прочитайте больше
!
9. Синхронизация поведения браузера
Вы можете не обращать особого внимания на то, как ваш браузер реагирует на каждом этапе, но это становится частью вашего рабочего процесса. Для плавного переключения между Chrome и Firefox настройте их так, чтобы они реагировали одинаково. Вот несколько способов сделать это:
- Используйте те же основные поисковые системы и сочетания клавиш.
- Создать общую домашнюю страницу.
- Используйте то же самое Загрузки папка.
- Настроить поведение вкладки для сходства.
- Иметь общую панель инструментов социальных сетей и рабочий процесс.
Также проверьте наши списки лучших расширений Chrome и лучших дополнений Firefox. Они дадут вам больше идей о том, как обеспечить идеальную синхронизацию Chrome и Firefox (или любых двух браузеров на ваш выбор).
Ваши браузеры идут рука об руку?
Сделайте так, чтобы вам было удобно переключаться между вашими любимыми браузерами для экономии времени и удобного просмотра.
Теперь вы готовы к немного больше настройки? Почему бы не интегрировать Windows Timeline с Chrome и Firefox
Как интегрировать временную шкалу Windows 10 в Chrome и Firefox
Как интегрировать временную шкалу Windows 10 в Chrome и Firefox
Новое расширение для браузера обеспечивает поддержку Windows 10 Timeline для Chrome и Firefox. Ты это пробовал?
Прочитайте больше
следующий?
Узнайте больше о: расширениях браузера, Google Chrome, Mozilla Firefox, онлайн-закладках.
Топ 10 бесплатных торрент-альтернатив The Pirate Bay
Как синхронизировать закладки браузера между разными компьютерами
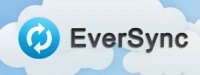
Любой популярный браузер имеет полезную функцию импорта и синхронизации закладок. Выбрав ее, пользователь может либо импортировать закладки из другого браузера на данном компьютере, либо скопировать закладки из одноименного мобильного браузера. Но если стоит задача перенести закладки с одного компьютера на другой, да еще в браузер другого производителя, смысл встроенной функции синхронизации теряется. Одним из немногочисленных способов не потерять свои закладки при переходе не только на другой браузер, но и на другую операционную систему, является расширение EverSync.
Расширение EverSync может быть установлено в Firefox, Chrome и любой другой браузер на движке Chromium из официальных магазинов расширений. Установка EverSync позволит копировать закладки в персональное “облако”, откуда затем они могут быть скопированы в обратном порядке на любой компьютер. Версия операционной системы не имеет значения.
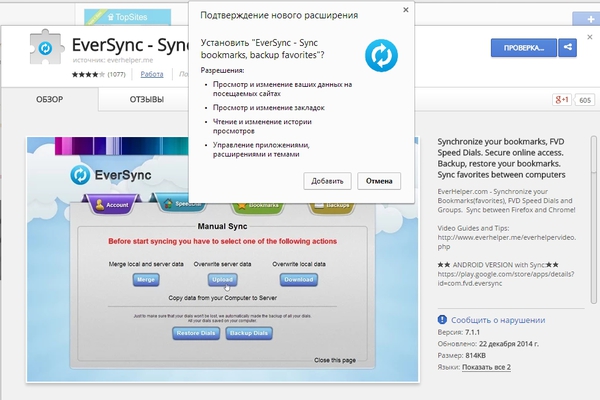
Установка EverSync расширения происходит стандартным способом:
Как только браузер завершит загрузку файла, на панели приложения появится кнопка с иконкой синхронизации. Нажмите ее, чтобы войти в уже существующую учетную запись EverSync или зарегистрировать новый аккаунт.
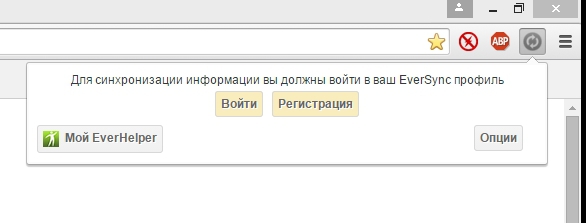
Здесь нужно заметить, что если в браузере Chrome страница регистрации представляет собой отдельную вкладку с красочным интерфейсом, то в Firefox интерфейс расширения выполнен в виде окна, отображаемого поверх других вкладок. Обращать внимание на визуальную разницу в оформлении не стоит, поскольку принцип работы с EverSync в Chrome и Firefox одинаков.
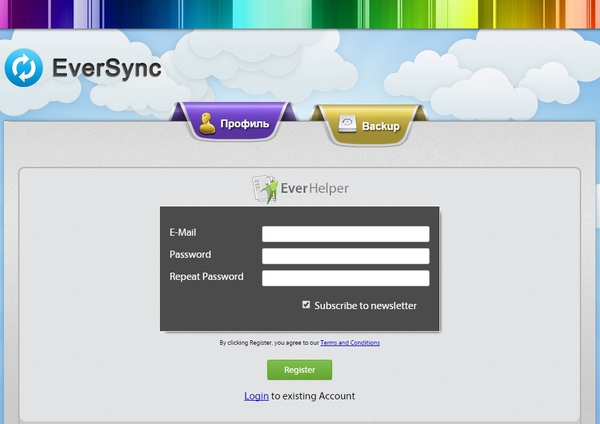
Для регистрации аккаунта нужно указать адрес своего электронного ящика, который будет служить в качестве логина, и пароль. Регистрация бесплатна и не требует подтверждения по почте.
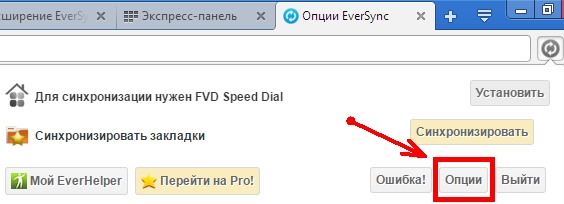
Доступ к рабочему интерфейсу расширения открывается нажатием кнопки “Опции”.

Интерфейс EverSync состоит из нескольких вкладок. На первой вкладке можно видеть количество закладок, сохраненных в текущем браузере, и количество закладок, скопированных в “облако”. На вкладке “Закладки” можно включить или отключить автоматическую синхронизацию, скопировать данные в веб-аккаунт EverSync или перенести данные из веб-аккаунта на компьютер. Каждый пункт синхронизации сопровождается подробным описанием, которое появляется при наведении курсора, поэтому запутаться в выборе правильного действия невозможно.
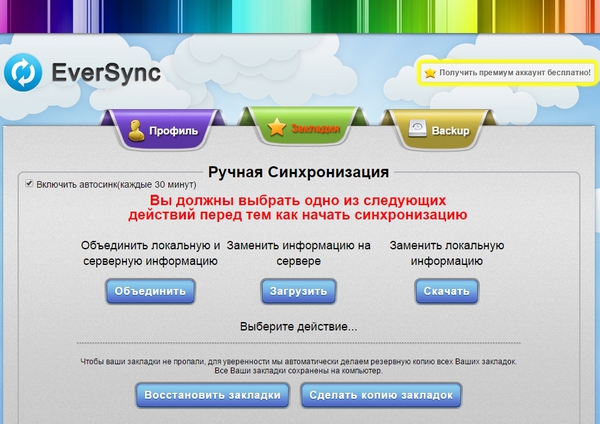
Чтобы скопировать закладки на сервер, нужно выбрать одну из двух опций на вкладке “Закладки” – “Объединить” или “Загрузить”. Для первичной синхронизации логично использовать второй пункт.
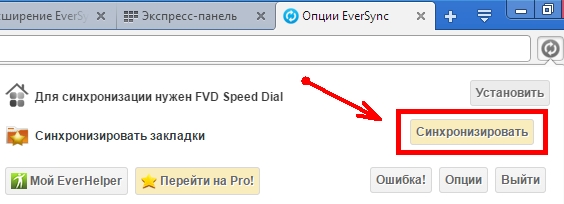
Синхронизировать закладки можно и вручную, если кликнуть синюю иконку расширения на панели инструментов и выбрать “Синхронизировать”.
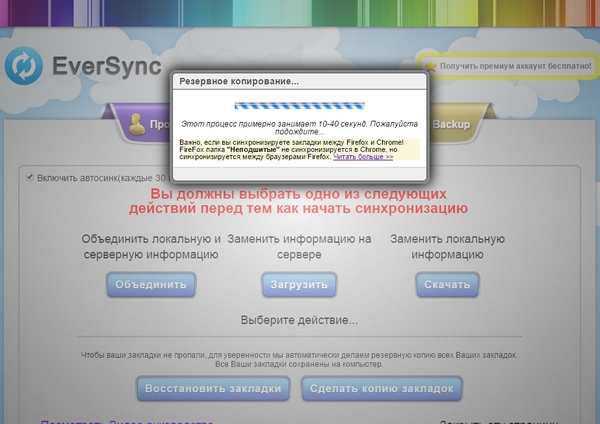
Найти скопированные закладки можно посетив онлайн-аккаунт EverSync. Проще всего сделать это нажатием кнопки “Mой EverHelper”.
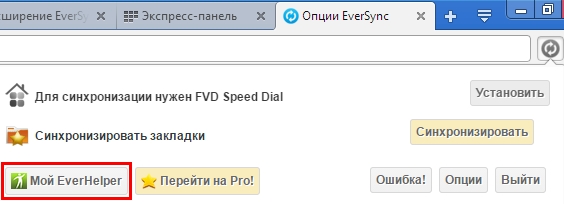
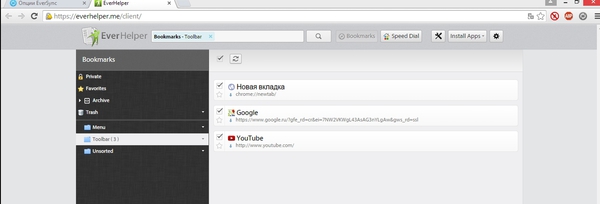
Когда закладки скопированы в “облако”, их можно переносить в другой браузер или в другой компьютер. В последнем случае нужно будет установить расширение EverSync. Если расширение уже установлено, останется только авторизоваться в нем, а затем на вкладке “Закладки” воспользоваться кнопкой “Заменить локальную информацию”. Спустя мгновение закладки из интернета окажутся доступными локально, из соответствующей папки в браузере.
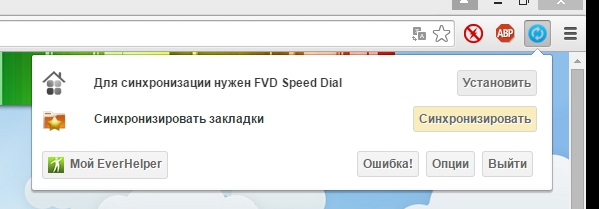
Ценность EverSync также в том, что оно исключает риск потери закладок браузера при сбое компьютера. Для этого в расширении предусмотрены сразу две функции. Одна из них отвечает за автоматическое создание бэкапов закладок, другая – за автоматическую синхронизацию закладок каждые полчаса. Достаточно лишь не забыть установить галочки в соответствующих пунктах в настройках расширения.

