Как синхронизировать вкладки Chrome на ПК и Android
Несомненно, одно из великих достоинств мобильных устройств сегодня состоит в том, что они позволяют нам синхронизировать и отображать работу (или отдых) на любом экране, независимо от того, где мы находимся. Тогда от каждого пользователя будет зависеть использование таблетка, смартфон o PCв зависимости от ваших возможностей или ваших предпочтений. Мы покажем вам, как с помощью простой настройки мы можем перемещаться по вкладкам браузера. Chromeнезависимо от того, какое устройство мы используем.
Вы один из тех пользователей, которые, чтобы прочитать веб-сайт, который вы нашли на своем компьютере, со своего смартфона, вы отправляете себе электронная почта со ссылкой? Конечно, стыдиться нечего, все мы когда-то это сделали. Однако существуют более эффективные способы конвергенции контента между настольными компьютерами и планшетами или мобильными устройствами.
Google Chrome: быстрый просмотр
Разработчик: Google LLC
Цена: Это Бесплатно
Однако для еще более продвинутого использования у нас есть синхронизация Вкладки в Chrome.
содержание
- 1 Предыдущие шаги: у нас должен быть готовый браузер
- 2 Теперь переходим к мобильнику или планшету
- 3 Когда это лучше, чем использовать Evernote или Pocket?
Предыдущие шаги: у нас должен быть готовый браузер
Это просто. Чтобы синхронизировать вкладки между ПК и мобильным устройством, мы должны убедиться, что у нас есть аккаунт активирован в браузере. Для этого мы должны отобразить меню Chrome (верхняя правая область)> конфигурация и введите адрес электронной почты и пароль. Нажимаем на синхронизировать (или принимаем).
Нажимаем на синхронизировать (или принимаем).
Как только у нас будет этот шаг, мы вернемся в то же место в Настройки> Расширенные настройки синхронизации и мы убеждаемся, что опция «Открыть вкладки» отмечена.
Теперь переходим к мобильнику или планшету
Следующее, что нужно сделать, это запустить Chrome на нашем мобильном терминале и щелкнуть по трем горизонтальным точкам в правом верхнем углу. При отображении меню входим Недавние вкладки и в этой области мы можем нажать на Включить синхронизацию. Далее нам будут показаны все веб-сайты, открытые на ПК или другом Android, даже на IPad если мы заменили Safari браузером Google.
Чтобы все прошло хорошо, у нас, конечно же, должна быть запущена автоматическая синхронизация нашей учетной записи Google. Если нет, в «Настройки»> «Учетные записи» щелкните меню и
Когда это лучше, чем использовать Evernote или Pocket?
Очевидно, что эта функция не лучше, чем Evernote или Pocket. Лично я абсолютный поклонник обоих приложений, и я не испытываю недостатка в них ни на одном из моих устройств. Однако я обычно стараюсь использовать и то, и другое, чтобы организовать мою работу, сохраняя контент, которым я более или менее уверен, что воспользуюсь его преимуществами.
Лично я абсолютный поклонник обоих приложений, и я не испытываю недостатка в них ни на одном из моих устройств. Однако я обычно стараюсь использовать и то, и другое, чтобы организовать мою работу, сохраняя контент, которым я более или менее уверен, что воспользуюсь его преимуществами.
Синхронизация вкладок Chrome помогает мне в двух моментах (я полагаю, что вы, конечно, адаптируете ее к своим повседневным занятиям): статьи и новости Я хочу просматривать, но немного больше, и сеансы Chrome, которые иногда требуют одновременного открытия разных веб-сайтов, особенно если я работаю с разными источниками. Также может быть интересно, если мы часто посещаем ряд веб-сайтов (например, filmaffinity, Википедия, Googleи т. д.), и нам нравится проводить сеанс со всеми из них под рукой или если мы предпочитаем версию браузера приложениям (и я знаю более одного случая).
Как синхронизировать расширения, пароли и закладки из Google Chrome
Привет друзья, в сегодняшнем уроке мы рассмотрим, как мы используем опцию синхронизации Chrome от Google Chrome и его использования. Ну все мы используем браузер, сохранить закладки, пароли, войдя в социальные сети или на других сайтах. Chrome Sync позволяет синхронизировать с учетной записью Google все данные браузера, такие как:
Ну все мы используем браузер, сохранить закладки, пароли, войдя в социальные сети или на других сайтах. Chrome Sync позволяет синхронизировать с учетной записью Google все данные браузера, такие как:
— Приложения
— данные, которые заполняются автоматически при заполнении формы
— любимые сайты (закладки)
— установленные расширения
— история адресной строки
— введены пароли
— настройки сделаны в браузере
— темы, установленные в браузере
— открыть вкладки
Что мы помогаем Chrome Sync?
Если вы синхронизировали свой браузер Google Chrome с аккаунтом Google, когда мы делаем заново устанавливать окон, просто переустановить браузер Google Chrome, мы войти в систему в Google Sync с вашим аккаунтом Google и Chrome свежеустановленная снова закладки любимые сайты, настройки браузера темы, открытые вкладки в браузере. старого В общем, вы не должны будете взять резервную копию ухода браузер, вы не будете иметь, чтобы сохранить внешние закладки, настройки, чтобы восстановить ваш любимый браузер.
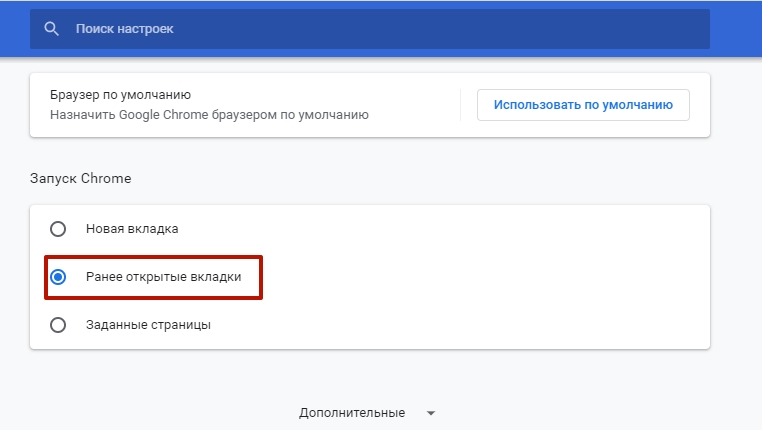
Другая ситуация будет иметь Google Chrome, установленных на вашем компьютере дома и в офисе все Google Chrome. Ну, если оба logam в Google Sync с той же учетной записи Google, когда мы сохранить закладку в офисе Chrome, когда мы вернемся домой, она будет доступна в браузере Google Chrome на ПК домой.
Совсем недавно, с 19 версии Google Chrome, который позволяет нам синхронизировать и открытые вкладки. Меня в моем учебнике не работает, так как настольный ПК имел портативную версию Google Chrome, и, как вы, наверное, знаете, портативные приложения не имеют очень хорошую интеграцию с операционной системой.
Помните, что если у вас есть предложения, жалобы или дополнения, не стесняйтесь писать в поле для комментариев, де-также, если вы встретились в поле для комментариев у пользователя есть проблемы, и вы можете помочь ему, не стесняйтесь делать это, единственный способ, которым мы можем сделать это место лучше, увидеть в поле для комментариев!
На поле для комментариев пытается получить немного на эту тему, так что другие посетители могут предложить учебник + комментарии соответствующие комментарии могут быть дополнительная поддержка для пользовательских ошибок, или желание учиться.
Перед тем как задать вопрос, попробуйте обратиться комментариям старейших, в большинстве случаев там уже ответил на ваш вопрос.
Используйте больше категорий в верхней части сайта и поисковой системы с правого угла, чтобы быстро добраться до того, что вас интересует, мы имеем над 800 учебных пособий, которые охватывают почти каждый жанр программного обеспечения, мы поняли, я вы просто должны искать их и наблюдать за ними.Инструкция по применению videotutorial.ro
Search Engine.
Если, например, у вас есть проблемы с Yahoo Messenger, вы можете ввести в наших терминах поисковых систем, таких как Yahoo, Mess, Messenger, ID беспорядок, multimess проблемы мессенджера, ошибки мессенджера и т.д., вы увидите, что у вас будет выбор.Категории.
Если вы используете категорию раскрывающийся, они находят планку в домашних категориях: Офис, Графический дизайн, оборудование, Интернет, мультимедиа, безопасности, системы, хранения, резервного копирования, под эти категории организованы подкатегории и суб-суб -categorii, это более точной фильтрации.Для того, чтобы найти что-то связанное с Yahoo Messenger, используя категории можно привести категорию:ИнтернетТам будет открывать другие подкатегории, где вы выбираете Голос-чатОттуда вы можете пойти на подкатегории YahooИ, наконец, с этими фильтрами поступит на страницу, где только элементы, связанные с Yahoo Messenger или Yahoo Mail.
Архивы.
на архив Вы можете найти все наши обучающие программы, организованные красивые дни saptameni, месяцы и годы.
Все логично, просто следовать логике.
Наслаждайтесь!
Адриан…… ..linux.videotutorial.ro
Поданный в: Управление закладками, Chrome, Плагины, Учебники помечены как это делают резервные закладки из Google Chrome, сохранить в виде закладок с Google Chrome, Как сохранить настройки в Google Chrome, как использовать синхронизации Chrome, как использовать Google Sync, Как синхронизировать пароли из Google Chrome, Как синхронизировать сайтам, сохраненные в Google Chrome, как синхронизировать открытые вкладки в Chrome, сохранить открытые вкладки в Chrome, синхронизация закладок, Синхронизация закладок в Google Chrome, Веб-сайты в Google Chrome синхронизация, синхронизировать пароли в Google Chrome, Google Chrome настройках синхронизации, синхронизировать вкладки в Google Chrome, учебник подключения к хром, Видео учебник резервного закладки в Google Chrome, Видеоинструкция Войти в Chrome
Как синхронизировать и получать доступ к открытым вкладкам Chrome на разных устройствах
Используете ли вы Chrome на нескольких устройствах? Вы можете синхронизировать вкладки на разных устройствах с помощью своей учетной записи Google и открывать их на любом устройстве.
Если вы всегда в пути и переключаетесь между несколькими устройствами, чтобы быть в курсе и оставаться на связи, вы можете без проблем продолжать свои действия в Интернете на разных устройствах, синхронизируя открытые вкладки Chrome.
Вы можете легко получить доступ к списку вкладок Chrome, открытых на каждом устройстве, и открыть любую из этих вкладок на любом из ваших устройств.
Сегодня мы покажем вам, как получить доступ к открытым вкладкам Chrome в Windows, Mac и Linux, а также на устройствах iOS и Android.
Настройка синхронизации Chrome
Чтобы синхронизировать вкладки Chrome между устройствами, сначала необходимо настроить синхронизацию Chrome и войти в тот же аккаунт Google, который вы использовали для синхронизации Chrome на всех устройствах.
Если вы уже сделали это, вам нужно проверить, синхронизируете ли вы открытые вкладки. Мы покажем вам, как проверить это на вашем компьютере и мобильных устройствах.
Проверьте, синхронизируете ли вы открытые вкладки в Windows, Linux и Mac
Чтобы убедиться, что вы синхронизируете открытые вкладки на своем компьютере, щелкните меню Chrome (три вертикальные точки) в правом верхнем углу окна Chrome. и выберите Настройки .
и выберите Настройки .
На экране Настройки щелкните Синхронизация в разделе Люди .
Убедитесь, что ползунок Open Tabs включен (синий). Если он серый, щелкните его, чтобы начать синхронизацию открытых вкладок.
Доступ к открытым вкладкам Chrome в Windows, Linux и Mac
После синхронизации открытых вкладок вы можете получить доступ к вкладкам, открытым на других устройствах на вашем компьютере.
Откройте меню Chrome (три вертикальные точки) в правом верхнем углу окна Chrome и наведите указатель мыши на История . В подменю отображаются недавно закрытые вкладки на вашем компьютере и вкладки, открытые на других устройствах.
Щелкните вкладку на другом устройстве, чтобы открыть ее на своем компьютере.
Проверьте, синхронизируете ли вы открытые вкладки на iPhone, iPad или устройстве Android
В этом и следующем разделах мы показываем Chrome на iPhone. Но процедура одинакова на устройствах iPad и Android.
Но процедура одинакова на устройствах iPad и Android.
Чтобы получить доступ к открытым вкладкам Chrome на устройстве iOS или Android, сначала необходимо убедиться, что вы синхронизируете открытые вкладки. Вы можете синхронизировать разные элементы на разных устройствах, поэтому вам нужно проверить это на каждом устройстве, на котором вы хотите получить доступ к открытым вкладкам Chrome.
Откройте Chrome на своем устройстве, затем коснитесь меню Chrome (три вертикальные точки) в правом верхнем углу экрана и выберите Настройки .
Коснитесь своего имени в верхней части экрана настроек .
Затем нажмите Синхронизировать на экране вашей учетной записи.
Убедитесь, что ползунок Open Tabs включен (синий). Если он белый, коснитесь его, чтобы начать синхронизацию открытых вкладок.
Доступ к открытым вкладкам Chrome на iPhone, iPad или устройстве Android
После синхронизации открытых вкладок вы можете получить доступ к вкладкам, открытым на других мобильных устройствах и компьютерах, на своем устройстве iOS или Android.
Коснитесь меню Chrome (три вертикальные точки) в правом верхнем углу экрана и коснитесь Недавние вкладки .
Экран Recent Tabs показывает недавно закрытые вкладки на вашем устройстве и вкладки, открытые на других устройствах.
Коснитесь вкладки на другом устройстве, чтобы открыть ее на своем устройстве.
Оставайтесь на связи на ходу
Синхронизация вкладок в Chrome полезна, если вы постоянно в пути и переключаетесь между настольным компьютером, ноутбуком и мобильным устройством.
Вы также можете повторно открывать вкладки из вашего последнего сеанса просмотра или автоматически открывать определенные веб-сайты при открытии Chrome.
Используете ли вы Chrome на нескольких устройствах? Считаете ли вы функцию синхронизации вкладок полезной? Пожалуйста, поделитесь с нами своими мыслями и опытом в комментариях ниже!
Related Items:chrome, Google
Как управлять синхронизацией между устройствами в Chrome
Как управлять синхронизацией между устройствами в Chrome
Если вы переключаетесь между мобильной и настольной версиями Chrome, упростите себе жизнь, синхронизировав историю и последние вкладки между устройствами. Вот как.
Вот как.
Сколько раз вы посещали URL-адрес на своем рабочем столе, и вам нужно было быстро найти его на ходу? Как часто вы открывали сайт на вкладке Chrome на Android и нуждались в нем, когда у вас не было телефона под рукой?
Бывает. Когда это произойдет, вы захотите иметь возможность вспомнить этот сайт без необходимости биться головой о стену кабинета, пока URL-адрес ссылки не появится в памяти. Мы этого не хотим; особенно не тогда, когда вам нужно всего лишь обратиться к нескольким параметрам настроек в Chrome, чтобы сделать это совершенно безболезненным.
SEE: команды Windows, Linux и Mac, которые должен знать каждый (бесплатный PDF) (TechRepublic)
Предупреждение: все или ничего. Если вы откроете шлюзы синхронизации, вы не сможете указать Chrome не синхронизировать определенные URL-адреса или показывать только определенные вкладки, которые открыты или были недавно закрыты. Как только вы включите эту функцию, она отобразит вашу историю на обоих устройствах и покажет все недавно закрытые вкладки на обоих устройствах. Я также предупрежу вас, что процесс синхронизации может занять некоторое время. Это будет зависеть от того, сколько данных у вас есть для синхронизации между устройствами.
Я также предупрежу вас, что процесс синхронизации может занять некоторое время. Это будет зависеть от того, сколько данных у вас есть для синхронизации между устройствами.
Вы должны войти в свою учетную запись Google, чтобы процесс синхронизации работал. После завершения синхронизации на одном устройстве вы можете получить доступ ко всем своим синхронизированным записям всякий раз, когда вы заходите в Chrome на других устройствах, используя свою учетную запись Google. Я буду работать с Chrome на рабочем столе через Elementary OS и Chrome для Android на OnePlus 3.
Перейти к:
- Настройка на рабочем столе
- Настройка на мобильном устройстве
- Просмотр истории и последних вкладок
- Отличный способ перехода с устройства на устройство
Настроить это на рабочем столе несложно. Запустите Chrome и нажмите кнопку меню — три вертикальные точки в правом верхнем углу. Нажмите «Настройки», а затем нажмите «Включить синхронизацию» (рис. A) . Введите свои данные для входа в Google в следующем окне и нажмите «Да, я в деле».
Нажмите «Настройки», а затем нажмите «Включить синхронизацию» (рис. A) . Введите свои данные для входа в Google в следующем окне и нажмите «Да, я в деле».
Рисунок А
Изображение: Франклин Океке/TechRepublicЧтобы настроить параметры синхронизации в Chrome, нажмите на три вертикальные точки в правом верхнем углу, затем выберите «Настройки» и «Синхронизация и службы Google».
В появившемся окне нажмите «Управление тем, что вы синхронизируете». На этой странице вы можете синхронизировать все или нажать кнопку «Настроить синхронизацию», чтобы выбрать, какие параметры вы хотите синхронизировать между вашими устройствами
Рисунок В
Изображение: Franklin Okeke/TechRepublicНастройка на мобильном устройстве
Здесь все становится сложнее, потому что параметры синхронизации немного запутаны. Чтобы настроить синхронизацию на мобильном устройстве, выполните следующие действия:
- Откройте Chrome.

- Коснитесь трех вертикальных точек в правом верхнем углу.
- Нажмите «Настройки».
- Коснитесь имени своей учетной записи в верхней части появившегося окна.
- Нажмите «Синхронизировать».
- Либо нажмите «Синхронизировать все», либо включите то, что вы хотите синхронизировать.
Просмотр истории и последних вкладок
Пока ваши устройства синхронизируются друг с другом, ни история, ни недавно закрытые вкладки не будут отображаться. А пока вам нужно знать, где искать эту информацию.
В настольной версии Chrome нажмите кнопку меню, а затем — «История». В появившемся меню (Рисунок C) вы увидите список всех недавно закрытых вкладок с различных ваших устройств, а также открытых вкладок. Если вы видите тот, который хотите открыть, просто щелкните его, и URL-адрес откроется в новой вкладке.
Рисунок C
Изображение: Джек Уоллен/TechRepublicЧтобы просмотреть последние вкладки в мобильной версии Chrome, выполните следующие действия:
- Откройте Chrome.

- Коснитесь кнопки меню.
- Нажмите Последние вкладки.
В появившемся окне (рисунок D) вы можете просмотреть все последние вкладки со всех ваших устройств.
Рисунок D
Изображение: Джек Уоллен/TechRepublicВот и все. Ваша история Chrome теперь доступна как для ПК, так и для мобильных версий Chrome. Просто не забудьте запастись терпением, пока ваши устройства справятся с первой синхронизацией, так как это может занять некоторое время. Пока идет синхронизация, ничего не будет отображаться.
Отличный способ перехода с устройства на устройство
Если вы постоянно переключаетесь между настольным компьютером, ноутбуком и мобильным устройством и являетесь пользователем Chrome, вы обязаны включить синхронизацию вкладок и истории. Благодаря этим функциям, работающим на ваших устройствах, вам будет намного проще находить недавно посещенные URL-адреса, независимо от того, какое устройство у вас есть.
Ознакомьтесь с дополнительными руководствами по Chrome здесь: как организовать группы вкладок, а также как настроить и использовать различные профили.
Джек Уоллен
Опубликовано: Изменено: Узнать больше МобильностьСм. также
- Как занести в черный список спам-номера с помощью Android Nougat (ТехРеспублика)
- Как создавать профессионально выглядящие фильмы с помощью Google Фото (ТехРеспублика)
- 6 скрытых трюков Android для повышения производительности (ТехРеспублика)
- Лучшее программное обеспечение для бизнеса и конечных пользователей (TechRepublic на Flipboard)
- Андроид
- Мобильность
Выбор редактора
- Изображение: Rawpixel/Adobe Stock
ТехРеспублика Премиум
Редакционный календарь TechRepublic Premium: ИТ-политики, контрольные списки, наборы инструментов и исследования для загрузки
Контент TechRepublic Premium поможет вам решить самые сложные проблемы с ИТ и дать толчок вашей карьере или новому проекту.

Персонал TechRepublic
Опубликовано: Изменено: Читать далее Узнать больше - Изображение: Студия Blue Planet/Adobe Stock
Начисление заработной платы
Лучшее программное обеспечение для расчета заработной платы в 2023 году
Имея на рынке множество вариантов, мы выделили шесть лучших вариантов программного обеспечения для управления персоналом и расчета заработной платы на 2023 год.
Али Ажар
Опубликовано: Изменено: Читать далее Увидеть больше - Изображение: Майкрософт.
Программное обеспечение
Обновление Windows 11 переносит Bing Chat на панель задач
Последняя версия Windows 11 от Microsoft позволяет предприятиям управлять некоторыми из этих новых функций, включая новости Notepad, iPhone и Android.
Мэри Бранскомб
Опубликовано: Изменено: Читать далее Увидеть больше Программное обеспечение - Изображение: Танатат/Adobe Stock
CXO
Технические вакансии: разработчики программного обеспечения не торопятся возвращаться в офис, поскольку зарплаты достигают 180 000 долларов.
По данным Hired, в 2022 году зарплаты на удаленных должностях в разработке программного обеспечения были выше, чем на рабочих местах, привязанных к месту работы.
Оуэн Хьюз
Опубликовано: Изменено: Читать далее Увидеть больше - Изображение: Nuthawut/Adobe Stock
Программное обеспечение
10 лучших программ для управления гибкими проектами на 2023 год
Имея так много доступных программных инструментов для гибкого управления проектами, может быть сложно найти наиболее подходящий для вас.




 Для того, чтобы найти что-то связанное с Yahoo Messenger, используя категории можно привести категорию:ИнтернетТам будет открывать другие подкатегории, где вы выбираете Голос-чатОттуда вы можете пойти на подкатегории YahooИ, наконец, с этими фильтрами поступит на страницу, где только элементы, связанные с Yahoo Messenger или Yahoo Mail.
Для того, чтобы найти что-то связанное с Yahoo Messenger, используя категории можно привести категорию:ИнтернетТам будет открывать другие подкатегории, где вы выбираете Голос-чатОттуда вы можете пойти на подкатегории YahooИ, наконец, с этими фильтрами поступит на страницу, где только элементы, связанные с Yahoo Messenger или Yahoo Mail.