Сброс Google Chrome к «заводским» настройкам
Наверх
16.04.2016
Автор: id76
1 звезда2 звезды3 звезды4 звезды5 звезд
Сброс Google Chrome к «заводским» настройкам
4
5
1
3
В Google Chrome недавно была добавлена возможность восстановления начальных настроек браузера. Это может помочь в случае возникновения проблем, вызванных вредоносным ПО или неполадками в работе — например, периодическим «аварийным» завершением работы.
В Google Chrome недавно была добавлена возможность восстановления начальных настроек браузера. Это может помочь в случае возникновения проблем, вызванных вредоносным ПО или неполадками в работе — например, периодическим «аварийным» завершением работы. После сброса веб-обозревателя до «заводского» состояния настройки контента возвратятся к первоначальным значениям, расширения и темы будут отключены, уничтожены файлы cookie и данные сайтов, а также сброшены установки начальной группы вкладок.
Чтобы сделать это, перейдите в меню «Настройки». Промотайте страницу до конца вниз и кликните по ссылке «Показать дополнительные настройки». Снова перейдите в нижнюю часть страницы и нажмите кнопку «Сброс настроек браузера». Щелчок по «Изменить» начнет процедуру восстановления.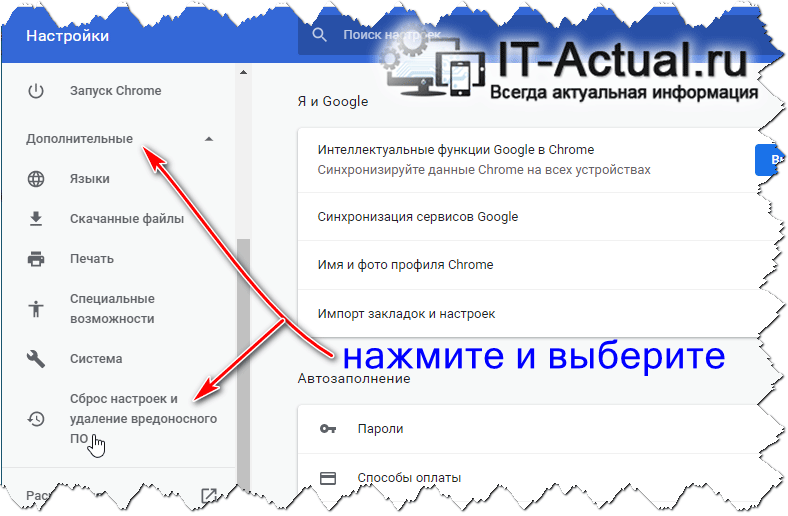
Автор
id76
Была ли статья интересна?
Поделиться ссылкой
Нажимая на кнопку «Подписаться»,
Вы даете согласие на обработку персональных данных
Рекомендуем
7 предметов, которые лучше не ставить на холодильник
Как установить Google-сервисы на смартфоны HUAWEI: самый простой способ
Как ускорить работу ноутбука: 6 полезных советов
Как выбрать фен для волос: гид покупателя
Завис ноутбук: причины и способы решения проблемы
Как вырезать объект в Фотошопе: обзор инструментов
5 настроек смартфона, которые помогут вам сберечь зрение
Как почистить утюг внутри от накипи в домашних условиях
Максимально быстрый интернет на даче: как этого добиться
Реклама на CHIP Контакты
Как сбросить настройки Гугл Хром на «по умолчанию»
Сбросить настройки Гугл Хром на «по умолчанию» можно по-разному: воспользоваться отладкой в самом приложении, вызвать командную строку, применить инструмент Cleanup Tool и др. Если программа стала работать нестабильно, а другие способы исправить ситуацию не помогают, обнуление может решить проблему. Проще всего воспользоваться отладкой в самом приложении, также подойдет командная строка, инструмент Cleanup Tool и др.
Если программа стала работать нестабильно, а другие способы исправить ситуацию не помогают, обнуление может решить проблему. Проще всего воспользоваться отладкой в самом приложении, также подойдет командная строка, инструмент Cleanup Tool и др.
Статья написана для компьютера, работающего под управлением ОС Windows. Однако некоторые способы решения проблемы подходят и для мобильных устройств с Андроидом. Это выключение через браузер, набор в адресной строке chrome://settings/resetProfileSettings и с помощью создания нового пользователя.
Почему хотите вернуть состояние браузера до «заводского»?
- Есть проблемы, которые решаются через сброс
- Хочу начать «с чистого листа»
- Он работает некоректно
- Нужно деактивировать некоторые настройки
- Другая причина
Poll Options are limited because JavaScript is disabled in your browser.
Содержание статьи:
- 1 Что будет после сброса
- 2 Способы
- 2.1 Через настройки браузера
- 2.2 Удаление каталогов в папке Хрома через командную строку
- 2.3 Вариант с chrome://settings/resetProfileSettings
- 2.4 Cleanup Tool
- 3 Альтернатива: создание нового пользователя
- 4 Как отключить браузер Гугл Хром главным «по умолчанию» в Windows
Что будет после сброса
В процессе работы в интернете с Гугл Хром, загрузки различных файлов, установке расширений, можно столкнуться с вредоносными действиями. Не все из них будут вовремя выявлены антивирусом. Возможно появление всплывающих окон с рекламой в браузере, замена поисковой системы и т. п. Разобраться, что именно повлияло на работу Google Chrome долго и не всем под силу. Гораздо проще сделать откат «по умолчанию».
Это действие приведет к тому, что произойдет:
- сброс конфигурации главной страницы и страницы быстрого доступа;
- по умолчанию поисковой системой опять встанет Google;
- открепятся все вкладки;
- все установленные темы оформления и расширения отключатся;
- cookie и другие временные файлы будут очищены;
- исчезнут установки профиля, под которыми вы входили в Хром.

При этом сохраняться и останутся доступными для использования все закладки сайтов, которые вы сохранили, журнал просмотров, а также пароли.
Способы
Способов отладки существует несколько, рассмотрим их в статье подробно.
Через настройки браузера
- Самый простой вариант для большинства пользователей. Для того чтобы воспользоваться им нажмите на значок в верхнем правом углу браузера, а в появившемся списке меню на строке «Настройки».
- В нижней левой части страницы, на которую вы перейдете, нажмите на строчку «Дополнительные».
- Строка развернется. В появившемся выпадающем списке нажмите на строчку «Сброс настроек и удаление вредоносного ПО».
- Появится список из двух пунктов. Выберите верхний «Восстановление настроек по умолчанию».
- Появится вот такое окошко. Нажимайте на кнопку «Сбросить».
 Обратите на галочку в левом нижнем углу. Если не хотите, чтобы файл отчета отправлялся в Гугл, то снимите ее.
Обратите на галочку в левом нижнем углу. Если не хотите, чтобы файл отчета отправлялся в Гугл, то снимите ее.
- Все, настройки сброшены. Этот способ подходит для телефона с Андроид.
Удаление каталогов в папке Хрома через командную строку
Также довольно простой способ. Если вы знаете, что такое «Командная строка», то он для вас.
- Приложение Виндовс 7 можно открыть через меню «Пуск». В списке программ выберите папку «Стандартные», в них и будет находиться «Командная строка».
В Windows 10 командную строку найти сложнее. Проще всего сделать так: в поисковой строке меню «Пуск» введите слово cmd (или «командная строка»). В поисковом окне слева отобразится найденное приложение, а справа список действий с ней. Нужно выбрать строку «Запуск от имени администратора» и кликнуть по ней. Все, программа запустилась.
- Наведите курсор на эту строчку и сделайте правый щелчок мышкой. В появившемся выпадающем списке выберите «Запуск от имени администратора».

- Появится окно приложения черного цвета.
- Теперь закройте Гугл Хром и наберите в командной строке следующую команду:
RD /S /Q «%LocalAppData%\\Google\\Chrome»
Скопировать ее не получится, набирать придется с клавиатуры.
- Нажмите клавишу «Enter».
- Все, отладка произведена. Если откроете Гугл Хром, то увидите приветственную страницу.
Вариант с chrome://settings/resetProfileSettings
Очень удобный способ, который позволяет сбросить настройки браузера в один шаг.
Нужно только ввести в его адресную строку адрес:
chrome://settings/resetProfileSettings.
После этого в появившемся окне нажать на кнопку «Сбросить настройки». Все – они удалены. Способ подходит также для Андроида.
Cleanup Tool
Для очистки Google Chrome можно воспользоваться программой Chrome Cleanup Tool. Она бесплатная. После ее скачивания и запуска она просканирует браузер и удалит найденные вредоносные файлы, а потом перебросит на страницу chrome://settings/resetProfileSettings#cct, где предложит сбросить настройки до первоначальных.
Жмите на клавишу «Сбросить настройки».
Это все, больше ничего делать не нужно, браузер снова будет работать нормально, без конфликтов с вредоносными файлами.
Альтернатива: создание нового пользователя
Дополнительный способ заставить работать Хром без конфликтов – это создание нового профиля пользователя. Предварительно нужно удалить старый. Возможность подходит тем, у кого профиль был поврежден.
После установки нового пользователя вы получите совершенно чистую программу, в которой будут отсутствовать включенные расширения, закладки, пароли и т. п.
Способ удобно применять, если не получается разобраться в чем сущность неполадок с приложением: в нем самом или в операционной системе.
- Кликните на значок профиля в верхнем правом углу вкладки, а затем на строке «Добавить» в выпавшем списке.
- Вы попадете на страницу создания нового профиля. Жмите на «Вход».
- Теперь вы на странице создания нового аккаунта.
 Введите свой телефон или адрес электронной почты, придумайте пароль и дополнительный вопрос, и новый пользовательский аккаунт будет создан.
Введите свой телефон или адрес электронной почты, придумайте пароль и дополнительный вопрос, и новый пользовательский аккаунт будет создан.
Этот вариант подходит и для устройств под управлением ОС Андроид.
Как отключить браузер Гугл Хром главным «по умолчанию» в Windows
Если Chrome у вас назначен браузером по умолчанию, и вы хотите наделить этой функцией другой браузер, то это можно сделать через его настройки. В этом случае прежняя программа перестанет использоваться по умолчанию.
Также отключение в Виндовс 7 можно выполнить через меню «Пуск».
- Выберите строку «Программы по умолчанию».
- Кликните пункт «Задание программ по умолчанию».
- В появившемся окне в правом списке найдите браузер, который вы хотите переназначить по умолчанию. Кликните по нему и справа нажмите пункт «Использовать эту программу по умолчанию».
Все, новый браузер будет использоваться для открытия ссылок интернета, а Хром лишится этого статуса.
- Для Windows 10 изменить браузер по умолчанию еще проще. Выберете в меню пуск строку «Приложения по умолчанию». Справа на панели отобразятся приложения. В строке веб-браузеры вы увидите Хром.
Кликните по нему и выберете любой браузер, который вы хотите сделать работающим по умолчанию.
Как восстановить настройки Google Chrome по умолчанию (Пошаговое руководство)
Узнайте, как восстановить настройки веб-браузера Google Chrome по умолчанию, следуя нашему руководству ниже. В пошаговых инструкциях показано, как вернуться к заводским настройкам по умолчанию для Chrome и, возможно, исправить любые проблемы, которые могут быть вызваны измененными настройками, расширениями или даже рекламным ПО.
Примечание . Это руководство было написано с использованием последней версии Google Chrome. Если вы используете более старую сборку, некоторые шаги могут незначительно отличаться.
Перейти к:
- Как сбросить настройки Google Chrome на Windows и Mac
- Как сбросить настройки Google Chrome на Android
- Как сбросить настройки Google Chrome на iOS
Как сбросить настройки Google Chrome на Windows и Mac
Инструкции по сбросу настроек Google Chrome до значений по умолчанию одинаковы для всех настольных компьютеров, включая операционные системы Windows 10 и Mac. Приведенное ниже руководство поможет вам восстановить настройки по умолчанию, потенциально устраняя любые проблемы, которые могут возникнуть с браузером.
Приведенное ниже руководство поможет вам восстановить настройки по умолчанию, потенциально устраняя любые проблемы, которые могут возникнуть с браузером.
- Откройте браузер Google Chrome.
- Нажмите кнопку Настройка и управление Google Chrome (Дополнительно) в правом верхнем углу экрана; значок должен выглядеть как 3 вертикальные точки.
- Щелкните пункт Настройки в контекстном меню. Вы перейдете на новую вкладку со всеми отображаемыми настройками Google Chrome.
Совет . Вы также можете ввести chrome://settings/ в адресную строку, чтобы перейти на специальную страницу настроек. - Прокрутите страницу до самого низа, пока не увидите кнопку Advanced . Нажмите на нее, чтобы открыть дополнительные параметры.
- Продолжайте прокручивать вниз, пока не дойдете до раздела Сброс и очистка . Здесь нажмите Восстановить настройки до исходных значений по умолчанию .

- Подтвердите действие, нажав на кнопку Сброс настроек . Ваш браузер должен вернуться в исходное состояние без необходимости его удаления и повторной загрузки вручную.
Прочитано: Как исправить постоянные сбои Google Chrome в Windows 10
Как сбросить настройки Google Chrome на Android
Ниже приведены шаги по восстановлению настроек Google Chrome по умолчанию на устройстве Android. Обратите внимание, что некоторые шаги могут отличаться в зависимости от вашего устройства, а также от установленной версии Google Chrome.
Откройте приложение Settings на своем телефоне, затем нажмите на раздел Apps .
- Найдите Google Chrome в списке приложений.
- Нажмите на кнопки Очистить кэш и Очистить все данные , чтобы сбросить настройки Google Chrome. В зависимости от вашего устройства Android у вас могут быть дополнительные параметры для очистки дополнительных настроек, остаточных данных и т.
 д.
д.
Как сбросить настройки Google Chrome на iOS
На момент написания статьи сброс настроек Google Chrome на устройстве iOS невозможен. Тем не менее, вы можете очистить данные просмотра, что работает аналогично сбросу и может решить ряд проблем с вашим приложением Google Chrome. Узнайте, как очистить данные браузера Google Chrome на устройстве под управлением iOS, таком как iPhone или iPad.
- Откройте приложение Google Chrome.
- Нажмите кнопку Настройка и управление Google Chrome (Дополнительно) в правом нижнем углу приложения. Значок должен выглядеть как 3 горизонтальные точки.
- Нажмите Настройки в контекстном меню.
- Нажмите на Конфиденциальность .
- Нажмите Очистить данные просмотра . Выберите следующие параметры:
История просмотров
Файлы cookie, данные сайта
Кэшированные изображения и файлы
Сохраненные пароли
Данные автозаполнения - В нижней части экрана нажмите красную кнопку Очистить данные браузера и подтвердите, что хотите удалить все данные.

- Ваше приложение Google Chrome будет таким же свежим, каким оно было при первой загрузке. Если вас не устраивают результаты, мы рекомендуем вам удалить приложение Google Chrome со своего устройства и снова загрузить его из App Store.
Заключительные мысли
Если вам нужна дополнительная помощь, не бойтесь обращаться в нашу службу поддержки клиентов, которая работает круглосуточно и без выходных. Вернитесь к нам за более информативными статьями, посвященными производительности и современным технологиям!
Хотите получать информацию об акциях, предложениях и скидках, чтобы покупать нашу продукцию по лучшей цене? Не забудьте подписаться на нашу рассылку, введя свой адрес электронной почты ниже! Получайте последние новости о технологиях по электронной почте и будьте первыми, кто прочитает наши советы, чтобы стать более продуктивным.
Читайте также
> Как исправить ошибку «Ваше подключение не защищено» в Google Chrome
> Ошибка установки Google Chrome в Windows 10 (решено)
> Исправлено: Google Chrome ожидает проблемы с кешем в Windows 10
Как сбросить интернет-браузеры к настройкам по умолчанию?
Microsoft Edge
Google Chrome
Mozilla Firefox
Internet Explorer
Safari
Сбросить настройки Microsoft Edge до значений по умолчанию
Microsoft Edge стал неотъемлемой частью Windows. Microsoft Edge сильно изменился с момента его первоначального выпуска, и теперь сбросить его настройки по умолчанию очень просто. Приведенные ниже шаги покажут вам, как сбросить настройки Microsoft Edge с помощью меню настроек и расширенного метода, включающего удаление файлов. Используя эти шаги, вы очистите историю просмотров, файлы cookie, сохраненные данные веб-сайта, кэшированные данные и файлы, историю загрузок, данные форм и пароли.
Microsoft Edge сильно изменился с момента его первоначального выпуска, и теперь сбросить его настройки по умолчанию очень просто. Приведенные ниже шаги покажут вам, как сбросить настройки Microsoft Edge с помощью меню настроек и расширенного метода, включающего удаление файлов. Используя эти шаги, вы очистите историю просмотров, файлы cookie, сохраненные данные веб-сайта, кэшированные данные и файлы, историю загрузок, данные форм и пароли.
1. Откройте Microsoft Edge.
2. В правом верхнем углу щелкните многоточие и выберите Настройки .
3. В левой части окна нажмите Сброс настроек .
4. Нажмите Восстановить настройки до значений по умолчанию .
5. В диалоговом окне подтверждения нажмите Сброс .
Вариант 2. Сброс Microsoft Edge с помощью Windows Powershell
1. Откройте меню «Пуск» и в поле поиска введите File Explorer и щелкните результат.
2. В строке меню выберите Просмотр и установите флажок Скрытые элементы .
3. Затем перейдите к C:\Users\%username%\AppData\Local\Packages\Microsoft.MicrosoftEdge_8wekyb3d8bbwe
4. Выберите все файлы в папке,
щелкните их правой кнопкой мыши и нажмите
Удалить .5. Закрыть окно Проводника.
6. Затем нажмите и удерживайте клавиш Windows+R , чтобы открыть Выполнить .
7. Введите powershell и удерживайте клавиш Ctrl+Shift+Enter , чтобы открыть Windows Powershell с повышенными привилегиями.
8. В окне Windows Powershell введите Get-AppXPackage -AllUsers -Name Microsoft.MicrosoftEdge | Foreach {Add-AppxPackage -DisableDevelopmentMode -Register «$($_.InstallLocation)\AppXManifest.xml» -Verbose} и нажмите клавишу Введите для выполнения команды.
9. Закройте Windows Powershell.
Вот видео, показывающее, как сбросить настройки Microsoft Edge по умолчанию:
Microsoft Edge
Google Chrome
Mozilla Firefox
Internet Explorer
Safari
Сбросить настройки Google Chrome по умолчанию
Восстановить эту функцию Google Chrome Браузер к заводским настройкам. Сбросив настройки Google Chrome, пользователи могут отменить нежелательные изменения, внесенные рекламным ПО и различными угонщиками браузера. Обратите внимание, что сброс настроек не приведет к удалению ваших закладок и сохраненных паролей. Выполнив эти шаги, вы сбросите поисковую систему по умолчанию, домашнюю страницу, вкладки запуска по умолчанию и отключите расширения.
1. Откройте Google Chrome.
2. В правом верхнем углу нажмите Еще и нажмите Настройки .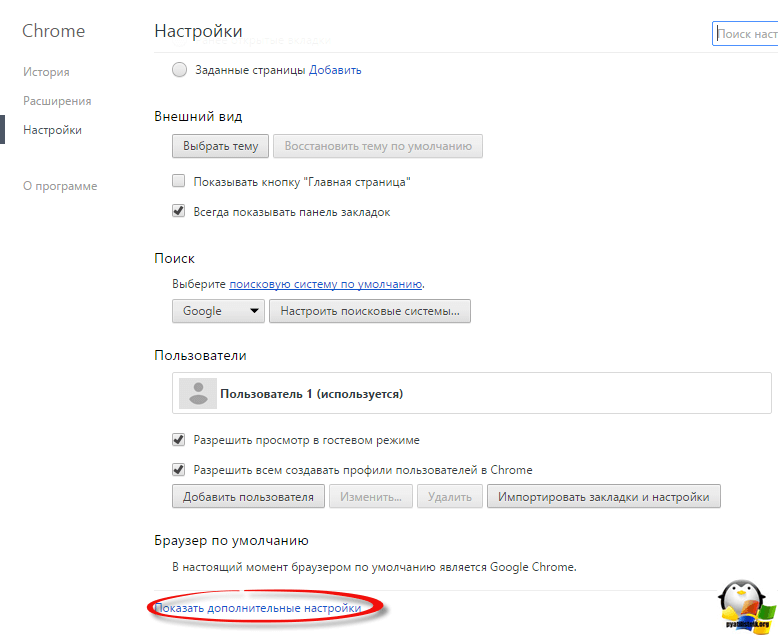
3. Прокрутите страницу вниз и щелкните Дополнительно .
4. Снова прокрутите вниз и нажмите Восстановить исходные настройки по умолчанию .
5. В диалоговом окне подтверждения нажмите Сброс настроек .
Вот видео, показывающее, как сбросить настройки Google Chrome по умолчанию:
Microsoft Edge
Google Chrome
Mozilla Firefox
Internet Explorer
Safari
Сброс настроек Mozilla Firefox по умолчанию
Сброс Mozilla Firefox вернет этот браузер к заводским настройкам. Функция сброса способна исправить различные проблемы, связанные с угонщиками браузера и рекламным ПО. Обратите внимание, что сброс Firefox сохранит вашу важную информацию, такую как закладки и открытые вкладки.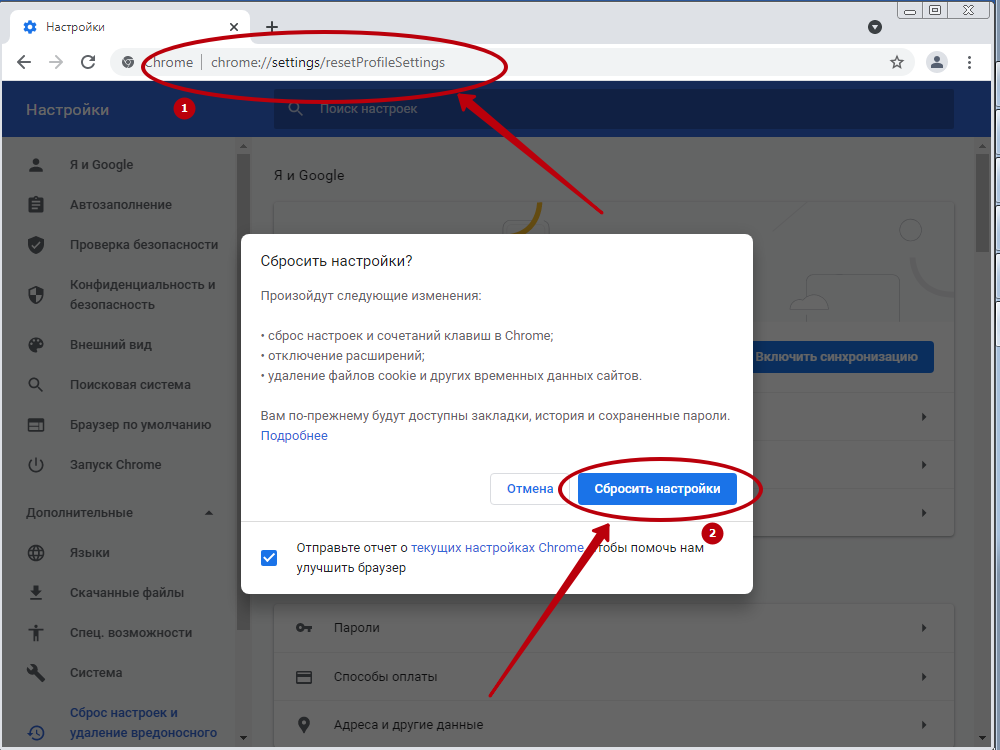 Выполнив эти шаги, вы сбросите свои расширения и темы, поисковые системы, настройки безопасности, настройки плагинов, настройку панели инструментов, пользовательские стили и другие настройки.
Выполнив эти шаги, вы сбросите свои расширения и темы, поисковые системы, настройки безопасности, настройки плагинов, настройку панели инструментов, пользовательские стили и другие настройки.
1. Откройте Mozilla Firefox.
2. Нажмите кнопку Меню и выберите Справка .
3. Затем выберите Информация для устранения неполадок .
4. Нажмите Обновить Firefox .
5. В диалоговом окне подтверждения нажмите Обновить Firefox .
6. Когда закончите, появится окно со списком вашей импортированной информации. Нажмите Готово .
Вот видео, показывающее, как сбросить настройки Mozilla Firefox по умолчанию:
Microsoft Edge
Google Chrome
Mozilla Firefox
Internet Explorer
Safari
Сбросить настройки Microsoft Internet Explorer по умолчанию
Сброс настроек Internet Explorer будет верните их в состояние, в котором они были, когда Internet Explorer был впервые установлен на вашем компьютере. Сброс настроек Internet Explorer может помочь при удалении угонщиков браузера, рекламного ПО и потенциально нежелательных приложений. Обратите внимание, что эта процедура необратима. Выполнив эти шаги, вы сбросите историю посещенных страниц, службы поиска, ускорители, домашние страницы, защиту от слежения и данные фильтрации ActiveX.
Сброс настроек Internet Explorer может помочь при удалении угонщиков браузера, рекламного ПО и потенциально нежелательных приложений. Обратите внимание, что эта процедура необратима. Выполнив эти шаги, вы сбросите историю посещенных страниц, службы поиска, ускорители, домашние страницы, защиту от слежения и данные фильтрации ActiveX.
1. Откройте Microsoft Internet Explorer.
2. Щелкните значок шестеренки , чтобы открыть меню инструментов , и щелкните Свойства обозревателя .
3. Выберите вкладку Advanced и щелкните Reset .
4. в диалоговом окне подтверждения отметьте Удалить персональные настройки и нажмите Сброс .
5. Нажмите Закрыть после завершения сброса.
6. Перезагрузите компьютер.
Вот видео, показывающее, как восстановить настройки Internet Explorer по умолчанию:
youtube.com/embed/I06tyQDUXK8?rel=0&fs=1&wmode=transparent» frameborder=»0″ allowfullscreen=»»>
Microsoft Edge
Google Chrome
Mozilla Firefox
Internet Explorer
Safari
Сбросить настройки Apple Safari до настроек по умолчанию
удалить угонщики браузера, рекламное ПО и потенциально нежелательные расширения. Выполнив эти шаги, вы сбросите историю просмотров, удалите расширения, измените домашнюю страницу и удалите данные веб-сайта. Обратите внимание, что до версии 8 в браузере Safari был пункт меню «Сброс», который можно было вызвать, щелкнув «Safari» и выбрав «Сброс». Пользователи Safari 8 и более поздних версий могут сбросить настройки своего браузера, следуя приведенным ниже инструкциям.
1. Откройте Apple Safari.
2. Откройте меню Safari и нажмите Очистить историю .
3. В раскрывающемся меню выберите вся история и нажмите Очистить историю для завершения процесса.
4. Затем откройте меню Safari и выберите Настройки .
5. Выберите вкладку Конфиденциальность и щелкните Управление данными веб-сайта.
6. Нажмите Удалить все .
7. Щелкните Удалить сейчас , чтобы подтвердить действие.
8. Нажмите Готово после удаления всех данных веб-сайта.
9. Откройте меню Safari и выберите Настройки .
10. Выберите вкладку Advanced и отметьте Show Develop меню в строке меню .
11. Затем из Бар меню Safari , выберите Develop и нажмите Очистить кэши .
12. Откройте меню Safari еще раз и выберите Настройки .
13.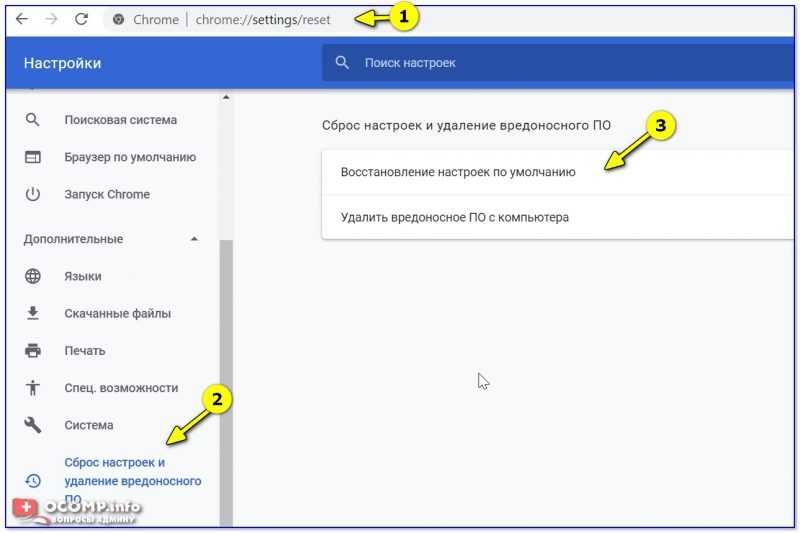 Выберите вкладку Расширения . Выберите расширение и нажмите Удалить .
Выберите вкладку Расширения . Выберите расширение и нажмите Удалить .
14. Нажмите Показать в Finder .
15. Щелкните правой кнопкой мыши расширение и выберите Переместить в корзину или перетащите расширение в корзину.
16. Введите пароль и нажмите OK .
Вариант 2. Сбросьте Apple Safari, удалив com.apple.Safari.plist
1. Сначала убедитесь, что Safari не запущен. Щелкните правой кнопкой мыши значок Safari и выберите Выйти .
2. Затем нажмите и удерживайте клавиши Shift+Command+G , чтобы открыть окно Перейти в папку .
3. В диалоговом окне Перейти к папке введите ~/Library/Containers/com.apple.Safari/Data/Library/Preferences/com.apple.Safari.plist и нажмите OK .


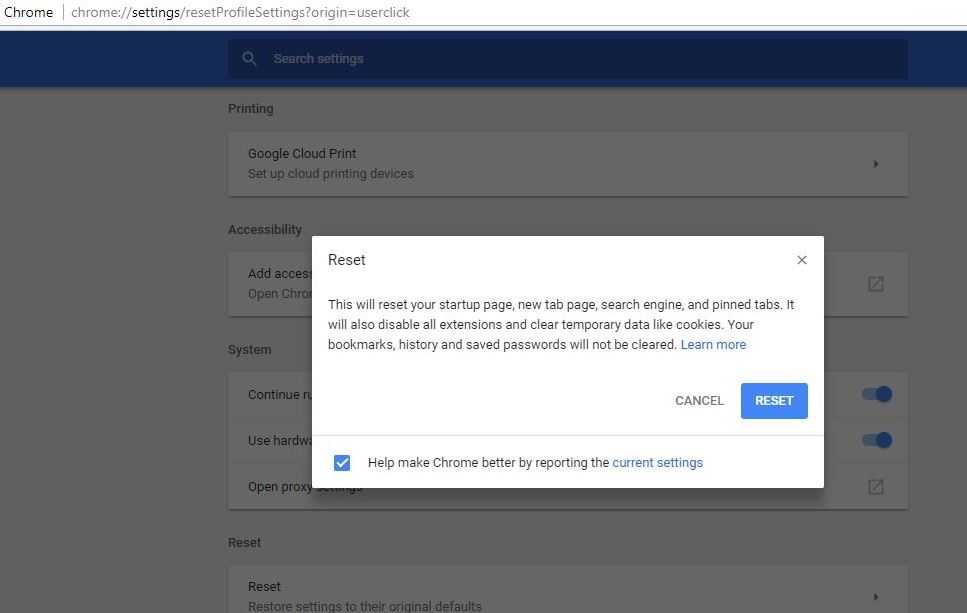
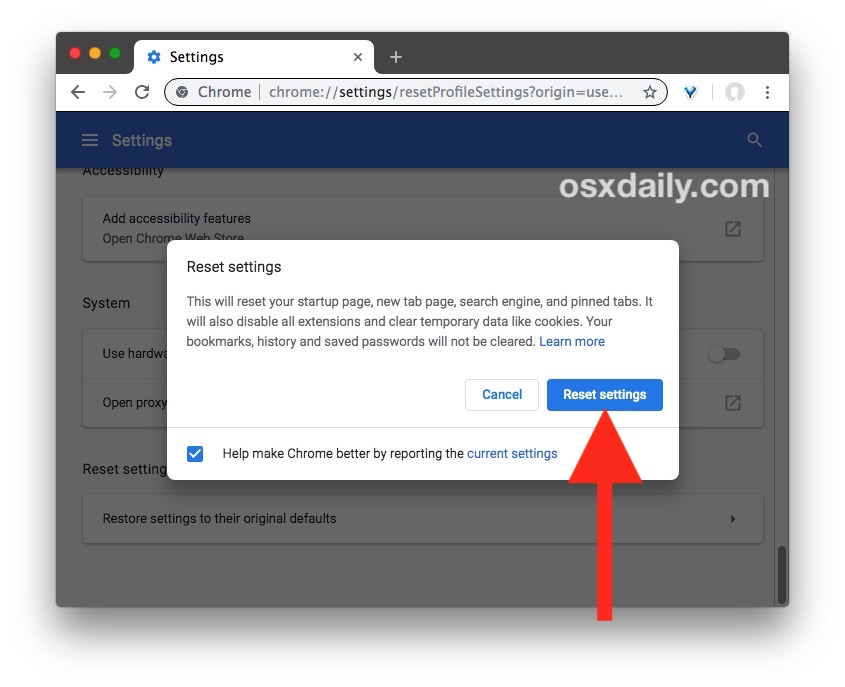 Обратите на галочку в левом нижнем углу. Если не хотите, чтобы файл отчета отправлялся в Гугл, то снимите ее.
Обратите на галочку в левом нижнем углу. Если не хотите, чтобы файл отчета отправлялся в Гугл, то снимите ее.
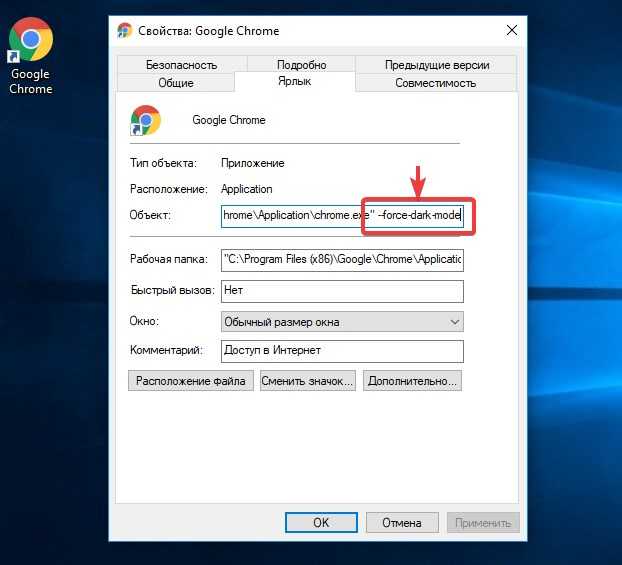 Введите свой телефон или адрес электронной почты, придумайте пароль и дополнительный вопрос, и новый пользовательский аккаунт будет создан.
Введите свой телефон или адрес электронной почты, придумайте пароль и дополнительный вопрос, и новый пользовательский аккаунт будет создан.
 д.
д.