Полное удаление популярных браузеров средствами Windows и сторонними программами.
В обычной ситуации деинсталляция браузера либо не требуется вовсе, либо происходит без особых проблем через панель управления Windows. Очередные обновления устанавливаются поверх уже установленной версии. Но иногда все-таки может возникнуть ситуация, когда вам потребуется удалить браузер полностью.
Содержание статьи:
Причины для переустановки браузера
Иногда, в работе любых приложений могут происходить системные сбои, после которых, приложение перестает запускаться по непонятным и сложно диагностируемым причинам. Браузеры конечно не исключение. Бывает, что внезапно Google Chrome или Mozilla перестают запускаться и вместо этого показывают окошко с какой-нибудь ошибкой.
Проще всего в данном случае переустановить Хром, предварительно полностью удалив его. Однако и тут не все так просто. Если удалять программы стандартными средствами Windows (через «Панель управления» -> «Удаление программ»), программа не удаляется полностью. Обычно остаются папки с локальными настройками программы расположенные в скрытой папке «AppData» и записи в системном реестре. Теоретически, это нужно для того, чтобы после переустановки браузер продолжил работать с установленными вами настройками. На практике же, оставшиеся «хвосты», особенно если они остались после системного сбоя, могут помешать будущей переустановке приложения.
Типичные проблемы при переустановке Chrome
Часто случается, что после удаления при попытке новой установки Chrome может появиться сообщение, что на компьютере уже установлена самая последняя версия.
Mozilla, в отличии от Chroma, подобных окошек обычно не показывает и спокойно устанавливается, как будто все нормально, но после установки просто не запускается. В обоих случаях решить проблему может только полное удаление предыдущей установки с очисткой скрытых папок с настройками и записей реестра.
Но у многих пользователей недостаточно навыков, чтобы самостоятельно найти и почистить системный реестр. В таком случае на помощь могу прийти сторонние программы, так называемые Uninstaller-ы. Различных программ-помощников по удалению софта очень много, и они мало чем отличаются друг от друга. Мы рассмотрим действия на примере одного из них.
Деинсталляция браузера при помощи Revo Uninstaller
У данной программы, помимо простоты использования есть пара интересных функций. Есть так называемый «режим охотника», когда можно просто навести появившуюся мишень на ярлык приложения и uninstaller дальше сделает все сам.
Ну и конечно нужно отметить «продвинутый режим». При деинсталляции любого приложения, вам предоставляется выбор в каком режиме её производить. Если выбрать «продвинутый режим», то программа сама найдет скрытые папки и записи в реестре связанные с удаляемым софтом и удалит их полностью.
Revo uninstaller сделает все то, что вы могли бы сделать сами, вручную почистив папки и реестр, но в данном случае вам придется всего лишь пару раз кликнуть мышкой, а остальную работу Uninstaller возьмет на себя. После этой процедуры, можно приступать к переустановке. Если хвосты вычищены полностью, установка должна произойти так, как будто приложение устанавливается на ваш компьютер впервые.
В случае с переустановкой Хрома бывает, что даже после данной процедуры остается небольшой «хвостик». Это служба «Google Update Helper». Для ее удаления нужно скопировать в командную строку вот такую команду и нажать ввод:
msiexec.exe /x {A92DAB39-4E2C-4304-9AB6-BC44E68B55E2}
У Revo Uninstallera простой и понятный интерфейс, который вряд ли вызовет сложности при его использовании.
Ну и конечно огромным плюсом является то, что его можно скачать бесплатно с сайта разработчика.
В других унинсталлерах интерфейс конечно может значительно отличаться, и то что в примере называется «продвинутым режимом», в другом приложении может называться «полное удаление» или как-нибудь по другому. Но все подобные приложения объединяет то, что они ориентированы на начальный уровень пользователя, потому разобраться в функциях достаточно просто.
Видеообзор Revo Uninstaller
Статья была полезна?
Поддержите проект — поделитесь в соцсетях:
Полное удаление chrome. Как удалить «гугл хром» с компьютера полностью
Если вас интересует вопрос, как удалить гугл хром с компьютера , тогда внимательно читайте эту статью, в ней вы найдете ответы на все интересующие вас вопросы. Браузер google chrome отличается своей комфортностью в применении, обладает практичным и интуитивно понятным интерфейсом, поэтому пользуется большой популярностью у пользователей.
Но часто случается так, что пользователя больше не устраивает этот браузер, или с ним возникли какие-либо проблемы и для их решения удобнее будет установить его заново. В таких случаях будет актуальным вопрос, как полностью удалить google chrome , давайте, подробно разберемся с ним.
Процедура удаления Google Chrome с ПК
Для оптимального удаления google chrome во всех учетных записях, следует войти в систему в качестве администратора.
- Закрываем браузер.
- Нажимаем меню «Пуск», после выбираем «Панель управления», затем открываем папку удаления программ.
 Полезно! Необходимо обратить внимание, что данная папка может иметь различные названия и зависят они от операционной системы, установленной на вашем компьютере.
Полезно! Необходимо обратить внимание, что данная папка может иметь различные названия и зависят они от операционной системы, установленной на вашем компьютере.
- В списке приложений находим google chrome, выделяем его и жмем иконку «Удалить». Если вы желаете удалить всю имеющуюся информацию в этом браузере о вашем профиле, тогда ставим галочку напротив надписи «Также удалять данные о работе в браузере».
Вот мы и разобрались с вопросом, как удалить google chrome – все легко и просто! Но еще раз хотим заострить ваше внимание на значимом аспекте: для того чтобы полностью убрать этот браузер с компьютера, необходимо будет завершить все работы и процессы, выполняемые или связанные с этим браузером. В противном случае у вас не получиться полностью избавиться от него. Для выполнения данной процедуры необходимо будет открыть диспетчер задач, в открывшемся окне найти категорию «Приложения», в их числе будет google chrome, необходимо будет выделить его и нажать иконку
Достаточно переместить ее ярлык в «корзину». Однако этот процесс не приводит к желаемым результатам, ведь на устройстве остаются так называемые «хвосты» — остаточные файлы, которые находятся в различных папках. В результате этого, при переустановке удаленной программы, начинают возникать всевозможные ошибки.
Как удалить Гугл Хром?
Существует несколько способов полного удаления данного браузера с компьютера/ноутбука: стандартный, ручной и программный. Но перед любым из них вам лучше всего почистить кэш и куки браузера.
Стандартный способ удаления
- Откройте меню «Пуск».
- Зайдите в «Панель управления».
- В разделе «Программы» нажмите на надпись «Удаление программы».
- Левой кнопкой мышки кликните по Google Chrome и нажмите на «Удалить».
- Подтвердите свое решение, нажав на «Ок».

Описанные в статье действия могут нанести непоправимый вред вашей OS. Применяйте рекомендации с осторожностью.
Ручной способ удаления Chrome
- Откройте «Пуск» и в поле «Выполнить» введите следующее (без кавычек):
- В открывшемся окне найдите папку под названием «Chrome» и удалите ее с компьютера (нажмите правой кнопкой мыши на нее и выберите параметр «Удалить»).
— «%LOCALAPPDATA%\Google» (для Windows 7 и выше).
— «%USERPROFILE%\Local Settings\Application Data\Google» (для Windows XP).
Используем утилиту Revo Uninstaller
Зачастую при удалении Хрома вручную, на компьютере остаются «остаточные файлы», которые могут стать проблемой при повторной установке браузера. Чтобы этого не случилось, а поиск «хвостов» обозревателя не стал для пользователя непосильной задачей, были придуманы специальные утилиты, заменяющие стандартный компонент программного обеспечения под названием «Установка и удаление программ». Одной из наиболее популярных является Revo Uninstaller.
Данная утилита обладает внушительным набором функций:
- Очистка операционной системы;
- Очистка веб-обозревателей;
- Деинсталляция;
- Диспетчер задач и так далее.
Выпускается в двух вариантах – в бесплатном — с ограниченным функционалом, и платном (стоит 10 долларов), который можно протестировать в течение 30 дней. Скачать любую из версий можно на официальном портале разработчика: https://www.revouninstaller.com/revo_uninstaller_free_download.html
Порядок действий:
1. Скачайте/установите Revo Uninstaller Pro.
2. После запуска утилиты вы должны увидеть похожее окно.
3. Найдите значок браузера и кликните на него один раз левой кнопкой мыши, после чего нажмите на надпись «Удалить» (или же можете кликнуть на значок обозревателя правой кнопкой мыши и выбрать параметр «Удалить» в подменю).
4. Появится другое окно, в котором следует выбрать кнопку «Сканировать».
5. По окончании процесса вы сможете увидеть количество найденных программой «хвостов». Нажмите на «Выбрать все», а затем на «Удалить».
Очистка компьютера от Chrome с помощью IObit Uninstaller
Это аналог вышеописанной утилите, который также способен помочь в «борьбе» с браузером. Менее популярен и имеет негативные отзывы пользователей за, так называемую, «вирусную установку» (подобный образом устанавливаются на ПК пользователей некоторые программы от компании «Mail», например, «Agent»).
1. Скачайте утилиту на официальном портале — http://ru.iobit.com/advanceduninstaller/.
2. Запустите установочный файл (будьте внимательны, так как программа может установить сторонний софт на ваш ПК).
3. Проигнорируйте окно с предложением «Подписаться».
4. Откроется программное окно, в котором вам следует найти удаляемый браузер, и установить рядом с ним галочку, после чего нажать на значок в виде «мусорной корзины».
5. После чего вам останется лишь перезагрузить свой компьютер или же ноутбук.
Как удалить «хвосты» Хрома?
Каким бы вы способом удаления обозревателя не воспользовались, все равно остается вероятность сохранения на устройстве «хвостов», которые могут стать причиной возникновения проблем при последующей установке браузера.
AppData
Прежде всего, подобного рода файлы стоит поискать в системном каталоге с названием «AppData», который по умолчанию скрыт от пользователя. В нем сохраняются различные документы, созданные программами в процессе своей работы.
Чтобы удалить файлы Хрома из «AppData», вам нужно:
- Зайти в «Мой компьютер».
- Открыть системный диск, который чаще всего назван буквой «С».
- Найти папку «Пользователи».
- Открыть папку с именем пользователя.
- Так как папка «AppData» является скрытой, вам нужно сделать ее отображаемой – для этого нажмите на вкладку «Вид».
- Теперь необходимо выбрать вкладку «Параметры».

- Перед вами появится небольшое окошко – перейдите во вкладку «Вид».
- Выберите пункт «Показывать скрытые файлы, папки и диски», расположенный в разделе «Скрытые файлы и папки», и нажмите «Применить».
- Как вы видите, «AppData» отобразилась – откройте ее.
- Нажмите на каталог под названием «Local».
- Удалите папку «Google».
Если этот способ кажется вам долгим, то просто откройте классическое для Виндовс приложение – «Выполнить», также известное как «диалоговое меню», путем одновременного нажатия клавиш «Win»+«R», и введите команду «%LOCALAPPDATA%\Google» (без кавычек), после чего нажмите клавишу «Enter». В открывшемся окне удалите папку «Chrome».
Реестр
Теперь вам осталось лишь почистить системный реестр. Делать это нужно очень аккуратно, так как изменение или удаление всего лишь одной записи может привести к сбою всей операционной системы.
- Вызовите диалоговое окно (зажмите клавиши «Win»+«R»), введите в поле слово «regedit» (без кавычек), нажмите «Ок».
- Откроется редактор реестра. Нажмите одновременно клавиши «Ctrl»+«F», чтобы вызвать поисковый интерфейс.
- Введите в появившееся поле слово «Google» (без кавычек) и кликните на кнопку «Найти далее».
- В колонке, расположенной справа, у вас будут отображаться все записи с искомым словом – их следует удалить
- Повторите процедуру поиска и удаления записей, содержащих слово «Chrome».
Удаление с помощью утилиты Removal Tool
Компания «Google» разработала специальную утилиту, предназначенную для удаления остаточных файлов Гугл Хром и возвращения его к начальным настройкам. Она проста в использовании и не требует дополнительных настроек.
1. Скачайте программу с официального сайта: https://www.google.com/chrome/cleanup-tool/.
2. Перейдите в «Загрузки» и найдите установочный файл. Кликните по нему два раза левой кнопкой мышки.
3. Появится небольшое системное окно с индикатором процесса анализа системы.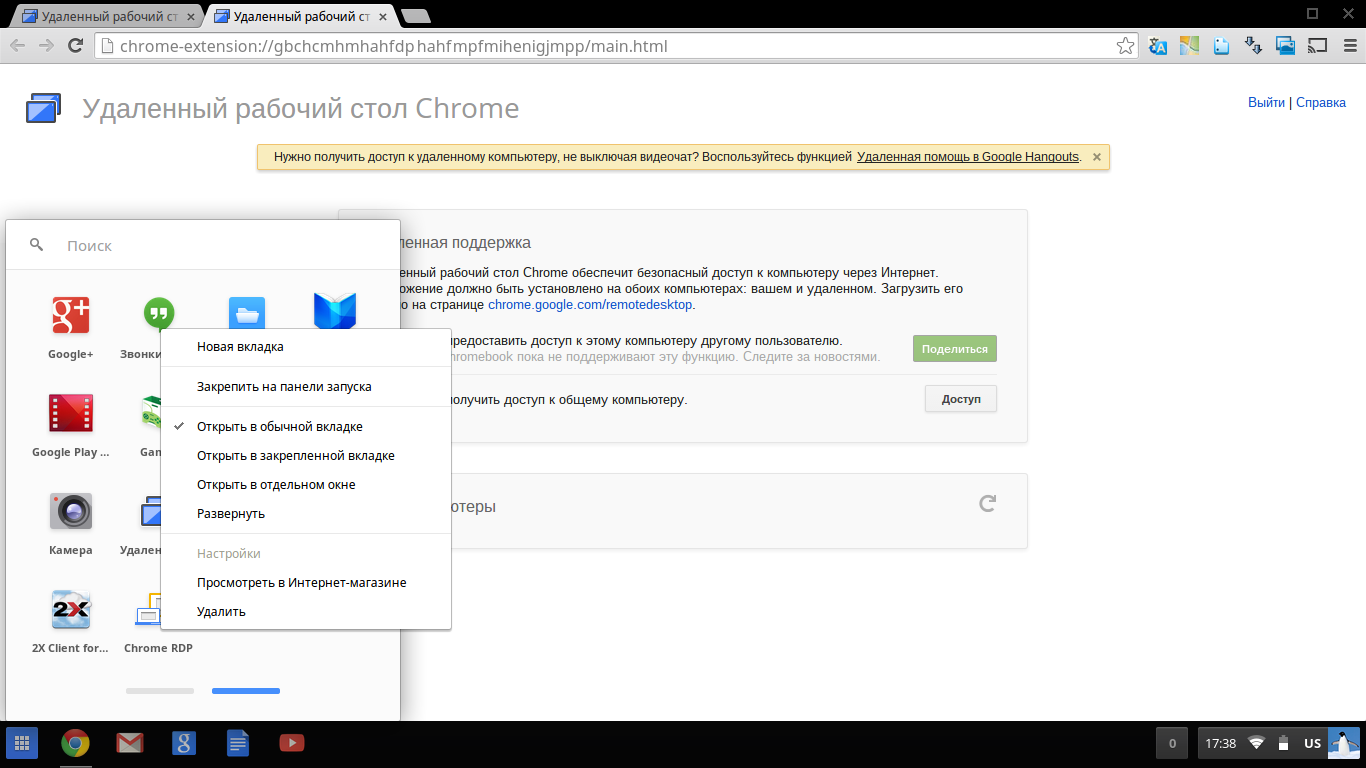
4. По окончании процесса нажмите на кнопку «Продолжить».
5. Теперь нажмите на «Сбросить», если хотите удалить все расширения и сбросить все настройки браузера, и ждите окончания процесса.
Ошибки при удалении браузера Google Chrome
Наиболее распространенной проблемой, появляющейся при удалении веб-обозревателя, является ошибка под названием «Закройте все окна Chrome и повторите попытку снова». Для ее устранения достаточно зайти в «Диспетчер задач».
Найти процесс с названием «Google Chrome».
Кликнуть на него правой кнопкой мыши и выбрать параметр «Снять задачу». В некоторых случаях необходима перезагрузка используемого пользователем устройства, а также отключение его от интернета.
Воспользовавшись одним из выше описанных методов удаления обозревателя, вы сможете подготовить свое устройство к установке его более свежей версии, которую вы можете абсолютно бесплатно скачать на русском языке с официального сайта корпорации «Google».
Порой случается так, что установленные программы начинают «барахлить» — подвисать, выдавать различные ошибки, сильнее обычного нагружать ресурсы компьютера или просто не выполнять все необходимые функции. Гугл Хром может перестать добавлять новые вкладки, самопроизвольно закрываться во время работы, отказываться воспроизводить фильмы и музыку. Связано это с различными повреждениями программы, которые могут быть вызваны вредоносным софтом, вирусами, вмешательством в работу системы неопытных пользователей или аппаратными сбоями. В данной статье представлено руководство, как можно удалить браузер Гугл Хром с компьютера полностью.
Самый примитивный и, в большинстве случаев, действенный способ деинсталлировать браузер Хром – с помощью стандартного интерфейса Windows. Если на вашем компьютере существует несколько учетных записей – все описанные ниже действия необходимо совершать с записи, наделенной администраторскими правами.
- Нажмите клавишу Windows на клавиатуре (она расположена между кнопками Alt и Control).

- Перейдите в «Панель управления».
- Далее отыщите категорию «Программы и компоненты» и откройте ее.
- В представленном списке необходимо найти браузер Google Chrome, выделить его и удалить с помощью одноименной кнопки над списком.
В процессе Install Wizard спросит у вас о желании удалить также и профильные данные Chrome. Сюда входят сохраненные логины и пароли, настройки обозревателя, папка «Избранное» и закладки. Если вся эта информация вам не нужна – поставьте галку напротив пункта «Удалить персональные данные».
Таким способом удаляется большинство программ Windows. Однако, иногда в результате деятельности вирусов и системных сбоев, удаленный браузер Хром может оставить за собой «хвосты» — отдельные записи в реестре, которые будут мешать последующей переустановке программы.
AppData
В первую очередь на наличие подобных «хвостов» необходимо проверить каталог AppData. В нем хранятся различные данные, генерируемые приложениями в процессе работы. Папка относится к категории скрытых, то есть просто так зайти в нее не получится.
Другой способ добраться до нужных файлов – с помощью диалогового окна «Выполнить». Для вызова диалога зажмите клавиши Windows и R (К в русской раскладке), и в текстовое поле введите команду «%LOCALAPPDATA%\Google». Нажмите Enter – и сразу попадете к искомым данным.
Системный реестр
Теперь настала очередь работы с системным реестром Windows. Это очень сложная утилита, и действовать в ней надо предельно осторожно – удаление или редактирование какой-либо записи может быть чревато тотальной поломкой ОС компьютера.
Запустите программу Finder, с ее помощью можно получить доступ к любому файлу и папке, имеющемуся . Найдите в ней директорию Applications, а в ней папку Google Chrome. Для удаления этой папки перетащите ее на значок корзины.В зависимости от настроек системы, при удалении Google Chrome, возможно, потребуется ввести логин и пароль администратора.Укажите необходимые данные и нажмите кнопку OK.
Windows XP
Прежде чем удалять программу Google Chrome в операционной системе Windows XP, закройте ее, если она запущена. Убедитесь также, что программа не работает в фоновом режиме, для этого проверьте значки в правой части «Панели задач» системы Windows. Откройте «Панель управления» и запустите приложение «Установка и удаление программ». В списке программ найдите Google Chrome и нажмите кнопку «Удалить».При необходимости можно удалить информацию о настройках браузера, закладках, данных об аккаунте и т.д.
Windows Vista, Windows 7, Windows 8
Закройте программу Google Chrome, если она запущена и проверьте, не работает ли она в фоновом режиме. Откройте «Панель управления». В раздел «Программы» выберите пункт «Удаление программы». В открывшемся списке найдите Google Chrome и дважды щелкните по нему правой кнопкой мыши, затем подтвердите удаление. В окне подтверждения можно установить галочки для удаления данных о настройках программы и выбрать браузер по умолчанию.Удаление вручную
Удаление программы Google Chrome вручную требует внесения изменений в реестр системы Windows. Чтобы исключить возможность внесения ошибочных данных рекомендуется предварительно сделать резервную копию этого реестра. Кроме того, желательно проконсультироваться со специалистами на предмет корректного выполнения данной операции. Откройте «Панель управления» и перейдите в раздел «Оформление и персонализация». Щелкните по пункту «Свойства папки», в открывшемся окне перейдите во вкладку «Вид» и снимите флажок «Скрывать расширения зарегистрированных типов файлов».В окне программы Google Chrome щелкните правой кнопкой мыши и выберите пункт «Сохранить как…». Введите название файла remove.reg, выберите при этом тип файла «Все файлы». Закройте окно программы Google Chrome. Запустите файл remove.reg дважды щелкнув по нему мышью, затем подтвердите операцию, нажав кнопку «Да». Откройте папку «Мой компьютер», в адресной строке введите:
%USERPROFILE%\Local Settings\Application Data\Google (для Windows XP),
%LOCALAPPDATA%\Google (для Windows Vista, Windows 7 и Windows 8).
В открывшемся окне удалите папку Chrome, после чего программа Google Chrome будет полностью удалена с вашего ноутбука.
Как полностью удалить google chrome windows 10
Для многих браузер Хром уже давно стал наилучшим сервисом для пользования функциями интернета.
Однако же он не идеален, как и у любого другого браузера, у Google Chrome имеется свой набор недостатков. И самый главный – это чересчур долгий процесс загрузки в сравнении с браузерами от других разработчиков, и данная тенденция развивается из года в год.
По этой причине, многие пользователи прекратили работать с Хромом, и перешли на более подходящие для них веб-браузеры. Однако когда некоторыми людьми предпринимается попытка полного удаления Гугл Хрома, появляется множество проблем и немало спорных вопросов. В тексте, который вы сейчас читаете, имеется информация, которая проливает свет на тему полной деинсталляции браузера из системы Windows 10.
Гугл Хром на Windows 10
Гугл Хром подобно любому другому браузеру представляется совершенно обычной программой, а значит, что и процедура деинсталляции здесь осуществляется точно так же, как удаление любой иной программы. Однако некоторые малоопытные пользователи понимают процесс деинсталляции браузера, как простое удаление папки, в которой Хром располагается, путём перемещения данных в корзинку на рабочем столе.
В действительности, процедура такая может оказаться совершенно недостаточной, потому как на компьютере остаются папки с остаточными данными браузера Google Chrome. Это может быть кэш, различные реестровые записи, а также мусор иного рода, забивающий большой объём памяти компьютера.
Существует два основных варианта того, каким образом осуществить полное удаление Гугл Хром с Windows 10. Из этих вариантов вы можете выбрать тот, который вам более всего подходит.
Первый вариант
Данный метод деинсталляции является самым стандартным для любой версии Windows.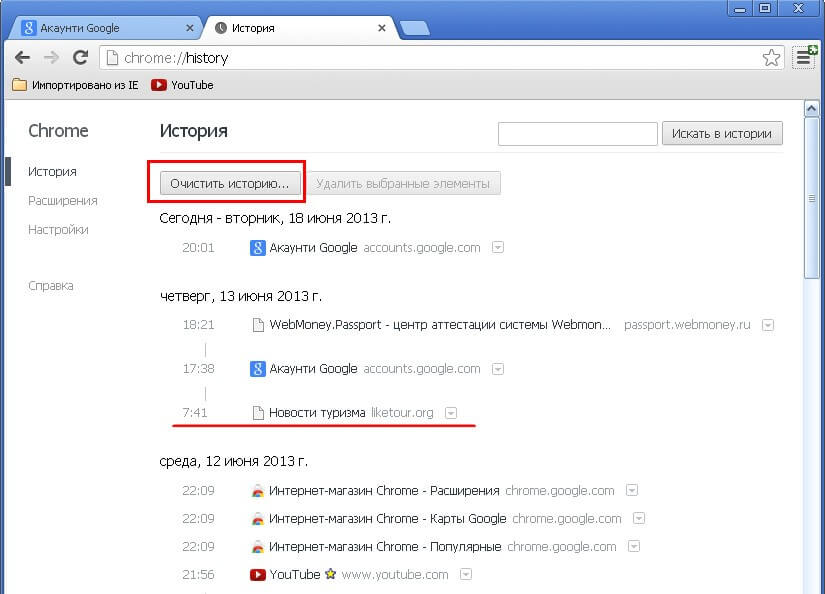 Заходим в меню, отвечающее за настройки
Заходим в меню, отвечающее за настройки
Когда перед вами предстанет новое окошко, придётся выбрать пункт Система, после этого отыщите специальный раздел, который отвечает за каждое приложение на вашем компьютере, а также их возможности. Так проходит процедура, если пользователь работает с десятой версией Windows. В том случае, если используете вы седьмую версию Windows либо XP, то весь процесс будет выглядеть несколько иначе.
Дальше вам предстоит выбрать раздел, который называется Google Chrome. После этого жмите на пункт, отвечающий за деинсталляцию компьютерного приложения. Когда же всё действие проделано, то подтверждайте свой выбор Удалением.
Для удаления всех данных, заполняющих профиль, — это могут быть история, закладки – придётся поставить флажок напротив пункта, который отвечает за удаление данных по функционированию самого браузера. А потом точно также подтверждаете деинсталляцию.
Второй вариант
Ещё деинсталлировать браузер Хром из системы Виндоус, воспользовавшись стандартной программой для стирания ненужных файлов. Программ подобного плана существует просто сотни и тысячи, но в большинстве случаев используется стандартный CCleaner. Загрузить и установить приложение нетрудно.
Как почистить историю в браузере Гугл Хром
Полностью удалить историю из браузера не так уж трудно. Чтобы это осуществить придётся сделать клик по небольшому изображению в самом верху справа, которое отвечает за браузерные настройки.
Когда маленькое окошко окажется открытым, у вас появится возможность просмотреть основной набор инструментов, доступных для работы с браузером. Необходимо перейти в историю Хрома.
Когда вкладка История будет открыта, то пользователь сможет подробным образом просмотреть полный список веб-страниц, посещённых им, за всё время. А потом просто вы берёте и их удаляете.
Когда вы кликните по кнопочке, которая отвечает за очистку данных истории, у вас будет возможность частичного либо полного удаления данных истории.
Как избавиться от Webalta в Гугл Хром
- Отыскиваем Webalta на своём ноутбуке или ПК;
- Заходим в меню настроек Гугл Хром, потом проводим чистку истории, куков, каждого расширения, где имеются данные Вебалты.
Просматриваем поисковые системы. Там этого приложения не будет.
Chrome не удаляется. Полное удаление Google Chrome в Windows
Желаете избавиться от Google Chrome на своем компьютере под управлением Windows? Ничего сложного в этом нет, обычно процесс довольно простой, хотя порой и случаются неприятности, когда Хром перестает работать должным образом. В таком случае, справиться с «глюками» браузера, полученными в результате сбоев во время установки, поможет лишь его полная переустановка.
Другими словами следует удалить веб-обозреватель и хорошенько почистить везде, где он мог «наследить» — это папки на диске С, “хвосты” в реестре и прочее. Так как удалить Гугл Хром с компьютера полностью?
Как полностью удалить Google Chrome
В первую очередь мы приступаем к удалению браузера стандартными методами, которые эффективны для всех программ в операционной среде Виндовс. Используем для этого 2 способа:
Нажимаем «Пуск» — “Все программы” — Google Chrome – Uninstall Google Chrome.
Жмем «Пуск» — «Панель управления». В открывшемся окне выбираем пункт «Установка и удаление программ» — для Windows XP либо «Программы и компоненты» — для Windows 7. Далее в открывшемся списке находим Google Chrome и жмем вверху кнопку «Удалить».
Как обычно, Винда переспросит точно ли вы хотите удалить, поэтому жмем еще одну кнопку «Удалить». Но не забудьте поставить галочку в поле «Также удалить данные о работе в браузере?». Данное действие необходимо, если Вы хотите окончательно попрощаться с Хромом. Таким образом удалиться Ваш профиль, все настройки, что Вы делали, а также история посещений и установленные закладки.
Поэтому, если Вы не желаете удалять Гугл Хром полностью, а лишь переустановить его, тогда используйте функцию синхронизации, о ней мы поговорим ниже.
Но птицу все же поставить нужно!
Также обращаю Ваше внимание, что удалять веб-обозреватель нужно находясь в учетной записи с правами админа. В противном случае останутся «хвосты» в других учетных записях.
Если не удаляется Гугл Хром с компьютера
Обычно, после удаления программы остается ее папка с некоторым содержимым внутри. Браузер Хром не является исключением, а значит от этой папки следует избавиться.
Чтобы перейти в то место, где она прописалась, следует нажать «Пуск» — «Выполнить» и в открывшемся окне вводим (копируем) указанные ниже строки:
Для Windows XP: %USERPROFILE%\Local Settings\Application Data\Google
Для Windows 7: %LOCALAPPDATA%\Google
Перед нами откроется окно Вашего проводника с искомой папкой.
Не удаляется Google Chrome – последний метод
В нем мы будем использовать деинсталлятор, который самостоятельно очищает компьютер от присутствия любой программы. Данный способ быстрее и он автоматизированный, к тому же чистится еще и реестр. Его конечно можно почистить и вручную, но неопытным пользователям не советую туда лезть. Есть несколько утилит хорошо себя зарекомендовавших, одной из них является Revo Uninstaller.
Данная утилита предназначена для корректной деинсталляции программного обеспечения из операционной системы. Она дает возможность не просто избавиться от программ с использованием встроенного инструментария, а и чистить реестр от записей и жесткие диски от папок и файлов, что с ними связаны. Кроме того, Revo Uninstaller позволяет просмотреть ключи реестра перед их стиранием, что уменьшает риски напортачить в системе.
В состав утилиты входит простой менеджер автозапуска и интуитивно понятный интерфейс. К тому же в Рево имеется панель для запуска ряда системных утилит ОС Windows. Скачивать программу рекомендую из официального сайта, ссылку на него я указал.
Итак, программу скачали и запустили, находим строку с Гугл Хром и нажимаем кнопку «Удалить».
Как только Вы нажмете кнопку «Удалить», выскочит окно с предложением выбрать один из четырёх вариантов как удалить Гугл Хром с компьютера полностью.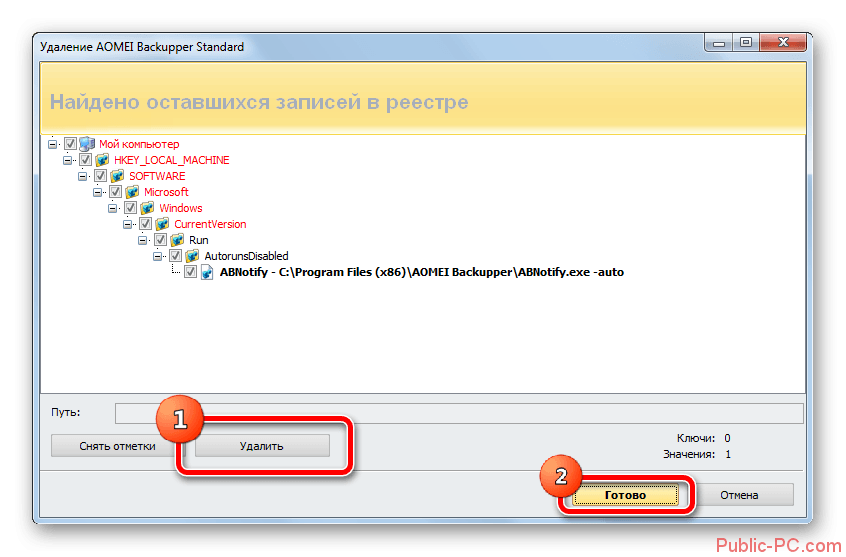 Советую выбирать четвертый вариант – Продвинутый, чтобы полностью удалить google chrome, включая temp-файлы и ключи реестра.
Советую выбирать четвертый вариант – Продвинутый, чтобы полностью удалить google chrome, включая temp-файлы и ключи реестра.
Как восстановить Гугл Хром после удаления
Под восстановлением браузера google chrome люди подразумевают разнообразные действия. Чаще всего речь заходит о возвращении данных, либо случайно закрытых вкладок. В других случаях подразумевают устранение багов и проблем в работе программы, что возникли из-за вирусов либо вредоносных скриптов. Ну и в последнем случае – это вернуть данные после переустановки веб-обозревателя.
Синхронизация Гугл Хром
Поскольку выше мы вели речь об удалении google chrome с компьютера, то сейчас пойдет речь о том, как восстановить в Гугл Хром персональные данные. Для этого воспользуемся функцией синхронизации с сервером.
Задумка сервиса очень проста и логична – после авторизации в системе вы сохраняете все свои настройки на сервере Гугол. Когда Вы заново поставите , данные с сервера автоматически загрузятся на ПК, благодаря чему полностью восстановится функционал и внешний вид обозревателя.
Дабы воспользоваться сервисом следует войти в Хром, после чего перейти в «Настройки» — «Advanced sync setting» («Дополнительные настройки синхронизации»).
Поставьте птицы напротив тех полей, которые в будущем захотите востановить и нажмите «Ok».
Теперь, Вашему браузеру не страшны вирусы либо незапланированная переустановка – Вы всегда сможете восстановить гугл хром автоматически и вернуть все утерянные данные.
Как полностью удалить «Гугл Хром» с компьютера или ноутбука, чтобы никаких мусорных файлов не осталось? Есть несколько способов удалить программу с компьютера полностью. Вариант первый — для тех, кто не боится слова реестр, и спокойно может поковыряться в каталоге AppData, с целью изъять оттуда всё то, что обычно остаётся при удалении браузера. И второй вариант — это использование стороннего софта, программ, помогающих полностью удалить любые установленные компоненты.
Важно удалять программы полностью. То есть не только ярлык с рабочего стола, а так, чтобы следов от программы не осталось ни в запланированных задачах, ни в реестре, ни в каталогах. Полное удаление гарантирует стабильную работу системы и исключает в дальнейшем различного рода конфликты при установке новых программ.
Как удалить «Гугл Хром» с компьютера стандартным способом
Удаление браузера Google Chrome с компьютера вручную:
- Идём в Пуск — «Панель управления».
- Переключаем просмотр на «Категории», выбираем раздел «Программы».
- Открываем «Программы и компоненты» — в списке программ находим «Хром» и удаляем его, нажав на кнопку в верхней части окна «Удалить».
Перед тем как удалить «Гугл Хром» с компьютера, желательно очистить в самом браузере историю, кеш и куки, а также сохранённые пароли. В общем, всё, что может остаться в системе и создавать конфликт ПО.
Не забывайте отметить пункт с удалением всех данных о работе браузера.
Если Google Chrome сразу не удаляется, а появляется окошко с сообщением, что нужно закрыть браузер, то отключите его и повторите попытку. Иногда может потребоваться «убить» некоторые процессы вручную, перед тем как удалить «Гугл Хром» с компьютера. Это происходит потому, что даже после закрытия браузера в системе остаются на некоторое время работать процессы chrome.exe. Отключите их через «Диспетчер задач» и повторите попытку.
Удаляем спрятанные файлы браузера
Первый этап по удалению Google Chrome сделан. Теперь необходимо вычистить всё, что могло остаться в скрытых папках на диске C:
- Идём в Пуск/Панель управления/(Просмотр — Крупные значки)/Параметры папки — для версий Windows 10 — это будет «Параметры проводника».
- Затем выбираем вкладку «Вид».
- Протягиваем ползунок в самый низ и переключаем на кнопку «Показывать скрытые файлы, папки и диски» / «Применить» и «Ок».
Теперь следующий шаг на пути, как удалить «Гугл Хром».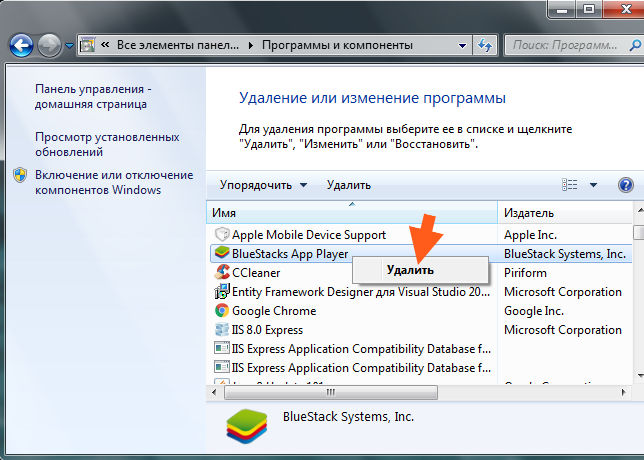 Нужно убрать всё, что осталось от «Хрома» в скрытых паках.
Нужно убрать всё, что осталось от «Хрома» в скрытых паках.
Чтобы удалить браузер с данными, нужно стереть папку Chrome. Либо, если нужно удалить только данные «Гугл Хрома», то саму папку удалять не нужно, а только раздел User Data.
Чистим реестр от записей «Гугл Хром» после удаления
Следующим шагом к тому, как полностью удалить «Гугл Хром» будет удаление записей в реестре (не убирайте всё подряд необдуманно). В этом случае есть шанс, что компьютер не запустится вовсе. Поэтому удалять следует строго по описанию.
- Нажимаем на клавиатуре одновременно клавиши Win+R .
- В появившемся окошке в левом нижнем углу вводим запрос regedit и кликаем «Ок».
- Далее, нажимаем комбинацию Control + F — это откроет интерфейс поиска, в котором пишем Google и кликаем «Найти далее» — удаляем все записи по результатам поиска.
- То же действие нужно провести и со словом Chrome .
Удаление браузера с помощью сторонних утилит
Второй способ — для тех, кто не желает погружаться в дебри системы, это использование сторонних утилит. Вот несколько хорошо зарекомендовавших себя программ:
- IObit Uninstaller.
- Advanced Uninstaller PRO.
- Revo Uninstaller.
- Uninstall Tool.
- Total Uninstall.
На примере IObit Uninstaller можно показать, как удалить «Гугл Хром» с компьютера:
- После того как утилита позаимствована с сайта разработчика, следует ее запустить.
- В списке отмечаем программу, которую нужно удалить, и кликаем по иконке корзины.
Желательно создать контрольную точку восстановления перед удалением Google Chrome, чтобы при возникновении неполадок можно было вернуть всё путём отката системы.
После кликните по кнопке «Мощное сканирование». В результате программа выдаст список всех остаточных файлов и записей реестра, а также запланированных задач, которые нужно удалить.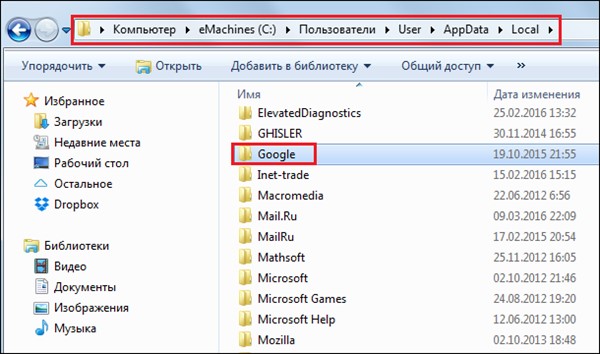 Далее следует отметить все найденные пункты и кликнуть «Удалить».
Далее следует отметить все найденные пункты и кликнуть «Удалить».
Расширения в
В некоторых случаях виновником явного торможения в браузере, зависаний или иных неполадок могут стать различные дополнения «Хром». Они, конечно, упрощают работу с браузером и дают возможность более тщательно защищать данные, не пуская в компьютер вредоносные запросы и блокируя рекламу, но иногда могут стать и источником неприятных явлений. А также проводником тех самых вредоносных программ к вам в компьютер. Загружать расширения нужно только проверенные, прочитав отзывы на сайте разработчика.
Итак, удалить расширения «Гугл Хром» можно прямо в браузере. Достаточно пойти в меню, выбрать пункт «Дополнительные инструменты», затем «Расширения».
Нередко при установке того или иного приложения может возникнуть сбой. Так или иначе, некорректная установка повлечет за собой последствия в дальнейшей работе. Некоторые ошибки, допущенные при инсталляции Google Chrome, возможно ликвидировать только лишь повторной установкой данного браузера. Но часто удаление браузера происходит не полностью — некоторые файлы и ключи реестра могут остаться в системе, что негативно сказывается на работоспособности самой программы.
В данном случае пользователю придется заняться чисткой реестра – вручную или с помощью стороннего софта. Об этом речь в данном руководстве пойдет ниже, однако, для начала стоит убедиться в том, что стандартная процедура удаления проведена правильно.
Стандартный способ
Так удаляются программы встроенными средствами Windows. Первым шагом будет открытие меню «Пуск» и выбор Google Chrome из списка «всех программ» — в открывшемся подменю «удалить Google Chrome» / «uninstall Google Chrome». Эту же операцию можно провести другим образом: в меню “Пуск” открываем «Панель управления» – находим раздел «установка и удаление ….»
(«программы и компоненты» в windows 7, а также в более новых вариантах ОС) — в открывшемся списке ищем заветный браузер, по нажатию правой кнопки мыши на нём же, в контекстном меню выбираем «удалить».
Стоит так же удалить все временные файлы и персональные данные работы — для этого подтверждаем «удаление данных о работе в браузере» в процессе. После нажатия кнопки «Удалить» пойдет процесс деинсталляции.
Если на Вашем компьютере создано несколько учетных записей и некоторые из них не обладают правами администратора — корректное удаление стоит производить только от имени пользователя-админа, иначе браузер будет удален только на конкретной учетной записи без высших прав.
Использование Revo Uninstaller pro для деинсталляции Google Chrome
Как правило полностью удалить программу встроенными средствами Windows не удается — обязательно останутся некоторые записи в реестре связанные с удаляемой программой. Поэтому приходится использовать сторонний софт. Полную процедуру удаления любого софта, в частности «хрома» можно провести с помощью программы revo uninstaller pro.
Алгоритм работы следующий: Программа устанавливаются через загрузчик Revo Uninstaller. Перед установкой она делает «снимок системы», т.е. фиксирует все системные файлы Windows и записей его реестра. При установке Revo Uninstaller ведёт лог в котором отмечает все изменения в системных файлах и реестре. При деинсталляции софта удаляются все изменения файлов и записей реестра согласно логу. Т.о. происходит полная удаление программ. Но поскольку вы наверняка не использовали Revo Uninstaller при установке (как следствие лога установки нет), всё равно она намного лучше «вычистит» систему от «Хвостов». Кстати сказать, программа платная, но на торрентах запросто можно найти и «крякнутую».
Для начала стоит запустить данный деинсталлятор и вписать в строке поиска Google Chrome, правой кнопкой мыши кликнуть на нём же и в появившемся контекстном меню выбрать пункт «удалить».
Далее появится стандартное окно удаления программы, знакомое Вам по вышеописанному методу удаления программ. Проводим идентичную процедуру удаления, не забывая подтвердить «удаление данных о работе».
По окончанию процесса следует провести сканирование остаточных файлов после удаления. Для этого выбираем «Продвинутый» режим (галочка на соответствующем пункте) — далее «Сканирование». По запуску сканирования она начнет поиск оставшихся ключей реестра в операционной системе.
Для этого выбираем «Продвинутый» режим (галочка на соответствующем пункте) — далее «Сканирование». По запуску сканирования она начнет поиск оставшихся ключей реестра в операционной системе.
С завершением скана, revo uninstaller выдаст список всех записей реестра и прочие остаточные файлы, которые следует удалить. Выбираем все записи соответствующей кнопкой и удаляем. После нажатия кнопки «удалить» пользователю стоит подтвердить удалением всех ключей реестра. (windows выдаст соответствующее сообщение с предупреждением)
Также существуют другие утилиты для полной деинсталляции приложений с компьютера, например CCleaner, которая тоже весьма эффективно справляется с задачей полного удаления софта. Все приложения для удаления софта работают аналогичным образом, поэтому даже если вы скачаете программу, не затронутую здесь, вы все-равно сможете разобраться в ней и с легкостью удалить необходимый софт со своего компьютера. Теперь вы сможет без проблем удалить Гугл Хром с компьютера полностью и без остатков, избавившись от глюков или заменив его на другой браузер.
Он не мешает ни одному из других браузеров, установленных на компьютере. И может работать одновременно с ними. Им можно не пользоваться «по умолчанию», но его всегда можно задействовать при необходимости. Как действовать, если все же необходимость удаления Хром возникла.
Последовательность действий по удалению Гугл Хром
Если очень нужно, то удалить браузер Хром с компьютера несложно. Эта возможность заложена в операционной системе. Удаление ярлыка с рабочего стола не приведет к удалению самой программы и всех ее компонентов. Поэтому удалять браузер следует так же, как удаляются все программы Windows.
Через команду «Пуск» нужно войти в Панель управления. Найти «Удаление программ» для семерки или восьмерки или «Установка и удаление программ» для ХР.
В списке всех программ, установленных на компьютере, нужно найти строку Google Chrome со значком браузера. Выделить эту строку с названием программы щелчком мыши.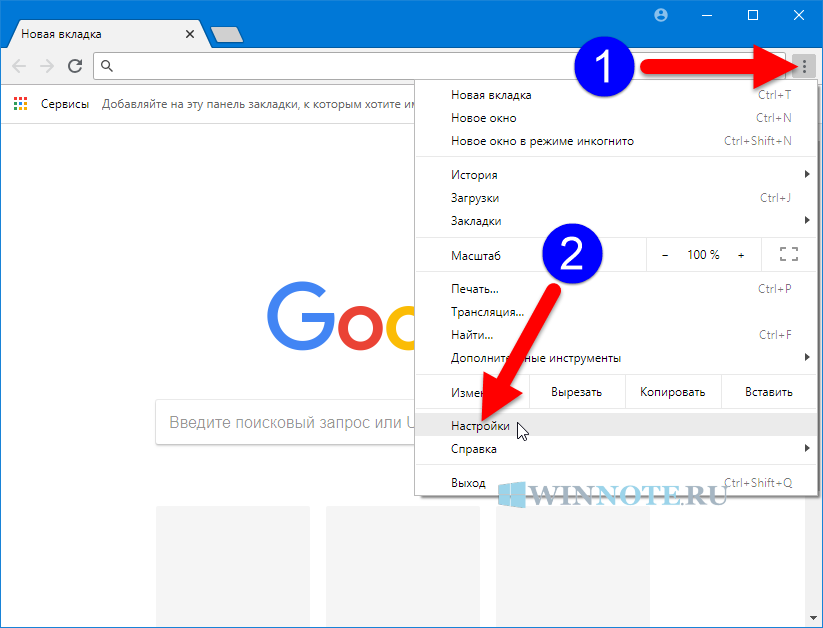
Затем правой кнопкой вызвать команду «Удалить» и кликнуть по ней. Все. Теперь Хрома на компьютере нет. Он удален правильно, вместе с ярлыком и всеми компонентами.
Что нужно знать перед тем, как удалять Хром
Если желание удалить Хром связано с появлением баннеров или заражением вирусами, то удаление Хрома не поможет решить проблему.
Вирус уже поселился в компьютере и его следует удалять с помощью программ антивирусов. Это может быть как всем известный Касперский, так и Доктор Веб. На серверах этих компаний есть специальные программы, которыми стоит воспользоваться для выявления и лечения операционной системы.
Возможно, потребность в удалении Хрома после этого отпадет сама собой.
Синхронизация Хром с аккаунтом в Гугле и связь с сервисами Гугла
Если при установке Хрома был создан аккаунт, то вы не теряете с удалением Хрома ни электронной почты, ни аккаунта, связанного со всеми сервисами Гугла. Такими как Ютуб, Google+, Гугл Диск и множества других. Аккаунт и, связанные с ним, сервисы остаются доступными с других браузеров.
Если стоит цель удалить Хром вместе с аккаунтом и всеми данными, то следует хорошо подумать, нужно ли одним махом терять столько удобных возможностей. Один только вход в аккаунт на Гугле позволяет пользоваться сразу всеми сервисами, включая сервисы аналитики сайтов, сервис размещения видео, гугловские круги общения, виртуальное и прочее.
Чтобы удалить Хром полностью, вместе с аккаунтом и членством в сервисах Гугл, нужно зайти по адресу www.google.com/dashboard. Это личный кабинет аккаунта на Google с полным списком сервисов и активностью в них.
На странице нужно будет найти «Синхронизация Google», зайти во вкладку и кликнуть «Остановить синхронизацию и удалить данные».
Добрый совет – нужно все основательно взвесить, прежде чем удалять Хром вместе со всеми связями. Восстановить их будет невозможно.
Удаление Хрома из системы не требует каких-то особых знаний или умения. Браузер Гугл Хром такая же программа, как и все остальные и его удаление не представляет сложности для пользователя начального уровня. Но, прежде чем нажать кнопку «Удалить», стоит дважды все продумать и только после этого принимать решение.
Но, прежде чем нажать кнопку «Удалить», стоит дважды все продумать и только после этого принимать решение.
Г угл Хром сегодня считается одним из самых популярных браузеров и не зря. Данная программа имеет массу преимуществ – простой и удобный интерфейс, высокая скорость работы, надежные механизмы защиты пользовательских данных, масса бесплатных расширений и плагинов и т.д. В общем, причины, по которым Google Chrome полюбился пользователям, можно перечислять долго. (Для лучшей работы браузера рекомендуем чистить его кэш. Как это сделать .)
Впрочем, конечно, этот браузер имеет и недостатки, один из которых – относительно высокие требования к производительности ПК. Стабильно Гугл Хром работает только на компьютерах и ноутбуках, объем оперативной памяти которых составляет 1,5 Гб и больше. Если говорить о современных ПК, это, конечно, требование более чем лояльное, однако многие пользователи все еще юзают старенькие «машины» и для них данное ограничение может стать проблемой.
Для слабых компьютеров, Google Chrome из удобного инструмента может превратиться в постоянно лагающую и раздражающую программу. А печальнее всего то, что свой «характер» данный браузер может показать и при попытке его удаления – очень часто он оставляет за собой «хвосты», мешающие впоследствии работе ПК. В этой статье расскажем, как удалить Гугл Хром с компьютера полностью .
Удаление Google Chrome средствами WindowsУдаляем через панель инструментов
Наверно, удаление через панель управления Windows – процедура знакомая 90% пользователей ПК. Каждый из нас хоть раз да удалял ту или иную программу данным способом. Конечно, провернуть процедуру удаления Гугл Хром через панель управления тоже возможно.
Как удалить Гугл Хром через панель управления? Давайте разберем данный процесс пошагово:
1. Открываем меню «Пуск», кликаем пункт «Панель управления».
2. В открывшемся окне ищем пункт «Программы и компоненты», жмем на него.
3. В новом окне перед вами откроется список всех программ, которые установлены на вашем ПК.
4. Ваша задача – отыскать в данном перечне Google Chrome . Нашли? Кликаем по нему и нажимаем появившуюся кнопку «Удалить» .
Совет ! Перед тем, как приступить к удалению браузера, сотрите историю и прочие данные, сохраняемые им – для этого в любом окне Гугл Хром нажмите «Ctrl+Shift+Del», в появившемся окне выберите период «За все время», поставьте галочки напротив всех окошек и нажмите «Очистить историю».
5. Нередко, после нажатия на кнопку «Удалить», можно столкнутся с таким окном – . В каких-то случаях пользователь виноват сам — не закрыл программу, которую хочет удалить, в таком случае, нужно просто закрыть Гугл Хром. Но иногда дело может быть в том, что браузер после его закрытия не завершил какие-то свои процессы, чтобы сделать это за него, зайдите в «Диспетчер задач» («Ctrl+Shift+Esc»), перейдите во вкладку «Процессы» и принудительно завершите все процессы Гугл Хром – chrome.exe .
6. Когда вы завершите все процессы, еще раз нажмите на кнопку «Удалить», теперь должно появится окно, в нем поставьте галочку в окне «Также удалить данные о работе в браузере» и нажмите кнопку «Удалить».
7. Все! Должен начаться процесс удаления, когда он завершится, вам останется только перезагрузить ПК.
Конечно, вам может повезти, и браузер полностью удалится с вашего ПК после проведения вышеописанной процедуры, однако данная инструкция — это не полный ответ на вопрос как удалить Гугл Хром. Нам предстоит еще почистить «хвосты» браузера. Их по-хорошему нужно почистить двумя способами – с помощью каталога AppData и системного реестра.
Чистим «хвосты» через каталог AppData:
1. Открываем папку «Компьютер», переходим в папку «Пользователи», далее «User»/«AppData».
Важно! Если вы не видите папку «AppData», зайдите в «Панель управления», далее «Параметры папок», вкладка «Вид», в «Дополнительных параметрах выберите» — «Показывать скрытые файлы, папки и диски», нажмите «ОК».
2. В каталоге AppData ищем папку «Local», открываем ее и удаляем в ней папку «Google».
3. Готово!
Чистим «хвосты» через системный реестр
1. Откройте меню «Пуск», в поисковой строке введите слово «regedit», нажмите Enter, затем кликните один раз по результату поиска, коим должна быть строчка «regedit.exe».
2. Перед вами откроется редактор реестра, в нем и нужно будет искать «хвосты. Где они прячутся? В разделе «HKEY_CLASSES_ROOT» — папка «ChromeHTML», в разделе «HKEY_CURRENT_USER» — папка «Google» (подраздел «Software»), в разделе «HKEY_LOCAL_MACHINE» — папка «Google» (подраздел «Software»). Если нашли какую-то из данных папок – удалите ее.
3. Готово! Осталось только перезагрузить ПК.
Удаление Google Chrome через сторонние программыЕсли вы не из тех пользователей, которые любят лазить по реестрам и другим «потайным местечкам» Windows, то для вас на вопрос – как удалить Гугл Хром, у нас есть более простой ответ.
Существует ряд сторонних программ для удаления данного браузера. Вообще говоря, созданы они не эксклюзивно для удаления Гугл Хром, а в принципе для полного уничтожения любой программы с вашего ПК. Наиболее часто рекомендуют использовать программу Revo uninstaller – она очень проста в использовании и доступна для бесплатного скачивания в сети.
Преимущество использования Revo uninstaller и подобных ей программ заключается в том, что она почистит за вас все «хвосты» – то есть если вы удаляете Гугл Хром через панель управления, то вам придется чистить «хвосты» в AppData и реестре, а вот с Revo uninstaller такого делать не придется.
Для того чтобы удалить Гугл Хром с компьютера полностью через Revo uninstaller, необходимо:
2. Весит программа всего 2,5 Мб и скачивается одним файлом.exe, чтобы установить программу, необходимо всего лишь кликнуть по нему дважды.
3. После установки Revo uninstaller автоматически загрузится и составит список всех программ, которые установлены на вашем ПК.
4. Вам необходимо найти Google Chrome, нажать на ярлыке браузера правой кнопкой мыши и выбрать пункт «Удалить».
5. В следующем окне вам нужно будет выбрать режим удаления, выбирайте «Продвинутый» и нажимайте «Далее».
6. После удаление начнется сканирование системы на «хвосты».
7. Когда деинсталлятор закончит работу, вам потребуется только перезагрузить компьютер.
Итоги
Итак, мы выяснили, как удалить Гугл Хром с компьютера полностью. Всего, как вы поняли, существует два глобальных способа: один с помощью ресурсов Windows – панели управления, AppData и системного реестра, второй – через сторонний деинсталлятор. Первый способ потребует от вас большей самостоятельности и внимательности, второй – скачивания дополнительного ПО. Выбирайте сами, что для вас удобнее!
Как полностью удалить chrome. Полное удаление Google Chrome в Windows.
Приложение Google Chrome является самым популярным браузером для операционной системы Windows. Программа постоянно обновляется, становясь все лучше, но это не может полностью предотвратить вероятность возникновения проблем. У пользователей компьютеров с Windows может возникнуть необходимость по тем или иным причинам полностью удалить браузер Chrome с компьютера. Чтобы это сделать, недостаточно выполнить удаление приложения стандартным образом через соответствующую утилиту. В рамках данной статьи мы рассмотрим, как полностью удалить Google Chrome с компьютера, и делается это в три шага.
Шаг первый: удаление приложения Google Chrome
Начать полное удаление программы с компьютера следует стандартным образом, использовав утилиту для установки и удаления приложений Windows. Обязательно перед началом описанных ниже процедур требуется зайти в учетную запись администратора компьютера, поскольку только он наделен необходимыми правами для полного удаления приложений.
Удалить программу Google Chrome необходимо следующим образом:
Удаление приложения Google Chrome через утилиту «Программы и компоненты» не является окончательным этапом очистки компьютера от программы. Переходите к следующему шагу, чтобы полностью стереть браузер с компьютера.
Переходите к следующему шагу, чтобы полностью стереть браузер с компьютера.
Шаг второй: удаление информации из AppData
После удаления самого приложения, необходимо очистить компьютер от оставшихся «хвостов программы», часть которых сосредоточены в скрытой папке AppData. Удалить информацию о Google Chrome из нее можно следующим образом:
Когда временная информация от браузера Google Chrome будет удалена, переходите к третьему заключительному шагу – очистке реестра.
Шаг третий: удаление информации о Google Chrome из реестра
При установке практически любая программа в Windows вносит некоторую информацию в реестр. Если необходимо полностью удалить все упоминания о приложении с компьютера, также потребуется стереть сведения о нем из реестра.
Важно: Удаление «лишнего» из реестра может привести к сбоям в работе операционной системы. Перед тем как приступать к описанным ниже действиям, рекомендуем создать точку восстановления, к которой можно будет вернуться, если возникнут проблемы.
Как полностью удалить «Гугл Хром» с компьютера или ноутбука, чтобы никаких мусорных файлов не осталось? Есть несколько способов удалить программу с компьютера полностью. Вариант первый — для тех, кто не боится слова реестр, и спокойно может поковыряться в каталоге AppData, с целью изъять оттуда всё то, что обычно остаётся при удалении браузера. И второй вариант — это использование стороннего софта, программ, помогающих полностью удалить любые установленные компоненты.
Важно удалять программы полностью. То есть не только ярлык с рабочего стола, а так, чтобы следов от программы не осталось ни в запланированных задачах, ни в реестре, ни в каталогах. Полное удаление гарантирует стабильную работу системы и исключает в дальнейшем различного рода конфликты при установке новых программ.
Как удалить «Гугл Хром» с компьютера стандартным способом
Удаление браузера Google Chrome с компьютера вручную:
- Идём в Пуск — «Панель управления».

- Переключаем просмотр на «Категории», выбираем раздел «Программы».
- Открываем «Программы и компоненты» — в списке программ находим «Хром» и удаляем его, нажав на кнопку в верхней части окна «Удалить».
Перед тем как удалить «Гугл Хром» с компьютера, желательно очистить в самом браузере историю, кеш и куки, а также сохранённые пароли. В общем, всё, что может остаться в системе и создавать конфликт ПО.
Не забывайте отметить пункт с удалением всех данных о работе браузера.
Если Google Chrome сразу не удаляется, а появляется окошко с сообщением, что нужно закрыть браузер, то отключите его и повторите попытку. Иногда может потребоваться «убить» некоторые процессы вручную, перед тем как удалить «Гугл Хром» с компьютера. Это происходит потому, что даже после закрытия браузера в системе остаются на некоторое время работать процессы chrome.exe. Отключите их через «Диспетчер задач» и повторите попытку.
Удаляем спрятанные файлы браузера
Первый этап по удалению Google Chrome сделан. Теперь необходимо вычистить всё, что могло остаться в скрытых папках на диске C:
- Идём в Пуск/Панель управления/(Просмотр — Крупные значки)/Параметры папки — для версий Windows 10 — это будет «Параметры проводника».
- Затем выбираем вкладку «Вид».
- Протягиваем ползунок в самый низ и переключаем на кнопку «Показывать скрытые файлы, папки и диски» / «Применить» и «Ок».
Теперь следующий шаг на пути, как удалить «Гугл Хром». Нужно убрать всё, что осталось от «Хрома» в скрытых паках.
Чтобы удалить браузер с данными, нужно стереть папку Chrome. Либо, если нужно удалить только данные «Гугл Хрома», то саму папку удалять не нужно, а только раздел User Data.
Чистим реестр от записей «Гугл Хром» после удаления
Следующим шагом к тому, как полностью удалить «Гугл Хром» будет удаление записей в реестре (не убирайте всё подряд необдуманно). В этом случае есть шанс, что компьютер не запустится вовсе. Поэтому удалять следует строго по описанию.
В этом случае есть шанс, что компьютер не запустится вовсе. Поэтому удалять следует строго по описанию.
Г угл Хром сегодня считается одним из самых популярных браузеров и не зря. Данная программа имеет массу преимуществ – простой и удобный интерфейс, высокая скорость работы, надежные механизмы защиты пользовательских данных, масса бесплатных расширений и плагинов и т.д. В общем, причины, по которым Google Chrome полюбился пользователям, можно перечислять долго. (Для лучшей работы браузера рекомендуем чистить его кэш. Как это сделать .)
Впрочем, конечно, этот браузер имеет и недостатки, один из которых – относительно высокие требования к производительности ПК. Стабильно Гугл Хром работает только на компьютерах и ноутбуках, объем оперативной памяти которых составляет 1,5 Гб и больше. Если говорить о современных ПК, это, конечно, требование более чем лояльное, однако многие пользователи все еще юзают старенькие «машины» и для них данное ограничение может стать проблемой.
Для слабых компьютеров, Google Chrome из удобного инструмента может превратиться в постоянно лагающую и раздражающую программу. А печальнее всего то, что свой «характер» данный браузер может показать и при попытке его удаления – очень часто он оставляет за собой «хвосты», мешающие впоследствии работе ПК. В этой статье расскажем, как удалить Гугл Хром с компьютера полностью .
Удаление Google Chrome средствами Windows• Удаляем через панель инструментов
Наверно, удаление через панель управления Windows – процедура знакомая 90% пользователей ПК. Каждый из нас хоть раз да удалял ту или иную программу данным способом. Конечно, провернуть процедуру удаления Гугл Хром через панель управления тоже возможно.
Как удалить Гугл Хром через панель управления? Давайте разберем данный процесс пошагово:
1. Открываем меню «Пуск», кликаем пункт «Панель управления».
2. В открывшемся окне ищем пункт «Программы и компоненты», жмем на него.
3.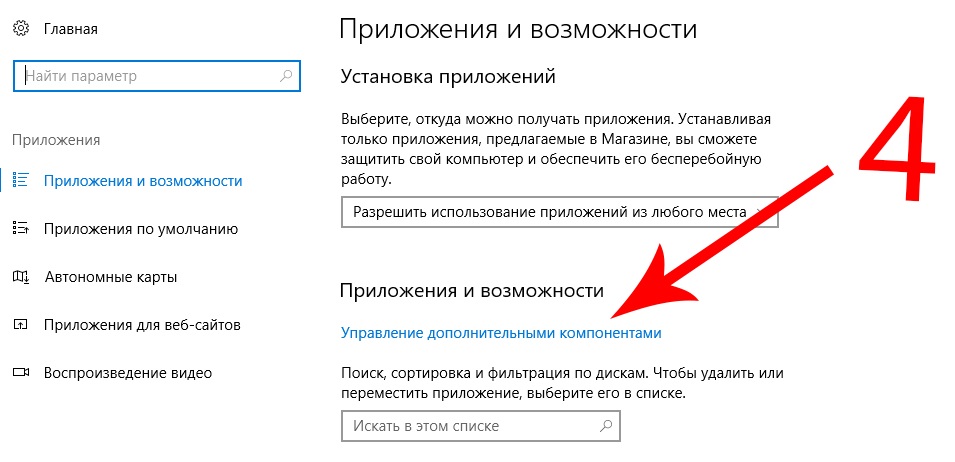 В новом окне перед вами откроется список всех программ, которые установлены на вашем ПК.
В новом окне перед вами откроется список всех программ, которые установлены на вашем ПК.
4. Ваша задача – отыскать в данном перечне Google Chrome . Нашли? Кликаем по нему и нажимаем появившуюся кнопку «Удалить» .
Совет ! Перед тем, как приступить к удалению браузера, сотрите историю и прочие данные, сохраняемые им – для этого в любом окне Гугл Хром нажмите «Ctrl+Shift+Del», в появившемся окне выберите период «За все время», поставьте галочки напротив всех окошек и нажмите «Очистить историю».
5. Нередко, после нажатия на кнопку «Удалить», можно столкнутся с таким окном – . В каких-то случаях пользователь виноват сам — не закрыл программу, которую хочет удалить, в таком случае, нужно просто закрыть Гугл Хром. Но иногда дело может быть в том, что браузер после его закрытия не завершил какие-то свои процессы, чтобы сделать это за него, зайдите в «Диспетчер задач» («Ctrl+Shift+Esc»), перейдите во вкладку «Процессы» и принудительно завершите все процессы Гугл Хром – chrome.exe .
6. Когда вы завершите все процессы, еще раз нажмите на кнопку «Удалить», теперь должно появится окно, в нем поставьте галочку в окне «Также удалить данные о работе в браузере» и нажмите кнопку «Удалить».
7. Все! Должен начаться процесс удаления, когда он завершится, вам останется только перезагрузить ПК.
Конечно, вам может повезти, и браузер полностью удалится с вашего ПК после проведения вышеописанной процедуры, однако данная инструкция — это не полный ответ на вопрос как удалить Гугл Хром. Нам предстоит еще почистить «хвосты» браузера. Их по-хорошему нужно почистить двумя способами – с помощью каталога AppData и системного реестра.
• Чистим «хвосты» через каталог AppData:
1. Открываем папку «Компьютер», переходим в папку «Пользователи», далее «User»/«AppData».
Важно! Если вы не видите папку «AppData», зайдите в «Панель управления», далее «Параметры папок», вкладка «Вид», в «Дополнительных параметрах выберите» — «Показывать скрытые файлы, папки и диски», нажмите «ОК».
2. В каталоге AppData ищем папку «Local», открываем ее и удаляем в ней папку «Google».
3. Готово!
• Чистим «хвосты» через системный реестр
1. Откройте меню «Пуск», в поисковой строке введите слово «regedit», нажмите Enter, затем кликните один раз по результату поиска, коим должна быть строчка «regedit.exe».
2. Перед вами откроется редактор реестра, в нем и нужно будет искать «хвосты. Где они прячутся? В разделе «HKEY_CLASSES_ROOT» — папка «ChromeHTML», в разделе «HKEY_CURRENT_USER» — папка «Google» (подраздел «Software»), в разделе «HKEY_LOCAL_MACHINE» — папка «Google» (подраздел «Software»). Если нашли какую-то из данных папок – удалите ее.
3. Готово! Осталось только перезагрузить ПК.
Удаление Google Chrome через сторонние программыЕсли вы не из тех пользователей, которые любят лазить по реестрам и другим «потайным местечкам» Windows, то для вас на вопрос – как удалить Гугл Хром, у нас есть более простой ответ.
Существует ряд сторонних программ для удаления данного браузера. Вообще говоря, созданы они не эксклюзивно для удаления Гугл Хром, а в принципе для полного уничтожения любой программы с вашего ПК. Наиболее часто рекомендуют использовать программу Revo uninstaller – она очень проста в использовании и доступна для бесплатного скачивания в сети.
Преимущество использования Revo uninstaller и подобных ей программ заключается в том, что она почистит за вас все «хвосты» – то есть если вы удаляете Гугл Хром через панель управления, то вам придется чистить «хвосты» в AppData и реестре, а вот с Revo uninstaller такого делать не придется.
Для того чтобы удалить Гугл Хром с компьютера полностью через Revo uninstaller, необходимо:
2. Весит программа всего 2,5 Мб и скачивается одним файлом.exe, чтобы установить программу, необходимо всего лишь кликнуть по нему дважды.
Итоги
Итак, мы выяснили, как удалить Гугл Хром с компьютера полностью. Всего, как вы поняли, существует два глобальных способа: один с помощью ресурсов Windows – панели управления, AppData и системного реестра, второй – через сторонний деинсталлятор. Первый способ потребует от вас большей самостоятельности и внимательности, второй – скачивания дополнительного ПО. Выбирайте сами, что для вас удобнее!
Всего, как вы поняли, существует два глобальных способа: один с помощью ресурсов Windows – панели управления, AppData и системного реестра, второй – через сторонний деинсталлятор. Первый способ потребует от вас большей самостоятельности и внимательности, второй – скачивания дополнительного ПО. Выбирайте сами, что для вас удобнее!
Для многих браузер Хром уже давно стал наилучшим сервисом для пользования функциями интернета.
Однако же он не идеален, как и у любого другого браузера, у Google Chrome имеется свой набор недостатков. И самый главный – это чересчур долгий процесс загрузки в сравнении с браузерами от других разработчиков, и данная тенденция развивается из года в год.
По этой причине, многие пользователи прекратили работать с Хромом, и перешли на более подходящие для них веб-браузеры. Однако когда некоторыми людьми предпринимается попытка полного удаления Гугл Хрома, появляется множество проблем и немало спорных вопросов. В тексте, который вы сейчас читаете, имеется информация, которая проливает свет на тему полной деинсталляции браузера из системы Windows 10.
Гугл Хром на Windows 10
Гугл Хром подобно любому другому браузеру представляется совершенно обычной программой, а значит, что и процедура деинсталляции здесь осуществляется точно так же, как удаление любой иной программы. Однако некоторые малоопытные пользователи понимают процесс деинсталляции браузера, как простое удаление папки, в которой Хром располагается, путём перемещения данных в корзинку на рабочем столе.
В действительности, процедура такая может оказаться совершенно недостаточной, потому как на компьютере остаются папки с остаточными данными браузера Google Chrome. Это может быть кэш, различные реестровые записи, а также мусор иного рода, забивающий большой объём памяти компьютера.
Существует два основных варианта того, каким образом осуществить полное удаление Гугл Хром с Windows 10. Из этих вариантов вы можете выбрать тот, который вам более всего подходит.
Первый вариант
Данный метод деинсталляции является самым стандартным для любой версии Windows. Заходим в меню, отвечающее за настройки
Когда перед вами предстанет новое окошко, придётся выбрать пункт Система, после этого отыщите специальный раздел, который отвечает за каждое приложение на вашем компьютере, а также их возможности. Так проходит процедура, если пользователь работает с десятой версией Windows. В том случае, если используете вы седьмую версию Windows либо XP, то весь процесс будет выглядеть несколько иначе.
Дальше вам предстоит выбрать раздел, который называется Google Chrome. После этого жмите на пункт, отвечающий за деинсталляцию компьютерного приложения. Когда же всё действие проделано, то подтверждайте свой выбор Удалением.
Для удаления всех данных, заполняющих профиль, — это могут быть история, закладки – придётся поставить флажок напротив пункта, который отвечает за удаление данных по функционированию самого браузера. А потом точно также подтверждаете деинсталляцию.
Второй вариант
Ещё деинсталлировать браузер Хром из системы Виндоус, воспользовавшись стандартной программой для стирания ненужных файлов. Программ подобного плана существует просто сотни и тысячи, но в большинстве случаев используется стандартный CCleaner. Загрузить и установить приложение нетрудно.
Как почистить историю в браузере Гугл Хром
Полностью удалить историю из браузера не так уж трудно. Чтобы это осуществить придётся сделать клик по небольшому изображению в самом верху справа, которое отвечает за браузерные настройки.
Когда маленькое окошко окажется открытым, у вас появится возможность просмотреть основной набор инструментов, доступных для работы с браузером. Необходимо перейти в историю Хрома.
Когда вкладка История будет открыта, то пользователь сможет подробным образом просмотреть полный список веб-страниц, посещённых им, за всё время. А потом просто вы берёте и их удаляете.
Когда вы кликните по кнопочке, которая отвечает за очистку данных истории, у вас будет возможность частичного либо полного удаления данных истории.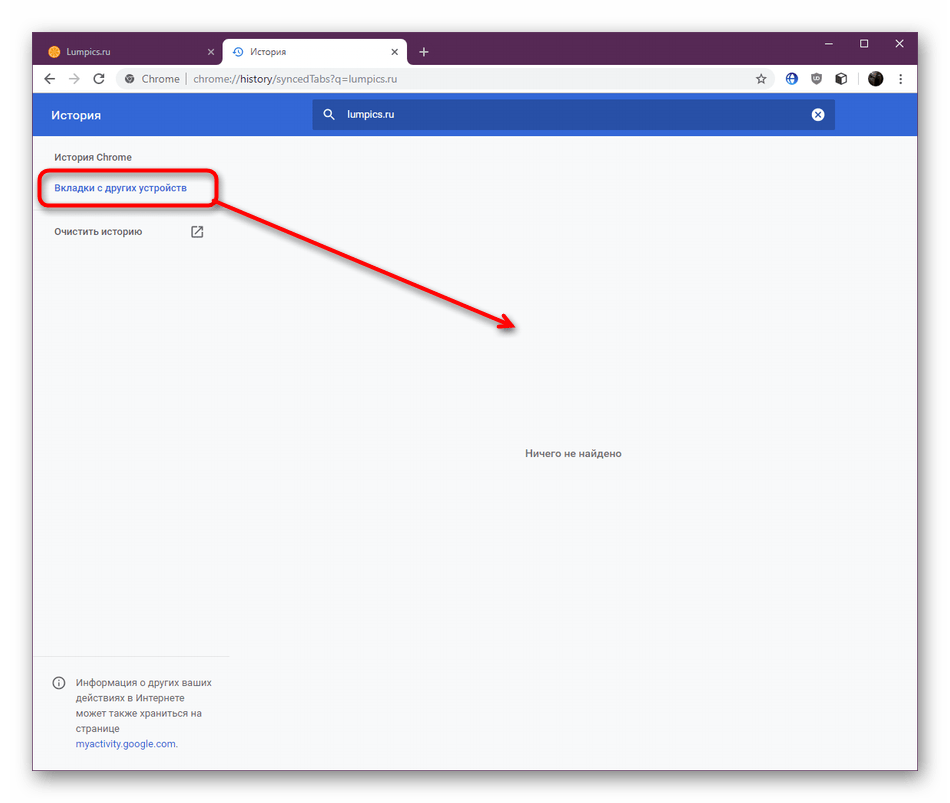
Как избавиться от Webalta в Гугл Хром
- Отыскиваем Webalta на своём ноутбуке или ПК;
- Заходим в меню настроек Гугл Хром, потом проводим чистку истории, куков, каждого расширения, где имеются данные Вебалты.
Просматриваем поисковые системы. Там этого приложения не будет.
Решил собрать в одном месте несколько полезных инструкций по Google Chrome. Тем более, что подобные вопросы возникают регулярно, а отвечать ссылкой куда удобнее чем описывать все заново. Поехали…
Как сделать браузером по умолчанию нужный вам браузер?
Для Windows 7:
1. Идем в панель управления — «Программы по умолчанию» — «Выбор программ по умолчанию».
2. Выбираем браузер и жмем «Использовать эту программу по умолчанию».
Для прочих Windows, думаю, по аналогии можно найти нужные пункты.
Полное удаление браузера Google Chrome
Для того чтобы полностью удалить Google Chrome штатными средствами на Windows достаточно выполнить следующее:
1. В пуске — Все программы — Google Chrome — выбираем «Удалить Google Chrome».
2. Чтобы удалить и все данные, надо не забыть выставить галочку «Также удалить данные».
Ручное удаление данных Google Chrome
1. В Пуск — Выполнить вбиваем следующее…
Для Windows XP:
%USERPROFILE%\Local Settings\Application Data\Google
Для Windows 7:
%LOCALAPPDATA%\Google
2. В открывшейся папке удаляем папку Chrome, чтобы удалить и браузер и данные. Либо только папку User Data в папке Chrome, чтобы удалить только данные.
Как удалить синхронизированные данные с серверов Google?
Дважды подумайте прежде чем удалить свои Chrome данные с Google.
1. Идем на https://www.google.com/dashboard/
Полное удаление Google Chrome с компьютера: инструкция
Google Chrome. Наверное, в интернете не осталось опытных пользователей, кто бы ни разу не работал в этом браузере.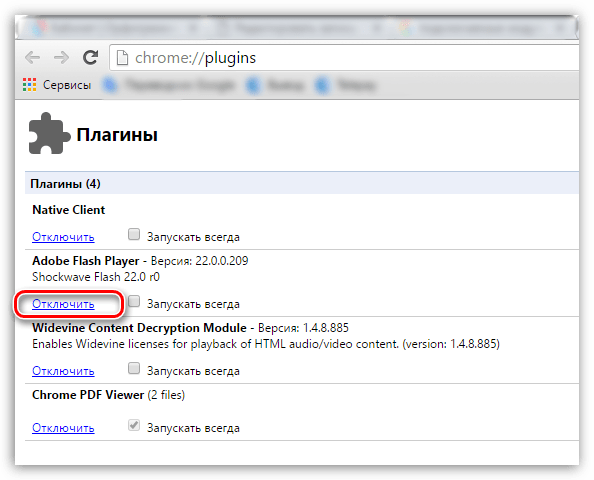 И все они знают, каким глючным и прожорливым он бывает. Если вам надоело это терпеть, то данная статья для вас.
И все они знают, каким глючным и прожорливым он бывает. Если вам надоело это терпеть, то данная статья для вас.
Зачем может потребоваться полное удаление Chrome
Идея полностью удалить хром с компьютера может возникнуть тогда, когда после очередного зависания ваше терпение лопнет, и вы захотите использовать другой браузер – Оперу, например. На этот случай сразу же даю вам статью как удалить браузер Opera с компьютера – она вам понадобится, поверьте.
Может быть и такое, что он стал жертвой заражения вирусами. Также всем известно, что Chrome любит пожирать оперативную память, как горячие пирожки, и это зачастую становится одной из главных причин его полного удаления.
Удаление Google Chrome средствами Windows
Удалить хром со своего ПК не сложно. Сделать это можно так же, как и любую другую программу.
- Найдите браузер в меню «Пуск» или запустите панель управления (нажмите Win+R и введите control).
- Откройте раздел «Удаление программы».
- Отыщите в списке Google Chrome и нажмите на него правой кнопкой мыши.
- Выберите «Удалить».
- Следуйте инструкциям на экране и дождитесь окончания процесса.
Не забудьте поставить галочку на «Удалить данные о работе», чтобы полностью избавиться от всей информации браузера.
Как удалить скрытые файлы
Почти каждая программа так или иначе оставляет на компьютере следы своего пребывания после удаления, особенно Chrome. Для их удаления можно воспользоваться сторонними утилитами на подобие CCleaner, но я крайне не рекомендую устанавливать подобное ПО из-за его ненадежности и бесполезности, хоть в этом случае оно действительно может помочь.
Однако устанавливать программу на один раз вы вряд ли захотите, поэтому сделайте следующее:
- Откройте проводник и нажмите на галочку в правом верхнем углу, чтобы развернуть ленту.
- Далее включите показ скрытых элементов, просто поставив птичку в нужном месте.

- В адресной строке проводника введите C:\Users\UserName\AppData\Local, где UserName – ваше имя пользователя.
- Здесь удалите папку Google и больше ничего не трогайте, иначе рискуете нарушить работоспособность всей системы.
- Готово.
Также вы можете использовать какой-нибудь чистильщик, чтобы «почистить реестр» после Хрома, если вам больше нечего делать. Но это абсолютно бесполезное занятие, и тратить время на него я не рекомендую.
Как удалить свои данные с сайта в Google Chrome и зачем это нужно
Конфиденциальность – как туалетная бумага: её начинаешь ценить только тогда, когда она заканчивается. Несмотря на то что сам я довольно спокойно отношусь к защите своей приватности, целенаправленно на рожон тоже не лезу, исправно соблюдая базовый свод правил обеспечения безопасности личных данных: не скачиваю что попало из интернета, слежу за тем, какие привилегии запрашивают установленные приложения и не перехожу без разбора по левым ссылкам. Другое дело, что иногда можно по недосмотру перейти на сомнительный веб-ресурс, который может собрать ваши данные, а потом использовать их в злонамеренных целях. Рассказываю, как уберечься от подобных ситуаций при использовании Chrome.
Chrome позволяет удалить данные, которые сайт собрал о вас
Какие функции появятся в Google Chrome для Android
Для начала нужно разобраться, на что способны современные сайты и насколько безопасно то, что они делают.
Зачем нужны куки
Самое меньшее из того, что они могут сделать, — это отправить на ваш компьютер или смартфон, с которого вы заходите на сайт, куки. Они представляют собой небольшие пакеты данных с ключевой информацией о посетителе, которые сохраняются на его устройстве. По этим данным сайты могут определять тех, кто уже однажды открывал их. Думаю, вы замечали, что некоторые онлайн-магазины позволяют накидать товаров в корзину без авторизации и хранят их до следующего вашего посещения.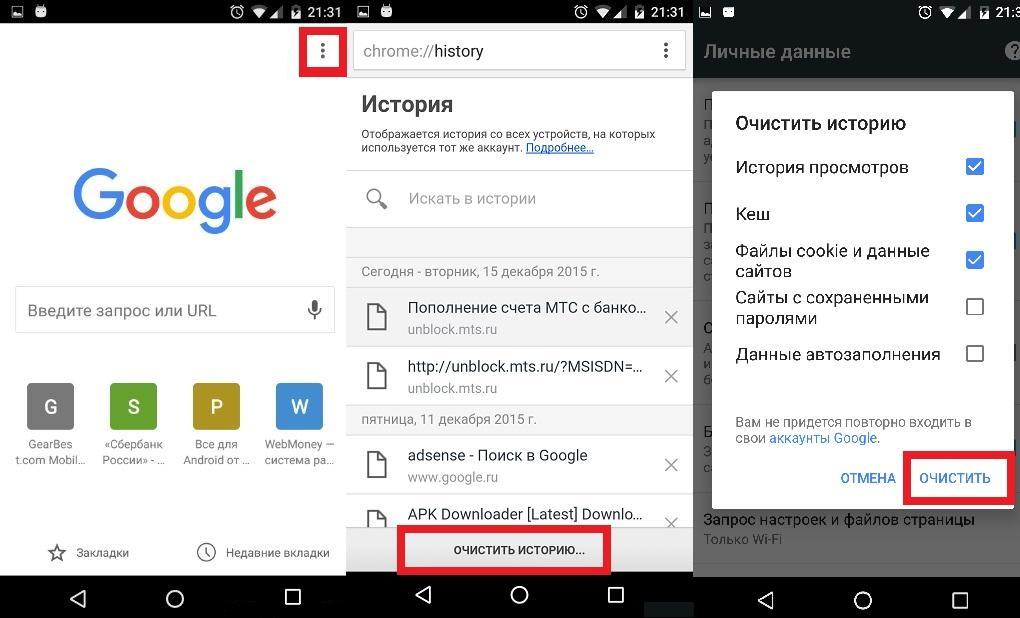 Это срабатывают те самые куки, которые позволяют сайту узнать вас.
Это срабатывают те самые куки, которые позволяют сайту узнать вас.
Как я сделал Google Chrome лучше. Реально рабочие советы
Основная проблема в том, что эти куки (и не только их, кстати) могут собирать абсолютно любые сайты. Одни предупреждают об этом и позволяют запретить сбор, а другие – менее ответственные – даже не оповещают об этом пользователя, занимаясь сбором самостоятельно. Поэтому очень важно иметь возможность при необходимости лишить подозрительный веб-портал данных, которые он уже успел о вас насобирать, тем более что использовать он может их в довольно сомнительных и небезопасных целях.
Как зайти в настройки разработчика Chrome
- Откройте в Chrome сайт, данные с которого хотите удалить;
Кнопка удаления данных хранится в настройках разработчиков
- Перейдите в контекстное меню – «Дополнительные инструменты» — «Инструменты разработчика»;
- В открывшемся окне нажмите сверху на кнопку из двух стрелок и перейдите во вкладку Application;
Удалите все данные, которые сайт о вас собрал
- Здесь откройте раздел Clear Storage и нажмите на кнопку Clear site Data.
В интернете появились поддельные обновления для Google Chrome
При необходимости здесь же можно запретить сайту собирать данные о вас как о пользователе. Да, никакие персональные сведения вроде фамилии, имени или номера вашего телефона ни один сайт получить не может, если только вы сами не поделитесь ими, однако список той информации, которую они собирают, довольно обширен. Это и те же самые куки, и файлы кэша, и данные сеансов, которые включают в себя ссылки, по которым вы переходили, движения мышкой по странице и много чего ещё. Поэтому, если вы не хотите делиться такого рода данными, просто снимите галочки и сайт не будет получать их.
Как удалить данные сайтов и куки на Android
В мобильной версии тоже есть аналогичная функция, хоть и реализована она несколько иначе. Если на десктопе пользователи могут через меню разработчиков удалять данные с конкретных сайтов и выборочно, то на Android только всё и сразу. К тому же на мобильном Chrome удаление данных влечёт за собой выход из всех аккаунтов на сайтах, которые вы используете. Поэтому подумайте, прежде чем совершать описанную ниже манипуляцию.
К тому же на мобильном Chrome удаление данных влечёт за собой выход из всех аккаунтов на сайтах, которые вы используете. Поэтому подумайте, прежде чем совершать описанную ниже манипуляцию.
- Запустите Chrome на Android, передите в контекстное меню, а оттуда в «Настройки»;
- Пролистайте доступные параметры до раздела «Личные данные»;
- Откройте вкладку «Очистить историю» и выберите данные, которые хотите удалить;
- Подтвердите удаление нажатием синей кнопки «Удалить данные».
Зачем нужно удалять куки
Очень важна возможность удалить куки. Ведь даже несмотря на то что многие сайты оповещают вас о том, что они собирают их, по умолчанию они не предоставляют возможности отозвать разрешение и удалить уже накопленные данные. Поэтому обязательно пользуйтесь данными выше советами по удалению, если не уверены в происхождении сайта или сомневаетесь, что вам вообще следовало его посещать. Жаль только, что Google спрятала функцию удаления данных так глубоко, что найти её рядовому пользователю без соответствующей инструкции будет практически невозможно.
Как полностью удалить и переустановить Google Chrome — wintips.org
Последнее обновление 15 февраля 2017 г.
Google Chrome — очень популярный интернет-браузер, но иногда он сталкивается с проблемами, которые делают его нестабильным. В таких случаях единственное решение — полностью удалить и переустановить Chrome с нуля. Из этого туториала Вы узнаете, как полностью удалить Google Chrome с компьютера и заново установить любимый браузер.
Это руководство может исправить многие проблемы и проблемы Chrome, например:
- Google Chrome вообще не открывается.
- В Google Chrome возникают сбои или низкая производительность.
- Google Chrome отображает сообщение об ошибке «Не удалось прочитать ваши настройки» при запуске.
- Рекламы постоянно появляются в Google Chrome после заражения рекламным ПО.

Как полностью удалить Google Chrome в Windows. (Все версии)
Важно: Имейте в виду, что если вы выполните эту процедуру, вы потеряете всю информацию личного профиля, хранящуюся в Google Chrome, включая закладки, пароли, настройки и т. Д.Выполните эту процедуру под свою ответственность, если какое-либо другое решение не помогло.
Предложения перед продолжением удаления Chrome с компьютера:
- Удалите текущий профиль Chrome и посмотрите, поможет ли это решить проблемы Chrome. Инструкции по удалению сохраненного профиля Chrome можно найти в этой статье.
- Сделайте резервную копию ваших закладок. {Как сделать резервную копию и восстановить закладки Chrome (Избранное)}
Шаг 1. Удалите Google Chrome со своего компьютера.
1. Перейдите в Панель управления Windows и откройте Программы и компоненты ( Установка и удаление программ , если у вас Windows XP). Если вы не знаете, как это сделать, вот что вам нужно сделать:
- Нажмите клавиши « Windows » + « R », чтобы загрузить диалоговое окно « Выполнить ».
- Введите « appwiz.cpl» и нажмите Введите .
2. В списке программ выберите Google Chrome и нажмите Удалить .
Шаг 2. Включите просмотр скрытых файлов.
Перед выполнением следующего шага необходимо включить просмотр скрытых файлов. Для этого перейдите по номеру:
- Пуск > Панель управления > Параметры папки . (В Windows 10 найдите « File Explorer Option s»)
- Щелкните вкладку Просмотр .
- Щелкните (отметьте) Показать скрытые файлы, папки и диски вариант и
- Снимите флажок Скрыть защищенные системные файлы .

- Нажмите ОК.
Шаг 3. Удалите папки «Chrome» с вашего компьютера.
Перейдите в следующие места и удалите (или переименуйте) существующие там папки « Chrome ».
Windows 8,7, Vista:
- C: \ Users \
\ AppData \ Local \ Google \ Chrome - C: \ Program Files \ Google \ Chrome
Windows XP:
- C: \ Documents and Settings \
\ Local Settings \ Application Data \ Google \ Chrome - C: \ Program Files \ Google \ Chrome
Как переустановить Google Chrome.
Метод 1. Использование Центра загрузки Chrome.
1. В любом другом работающем браузере (например, Internet Explorer, Mozilla Firefox и т. Д.) Перейдите на https://www.google.com/intl/en/chrome/browser/desktop/
2. Нажмите Загрузить Chrome и следуйте инструкциям на экране, чтобы завершить установку.
Метод 2. Установите новую копию Google Chrome для всех учетных записей пользователей на вашем компьютере.
1. В любом другом работающем браузере (например, Internet Explorer, Mozilla Firefox и т. Д.) Загрузите и запустите альтернативный (автономный) установщик Google Chrome для всех учетных записей пользователей.
2. Когда установка будет завершена, запустите Google Chrome.
Вот и все!
Если эта статья была для вас полезной, поддержите нас, сделав пожертвование. Даже 1 доллар может иметь огромное значение для нас в наших усилиях продолжать помогать другим, сохраняя при этом этот сайт бесплатным: Если вы хотите, чтобы постоянно защищал от вредоносных программ, существующих и будущих , мы рекомендуем вам установить Malwarebytes Anti-Malware PRO , нажав ниже (мы действительно зарабатываете комиссию от продаж, произведенных по этой ссылке, но без каких-либо дополнительных затрат для вас.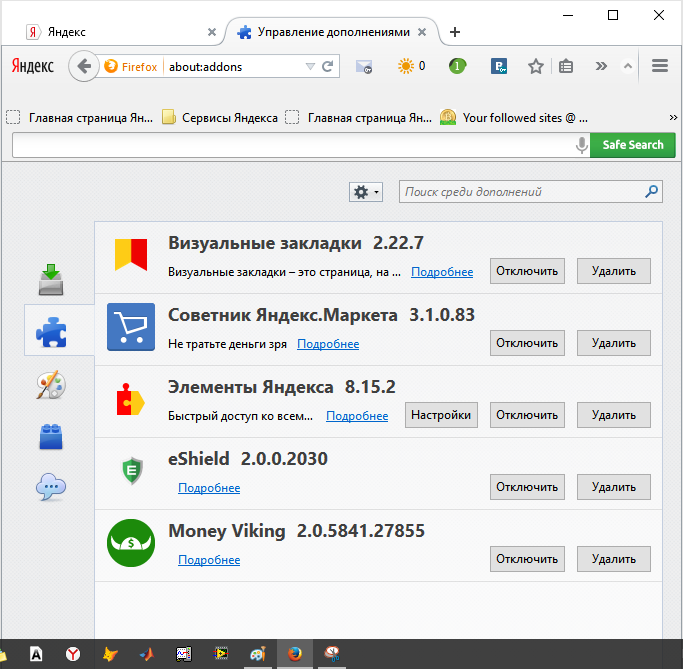 У нас есть опыт работы с этим программным обеспечением, и мы рекомендуем его, потому что оно полезно и полезно):
У нас есть опыт работы с этим программным обеспечением, и мы рекомендуем его, потому что оно полезно и полезно):Полная защита домашнего ПК — Защитите до 3 ПК с помощью НОВОГО ПО Malwarebytes Anti-Malware Premium!
Как полностью удалить Chrome с моего Mac?
Перед удалением Google Chrome
Знаете ли вы, что перетаскивания приложения в корзину недостаточно? Остатки могут по-прежнему скрываться за вашими системными файлами и папками. Здесь, в MacPaw, мы создали инструмент, который может удалить любое приложение и все связанные с ним элементы несколькими щелчками мыши.
Итак, вот вам совет: загрузите CleanMyMac X, чтобы быстро и безопасно удалить Chrome. Но если вы хотите сделать это самостоятельно, ознакомьтесь с нашим пошаговым руководством ниже.
Функции, описанные в этой статье, относятся к версии CleanMyMac X для MacPaw.
Chrome на сегодняшний день является одним из наиболее широко используемых веб-браузеров. Благодаря полной интеграции учетной записи Google и богатому набору функций Chrome оказался золотым стандартом для браузеров.
Даже в этом случае вам может потребоваться удалить его с вашего Mac. Возможно, вы хотите переключиться на другой браузер или исправить некоторые проблемы, связанные с Chrome. Какой бы ни была причина, вы должны знать, как правильно ее удалить.
Итак, как мне полностью удалить Chrome с моего Mac? Сегодня я дам вам подробное руководство, как это сделать. Вы также узнаете, как удалить данные о просмотре и профиле с серверов Google. Давайте начнем!
Как удалить Chrome с Mac вручную
Когда вы полностью удаляете Chrome со своего компьютера, вы также стираете данные о просмотренных страницах.Но он все еще может храниться на серверах Google, если синхронизация включена. Итак, сначала удалите данные просмотра из своей учетной записи Google и других устройств. Вот как это сделать:
- Откройте Chrome и щелкните в правом верхнем углу.

- Выберите «Дополнительные инструменты»> «Очистить данные просмотров».
- Выберите временной диапазон из раскрывающегося меню (например, последний час, последние 7 дней, все время).
- Установите флажок рядом с данными, которые вы хотите удалить.
- Нажмите Очистить данные.
Совет:
Или вставьте chrome: // settings / clearBrowserData в адресную строку и нажмите Enter. Или используйте сочетание клавиш Shift-Command-Delete, чтобы открыть окно Очистить данные просмотра.
Теперь пора удалить основное приложение с вашего компьютера. Во-первых, давайте убедимся, что браузер не запущен.
- Если Google Chrome находится в доке, щелкните его правой кнопкой мыши и выберите «Выйти».
Или используйте сочетание клавиш Command-Option-Esc, чтобы открыть окно принудительного выхода из приложений.Выберите Chrome и нажмите «Завершить принудительно».
- Перейдите в папку «Приложения», чтобы избавиться от приложения.
- Найдите значок Google Chrome и перетащите его в корзину.
- Перейдите в корзину и опорожните ее.
Наконец, вам нужно удалить все служебные файлы Chrome, хранящиеся на вашем жестком диске. Чтобы найти их, выполните следующие действия:
- Используйте сочетание клавиш Command-Shift-G, чтобы открыть окно «Перейти к папке». Или перейдите в меню «Перейти» в Finder и выберите «Перейти в папку».
- Вставьте ~ / Library / Application Support / Google / Chrome в появившееся окно и нажмите Go.
- Выберите все папки и удалите их. Будьте осторожны, чтобы не удалить какие-либо критически важные для системы файлы.
- Очистите корзину, чтобы завершить удаление. Сделанный!
Обратите внимание, что даже если вы тщательно выполните все шаги, выделенные выше, некоторые определенные служебные файлы, такие как кеши и агенты запуска, могут остаться на вашем компьютере.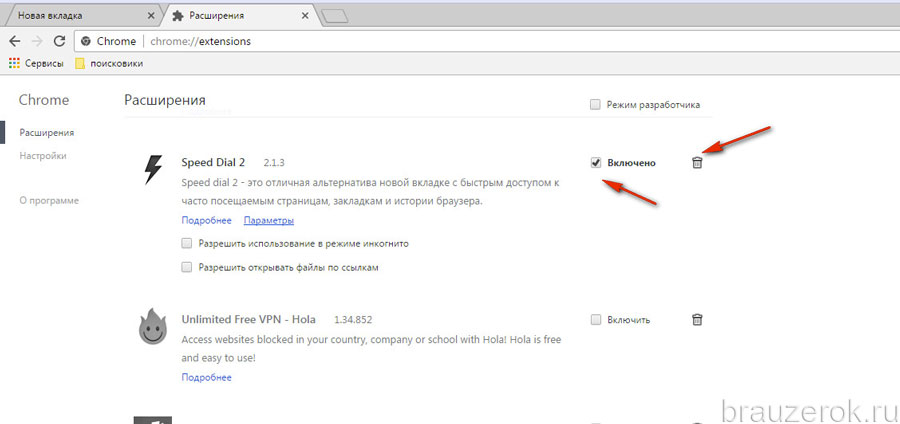 Чтобы полностью избавиться от Chrome, я рекомендую использовать специальный деинсталлятор. Это поможет вам удалить приложение и все связанные с ним данные одним выстрелом.
Чтобы полностью избавиться от Chrome, я рекомендую использовать специальный деинсталлятор. Это поможет вам удалить приложение и все связанные с ним данные одним выстрелом.
Как удалить Chrome с помощью CleanMyMac X
Среди различных деинсталляторов для macOS я выбираю CleanMyMac X от MacPaw. Энтони Карч из Forbes назвал его «набором инструментов, который нужен вашему Mac». Действительно, попробовать стоит.
Модуль Uninstaller CleanMyMac X предназначен для удаления приложений целиком, включая все файлы, связанные с приложениями.Нет необходимости искать их вручную. Даже если вы уже пытались удалить программу, используя обычные шаги, CleanMyMac X может найти и удалить все остатки, которые остались в вашей системе.
Чтобы удалить Chrome с помощью модуля Uninstaller:
- Загрузите CleanMyMac X (доступна бесплатная пробная версия).
- Установите и запустите приложение.
- Перейдите на вкладку Деинсталлятор.
- Установите флажок рядом с Chrome.
- Нажмите Удалить. Супер просто!
Посмотрите, сколько там служебных файлов? CleanMyMac X удаляет эти элементы сразу.С его помощью вы также можете удалить связанные с Chrome агенты запуска. Один из них — агент обновления программного обеспечения Google, который останется на вашем Mac даже после переустановки Chrome. Чтобы от него избавиться:
- Запустите CleanMyMac X.
- Перейдите в раздел «Оптимизация»> «Запустить агенты».
- Выберите эти реликвии Chrome и нажмите «Удалить».
Миллионы пользователей выбирают Google Chrome в качестве браузера по умолчанию — и не зря. Но если вам нужно удалить его, положитесь на CleanMyMac X, чтобы убедиться, что не осталось никаких остатков.Если вы хотите сделать это самостоятельно, воспользуйтесь нашими лучшими ручными решениями, описанными выше.
Как удалить и переустановить Chrome
youtube.com/embed/g4e-Vxt3Cr0?feature=oembed» frameborder=»0″ allow=»accelerometer; autoplay; clipboard-write; encrypted-media; gyroscope; picture-in-picture» allowfullscreen=»»/>
Google Chrome — один из самых популярных веб-браузеров не зря. Он доступен во всех мобильных и настольных операционных системах, синхронизирует ваши закладки и историю на разных устройствах и постоянно обновляется, чтобы оставаться самым быстрым из доступных браузеров.
Однако Chrome иногда может вызывать проблемы.Он может начать давать сбой в середине сеанса или вообще перестать работать. Иногда он отказывается открываться или может отображать сообщение об ошибке, когда вы его открываете. Когда возникают эти проблемы, лучшим решением является удаление всех данных Google Chrome с вашего компьютера и переустановка браузера.
Вы также можете обнаружить, что просто устали от использования Google Chrome. Вы можете выйти из экосистемы Google, чтобы переключиться на экосистему Apple, или вы можете захотеть повысить свою конфиденциальность, переключившись на Firefox.
В любом случае есть разные способы удалить и переустановить Google Chrome. Эта статья объяснит большинство из них в зависимости от вашей ОС.
Как удалить Chrome в Windows
Чтобы удалить Chrome в Windows, закройте все окна Google Chrome. Затем выполните следующие действия:
- Нажмите кнопку «Пуск» Windows в нижнем левом углу экрана.
- Начните вводить Панель управления и в открытом меню «Пуск» щелкните приложение «Панель управления», когда оно появится.
- Щелкните Удаление программы под меню Программы .
- Найдите Google Chrome , нажмите кнопку Удалить в верхней части окна.
Убедитесь, что вы отметили Также удалите данные о просмотре , когда вас об этом попросят. Это навсегда удалит все ваши закладки, историю, кеш и другие временные файлы. Некоторые из них могут вызывать сбои в работе вашего Chrome, поэтому их необходимо удалить.
Некоторые из них могут вызывать сбои в работе вашего Chrome, поэтому их необходимо удалить.
Продолжите процесс удаления. После полного удаления браузера вы сможете получить самую новую версию в Интернете.
Откройте другой браузер. Вы можете использовать Edge, браузер Microsoft по умолчанию.
Загрузить Google Chrome
Перейдите по ссылке https://www.google.com/chrome/. Нажмите кнопку Загрузить Chrome . Дождитесь завершения загрузки.
Заходим в папку загрузки и запускаем ChromeSetup.exe . Следуйте инструкциям и продолжайте установку.
Если вы выполнили все шаги правильно, у вас должен быть новый работающий Google Chrome на вашей Windows.
Как переустановить Google Chrome на Mac
Переустановка Google Chrome на Mac выполняется аналогичным образом:
- Найдите приложение Google Chrome в папке приложений.
- Перетащите приложение в корзину Trash .
- Теперь щелкните меню Go в верхней части экрана и выберите Go to Folder из раскрывающегося списка.
- Введите «~ / Library / Google» и выберите Go . Откроется окно, содержащее каталог GoogleSoftwareUpdate .
- Также переместите каталог GoogleSoftwareUpdate в корзину Trash . Это удалит все ваши настройки, закладки и историю просмотров из macOS.
Если вы хотите снова установить Google Chrome, вам необходимо:
- Откройте Safari или любой другой браузер, отличный от Chrome, который вы установили на свой Mac.
- Введите «google.com/chrome»
- Перейдите к Загрузите и затем выберите Для персонального компьютера . Веб-сайт перенесет вас на страницу загрузки.
- Нажмите кнопку Загрузить Chrome , и начнется загрузка установщика.
 Перед тем, как начать, вам, вероятно, придется согласиться с условиями.
Перед тем, как начать, вам, вероятно, придется согласиться с условиями. - Когда загрузка файла завершится, перейдите в каталог загрузки и найдите его — имя файла должно быть googlechrome.DMG . Вы можете подождать минуту или две, чтобы он загрузил все.
- Просто перетащите значок Google Chrome в каталог Applications . Это должно автоматически установить Google Chrome, и он появится в папке Applications .
Как удалить Google Chrome на iOS
Если вы хотите переустановить Chrome на iOS, вам необходимо выполнить следующие действия:
- Нажмите и удерживайте значок Google Chrome , пока на нем не появится маленький x левый верхний угол большинства приложений.
- Выберите x или Удалить и согласитесь удалить Chrome и все его данные.
- Нажмите кнопку «Домой» или проведите пальцем вверх, чтобы вернуть остальные приложения в нормальное состояние.
Как установить Google Chrome на iOS
- Найдите App Store в меню приложения и введите Google Chrome в строке поиска.
- Метчик Получите и нажмите Установите .
А как насчет Android?
К сожалению, удалить Chrome можно не всегда.Если на вашем устройстве Android уже есть встроенный Google Chrome, удалить его нельзя, и вам придется искать другой способ исправить любые неисправности.
Узнайте, можно ли переустановить Google Chrome, выполнив следующие действия:
- Перейдите в приложение Settings на Android.
- Выберите приложений или приложений .
- Найдите Chrome в списке и коснитесь его.
- Нажмите «Отключить», если у вас нет возможности удалить Chrome.
Если вы видите кнопку Удалить , значит, вы можете удалить браузер.
Чтобы переустановить Chrome, зайдите в Play Store и найдите Google Chrome. Просто нажмите «Установить» и подождите, пока браузер установится на вашем Android-устройстве.
Часто задаваемые вопросы
Если я удалю и повторно установлю Chrome, потеряю ли я все свои сохраненные данные?
Да. Все ваши сохраненные пароли, история поиска, избранное и кеш браузера будут удалены при переустановке Chrome.К счастью, вы можете войти в систему, используя адрес электронной почты и пароль, которые вы использовали ранее для восстановления большей части этих данных.
Могу ли я удалить и переустановить приложение Chrome, если у меня Chromebook?
Не совсем, есть способы поставить u003ca href = u0022https: //www.techjunkie.com/install-macos-osx-chromebook/u0022u003enew OS на Chromebooku003c / au003e. Гораздо более простое решение — очистить кеш и удалить файлы cookie из меню настроек браузера, если это вызывает у вас проблемы.
Не удается удалить Google Chrome? Вот как это исправить
Надеюсь, после того, как вы выполнили шаги, перечисленные ниже, вы сможете безопасно удалить Google Chrome со своего компьютера с Windows.
Следующие шаги одинаково эффективны, если вы столкнулись со следующим:
- Невозможно удалить Chrome — все еще выполняются процессы, связанные с Chrome
- Невозможно удалить Chrome Windows 10 — как и выше, фоновый процесс для Chrome должен быть остановлен
- Chrome не будет удалить Windows 10 — сломанные надстройки или расширения могут привести к этой проблеме
- Google Chrome не удаляет Windows 10 — та же проблема, что и выше, проблемы с неисправными надстройками
- Невозможно удалить Google Chrome — есть остатки реестра или других файлов, следует использовать специальный инструмент для удаления
Совет:
Прежде чем вы столкнетесь с проблемой переустановки и исправления Google Chrome, мы хотели бы предложить взамен совершенно новый браузер.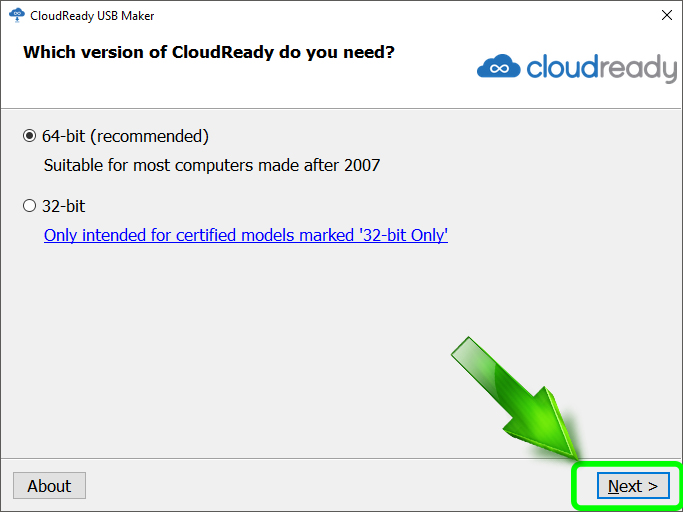 Он называется Opera, и в нем есть все, что есть в Chrome.
Он называется Opera, и в нем есть все, что есть в Chrome.
Построенный на том же движке Chromium, Opera работает очень быстро и хорошо, но вам не нужно бояться, что она займет всю вашу оперативную память, даже при одновременном открытии множества вкладок.
Более того, это гораздо более безопасная альтернатива Chrome, поскольку в нем также есть блокировщик трекеров, блокировщик рекламы и даже VPN.
Opera
Если ваш основной браузер вызывает проблемы, лучше всего использовать Opera.Кто знает, возможно, Opera станет вашим новым браузером по умолчанию.Что делать, если Chrome не удаляется?
1. Закройте все процессы Chrome
- Нажмите ctrl + shift + esc , чтобы получить доступ к диспетчеру задач .
- После этого на вкладке Processes найдите Google Chrome
- Выберите его и нажмите End Task .
Убедившись, что все процессы и подпроцессы закрыты, вы можете продолжить удаление программы.
2. Используйте программу удаления
Если удаление Chrome старым способом не помогло, то использование специального деинсталлятора наверняка сделает эту работу за вас.
Поскольку вы, скорее всего, хотите, чтобы работа была выполнена хорошо, мы рекомендуем вам попробовать лучший доступный деинсталлятор: IObit Uninstaller Pro.
Этот инструмент не только удаляет программное обеспечение, но также может удалять программы, которые обычно невозможно удалить вручную, например вредоносное ПО, расширения или приложения из Магазина.
Исправление: не удается удалить Google Chrome
Некоторые пользователи сообщают, что не могут удалить Google Chrome со своих компьютеров с Windows. В большинстве случаев пользователи сообщают об ошибке « Закройте все окна Google Chrome и повторите попытку » после попытки установить Google Chrome обычным способом.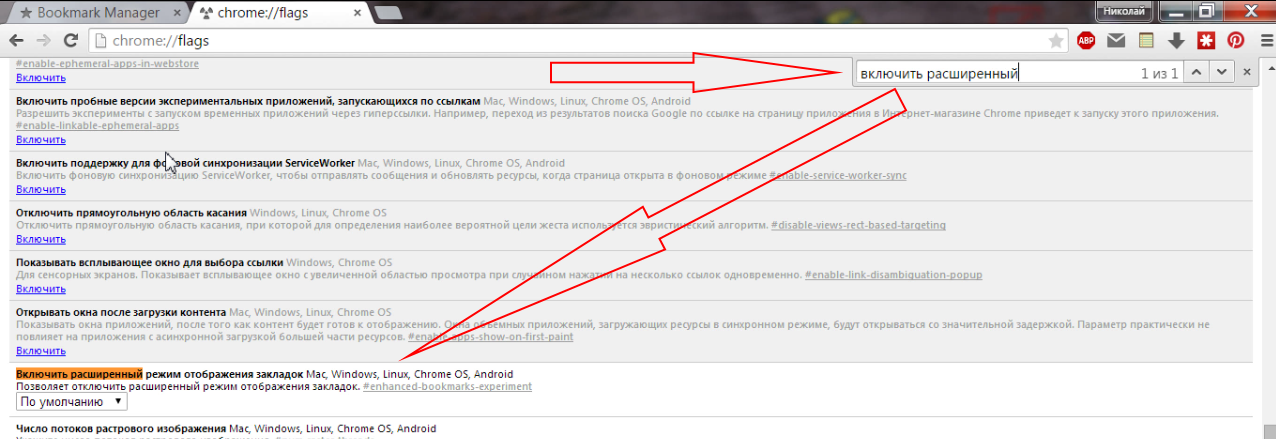
Примечание: У некоторых пользователей возникали другие проблемы, кроме невозможности установить Google Chrome. Общие симптомы такого рода проблем включают зависание, пустые новые вкладки и постоянную переадресацию рекламы.
Судя по нашим исследованиям, проблема может быть вызвана несколькими причинами. Хотя это может быть легко вызвано сбоями, это также может быть признаком заражения вредоносным ПО, которое захватило ваш браузер. Чтобы убедиться, что это не так, просканируйте свою систему с помощью мощного сканера безопасности.
Примечание: Если у вас его нет наготове, следуйте нашему подробному руководству (здесь) по использованию байтов вредоносных программ для удаления любого типа инфекции с нашего компьютера.
После того, как вы просканировали свою систему и убедились, что вы не имеете дело с инфекцией, посмотрите, решена ли проблема.Если вам по-прежнему не удается удалить Google Chrome, могут помочь следующие методы.
Нам удалось определить довольно много методов, которые помогли пользователям в аналогичной ситуации окончательно удалить Google Chrome из своих систем. Следуйте приведенным ниже возможным исправлениям по порядку, пока не найдете метод, решающий проблему в вашем конкретном сценарии. Давайте начнем!
Метод 1. Удаление после закрытия всех процессов, связанных с Chrome, вручнуюПрежде чем вы попробуете что-либо еще, давайте посмотрим, не удается ли удалить Google Chrome по заявленной причине.Вполне возможно, что ранее установленное расширение отказывается закрыться, когда это делает Google Chrome, что препятствует удалению.
Как сообщают многие пользователи, эту конкретную причину можно легко устранить, вручную остановив все процессы Chrome из диспетчера задач. Когда все процессы остановлены, удаление Google Chrome должно завершиться без проблем. Вот пошаговое руководство по всему этому:
- Нажмите Ctrl + Shift + Esc , чтобы открыть диспетчер задач .
 На вкладке Процессы прокрутите вниз и найдите Google Chrome . Затем выберите его и щелкните раскрывающееся меню, чтобы убедиться, что все подпроцессы также выбраны. Затем щелкните правой кнопкой мыши основную задачу Google Chrome и выберите Завершить задачу .
На вкладке Процессы прокрутите вниз и найдите Google Chrome . Затем выберите его и щелкните раскрывающееся меню, чтобы убедиться, что все подпроцессы также выбраны. Затем щелкните правой кнопкой мыши основную задачу Google Chrome и выберите Завершить задачу . - Еще раз проверьте вкладку «Процессы » в диспетчере задач, чтобы убедиться, что нет оставшихся процессов. Если вы их найдете, щелкните их правой кнопкой мыши и выберите Завершить задачу . Когда-то нет процессов, принадлежащих хрому .exe слева, можно спокойно закрыть Диспетчер задач .
- Нажмите клавишу Windows + R , чтобы открыть окно «Выполнить». Во вновь открывшемся окне «Выполнить» введите « appwiz.cpl » и нажмите . Введите , чтобы открыть «Программы и компоненты» .
- В Программы и компоненты прокрутите список приложений вниз и найдите Google Chrome . Затем щелкните правой кнопкой мыши Google Chrome и выберите Удалить .
- Следуйте инструкциям на экране, чтобы удалить Google Chrome из вашей системы.
Если этот метод не увенчался успехом, перейдите к следующему способу ниже.
Метод 2: запретить Chrome запускать фоновые приложенияПо умолчанию Google Chrome настроен на запуск фоновых процессов, даже когда Google Chrome закрыт. Именно поэтому многие пользователи испытывают трудности с удалением программного обеспечения со своих компьютеров.
К счастью, в Google Chrome есть параметр, который предотвращает запуск фоновых процессов приложений, связанных с Google, при закрытии браузера. Но намеренно или нет, этот параметр совершенно скрыт от пользователя.
Многие пользователи сообщили, что наконец-то смогли удалить Google Chrome после использования этого параметра, чтобы запретить браузеру запускать фоновые процессы. Вот краткое руководство по всему этому:
- Откройте Google Chrome, нажмите кнопку действия (трехточечный значок в правом верхнем углу) и нажмите Настройки .
- В окне Settings прокрутите до конца экрана и щелкните Advanced .
- В разделе Advanced прокрутите вниз до раздела System и снимите флажок, связанный с Продолжить выполнение фоновых приложений, когда Google Chrome закрыт . После отключения настройки вы можете безопасно закрыть Google Chrome .
- Нажмите клавишу Windows + R , чтобы открыть команду Выполнить .Затем введите « appwiz.cpl » и нажмите Введите , чтобы открыть Программа и функции .
- В Программы и компоненты прокрутите вниз, чтобы найти запись Google Chrome в списке приложений. Затем щелкните правой кнопкой мыши Google Chrome и выберите Удалить .
- Следуйте инструкциям на экране, чтобы удалить Google Chrome с компьютера. Процесс удаления не должен завершиться без проблем, поскольку не запускается фоновый процесс, препятствующий этой процедуре.
Если этот метод не помог, перейдите к следующему методу.
Метод 3. Отключение всех расширений перед удалениемНекоторым пользователям наконец удалось решить проблему и удалить Google Chrome после отключения всех установленных расширений.
Имейте в виду, что некоторые расширения Google Chrom работают в серой зоне законности. Даже если ваш сканер безопасности не обнаружит их, это не обязательно означает, что они не занимаются менее благородными методами, такими как переадресация рекламы и сбор данных.
Некоторые из этих вышеупомянутых расширений будут иметь прямое отношение к тому, чтобы Google Chrome (или другой браузер на основе Chrome) оставался установленным на вашем компьютере как можно дольше. Из-за этого некоторые процессы расширения отказываются закрываться вместе с Chrome, что предотвращает процесс удаления.
Давайте проверим, так ли это, отключив все расширения Google Chrome и снова удалив их. Вот краткое руководство, как это сделать:
- Откройте Google Chrome и введите « chrome: // extensions /» в строке Omni.
- В окне Extensions поверните переключатель, связанный с каждым расширением, в положение Off и отключите их все.
- Когда все расширения отключены, откройте окно Выполнить (клавиша Windows + R ), введите « appwiz.cpl » и нажмите Введите , чтобы открыть Программы и компоненты .
- В Программы и компоненты найдите Google Chrome в списке приложений, щелкните правой кнопкой мыши запись и выберите Удалить .
- Следуйте инструкциям на экране, чтобы завершить удаление Google Chrome и проверить, прошел ли процесс успешно. Если это не так, перейдите к последнему методу.
Если первые два метода оказались неэффективными, надежной альтернативой было бы использование стороннего приложения, способного выполнить «мощное удаление» .
Большинство пользователей сообщают, что могут решить проблему с помощью Revo Uninstaller или iOBit Uninstaller .Хотя оба приложения бесплатны, мы включили Revo Uninstaller , потому что, как сообщается, большему количеству людей удалось решить с его помощью именно эту проблему.
Вот краткое руководство по использованию Revo Uninstaller для удаления Google Chrome с вашего компьютера:
- Перейдите по этой ссылке ( здесь ) и загрузите бесплатную версию Revo Uninstaller .
- Откройте программу установки Revo и следуйте инструкциям на экране, чтобы установить программу удаления в вашей системе.
- Запустите Revo Uninstaller , прокрутите список приложений вниз, чтобы найти приложение, которое вы хотите удалить. Затем просто щелкните правой кнопкой мыши Google Chrome и выберите Удалить , чтобы начать процесс.
- Затем программа создаст точку восстановления системы (на случай, если что-то пойдет не так). Как только это будет завершено, вам будет предложено обычное средство удаления Google Chrome. Нажмите Да в первом запросе, а затем следуйте инструкциям на экране, чтобы удалить Google Chrome со своего компьютера.
- После завершения удаления вернитесь к экрану Revo Uninstaller и выберите Advanced в разделе Режимы сканирования , затем нажмите Сканировать .
- Дождитесь завершения сканирования реестра, затем нажмите Выбрать все , затем Удалить и Да в запросе на удаление всех экземпляров Google Chrome. После удаления всех ключей, связанных с Google Chrome, нажмите кнопку Next .
- Затем повторите ту же процедуру для оставшихся файлов.После того, как все оставшиеся файлы будут выбраны и удалены, нажмите кнопку Finish , чтобы завершить удаление.
Удалите Google Chrome на устройствах Windows, iOS и Android.
ThinkMobiles — одна из самых надежных компаний, проводящих обзоры ИТ и программного обеспечения с 2011 года. Наша миссия предоставляет лучшие обзоры, анализ, отзывы пользователей и профили поставщиков. Учить подробнее о процессе проверки.
У вас могут быть разные причины для удаления Google Chrome. Предположим, он вам не нравится или вы просто хотите его переустановить.В любом случае, сегодняшняя тема будет о том, как правильно полностью удалить Google Chrome. Удаление браузера не требует много времени или технических навыков. Хотя этот процесс также должен включать удаление остаточных файлов и оставленных записей реестра. Особого внимания заслуживают специальные инструменты для удаления, так как они делают это автоматически. Рассмотрим подробнее оба варианта — автоматический и ручной.
Вариант 1. Удалить Chrome с помощью специального программного обеспеченияРазработчики программного обеспечения предлагают продукты, предназначенные для удаления программ и очистки реестра.Некоторые из них объективно лучше и, следовательно, популярнее. К ним относятся IObit Uninstaller, Revo Uninstaller и CCleaner. Менее популярными являются Anvi Uninstaller, BC Uninstaller и Total Uninstaller.
Конечно, высокое признание не обязательно означает качество. Вы можете узнать больше о подобных продуктах в нашей статье о 7 лучших деинсталляторах. Чтобы пройти типичные шаги удаления, давайте применим две разные программы, IObit и Anvi.
Программа удаления IObit. Запустите программу удаления IObit на вкладке «Программы». Все, что вам нужно сделать, это найти Google Chrome в списке приложений. Для удобства программа позволяет отсортировать их по дате установки, размеру и т. Д. Установите флажок рядом с Google Chrome и нажмите Удалить.
В следующем окне вы можете выбрать создание точки восстановления и автоматическое удаление оставшихся файлов. Мы рекомендуем вам согласиться с обеими функциями и нажать «Удалить». Никаких дополнительных инструментов, кликов и действий не требуется, просто дождитесь завершения процесса.В конце IObit Uninstaller предоставит вам информацию об освобожденном дисковом пространстве. При необходимости Google Chrome можно легко восстановить в меню «Восстановление системы».
Anvi Uninstaller имеет худшее стилистическое оформление, но нас интересует его функциональность. Запустите Anvi и найдите в списке Google Chrome (здесь также возможна сортировка), выделите его, нажмите Удалить и подтвердите.
В следующем окне вы можете увидеть процесс удаления, который состоит из трех шагов:
- Создание точки восстановления системы;
- Стандартная деинсталляция;
- Удаление остаточных файлов и записей реестра (Pro версия).Во время сканирования вы увидите список остаточных файлов и записей реестра. Выделите ненужное (или все) и удалите их.
Этот метод предназначен для тех, кто не хочет использовать стороннее программное обеспечение или предпочитает удалять программы вручную. Запускаем удаление программы стандартным способом через Панель управления. Перед всеми процедурами обязательно войдите в учетную запись администратора компьютера.
Шаг 1. Остановите процессы и удалите программные файлы. Нажмите Ctrl + Alt + Del и откройте диспетчер задач. Затем отсортируйте список процессов по имени и завершите все процессы Google Chrome.
Щелкните правой кнопкой мыши «Пуск» и выберите в меню «Программы и компоненты». Откроется новое окно, в котором нужно найти Google Chrome и выделить его. Затем щелкните его правой кнопкой мыши и выберите «Удалить» (или используйте кнопку вверху).
Рядом с пунктом Удалить личные данные важно установить флажок, чтобы полностью удалить информацию Google Chrome с вашего компьютера.Если вы этого не сделаете, пользовательские закладки, настройки и ряд других сохраненных данных останутся на вашем ПК.
Шаг 2. Удалите информацию из папки AppData. После удаления программы необходимо удалить остаточные файлы, часть из которых хранится в скрытой папке AppData. Вы можете удалить из него информацию Google Chrome следующим образом:
- Откройте проводник. Вам понадобится вкладка View (см. Выше), а точнее ее Настройки.
- На вкладке «Просмотр» активируйте параметр «Показать скрытые файлы, папки и диски».
- Затем перейдите в папку C: UsersusernameAppData и удалите все существующие папки Google.
Или нажмите Win + R и введите % appdata% , чтобы быстрее открыть нужный раздел.
Шаг 3. Очистите реестр. Последним шагом для полного удаления Google Chrome является удаление следующих записей реестра:
- Откройте редактор реестра. Для этого нажмите Win + R, введите regedit и нажмите ОК.
- Сохраните резервную копию реестра.Выберите «Файл»> «Экспорт»> «Весь реестр». Укажите место хранения, имя файла и формат .reg, затем нажмите «Сохранить».
- Найдите необходимые записи в реестре. Нажмите Ctrl + F, введите Chrome в поле поиска и введите ОК.
- Удалите все найденные элементы. Щелкните правой кнопкой мыши выбранный элемент, выберите «Удалить» и подтвердите выбор. Затем нажмите F3, чтобы перейти к следующей записи реестра, связанной с Chrome, и повторяйте, пока все они не будут удалены (появится сообщение «Поиск в реестре завершен»).
Прочтите об оптимизации ПК и очистке от вредоносных программ в наших лучших статьях по оптимизации ПК и лучшем программном обеспечении для защиты от вредоносных программ.
Вариант 3. Удалить Google Chrome с мобильных устройствЧтобы удалить Google Chrome на iPhone, просто щелкните значок приложения на главном экране и удерживайте палец в этом положении примерно на секунду. Затем в левом верхнем углу нужно нажать на крестик, подтвердить действие и дождаться завершения удаления.Это оно.
Google Chrome является частью системы Android, поэтому его нельзя просто удалить. Удалить Google Chrome по-прежнему можно, но вам придется предпринять действия, которые нарушат гарантию вашего устройства и, скорее всего, нанесут ему вред. Однако вы можете отключить Google Chrome, что безопасно и предусмотрено для Android:
- Убедитесь, что вы установили альтернативный браузер, который будет использоваться по умолчанию после выключения Google Chrome.
- Перейдите в «Настройки»> «Приложения» и найдите Chrome в списке приложений.
- Нажмите на него и нажмите Force stop, затем Disable.
Точно так же вы можете вернуть Google Chrome обратно в систему, но кнопка «Отключить» будет заменена на кнопку «Включить».
Полное удаление Google Chrome — Советы по удалению [2021]
Вы хотите Полностью удалить браузер Google Chrome ? Возникли проблемы с браузером Google Chrome? Ваш хром часто вылетает. Вы часто получаете неизвестные ошибки.Не волнуйтесь, здесь вы найдете решение.
Не волнуйтесь, я дам вам руководство о том, как полностью удалить Google Chrome. Google Chrome — очень популярный интернет-браузер, но иногда он сталкивается с проблемами, которые делают его нестабильным. В таких случаях единственное решение — полностью удалить и переустановить Chrome с нуля.
Удаление и повторная установка Google Chrome решает указанные ниже проблемы.
- Низкая производительность.
- Отображает сообщение об ошибке «Ваши настройки не могут быть прочитаны» при запуске.
- Google Chrome вообще не открывается.
- В Google Chrome возникают сбои
Здесь я даю вам информацию о том, как полностью удалить Google Chrome с компьютера различными способами.
Полностью удалите Google Chrome — Советы по удалению
Видеоурок
Для удобства читателя мы предоставили эту статью в виде видеоурока. Если вам интересно читать, вы можете пропустить видео и начать читать.
Первый метод:
В этом методе я показываю вам, как удалить Google Chrome обычным способом.
- Перейти к Пуск
2. Выберите панель управления .
3. Выберите программ
4. Выберите Google Chrome . Щелкните правой кнопкой мыши выбранную программу. Выберите удалить или Удалить .
Второй метод:Даже этот метод дает вам другой способ удалить Google Chrome с компьютера обычным способом.
- Перейти к запуску
- Введите « запустить» в поле поиска программ и файлов
- Выберите запустить окно
4.Введите « appwiz.cpl» и нажмите Введите .
5. Выбрать программы
6. Выберите Google Chrome
.7. Выберите удалить
Деинсталляции любым из вышеперечисленных методов недостаточно. И это не удалит полностью Google Chrome с компьютера. Вам необходимо выполнить следующий шаг, чтобы полностью удалить его с компьютера.
Третий метод:- Перейти к кнопке «Пуск»
- Введите «запустить» в поисковой программе и параметрах файлов и выберите параметр «Выполнить».
3. Введите % LOCALAPPDATA% . Теперь нажмите Введите или нажмите ОК
4. Выберите Google вариант
5. Выберите папку Chrome и удалите ее. Это решит все ваши проблемы.


 Полезно! Необходимо обратить внимание, что данная папка может иметь различные названия и зависят они от операционной системы, установленной на вашем компьютере.
Полезно! Необходимо обратить внимание, что данная папка может иметь различные названия и зависят они от операционной системы, установленной на вашем компьютере.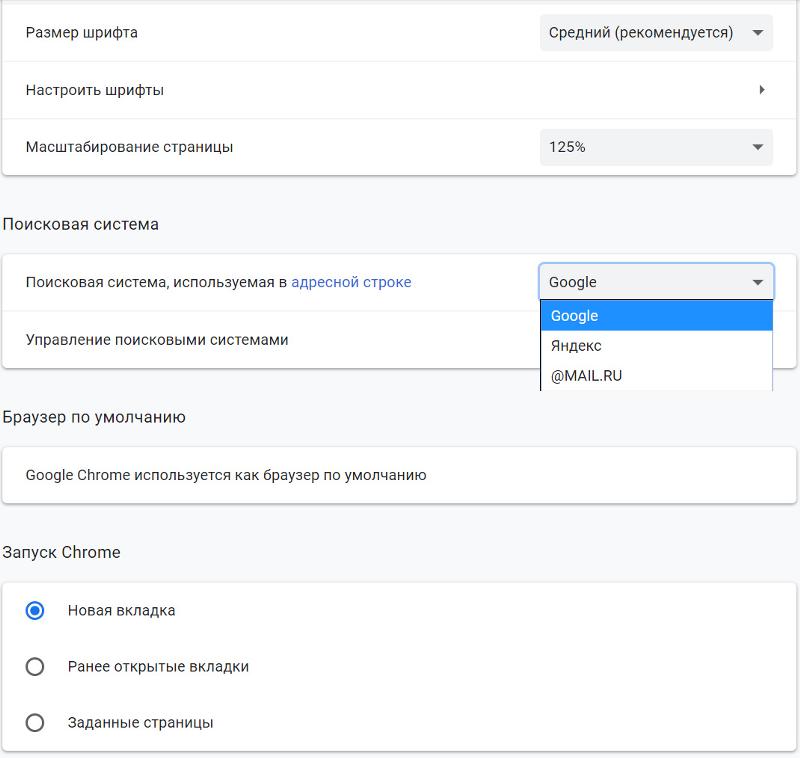
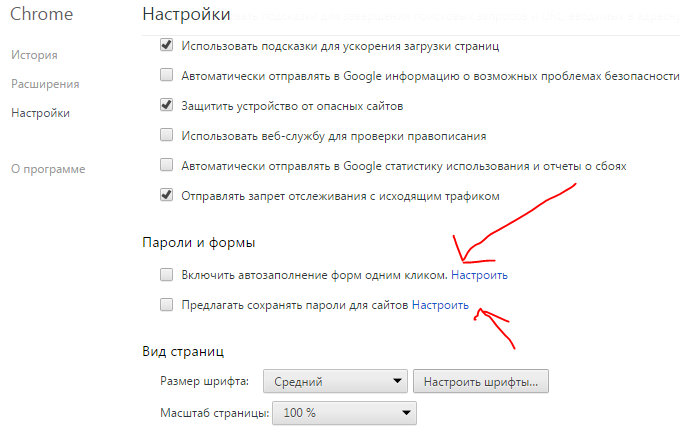

 Укажите необходимые данные и нажмите кнопку OK.
Укажите необходимые данные и нажмите кнопку OK.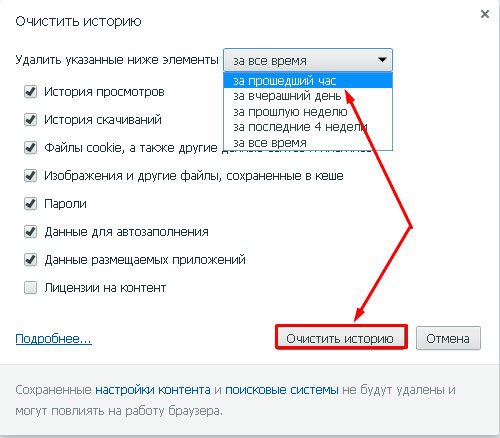 Но птицу все же поставить нужно!
Но птицу все же поставить нужно!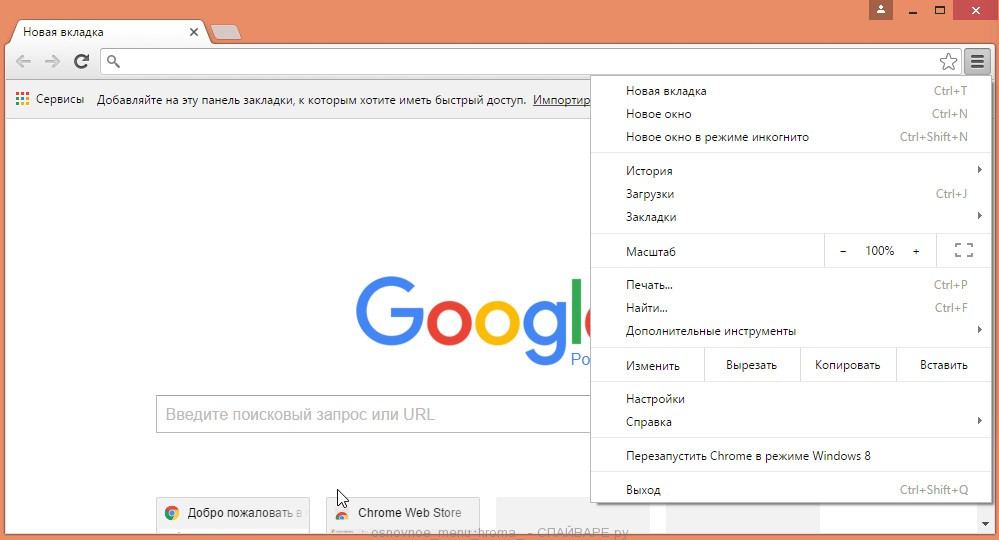


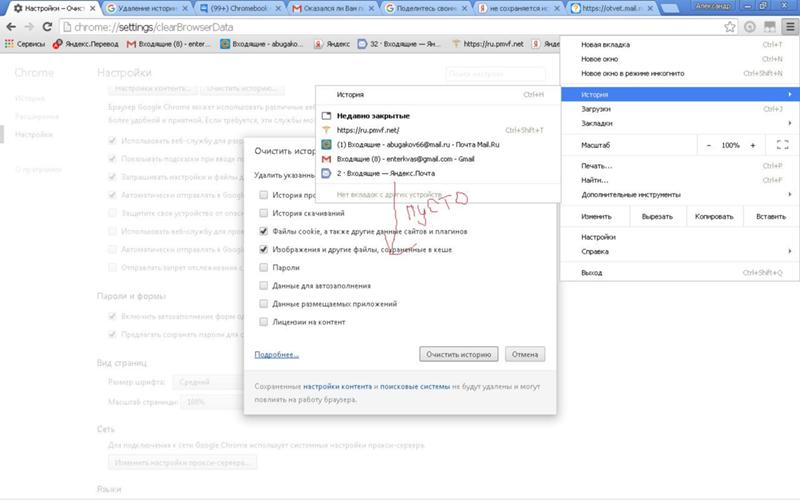

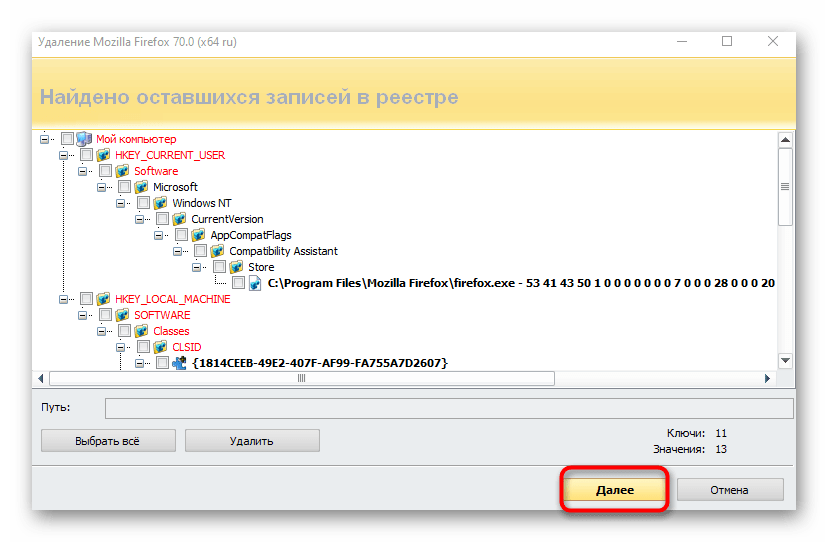 Перед тем, как начать, вам, вероятно, придется согласиться с условиями.
Перед тем, как начать, вам, вероятно, придется согласиться с условиями. На вкладке Процессы прокрутите вниз и найдите Google Chrome . Затем выберите его и щелкните раскрывающееся меню, чтобы убедиться, что все подпроцессы также выбраны. Затем щелкните правой кнопкой мыши основную задачу Google Chrome и выберите Завершить задачу .
На вкладке Процессы прокрутите вниз и найдите Google Chrome . Затем выберите его и щелкните раскрывающееся меню, чтобы убедиться, что все подпроцессы также выбраны. Затем щелкните правой кнопкой мыши основную задачу Google Chrome и выберите Завершить задачу .