Панель запуска приложений Chrome для Windows — готова
 Официально Google ещё не запустил панель запуска приложений Chrome, однако пользователи Windows уже могут её установить: нужно перейти на страницу пускателя и нажать «Get the launcher» (‘получить пускатель’) — ссылка работает только в браузере Chrome для Windows. При этом нужно выполнить вход в Chrome; вероятно, Google использует функцию синхронизации в Chrome для работы панели запуска.
Официально Google ещё не запустил панель запуска приложений Chrome, однако пользователи Windows уже могут её установить: нужно перейти на страницу пускателя и нажать «Get the launcher» (‘получить пускатель’) — ссылка работает только в браузере Chrome для Windows. При этом нужно выполнить вход в Chrome; вероятно, Google использует функцию синхронизации в Chrome для работы панели запуска.

На панели задач и на рабочем столе появляется новая пиктограмма — по крайней мере, в Windows. Панель показывает все приложения из соответствующего раздела страницы новой вкладки. Также в окне имеется форма поиска, ускоряющая запуск приложения.

Сайт Engadget сообщает, что у некоторых пользователей панель запуска добавилась автоматически: «На наших компьютерах установщик добавил панель на начальной странице, панели задач и рабочем столе в Windows 8 и в меню в Windows 7».

Панель запуска приложений Chrome связана с новыми приложениями для Chrome. Google намерен перейти от старых приложений, которые были, по сути, закладками, к новыми, которые работают в офлайне, а также используют мощные API, интегрирующие приложение с веб-сервисами и устройствами вроде USB-дисков и Bluetooth-динамиков.
Примеры новых приложений для Chrome — Google Keep и Google+ Фото. Оба приложения работают в офлайн-режиме, а Google+ Photos автоматически загружает фотографии с SD-карты. Есть и другие примеры.
Интересно отметить, что Веб-магазин Chrome (Chrome Web Store) теперь всё внимание уделяет приложениям. Расширения и темы никуда не делись, однако чтобы найти их, нужно явно указать, что нужны именно расширения/темы. Также они больше не продвигаются на главной странице, а в результатах поиска сначала даются приложения.
Приложения Chrome для компьютера и элементы Chrome OS в Windows
  windows | программы
Если в качестве браузера вы используете Google Chrome, то, вероятно, вы знакомы с магазином приложений Chrome и, возможно, Вам уже приходилось загружать какие-либо расширения для браузера или приложения оттуда. При этом приложения, как правило, представляли собой просто ссылки на сайты, открывавшиеся в отдельном окне или вкладке.
Теперь же, Google представил другой вид приложений в своем магазине, которые представляют собой упакованные HTML5 приложения и могут быть запущены в виде отдельных программ (хотя и используют для работы движок Chrome) в том числе и при отключенном Интернете. На самом деле, панель запуска приложений, а также автономные приложения Chrome можно было устанавливать уже два месяца назад, но это было скрыто и не афишировалось в магазине. И, пока я собирался написать статью об этом, Google окончательно «выкатил» свои новые приложения, а также панель запуска и теперь их нельзя пропустить, если зайти в магазин. Но лучше поздно, чем никогда, поэтому все-таки напишу и покажу как это все выглядит.
Запуск магазина Google Chrome
Новые приложения Google Chrome
Как уже было сказано, новые приложения из магазина Chrome — это веб-приложения, написанные на HTML, JavaScript и с использованием других веб-технологий (но без Adobe Flash) и упакованные в отдельные пакеты. Все упакованные приложения запускаются и работают оффлайн и могут (и обычно делают это) синхронизироваться с облаком. Таким образом, вы можете установить Google Keep для компьютера, бесплатный фоторедактор Pixlr и использовать их на рабочем столе, как обычные приложения в своих собственных окнах. Google Keep при этом будет синхронизировать заметки тогда, когда будет иметься доступ в Интернет.
Chrome как платформа для выполнения приложений в Вашей операционной системе
Когда вы установите любое из новых приложений в магазине Google Chrome (кстати, в разделе «Приложения» теперь присутствуют только такие программы), Вам будет предложено установить панель запуска приложений Chrome, похожую на ту, что используется в Chrome OS. Тут стоит заметить, что раньше ее именно предлагали установить, а также ее можно было загрузить по адресу https://chrome.google.com/webstore/launcher. Сейчас, кажется, она устанавливается автоматически, не задавая лишних вопросов, в уведомительном порядке.
После ее установки, в панели задач Windows появляется новая кнопка, которая при нажатии вызывает список установленных приложений Chrome и позволяет запустить любое из них вне зависимости от того, запущен браузер или нет. При этом старые приложения, которые, как я уже говорил, являются лишь ссылками, имеют стрелочку на ярлыке, а упакованные приложения, которые могут работать оффлайн такой стрелки не имеют.
Панель запуска приложений Chrome доступна не только для операционной системы Windows, но также для Linux и Mac OS X.
Примеры приложений: Google Keep для рабочего стола и Pixlr
В магазине представлено уже значительное число приложений Chrome для компьютера, среди которых текстовые редакторы с подсветкой синтаксиса, калькуляторы, игры (например, Cut The Rope), программы для ведения заметок Any.DO и Google Keep и многие другие. Все они полнофункциональны и поддерживают управление касаниями для сенсорных экранов. Более того, данные приложения могут использовать весь расширенный функционал браузера Google Chrome — NaCL, WebGL и другие технологии.
Если установить побольше таких приложений, то Ваш рабочий стол Windows будет очень похож на систему Chrome OS внешне. Я использую лишь одно — Google Keep, так как это же приложения является основным для оперативной записи разных не слишком важных вещей, о которых я не хотел бы забыть. В версии для компьютера это приложение выглядит так:
Google Keep для компьютера
Кого-то может заинтересовать редактирование фотографий, добавление эффектов и прочего не онлайн, а в оффлайне, причем бесплатно. В магазине приложений Google Chrome вы найдете бесплатные версии «онлайн-фотошопов», например, от Pixlr, с помощью которых можно отредактировать фотографию, сделать ретушь, обрезать или повернуть фото, наложить эффекты и многое другое.
Редактирование фото в Pixlr Touchup
Кстати, ярлыки приложений Chrome могут располагаться не только в специальной панели запуска, но и где угодно еще — на рабочем столе Windows 7, начальном экране Windows 8 — т.е. там, где вам это нужно, так же, как и для обычных программ.
Подводя итог, рекомендую попробовать и посмотреть ассортимент в магазине Chrome. Многие из приложений, которые вы постоянно используете на телефоне или планшете представлены и там и они будут синхронизироваться с вашим аккаунтом, что, согласитесь, очень удобно.
А вдруг и это будет интересно:
Как запустить и использовать Google Chrome в режиме приложений
Интернет является источником хранения всей информации и одновременного подключения нескольких устройств и сервисов. Поскольку собственные платформы приложений ограничены ограниченным набором устройств, это требует универсальной платформы приложений и сервисов, которая может работать везде. Платформа веб-приложений является подходящим кандидатом для решения этой проблемы. А с появлением платформы PWA или Progressive Web Apps это делает реализацию этой универсальной платформы действительно простой. Большинство сред операционных систем поддерживают использование веб-страниц с использованием современных веб-браузеров, которые получают поддержку Progressive Web Apps. Сюда также входит


Запустите и используйте Chrome в режиме приложений
Этот режим приложения позволяет пользователям запускать веб-страницы так, как будто они работают как естественное приложение на компьютерах. Короче говоря, он скрывает все панели инструментов и адресную строку и показывает только тело веб-страницы, которая в конечном итоге является режимом приложения. Эта функция поддерживается движком рендеринга Google Chrome и, следовательно, очень полезна для Progressive Web Apps. Благодаря поддержке API-интерфейсов определения местоположения, речи, микрофона и уведомлений этот режим работает и ведет себя как подлинное приложение.
Как включить режим приложений для определенного веб-сайта
Прежде всего, начните с открытия Google Chrome на своем компьютере. Теперь перейдите на ваш любимый сайт.
Как только вы окажетесь на главной странице нужного вам сайта, нажмите кнопку меню, обозначенную тремя вертикальными точками в верхней правой части окна.
Нажмите Дополнительные инструменты> Создать ярлык.
Вы можете получить подсказку, подтверждающую, хотите ли вы создать ярлык и какое имя вы хотите. Если вы это сделаете, задайте имя, установите флажок Открыть как окно и нажмите Создать.
Теперь введите chrome: // apps в адресную строку и нажмите Enter. Вы окажетесь на панели инструментов приложений, которая поставляется с Google Chrome.


Щелкните правой кнопкой мыши веб-сайт, для которого вы создали ярлык, и убедитесь, что установлен флажок Открыть как окно .
Нажмите на запись на сайте, и он запустится в режиме приложения.


Теперь ваш сайт будет работать в режиме приложения.
Создание ярлыков быстрого запуска для сайтов w для запуска в режиме приложения
Чтобы быстрее запускать эти веб-сайты в режиме приложений без фактического открытия Google Chrome и использования панели мониторинга приложений, вы также можете создать пункт меню «Пуск» и ярлык на рабочем столе.
Для этого откройте Google Chrome и перейдите в chrome: // apps. Нажмите правой кнопкой мыши на ярлык веб-сайта и выберите Создать ярлыки.
Теперь вы получите подсказку о том, где создавать ярлыки.


Сделайте свой выбор и нажмите Создать.
Вот и все — ярлык будет создан!
Панель сервисов Google Chrome как альтернатива визуальным закладкам
Google Chrome не содержит красивые визуальные закладки, эталон которых в свое время задал браузер Opera на движке Presto. И которые сегодня можно встретить в Opera на базе Chromium, а также в браузерах Vivaldi и Яндекс.Браузер. Вместо визуальных закладок Google Chrome оборудован другим инструментом быстрого доступа к избранным сайтам – панелью сервисов, она же известная как панель запуска приложений (Chrome Apps Launcher).
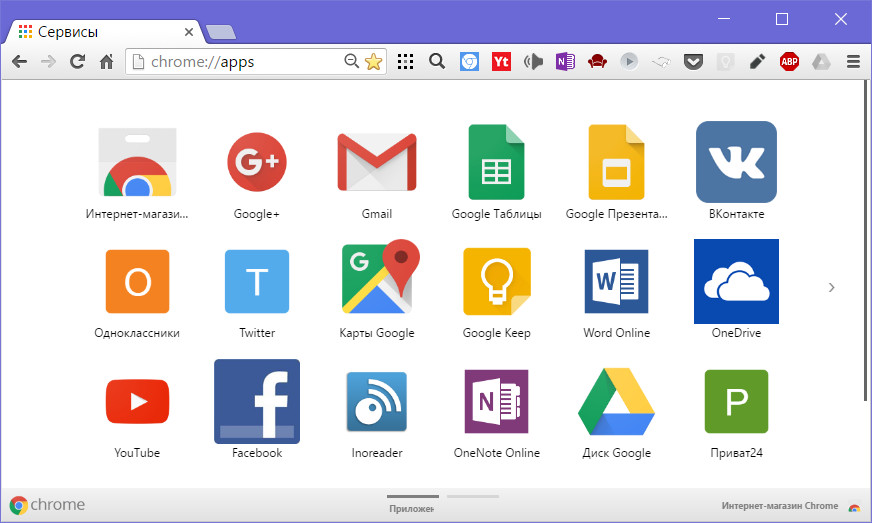
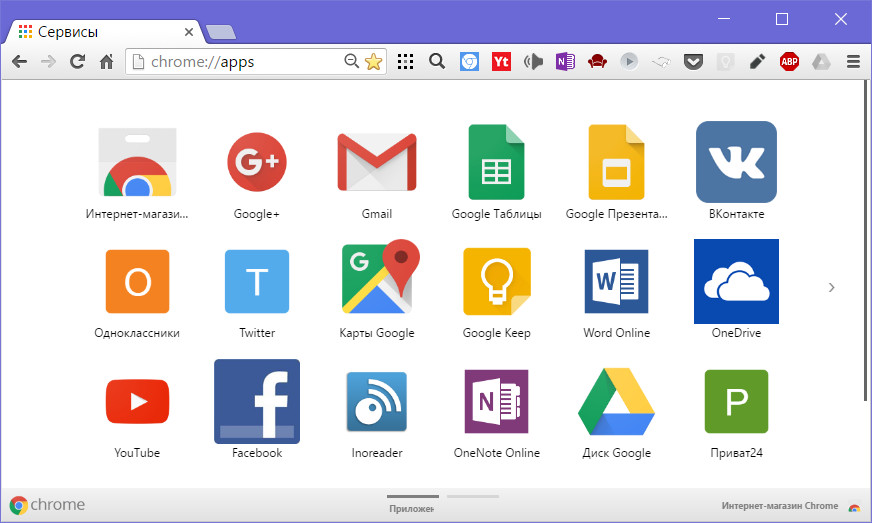
Ниже рассмотрим ее специфику и тонкости настройки.
Специфика панели сервисов Chrome
Это интересно: 9 Способов ускорить Google Chrome
Панель сервисов Chrome – это отдельная штатная страница браузера по адресу chrome://apps, выполненная в стиле рабочих столов мобильных операционных систем, где избранные сайты отображаются в виде компактных ярлыков. Попасть в нее можно с помощью панели закладок браузера, если в контекстном меню последней не отключена (изначально активная) опция «Показывать кнопку «Сервисы».
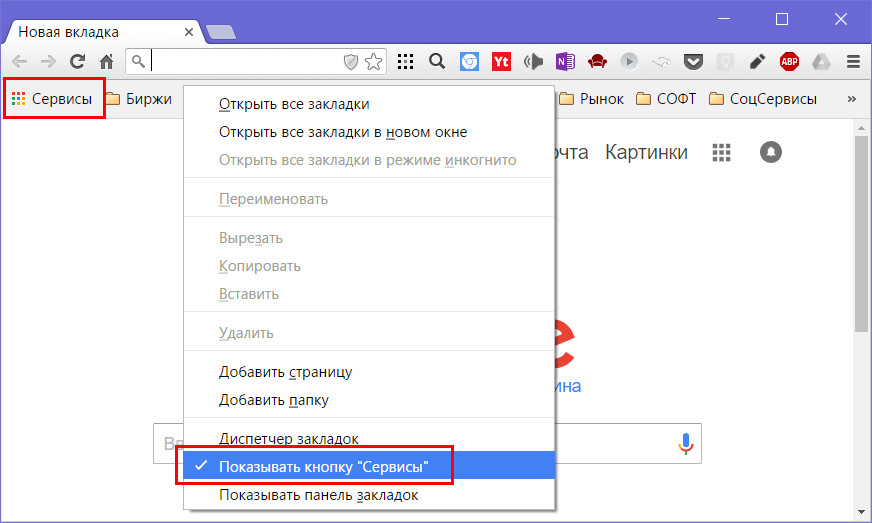
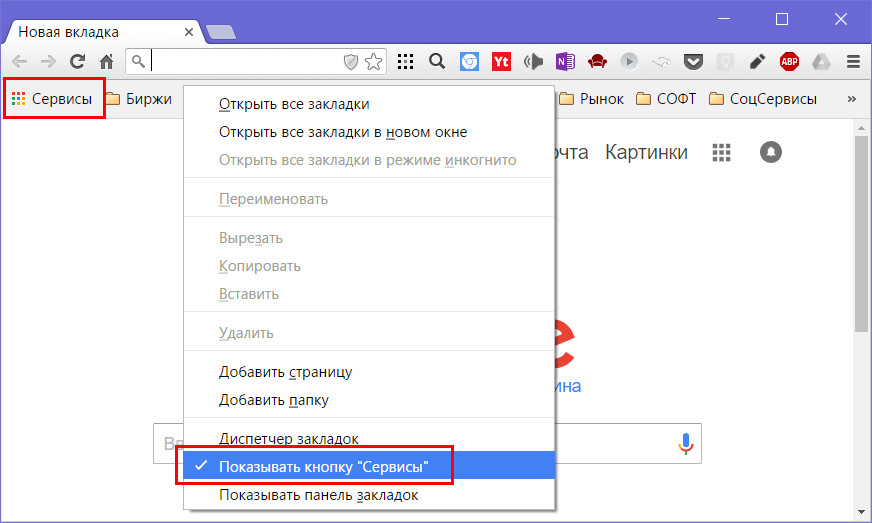
Играя основную роль проводника в мир Интернета, Chrome еще и является платформой для работы приложений – несложных программок, заточенных под работу веб-сервисов, но чаще обычных веб-сайтов, с той лишь разницей, что они потенциально могут запускаться в отдельном окошке на базе Chrome, очищенном от инструментов браузера. Для запуска Chrome-приложений и служит панель сервисов. Ранее она еще и могла интегрироваться в Windows или Mac OS. Панель запускалась в небольшом системном окошке с помощью отдельного от браузера ярлыка. Но нынче эта фича оставлена только для Chrome OS, а из браузера – удалена.
Панель сервисов Chrome не являет собой привычный инструмент быстрого доступа к избранным сайтам по типу визуальных закладок, но она может быть использована в качестве такого инструмента. Она, увы, не настраивается просто и гибко, как «родные» панели визуальных закладок браузеров Opera и Vivaldi. Тем не менее панель сервисов Chrome может стать неплохой альтернативой визуальным закладкам в условиях работы с маломощными компьютерами. Она минималистична и, соответственно, не утяжеляет браузер, как это делает большинство расширений для реализации красочных и функциональных страниц быстрого доступа.
Это интересно: Снижение оперативной памяти Google Chrome с расширением The Great Suspender
На панели сервисов Chrome можно создавать сколь-угодно рабочих столов с тематической подборкой ярлыков и, удерживая зажатой левой клавишей мыши, перемещать эти ярлыки с одного рабочего стола на другой. Новый рабочий стол появится автоматически, если ярлык оттянуть максимум вправо, к самому краю экрана. Перемещаться между рабочими столами можно либо с помощью полос по бокам экрана, либо клавишами Ctrl+→/←, либо прокручиванием колеса мыши с зажатой клавишей Shift.
В плане организации панели сервисов Chrome получим только такой вот минимум возможностей. Ну разве что еще опции для каждого отдельного ярлыка. В контекстном меню ярлыков их можно удалять с панели сервисов Chrome, создавать для них системные ярлыки запуска, а также настраивать открытие в обычной вкладке браузера или в своем отдельном окне. Лишь для отдельных ярлыков будет доступна настройка параметров.


Увы, ярлык даже не получится переименовать. Чтобы подправить название, придется ярлык удалить и создать заново, но уже с другим именем.
Ну а теперь о том, как разместить на панели сервисов Chrome ярлыки нужных сайтов. Таковые попадают туда несколькими путями – при загрузке распакованных расширений в режиме разработчика, при установке приложений из магазина браузера и во время превращения обычных сайтов в Chrome-приложения. Рассмотрим два последних пути.
Это интересно: 5 возможностей Google Chrome, о которых вы могли не знать
Приложения из магазина Chrome
Ярлыки отдельных сайтов можно поискать в магазине Chrome, выбрав фильтр поиска «Приложения».
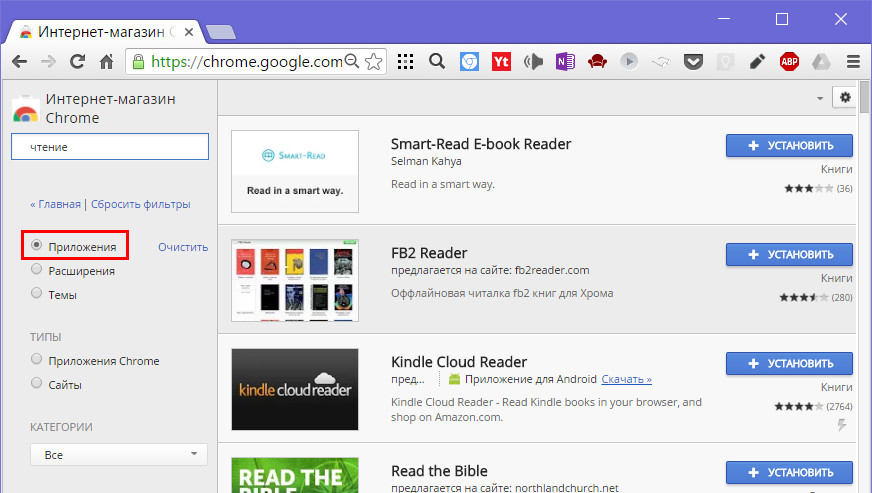
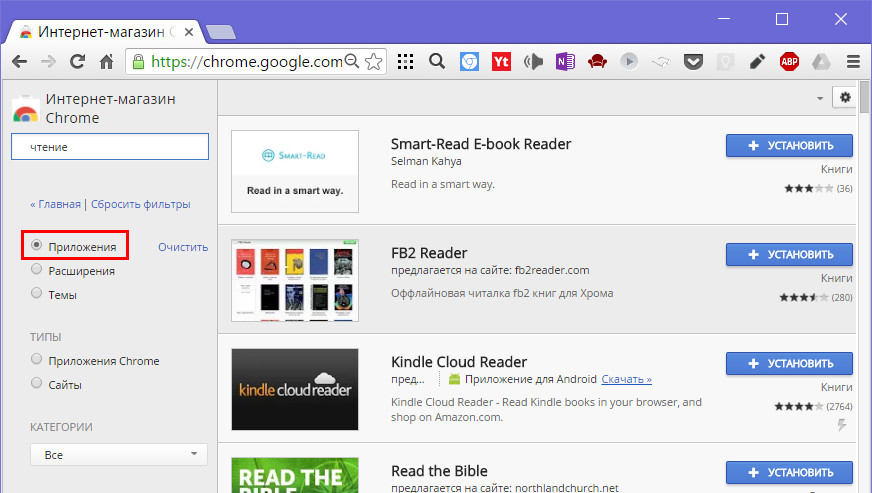
Свои избранные сайты
Естественно, в магазине Chrome представлены не все возможные сайты Интернета. Чтобы ярлык своего избранного сайта появился на панели сервисов, сначала открываем его в окне Chrome, далее кликаем меню браузера, выбираем «Дополнительные инструменты», затем – «Добавить на рабочий стол».
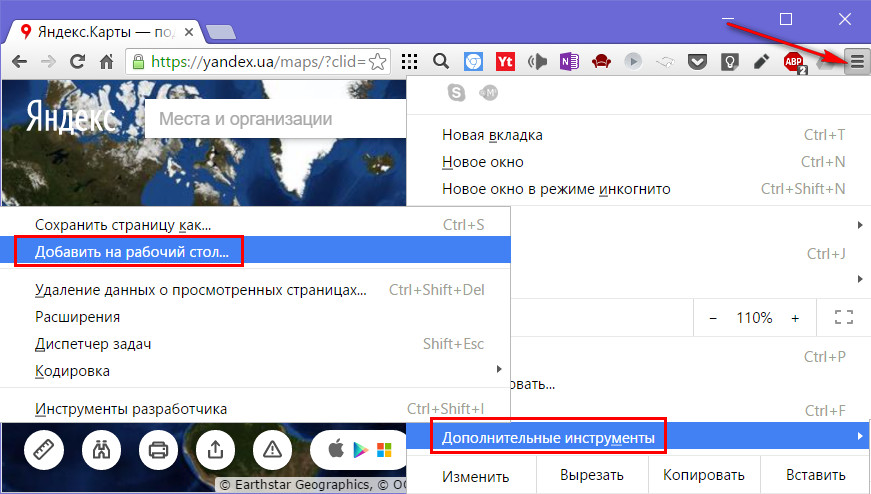
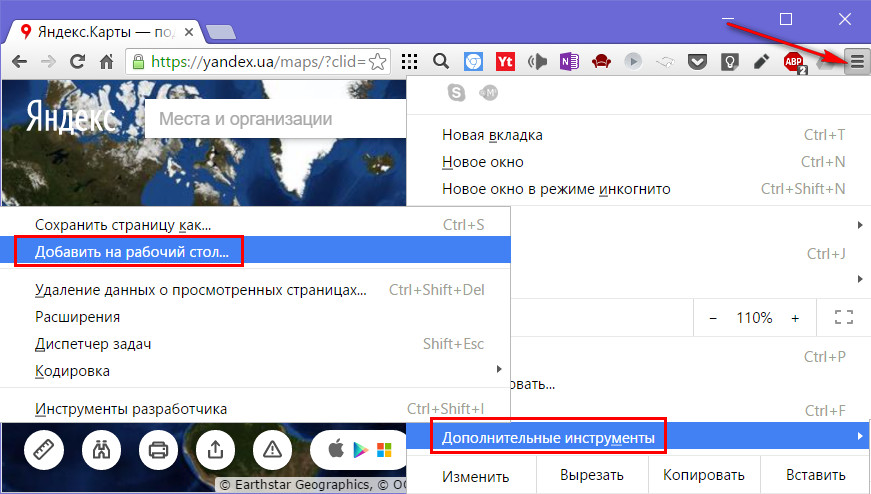
Вверху появится диалоговое окошко, где можно сменить автоматически формируемое имя сайта, а также при необходимости назначить для него открытие не в числе общих вкладок браузера, а в отдельном окне. Жмем кнопку «Добавить».
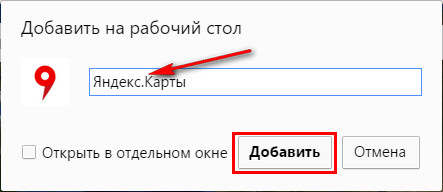
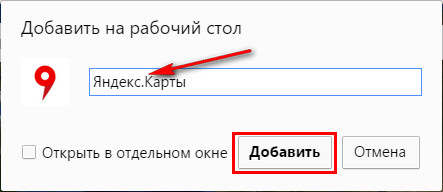
Ярлык сайта появится и на панели сервисов Chrome, и на рабочем столе Windows, откуда его при желании можно удалить.
Это интересно: Google Chrome команды [9 полезных команд]
Проблемы с размытостью иконок отдельных ярлыков
Преимуществом создания ярлыков на панели сервисов Chrome путем установки приложений из магазина браузера является адаптация их иконок. Иконки таких ярлыков будут с необходимыми разрешением и пропорциями картинки. А вот ярлыки сайтов, создаваемые описанным в предыдущем пункте статьи способом, к сожалению, не в каждом случае будут с четкой, неразмытой и аккуратной картинкой. На этот случай у Chrome есть свое решение: браузер заменит исходные размытые иконки ярлыков на иконки собственного автоматического производства в виде заглавных букв названий сайтов на фоне их тематического цвета.
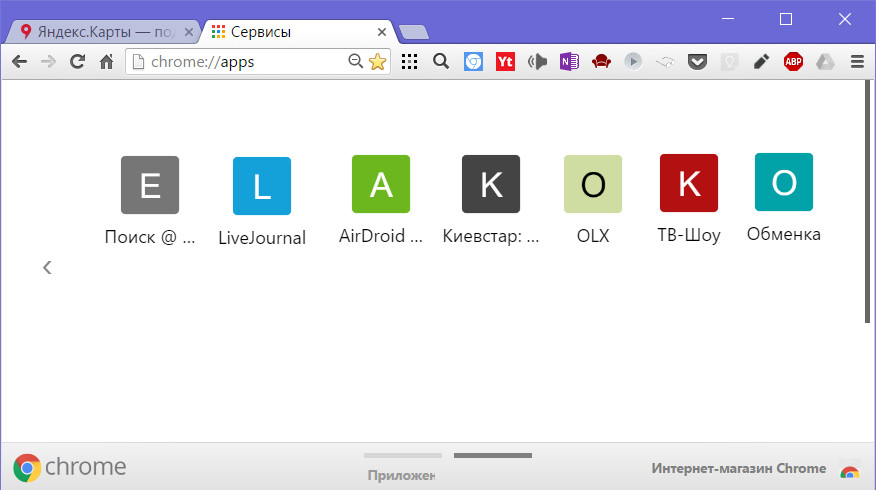
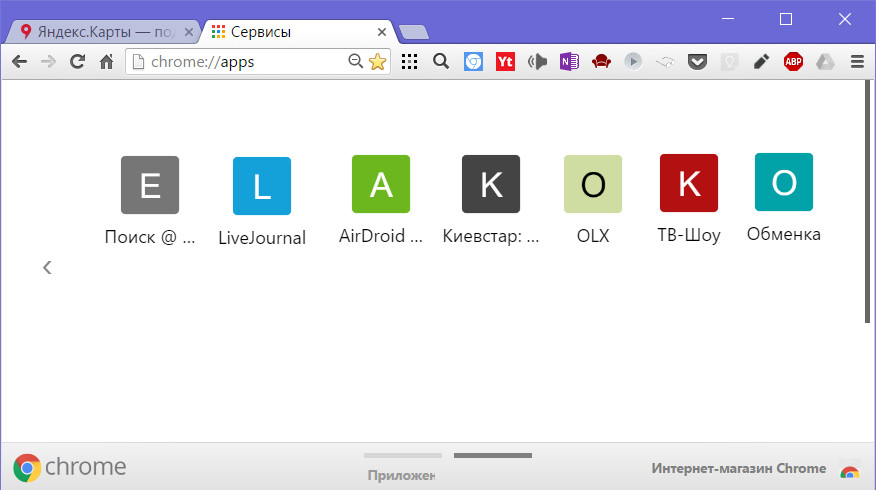
Но произойдет это только после нового подключения аккаунта Google к локальному профилю браузера и синхронизации данных.
Доступ к панели сервисов Chrome
Это интересно: Как переключить профиль Google Chrome?
Доступ к панели сервисов можно настроить отдельно от панели закладок. Например, установив адрес chrome://apps в качестве домашней страницы браузера, чтобы панель сервисов открывалась при нажатии кнопки в виде домика.
Альтернативный формат панели сервисов предлагает расширение для Chrome – Apps Launcher. Оно внедряет кнопку ее появления в небольшом выпадающем окошке прямо на панели инструментов браузера. Выпадающее окошко настраивается в параметрах расширения.
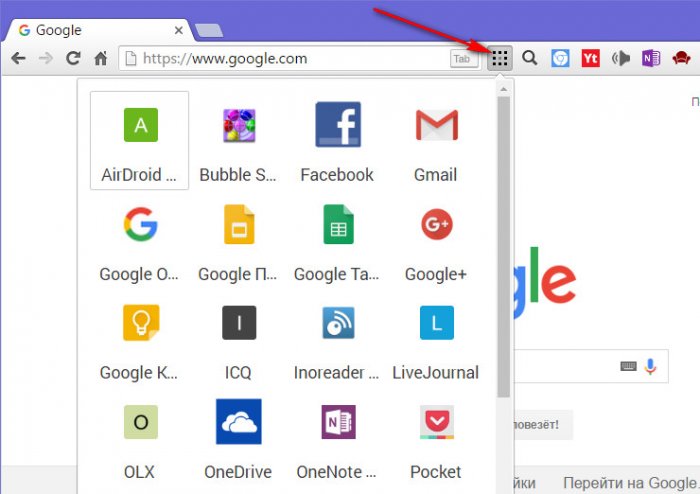
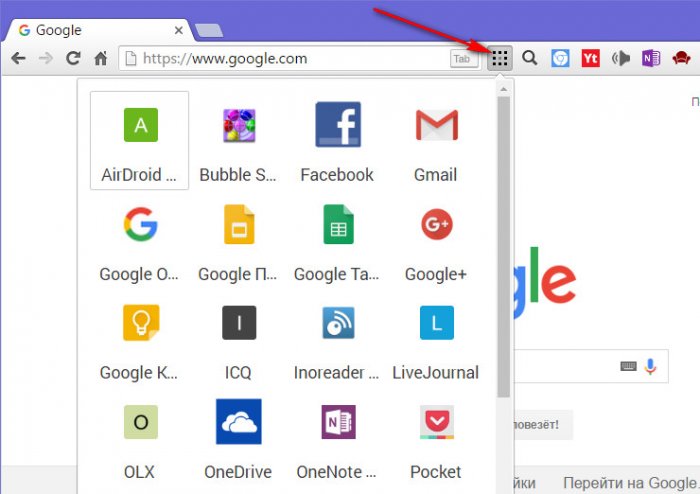
Другое расширение – Show Apps in new tab – панелью сервисов Chrome заменяет страницу быстрого доступа при открытии новой вкладки.
Какой самый лучший браузер для Windows 10? Посмотрите рейтинг на нашем сайте по ссылке.
Панель запуска приложений Chrome для Windows — готова
Оригинал статьи: Chrome’s App Launcher, Ready for Windows
Официально Google ещё не запустил панель запуска приложений Chrome, однако пользователи Windows уже могут её установить: нужно перейти на страницу пускателя и нажать «Get the launcher» (‘получить пускатель’) — ссылка работает только в браузере Chrome для Windows. При этом нужно выполнить вход в Chrome; вероятно, Google использует функцию синхронизации в Chrome для работы панели запуска.
На панели задач и на рабочем столе появляется новая пиктограмма — по крайней мере, в Windows. Панель показывает все приложения из соответствующего раздела страницы новой вкладки. Также в окне имеется форма поиска, ускоряющая запуск приложения.
Сайт Engadget сообщает, что у некоторых пользователей панель запуска добавилась автоматически: «На наших компьютерах установщик добавил панель на начальной странице, панели задач и рабочем столе в Windows 8 и в меню в Windows 7».
Панель запуска приложений Chrome связана с новыми приложениями для Chrome. Google намерен перейти от старых приложений, которые были, по сути, закладками, к новыми, которые работают в офлайне, а также используют мощные API, интегрирующие приложение с веб-сервисами и устройствами вроде USB-дисков и Bluetooth-динамиков.
Примеры новых приложений для Chrome — Google Keep и Google+ Фото. Оба приложения работают в офлайн-режиме, а Google+ Photos автоматически загружает фотографии с SD-карты. Есть и другие примеры.
Интересно отметить, что Веб-магазин Chrome (Chrome Web Store) теперь всё внимание уделяет приложениям. Расширения и темы никуда не делись, однако чтобы найти их, нужно явно указать, что нужны именно расширения/темы. Также они больше не продвигаются на главной странице, а в результатах поиска сначала даются приложения.
От переводчика
Новые пиктограммы появляются без всяких сопровождающих уведомлений; я сначала подумал, что ничего не получилось, тем более что первая проба была на Windows XP, где на панель задач ничего не добавилось, — и только на «семёрке» обратил внимание на дополнительную пиктограмму, закрепившуюся на панели.
Ссылки по темеEngadget: Google’s Chrome app launcher now available for all Windows users
Lifehacker: Google’s Chrome App Launcher Runs Chrome Apps from the Windows Taskbar
новые приложения Chrome для рабочего стола / Программное обеспечение
В начале сентября, аккурат к пятилетию Google Chrome, в интернет-магазине браузера появились не совсем обычные приложения. Созданные на основе технологий, которые используются для разработки веб-приложений (HTML5, JavaScript и CSS), они тем не менее являются аналогами обычных программ для рабочего стола. В отличие от тысяч иных расширений для браузера, они работают в офлайне, могут запускаться без браузера, а также имеют собственный интерфейс, в котором нет привычных элементов внешнего вида Chrome (адресной строки, вкладок и прочего). Но на этом их особенности не заканчиваются.
Приложения, которые вынесены в интернет-магазине Chrome в специальный раздел «Для компьютера», способны работать в полноэкранном режиме (без отображения панели задач Windows) и взаимодействовать с аппаратными средствами компьютера (подключенными устройствами, USB, Bluetooth). Одним словом, это — полностью функциональные программы для рабочего стола, которые связаны с Chrome только тем, что без наличия браузера их невозможно установить.
На момент появления нового раздела «Для компьютера» приложений в нем было не очень-то много, но за прошедшие несколько месяцев их список расширился. И потому именно сейчас интересно взглянуть, какие программы может предложить интернет-магазин Chrome для рабочего стола.
⇡#Панель запуска приложений
Прежде всего, обратим внимание на их запуск. Работать с приложениями нового типа предлагается через панель запуска, которая появляется сразу же после установки первого из подобных приложений.
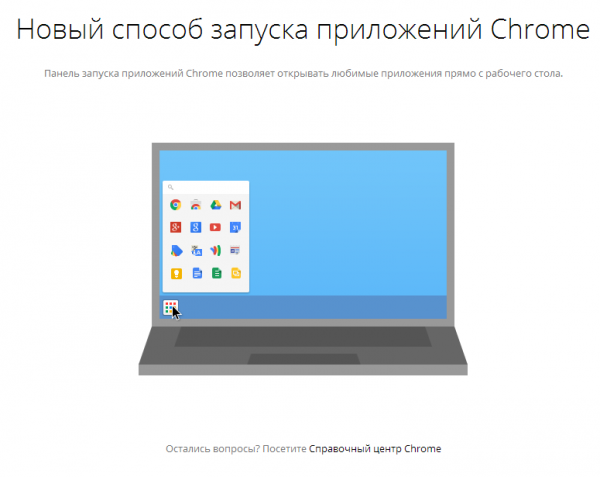
Значок для работы с ней выносится на панель задач Windows. Выглядит панель как уменьшенная копия страницы chrome://apps в браузере: значки приложений отображаются в небольшом окошке, в котором помещается шестнадцать ярлыков.
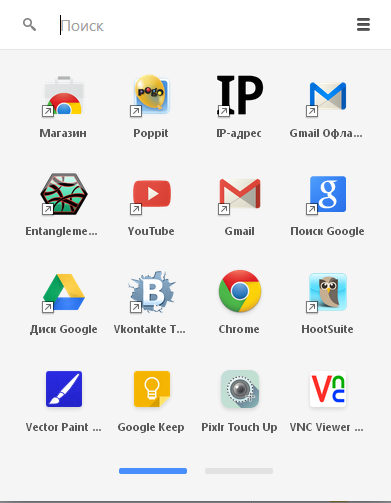
Если приложений больше, на панели создается вторая страница. Для удобной навигации по установленным программам можно использовать окно поиска, которое снабжено возможностями умной адресной строки браузера: тут можно не только находить установленные приложения, но и выполнять поиск в Google, искать по истории посещенных страниц, находить новые приложения в магазине Chrome и даже устанавливать их.
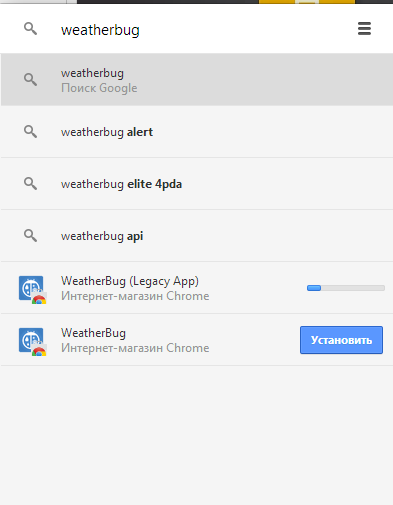
Установка выполняется без открытия браузера, прямо в окне панели запуска. После запуска приложение открывается в отдельном окне и работает как обычная настольная программа. Его можно, например, закрепить на панели задач Windows.
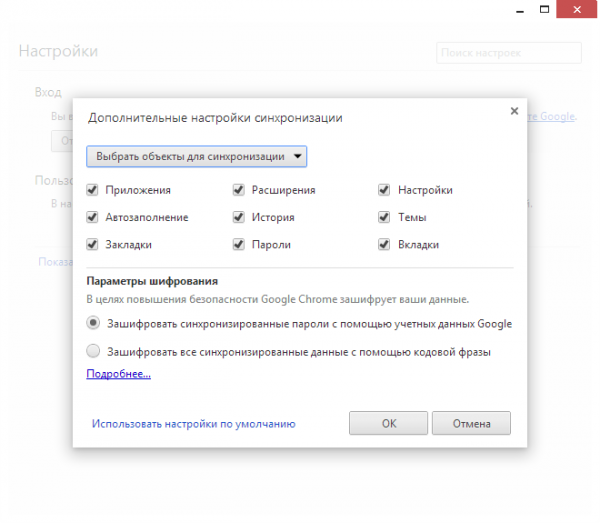
Стоит иметь в виду, что на панели запуска приложения для рабочего стола никак не отделяются от остальных, что, конечно, не очень удобно.
Приложения Chrome для рабочего стола имеют важную особенность, которая отличает их от обычных программ. Как и другие дополнения для браузера, они синхронизируются между устройствами. Привязка тут идет к учетной записи Google, которая используется в Chrome. По умолчанию синхронизируются все объекты, но если передавать данные не нужно, эту функцию можно отключить для всего содержимого или, скажем, только для приложений.
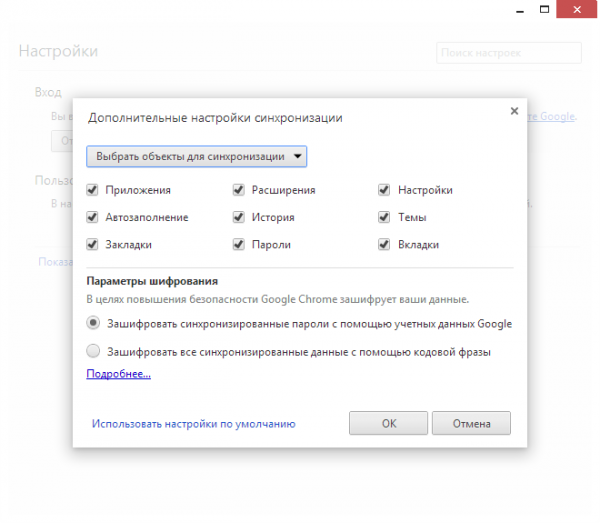
Еще одна функция Chrome, которую используют новые приложения для рабочего стола, — уведомления. Они не связаны с окном браузера и выводятся в системном трее (приложение при этом должно быть запущено). Например, хорошо работает с этой функцией приложение Google Keep, где можно задать напоминание о необходимости выполнения задачи, и в назначенное время в правом нижнем углу экрана появится уведомление.
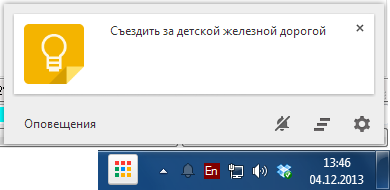
Список уведомлений Chrome очень удобен: в нем выводятся все пропущенные напоминания. Кроме этого, есть возможность настроить приложения, которые будут задействовать эту возможность.
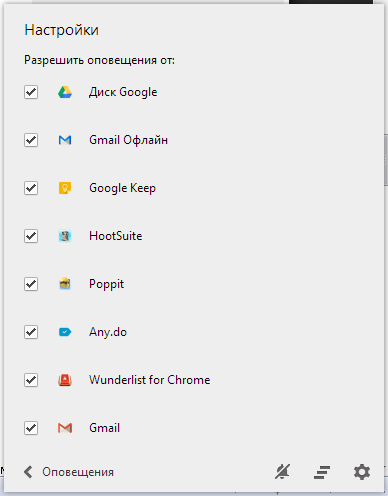
На текущий момент в интернет-магазине Chrome доступно около трех десятков приложений для рабочего стола.
⇡#Google Keep
Это приложение можно считать настольным клиентом для работы с одноименным сервисом для создания заметок, который также доступен по адресу drive.google.com/keep и как приложение для Android. При помощи Google Keep можно составлять списки дел, а также использовать его для хранения текстовых и графических заметок. Приложение поддерживает выделение заметок цветом, вывод напоминаний о задачах в указанное время или же тогда, когда пользователь находится в определенном месте. Реализован поиск по заметкам, а также просмотр всех задач в одном из двух режимов: в виде списка или таблицы.
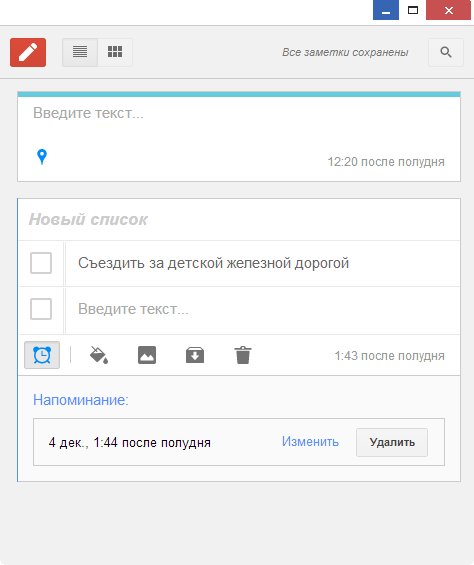
⇡#Wunderlist
Это приложение — очередной клиент сервиса для повышения личной эффективности Wunderlist, у которого есть также клиенты для всех основных мобильных платформ, для Mac и Windows. Сервис предлагает удобный интерфейс для планирования дел и отдыха, создания списков покупок, списков желаний и прочего. Wunderlist поддерживает голосовой ввод, дает возможность создавать подзадачи, прикреплять к проектам файлы и добавлять комментарии. На сервисе хорошо реализована социальная составляющая — над задачами можно работать совместно, делиться своими списками с другими людьми и контролировать выполнение дел.
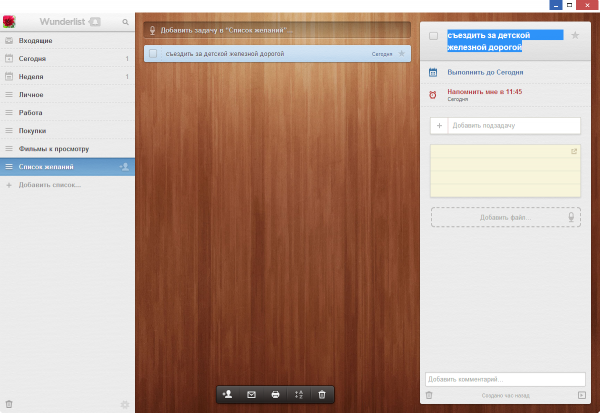
Приложение для Chrome имеет те же функции, что и клиент для Windows, — даже внешне они почти не различаются. Использовать Chrome-версию приложения стоит разве что для того, чтобы при работе на нескольких устройствах не устанавливать программу на каждом из них.
⇡#Pixlr Touch Up
Привычные программы и утилиты, к которым пользователь регулярно обращается, все чаще замещаются веб-приложениями. Онлайновые инструменты не нужно устанавливать, они всегда доступны на любом ПК, работают не хуже офлайновых приложений. Некоторые из них, как, например, сервис Autodesk Pixlr, достигли такого уровня, когда веб-приложение может стать главным инструментом, используемым в работе. У данного сервиса есть приложение для Chrome под названием Pixlr Editor. Это — полноценный графический редактор в браузере, однако без подключения к Интернету он работать не может.
А вот приложение Pixlr Touch Up можно использовать как обычный несложный офлайновый графический редактор. В нем доступен небольшой набор инструментов для обработки изображений, которые удобно использовать для подготовки личных фотографий к публикации на форумах, в социальных сетях и в сообществах.
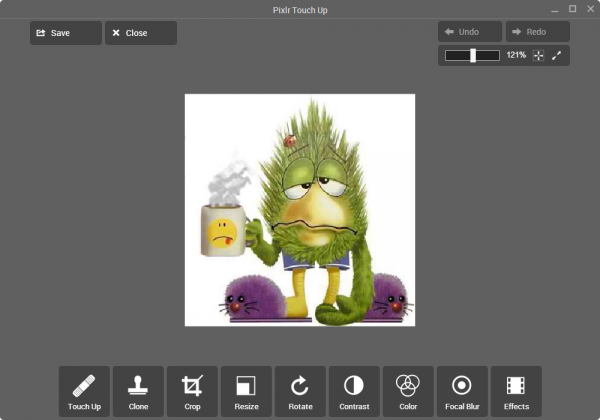
Приложение дает возможность быстро «довести до ума» графическое изображение — выполнить обрезку до нужного размера, подправить контраст картинки, изменить яркость и цветопередачу, повернуть изображение и получить эффект «мягкого фокуса».
Несмотря на то, что приложение не содержит и десятой доли возможностей одноименного сервиса, в Pixlr Touch Up можно очень просто исправлять сложные дефекты снимка. Например, с помощью инструмента Touch Up на фотографии маскируются недостатки кожи, а клонирующей кистью удаляются случайные предметы, попавшие в поле зрения камеры. Есть в приложении и небольшой набор фильтров для создания разных эффектов. Для наглядной демонстрации действия этих фильтров Pixlr Touch Up генерирует библиотеку предварительного просмотра.
Интересно, что Pixlr Touch Up поддерживает загрузку изображений не только с локального компьютера, но и с сервиса «Google Диск». Сохранять готовые проекты тоже можно сразу же на облачный сервис.
⇡#TechSmith Snagit
Пока еще не все разработчики осознали преимущества запуска самостоятельных Chrome-приложений, и функции некоторых из них не соответствуют концепции «без браузера и Интернета».
Например, приложение TechSmith Snagit задумывалось как средство для быстрого редактирования скриншотов и их отправки другим людям. Пользователь делает захват экрана, затем в случае необходимости оставляет на изображении какие-то вспомогательные пометки, а потом мгновенно получает короткую ссылку на картинку, которой может поделиться с коллегами. Идея хорошая, но реализация не совсем логична.
На деле приложение является редактором, но захват экрана не делает. Чтобы им воспользоваться, нужно установить также расширение TechSmith Snagit (Extension), которое добавляет в интерфейс Chrome кнопку для захвата экрана. Приложение работает только с изображениями, захваченными при помощи TechSmith Snagit (Extension).
Они добавляются в библиотеку приложения, после чего можно обозначить на созданном скриншоте прямоугольные или округлые области, указать стрелками на важные элементы и добавить текст. Для выбранного скриншота генерируется быстрая короткая ссылка вида goo.gl/xxxx.
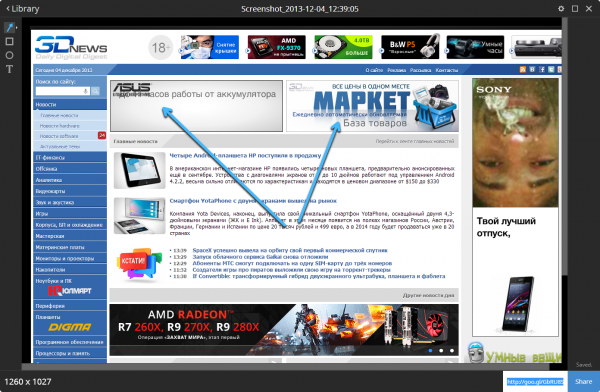
И что получается? Приложение для рабочего стола TechSmith Snagit лишь управляет скриншотами, но не делает их, а также не поддерживает загрузку картинок из внешних источников. Расширение TechSmith Snagit (Extension), с которым оно работает в паре, запускается только в браузере и делает захват исключительно веб-страниц. Выходит, что приложение фактически не может работать ни без браузера, ни без Интернета.
Возможно, одно из самых полезных Chrome-приложений в разделе «Для компьютера» — это Pocket. Приложение является клиентом одноименного сервиса, основное предназначение которого — сохранять статьи, найденные пользователем на просторах Интернета, для чтения когда-нибудь потом. Приложение Pocket показывает все публикации, которые были сохранены ранее, давая возможность присматривать их в виде списка или эскизов, выполнять поиск по заголовкам или URL. Читать статью можно в удобном виде, без рекламы и всех лишних элементов, которые на веб-странице могут отвлекать от чтения. Публикации можно добавлять в «Избранное», отправлять в архив, делиться ими в социальных сетях.
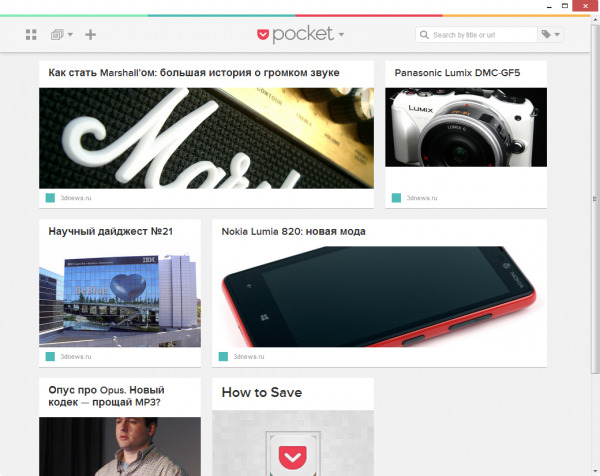
В общем-то ничего нового, но главная особенность приложения для Chrome — полноценная работа в офлайн-режиме. Получается, что теперь с рабочего стола можно получить доступ к сохраненным ранее статьям, не обращаясь к браузеру и даже тогда, когда соединение с Интернетом недоступно.
Еще один веб-сервис, который предлагает свое Chrome-приложение для рабочего стола, — Magisto. Этот сервис помогает быстро создавать короткие видеоролики (продолжительностью не более 15 минут и размером не более 500 Мбайт), перемежая их с фотографиями по теме, а также снабжая звуковым сопровождением. Сервис работает в полностью автоматическом режиме, умея анализировать отснятое видео, выбирать самые удачные сцены, добавлять подходящие видеоэффекты и переходы.
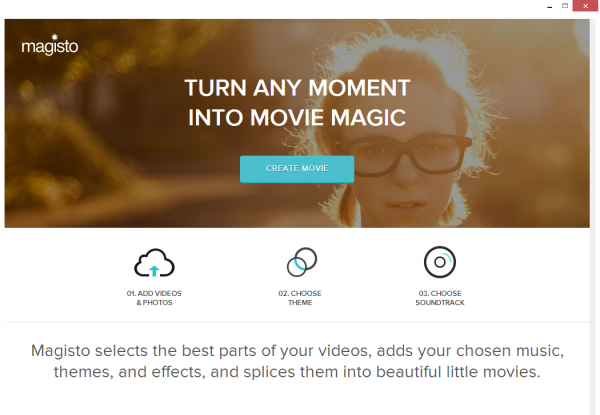
С помощью приложения для Chrome можно пользоваться Magisto без браузера. Работа над видеофильмом поделена на четыре этапа: добавление видео и фотографий, выбор стиля, добавление саундтрека (можно использовать мелодию из своей коллекции или одну из предложенных), добавление заголовка. Все это происходит в окне приложения, однако без Интернета приложение все же работать не может, поскольку вся работа по обработке видео выполняется на удаленном сервере. К тому же для того, чтобы посмотреть готовое видео, нужно открыть страницу My Movies в браузере.
⇡#VNC Viewer for Google Chrome
Система дистанционного управления компьютером VNC — одна из самых удачных и удобных. Приложение VNC Viewer for Google Chrome создано компанией RealVNC, разработчиком этой технологии. Приложение дает возможность подключиться к любому компьютеру под управлением Windows, Mac OS X, Linux и UNIX, на котором запущен любой совместимый сервер VNC.
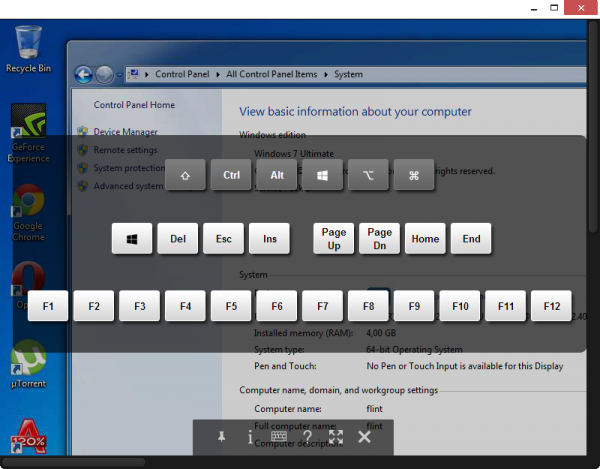
Приложение может работать в полноэкранном режиме. Для управления удаленным компьютером можно использовать виртуальную клавиатуру с функциональными клавишами. Также настраивается качество передаваемого изображения. Соединение может быть зашифрованным, если эта функция включена на стороне сервера.
⇡#Заключение
Выбор дополнений к Google Chrome, которые могли бы работать как обычные десктопные программы, все еще невелик. Возможно, разработчикам пока трудно привыкнуть к тому, что браузер стал чем-то большим, чем просто программой для серфинга в Сети. Налицо явный дефицит идей. Впрочем, это, скорее всего, временно. Ведь даже если подобные приложения не будут иметь никаких преимуществ перед офлайновыми программами, всегда будет один аргумент в их пользу — благодаря синхронизации в браузере на новых устройствах все они становятся доступными автоматически, без утомительной процедуры установки. Но в конечном итоге, окажутся ли востребованными Chrome-приложения для рабочего стола, покажет время. Посмотрим, как изменится ситуация через год-два.
Если Вы заметили ошибку — выделите ее мышью и нажмите CTRL+ENTER.
Папки в панели запуска приложений Chrome
В бета-версиях Chrome появилась возможность создавать папки в панели запуска приложений. Пользователи Chrome 33 (Dev, Canary) и Chromium 33 для Windows могут открыть адрес chrome://flags/#enable-app-list-folder, затем нажать на ссылку «Включить (Enable)» рядом с надписью «Включить папки приложений (Enable the app list folder)», а затем нажать кнопку «Перезапустить» (Relaunch Now)» внизу страницы, чтобы перезапустить браузер.

«При включении этой функции пользователь сможет создавать папки приложений перетаскиванием», сообщает Google. Это происходит так же, как в Android: если перетащить одно приложение на другое, создаётся папка, в которую можно перетаскивать и другие приложения.

На скриншоте выше видна папка «Google», а вот её содержимое:

Простая функция, которая даёт возможность организовать приложения, уменьшив беспорядок. К сожалению, пока она работает не слишком хорошо. После создания папки Chrome через некоторое время удаляет её. Возможно, это из-за синхронизации, а может быть, ещё из-за чего-то. В любом случае, это экспериментальная функция, так что нечего жаловаться.
«Эти экспериментальные функции в любой момент могут измениться, прекратить работу или исчезнуть. Мы не предоставляем никаких гарантий относительно возможных последствий их активации, кроме того, они могут привести к сбою браузера… Соблюдайте осторожность».
Спонсором статьи выступает конструктор сайтов Flysites — не имеющая аналогов платформа, которая позволяет любому человеку создать сайт бесплатно и одновременно функциональный сайт буквально за 15 минут. Это не сложнее чем сделать рисунок своими руками. Какими бы не были Ваша профессия или хобби, с Flysites Вы всегда найдете правильное решения для собственного сайта!Загрузить Панель запуска приложений Chrome для Windows
Панель запуска приложений Chrome обеспечивает мгновенный доступ к службам Google, таким как магазин Chrome, Gmail, Google Диск и т. Д., Прямо с панели задач. Использовать Launcher для приложений Chrome очень просто. Просто щелкните значок док-станции, и появится всплывающее меню с установленными в данный момент приложениями.
Каждое приложение можно открыть в отдельном окне вне Chrome, как и любую обычную настольную программу. Большинство приложений, которые вы найдете в программе, подключены к облаку, поэтому они незаметно обновляются в подходящих случаях.Более того, приложения синхронизируются между вашими устройствами, тем самым помогая вам продолжить работу с того места, где вы остановились в последний раз.
Чтобы получить средство запуска приложений Chrome, откройте Google Chrome и введите ссылку средства запуска в Интернет-магазине. Нажмите на кнопку, чтобы получить пусковую установку. После этого средство запуска приложения будет доступно в виде значка на панели задач.


Управление средством запуска приложений Chrome
Обратите внимание, что Chrome App Launcher требует, чтобы вы вошли в Chrome, чтобы разрешить приложениям, которым требуется доступ к вашей учетной записи Google.Когда вы загружаете новое приложение, которое поддерживается средством запуска приложений, оно также отображается в меню средства запуска приложений.


Если вы хотите отключить учетную запись Google, просто нажмите кнопку «Настройки» и перейдите на вкладку «Отключить учетную запись Google». Эта функция полезна, поскольку позволяет синхронизировать приложения и другие настройки на разных компьютерах.


Чтобы добавить больше приложений, просто нажмите кнопку Интернет-магазина Chrome в списке приложений и изучите приложения в магазине.
Чтобы удалить приложение, щелкните его правой кнопкой мыши и выберите «Удалить из Chrome».


Подтвердите действие при появлении запроса.


Чтобы найти приложение, введите имя нужного приложения в поле поиска и выберите приложение (с его значком) из результатов поиска.


Если вы хотите изменить свое приложение в другом месте из расположения по умолчанию, щелкните и удерживайте приложение и переместите его, чтобы изменить его положение в списке приложений.


Загрузите средство запуска приложений Chrome в Интернет-магазине Chrome . В Интернет-магазине Chrome теперь есть приложения, которые можно запускать прямо на рабочем столе Windows.

 ,
,Google прекращает поддержку средства запуска приложений Chrome для Windows. Вот как запускать приложения Google с рабочего стола.




Компания Google объявила о прекращении поддержки средства запуска приложений Chrome для рабочего стола Windows. Программа также будет прекращена для Mac, но останется стандартной функцией Chrome OS от Google. Точная причина, по которой Google удалила средство запуска приложений Chrome из Windows и Mac, связана с тем, что пользователи открывают приложения непосредственно из браузера:
«Мы обнаружили, что пользователи Windows, Mac и Linux предпочитают запускать свои приложения из Chrome. », — объясняет в [новом сообщении в блоге Chromium] Марк Павлигер, технический директор Chrome.«Поскольку Chrome по-прежнему делает упор на простоту и оптимизацию функций браузера, средство запуска будет удалено с этих платформ. Он останется без изменений в Chrome OS ».
Как указывает Турротт, возможно, что большинство пользователей даже не подозревают о том, что они могут запускать свои приложения Google прямо с рабочего стола. С другой стороны, некоторым пользователям просто проще запускать приложения Google в браузере, чтобы им не приходилось прерывать свою работу.
Как запускать приложения Google с рабочего стола Windows
Хотя Google отказался от средства запуска приложений Chrome, вы по-прежнему можете запускать свои любимые приложения Chrome с рабочего стола — вам просто нужно выполнить простой трюк.Чтобы сделать ваши приложения Google доступными с рабочего стола, выполните следующие действия:
- Откройте приложение Google в браузере (Google Play Music, Gmail Inbox, Google Фото, практически любая служба, которую вы хотите)
- Перейдите в Инструменты> Дополнительные инструменты
- Перейти для добавления на рабочий стол, и появится следующее окно


- Переименуйте приложение и установите флажок «Отметить как окно».
- Нажмите «ОК», и все готово.
После сохранения желаемого приложения на рабочий стол, вы сможете использовать его так же, как и другие приложения в Windows.Он откроется в собственном окне отдельно от Google Chrome, но пользовательский интерфейс будет таким же, как и в браузере. Вы также можете закрепить ярлык на панели задач или в меню «Пуск», как и в любом другом обычном приложении Windows.
Chrome App Launcher — скачать бесплатно
Панель запуска приложений Google Chrome позволяет пользователям легко получать доступ ко всем своим приложениям Chrome с панели задач Windows.
Простая установка и настройка
Chrome App Launcher прост в настройке. Вы можете найти программное обеспечение, выполнив поиск в Google. Как только вы его найдете, вы войдете в систему со своим именем пользователя и паролем Google. Он автоматически установит его на ваш компьютер, и вы увидите значок запуска приложений Chrome на панели задач Windows.
Удобство использования
После установки вы можете щелкнуть значок, чтобы получить доступ ко всем установленным приложениям Chrome. Такие приложения, как Gmail, Google Docs, Google Drive и Google Search, доступны у вас под рукой.
Если на панели запуска приложений Chrome вы видите значок со значком ярлыка, это означает, что приложение откроется в браузере. Например, если вы нажмете на значок Gmail, откроется ваш веб-браузер по умолчанию и вы попадете на страницу Gmail.
Панель запуска приложений также имеет функцию поиска. Это позволяет вам искать приложение прямо на панели задач и устанавливать его. Если это отдельное приложение, средство запуска откроет его в собственном окне.
Множественные просмотры и счета
Чтобы убрать беспорядок, он использует несколько представлений. Если вы настроили свою панель запуска для отображения определенного количества приложений, она создаст второе представление, если у вас их больше. Это позволяет вам организовать свои приложения по приоритету.
Если у вас несколько учетных записей Google, вы можете изменить свою учетную запись, используя значок «Настройка» в правом верхнем углу панели запуска.
Заключение
Chrome App Launcher упрощает использование приложений с рабочего стола. Это достойное программное обеспечение, особенно если вы работаете с большим количеством приложений Google.
Плюсы
- Простой в использовании интерфейс
- Делает использование приложений Chrome более удобным
- Добавляет функции поисковой системы на панель задач
Минусы
- Работает только для приложений во вселенной Google Chrome
Google убивает панель запуска приложений Chrome
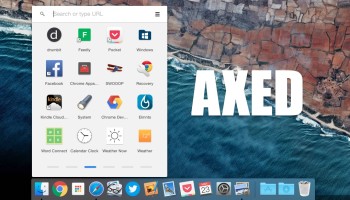 Знакомая функция, но постепенно исчезает
Знакомая функция, но постепенно исчезаетВы поклонник средства запуска приложений Chrome в Windows, Mac и Linux?
Что ж, надеюсь, что нет; У меня для вас плохие новости: Google отказывается от средства запуска приложений Chrome.
Да, коробочная панель запуска, на которой размещены все ваши веб-приложения и ярлыки приложений Chrome, в июле будет удалена — или, говоря языком Google, «удалена» из настольных сборок браузера.
Поисковый гигант ссылается на то, что решение об отказе от него мало используется, хотя попытки избавиться от лишних функций в настольном браузере с помощью «ластика проекта», вероятно, тоже сыграли свою роль.
Панель запуска приложений теперь будет существовать исключительно в Chrome OS.
«Процесс удаления будет происходить в течение следующих нескольких месяцев», — сообщает Google. «… Через несколько недель Chrome больше не будет включать панель запуска, когда пользователи впервые устанавливают приложение Chrome»
Все существующие экземпляры лаунчера будут удалены в июле.
Последняя возможность получить Chop
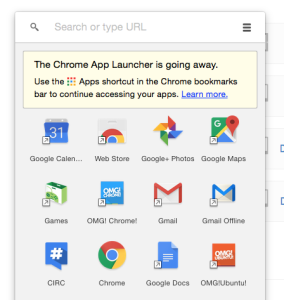
В прошлом году отказ от Центра уведомлений Chrome с платформ, отличных от Chrome OS, был, по мнению многих, признаком того, что Google отказывается от своих амбиций в пользу «Chrome-ify» других платформ.
Средство запуска приложений Chrome для Windows, Mac и Linux какое-то время отставало от своего брата Chrome OS.
Последний имеет новый вид с интеграцией карты Google Now и поддержкой создания и упорядочивания папок.Первое … Ну, точные функции зависят от вашей ОС — программа запуска Mac никогда не могла создавать папки, а версия для Linux регулярно исчезает.
Этот шаг также принесет дополнительное облегчение пользователям Mac OS X, многие из которых устали от поиска Launchpad, набитого средствами запуска приложений.
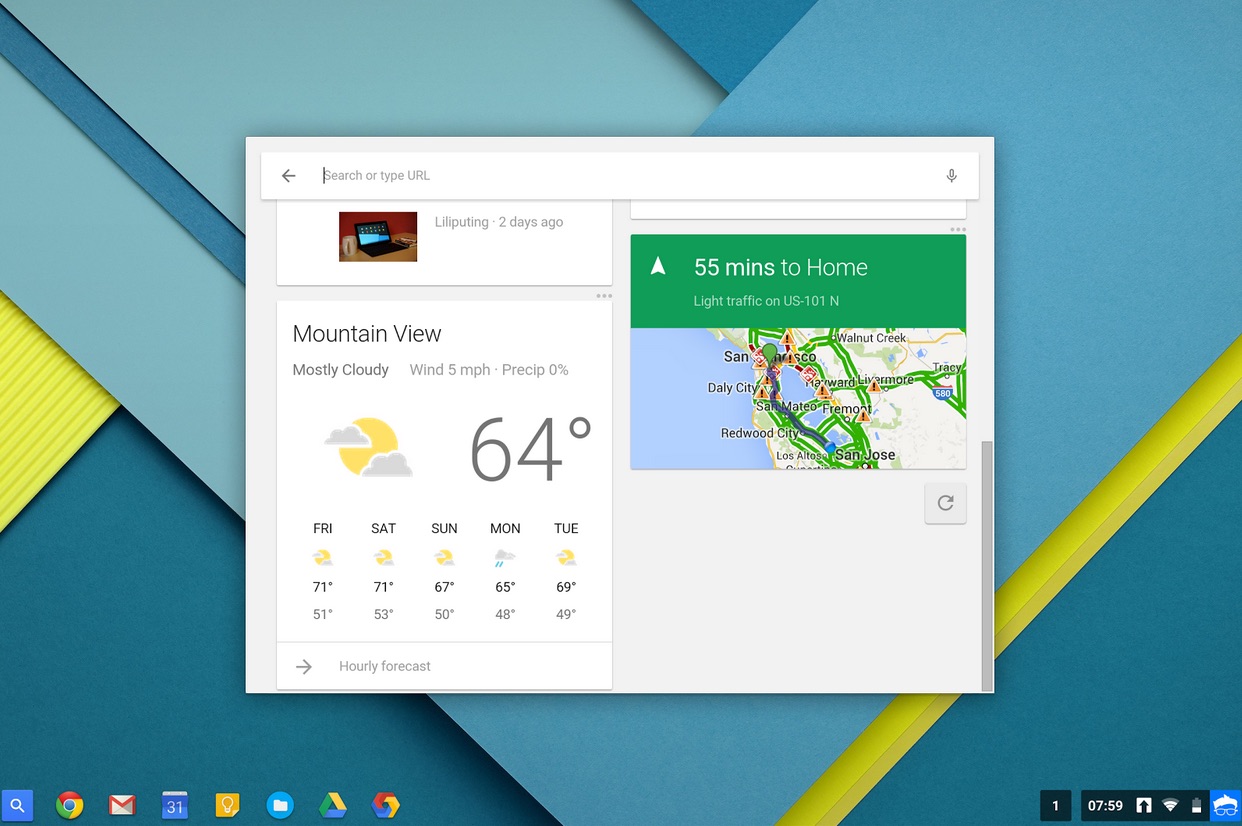 Панель запуска приложений Chrome имеет больше функций в Chrome OS
Панель запуска приложений Chrome имеет больше функций в Chrome OSВы будете скучать по панели запуска приложений Chrome?
,

