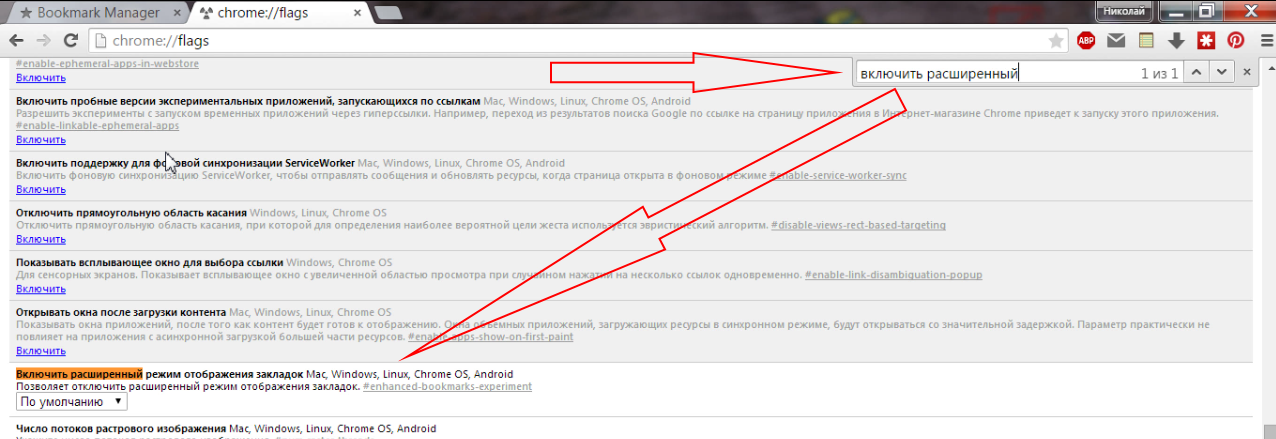Как отключить показ рекомендованных статей на домашней странице Chrome для Android (Обновлено)
X
Использовать Google поиск
22.11.2020
Статья от 19.07.2019: Все, кто пользуется фирменным браузера Google: Chrome для Android знают, что по умолчанию на стартовой (домашней) странице он отображает карточки с рекомендованными статьями, тематика которых определяется в соответствии с интересами пользователя. Но не всех из нас это устраивает.
Если вы хотели бы отключить показ рекомендованных статей в браузере Google Chrome для Android, то сегодня мы расскажем вам как это сделать.
Тем более, что процедура их отключения проста и не потребует от вас знаний «ракетных технологий». Всё, что вам нужно будет сделать – это выполнить три несложных шага:
1. Перейдите в в меню скрытых и экспериментальных настроек Chrome, по адресу:
chrome://flags/#enable-ntp-remote-suggestions
или наберите в адресной строке вашего браузера chrome://flags и в открывшемся окне в поиске введите текст: ntp
2. После чего вам нужно выбрать опцию «Show server-side suggestions on the New Tab Page» и в открывшемся при этом всплывающем меню — пункт «Disabled».
После чего вам нужно выбрать опцию «Show server-side suggestions on the New Tab Page» и в открывшемся при этом всплывающем меню — пункт «Disabled».
3. Чтобы сохранить изменения нажмите на появившуюся в нижней правой части экрана кнопку синего цвета для перезапуска браузера «Relaunch Now».
После того как Chrome перезапустится, вы увидите, что на его стартовой (домашней) странице больше нет карточек со статьями, которые по мнению Google могли бы быть вам интересны.
Добавлено 23.12.2019:
Недавно компания Google выпустила очередную стабильную версию Chrome (v 79) в которой упомянутого выше флага вы больше не найдете. Судя по всему, от него решено было отказаться. Его также нет и в только что выпущенном Chrome 80 Beta.
Добавлено 22.11.2020:
В настоящий момент вам уже не нужно прибегать к переключению экспериментальных флагов, чтобы отключить рекомендуемые статьи на домашней странице Chrome для Android.
Похожие материалы:
- Как увеличить размер текста в Google Chrome для Android
- Как включить горизонтальное расположение вкладок в браузере Crome
- Как менять сохраненные в Google Chrome пароли для сайтов и веб-сервисов
- Как добавить кнопку «Домой» в панель навигации Google Chrome для Android
- Программы для Android. Веб-браузер Chrome 77 получил исправленную темную тему для веб-страниц
Теги:
- chrome
- браузер
- советы и подсказки
Свежие материалы:
Fydetab Duo — конвертируемый в ноутбук планшет на базе ARM процессора с операционной системой FydeOS на борту вышел на краудфандинг
YouTube — советы и подсказки. Как найти нужный кадр в видео. Два способа
Поиск в Gmail становится лучше благодаря использованию информации о ваших прошлых запросах
OPPO Reno9, Reno9 Pro и Reno9 Pro+. Новая линейка смартфонов среднего класса поступила на рынок
Новая линейка смартфонов среднего класса поступила на рынок
Vivo X90. Смартфон с процессором Dimensity 9200, 50-Мп камерой с телеобъективом, сверхбыстрой зарядкой мощностью 120 Вт и броским дизайном
Lenovo Yoga Paper. Десятидюймовый планшет с рукописным вводом оснащенный черно белым экраном на электронных чернилах
ZTE K98. Десятидюймовый планшет с дисплеем 2K разрешения и процессором Snapdragon 680 на борту
Realme 10 Pro+. Процессор MediaTek Dimensity 1080, тройная 108-Мп камера, быстрая зарядка 67 Вт и цена от 240 долларов США
Убрать «Статьи для вас» в Google Chrome на Android — mirAdmin
Доля браузера Google Chrome в мире продолжает расти. Она уже перевалила за психологическую отметку в 50%.
И пусть на мобильных устройствах монополия Хром чуть скромнее, чем на ПК, с распространением операционной системы Android позиции браузера Google также укрепились. Однако, в поисках новых удобных функций для пользователей, разработчики порой принимают такие решения, которые приходятся по душе далеко не всем юзерам.
В статье Стартовая страница браузера. Решение проблем мы говорили о настройке дектопных версий браузеров, в рамках же данной записи поговорим о параметрах браузера мобильной версии, в том числе и о модуле Статьи для вас в Google Chrome (или Рекомендованные статьи).
Содержание статьи:
— Как отключить рекомендованные статьи в Google Chrome
— Настройка стартовой страницы Google Chrome на Android
Как отключить рекомендованные статьи в Google Chrome
С одним из обновлений в Google Chrome для мобильных устройств появилась новая функция под названием Статьи для вас. Она отображает рекомендованные статьи на главной странице браузера, которые показываются каждый раз при открытии новой вкладки.
Основным неудобством новой фишки от Google стало то, что рекомендованные статьи выводятся сразу после модуля часто посещаемых страниц, то есть выше закладок на главной странице. Осложняется ситуация тем, что в настройках мобильного браузера не было добавлено опции для отключения пользователем показа статей на главной странице.
Осложняется ситуация тем, что в настройках мобильного браузера не было добавлено опции для отключения пользователем показа статей на главной странице.
Мы уже рассматривали способы борьбы с рекламой на Андроид в статье Убираем рекламу на Android. Файл hosts. По сути, рекомендованные статьи тоже являются в определённом смысле рекламой. Но на самом деле данная функция, как и многие экспериментальные функции в Google Chrome, можно отключить в системном меню chrome:\\flags
Итак, для того, чтобы отключить Статьи для вас в Гугл Хром, необходимо в адресной строке браузера вставить следующий код:
chrome://flags/#enable-ntp-remote-suggestions
Далее следует перейти по введённому адресу и на открывшейся странице перевести статус опции Show server-side suggestions on the New Tab page в положение Disabled
Тем самым мы отключаем вывод рекомендованных статей на новой вкладке при наличии подключения к интернету.
Но есть ещё одна опция, которая отображает последние сохранённые статьи в случае, если подключение к серверу отсутствует. Называется эта опция Show recent offline tabs on the New Tab page. Чтобы отключить показ рекомендованных статей в оффлайн режиме, необходимо перейти по адресу:
Называется эта опция Show recent offline tabs on the New Tab page. Чтобы отключить показ рекомендованных статей в оффлайн режиме, необходимо перейти по адресу:
chrome://flags/#enable-ntp-recent-offline-tab-suggestions
И также перевести статус функции в режим Disabled
Выключение этих двух опций позволило нам отключить Статьи для вас в Гугл Хром на смартфоне.
к содержанию
Настройка стартовой страницы Google Chrome на Android
Выше мы разобрались, как запретить показ Статей для вас под часто посещаемыми сайтами браузера. Но при желании мы также можем включать и отключать и другие элементы стартовой страницы Google Chrome.
Все эти настройки производятся в системном меню chrome:\\flags. И в адресе каждой из этих опций содержится аббревиатура ntp, что расшифровывается как New Tab page, в переводе с английского — «страница новой вкладки». Давайте, рассмотрим некоторые из этих функций.
Давайте, рассмотрим некоторые из этих функций.
Show asset downloads on the New Tab page — выводит последние загрузки на стартовой странице Google Chrome. Для отключения опции можно воспользоваться ссылкой:
chrome://flags/#enable-ntp-asset-download-suggestions
Show offline page downloads on the New Tab page — выводит последние загрузки на стартовой странице Google Chrome в режиме оффлайн, то есть при отсутствии подключения к интернету. Для отключения опции можно воспользоваться ссылкой:
chrome://flags/#enable-ntp-offline-page-download-suggestions
Show recently visited bookmarks on the New Tab page — выводит недавно посещённые закладки на главной странице браузера. Для отключения опции можно воспользоваться ссылкой:
chrome://flags/#enable-ntp-bookmarks-suggestions
Show recent foreign tabs on the New Tab page — выводит на главной странице браузера недавно посещённые закладки с других устройств, на которых выполнен вход в тот же Google-аккаунт. Для отключения опции можно воспользоваться ссылкой:
Для отключения опции можно воспользоваться ссылкой:
chrome://flags/#enable-ntp-foreign-sessions-suggestions
Основные варианты состояния вышеперечисленных опций:
- Default — состояние по умолчанию, опция будет активирована или деактивирована, в зависимости от конфигурационных параметров браузера;
- Enabled — опция активирована;
- Disabled — опция деактивирована.
Кроме того, чтобы перейти к редактированию любой опции, не обязательно открывать её по прямой ссылке, приведённой выше напротив каждой опции, можно самостоятельно отыскать нужные параметры, если перейти в общее меню экспериментальных функций, открыв через адресную строку следующую страницу:
chrome://flags
После отключения рекомендованных статей, отображения загрузок и истории посещения главная страница Google Chrome будет выглядеть следующим образом:
Комфортного вам сёрфинга и не бойтесь экспериментировать.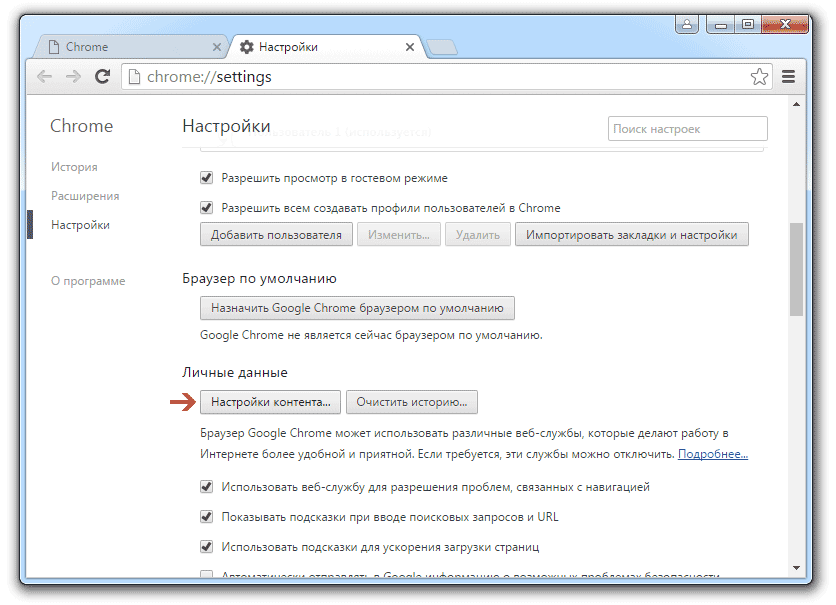
к содержанию
Chrome: как отключить подсказки при поиске
Опубликовано
Когда Google Chrome добавляет предложение, как только вы вводите первые несколько букв, оно должно быть полезным. Но некоторых пользователей это может раздражать, поскольку может добавляться неверная информация. Предлагаемая информация может привести к тому, что вы потеряете из виду то, что печатаете, и вам лучше ее отключить. Продолжайте читать, чтобы узнать, как легко его отключить.
Как отключить автозаполнение поиска и URL-адресов в Chrome
Чтобы запретить Chrome автоматически заполнять URL-адрес, вам нужно нажать на три точки в правом верхнем углу. Зайдите в Настройки
На следующей странице нажмите Синхронизация и Сервисы Google.
Прокрутите немного вниз, пока не найдете параметр Автозаполнение поиска и URL-адресов. Отключите опцию справа.
Android
Отключение автозаполнения поиска и URL-адресов на Android также является простой задачей на вашем устройстве Android. Откройте Chrome и нажмите на три точки в правом верхнем углу. Перейдите в «Настройки» и нажмите на опцию «Сервисы Google». Проведите немного вниз и просто отключите автозаполнение поиска и параметр URL. Вот и все.
Откройте Chrome и нажмите на три точки в правом верхнем углу. Перейдите в «Настройки» и нажмите на опцию «Сервисы Google». Проведите немного вниз и просто отключите автозаполнение поиска и параметр URL. Вот и все.
Если вы поклонник Apple, вы также можете отключить эту функцию, нажав на три точки и перейдя в «Настройки». Когда вы войдете, нажмите «Не сервисы Google» и отключите эту функцию.
Дополнительные советы для подсказок по поиску в баре
Пока мы говорим о поисковых подсказках, когда вы что-то ищете, вы иногда получаете изображения с вашими результатами. Кому-то это покажется полезным, а кому-то нет. Если вы хотите удалить эти результирующие изображения, выполните следующие действия.
Как удалить изображения с предложениями поиска
Если вам не хочется видеть эти эскизы изображений в результатах, вы можете избавиться от них, изменив поисковую систему по умолчанию. Вы можете сделать это, нажав на точки и перейдя в «Настройки»> «Управление поисковыми системами» и перейдите к списку поисковых систем. Выберите тот, который вы хотите использовать по умолчанию, и нажмите на точки справа.
Выберите тот, который вы хотите использовать по умолчанию, и нажмите на точки справа.
После того, как вы выбрали новую поисковую систему, попробуйте найти то, для чего вы всегда видели изображение. Вы увидите, что их больше нет. Если вы когда-нибудь передумаете, просто повторите процесс и снова выберите Google, чтобы увидеть изображения с результатами.
Заключение
Вы можете искать то, что вам нужно, без нежелательных подсказок, отключив предлагаемые результаты поиска. Вы будете видеть только то, что набираете, и ничто вас не отвлекает. Независимо от того, находитесь ли вы на своем компьютере или устройстве Android, вы сможете легко отключить его. Даже если вы хотите избавиться от изображений в результатах поиска, это тоже можно сделать. Вы отключили автозаполнение на своем компьютере и Android-устройстве? Поделитесь своими мыслями в комментариях ниже и не забудьте поделиться статьей с другими в социальных сетях.
Рубрики: Интернет С тегами: Chrome
Взаимодействие с читателями
Как управлять своей активностью и контролировать предложения статей в Chrome
Когда вы запускаете Google Chrome на своем смартфоне, на первом экране браузера отображаются различные предложения статей. Хотя эти предложения могут быть полезны для некоторых пользователей, другие могут захотеть настроить предлагаемые статьи в соответствии со своими интересами или просто отключить их совсем.
Хотя эти предложения могут быть полезны для некоторых пользователей, другие могут захотеть настроить предлагаемые статьи в соответствии со своими интересами или просто отключить их совсем.
Здесь мы покажем вам, как контролировать или удалять предложения статей в Google Chrome и Google App на вашем Android и iPhone.
Как Google предлагает рекомендуемые статьи
В соответствии с рекомендациями Google в отношении предлагаемых статей Google предлагает статьи на основе взаимодействия пользователя с фидом Discover и его недавних действий на веб-сайтах или в мобильных приложениях. Проще говоря, Google отслеживает вашу активность, чтобы проанализировать, что вас интересует, а затем предлагает тесно связанные статьи, которые вам могут быть интересно прочитать.
Google также отслеживает, как вы взаимодействуете с предлагаемыми статьями. Google записывает данные в Chrome всякий раз, когда вы нажимаете на любое из предложений, и считает, что это ваш выбор.
В будущем Google будет предлагать рекомендуемые статьи на основе ваших предпочтений.
Как управлять своей активностью в Chrome
Убедитесь, что вы вошли в Chrome, прежде чем выполнять следующие действия:
2. Нажмите на три полосы под строкой поиска.
3. Перейдите к Другое действие Google .
2 изображения
В этом разделе вы можете контролировать свои действия в Интернете и приложениях, настройки YouTube и истории местоположений, а также остальные действия, связанные с рекламой, подписками и т. д.
Вам потребуется изменить настройки активности в Интернете и приложениях , чтобы контролировать или удалять предложения статей из Chrome.
4. Перейдите к Управление действием .
При прокрутке вниз в этом разделе вы можете увидеть все веб-сайты, которые вы посещали до последнего удаления недавних действий.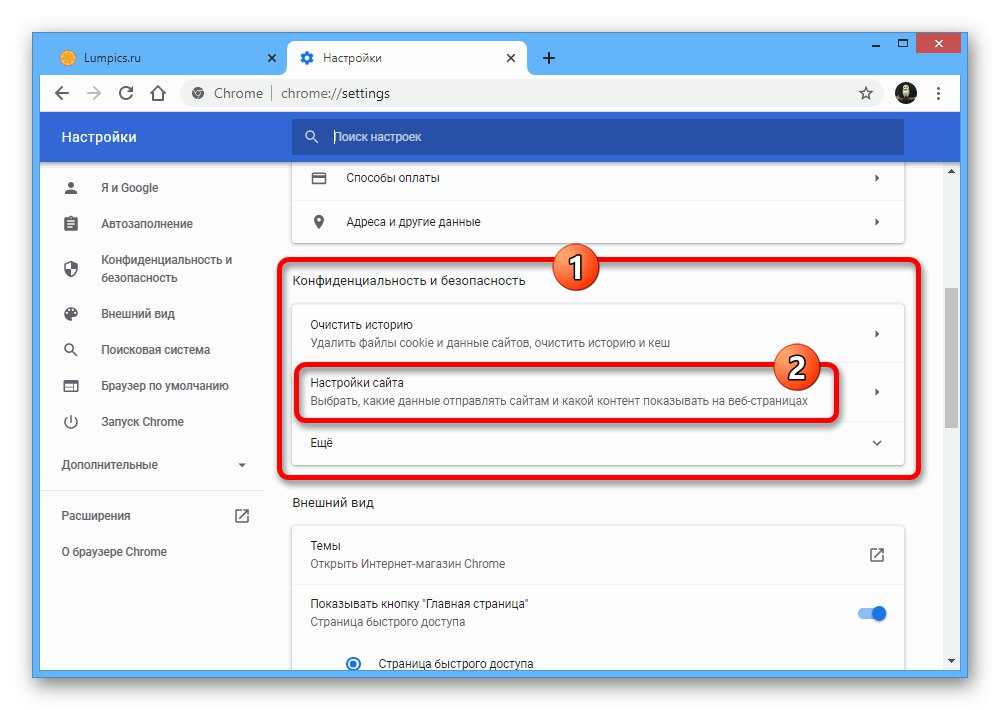 Именно здесь Google анализирует вашу ежемесячную активность и меняет предлагаемую статью по мере изменения вашего интереса.
Именно здесь Google анализирует вашу ежемесячную активность и меняет предлагаемую статью по мере изменения вашего интереса.
Связано: Как получить доступ к истории Google и удалить все действия
Справа вверху вы увидите две настройки: Сохранение активности и Автоматическое удаление .
2 изображения
и). Сохранение активности: Это активность, на основе которой Google предлагает вам статьи. Google перестанет сохранять новые действия, если вы отключите эту функцию.
ii). Автоматическое удаление: Если эта опция включена, каждая новая активность, которую вы создаете, удаляется. Вы также можете настроить его, чтобы удалить активность, которая старше 3, 6 или 18 месяцев.
2 изображения
Прежде чем навсегда удалить предыдущее действие, вы увидите предварительный просмотр интересующих тем, связанных с вашим недавним действием.
3 изображения
5. Перейдите к первым настройкам сохранения активности.
6. Приостановите сохранение настроек в активности в Интернете и приложениях .
3 изображения
Удаление активности с помощью опции автоматического удаления
Отсюда вы также можете удалить старые сохраненные действия в браузере. В опции Discover нажмите «Удалить», расположенную рядом с опцией «Фильтровать по данным и продуктам», чтобы удалить все действия. Удалить активность за последний час, последний день, за все время или любой настраиваемый диапазон.
2 изображения
Как управлять интересами предлагаемых статей
Google позволяет пользователям управлять отдельными темами или темами от издателя для отображения в предлагаемых статьях.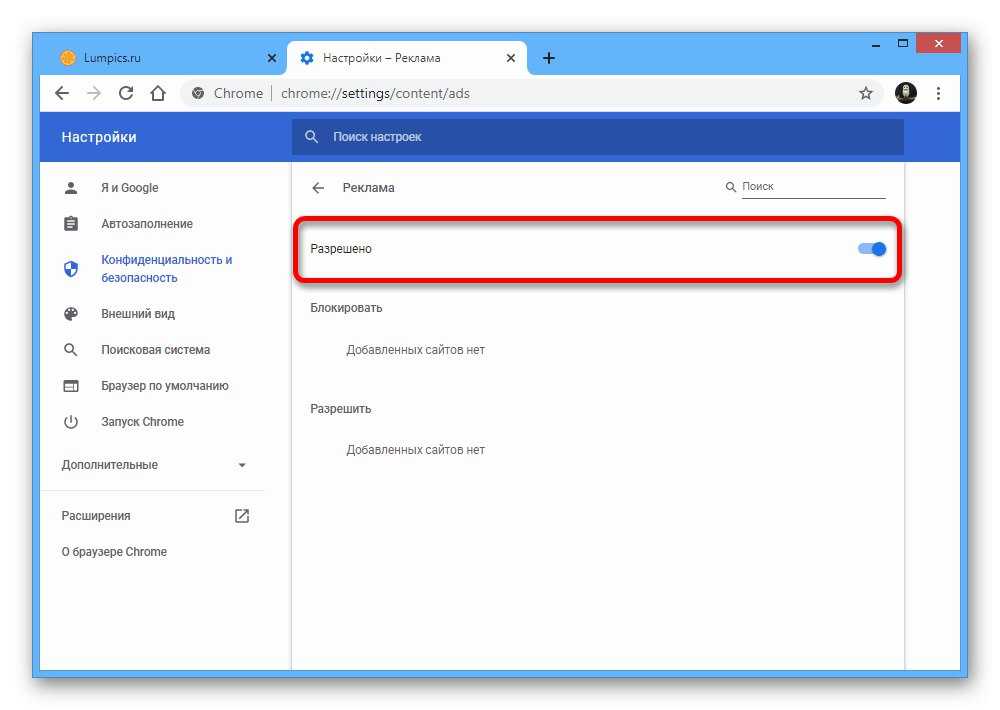
Связано: Советы опытным пользователям для Chrome на Android
В Chrome нажмите на три точки рядом с любой из предложенных статей. Вам доступны следующие варианты:
2 изображения
Ссылка для скачивания: С помощью этой опции вы можете загружать и сохранять статьи прямо в Chrome. Вы можете просматривать их, даже если вы не в сети. В этих сохраненных статьях не отображается реклама.
Если статья показалась вам интересной, сохраните ее. В противном случае список предлагаемых статей может обновиться, и впоследствии вы не сможете получить к ним доступ.
Скрыть историю: Этот параметр скроет из предлагаемых статей только конкретную историю, на которую вы нажимаете. Таким образом, вы можете увидеть другие рекомендуемые статьи от того же издателя.
Не интересует [Тема]: С этой опцией вы больше не будете видеть предлагаемые статьи, связанные с этой темой.
Не интересует [Издатель]: Когда вы нажмете на эту опцию, Google заблокирует все статьи от этого издателя независимо от того, интересуетесь ли вы этими темами или нет.
Управление интересами: В управлении интересами есть два варианта; Ваши интересы и Скрытые .
2 изображения
Ваши интересы: Здесь вы найдете темы, на основе которых вы видите рекомендуемые статьи. Вы можете напрямую скрыть или следовать за ними.
Скрытые: В этом разделе вы увидите только те темы, которые вы скрыли из списка интересующих тем. Там вы можете быстро отобразить любую тему.
2 изображения
Если вы не хотите скрывать статью или блокировать определенную статью или издателя, вы можете скрыть раздел статьи с рекомендациями в Chrome.
Вот как это сделать.
2 изображения
1. Перейдите к Chrome .
Перейдите к Chrome .
2. Откройте новую вкладку .
3. Нажмите Скрыть рядом с разделом Статьи для вас .
Как навсегда отключить рекомендуемые статьи из приложения Google
Хотя Chrome позволяет скрывать только рекомендуемые статьи, приложение Google позволяет полностью удалить этот раздел.
1. Откройте приложение Google .
2. Нажмите на Еще .
3. Нажмите на Настройки .
2 изображения
4. Перейдите к Общее .
5. Отключите параметр Discover .
2 изображения
После отключения опции Discover перезапустите Chrome , и вы больше не будете видеть рекомендуемые статьи.
Как отключить рекомендуемые статьи на iPhone
3 изображения
1. Откройте приложение Chrome .
Откройте приложение Chrome .
2. Нажмите на три горизонтальные точки .
3. Перейдите в меню Настройки .
4. Прокрутите вниз до Предложения статей .
5. Отключите параметр Предложения по статьям .
Часто задаваемые вопросы
1. Можно ли навсегда удалить рекомендуемые статьи из Chrome?
Год назад можно было отключить предложения на стороне сервера NTP в параметрах флагов Chrome, чтобы удалить предлагаемые статьи. Однако эта функция больше недоступна с момента последнего обновления Chrome. Итак, теперь нет известного способа удалить раздел рекомендуемых статей из Chrome.
2. Показывает ли Google рекомендуемые статьи в режиме инкогнито?
В режиме инкогнито Google не отслеживает ваши действия. В результате вы не увидите рекомендуемые статьи в режиме инкогнито.
Скрыть или отключить рекомендуемые статьи в Chrome и приложении Google
В Chrome вы можете заблокировать определенный тип рекомендуемой статьи или статей от любого издателя.