Google Chrome не загружает файлы: 3 безотказных способа — обзоры Новости
☑️ Google Chrome не скачивает файлы: 3 способа без проблем
– Обзоры Новости
- Если Google Chrome не загружает файлы правильно, проблема связана с браузером.
- Переключение на другой браузер — это простой способ исправить то, что Chrome не завершает загрузку.
- Сброс вашего Google Chrome с помощью нашего метода определенно решит проблему.
Вместо устранения неполадок с Chrome вы можете попробовать браузер получше: Opera.Вы заслуживаете лучшего браузера! 350 миллионов человек ежедневно пользуются Opera — полноценным браузером, включающим несколько интегрированных пакетов, улучшенное потребление ресурсов и превосходный дизайн. Вот что умеет Опера:
- Простая миграция — используйте мастер Opera для переноса существующих данных, таких как закладки, пароли и т. д.
- Оптимизируйте использование ресурсов — ваша оперативная память используется эффективнее, чем Chrome.

- Улучшенная конфиденциальность: встроенный безлимитный бесплатный VPN
- Нет рекламы — встроенный блокировщик рекламы ускоряет загрузку страниц и защищает от интеллектуального анализа данных.
- Скачать Оперу
Все мы знаем, насколько хорош Google Chrome. Вот почему браузер стал самым популярным средством навигации в мире. Chrome, как правило, чрезвычайно надежен и прост в использовании для новичков. Однако пользователи сообщили, что Google Chrome не загружает файлы.
Это серьезная проблема, потому что многие люди используют эту функцию ежедневно. Допустим, вам нужно загрузить вложение из электронной почты. Это было бы невозможно в Chrome для пользователей, у которых есть эта проблема.
К счастью, существует несколько решений. И сегодня мы собираемся показать вам, что делать, если Google Chrome не завершает загрузку.
Почему Google Chrome не загружает файлы?
Когда вы пытаетесь загрузить файлы в Chrome, а ваше интернет-соединение ненадежно, медленно или полностью отключено, процесс загрузки может зависнуть или вообще остановиться.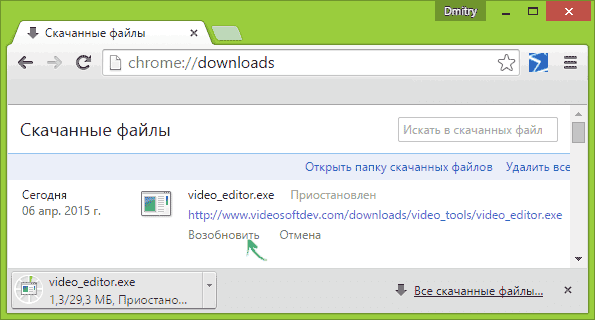
Существует ряд других потенциальных причин этой проблемы. В том числе ошибочный кеш в Chrome, взаимно несовместимые расширения, неспособность браузера сохранять изменения в своем местоположении по умолчанию и многое другое.
Кроме того, существуют разные сценарии, в которых Chrome не удалось загрузить файлы. Другие пользователи сообщали о подобных проблемах, таких как следующие:
- Chrome не загружает/Google Chrome не загружает файлы — В большинстве случаев вы можете быстро решить эту серьезную проблему, перезапустив браузер.
- Chrome не завершает загрузку/загрузка Chrome не завершается
- Хром не скачивает файлы — Если это также проблема, с которой вы столкнулись, попробуйте сбросить настройки Google Chrome, чтобы удалить все ошибочные параметры.
 Мы также рекомендуем установить Opera для повышения производительности и защиты.
Мы также рекомендуем установить Opera для повышения производительности и защиты. - Google Chrome не загружает документы – Это сообщение означает, что файл не может быть открыт из-за настроек безопасности вашего компьютера.
- Google Chrome не загружает PDF-файлы — Как и прежде, обязательно разрешите загрузку файлов с вашего компьютера в целях безопасности.
- Google Chrome не загружает файлы Excel – Обновление браузера Chrome до последней версии решит эту конкретную проблему.
Что делать, если Google Chrome медленно загружает файлы?
Общеизвестно, что Opera является одним из основных браузеров, который можно использовать в качестве альтернативы. По производительности и скорости Opera может выгодно конкурировать с другими популярными браузерами.
Более того, это еще и один из самых легких браузеров, который не потребляет много аппаратных ресурсов. Или вызвать проблемы совместимости при работе в Windows 11.
Или вызвать проблемы совместимости при работе в Windows 11.
Opera постоянно обновляется новыми функциями и интеграциями, а также улучшается. Он предоставляет чрезвычайно настраиваемый пользовательский интерфейс и имеет функции, улучшающие навигацию.
Совет эксперта: Некоторые проблемы с ПК трудно исправить, особенно когда речь идет о поврежденных репозиториях или отсутствующих файлах Windows. Если у вас возникли трудности с исправлением ошибки, возможно, ваша система частично повреждена. Мы рекомендуем вам установить Restoro, инструмент, который проанализирует вашу машину и определит, что не так.
Нажмите здесь, чтобы скачать и начать ремонт.
Благодаря ряду замечательных функций, таких как виртуальная частная сеть и блокировщик рекламы, это делает его одной из лучших альтернатив для перехода.
⇒ Получить Оперу
Как я могу исправить, что Google Chrome не загружает файлы?
1. В Windows
- Откройте Chrome и нажмите на значок меню из трех пунктов из правого верхнего угла, а затем Настройки.

- затем щелкните Передовой с последующим сбросить и очистить.
- Нажми на Восстановить исходные настройки по умолчанию с последующим сбросить параметры в окне запроса и дождитесь завершения процесса.
Сброс Chrome вернет настройки вашего браузера к значениям по умолчанию. Это полезно в этом случае, потому что некоторые параметры могут повлиять на функцию загрузки. Вы можете установить свои плагины позже, чтобы улучшить производительность Chrome.
Это не только исправит Google Chrome, который не загружает файлы в Windows, но и zip-файл, который не загружается в Chrome.
Отметить: Также различные расширения могут изменять некоторые настройки Google Chrome. Стоит отметить, что этот метод отключит все ваши расширения и удалит все ваши временные файлы.
2. На Android
- Если Google Chrome не загружает файлы с Android, попробуйте удалить и переустановить его.
 Во-первых, откройте Играть в магазине и искать Chrome.
Во-первых, откройте Играть в магазине и искать Chrome. - Затем нажмите на désinstaller кнопка, за которой следует монтажник после завершения процесса удаления. Это исправит все ошибки загрузки Chrome, например, Chrome не загружает PDF на Android.
Если на вашем мобильном устройстве недостаточно памяти, у вас могут возникнуть трудности с загрузкой файлов и других программ, таких как Google Play Store. Проверьте, сколько места у вас есть, если вы считаете, что это так, а затем удалите все ненужные данные.
В противном случае, если на вашем телефоне включен режим хранения данных, вам нужно будет внести Chrome в белый список, чтобы предоставить ему неограниченный доступ в Интернет во время его работы.
3. На Mac
- Если Google Chrome не загружает файлы на Mac, попробуйте отключить расширения браузера, открыв Chrome и нажав кнопку меню из трех пунктов в правом верхнем углу, а затем Дополнительные инструменты да расширения.

- Затем выключите все синий под своими расширениями, затем попробуйте снова скачать нужные вам файлы.
Если отключение ваших расширений не решает проблему, попробуйте использовать режим инкогнито при загрузке нужных файлов на свой компьютер, затем переключитесь на стандартную вкладку.
Однако, если описанные выше шаги не помогли решить проблему, возможно, браузер Chrome, установленный на вашем компьютере, поврежден. В этом конкретном случае единственный другой вариант, который у вас есть, — это удалить Google Chrome с вашего компьютера, а затем переустановить его.
Мы также рекомендуем вам ознакомиться с нашей статьей о самых строгих методах исправления ошибок Chrome в Windows 11.
Помогли ли вам наши решения? Дайте нам знать в комментариях ниже! Кроме того, помните об этих кратких советах, когда сталкиваетесь с подобными проблемами.
Все еще есть проблемы? Исправьте их с помощью этого инструмента:
- Загрузите этот инструмент для восстановления ПК рейтинг «Отлично» на TrustPilot.
 com (загрузка начинается на этой странице).
com (загрузка начинается на этой странице). - Щелчок начать анализ чтобы найти проблемы Windows, которые могут вызывать проблемы на ПК.
- Щелчок исправить все решать проблемы с запатентованными технологиями (эксклюзивная скидка для наших читателей).
В этом месяце Restoro скачали 0 читателей.
ИСТОЧНИК: Отзывы Новости
Не забудьте поделиться нашей статьей в социальных сетях, чтобы дать нам солидный импульс. ❤️
9 лучших способов исправить Google Chrome, который не загружает файлы на Android
Хотя Google Chrome для Android упрощает загрузку файлов, браузер иногда подвержен ошибкам и сбоям. В большинстве случаев проблема возникает из-за неполного подключения к Интернету или временного сбоя приложения. Однако, если вы уже исключили какие-либо проблемы, связанные с Интернетом, и несколько раз перезапустили Chrome, пришло время копнуть глубже. Вот несколько решений, которые вы можете использовать, если Google Chrome не загружает файлы на ваше устройство Android.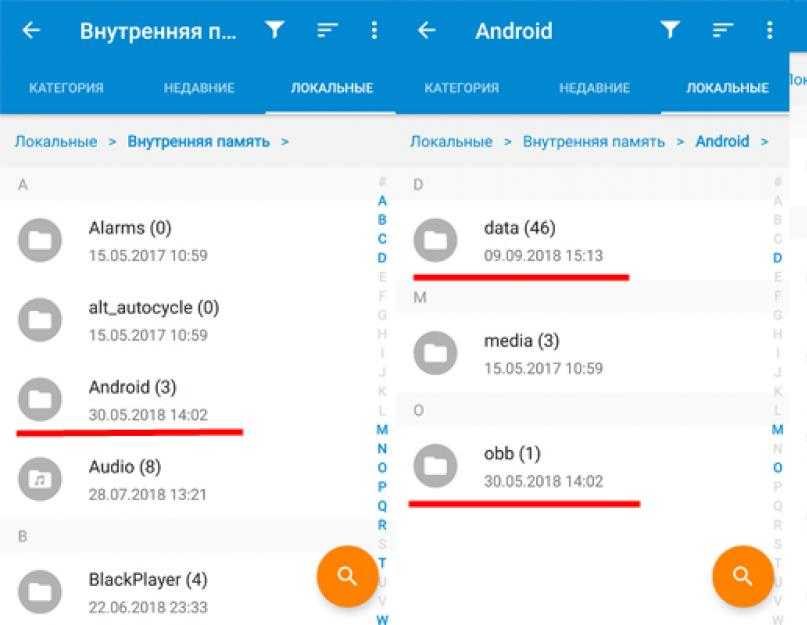
1. Проверьте разрешения приложений Google Chrome.
Google Chrome, как и любое другое приложение, требует определенных разрешений для работы на вашем телефоне. Если вы ранее отказали Google Chrome в каких-либо разрешениях, браузер может не загрузить страницы или завершить загрузку.
проверить о Разрешения приложения для Chrome на Android:
1. Нажмите и удерживайте Значок приложения Google Chrome и щелкните значок информация из появившегося меню.
2. Перейти к разрешения.
3. Разрешить все разрешения один по одному.
2. Измените место загрузки по умолчанию
По умолчанию Google Chrome сохраняет все файлы в папку «Загрузки» вашего телефона. Если Chrome по какой-то причине не может найти эту папку, он может не загрузить ваши файлы. Вы можете попробовать изменить местоположение загрузки по умолчанию в Chrome, чтобы увидеть, поможет ли это.
1. в Chrome , коснитесь Список кебаб (трехточечный значок) в правом верхнем углу и выберите Загрузки.
2. Нажмите на значок шестеренки вверху и включите переключатель «Вопрос куда сохранять файлысо следующего экрана. После этого Chrome будет запрашивать место загрузки каждый раз, когда вы загружаете файл.
3. Разрешить Chrome использовать данные в фоновом режиме
Загрузка Chrome на Android может завершиться ошибкой или приостановиться, если у браузера нет необходимого разрешения на использование данных в фоновом режиме. Чтобы избежать этого, вам следует снять ограничения на фоновые данные для браузера Chrome.
1. Нажмите и удерживайте Значок приложения Google Chrome И нажмите значок информации из появившегося меню.
2. Перейдите в раздел «Мобильные данные» и включите переключатель рядом с «Разрешить использование данных в фоновом режиме» и «Разрешить использование данных при включенной экономии трафика».
4. Отключить ограничение батареи для Chrome
Когда для приложения включены ограничения батареи, Android ограничивает его возможность работать в фоновом режиме. Если это относится к Chrome, загрузка или уведомления веб-сайта могут часто завершаться сбоем.
Чтобы снять ограничения батареи в Chrome, откройте информацию о его приложении. Перейдите в «Батарея» и выберите «Без ограничений» на следующем экране.
5. Смена DNS-сервера.
По умолчанию ваш телефон подключается к DNS-серверу, предоставленному вашим интернет-провайдером (ISP). Возможно, DNS-сервер вашего интернет-провайдера переживает сбой, что приводит к таким проблемам. Вы можете попробовать переключиться на другое DNS-соединение, чтобы увидеть, имеет ли это значение.
1. в Google Chrome , коснитесь Список кебаб (трехточечный значок) и выберите Настройки.
2. Перейти к Конфиденциальность и безопасность и выберите использование DNS Безопасность.
3. Выберите вариант «Выбрать другого провайдера» и используйте раскрывающееся меню, чтобы переключиться на другую службу DNS.
6. Очистите кеш Google Chrome и диспетчера загрузок.
Поскольку вы продолжаете использовать Chrome на своем телефоне для работы в Интернете и загрузки файлов, браузер собирает данные кеша для повышения своей производительности. Однако, если эти данные будут повреждены, это может нарушить работу браузера и вызвать проблемы. К счастью, удалить данные кеша в Chrome просто и безопасно. Вот как это сделать.
1. Откройте приложение. Настройки и перейти к Приложения. Прокрутите вниз, чтобы нажать на Chrome.
2. Перейдите в «Хранилище» и нажмите Опция очистки кеша находится внизу.
3. Затем вам также необходимо удалить данные кеша приложения Download Manager. Для этого вернитесь на страницу приложений. Затем коснитесь значка «Фильтр и сортировка» и включите переключатель для отображения системных приложений.
4. Выберите Найдите и нажмите «Диспетчер загрузок».
4. Перейти к Место хранения И нажмите на опцию «Очистить кэш».
7. Временно отключите VPN
Вы используете VPN-соединение? В этом случае вы можете столкнуться с проблемами при загрузке файлов, поскольку VPN пытается направить ваш контент через несколько серверов. Чтобы проверить эту возможность, временно отключите VPN-подключение и повторите попытку загрузки файлов.
8. Освободите место для хранения вещей.
Это может показаться очевидным, но все же стоит проверить. Если на вашем телефоне заканчивается место для хранения, у Google Chrome могут возникнуть проблемы с сохранением файлов на вашем телефоне.
Чтобы проверить память телефона, откройте приложение «Настройки» и перейдите в раздел «Уход за аккумулятором и устройством» > «Хранилище». Если на вашем устройстве недостаточно места для хранения, удалите некоторые неиспользуемые приложения или файлы, прежде чем пытаться загрузить файлы снова.
9. Обновите Google Chrome
Google регулярно выпускает обновления приложений для Chrome, чтобы добавлять новые функции, повышать безопасность и исправлять ошибки. Итак, если ни одно из вышеперечисленных решений не работает, вы можете проверить наличие ожидающих обновлений Chrome.
После этого Chrome должен загрузить файлы, как и раньше.
Возобновите загрузку
Проблемы с загрузкой Google Chrome довольно распространены, независимо от того, используете ли вы браузер на компьютере или смартфоне. Однако после того, как вы примените вышеуказанные решения, Google Chrome должен начать загрузку файлов на ваше устройство Android, как и раньше. Если нет, возможно, стоит на некоторое время переключиться на другой браузер.
Как исправить проблемы с загрузкой в браузере Chrome для Android
Что ж, недостатка в менеджерах загрузки для операционной системы Android нет. Пользователи Android широко используют приложения для управления загрузками, такие как диспетчер загрузок Turbo, ADM и т. д. Однако вам не нужно приложение для управления загрузками, если вы используете Google Chrome.
д. Однако вам не нужно приложение для управления загрузками, если вы используете Google Chrome.
Google Chrome — лучший доступный веб-браузер для Android. Загрузка файлов из Google Chrome относительно проста; у него есть встроенный менеджер загрузок, который очень хорошо работает при загрузке файлов.
Но иногда вы можете столкнуться с проблемами при загрузке определенных файлов, например, загрузка не работает или загрузка зависла на 50% и т. д. пользователи сообщали нам об ошибке приостановки загрузки в браузере Chrome. Возобновление загрузки ничего не дает, и она продолжает приостанавливаться во время загрузки.
Итак, в этой статье мы решили поделиться несколькими лучшими методами, которые помогут вам справиться с проблемами приостановки загрузки в браузере Chrome для Android.
1. Проверьте подключение к Интернету Прежде чем использовать любой другой метод, сначала убедитесь, что ваше подключение к Интернету работает. Если у вас не работает интернет, нет смысла жаловаться на проблемы с загрузкой на Android.
Если у вас не работает интернет, нет смысла жаловаться на проблемы с загрузкой на Android.
Если загрузка прерывается, перезапустите устройство WiFi. Поэтому, прежде чем пытаться что-либо еще, убедитесь, что ваше интернет-соединение работает.
2. Перезагрузите устройствоПерезапуск устройства может решить большинство проблем, включая сообщения об ошибках загрузки. Поэтому, прежде чем пробовать какие-либо другие методы, обязательно перезагрузите устройство Android. После этого проверьте, сохраняется ли проблема или нет.
3. Проверьте объем памятиЕсли на вашем телефоне недостаточно места, загрузка будет автоматически приостановлена. Не только в Chrome, но если на вашем телефоне не хватает памяти, у вас возникнут проблемы с загрузкой других приложений, таких как Google Play Store. Итак, идите к Настройки > Память и проверьте, достаточно ли памяти на вашем телефоне.
Если на вашем телефоне недостаточно памяти, удалите неиспользуемое приложение или удалите дубликаты файлов с вашего устройства.
Что ж, средство сохранения данных Android полностью совместимо с браузером Chrome. Но если вы случайно добавили браузер Chrome в черный список в настройках экономии трафика, вы получите ошибки загрузки.
Чтобы разрешить использование фоновых данных для Chrome, вам нужно открыть Настройки > Приложения > Браузер Chrome . Там вам нужно включить опцию «Разрешить использование фоновых данных» .
5. Отключить VPNМногие пользователи сообщают, что они исправили проблемы с приостановкой загрузки Chrome, отключив VPN. Итак, если вы используете приложение VPN, а загрузка Chrome продолжает останавливаться посередине, вам необходимо отключить приложение VPN.
6. Смена DNS-серверов Интернет-провайдеры предоставляют вам DNS-серверы по умолчанию. Иногда DNS ведет себя неправильно и, следовательно, вызывает проблемы с Интернетом. Нестабильные DNS-серверы также часто вызывают ошибки, связанные с DNS, а также прерывают текущие загрузки.
Нестабильные DNS-серверы также часто вызывают ошибки, связанные с DNS, а также прерывают текущие загрузки.
Итак, лучше всего использовать пользовательский DNS-сервер на Android, чтобы получить лучшую скорость загрузки. В Интернете доступно множество общедоступных DNS-серверов, которые вы можете использовать бесплатно.
7. Переустановите браузер ChromeЕсли все вышеперечисленные методы не помогли решить проблему с загрузкой, вам необходимо переустановить браузер Chrome. Это очистит весь кеш, файлы cookie и историю, сохраненные в браузере. Чтобы переустановить браузер Chrome, удалите приложение и перезагрузите смартфон.
После перезагрузки зайдите в магазин Google Play и установите браузер Google Chrome.
Итак, это лучшие способы исправления загрузок, которые продолжают приостанавливаться в Chrome для Android. Я надеюсь, что эта статья помогла вам! Пожалуйста, поделитесь им и с друзьями.
Google Chrome не загружает файлы: что делать?
Если Google Chrome не загружает файлы на ваш компьютер из Интернета, вы можете найти шаги по устранению неполадок, приведенные ниже.
Пользователи сообщают, что были удивлены, обнаружив, что Google Chrome внезапно отказывается загружать файлы, хотя раньше у них не было проблем с загрузкой PDF-файлов, фотографий, музыки, книг и вложений электронной почты.
Причина этой проблемы может быть связана с поврежденным кэшем Chrome, несовместимыми расширениями Chrome, невозможностью записи браузером в папку для сохранения по умолчанию и другими причинами.
Если Chrome не загружает приложение или программу, проблема может быть связана с тем, что установка стороннего приложения отключена или загрузка файла заблокирована антивирусной программой, установленной на вашем компьютере.
1. Попробуйте режим инкогнито
Откройте новую вкладку в браузере Chrome > щелкните значок меню с тремя точками и выберите параметр «Новое окно в режиме инкогнито».
Перейдя в режим инкогнито, попробуйте снова загрузить файл.
2. Загрузка по ссылке
Проблема может быть связана с тем, что кнопка загрузки на веб-странице не работает.
В таких случаях вы сможете загрузить файл, щелкнув правой кнопкой мыши ссылку для загрузки (не кнопку «Загрузить») и выбрав параметр «Сохранить как».
3. Разрешить установку сторонних приложений
Если вы пытаетесь загрузить стороннее приложение или программу, убедитесь, что ваш компьютер имеет разрешение на загрузку приложений из любого места в Интернете.
Если вы используете Windows 10, перейдите в «Настройки» > «Приложения» > нажмите «Приложения и функции» на левой панели. На правой панели щелкните стрелку вниз и выберите «Везде» или «Предупреждать при установке приложений, отличных от Microsoft».
После этого у вас не должно возникнуть проблем с загрузкой сторонних приложений на ваш компьютер.
4. Отключите расширения браузера
Как упоминалось выше, несовместимые расширения браузера могут блокировать загрузку определенных файлов и мешать правильной работе браузера Chrome.
Откройте браузер Chrome > щелкните значок меню из трех точек > Дополнительные инструменты > Расширения.
На следующем экране отключите расширения, переместив переключатель в положение ВЫКЛ. Если расширение не нужно, нажмите «Удалить», чтобы удалить расширение.
Перезапустите браузер Chrome и повторите попытку загрузки файла.
6. Очистить кэш браузера и файлы cookie
Откройте браузер Chrome > щелкните значок меню с тремя точками > Дополнительные инструменты > Очистить данные просмотра.
На следующем экране выберите «Все время» в качестве «Диапазона времени», проверьте «История просмотров», «Файлы cookie», «Кэшированные изображения» и нажмите кнопку «Очистить данные».
После очистки кеша просмотра попробуйте снова загрузить файл на свой компьютер.
7. Изменить место загрузки Chrome
Проблема может быть связана с повреждением пути к месту загрузки Chrome по умолчанию (папке «Загрузки»). Следовательно, измените место загрузки на Рабочий стол и попробуйте снова загрузить файл.
Откройте браузер Chrome> щелкните значок меню с тремя точками и выберите параметр «Настройки» в раскрывающемся меню.
На экране «Настройки» перейдите к «Дополнительно» и нажмите кнопку «Изменить», расположенную в разделе «Загрузки».
Примечание: Убедитесь, что параметр «Спрашивать, где сохранить каждый файл перед загрузкой» выключен.
На следующем экране выберите «Рабочий стол» и нажмите кнопку «Выбрать папку».
Теперь вы сможете загрузить файл на свой компьютер.
8. Обновите браузер Chrome
Откройте браузер Chrome > щелкните значок меню с тремя точками > наведите указатель мыши на Справку и щелкните О Google Chrome.
На следующем экране разрешите Google Chrome проверить и применить обновления (если они доступны).
9. Сброс настроек браузера Chrome до значений по умолчанию
Откройте браузер Chrome > щелкните значок меню с тремя точками и выберите параметр «Настройки» в раскрывающемся меню.
На экране «Настройки» перейдите к «Дополнительно» и нажмите «Восстановить настройки до исходных значений по умолчанию», расположенную в разделе «Сброс и очистка».


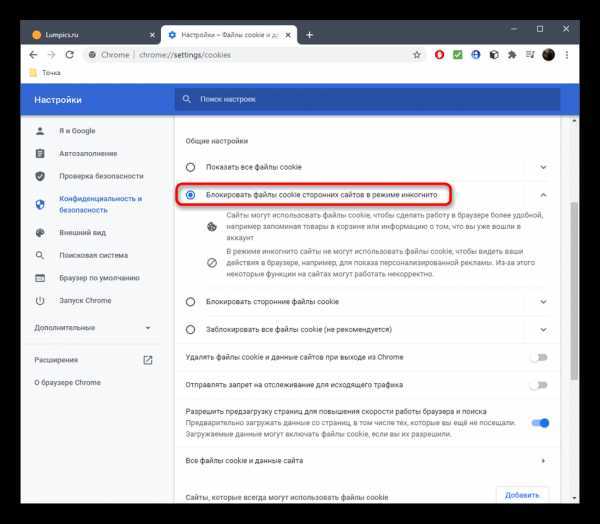 Мы также рекомендуем установить Opera для повышения производительности и защиты.
Мы также рекомендуем установить Opera для повышения производительности и защиты.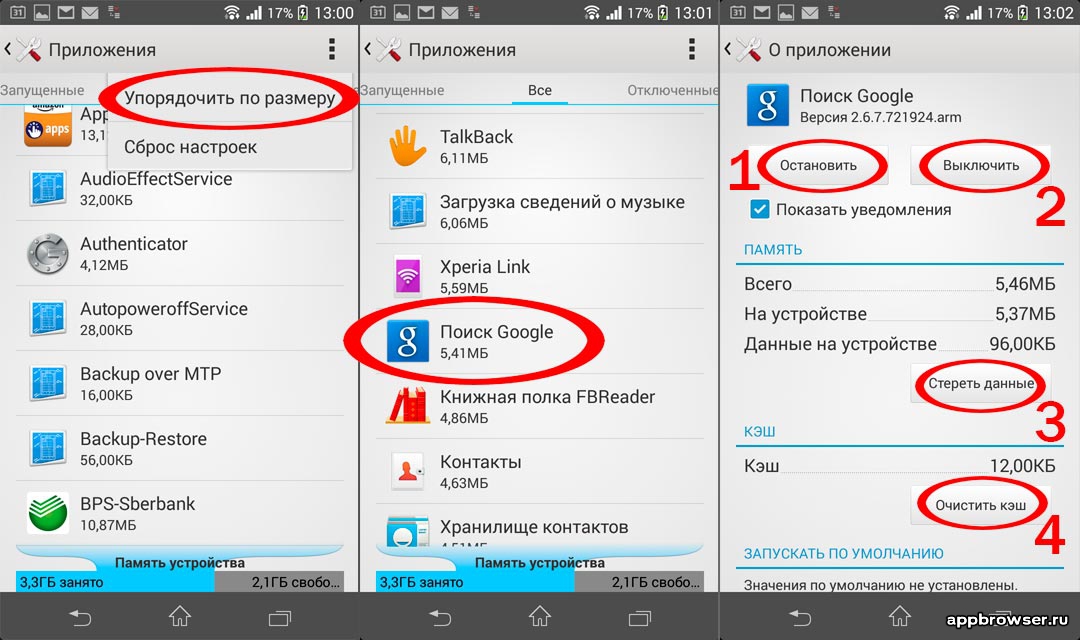
 Во-первых, откройте Играть в магазине и искать Chrome.
Во-первых, откройте Играть в магазине и искать Chrome.
 com (загрузка начинается на этой странице).
com (загрузка начинается на этой странице).