Google Chrome долго открывается? Эти советы помогут вам ускорить его
Для работы в Интернете большинство пользователей выбирают Google Chrome . Браузер Google является наиболее широко используемым в мире и предлагает своим пользователям баланс между производительностью (при условии, что у нас достаточно оперативной памяти), скоростью просмотра и безопасностью. Однако со временем браузер может перестать работать, как в первый день, и это связано с тем, что настройки, история, кеш и, самое главное, расширения могут замедлить работу браузера. Как при использовании его для серфинга в Интернете, так и при его открытии.
L ‘ открытие наш веб-браузер может потребуется много времени, чтобы многие факторы , использование слишком большого количества расширений для определенных конфигураций. Даже в зависимости от настроенной домашней страницы и ее элементов, Chrome может потребоваться больше или меньше времени для полной загрузки.
В этой статье мы объясним вам все эти причины и покажем, как ускорить Chrome чтобы браузер открывался намного быстрее.
Расширения: главный виновник
С расширения, мы можем предоставлять браузерам функции и возможности, которые не доступны в стандартной комплектации. Мы можем установить расширения для повышения конфиденциальности, ярлыки для Gmail и других служб, расширения для создания снимков экрана веб-сайтов, мониторы цен Amazon и многое другое. У нас также есть приложения, такие как Google Docs, которые позволяют нам запускать программы в Chrome, как если бы это была независимая экосистема. Однако за все это приходится платить.
Когда мы открываем Chrome, все расширения и надстройки, которые мы установили в браузере, загружаются в память. Многие из них также проверяют соединение, проверяют наличие и устанавливают обновления и т. Д. Все это означает, что, поскольку мы запускаем Google Chrome, пока не сможем его использовать, это действительно займет много времени.
Поэтому, если наш браузер открывается медленно, первое, что нужно сделать, это взглянуть на его расширения. Мы должны войти в меню расширений, набрав в адресной строке «chrome: // extensions /», и просмотреть все, что мы установили.
Мы должны войти в меню расширений, набрав в адресной строке «chrome: // extensions /», и просмотреть все, что мы установили.
Если мы не будем использовать какие-либо расширения, лучшее, что мы можем сделать, это деактивировать в сняв отметку с соответствующего переключателя. Таким образом мы предотвратим загрузку расширения при запуске браузера. Кроме того, мы также можем полностью удалить их из браузера с помощью кнопки «удалить».
Чем меньше у нас расширений, тем быстрее откроется браузер. Кроме того, он будет потреблять меньше оперативной памяти.
Проверьте настройки при открытии Google Chrome
Google Chrome позволяет нам настраивать несколько различных режимов работы при открытии браузера. Первым поведением по умолчанию является открытие новой вкладки с использованием классического интерфейса «новой вкладки» Chrome (т. Е. Логотипа Google, панели поиска и ярлыков для веб-сайтов, которые мы посещаем чаще всего).
Другой вариант, который предлагает нам браузер, — это возможность открыть все вкладки которые были открыты при последнем закрытии браузера.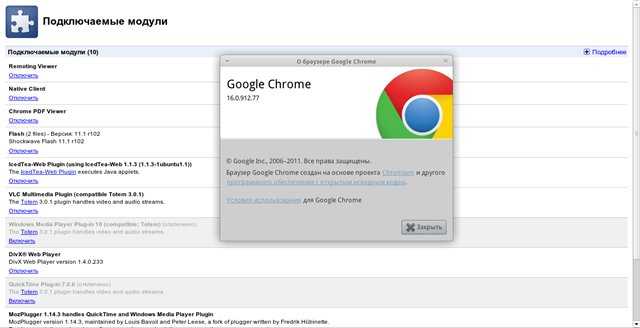 Иногда это может быть удобно, но затрачиваемое количество ресурсов того не стоит. Chrome загрузит все открытые вкладки, как только вы откроете Chrome, что займет несколько секунд (в зависимости от того, сколько страниц вам нужно открыть), и замедлит весь наш браузер.
Иногда это может быть удобно, но затрачиваемое количество ресурсов того не стоит. Chrome загрузит все открытые вкладки, как только вы откроете Chrome, что займет несколько секунд (в зависимости от того, сколько страниц вам нужно открыть), и замедлит весь наш браузер.
В-третьих, Chrome позволяет нам открывать определенную веб-страницу, когда мы открываем браузер. Если мы используем быстрый Интернет, такой как Google, Bing или DuckDuckGo, у нас не должно возникнуть никаких проблем. Но если мы выберем медленный веб-сайт или очень большой и тяжелый веб-сайт, это может быть причиной того, что нашему браузеру требуется много времени для открытия.
Чтобы ускорить запуск Chrome, лучше использовать либо первый вариант (открытие новой вкладки), либо третий, выбирая веб-сайт, такой как Google, у которого нет проблем. Конечно, если у нас есть расширение, которое персонализирует новую вкладку, мы должны удалить его, так как оно часто замедляет работу браузеров.
Проверьте настройки Chrome
Предыдущие два пункта обычно являются основными причинами медленной работы нашего браузера. Хотя они не единственные.
Хотя они не единственные.
В конфигурации Google Chrome мы можем найти параметры, которые могут помочь нам ускорить работу браузера как при запуске, так и при посещении веб-страниц.
Например, в Настройки> Система, мы можем найти вариант, который позволяет нам продолжать запускать процессы Chrome при закрытии браузера. Это позволяет, хотя в первый раз открытие занимает немного больше времени, в следующий раз оно будет происходить намного быстрее.
А возможность использования аппаратного ускорения делегирует некоторую нагрузку на GPU, сокращая время загрузки и просмотра.
Мы также рекомендуем вам обновите Google Chrome до последней версии , если у вас нет обновленного браузера. А также восстановите настройки до значений по умолчанию, чтобы, если какой-либо параметр вызывает медленную загрузку браузера, он вернется к своему значению по умолчанию.
Если мы используем антивирус низкого качества в Windows или программы, которые обещают «оптимизировать» наш компьютер, но делают обратное, мы рекомендуем вам также отключить их, чтобы улучшить общее функционирование компьютера.
Обеспечивает закрытие всех процессов
Со временем Интернет-браузеры в целом, в которые входит Google Chrome, продолжали расти и совершенствоваться. Этого добиваются его разработчики как в функциональном плане, так и в плане безопасности и пользовательского интерфейса. Вот почему эти программные решения постепенно усложняются. И дело в том, что три элемента, которые мы только что упомянули, имеют основополагающее значение для того, чтобы иметь возможность программы и гарантии надежный .
Но, конечно, в то же время программы этого типа, такие как Google Chrome, также становятся все более сложными. Следовательно, если мы видим, что он запускается медленнее, чем обычно, это также может быть связано с тем, что один из многих процессов программы был оставлен открытым из предыдущего сеанса. К счастью, мы можем легко решить эту проблему с помощью Windows . Для этого открываем диспетчер задач, к которому получаем доступ с помощью комбинации клавиш Ctrl + Shift + Esc.
Если Chrome закрыт и мы видим, что некоторые процессы не работают, это причина проблемы. Затем просто щелкните его правой кнопкой мыши и выберите вариант Конец задачи .
Отключить индикаторы и экспериментальные функции
Еще одна причина, по которой у нашего браузера могут возникать проблемы с открытием, — это активация флажка. Флаги — это экспериментальные функции, которые поступают в браузер в тестовом режиме и должны быть активированы пользователями. Некоторые в конечном итоге попадают в Chrome навсегда, а другие отклоняются.
В любом случае, все функции, включенные в конфигурацию флага, нестабильны и могут работать нормально или вызывать всевозможные проблемы. Если у нас возникают сбои в Chrome или браузер работает слишком медленно, нам нужно отключить все эти экспериментальные параметры, чтобы посмотреть, устраняет ли это проблемы.
Для этого мы напишем chrome: // flags в строке браузера, а на появившейся внутренней странице мы выберем опцию, чтобы сбросить все до исходного значения.
Закрываем Chrome, открываем снова и проверяем, нормально ли уже работает браузер.
Google chrome не открывает страницы windows 10
Содержание
- Не открывается Google Chrome в Windows 10
- Подробности
- Убиваем зависший процесс
- Удаляем файл настроек пользователя
- Отключаем защиту
- Заключение
- Google Chrome не открывает страницы
- Интернет-соединение
- Вредоносное ПО
- Блокировка антивирусом
- Переустановка браузера
- Google Chrome не открывает страницы
- Вводная информация
- Решение проблемы
- Неполадки с сетью
- Слабый компьютер
- Загруженность кэша
- Неправильные данные ярлыка
- Переустановка
- Подведем итоги
- Не открывает Гугл Хром на Windows 10
- Почему перестал работать Google Chrome на Windows 10
- Как исправить проблему
- Устраняем запущенный процесс который не отвечает
- Удаление файла настроек пользователя
- Отключение защиты
- Подводя итоги
- Почему Гугл Хром не открывает страницы сайтов
- Почему Гугл Хром не открывает страницы сайтов
- Решение проблемы
- Перезагрузка компьютера
- Чистка компьютера
- Просмотр свойств ярлыка
- Переустановка браузера
- Откат системы
- Установка DNS
- Проблема с Hosts
- Видео
Не открывается Google Chrome в Windows 10
Часто бывает так, что не запускается Хром на Виндовс 10. Для этого обычно есть определенные причины. И почти всегда они связаны с самим браузером или операционной системой. В данном материале мы расскажем о том, как решить проблему.
Для этого обычно есть определенные причины. И почти всегда они связаны с самим браузером или операционной системой. В данном материале мы расскажем о том, как решить проблему.
Подробности
Обычно пользователь не может самостоятельно определить причину такого поведения веб-обозревателя. Поэтому ему приходится перебирать все известные варианты для того, чтобы исправить проблему. Это вполне обычная практика.
Так будем делать и мы, ибо определение причины в данном случае невозможно. Можно лишь перебрать возможные варианты восстановления работоспособности браузера Хрома. Хорошо, что их не так уж и много. Не нужно долго мучиться.
В данном материале мы расскажем о самых эффективных способах. Но начнем с самых простых и очевидных. Ведь обычно самые простые методы оказываются наиболее эффективными. Хотя и не всегда. В любом случае, попробовать стоит.
Убиваем зависший процесс
Часто Хром не хочет запускаться по той простой причине, что процесс уже запущен и не отвечает. Система расценивает это так, что браузер уже запущен и незачем новой копии стартовать. И во всем виноват отдельный зависший процесс.
Система расценивает это так, что браузер уже запущен и незачем новой копии стартовать. И во всем виноват отдельный зависший процесс.
Главная проблема заключается в том, что данный процесс просто так не увидишь. Для этого придется использовать соответствующие инструменты операционной системы Windows. Алгоритм действий для решения проблемы будет вот такой:
После этого можно закрывать диспетчер и пытаться снова запустить браузер. Однако данный способ поможет только в том случае, если дело действительно было в зависшем процессе. Если же нет, то нужно переходить к следующей главе.
Удаляем файл настроек пользователя
Все настройки пользователя Хром хранит в специальном каталоге. Если этот файл поврежден, то веб-обозреватель не запустится ни в коем случае. Ведь ему просто неоткуда будет брать информацию о загрузке.
Хорошая новость заключается в том, что данный файл можно обновить. Причем для этого даже не потребуется веб-обозреватель (который не запускается). На самом деле все очень просто. Вот подробная инструкция, рассказывающая о том, как и что делать:
Вот подробная инструкция, рассказывающая о том, как и что делать:
После этого можно пытаться запускать веб-обозреватель. Во время запуска он создаст совершенно новый каталог с пользовательскими настройками. Если дело было именно в нем, то данный вариант точно поможет. Но если нет, то тогда переходим к следующей главе.
Отключаем защиту
Сторонний антивирус и Брандмауэр Windows тоже вполне могут блокировать запуск веб-обозревателя. Особенно, если такое действие имеется в списке их правил. Искать правила и менять их очень долго. Поэтому просто отключим защиту. Так быстрее.
Естественно, эта мера носит чисто экспериментальный характер. После проверки нужно будет все вернуть назад. И тогда придется искать соответствующие правила и менять их. Но пока просто проверим. Сначала разберемся с брандмауэром. Вот инструкция о том, как это делать:
Мы отключили службу брандмауэра потому, что копаться в его настройках долго и нудно. Так гораздо проще. Да и если у вас антивирус с файерволом, то от брандмауэра толку нет. А теперь будем разбираться с антивирусом. Для примера возьмем ESET Smart Security:
А теперь будем разбираться с антивирусом. Для примера возьмем ESET Smart Security:
Вот и все. Защита полностью выключена. Теперь можно снова пробовать запускать Google Chrome. Если во всем виноваты настройки антивируса и файервола, то все должно получиться. Если это действительно так, то возвращаем все на место и изучаем настройки антивируса.
Заключение
А теперь пришло время подвести итоги и сделать соответствующие выводы. Мы попытались найти ответ на вопрос о том, что не открывается Гугл Хром и что делать с Windows 10 в таком случае. Комплекс необходимых мер по устранению проблемы был представлен выше.
Стоит отметить, что наибольший эффект дадут именно комплексные меры. То есть, стоит попробовать все способы, о которых говорилось в данном материале. Тогда у вас точно все получится. Главное – строго следовать инструкции и не заниматься самодеятельностью, поскольку это чревато весьма серьезными последствиями.
Источник
Google Chrome не открывает страницы
Неполадки с браузером могут приключиться в самый неподходящий момент.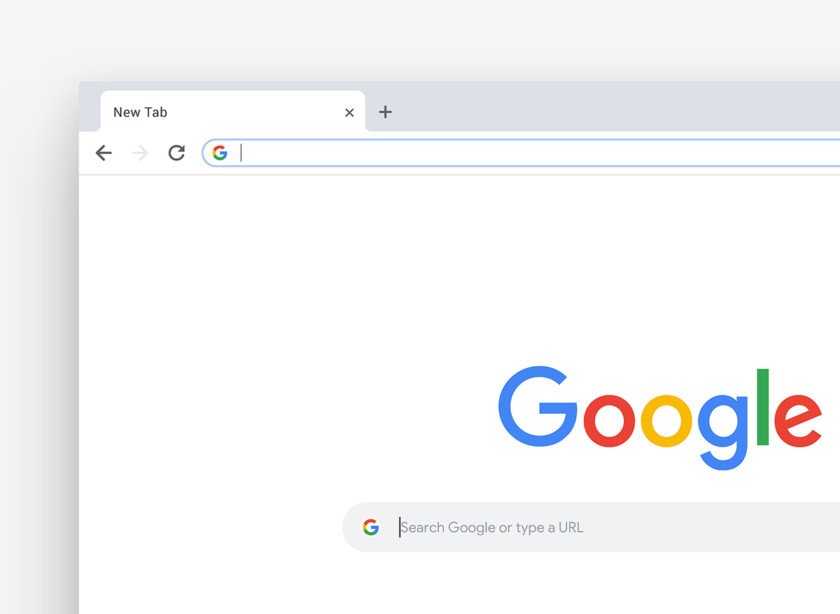 Гугл Хром не открывает страницы – эта проблема одна из самых неприятных, а о том, почему она возникает и как исправить положение, мы расскажем в этом материале.
Гугл Хром не открывает страницы – эта проблема одна из самых неприятных, а о том, почему она возникает и как исправить положение, мы расскажем в этом материале.
Почему не открывает страницы Google Chrome? Давайте разберем самые основные причины.
Интернет-соединение
В большинстве случаев, в Гугл Хроме не открываются страницы из-за плохого интернет-соединения или его полного отсутствия. Почему скорость передачи данным может быть недостаточной?
Если Гугл Хром не работает и не открывает сайты и настройки, в первую очередь стоит проверить именно этот параметр.
Возможно проблемы связаны с отключенным скриптом, для исключения этой возможности вам нужно включить Javascript в Хроме.
Вредоносное ПО
Почему Гугл Хром не открывает страницы, а интернет, при этом, работает нормально? Вредоносное программное обеспечение может сильно повлиять на все процессы в твоем компьютере. В том числе, в результате вирусной атаки ты можешь заметить, что страницы браузера медленно открываются или не грузятся вовсе.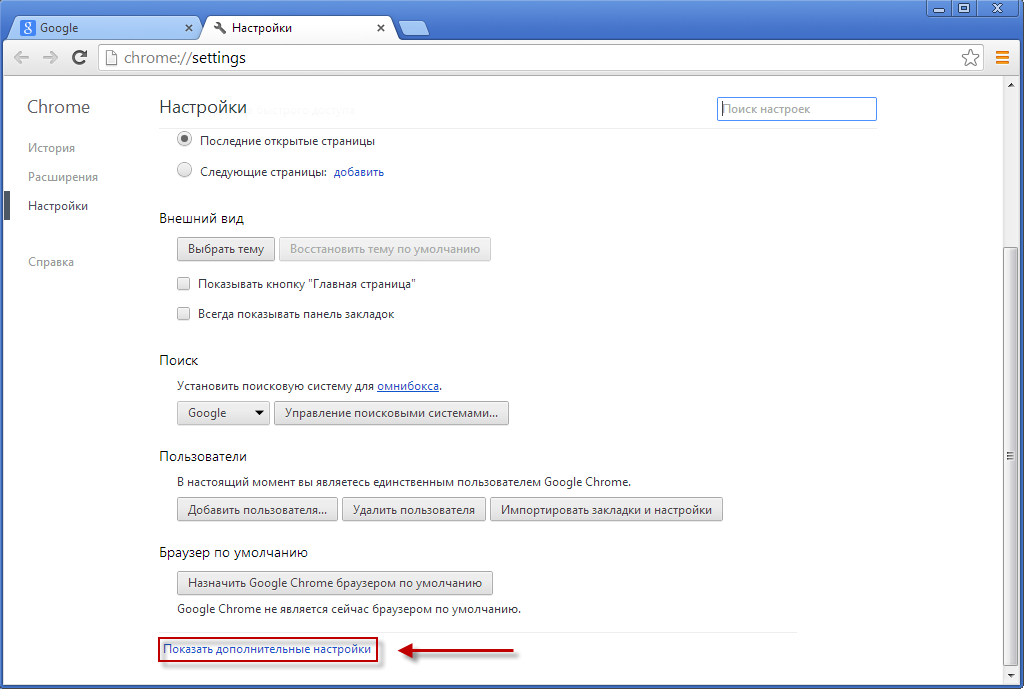
Что делать, если Гугл Хром не загружает страницы именно по этой причине? Протестируй устройство с помощью антивируса. Современные программы такого типа могут не только выявить вредоносное ПО, но и помогут тебе его удалить.
Еще одна возможная причина — сайт заблокирован на территории РФ. Но обратите внимание — в этом случае не будет грузиться только конкретная страница, а остальные будут доступны. Для обхода блокировки ты можешь воспользоваться специальным VPN-расширением.
Блокировка антивирусом
Обратная ситуация – Гугл Хром не грузит страницы, так как заблокирован антивирусом или другим защитным программным обеспечением. Некоторые такие программы слишком усердно выполняют свою работу, поэтому среди пользователей, которые их установили, ситуация со сбоем в работе скачанных из интернета программ нередка. А теперь о том, как ускорить загрузку.
Что делать, если вкладки в Google Chrome не открываются именно по этой причине? На самом деле, решить проблему очень просто – внеси браузер в список разрешенных программ на своем антивирусе или файерволе.
Переустановка браузера
Если Google Chrome не открывает страницы, а другие браузеры открывают, причина может быть в том, что слетели настройки приложения. В этой ситуации может помочь полная переустановка поисковика.
Полностью удалить браузер можно во вкладке «Установка и удаление программ» на твоем компьютере.
А еще очень удобно использовать сторонние утилиты. Например, Ccleaner или Revo Uninstaller. Почему? С помощью программ-инстралляторов ты сможешь не только удалить приложение, но и подчистить за ним хвосты. Делать это нужно обязательно – иначе новая версия может установиться некорректно.
Скачать браузер заново ты можешь прямо на нашем сайте, у нас есть версии для всех поддерживаемых операционных систем.
Источник
Google Chrome не открывает страницы
Каждому пользователю знакома ситуация, когда интернет-соединение есть, с ним, кажется, все хорошо, но Google Chrome «морозится». Вместо цветастых картинок и любимых соц. сетей перед глазами только белый экран. Печально, правда? Но не стоит расстраиваться, ведь не все потеряно. Ведь сегодня мы поговорим о том, почему Гугл Хром не открывает страницы, а интернет работает. Также в процессе повествования рассмотрим распространенные причины появления ошибки и методы ее решения.
сетей перед глазами только белый экран. Печально, правда? Но не стоит расстраиваться, ведь не все потеряно. Ведь сегодня мы поговорим о том, почему Гугл Хром не открывает страницы, а интернет работает. Также в процессе повествования рассмотрим распространенные причины появления ошибки и методы ее решения.
В Сети и на официальном сайте разработчиков есть несколько причин вышеназванной проблемы:
Это главные факторы, которые могут повлиять на работоспособность браузера. Однако все решаемо. Не будем томить и сразу приступим к методам решения.
Решение проблемы
Существует масса профилактических, лечащих и узконаправленных способов добиться открытия заветного сайта в Google Chrome. Давайте рассмотрим наиболее эффективные из них.
Для удобства восприятия разобьем дальнейшее повествование на несколько логических блоков.
Неполадки с сетью
Для начала важно убедиться в работоспособности интернет-соединения. Как ни странно, делать мы это будем с помощью другого браузера.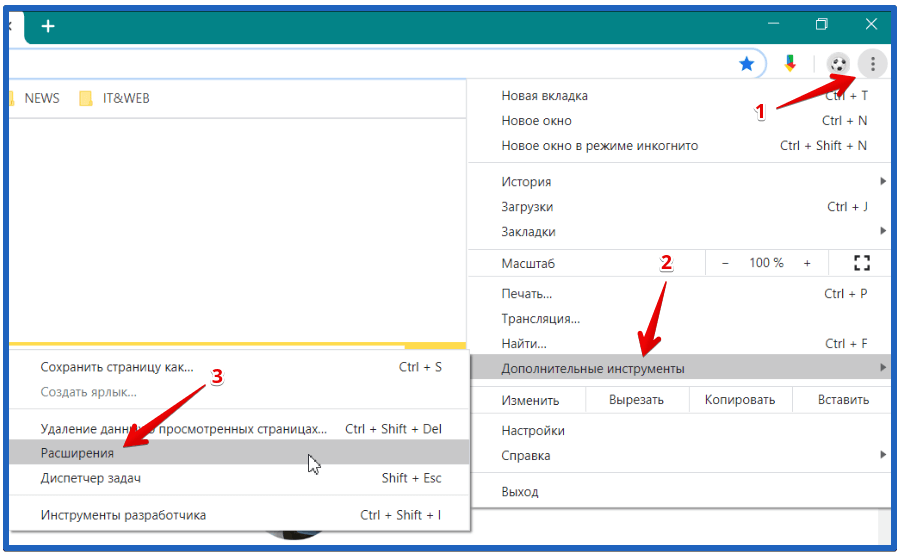 Изначально в операционной системе Windows присутствует Internet Explorer. Он не пригоден для веб-серфинга, зато с поставленной нами задачей справится без каких-либо проблем.
Изначально в операционной системе Windows присутствует Internet Explorer. Он не пригоден для веб-серфинга, зато с поставленной нами задачей справится без каких-либо проблем.
Запустить его можно непосредственно из меню «Пуск». Как правило, IE находится в каталоге «Стандартные». Просто кликните по соответствующему пункту ЛКМ.
Затем перейдите на любую страницу, например, на наш сайт https://chromeum.ru/.
Таким образом, если Google Chrome не открывает страницы, а другие браузеры открывают, то неполадка явно не в интернет-подключении. Она кроется в чем-то совершенно ином. Так что переходите к следующему пункту.
Слабый компьютер
С каждым годом количество версий Google Chrome растет, естественно, медленно ползут вверх и системные требования. Часто на одноядерных машинах или слабых ПК попросту недостаточно ресурсов (например, ОЗУ).
Самое очевидное решение данной проблемы – обновление компьютерного «железа». Но в большинстве случаев это весьма дорогое удовольствие, поэтому его мы рекомендовать ни в коем случае не будет. Но дадим несколько других советов:
Но дадим несколько других советов:
Если проблем на этом этапе не обнаружено, пойдем дальше по статье.
Загруженность кэша
Довольно часто краеугольный камень запрятан в плохой работе операционной системы: это и ошибки реестра, переполненный кэш, конфликты между разными временными файлами:
Неправильные данные ярлыка
Самое неприятное качество вредоносных программ или червей – это их способность дописывать пути открытия браузера таким образом, чтобы пользователь, первым делом, видел цветастый баннер или какой-то определенный веб-сайт. Из-за такого вмешательства Google Chrome может не открывать страницы, а «чистые» браузеры справляются с этим.
Проще всего в данном случае создать новый ярлык:
Переустановка
Чтобы окончательно починить интернет-обозреватель, необходимо выполнить его полную переустановку. При этом можно в два счета потерять все пользовательские данные. А чтобы такого не произошло, необходимо заранее их зарезервировать. Как выполняется данная процедура, вы узнаете из нашей статьи «Как переустановить Google Chrome без потери закладок и паролей».
Подведем итоги
Этот объемный материал поможет найти корень зла в проблеме «не запуска» страничек именно в обозревателе от Гугла. Существует масса вариантов и факторов, могущих влиять на его работоспособность, в статье же приведены наиболее частые примеры неполадок и способов их решения.
Источник
Не открывает Гугл Хром на Windows 10
Браузер – один из главных помощников современного человека. С его помощью мы можем полноценно работать, общаться и развлекаться на разнообразных сайтах. Но что делать, если не открывает Google Chrome на Windows 10 и вы остались по сути без проводника в мир интернета? Разберемся в причинах и способах, которыми можно устранить проблему.
Почему перестал работать Google Chrome на Windows 10
Для того, чтобы возобновить работу программы, найдем причину поломки. Их может быть несколько, в число самых распространенных входят:
Запущенный процесс Хрома. Если программа уже открыта, ничего не мешает вам открыть её вновь и создать новое окно.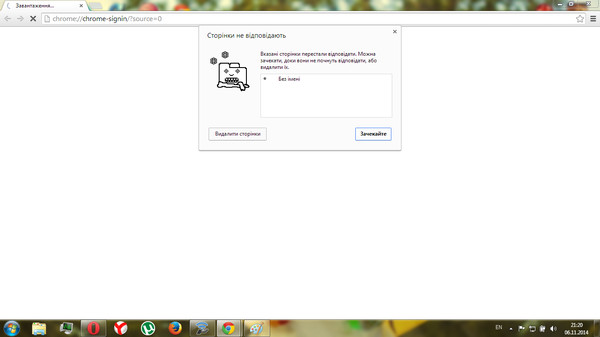 Однако при нарушении системных процессов, или, проще говоря, когда браузер завис при работе или попытке его закрыть, запуск нового процесса может блокироваться.
Однако при нарушении системных процессов, или, проще говоря, когда браузер завис при работе или попытке его закрыть, запуск нового процесса может блокироваться.
Как исправить проблему
Если вы смогли определиться с причиной поломки браузера, перейдем к путям её устранения. Рассмотрим те методы, которые срабатывают в большинстве случаев.
Устраняем запущенный процесс который не отвечает
Если несколько попыток закрыть окно с ошибкой оказались неуспешными, попробуйте сделать это через диспетчер задач. Для запуска утилиты:
Перед нами появится список всех активных и фоновых процессов, запущенных в данный момент на ПК, а также информация о загрузке ЦП, использовании памяти и тд. Среди всего этого разнообразия ищем chrome.exe или Google Chrome. Нажимаем правой кнопкой мыши на строку с названием и выбираем «Снять задачу».
Ждем завершения процесса и пробуем запустить Хром вновь.
Удаление файла настроек пользователя
Как мы уже выяснили, повреждение каталога, в котором хранятся все данные о пользователе ведет за собой сбой в работе всей программы. Хорошая новость заключается в том, что устранить эту неполадку можно просто удалив эту папку (в дальнейшем браузер автоматически создаст её вновь). Для этого:
Хорошая новость заключается в том, что устранить эту неполадку можно просто удалив эту папку (в дальнейшем браузер автоматически создаст её вновь). Для этого:
Отключение защиты
Блокировать работу браузера может как сторонний антивирус, так и встроенная защита. Вы можете внести какое-то действие или сайт в исключение из правил защиты, однако гораздо быстрее просто отключить её.
Единственное “но” – это даст эффект до первого обновления. Затем процедуру придется повторять заново. Но если вы все же хотите попробовать, повторите следующее:
Таким образом мы разобрались с внутренней защитой браузера. В стороннем же антивирусе вам необходимо в параметрах кликнуть на команду «Временно отключить защиту». Для различных антивирусов сроки автоматического возобновления могут задаваться вручную или быть установленными по умолчанию. В течении периода, пока отключена защита, вы можете беспрепятственно работать с браузером.
Подводя итоги
Как видите, способов исправить ситуацию много, главное – правильно определить, почему не работает Гугл Хром на компьютере Виндовс 10.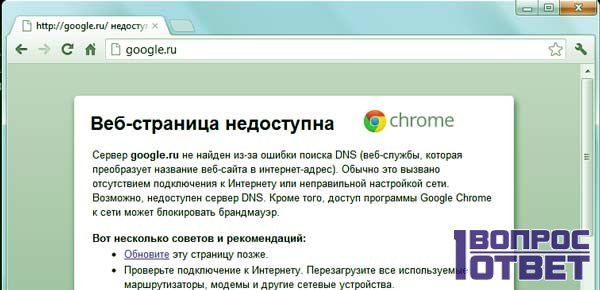 Периодически следите за обновлениями браузера и информации о его новых функциях, чтобы всегда уметь быстро и легко вернуть программу в строй.
Периодически следите за обновлениями браузера и информации о его новых функциях, чтобы всегда уметь быстро и легко вернуть программу в строй.
Источник
Почему Гугл Хром не открывает страницы сайтов
Гугл Хром – надежный и стабильный браузер. Его выбирает большая половина интернет-пользователей. Он прост в работе, управлении и в настройках. Но, как и любая другая программа, по разным причинам веб-обозреватель может некорректно выполнять отдельные функции. Одной из таких является невозможность загрузить страницу. Произойти это может как по причине системного сбоя, так и в результате совершенных ошибок пользователем. Поэтому если вы столкнулись с подобной проблемой, тогда ознакомьтесь с наиболее частыми причинами и как ее можно решить самостоятельно.
Почему Гугл Хром не открывает страницы сайтов
Почему Google Chrome не открывает интернет-страницы? Еще несколько дней назад браузер исправно работал, а теперь вы переходите по ссылке, а сайт не отображается в обозревателе. Что может быть причиной? На самом деле предпосылок для подобной ошибки множество и среди основных, можно выделить следующие:
Что может быть причиной? На самом деле предпосылок для подобной ошибки множество и среди основных, можно выделить следующие:
Таким образом, если сайты в интернет-обозревателе Гугл не открываются, то не стоит сразу впадать в панику и вызывать специалиста. Несмотря на то, что предшествующих причин много, справиться с ними можно самостоятельно, при этом никаких профессиональных навыков иметь не нужно. Просто постарайтесь в точности выполнить наши рекомендации и наладить правильную работу Google Chrome.
Решение проблемы
Причиной тому, что Гугл Хром не открывает страницы, может выступать множество факторов. И чтобы устранить последствия, нужно поочередно выполнять ниже приведенные рекомендации – от более простых к сложным, только после того, как предыдущий совет не помог.
Перезагрузка компьютера для решения проблемы
Перезагрузка компьютера
Если у вас неожиданно выключился компьютер или вылетел браузер во время работы, то возможно просто произошел системный сбой, из-за чего нарушились отдельные процессы, файлы или доступ к ним, в результате чего обозреватель теперь некорректно работает.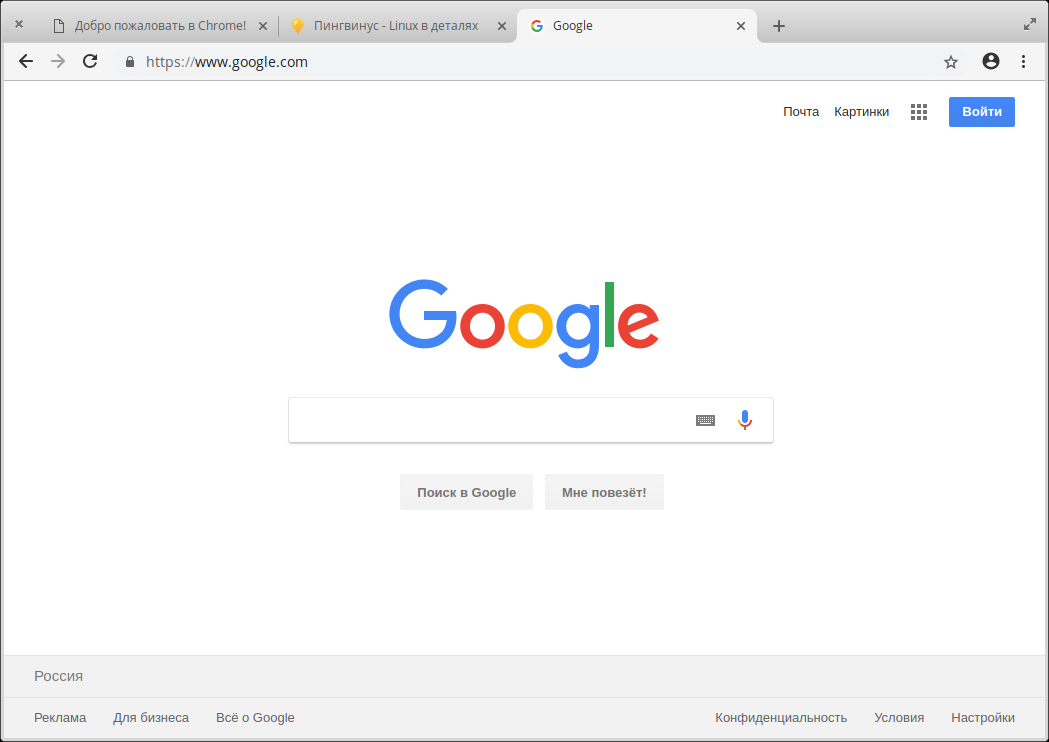 Поэтому начните с простой перезагрузки устройства. Закройте браузер и перезапустите компьютер через кнопку «Пуск». Такое решение часто перенастраивает сбившиеся процессы и возвращает их в привычное русло.
Поэтому начните с простой перезагрузки устройства. Закройте браузер и перезапустите компьютер через кнопку «Пуск». Такое решение часто перенастраивает сбившиеся процессы и возвращает их в привычное русло.
Чистка компьютера
Если еще вчера вы нормально открывали страницы, а сегодня без каких-либо причин возникла подобная проблема, и перезагрузка компьютера не помогла, тогда попробуйте почистить систему. Необходимость чистки устройства может быть вызвана следующими факторами:
Сначала начните с того, что просканируйте свой компьютер антивирусом и в случае обнаружения вирусов удалите их, а после перезагрузите устройство и попробуйте войти в Хром. Если у вас нет антивирусной программы, то ее обязательно нужно скачать, а после произвести чистку. Установка антивируса будет полезной при входе в интернет, так как защитит вас от угрозы вредоносных файлов и сайтов.
Вторая причина – засоренность компьютера, встречается весьма часто, если на любые процессы в браузере перестали отвечать стандартные функции. Поэтому здесь не только не смогут открываться страницы, но и загружаться любые другие процессы, так как устройству просто напросто не хватает оперативной памяти для выполнения простейших задач. Что от вас требуется? Самостоятельно очистить систему от кэш-файлов и ненужных программ или установить для этого специальные программы, которые возьмут на себя эту заботу – CCleaner или Clean Master.
Поэтому здесь не только не смогут открываться страницы, но и загружаться любые другие процессы, так как устройству просто напросто не хватает оперативной памяти для выполнения простейших задач. Что от вас требуется? Самостоятельно очистить систему от кэш-файлов и ненужных программ или установить для этого специальные программы, которые возьмут на себя эту заботу – CCleaner или Clean Master.
Просмотр свойств ярлыка
Наверное, все пользователи Google Chrome запускают программу с Рабочего стола или панель инструментов через соответствующий ярлык браузера. Это очень удобно, поэтому нет смысла совершать другие действия. Но не все знают, что очень легко изменить или перенастроить адрес, на который ссылается ярлык при его запуске. Особенно подобное происходит при заражении вирусами компьютера или при установке других программ, которые вступают в конфликт с системными файлами Гугла.
Поэтому чтобы быть уверенным, что вас не коснулась данная проблема, нужно перепроверить свойства ярлыка.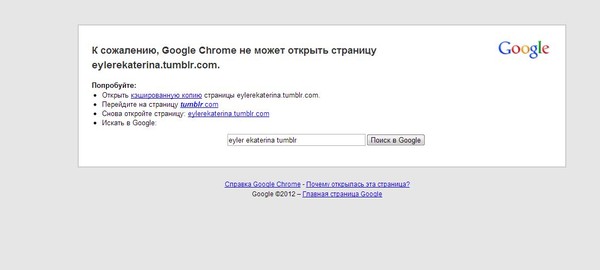 Для этого выполните следующие действия:
Для этого выполните следующие действия:
Если есть хоть малейшие несоответствия, например, в конце адреса или в середине, то у вас указан ложный путь, из-за чего браузер перестал запускаться. Для исправления ошибки нужно перейти в местонахождение самого ярлыка, там, где у вас распакована программа Google Chrome – по указанному адресу, далее в соответствующей папке найти ярлык браузера с таким же логотипом и нажать правой кнопкой мыши, после чего выбрать «Отправить», «Рабочий стол».
Обязательно удалите старый ярлык с Рабочего стола. Удаление ярлыка никак не влияет на работу программы или состояние системных файлов.
Переустановка браузера
Если ни один из перечисленных способов не сработал, и Chrome не открывает страницы, тогда возможно проблема сидит глубже и требует замены системных файлов. В этом случае поможет только переустановка программы. Под переустановкой понимается полное удаление действующего веб-обозревателя и установка заново последней версии. Причем удаление должно носить комплексный характер, чтобы захватить файлы и остаточные данные в реестре. Поэтому для удаления перейдите в Пуск, далее в Панель управления – «Установка и удаление программ», в списке всех утилит, выбираете Google Chrome и нажимаете «Удалить». После удаления желательно перезагрузить компьютер, чтобы все обновления вступили в силу.
Причем удаление должно носить комплексный характер, чтобы захватить файлы и остаточные данные в реестре. Поэтому для удаления перейдите в Пуск, далее в Панель управления – «Установка и удаление программ», в списке всех утилит, выбираете Google Chrome и нажимаете «Удалить». После удаления желательно перезагрузить компьютер, чтобы все обновления вступили в силу.
Теперь можете заново скачать Хром. Загрузить установочный файл вы можете на нашем сайте или через обслуживающий сайт для всех платформ Windows – Microsoft.com. Но обязательно правильно выберите разрядность своей системы и версию. Для просмотра подобных данных вы сможете воспользоваться информацией через пункт «Система», в Панели управления. Когда скачаете установочный файл, запускаете его и ждете окончания установки. Открываете браузер и проверяете его исправность.
Откат системы
Переходим к следующему, более серьезному шагу – откат системы. Если веб-обозреватель от Google так и не заработал, то возврат к предыдущим стандартным настройкам системы, возможно, поможет заставить его функционировать в прежнем русле. Делается это следующим образом:
Делается это следующим образом:
Установка и настройка DNS
Установка DNS
Если интернет стабильно работает и переустановка браузера не привела ни к каким действиям, то на функциональности обозревателя может сказываться неправильная настройка DNS-сервера. Чтобы исправить в системе Windows маршрутизацию к DNS-серверу, сначала нужно запросить пинг DNS-сервера Гугл. Как это сделать:
Здесь может быть два варианта. Первый – это связи нет, и тогда на экране появится сообщение «не удалось обнаружить узел google.ru», а второй – наличие соединения и технические характеристики связи Microsoft с сервером Google. Если связь есть, тогда данную причину стоит отклонить и приступить к другим способам решения. А если отсутствует, тогда продолжите следующие действия:
Проблема с Hosts
Последняя из наиболее распространенных причин, почему в браузере не загружаются страницы – это изменение в сетевом файле hosts. В файле с подобным названием сохраняются надстройки сетевых переадресаций. Если вы не производили никаких манипуляций с подобным расширением, то возможно, это сделал другой пользователь компьютером или результат негативного воздействия вирусов, сторонних подозрительных программ. В случае вмешательства в файл hosts, блокируется переход по веб-страницам или они загружаются выборочно. Чтобы восстановить работу и браузера, и системы в целом, необходимо выполнить такие действия:
Если вы не производили никаких манипуляций с подобным расширением, то возможно, это сделал другой пользователь компьютером или результат негативного воздействия вирусов, сторонних подозрительных программ. В случае вмешательства в файл hosts, блокируется переход по веб-страницам или они загружаются выборочно. Чтобы восстановить работу и браузера, и системы в целом, необходимо выполнить такие действия:
Если проблема будет заключаться в чем-то банальном, например, в отсутствие интернет-соединения или переустановке браузера, то вам нужно будет потратить не более 15 минут, чтобы устранить причину некорректной работы обозревателя Гугл Хрома. А если основания лежат куда глубже – в нарушении связи с прокси-сервером или изменением файла hosts, то здесь вам нужно будет немного «попотеть». Но самое главное – это вернуть прежнюю работу браузера.
Источник
Видео
🔧НЕ РАБОТАЕТ Google Chrome В Windows 10? РЕШЕНИЕ ПРОБЛЕМЫ 100{1ea6818866866ab3570971acbb21ef3c422ddccd3358046d5498458109fa32e3}
Google Chrome (Гугл хром) не открывает страницы?! Решено!
Не загружаются страницы, сайты в браузере Google Chrome. Решение.
Решение.
Что делать, если не открываются сайты Windows 10
Не грузятся сайты в Windows 10 — Решено!
Не запускается гугл хром | Не открывается google chrome
Интернет работает, а браузер не грузит страницы. Не удается получить доступ к сайту
Подключение не защищено! ОШИБКА при входе на САЙТЫ из под Windows 7? Исправляем легко!
Не открывается Google Chrome или Яндекс браузер на ПК Windows 10
Почему не открываются сайты в браузере, все проблемы
Долго загружается гугл хром при запуске виндовс 7
Содержание
- Почему браузер Google Chrome тормозит, долго грузится и что делать
- Тулбары (Toolbars) в Google Chrome – пути появления и способы удаления
- Очень долго запускается браузер Google Chrome
- Ответы:
- Зависает Гугл Хром, что делать?
- Полная переустановка браузера Google Chrome
- Что делать если браузер Google Chrome зависает, сразу после запуска
- Браузер Google Chrome зависает во время работы
- Google Chrome работает очень медленно, глючит!
- Практическое видео, что делать, когда браузер Google Chrome зависает?
- Тормозит браузер Google Chrome — что делать?
- Используем диспетчер задач Chrome для того, чтобы выяснить, что вызывает его медленную работу
- Дополнительные причины того, что тормозит Хром
- Видео инструкция
- Неисправности, по которым тормозит браузер Гугл Хром и их решение
- Причины, по которым Google Chrome медленно работает
- Что делать
- Смотрим через диспетчер задач браузера, какая именно вкладка создает проблемы
- Чистим историю и кэш, если долго запускается
- Удаляем расширения, если долго грузит страницы
- Отключаем плагины
- Обновляем браузер, когда тормозит весь компьютер
- «Тупит» из-за рекламы: блокируем ее
- «Лагает» при просмотре видео: переустанавливаем плеер
- Утилита решения неисправностей от Гугл
- Полная переустановка Хрома
- Смена профиля
- Если ничего не помогло
- ПК “не тянет” последнюю версию Chrome
- “Даем” обозревателю больше оперативной памяти
- Ускоряем специальными расширениями
- Возврат к заводским настройкам
- Сканирование на наличие вирусов
- Видео
Почему браузер Google Chrome тормозит, долго грузится и что делать
Пользователи интернета косвенно или на прямую знакомы с браузером компании Гугл. Для 80% он любимый и установлен обозревателем по умолчанию. Быстрый, простой в использовании, а широкие настройки интерфейса позволяют изменить его под себя. Рано или поздно работа хрома ухудшается. То изменит стартовую страницу, то указанный поисковик, а иногда и вовсе отказывается быстро реагировать на команды. Как устранять неполадку, если тормозит google chrome, будем разбираться дальше.
Для 80% он любимый и установлен обозревателем по умолчанию. Быстрый, простой в использовании, а широкие настройки интерфейса позволяют изменить его под себя. Рано или поздно работа хрома ухудшается. То изменит стартовую страницу, то указанный поисковик, а иногда и вовсе отказывается быстро реагировать на команды. Как устранять неполадку, если тормозит google chrome, будем разбираться дальше.
Решение напрямую зависит от первопричины, спровоцировавшей возникновение неполадки. Поэтому рекомендуется удостовериться, что проблема связана именно с программой. Выявить тормозящий процесс пользователь может с помощью диспетчера задач. Для этого кликаем по нижней панели рабочего стола ПКМ, из открывшегося списка выбираем соответствующую опцию. Или же запустите приложение удобным способом:
Здесь прописаны все действующие процессы и уровень загрузки ЦП на данный момент. Если браузер Google Chrome дает сильную нагрузку, а после снятия процесса она понижается, то причина определена правильно.
Может не все знают, но торможение – это факт нехватки оперативной памяти, если используется устаревшее устройство, где долго открывается google chrome, нужно подкинуть оперативы и все изменится в лучшую сторону. Если пользователь озадачился, приобрел или одолжил память, подкинул ее, но все осталось неизменно, не стоит сразу прибегать к такому кардинальному решению, как переустановка google chrome. После этой операции слетают сохранения логинов и паролей, закладок и прочих нужных вещей.
Тулбары (Toolbars) в Google Chrome – пути появления и способы удаления
Если вы все еще гадаете, по какой причине медленно работает google chrome, то пора познакомиться с дополнительными компонентами. Тулбары – это графические элементы панели управления, они появляются в вашем устройстве вместе с другими программами и надежно закрепляются в ОС. Что самое интересное, часто пользователь не то что не применяет их в работе, а даже и не ведает об их присутствии.
Потому что в приложении большое количество тулбаров долго грузится google chrome.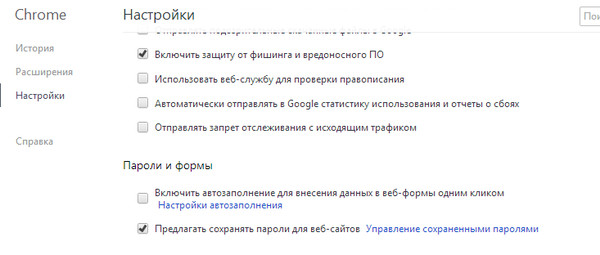 Если пользователь собрал «комбо» в размере более 5 тулбаров, время открытия и загрузки обозревателя может занимать 1–2 минуты. Ни одни здоровые нервы этого не выдержат, особенно если юзер торопится.
Если пользователь собрал «комбо» в размере более 5 тулбаров, время открытия и загрузки обозревателя может занимать 1–2 минуты. Ни одни здоровые нервы этого не выдержат, особенно если юзер торопится.
Удалить Toolbar можно посредством панели управления компьютера через меню «Программы и компоненты»:
Источник
Очень долго запускается браузер Google Chrome
У меня стоят на компе браузеры Яндекс.Браузер, Google Chrome и Internet Explorer. Для чистоты эксперимента был поставлен еще и Mozilla Firefox. Короче, все браузеры, кроме Хрома запускаются почти мгновенно. Google Chrome запускается очень долго. Что мешает? Подскажите какое-то решение. Спасибо.
ringer_li задал(а) этот вопрос 9 февраля 2015
Ответы:
пекарь | 18 августа 2016, 21:55
всё фигня. проблема в самом хроме, а именно, в его нездоровом аппетите к дисковому кэшу, который, к тому же, никак нельзя отключить.
Oleg | 10 мая 2016, 18:41
Это не ответ, а обращение к Марфе: Огромное Вам спасибо. Мужики! Учитесь у девушки умению отвечать на вопросы. Не надо выпендриваться, чтобы не сказать по-другому. Человек, в том числе и я, обращается к знатокам не от хорошей жизни, а со своей болью в надежде на помощь. Если не знаешь, то нечего демонстрировать свою глупость. К модератору убедительная просьба опубликовать моё обращение. Спасибо.
Мужики! Учитесь у девушки умению отвечать на вопросы. Не надо выпендриваться, чтобы не сказать по-другому. Человек, в том числе и я, обращается к знатокам не от хорошей жизни, а со своей болью в надежде на помощь. Если не знаешь, то нечего демонстрировать свою глупость. К модератору убедительная просьба опубликовать моё обращение. Спасибо.
игорь | 30 марта 2016, 11:01
Отключение аппаратного ускорения помогло
Nike07 | 17 января 2016, 23:11
Если ничего не помогает тогда надо удалить это га*но и поставить нормальный браузер. Что я и сделал.
Макс прогер | 3 января 2016, 13:57
Читай внимательно. Марфа в конце доходчиво изложила. Если мастак по порнушке лазить, то и нехер пользоваться хромом.
Alek55sandr5 | 9 июля 2015, 11:58
Попробуйте произвести банальную очистку кеша. Для этого найдите в настройках браузера пункт «Личные данные».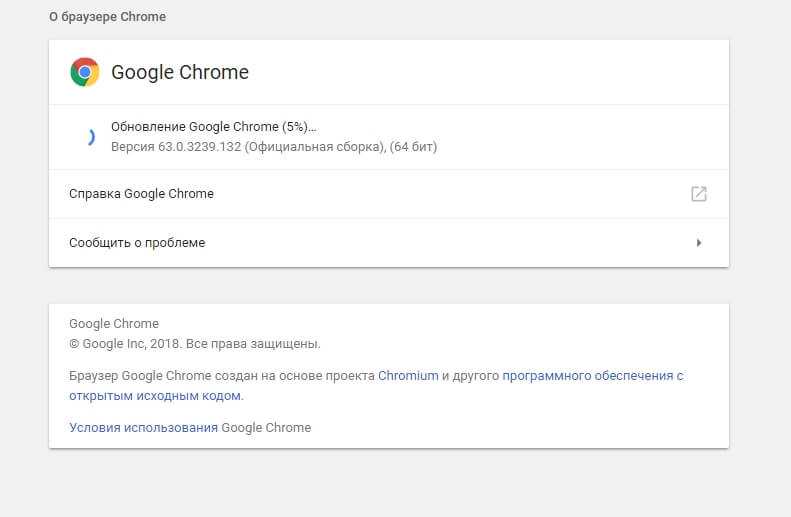 Возле этого пункта есть кнопка «Очистить историю», вам нужно нажать на эту кнопку. И далее выставьте галочку напротив «Изображения и другие файлы, сохраненные в кеше». Когда выставили галочку, нажмите на «Очистить историю». Если не помогло, то попробуйте сделать сброс настроек браузера. Для этого найдите в самом низу окна настроек браузер кнопку «Сброс настроек». Если и это не помогло, то переустановите браузер.
Возле этого пункта есть кнопка «Очистить историю», вам нужно нажать на эту кнопку. И далее выставьте галочку напротив «Изображения и другие файлы, сохраненные в кеше». Когда выставили галочку, нажмите на «Очистить историю». Если не помогло, то попробуйте сделать сброс настроек браузера. Для этого найдите в самом низу окна настроек браузер кнопку «Сброс настроек». Если и это не помогло, то переустановите браузер.
Марфа | 11 февраля 2015, 12:19
Если очень долго запускается браузер Google Crome, а все остальные браузеры ведут себя нормально, значит имеется некая изолированная проблема. Для начала попробуйте отключить аппаратное ускорение в Google Chrome. Для этого нужно войти в настройки браузера. Можно кнопкой, можно в адресной строке набрать команду chrome://settings/. Кликайте по кнопке «Показать дополнительные настройки». Найдите и уберите галочку «Использовать аппаратное ускорение». После этого желательно перезагрузить комп.
Если не помогло, то отключите все расширения. именно отключите, а не удаляйте. Потом можно будет к ним вернуться.Если и это не помогло, переходим к полному сбросу настроек Гугл Хрома.
именно отключите, а не удаляйте. Потом можно будет к ним вернуться.Если и это не помогло, переходим к полному сбросу настроек Гугл Хрома.
Откройте меню с настройками браузера (как это сделать, сказано выше). Кликайте кнопку «Показать дополнительные настройки» и в открывшихся опциях отыщите «Сброс настроек браузера”. Нажимайте. Откроется дополнительное окошко с предупреждением.
Надо учитывать, что сброс вернет все настройки к таковым по умолчанию. То есть:
1. Файлы cookie и данные сайтов удалятся, а вместе с ними вся авторизация на них.
2. Отключатся расширения и темы.
3. Поисковая система, выбранная вами будет заменена на таковую по умолчанию.
4. Уберется кнопка «Главная страница». Плюс, удалится URL-адрес для нее.
5. При следующем запуске браузер откроется в виде одной пустой вкладки. Если у вас какие-то настройки были, то они слетят. Закрепленные вкладки тоже слетят.
Если все вышеописанное не пугает, нажимайте «Сбросить».
Есть небольшой процент случаев, когда и эта крайняя мера не дает результата. Тогда нужно будет искать среди установленных на компьютере приложений какое-то вредное и нехорошее, которое лезет своими щупальцами в Хром и меняет его настройки.
Тогда нужно будет искать среди установленных на компьютере приложений какое-то вредное и нехорошее, которое лезет своими щупальцами в Хром и меняет его настройки.
Источник
Зависает Гугл Хром, что делать?
Добрый день дорогие читатели, сегодня мы разберем проблемы, по причине которых зависает браузер google chrome, сразу хочу сказать, что в принципе правила для всех браузеров практически одинаковы соответственно и причины их сбоев всегда повторяются.
Чтобы не гадать почему ваш браузер стал медленно работать, как вернуть его в рабочие состояние и где скачать новый просто внимательно читаем и решаем возникшие у вас проблемы.
Полная переустановка браузера Google Chrome
Самый эффективный способ устранения неполадок это конечно полная переустановка браузера гугл хром, для этого нужно сначала его полностью удалить, а потом заново установить.
Подробнее как удалять и устанавливать я писал в статье: Не запускается браузер mozilla firefox / мозила действия одинаковые, поэтому можно посмотреть если вдруг забыли как правильно переустановить.
Что делать если браузер Google Chrome зависает, сразу после запуска
Причин по которым может зависать браузер Гугл Хром сразу после запуска может быть огромное количество, если окно программы не отвечает, не работают кнопки свернуть, закрыть и выход в меню, рекомендую полностью его переустановить с удалением всех данных из памяти ПК.
Если же кнопки свернуть работают и вы можете войти в меню настройки браузера, проверьте не отключилось ли у вас аппаратное ускорение, как показала практика это достаточно распространенный случай и решается он меньше чем за одну минуту. Нужно всего лишь поставить нужную галочку в настройках, как это сделать смотрим по картинкам ниже.
Сначала заходим в меню управления
Теперь выбираем раздел настройки
В настройках прокручиваем страницу до самого конца и нажимаем «Показать дополнительные настройки»
Теперь ищем раздел специальные возможности и в нем обязательно ставим галочку напротив строчки: «использовать аппаратное ускорение(при наличии)»
Браузер Google Chrome зависает во время работы
Что такое кеш и куки я расскажу чуть позже.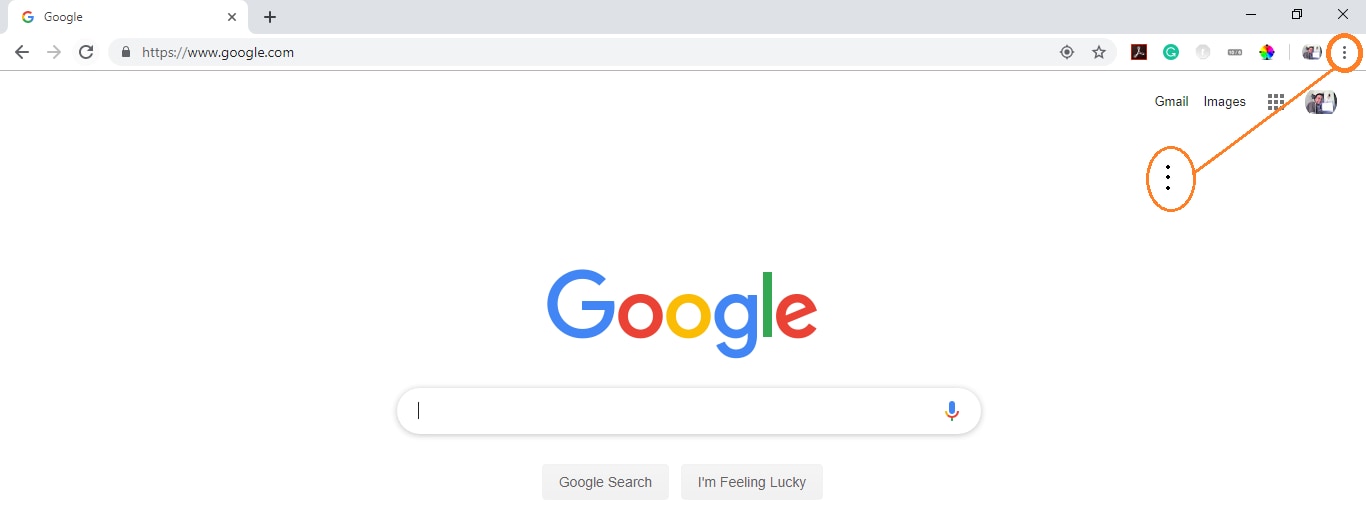 Сейчас просто почистим содержимое браузера гугл хром, для этого нужно войти в настройки, кнопка которая расположена в правом верхнем углу:
Сейчас просто почистим содержимое браузера гугл хром, для этого нужно войти в настройки, кнопка которая расположена в правом верхнем углу:
После перехода в раздел история, нужно нажать на кнопку очистить историю
Теперь обязательно выбираем временной интервал, за который будут очищаться данные, необходимо в выпадающем меню выбрать пункт «за все время», после, проставляем галочки напротив всех пунктов и нажимаем очистить историю. Еще раз напоминаю все ваши пароли и данные, которые вы вводили в браузере, будут очищены. Все логины и пароли к страницам в соц. сетях нужно будет ввести заново.
После этого перезапустите браузер.
Google Chrome работает очень медленно, глючит!
Не всегда есть смысл психовать и возмущаться, мол медленный или глюченный браузер, ведь возможно вы сами не заметили, как установили со временем много разных расширений, некоторые могут конфликтовать друг с другом, а другие могут просто требовать больших мощностей от вашего ПК, что и приводит к ухудшению работы.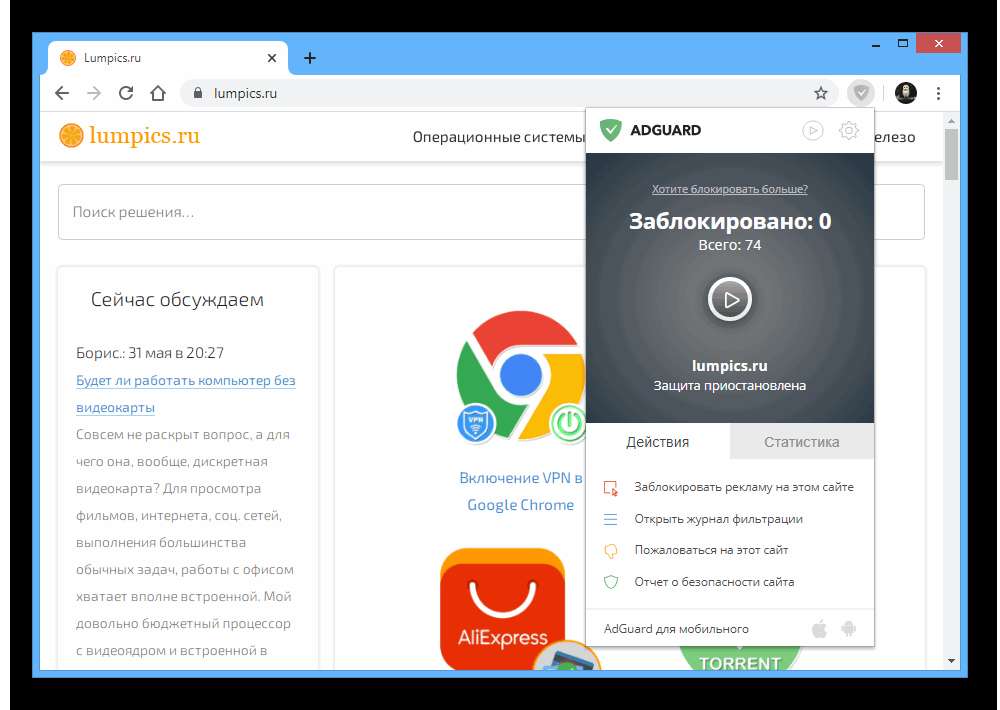
Для того чтобы отключить расширения в браузере гугл хром, снова заходим в настройки:
Идем в уже знакомый нам раздел история
А вот дальше внимательно смотрим на пункты слева, выбираем строчку расширения
Теперь мы видим перед собой все установленные расширения в браузере google chrome, просто посмотрите, сколько у вас их и пользуетесь ли вы ими, если увидели множество расширений, которыми не пользуетесь, просто снимите с них галочки.
Перезапускаем браузер, чтобы изменения вступили в силу.
Еще одной причиной могут послужить вирусы, которые благополучно живут у многих пользователей не по одному году.
Чтобы решить такую проблему, рекомендую прочитать статью: какой антивирус выбрать? После чего установить один из них себе на компьютер и запустить полную проверку на вредоносные программы.
Практическое видео, что делать, когда браузер Google Chrome зависает?
youtube.com/embed/4U3-oeO7k70?rel=0″/>Добрый день,можно ли изменить разрешение браузера гугл хром,сильно тормозит в игре Зомби
Очень проблемный Хром. На одном ноуте с прекрасно работающей Win 7 x64 стал наглухо виснуть при запуске. При этом генерирует штук 7 процессов, один из которых судя по всему и встает.
Что только не пробовали — переустанавливали, чистили кэш, все его директории, короче все что можно только. Ничего не помогает. Запуск хрома — как рулетка. То запустится, то зависнет. В общем УГ стала программа.
Татьяна, добрый день. Ваше сообщение пришло с первого раза, повторные можно было не публиковать, все вопросы перед публикацией проходят ручную модерацию. Теперь косательно вашего вопроса, при переустановке браузера гугл хром прочие программы, такие как фотошоп, не будут затронуты. Это независимые приложения. Визуальные закладки могут быть удалены, а могут быть сохранены в полном объеме со всеми параметрами заполнения личных данных.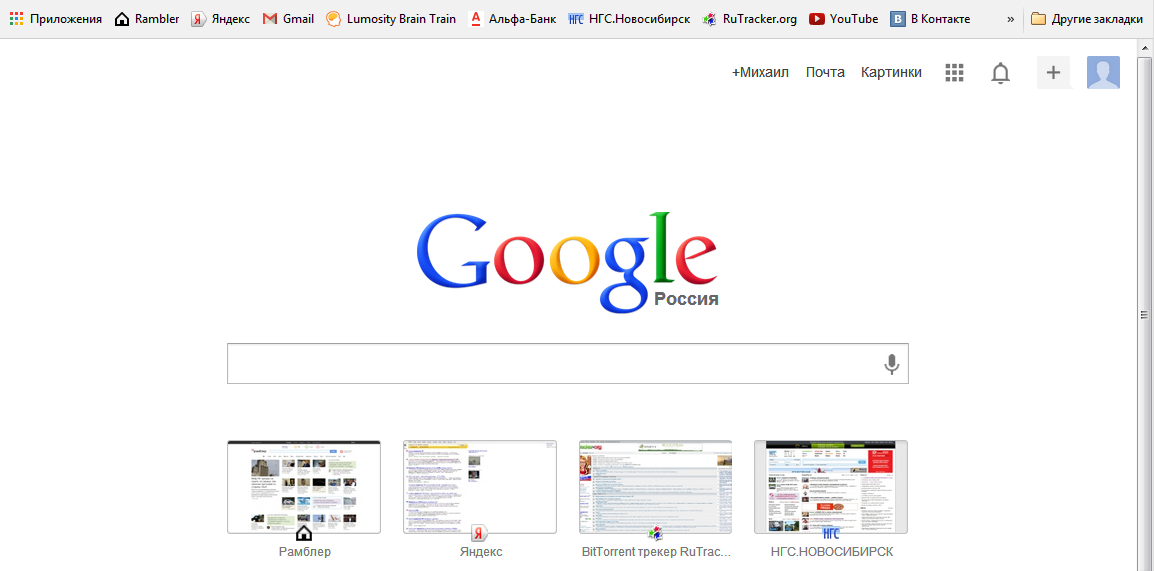 Тут все зависит от ваших изначальных настроек. Если данные прикреплены к аккаунту гугл хром например, то после переустановки ничего не повредится, все данные сохранятся. Если вы ничего не настраивали, есть риск потерять часть настроек, но только внутри браузера.
Тут все зависит от ваших изначальных настроек. Если данные прикреплены к аккаунту гугл хром например, то после переустановки ничего не повредится, все данные сохранятся. Если вы ничего не настраивали, есть риск потерять часть настроек, но только внутри браузера.
почему то все браузеры на хромиуме, Хром, Опера, Яндекс, с тормозами прокручивают видео на сайтах, на Эдж всё идеально, так бы и пользовался только им, но для него пока нет VPN расширения
да янки всё что ты тут пишешь читают и копируют это же ихний браузер а вдруг ты на них сармата спустишь))) им и так не сладко жить у тебя на плечах )) вот и потеют а у тебя комп глючит))
Зависает намертво сразу после запуска, буквально 2-3 секунды. Даже в настройки зайти не получается. Полостью его его удалил с компа со всей историей, Сиклинкром все почистил. Проверил все на вирусы с помощью CureIt. Поставил заново, все равно зависает. Подскажите что делать в данной ситуации.
Добрый день, попробуйте запустить браузер через безопасный режим, будет ли он работать? Если будет работать, значит удаляете не полностью браузер.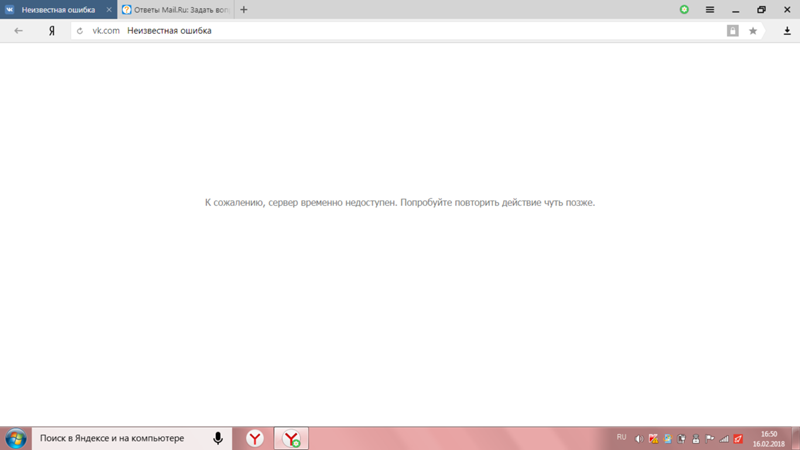 Можно найти инструкцию с правильным удалением тут
Можно найти инструкцию с правильным удалением тут
Гугл прекрасно заработал после удаления программ McAfe,
Intel Security Truekey, Intel Security Assist
Хроме загружаетсяхорошо но где то через 15 мин после запуска приложения отключается браузер,что делать?спс
Добрый день, чтобы на почту попасть надо кеш браузера почистить, потом входить( в данной проблеме) если не войдете значит проблемы с паролем. Если не открываются интересующие страницы, то следует переустановить браузер и проверить компьютер на вирусы. Особенно файл hosts.
Google chrome грузится не сразу: Сначала показывает свои возможности (закрываю), потом предлагает зарегистрироваться (закрываю) и лишь потом загружаю стартовую страницу. Очень неудобно.
увы попасть наугад на кнопку свернуть, уменьшить размер экрана и закрыть можно (действия выполняются). но при этом самого экрана нету. и как зайти в настройки (даже если попадаю на кнопку меню и выбираю настройки) окно браузера прозрачное, и в слепую перейти в под разделы нереально…
вот и пришлось удалить гугл хром не нашел решения по устранению глюка (мне кажется эта проблема связана с обновлением самого браузера). так что в качестве альтернатив установил мозилу фаерфокс и забил на гугла.
так что в качестве альтернатив установил мозилу фаерфокс и забил на гугла.
Здравствуйте.Подскажите пожалуйста что можно сделать.При просмотре сайтов при попытке вернуться на предыдущую страницу нажимаю мышкой на стрелочку назад а сайт как был так и остается на этой странице и назад не переходит.
Здравствуйте, у меня вот такая проблема: я включаю ноут, открываю браузер, он загружает страницу, все хорошо, и через несколько минут он зависает, нельзя свернуть, закрыть, через секунд 20 отвисает, и так с переодичностью в минуту. Уже все сделала: переустонавила, почистила кэш, посмотрела расширения, в общем все, что смогла — сделала. Буквально неделю назад все работала как часы. Причем виснут только браузеры. Остальные программы работаю на ура, комп. загружается быстро, и интернет летает. прошу помочь мне, а то уже устала, а работать надо…
Попробуйте проверить компьютер на вирусы с помощью вот статьи: Проверить на вирусы и во время запуска любого браузера посмотрите хватает ли у вас оперативной памяти, возможно была установка нового ПО, которое «пожирает» оперативку.
Google Chrome вообще-то в последнее время чёт не так уж и хорошо работает! Жаль что так продолжается, уж больно я привык к нему!
Я пока тоже хромом пользуюсь, особых косяков не заметил, кажется работает стабильнее, чем многие другие.
проблема браузер ненужен и обновление тоже или нет??
Источник
Тормозит браузер Google Chrome — что делать?
Распространенная жалоба пользователей Google Chrome — браузер тормозит. При этом тормозить хром может по-разному: иногда долго происходит запуск браузера, иногда возникают лаги при открытии сайтов, прокрутке страниц, или во время воспроизведения онлайн-видео (на последнюю тему есть отдельное руководство — Тормозит онлайн видео в браузере).
Используем диспетчер задач Chrome для того, чтобы выяснить, что вызывает его медленную работу
Вы можете видеть нагрузку на процессор, использование памяти и сети браузером Google Chrome и отдельными его вкладками в диспетчере задач Windows, но не все знают, что в хроме есть и собственный встроенный диспетчер задач, подробно показывающий нагрузку, вызываемую различными запущенными вкладками и расширениями браузера.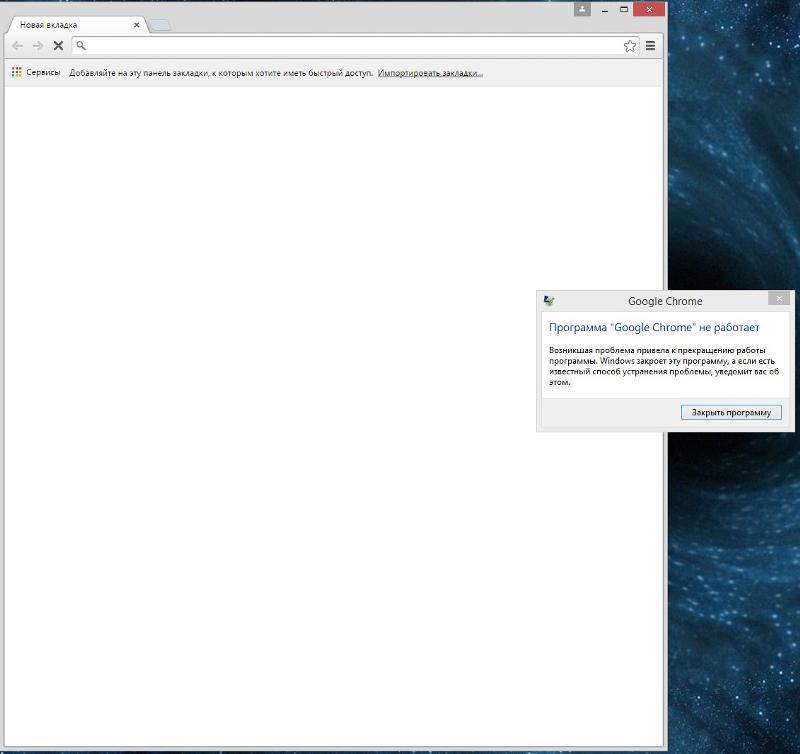
Чтобы использовать диспетчер задач Chrome для выяснения того, что вызывает тормоза, используйте следующие шаги
К сожалению, не всегда с помощью диспетчера задач Google Chrome можно выяснить, что вызывает лаги браузера. В этом случае следует учесть следующие дополнительные моменты и попробовать дополнительные методы исправления проблемы.
Дополнительные причины того, что тормозит Хром
Прежде всего стоит учитывать, что современные браузеры в целом и Google Chrome в частности достаточно требовательны к аппаратным характеристикам компьютера и, если на вашем компьютере слабый процессор, малый объем оперативной памяти (4 Гб на 2018 год — уже мало), то вполне возможно, что проблемы могут быть вызваны именно этим. Но это не все возможные причины.
Среди прочего, можно отметить такие моменты, которые могут оказаться полезными в контексте исправления проблемы:
В том, что касается расширений Google Chrome, они чаще всего бывают причиной медленной работы браузера (а также его вылетов), при этом не всегда их можно на этом «поймать» в том же диспетчере задач, потому один из методов, которые я советую — попробовать отключить все без исключения (даже нужные и официальные) расширения и проверить работу:
Если окажется, что с отключенными расширениями проблема исчезла и тормозов больше нет, попробуйте включать их по одному, пока не будет выявлено проблемное. Ранее аналогичные проблемы могли вызывать плагины Google Chrome и аналогичным образом можно было их отключать, но в последних версиях браузера управление плагинами убрали.
Ранее аналогичные проблемы могли вызывать плагины Google Chrome и аналогичным образом можно было их отключать, но в последних версиях браузера управление плагинами убрали.
Дополнительно, на работу браузеров может влиять вредоносное ПО на компьютере, рекомендую выполнить проверку с помощью специальных средств для удаления вредоносных и потенциально нежелательных программ.
Видео инструкция
И последнее: если медленно открываются страницы во всех браузерах, а не только Google Chrome, в данном случае следует искать причины в работе сети и общесистемных параметрах (например, убедиться, что у вас не прописан прокси-сервер и т.п., подробнее об этом можно прочитать в статье Не открываются страницы в браузере (даже если они все-таки со скрипом открываются).
Источник
Неисправности, по которым тормозит браузер Гугл Хром и их решение
Основными причинами, по которым Гугл Хром медленно работает даже в недавно установленной Виндовс 10, являются: много установленных разширений, которые тормозят браузер, перерасход «оперативки» большим количеством открытых вкладок или использование VPN плагинов для обхода блокировок сайтов, заблокированных в Вашей стране.
Устранение стоит начать со снятия нагрузки, чистки истории и кэша. Переустановка обозревателя будет кардинальным шагом. Даже если ничего не получается, то можно использовать специальные расширения, выделение дополнительного размера памяти или проверить свой ПК на наличие вирусов.
Причины, по которым Google Chrome медленно работает
Перед тем как ускорить работу браузера, необходимо установить причину «зависания» программы. Часто тормозит в следующих ситуациях:
Каждую из основных причин можно легко устранить и вернуть правильную работу Хрому. Сначала надо выяснить, что именно стало поводом для «зависания» браузера. Однако, сделать это можно только методом исключения одной из причин. Причем каждый раз придется проверять исправность Chrome. В итоге необходимо запастись большим терпением и иметь немного свободного времени, чтобы убрать торможение.
Что делать
Если Хром медленно работает, то рекомендуется предпринять несколько высокоэффективных способов устранения проблемы.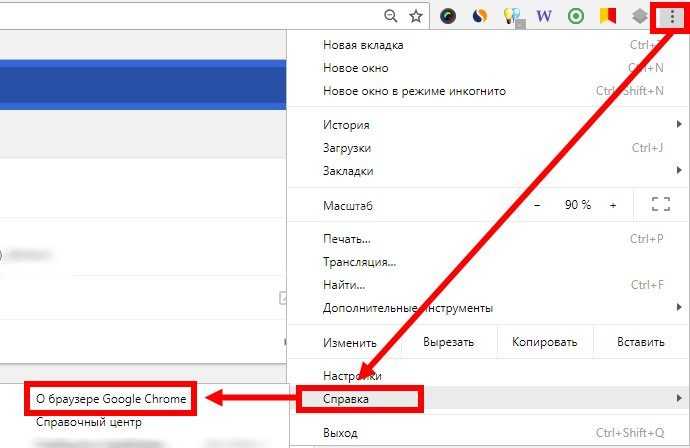 Причем основной целью является ускорение работы браузера.
Причем основной целью является ускорение работы браузера.
Смотрим через диспетчер задач браузера, какая именно вкладка создает проблемы
При зависании в первую очередь необходимо открыть диспетчер задач в самом браузере. Для этого можно зайти в «Меню» (3 точки вверху справа) — «Доп. инструменты» или использовать комбинацию клавиш Esc+Shift.
После запуска диспетчера задач надо обратить внимание на столбцы «Объем потребляемой памяти». Чем больше кеш-памяти занимает вкладка, тем медленнее работает браузер. Для ускорения его работы надо выбрать самую ресурсоемкую вкладку и внизу справа нажать на «Завершить процесс».
Чистим историю и кэш, если долго запускается
Первая причина зависания – это накопление кэша и истории посещения. Ведь для более быстрой обработки одинаковой информации, если пользователь часто заходит на один и тот же сайт, Хром сохраняет эти данные в отдельном месте, экономя время на обработку задачи. Накопление истории посещения сайтов без чистки приводит к зависанию браузера.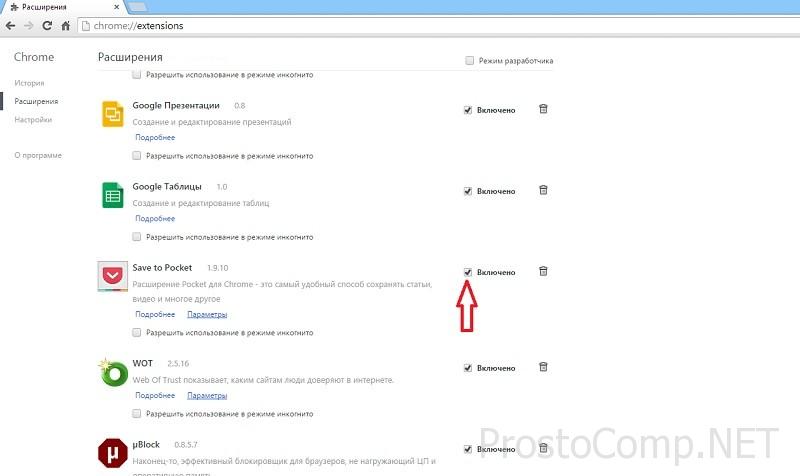
Чтобы восстановить нормальную работу Google Chrome, рекомендуется очистить историю и кэш. Необходимо выполнить следующие пошаговые действия:
Альтернативный способ — применение сочетания клавиш Ctrl+Shift+Del.
А также почистить кэш Chrome в Windows или Андроид можно другими способами. Мы рекомендуем вариант с использованием специальных программ.
Удаляем расширения, если долго грузит страницы
Тормозить работу браузера могут и лишние расширения. Чтобы удалить их, рекомендуется сделать следующие шаги:
После удаления ненужных плагинов нужно перезапустить браузер. Учтите, что Хром не открывает страницы часто и по другим причинам.
Отключаем плагины
По умолчанию в Хроме установлено несколько мультимедийных плагинов (Silverlight, Flash, Java и Windows Media). Однако, в большинстве случаев некоторые из них вовсе не нужны.
Чтобы отключить ненужные расширения, необходимо действовать следующим образом:
Обновляем браузер, когда тормозит весь компьютер
Иногда интернет медленно работает из-за устаревшей версии обозревателя.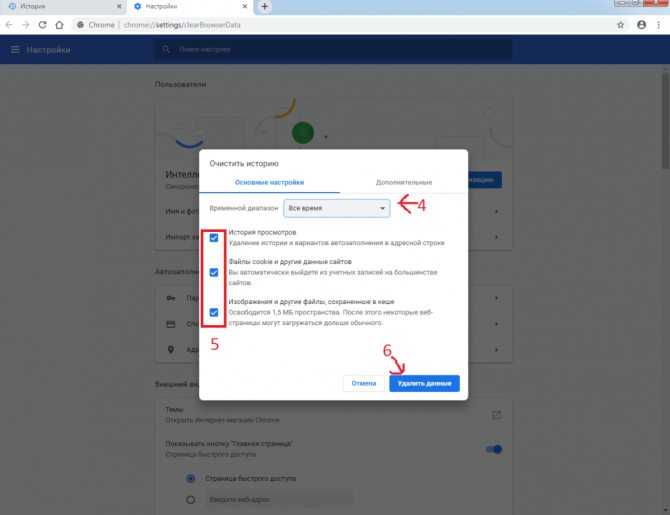 Чтобы проверить необходимость переустановки Хрома, нужно сделать следующие шаги:
Чтобы проверить необходимость переустановки Хрома, нужно сделать следующие шаги:
Если на ПК уже установлена самая свежая версия браузера, то вместо пункта «Обновление» будет такая запись — «Вы используете последнюю версию Google Chrome».
«Тупит» из-за рекламы: блокируем ее
Бывает так, что «тупит» из-за рекламы. Чтобы ускорить работу Хрома, надо действовать следующим образом:
«Лагает» при просмотре видео: переустанавливаем плеер
Если Хром «лагает» при запуске фильмов (видео) на сайте, то вероятно устарел Flash Player. Проверить, есть ли в интернете новая версия плагина, можно таким образом:
Утилита решения неисправностей от Гугл
Чтобы ускорить работу браузера, можно воспользоваться утилитой Гугл для удаления сторонних надстроек. Название программы — Software removal tool (SRT). После установки утилита «Software removal tool» в автоматическом режиме найдет все неисправности и уберет их. После перезапуска Гугл Хрома рекомендуется произвести сброс настроек по умолчанию.
В последних версиях подобный инструмент встроен в настройки браузера, а по тому, как альтернативу, можно использовать его.
Полная переустановка Хрома
Если не один из основных способов устранения проблемы не помог наладить работу браузера, можно попробовать удалить его и установить заново. Для полной переустановки Хрома надо придерживаться следующей пошаговой инструкции (пример для Windows 10):
При полном удалении Хрома вместе с ним стираются и все данные (пароли, закладки). Необходимо заранее сохранить ценные данные. Для этого надо включить синхронизацию («Настройки» –»Я и Google» — «Синхронизация») после входа в свою учетную запись Гугл. В итоге все данные пользователя сохраняются в «облаке», и они будут автоматически переведены в новую версию браузера.
Смена профиля
Ускорить работу Хрома можно при смене профиля в Хроме. В своей учетной записи следует провести ряд изменений (настроить синхронизацию с иными устройствами). Однако, иногда браузер тормозит из-за ошибочной настройки или блокировок, выставленных пользователем в аккаунте.
Чтобы браузер работал быстрее, можно выйти из личного профиля или «залогиниться» под иным именем. Таким образом рекомендуется проверить исправность Гугл Хрома. Иконка с личным профилем расположена вверху в правом углу и в настройках.
Если ничего не помогло
Если ничего не помогло (даже переустановка программы), значит, что в браузере не хватает кэш-памяти для полноценной работы. В итоге остается 2 варианта: открывать меньше вкладок или увеличить объем RAM (при покупке новой «оперативки»). Но также можно воспользоваться рекомендациями, приведенными ниже.
Еще несколько других способов ускорить работу браузера Гугл Хром найдете в другом нашем материале по приведенной ссылке.
ПК “не тянет” последнюю версию Chrome
Если ПК “не тянет” последнюю версию Chrome, рекомендуется вернуться к прежней версии браузера. Причем сначала нужно удалить из системы действующую сборку и скачать более старую. Она должна хорошо работать на устаревшем ПК с небольшой «оперативкой».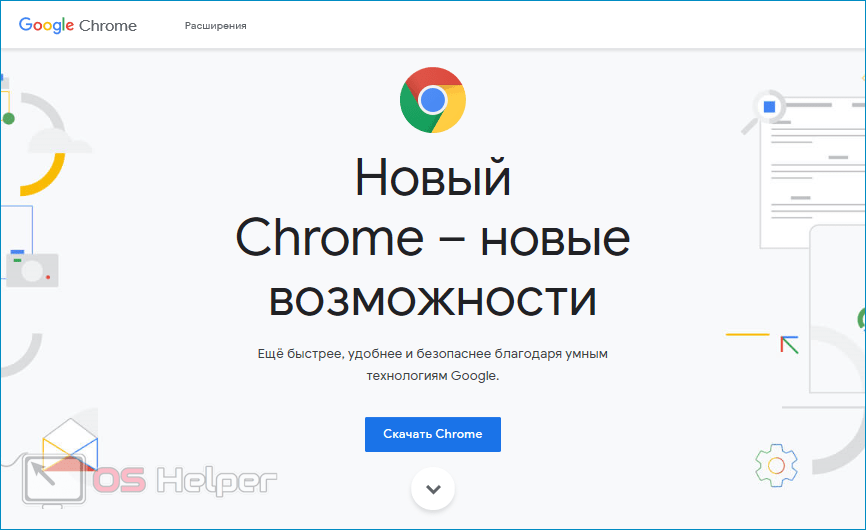 А также не забудьте отключить обновление Хрома, чтобы после установки более ранней версии оно не «затерло» ее.
А также не забудьте отключить обновление Хрома, чтобы после установки более ранней версии оно не «затерло» ее.
“Даем” обозревателю больше оперативной памяти
Чтобы ускорить работу браузера, можно дать ему больше оперативной памяти. Первым делом нужно увеличить количество кэша на винчестере.
Для того чтобы дать Хрому больше кэш-памяти, нужно сделать следующее:
Для SSD хватить добавления 1 ГБ — «-disk-cache-size- 1073741824».
После выполнения всех шагов надо открыть обозреватель через обновленный ярлык.
Ускоряем специальными расширениями
Ускорить работу браузера можно с помощью следующих специальных расширений из интернет-магазина Chrome:
Чтобы ускорить работу Хрома, рекомендуется изменить параметр Auto Tab Discard «время «не активности» вкладки» (с 600 на 60 сек).
Возврат к заводским настройкам
Google Chrome может тормозить и из-за большого количества настроек. Ведь перенасыщенность браузера сильно замедляет открытие веб-страниц.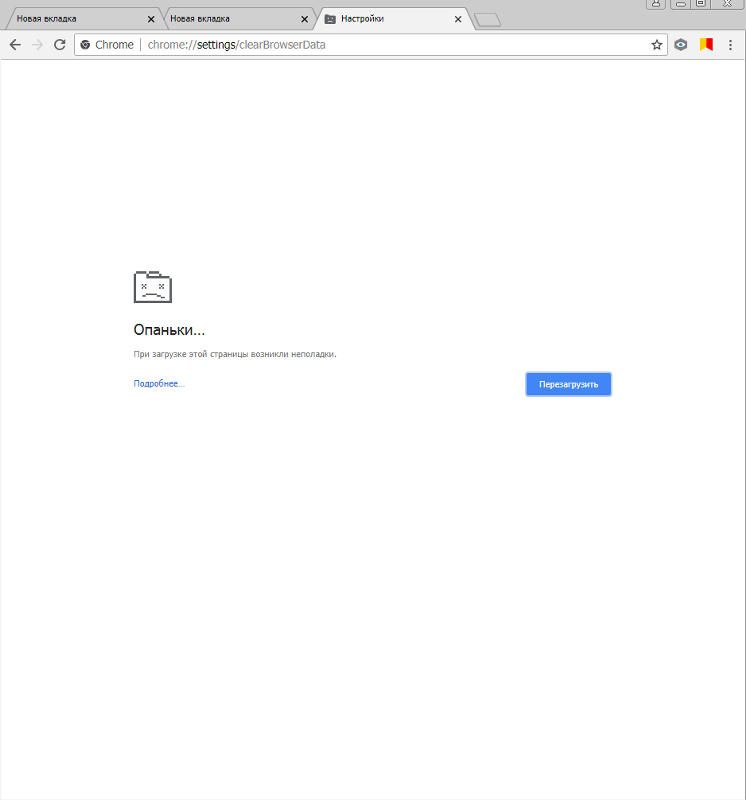 Если основные способы устранения «лагов» Хрома оказались малоэффективными, то рекомендуется сделать возврат к заводским настройкам. Чтобы вернуться к заводских настройкам, надо справа нажать на 3 точки и на “Настройки”, потом — «Дополнительные». Затем необходимо кликнуть на «Восстановление настроек по умолчанию».
Если основные способы устранения «лагов» Хрома оказались малоэффективными, то рекомендуется сделать возврат к заводским настройкам. Чтобы вернуться к заводских настройкам, надо справа нажать на 3 точки и на “Настройки”, потом — «Дополнительные». Затем необходимо кликнуть на «Восстановление настроек по умолчанию».
Однако, нужно иметь в виду, что после возврата к заводским настройкам автоматически удаляются все пароли и закладки.
Сканирование на наличие вирусов
Вирусы могут быть еще одной причиной «зависания» Хрома. Для решения проблемы необходимо использовать какой-нибудь антивирус ( Avast, Kaspersky Internet Security или Eset NOD32).
Допустим, на ПК установлен антивирус ESET NOD32. Тогда при сканировании на вирусы необходимо действовать следующим образом:
Источник
Видео
Гугл Хром тормозит. Что делать? Есть решение!
Браузер долго запускается Что делать?
Почему долго загружается компьютер на WINDOWS 7 и 8 ? 6 причин!
Что делать если компьютер долго включается или медленно работает, виндовс 7, 8, 10
Не запускается гугл хром | Не открывается google chrome
Тормозит гугл хром, а из-за него ПК? Ускорь работу хрома и ПК!
Chrome грузит процессор и тормозит — решение
😱 УСКОРЯЕМ GOOGLE CHROME ДО ПРЕДЕЛА | ДЛЯ СЛАБЫХ КОМПЬЮТЕРОВ
Медленно загружается компьютер, почему долго загружается windows.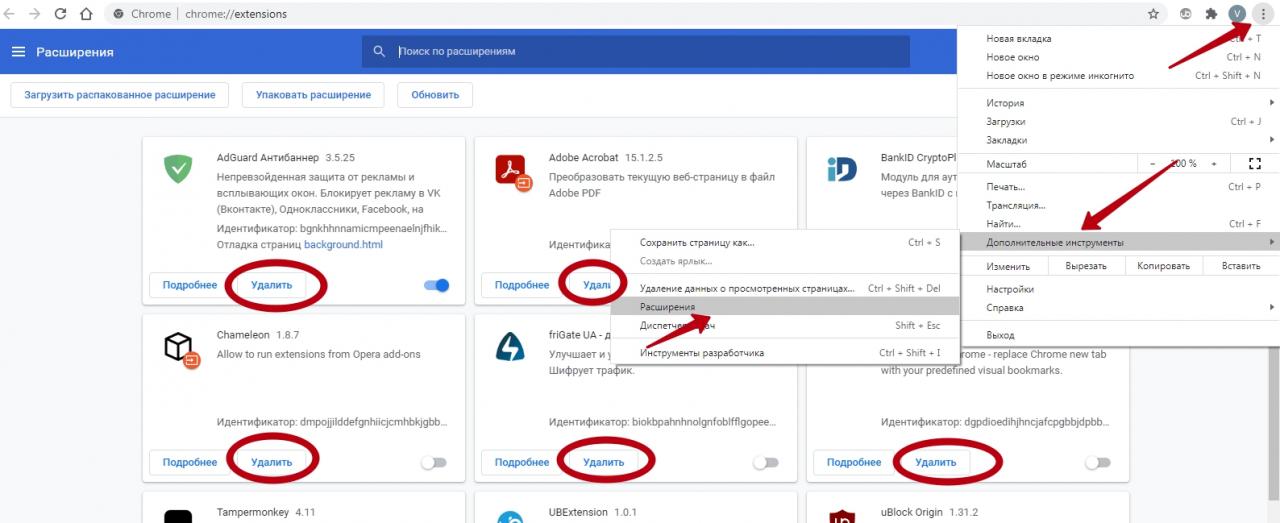 Что делать?
Что делать?
Как в 4-10 раз ускорить скорость загрузки файлов из интернета через браузер на Windows и Android?
Почему Chrome такой медленный? 5 способов устранения неполадок
Значок «Сохранить статью» Значок «Закладка» Значок «Поделиться» Изогнутая стрелка, указывающая вправо.Скачать приложение
Есть пять способов устранения неполадок Google Chrome, если он работает медленно. Айтак Унал/Агентство Анадолу/Getty Images- Чтобы исправить медленно работающий Google Chrome, попробуйте очистить его кеш или стереть историю браузера.
- Вы также можете попробовать удалить ненужные расширения или добавить расширения, повышающие производительность.

- Если ваш браузер Chrome устарел, его обновление также может повысить производительность.
Независимо от того, используете ли вы его для работы, игр или потоковой передачи, ничто так не раздражает, как медленная работа веб-браузера.
Итак, представьте себе раздражение пользователей Google Chrome, когда браузер, вожделенный за его скорость, отвечает разочаровывающе медленно.
К счастью, часто есть простое решение.
Что делать, если Chrome работает медленно?Вот пять самых надежных способов смазать ржавый браузер Chrome на вашем ПК или компьютере Mac.
Очистить кеш
Стефан Ионеску Периодическая очистка кеша или временно сохраненных интернет-данных в браузере Google Chrome обеспечивает его эффективную работу, поскольку перегруженный кеш может значительно снизить скорость просмотра.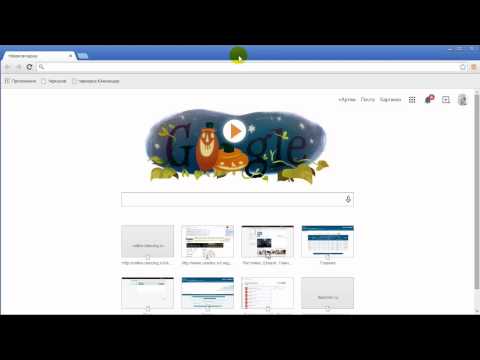
И, к счастью, очистка кэша — это быстрый и простой процесс, который занимает несколько секунд.
1. Откройте Chrome на своем компьютере.
2. Нажмите на три вертикальные точки в верхнем правом углу.
3. Наведите указатель мыши на параметр Дополнительные инструменты в раскрывающемся меню, чтобы открыть дополнительные параметры.
4. Нажмите Очистить данные просмотра в меню, которое появляется слева.
5. Установите флажок для Файлы cookie и другие данные сайта и Кэшированные изображения и файлы во всплывающем окне, если они еще не отмечены.
Быстрый совет : Вы можете щелкнуть раскрывающееся меню Диапазон времени и выбрать период времени, за который вы хотите очистить кэш, например Последний час или Последние 7 дней , если вы не хотите очищать все это.
6. Нажмите Очистить данные .
Очистить историю браузера
Нажмите «Очистить данные просмотра». Стефан Ионеску Точно так же поддержание чистоты вашей истории может помочь вам поддерживать стабильную скорость в Chrome.1. Откройте Chrome на ПК или Mac.
2. Введите «chrome://history» в строке поиска и нажмите клавишу Enter на ПК или клавишу Return на Mac.
Подсказка : Вы также можете ввести «chrome://history» в адресной строке вверху.
3. Нажмите Очистить данные браузера в меню слева.
4.
5. Нажмите синюю кнопку Очистить данные .
Удалить ненужные расширения
Нажмите кнопку «Удалить» на ненужном расширении. Стефан Ионеску От Adblock до Honey расширения, безусловно, могут улучшить работу в Интернете.
Отключайте расширения, когда они вам не нужны, и, как сказала бы Мари Кондо, удаляйте те, которые больше не вызывают радости.
1. Откройте Chrome на ПК или Mac.
2. Скопируйте и вставьте «chrome://extensions» в строку поиска и нажмите Введите клавишу на ПК или Верните клавишу на Mac, чтобы просматривать расширения и управлять ими.
Подсказка : Вы также можете ввести «chrome://extension» в адресной строке вверху.
3. Нажмите Удалить на расширении, которое вы хотите удалить.
Подсказка: Вы можете отключить расширение вместо его удаления, щелкнув переключатель в правом нижнем углу, чтобы он стал белым.
4. Нажмите кнопку 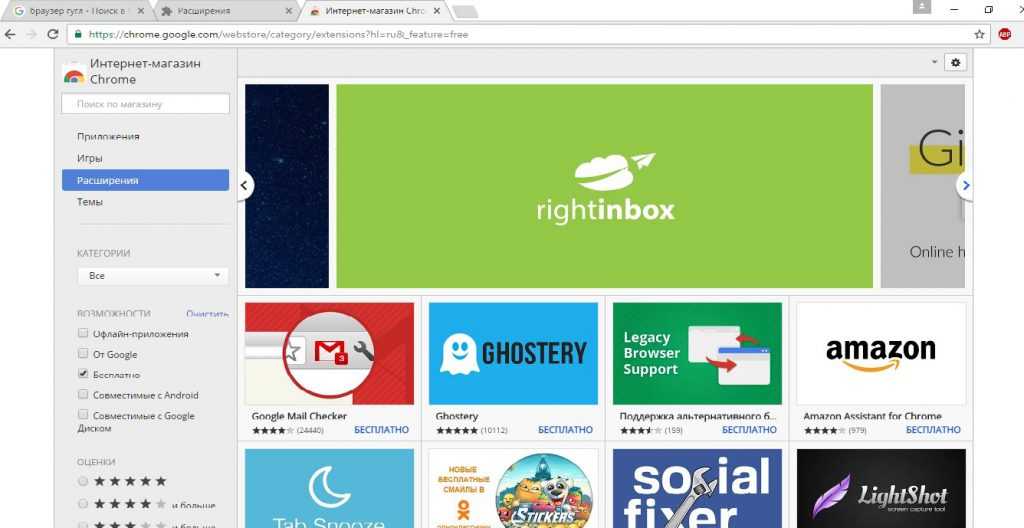
Добавьте расширения скорости загрузки
Хотя некоторые расширения могут замедлять работу Chrome, другие специально предназначены для повышения скорости вашего браузера.
Например, расширение OneTab преобразует все ваши открытые вкладки в список, экономя место и предотвращая медленную работу компьютера, когда у вас открыто много вкладок. Вы можете просто открывать вкладки по отдельности или все сразу в списке.
Для тех, у кого постоянно накапливаются вкладки, расширения могут иметь решающее значение. Эти расширения могут приостанавливать вкладки, не закрывая их, освобождая пропускную способность Chrome.
Обновление Chrome
Нажмите на три вертикальные точки в правом верхнем углу.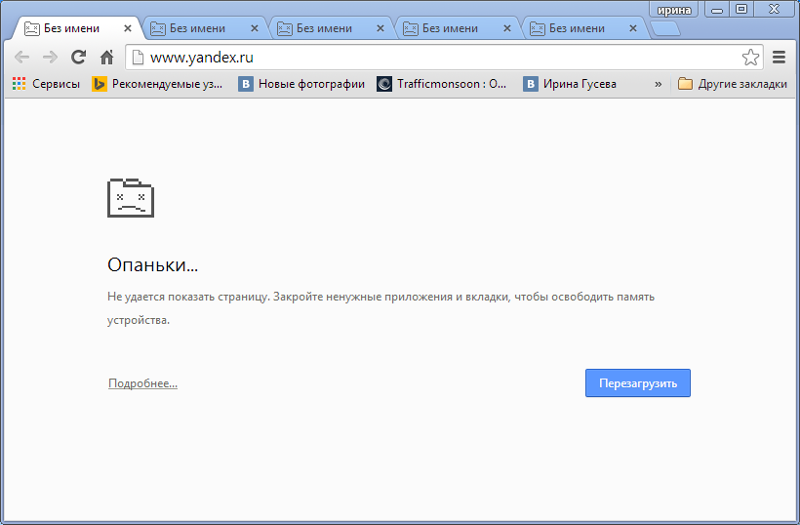 Стефан Ионеску
Стефан ИонескуЛучшее, что вы можете сделать, — это поддерживать Chrome в актуальном состоянии.
Chrome автоматически загрузит и установит обновления, но только если он не открыт.
Однако вы также можете обновить его вручную.
1 . Откройте Chrome на своем компьютере.
2 . Нажмите на три вертикальные точки
3 . Посмотрите на верхнюю часть раскрывающегося меню, и если вы увидите Обновите Google Chrome , щелкните по нему.
4 . После загрузки и установки обновления закройте Chrome и снова откройте его.
Эмма Уитман
Эмма Уитман — внештатный журналист из Эшвилла, Северная Каролина, с большим интересом пишущая об оборудовании, компьютерных играх, политике и личных финансах. Она бывший криминальный репортер ежедневной газеты, а также много писала о барменстве для Insider. Она может или не может судить о вашем заказе напитков, когда вы находитесь за барной стойкой. Следуйте за ней в Твиттере на @emwity.
ПодробнееЧитать меньше
Технология Как Гугл Хром Справочник фрилансераПодробнее…
медленных исправлений Google Chrome | Как ускорить Google Chrome
Перейти к содержимому За последние десять лет использование Chrome постоянно росло. Сейчас почти 70% пользователей используют браузер Chrome.
Сейчас почти 70% пользователей используют браузер Chrome.
Однако, несмотря на все усилия, чтобы быть быстрым и эффективным, многие пользователи сообщают, что Chrome работает на их компьютерах очень медленно.
Ваша установка Chrome работает невероятно медленно?
Вот несколько советов экспертов, которые помогут вам снова ускорить работу в Интернете.
Это ваш браузер Chrome или Интернет?
Во-первых, проверьте, не работают ли другие ваши браузеры медленно. Если это так, обновите настройки DNS и проверьте драйверы сетевой карты или скорость интернета.
Это также может быть место на жестком диске или антивирус. Есть множество проблем, которые могут быть.
Попробуйте использовать браузер по умолчанию на вашем компьютере, например Edge или Safari. Если они также вялые, есть большая вероятность, что Chrome не виноват в том, что Chrome работает медленно.
Возможно, у вас просто медленное подключение к Интернету, или у вас может быть устаревший компьютер, не оборудованный для работы с современным программным обеспечением на высоких скоростях.
Если ваш интернет-браузер работает медленно, убедитесь, что ваши сетевые драйверы обновлены, независимо от того, подключены ли вы к Wi-Fi или подключены через порт Ethernet.
Если вам нужно быстро загрузить драйверы, служба поддержки драйверов предоставит отличный вариант.
Обновляйте свои ПК и повышайте безопасность в Интернете
Всего за 9,99 долларов в месяц Поддержка драйверов | ONE поможет вам сэкономить время и нервы при решении распространенных проблем с устройствами Windows, а также предоставит дополнительные функции оптимизации и безопасности.
Попробуйте поддержку драйверов сегодня
Однако, если это просто Chrome, вот что вы можете сделать, чтобы попытаться повысить производительность:
Закрыть открытые вкладки
Вы один из тех людей, у которых постоянно открыто много вкладок?
Chrome был одним из первых браузеров, предлагающих многопроцессорные вкладки, что означает, что при сбое одной вкладки не произойдет сбой остальных. Это также означает, что одна вкладка может вызвать проблемы с производительностью в фоновом режиме.
Это также означает, что одна вкладка может вызвать проблемы с производительностью в фоновом режиме.
Это может звучать глупо, но да — вы должны закрывать вкладки, чтобы повысить производительность Chrome. Используя монитор системных ресурсов вашей системы, посмотрите, снижается ли использование вашей ОЗУ или ЦП, когда вы закрываете вкладки.
Старайтесь открывать только те вкладки, которые вам нужны. Если вам нужно вернуться и вернуться к странице позже, попробуйте вместо этого добавить ее в закладки!
Устаревшая версия
Убедитесь, что у вас установлена новейшая версия Chrome. В истории Chrome было несколько ошибок, которые немного замедляли его работу и были исправлены в более позднем патче. Это также помогает запечатать любые обновления безопасности.
То же самое относится и к вашей операционной системе — если вы используете Windows, обновление до Windows 10 может предложить обновления производительности по сравнению с Windows 8 или 8.1.
Очистка кеша и старых файлов
По умолчанию Chrome хранит временные файлы в своем кеше очень и очень долго. Из-за этого браузер может занимать слишком много места на жестком диске. Это также может сильно замедлить работу браузера.
Из-за этого браузер может занимать слишком много места на жестком диске. Это также может сильно замедлить работу браузера.
Чтобы очистить кэш, нажмите меню с тремя точками в правом верхнем углу, выберите Дополнительные инструменты и Очистить данные просмотра.
Это позволит вам вернуться к любой продолжительности, с которой вам нужно удалить файлы. Чем дальше назад вы идете, тем больше он очищается, но он будет выполнять такие действия, как выход из сайтов, на которые вы вошли, и загрузка первой страницы для сайтов может занять больше времени.
Надстройки
Проверить надстройки. Слишком много надстроек сделают его медленным. Каждый открывает виртуальную вкладку, которая работает все время. Очень медленно с 30+ дополнениями.
С момента зарождения Интернета были расширения панели инструментов и программы, которые люди загружали в свои браузеры, чтобы иметь дополнительные функции.
Они были печально известным источником вирусов, вредоносных программ и низкой производительности.
Несмотря на то, что надстройки для Chrome (как правило) безопасны при загрузке через официальный репозиторий Google, они по-прежнему потребляют системные ресурсы.
Каждое дополнение, которое у вас есть, по сути, это еще одна вкладка, открытая в вашем браузере Chrome, которая работает постоянно. Есть ли такие, которые вы можете удалить?
Потратьте некоторое время на аудит ваших текущих надстроек и посмотрите, какие из них можно легко удалить, чтобы сэкономить системные ресурсы.
Если вы не хотите их удалять, вы также можете легко отключить их, что не позволит им работать до тех пор, пока вы не включите их снова.
Аппаратное ускорение
В Chrome есть функция, позволяющая вашей видеокарте обрабатывать определенные процессы, чтобы ускорить работу в Интернете, но в зависимости от других периферийных устройств вашего компьютера это может фактически замедлить работу в Интернете.
В расширенных настройках есть возможность отключить это.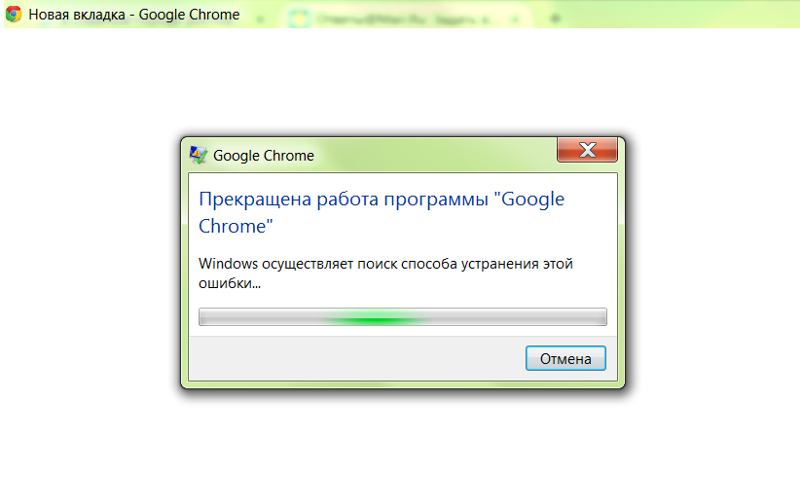 Попробуйте и посмотрите, что произойдет.
Попробуйте и посмотрите, что произойдет.
Если ваша скорость просмотра увеличивается, оставьте ее выключенной. Если он остается прежним или становится медленнее, попробуйте снова включить его.
Прогнозы
В расширенных настройках есть возможность включить прогнозы страниц, которые отрисовывают части страницы до фактического получения информации с сервера.
Этот вариант отлично подходит для людей с современными компьютерами, но медленным интернетом. Если Chrome медленно перемещается между загрузками страниц, включение прогнозирования страниц может ускорить его.
Постоянное переключение браузеров
Возможно, это не тот ответ, который вы ищете, но существует множество других браузеров, которые могут работать быстрее.
Нам нравятся Firefox и Opera. Edge и Safari, стандартные браузеры для Windows и Mac OS X, также являются жизнеспособными вариантами.
Попробуйте их все и посмотрите, подойдут ли они вам. Если они работают быстрее, вы можете подумать о переходе на них навсегда.
Обновление или покупка нового компьютера
Это не дешевое решение, но если весь ваш компьютер работает медленно, то вам, вероятно, следует просто обновить его.
Chrome и другие веб-браузеры используют много оперативной памяти, поэтому без 8+ ГБ может быть сложно использовать любой браузер.
Медленный процессор также затрудняет использование Интернета. Посмотрите, есть ли на вашем компьютере опции для увеличения оперативной памяти — это должно помочь предотвратить сбой или замедление работы браузера при интенсивном использовании.
Ссылка для загрузки страницы5 причин, почему Chrome может работать медленно на Mac (с исправлениями)
Google Chrome является предпочтительным веб-браузером для тысяч пользователей, поскольку он легко синхронизируется между устройствами и эффективно интегрируется со всеми продуктами Google. Но это особенно раздражает, когда обычно быстрый веб-браузер замедляется до черепашьей скорости.
К счастью, у нас есть несколько способов, которые должны помочь Chrome вернуться к пиковому состоянию в кратчайшие сроки, что позволит вам как можно быстрее вернуться к работе.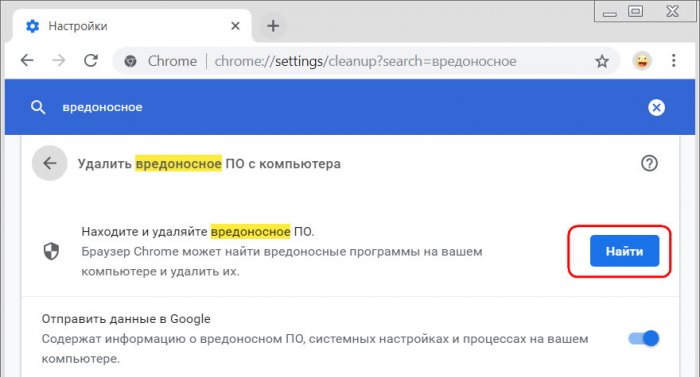
Примечание. Не существует универсального решения, которое могло бы ускорить Chrome как по волшебству. Медленный Chrome обычно вызван определенной причиной или во многих случаях сочетанием нескольких.
Давайте начнем с их точного определения, прежде чем исправлять их, и снова сделать ваш браузер Chrome быстрым.
Содержание
- Причина 1: Ваш кэш перегружен
- Причина 2: Chrome устарел
- Причина 3: Flash всегда включен Ваш Интернет
Причина 1: Ваш кэш чрезмерно загружен
Возможно, вы уже слышали это раньше, но на то есть веская причина! Кэш кажется загадочным решением для десятков технических проблем, но на самом деле очень важно быть в курсе последних событий.
Кэш — это файл временного хранилища, в котором Chrome хранит часто используемую информацию, чтобы быстрее загружать эту информацию. Однако, как только это очень ограниченное пространство заполняется, браузер не может так быстро реагировать на новые сайты, которые вы хотите загрузить, и увязает в поиске информации.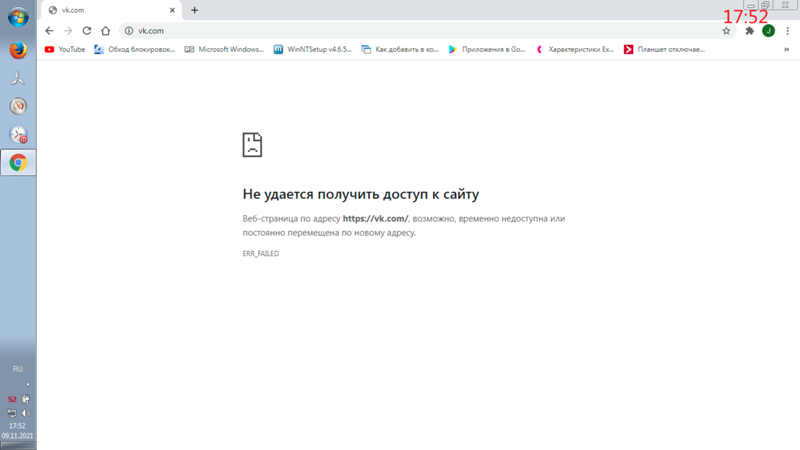
Чтобы это исправить, нужно просто очистить кеш. Сначала перейдите в правый верхний угол Chrome, где есть значок с тремя точками: затем выберите Дополнительные инструменты > Очистить данные просмотра 9.0334 . Вам будет предложено выбрать временной диапазон, в этом случае «все время» — ваш лучший выбор. Вы также должны установить все флажки.
После этого вашему Mac потребуется некоторое время для ускорения, так как ему потребуется перестроить важные части кэша. Но в целом вы должны заметить, что производительность набирает обороты довольно быстро.
Подождите… для тех из вас, кто использует CleanMyMac X (если нет, вам следует), сделать это еще проще. Просто откройте приложение, перейдите к Конфиденциальность > Chrome > Файлы cookie и нажмите кнопку «Удалить».
Кстати, CleanMyMac умеет еще ряд вещей. Это лучшее приложение для очистки Mac, которое мы используем и рекомендуем большинству пользователей Mac.
Причина 2: Chrome устарел
Легко закрыть окно с напоминанием и отложить обновления, особенно когда они требуют перезагрузки установленных приложений или, что еще хуже, всего компьютера.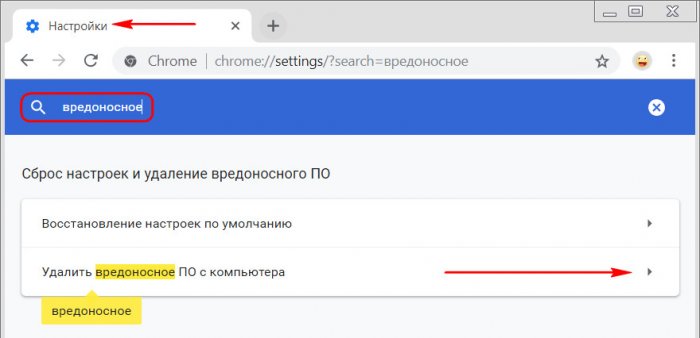 Но эти обновления имеют решающее значение для функциональности любого приложения, включая Chrome.
Но эти обновления имеют решающее значение для функциональности любого приложения, включая Chrome.
Проверить наличие обновлений в Chrome очень просто. Сначала найдите значок с тремя точками в правом верхнем углу браузера. Если обновление ожидает установки, значок будет одного из трех цветов:
- Зеленый : обновление доступно в течение двух дней
- Оранжевый : обновление доступно в течение четырех дней
- Красный : обновление доступно более недели.
Если что-то из этого отображается, вы увидите опцию «Обновить Google Chrome» в верхней части меню из трех точек. Если этой опции нет, а значок окрашен, значит, вы используете последнюю версию Chrome, и это не ваша проблема.
Причина 3: Flash всегда включен
Помимо того факта, что Apple имеет бурную историю с Adobe Flash, плагин всегда был известен как тормоз, несмотря на его частую необходимость. К счастью, вы можете изменить один параметр, чтобы заставить Flash запрашивать ваше разрешение перед активацией на любой странице, что предотвратит ненужную загрузку элементов Flash в Chrome и замедлит весь ваш просмотр в Интернете.
Для этого перейдите в Chrome Menu и выберите Настройки внизу. Примечание. Эта страница может выглядеть по-разному в зависимости от того, вошли ли вы в Chrome или нет.
В настройках выберите «Конфиденциальность» или прокрутите страницу вниз и выберите «Дополнительно», а затем найдите «Конфиденциальность».
Затем выберите Настройки содержимого и найдите ярлык для Flash. Здесь вы сможете выбрать «Сначала спросить» для запуска flash.
После того, как это было изменено, вы увидите небольшое диалоговое окно в верхнем левом углу Chrome каждый раз, когда страница хочет запустить Flash, что вы можете принять или отклонить по своему желанию.
Причина 4: Переусердствовавшие с плагинами/расширениями
Некоторые люди являются ярыми сторонниками расширений, с удовольствием устанавливая все, что, по их мнению, поможет. Другие не могут понять ажиотажа.
Однако расширения и плагины сильно влияют на повседневную работу вашего браузера Chrome, поэтому они являются хорошим местом для проверки наличия проблем, когда приложение работает.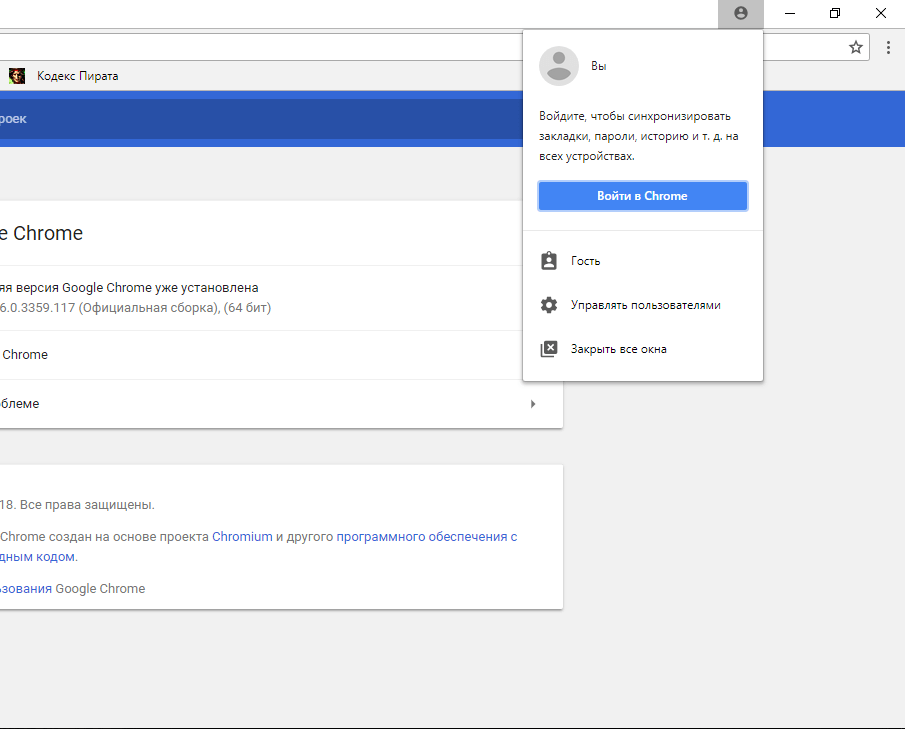
Во-первых, вы хотите увидеть, какие расширения в данный момент работают, открыв меню Chrome, затем выберите Дополнительные инструменты > Расширения .
Откроется новая вкладка со списком всех ваших расширений. Отключите их все, сняв флажок справа с надписью «Включено» (вам не нужно их удалять).
Затем перезапустите Chrome и посмотрите, как все работает. Если вы видите улучшение, вы знаете, что виновато одно из ваших расширений, и можете систематически включать и отключать их, чтобы выяснить, какое именно.
Если вы не видите разницы, возможно, это не ваша проблема, и вам следует попробовать другой метод, указанный здесь.
Причина 5: это не Chrome, это ваш Интернет
Все остальное не помогло решить вашу проблему с медленным Chrome? Возможно, в первую очередь медленный не Chrome — виновником может быть ваше интернет-соединение. Это также довольно легко проверить, и у вас есть несколько различных вариантов сделать это.
Самый простой — запустить тест скорости Google, просто введя в Google «тест скорости».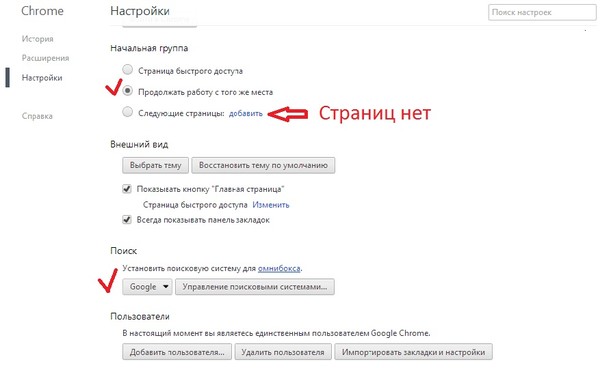
Как только вы это сделаете, ваши результаты отобразятся в небольшом поле и даже помогут вам определить, работает ли ваш интернет на должном уровне.
Если вы геймер или технарь, а также хотите узнать скорость пинга, вы можете использовать speedtest от Ookla, который также предоставит быстрые и точные результаты скорости вашего интернета.
Вы можете сравнить любые результаты с этой диаграммой скорости интернета, которая определит, работает ли ваш интернет так, как рекламируется. Если это не так, возможно, пришло время связаться с вашим провайдером (ISP) по поводу качества ваших услуг.
Кроме того, поскольку ваш MacBook, вероятно, подключен через Wi-Fi, часто возможно, что вашему интернет-маршрутизатору требуется помощь в передаче сигнала Wi-Fi в ту часть вашего дома или квартиры, где находится ваш ноутбук. В этом случае все, что вам нужно, это Повторитель Wi-Fi, такой как этот , для расширения вашей сети Wi-Fi для максимальной производительности и покрытия.



