Включить Flash в Chrome
следующий → ← предыдущая Поддержка Adobe Flash в браузере Google Chrome будет прекращена в декабре 2020 года. Adobe уже объявила в июле 2017 года, что прекратит поддержку более ранних универсальных плагинов в 2020 году. Из-за резкого сокращения использования Flash, Google сообщает, что только 17% пользователей Chrome посещают веб-сайт с Flash каждый день (три года назад у них было 80%). ). Браузер Google Chrome 76 по умолчанию автоматически отключает весь Flash-контент на веб-сайте. Даже если вы хотите использовать Flash, вы можете включить его, но это может быть неудобно. Google больше не будет поддерживать Flash в конце 2020 года, и пришло время включить Flash в браузере Google Chrome. Flash Player больше не будет поддерживаться после декабря 2020 г. Adobe Flash еще не ушел полностью; однако Chrome 76 и более поздние версии блокируют Flash Player по умолчанию, отображая сообщение « Flash был заблокирован на этой странице ». Chrome настоятельно рекомендует найти и перейти на другие лучшие альтернативные решения. Это происходит не только с Google Chrome; Adobe также активно работает над прекращением поддержки Flash в конце 2020 года. Firefox от Mozilla еще более агрессивен, и в начале 2020 года он прекращает поддержку Flash. Как включить Flash в Chrome Когда вы пытаетесь использовать Flash на веб-сайте, вы можете увидеть » Плагин заблокирован » сообщение в правой части адресной строки браузера. Если в адресной строке браузера Chrome больше нет места, наведите указатель мыши на значок плагина, и вы увидите сообщение « Flash был заблокирован на эта страница ». На некоторых веб-сайтах может появиться всплывающее окно, разрешающее Flash; нажмите кнопку Разрешить . 1. Чтобы включить Flash на этой странице, щелкните значок замка , доступный слева в адресной строке браузера, щелкните значок Настройки сайта . 2. На экране Settings найдите параметр Flash и установите соответствующий флажок. Из доступных вариантов выберите Разрешить . 3. Теперь Chrome предлагает перезагрузить страницу, чтобы применить обновленные настройки к этой странице, нажмите Reload 4. Даже после перезагрузки страницы она не может загрузить какой-либо доступный Flash-контент, и вам нужно нажать на плагин, чтобы загрузить его. Чтобы запустить отдельный объект Flash, щелкните значок Воспроизвести Кнопка, которая появляется поверх видео славы. Однако, если вы хотите запустить все Flash-объекты на странице, включая скрытый Flash, который работает в фоновом режиме, коснитесь значка заблокированного плагина, а затем нажмите « Как включить «Сначала спросить» для воспроизведения Flash в ChromeВместо того, чтобы автоматически блокировать Flash на всех веб-сайтах в Chrome, вы можете настроить браузер на запрос перед отображением любого Flash-контента на сайтах. Всякий раз, когда вы снова открываете браузер Chrome, в нем отображается сообщение «Flash Player больше не будет поддерживаться после декабря 2020 года». Вы можете отключить это сообщение, отключив Flash Player в настройках браузера Chrome. 1. Когда Flash Player заблокирован на веб-сайте, щелкните значок заблокированного плагина в адресной строке Chrome, а затем нажмите кнопку « Управление ». Вы попадете на страницу настроек Flash, доступ к которой также можно получить из браузера Settings 9.0021 > Конфиденциальность и безопасность > Настройки сайта > Flash . 2. Переключите на «Блокировать сайты от запуска Flash (рекомендуется)», который устанавливает Chrome на « Сначала спросите » перед запуском Flash на странице. 3. При посещении веб-сайта, содержащего объект Flash, для запуска которого требуется Flash Player, щелкните объект Flash на веб-странице и нажмите « Разрешить », чтобы запустить Flash. нажав значок замка, чтобы открыть меню настроек веб-сайта. Простой и легкий способ включить Flash в браузере Chrome1. Перейдите к настройкам содержимогоВместо того, чтобы принуждаться перемещаться по пунктам меню Chrome, это один из самых простых и легких способов получить доступ к настройкам Chrome через адресную строку. Введите chrome://settings/content/ 2. Перейдите на вкладку «Flash» в разделе «Содержание»:Прокрутите вниз до настроек Content в разделе » Раздел содержимого », найдите вкладку Flash и нажмите на нее. 3. Включите переключатель «Блокировать запуск Flash на сайтах» После включения переключателя « Блокировать сайт от запуска Flash », вы увидите, что для этой функции установлено значение « Сначала спросить ». Как проверить, на каких сайтах включен Flash в Chrome:Если вам интересно узнать, на каких веб-сайтах вы включили Flash, есть простые шаги через меню Content/Flash. Откройте браузер Chrome и перейдите в Настройки > Настройки сайта > Flash (chrome://settings/content/flash), где вы увидите список веб-сайтов, на которых включена поддержка Flash. Следующая темаFree Music Downloader mp3 для Android ← предыдущая следующий → |
Как включить Flash в Chrome для определенных веб-сайтов
Google ненавидит Flash и усложняет его установку
Если вы являетесь пользователем Chrome, а вы должны им быть, вы, вероятно, заметили, что Flash по умолчанию заблокирован в браузере. Google не любит Flash из-за серьезных недостатков безопасности, присущих Flash, и поэтому делает все возможное, чтобы заставить вас не использовать Flash.
Единственная проблема в том, что многие сайты все еще используют Flash. Ни один из основных сайтов, которые вы посещаете каждый день, таких как Facebook, Instagram и т. д., не использует его, но многие более мелкие и старые сайты просто не удосужились перейти на HTML 5. Например, я прохожу курс Cisco в своем местном общественный колледж, и для выполнения заданий мне необходимо войти на веб-сайт Cisco NetAcademy. Проблема в том, что для просмотра и ответа на некоторые вопросы требуется Flash.
Оглавление
Если вы выполните быстрый поиск в Google для включения Flash в Chrome, вы увидите множество статей, предлагающих загрузить Flash с веб-сайта Adobe и установить его (что не сработает) или открыть вкладку Chrome и перейдите по адресу chrome://plugins (который также больше не будет работать). В самой последней версии Chrome (57) вы больше не можете управлять плагинами, перейдя по этому URL-адресу. Вместо этого вы просто получите сообщение « Этот сайт недоступен ».
Это ужасно неинтуитивно и действительно сбивает меня с толку, потому что я привык заходить сюда, чтобы включать или отключать Flash по мере необходимости. Теперь кажется, что они хотят, чтобы вы включили его только для определенных сайтов, где это необходимо. В этой статье я объясню, как заставить Flash работать, когда он вам нужен, и как отключить его в противном случае.
Проверьте настройки Chrome Flash
Сначала давайте проверим настройки Flash в Chrome. Есть пара мест, где это можно сделать. Откройте новую вкладку и введите хром://флаги .
Убедитесь, что Предпочитать HTML вместо Flash и Запускать все содержимое Flash, когда для параметра Flash установлено значение «разрешить» установлено значение По умолчанию . Откройте другую вкладку и введите chrome://components . В Adobe Flash Player нажмите кнопку Проверить наличие обновления .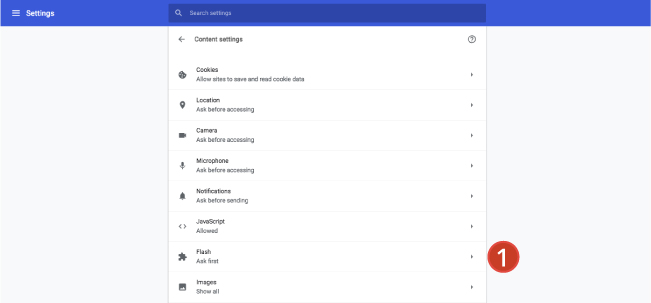
Теперь нажмите кнопку меню Chrome в правом верхнем углу и выберите Настройки .
Прокрутите страницу вниз и нажмите Показать дополнительные настройки . Прокрутите вниз еще немного, а затем нажмите Настройки контента под Конфиденциальность .
Во всплывающем диалоговом окне прокрутите вниз, пока не увидите заголовок Flash . Убедитесь, что установлен флажок Спрашивать, прежде чем разрешать сайтам запускать Flash (рекомендуется) . Очевидно, что если вы хотите полностью заблокировать Flash в Chrome, выберите Запретить сайтам запускать Flash . Вы никогда не должны выбирать Разрешить сайтам запускать Flash , если у вас нет действительно уважительной причины, такой как использование Chrome на виртуальной машине или что-то в этом роде.
Разрешение сайтам запускать Flash
А теперь самое интересное! Чтобы запустить Flash, вы должны включить его только для определенных сайтов.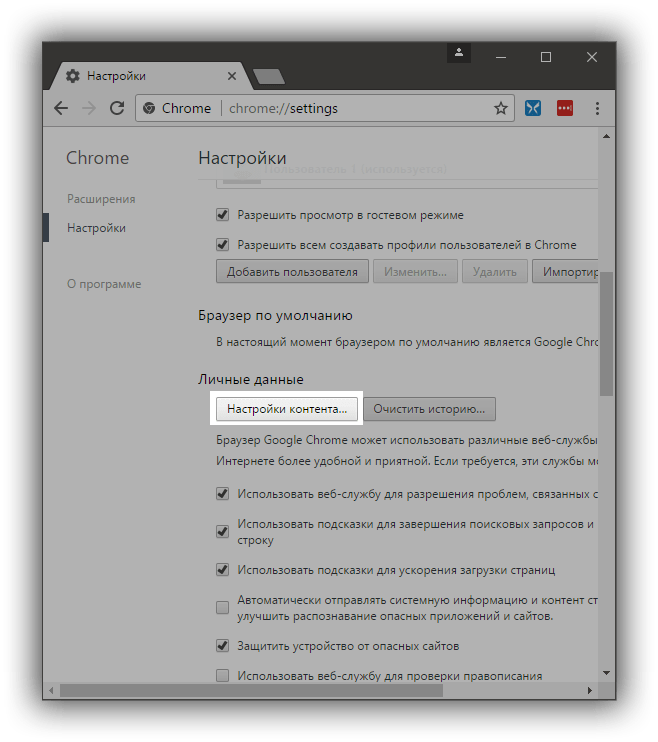 Больше нет возможности постоянно включать его для всего. Один из способов указать сайт для Flash — нажать кнопку Управление исключениями в разделе Настройки контента — Flash , как показано на снимке экрана выше.
Больше нет возможности постоянно включать его для всего. Один из способов указать сайт для Flash — нажать кнопку Управление исключениями в разделе Настройки контента — Flash , как показано на снимке экрана выше.
Как видите, я добавил сайт NetAcad, о котором говорил ранее, с параметром Behavior , установленным на Allow . Этот метод немного громоздкий, так как вам нужно перейти на страницу настроек и т. д. Более простой способ разрешить сайту запускать Flash — перейти на сайт и нажать на маленький значок слева от URL-адреса в Адресная строка.
Значок будет либо значком замка, если соединение использует HTTPS, либо значком информации, если соединение не является безопасным. Когда вы нажмете на этот значок, вы увидите набор настроек, которые вы можете настроить для этого конкретного сайта. Внизу будет Flash. По умолчанию он должен быть установлен на Использовать глобальное значение по умолчанию (Ask) , что означает, что браузер должен спросить вас, хотите ли вы включить Flash для сайта с Flash-контентом.
Однако, по моему опыту, браузер никогда на самом деле не просит меня включить Flash-контент, даже если на веб-сайте явно есть Flash-контент. Итак, я должен в основном выбрать параметр Всегда разрешать на этом сайте , чтобы Flash работал. Обратите внимание, что вам, возможно, придется закрыть вкладку и перезагрузить ее, чтобы Flash-содержимое отображалось правильно.
Вот и все. Надеюсь, это разъясняет, как именно Flash работает в последней версии Chrome. Я уверен, что скоро это снова изменится, поэтому я обязательно обновлю этот пост, если это произойдет. Если у вас есть какие-либо вопросы, оставьте комментарий. Наслаждаться!
‘;document.getElementsByClassName(«post-ad-top»)[0].outerHTML=»;tocEl.outerHTML=tocHTML+newHTML;}}catch(e){console.log(e)}
Основатель Online Tech Tips и главный редактор. Он начал вести блог в 2007 году и уволился с работы в 2010 году, чтобы вести блог на постоянной основе. Он имеет более чем 15-летний опыт работы в отрасли информационных технологий и имеет несколько технических сертификатов.


 Если вы хотите повторно включить Flash Player в браузере Chrome, появится сообщение о том, что «
Если вы хотите повторно включить Flash Player в браузере Chrome, появится сообщение о том, что «


 С этого момента, когда вы посещаете сайт, содержащий плагин Flash, вас спросят, хотите ли вы активировать его для этого конкретного сайта.
С этого момента, когда вы посещаете сайт, содержащий плагин Flash, вас спросят, хотите ли вы активировать его для этого конкретного сайта.