Как импортировать и экспортировать закладки браузера «Google Chrome»?
Читайте о функциях импорта и экспорта закладок «Google Chrome». Как перенести ваши закладки с одного компьютера на другой или перейти на другой браузер. Что такое “Диспетчер закладок” браузера?
Введение
Самые популярные и наиболее массово представленные веб-браузеры, среди которых помимо значимо востребованного «Google Chrome» присутствуют «Opera», «Mozilla Firefox», «Microsoft Edge» и «Microsoft Internet Explorer», поддерживают возможность создавать универсальную и унифицированную область закладок для хранения прямых ссылок на важные, для каждого конкретного пользователя, веб-сайты или удаленные ресурсы, хранить их на любых, внешних и внутренних, носителях информации и переносить с панели одного обозревателя в другой. Упорядоченная в виде закладок информация позволяет значительно упростить процесс взаимодействия с ресурсами в сети «Интернет», особенно, если к отмеченным в закладках ресурсам пользователи совершают переход регулярно с высокой частотой периодичности (ежедневно, ежечасно и т. д.).
д.).
Выполняя создание закладок, пользователи заполняют ссылками соответствующую панель, данные которой дополнительно дублируются в связанном диспетчере обозревателя. Однако часто, по не зависящим от пользователей причинам, например, в результате внешнего воздействия различных вредоносных приложений, критических ошибок или сбоя системы, неполадок аппаратного обеспечения и т.д. или непреднамеренных действий самих пользователей программная оболочка системы или часть связанного хранилища обозревателя могут быть повреждены, что приведет к утрате сохраненных данных или соответствующих настроек обозревателя.
Поэтому особо остро встает вопрос сохранности информации и обеспечения безопасности пользовательских данных, который и заставляет пользователей, в последнее время, ответственно относиться к своим материалам, как конфиденциальным, так и для открытого доступа.
И чтобы избежать утраты своих закладок в веб-браузере, в частности в популярном обозревателе «Google Chrome», и дополнительно иметь возможность перенести, при необходимости, список закладок в другой по выбору браузер, пользователям стоит регулярно создавать резервные копии всех своих закладок и хранить их локально. И далее мы подробно рассмотрим, как экспортировать закладки в веб-браузере «Google Chrome» и, при соответствующей потребности, быстро импортировать их в свой обозреватель.
И далее мы подробно рассмотрим, как экспортировать закладки в веб-браузере «Google Chrome» и, при соответствующей потребности, быстро импортировать их в свой обозреватель.
Как экспортировать резервную копию пользовательских закладок в
«Google Chrome»?Для успешного создания резервной копии существующих закладок веб-браузера «Google Chrome» пользователям необходимо выполнить простой пошаговый алгоритм последовательных действий.
Шаг 1. Откройте на своем компьютерном устройстве обозреватель «Google Chrome».
Шаг 2. В правом верхнем углу окна веб-браузера нажмите на кнопку «Настройка и управление Google Chrome», представленную в виде линии из трех вертикально расположенных точек, находящуюся после адресной строки обозревателя и кнопок установленных расширений в крайне правом положении.
Шаг 3. Во всплывающем вертикальном меню, среди представленных по умолчанию вариантов доступных действий, щелкните левой кнопкой мыши раздел «Закладки» для отображения скрытого меню.
Во всплывающем вертикальном меню, среди представленных по умолчанию вариантов доступных действий, щелкните левой кнопкой мыши раздел «Закладки» для отображения скрытого меню.
Шаг 4. Во всплывающем дополнительном меню выберите, из предлагаемого списка управления закладками, раздел «Диспетчер закладок».
Примечание. Пользователи также могут напрямую открыть страницу менеджера закладок, выполнив совместное одновременное нажатие комбинации клавиш «Ctrl + Shift + O».
Шаг 5. В новой вкладке веб-браузера будет открыт искомый инструмент. В правом верхнем углу страницы нажмите на кнопку «Управление», выполненную в виде вертикальной линии, состоящей из трех, расположенных одна над другой, точек.
Шаг 6. Во всплывающем меню выберите, из представленных вкладок управления параметрами диспетчера, раздел «Экспорт закладок».
Шаг 7. Выбор указанного раздела инициирует отображение всплывающего окна «Сохранение», в котором пользователям, в соответствии с личными предпочтениями, необходимо выбрать безопасное место для хранения экспортированных закладок, и нажать на кнопку «Сохранить» для завершения процедуры экспорта.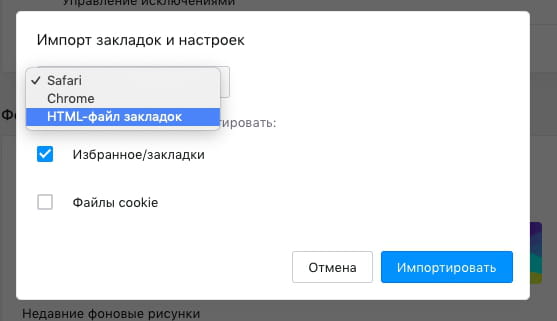
Примечание. Сетевой обозреватель «Google Chrome» сохраняет пользовательские закладки в файл с расширением «HTML». И в последствии закладки можно импортировать в другой браузер или просмотреть содержимое созданного файла, просто открыв его двойным щелчком мыши.
Как импортировать сохраненные закладки в
«Google Chrome»?Возможности функционального инструментария обозревателя «Google Chrome» предлагают пользователям два простых способа импорта, экспортированных ранее, закладок обратно в браузер: при помощи инструмента «Импорт закладок и настроек» и из меню «Диспетчера закладок». И далее мы рассмотрим каждый способ по отдельности.
Используйте инструмент
«Импортировать закладки и настройки»Пошаговый алгоритм переноса пользовательских закладок предполагает исполнение следующих действий.
Шаг 1. На компьютерном устройстве откройте веб-браузер «Google Chrome».
Шаг 2. В правом верхнем углу окна сетевого приложения нажмите на кнопку «Настройка и управление Google Chrome», представляющую собой вертикальную линию из трех, последовательно расположенных одна за другой, точек.
Шаг 3. Отыщите, во всплывающем вертикальном меню доступных инструментов управления обозревателя, раздел «Закладки», и щелкните его левой кнопкой мыши.
Шаг 4. Пользователям будет представлено дополнительное вложенное меню, в котором из предложенных вариантов действий, необходимо выбрать раздел «Импортировать закладки и настройки».
Шаг 5. Инструмент запустит в фоновом режиме вкладку настроек веб-браузера и отобразит на ней системное окно «Импорт закладок и настроек», ответственное за перенос существующих закладок с запоминающего, внешнего или внутреннего, устройства на соответствующую панель.
Шаг 6. В поле окна нажмите на схематически изображенную стрелку и в раскрывающемся меню выберите, из предложенных вариантов, раздел «HTML-файл с закладками», а затем нажмите на кнопку «Выберите файл» для продолжения.
Шаг 7. В стандартном окне проводника файлов «Открытие» перейдите к месту хранения и выберите, в соответствующей директории, ранее экспортированный файл с расширением «HTML», а затем нажмите на кнопку «Открыть» для запуска процесса переноса закладок.
Если необходимо, чтобы импортированные закладки отображались на панели закладок, то обязательно установите переключатель «Показывать панель закладок» в положение «включено» (цветовая окраска переключателя после активации будет изменена с нейтральной серой на активную синюю). Потом нажмите на кнопку «Готово» для завершения.
Заключение
Международная информационная компьютерная сеть «Интернет» обладает значительным объемом разнообразных данных, представленных на множестве доступных сетевых ресурсах. Для полноценной возможности задействовать способности сети «Интернет» с целью поиска необходимой информации, распространения, обмена или хранения пользовательских данных необходимо обязательное наличие специального программного обеспечения, способного поддерживать устойчивое соединение, обрабатывать полученные данные и отображать, в понятной и удобной форме, любые информационные материалы с удаленных сетевых ресурсов.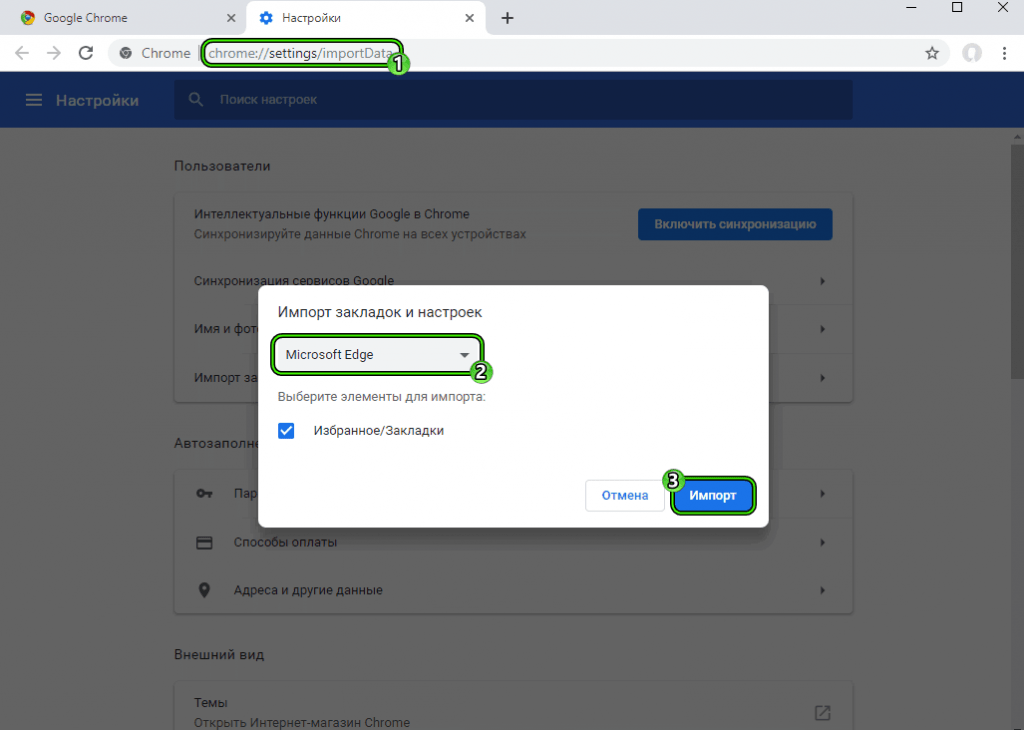 Соответствующих продуктов, способных удовлетворить потребности пользователей достаточно много. Но наиболее популярным можно назвать веб-браузер «Google Chrome».
Соответствующих продуктов, способных удовлетворить потребности пользователей достаточно много. Но наиболее популярным можно назвать веб-браузер «Google Chrome».
Количество сетевых ресурсов, на которые переходят пользователи велико. И чтобы упростить взаимодействие с ними, обозреватель предлагает предустановленный инструмент «Закладки», который сохраняет, по указанию пользователей, любые ссылки на веб-сайты и другие ресурсы для прямого быстрого перехода к ним при соответствующей необходимости.
Чтобы избежать потери закладок от непредвиденных действий, пользователи могут создать резервную копию своих закладок и сохранить их локально в любом приемлемом хранилище данных. И в случае потребности, например, при желании перенести список закладок в другой веб-браузер или восстановить его после непредвиденной утраты, пользователи могут простыми способами быстро извлечь из хранилища соответствующий файл, поместить его в веб-браузер «Google Chrome» и вернуть доступ к своим закладкам в полном объеме.
Полную версию статьи со всеми дополнительными видео уроками смотрите в источнике. Если у вас остались вопросы, задавайте их в комментариях.
Данный материал является частной записью члена сообщества Club.CNews.
Редакция CNews не несет ответственности за его содержание.
Как экспортировать закладки из Chrome – GmodZ.ru
-devices-link”>Устройство отсутствует?
С таким количеством веб-сайтов, которые люди посещают ежедневно, есть вероятность, что вы найдете некоторые из них, которые стоит сохранить. Конечно, сохранение такого количества закладок не является проблемой для современных браузеров.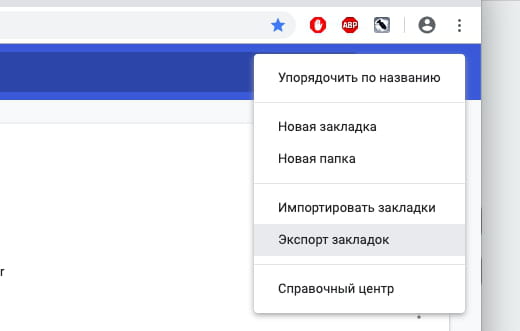 Однако что произойдет с закладками, если вы переустановите операционную систему на вашем компьютере или поменять старый компьютер на новый?
Однако что произойдет с закладками, если вы переустановите операционную систему на вашем компьютере или поменять старый компьютер на новый?
Не беспокойтесь, у Google Chrome есть решение для сохранения этих драгоценных закладок. В Chrome есть встроенная функция синхронизации, которая сохраняет все ваши закладки, чтобы вы могли легко использовать их на любом устройстве с помощью браузера Chrome. Конечно, вы и почти все остальные, конечно, это знаете. Однако время от времени могут возникать проблемы, связанные с манипулированием, удалением или предотвращением доступа к вашим синхронизированным закладкам.
Итак, что вы можете сделать, если вы не можете получить доступ к своим синхронизированным закладкам или каким-то образом потеряли их? Ответ заключается в том, что вы сохраняете все свои закладки, экспортируя их на внешнее запоминающее устройство, такое как USB-накопитель, SSD, жесткий диск или даже в сторонний облачный сервис. Всякий раз, когда вы хотите восстановить свои закладки, достаточно импортировать файл в браузер Chrome.
Еще одно преимущество экспорта закладок заключается в том, что вы можете добавить их практически в любой браузер, который поддерживает импорт. Вот как сделать резервную копию закладок Chrome и импортировать их в любой браузер в любое время.
Как экспортировать закладки в Chrome на Mac
Чтобы экспортировать закладки Chrome в вашего Mac, выполните следующие действия.
- Откройте “Chrome” на своем Mac.
- Нажмите “вертикальное многоточие” (три вертикальные точки) в правом верхнем углу Chrome.
- Нажмите “Закладки”
- Выберите “Диспетчер закладок”.
- Когда откроется меню диспетчера закладок, нажмите “вертикальное многоточие” (три вертикальные точки) справа от значка “Закладки поиска” поле.
- Теперь нажмите “ Экспортировать закладки”
- Выберите “местоположение” для файла экспорта и введите “имя”.

- Нажмите “Сохранить” кнопку, чтобы экспортировать закладки Chrome.
Это должно автоматически экспортировать все ваши закладки Google Закладки Chrome в файл HTML. Если у вас возникнут какие-либо проблемы, вы всегда можете вручную экспортировать закладки Chrome. Сохранив их, вы можете легко импортировать их в Safari, Firefox, Opera или многие другие браузеры. Вы также можете импортировать их в Chrome в любое время на любом устройстве.
Как импортировать мои закладки Chrome обратно в Chrome на Mac
Если вы хотите импортировать свои закладки обратно в Google Chrome на Mac, выполните описанную ниже процедуру.
- Откройте “Chrome” на вашем Mac.
- Нажмите меню “вертикальное многоточие” (три вертикальные точки) в правом верхнем углу браузера.
- Нажмите “Закладки”
- Нажмите “Диспетчер закладок”
- Теперь нажмите “вертикальное многоточие” (три вертикальных точки) справа от окна поиска.

- Нажмите “Импортировать закладки”.
- Найдите файл экспорта и нажмите “Импортируйте”, когда будете готовы.
- Как только вы это сделаете, Chrome импортирует все закладки из файла экспорта.
Как экспортировать закладки в Chrome на ПК с Windows
Как и на компьютерах Mac, экспортировать закладки Chrome в Windows 10, 8, 8.1 и 7 довольно просто.
- Откройте “Google Chrome” в Windows 10 или более ранней версии.
- Нажмите на значок “вертикальное многоточие (три точки) в правом верхнем углу Chrome.
- Выберите “Закладки”, затем выберите “Диспетчер закладок”
- В “Диспетчере закладок” нажмите на значок “вертикальное многоточие” (три вертикальные точки) – тот, который находится справа от поля закладок поиска.
- Выберите “Экспортировать закладки”
- Кнопка “Сохранить как” появляется меню.
 Перейдите к месту, куда вы хотите экспортировать закладки. Введите имя файла и убедитесь, что “Тип” установлено значение “Документ HTML”, затем нажмите “Сохранить”
Перейдите к месту, куда вы хотите экспортировать закладки. Введите имя файла и убедитесь, что “Тип” установлено значение “Документ HTML”, затем нажмите “Сохранить” - Chrome теперь экспортирует все ваши закладки в выбранную вами папку. Когда вы откроете его, ваш экспортный файл будет там.
Сохранение закладок в универсальном формате “HTML Document” позволяет легко импортировать их обратно в Chrome или любой другой веб-браузер, когда это необходимо.
Как импортировать мои закладки Chrome обратно в Chrome в Windows 10, 8, 8.1 и 7
После того как вы экспортировали свои закладки Chrome в Chrome для Windows, вы можете легко импортировать их обратно в переустановленную ОС, новый компьютер, переустановленный Chrome или любой другой сценарий, который у вас есть.
- Откройте “Chrome”на компьютере, затем одновременно нажмите комбинацию клавиш “Ctrl + Shift + O” (MS Windows).
 Откроется «Диспетчер закладок» Chrome.
Откроется «Диспетчер закладок» Chrome. - Нажмите на меню “вертикальное многоточие” (три вертикальные точки) в правом верхнем углу страницы. Это тот, который находится рядом с окном поиска.
- Выберите “Импортировать закладки”.
- Откроется окно, позволяющее чтобы перейти к местоположению файла экспорта закладок. Найдя его, выберите файл и нажмите
- Запустится импорт, который может занять несколько секунд. Это напрямую зависит от того, сколько закладок у вас есть в файле экспорта.
Как экспортировать закладки в Chrome на Chromebook
Как и на компьютерах с Windows и Mac, Chromebook также имеют возможности экспорта для управления закладками.
- Откройте “Google Chrome” браузер.
- Нажмите на “меню из трех точек” в правом верхнем углу Chrome.
- Нажмите “Закладки” затем “Диспетчер закладок”
- Нажмите “меню из трех точек” в верхнем правом углу Chrome, а тот, который находится рядом с окном поиска (синяя часть).

- Нажмите “Экспортировать закладки.“
- Выберите место для сохранения и имя файла для сохранения файла экспорта закладок. Убедитесь, что вы оставили тег “.html” расширение файла в конце, затем нажмите “Сохранить”, чтобы экспортировать закладки.
Как импортировать закладки обратно в Chrome на Chromebook
Чтобы импортировать закладки Chrome, которые вы ранее сохранили в HTML-файл на Chromebook, выполните следующие действия.
- Откройте Chrome.
- Нажмите меню с тремя точками в правом верхнем углу.
- Нажмите &ldquo ;Закладки” затем “Диспетчер закладок.“
- Теперь нажмите на меню с тремя точками, которое находится рядом с полем поиска.
- Нажмите “Импортировать закладки.”
- Перейдите к местоположению файла экспорта закладок и выберите его.
- Нажмите «Импортировать» и все.

Как экспортировать закладки в Chrome на Android
К сожалению, вы не можете напрямую экспортировать закладки в мобильное приложение Google Chrome для Android, но вы все равно можете их экспортировать. Для выполнения задачи вы используете функцию синхронизации Chrome. Вы также можете использовать стороннее приложение из Google Play Store, если хотите изолировать свои мобильные закладки от остальных.
По сути, закладки Google Chrome синхронизируются между всеми вашими устройствами, использующими браузер Chrome, Вот почему вам не обязательно экспортировать что-либо на свой смартфон или планшет, чтобы получить их.
Для каждой веб-страницы, которую вы добавляете в закладки на своем мобильном устройстве, новая запись будет отображаться в “Мобильные закладки” папку, если вы не измените, где сохранить закладку. Вы также можете получить доступ к закладкам со своего настольного или портативного компьютера. Оттуда вы можете экспортировать свои закладки, в том числе “Мобильные закладки” папка.
Как экспортировать закладки Chrome на Android с помощью синхронизации и ПК
- Откройте “Chrome” на вашем устройстве Android.
- Нажмите “вертикальное многоточие” (меню из трех точек) в правом верхнем углу экрана.
- Выберите “Настройки”
- Нажмите “Синхронизировать”, чтобы открыть меню синхронизации.
- Выберите синхронизацию всего, установив ползунок в положение “Вкл”, или снимите его и выберите элементы для синхронизации, установив флажки. Убедитесь, что для любого варианта установлен флажок “Закладки”.
- Если вы хотите вернуть свои закладки после сброса настроек телефона или переустановки Chrome, просто снова войдите в Chrome и убедитесь, что параметр “Sync” включен. на. Если вы хотите экспортировать свои мобильные закладки, перейдите к следующему шагу.

- Выйдите из Android Chrome (необязательно), затем перейдите на ПК с Windows или Mac и запустите “Chrome”
- Нажмите “вертикальное многоточие” (меню из трех вертикальных точек).
- Выберите “Закладки”
- Нажмите “Диспетчер закладок”
- Нажмите “вертикальное многоточие” (три вертикальные точки) и выберите “Экспортировать закладки. ”
- Введите имя файла экспорта закладок или оставьте по умолчанию (включая дату). Добавьте любой “Теги” при желании. Выберите, где сохранить файл. Убедитесь, что параметр “Формат” установлено значение “HTML text”, и нажмите “Сохранить” для завершения.
Теперь ваши экспортированные закладки хранятся в выбранном месте с выбранным вами именем.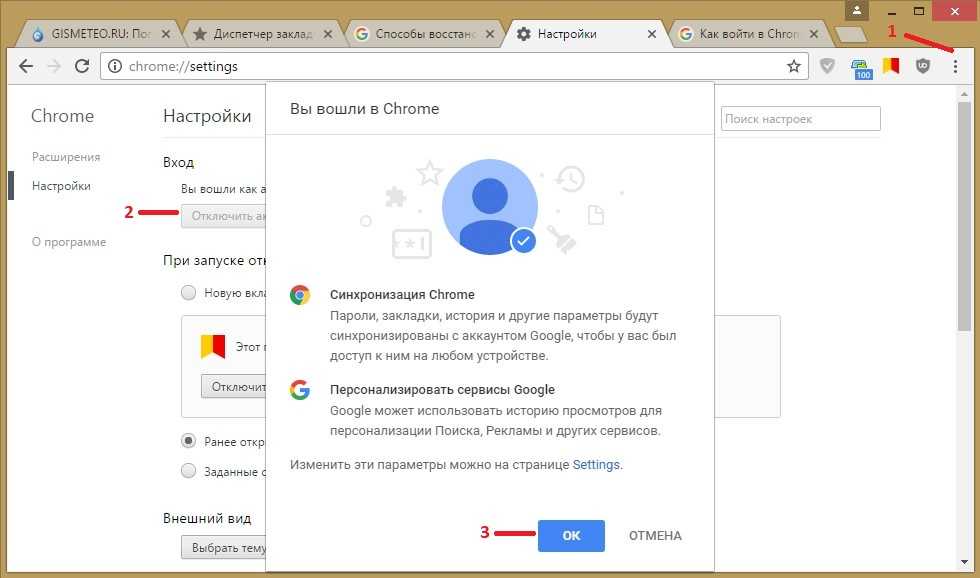
Как экспортировать и импортировать закладки в Chrome на iPhone
Многое как и в случае с устройствами Android, функции экспорта отсутствуют в версии Google Chrome для iOS. Конечно, все ваши закладки остаются синхронизированными с вашим настольным или портативным компьютером. Это позволяет вам выбрать, какой набор закладок вы хотите использовать на своем мобильном устройстве.
Чтобы переключаться между различными наборами закладок, выполните следующие действия.
- Откройте Chrome на своем iPhone.
- Коснитесь значка меню в правом верхнем углу экрана. Он выглядит как три вертикальные точки.
- Теперь нажмите “Закладки.”
- Откроется список закладок, сохраненных на вашем iPhone. Нажмите стрелку назад в верхнем левом углу экрана.
- Теперь вы можете выбирать закладки из браузеров Chrome на других ваших устройствах.
 Просто коснитесь любой из папок с закладками, чтобы загрузить этот набор.
Просто коснитесь любой из папок с закладками, чтобы загрузить этот набор.
Импорт/экспорт, который работает
Надеемся, эта статья помогла вам научиться сохранять все закладки, которые вы’ создан в Google Chrome. Будь то ПК с Windows, Mac или Chromebook, вы можете быть уверены, что ни одна закладка не будет упущена. Хотя в мобильной версии Chrome нет параметров импорта/экспорта, синхронизация закладок на всех устройствах поможет.
Удалось ли вам экспортировать закладки Chrome? Как насчет того, чтобы импортировать их в другой браузер?
3 лучших способа резервного копирования закладок и паролей Chrome
Google Chrome широко известен, но он не застрахован от повреждения данных. Этому могут способствовать неожиданные сбои браузера, проблемные профили пользователей и ошибочные версии браузера. Вот почему рекомендуется сделать резервную копию ваших данных, если у вас есть много закладок или паролей Chrome, хранящихся локально.
Существует несколько способов резервного копирования закладок и паролей Chrome. Возможные методы включают вход в учетную запись Google, экспорт данных в файл HTML или CSV или создание копий соответствующих файлов данных. Давайте подробно рассмотрим все три возможных метода ниже.
Возможные методы включают вход в учетную запись Google, экспорт данных в файл HTML или CSV или создание копий соответствующих файлов данных. Давайте подробно рассмотрим все три возможных метода ниже.
1. Используйте Chrome Sync для резервного копирования закладок и паролей
Лучший способ сделать резервную копию ваших закладок и паролей — использовать встроенную функцию синхронизации Chrome. Если у вас есть учетная запись Google (ее можно создать бесплатно), вы можете легко войти в нее и настроить Chrome Sync для резервного копирования ваших данных на серверы Google.
Создать учетную запись Google
Благодаря Chrome Sync у вас есть не только полная резервная копия ваших закладок и паролей, но и синхронизация данных между устройствами. Кроме того, Chrome Sync будет постоянно создавать резервные копии ваших данных, а это значит, что у вас всегда будет актуальная резервная копия ваших закладок и паролей.
Шаг 1: Щелкните значок профиля в правом верхнем углу окна Chrome и выберите «Включить синхронизацию».
Шаг 2: Введите данные своей учетной записи Google, чтобы войти в веб-браузер.
Шаг 3: Нажмите «Настройки», когда будет предложено включить синхронизацию Chrome.
Шаг 4: Выберите формы данных, для которых вы хотите выполнить резервное копирование и синхронизацию между устройствами — в данном случае, в частности, закладки и пароли.
Шаг 5: Щелкните значок «Назад» в виде стрелки, а затем нажмите «Подтвердить», чтобы включить синхронизацию Chrome.
Это должно побудить Chrome начать резервное копирование ваших закладок, паролей и любых других форм указанных данных. Chrome Sync также будет соответствующим образом обновлять ваши данные всякий раз, когда вы вносите какие-либо дополнения или изменения. Чтобы получить доступ к своим данным на другом устройстве, просто войдите в Chrome с помощью своей учетной записи Google.
Примечание. Если вы уже вошли в систему с помощью учетной записи Google, откройте меню Chrome и выберите «Настройки» > «Синхронизация и службы Google» > «Управление синхронизацией», чтобы просмотреть настройки Chrome Sync.
Вы также можете использовать Chrome Sync в версиях Google Chrome для Android и iOS для резервного копирования закладок и паролей. Ознакомьтесь с нашим полным руководством по синхронизации Chrome для получения более подробной информации.
Экспорт закладок и паролей в файл HTML или CSV
Google Chrome позволяет легко экспортировать закладки и пароли в форматы HTML и CSV соответственно. Этот метод идеально подходит, если вам не нравится использовать учетную запись Google. Он также служит идеальным средством для создания автономных резервных копий закладок и паролей в любой момент, даже если у вас включена синхронизация Chrome.
Экспорт закладок в файл HTML
Шаг 1: Откройте меню Chrome, выберите «Закладки» и щелкните «Диспетчер закладок».
Шаг 2: Щелкните значок с тремя точками в правом верхнем углу окна Chrome.
Шаг 3: Выберите параметр «Экспортировать закладки».
Шаг 4: Укажите расположение в локальном хранилище для экспорта закладок, а затем нажмите Сохранить.
Вы можете использовать экспортированный файл HTML для импорта закладок обратно в Chrome или другие поддерживаемые браузеры на любом настольном устройстве.
Примечание: Версии Chrome для Android и iOS не позволяют экспортировать закладки в виде HTML-файла. Однако вы можете использовать Chrome Sync для синхронизации закладок с мобильного устройства на настольный компьютер, а затем экспортировать их в файл HTML, выполнив описанные выше действия.
Экспорт паролей в файл CSV
Шаг 1: Откройте меню Chrome и нажмите «Настройки».
Шаг 2: Щелкните Пароли.
Шаг 3: Щелкните значок с тремя точками рядом с пунктом «Сохраненные пароли».
Шаг 4: Щелкните Экспорт паролей.
Шаг 5: Щелкните Экспорт паролей для подтверждения.
Шаг 6: Укажите место назначения и нажмите Сохранить.
Вы можете импортировать данные из CSV-файла в Chrome или другие поддерживаемые браузеры на любом настольном устройстве.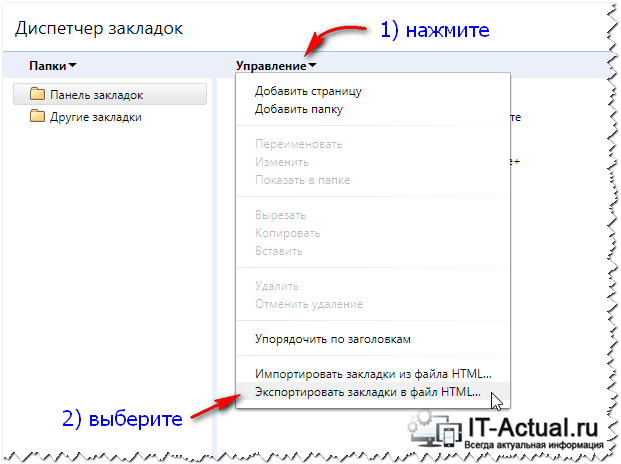 Также можно прочитать содержимое файла CSV с помощью программы для работы с электронными таблицами.
Также можно прочитать содержимое файла CSV с помощью программы для работы с электронными таблицами.
Экспорт паролей в формат CSV практически одинаков для Android и iOS. Вы можете обратиться к нашему руководству по экспорту паролей Chrome в CSV на настольных компьютерах, мобильных устройствах и в Интернете.
Копировать файлы хранения закладок и паролей Chrome
Вы можете скопировать файлы, в которых хранятся ваши закладки и пароли, в версиях Chrome для Windows и macOS. Но есть одна загвоздка — вы можете использовать только файл закладок, но не файл паролей, если хотите восстановить данные на разных устройствах или в профилях операционной системы. Это происходит из-за зашифрованного характера файла, в котором хранятся ваши пароли — его можно использовать только с тем же профилем устройства/операционной системы, в котором он был изначально создан.
Шаг 1: Перейдите в папку, в которой хранятся ваши данные Chrome:
Windows — нажмите Windows + R, чтобы открыть «Выполнить», скопируйте и вставьте путь к папке ниже, а затем нажмите «ОК».
%UserProfile%\AppData\Local\Google\Chrome\User Data
macOS — нажмите Cmd+Пробел, чтобы открыть поиск Spotlight, скопируйте и вставьте путь к папке ниже, а затем нажмите OK.
~/Library/Application Support/Google/Chrome/
Шаг 2: Дважды щелкните папку с надписью Default, чтобы получить доступ к содержимому вашего профиля Chrome.
Примечание. Если у вас несколько профилей в Chrome, папки связанных профилей будут отображаться как «Профиль 1», «Профиль 2», «Профиль 3» и т. д.
Шаг 3: Скопируйте файл Закладки, чтобы создать резервную копию ваших закладок.
Шаг 4: Скопируйте файлы с метками Login Data и Login Data-journal для резервного копирования ваших паролей.
Еще раз помните, что вы не можете использовать файлы журнала Login Data и Login Data для восстановления ваших паролей на другом устройстве или в профиле операционной системы.
Резервное копирование и безопасность
Использование Chrome Sync — это лучший и самый быстрый способ резервного копирования ваших закладок и паролей. Это не только удобно на практике, но и обеспечивает постоянное резервное копирование ваших данных. Однако, если вы хотите получить снимок своих данных, либо экспорт данных в файлы HTML и CSV, либо копирование файлов Chrome, в которых хранятся закладки и пароли, должны работать как жизнеспособные альтернативы.
Это не только удобно на практике, но и обеспечивает постоянное резервное копирование ваших данных. Однако, если вы хотите получить снимок своих данных, либо экспорт данных в файлы HTML и CSV, либо копирование файлов Chrome, в которых хранятся закладки и пароли, должны работать как жизнеспособные альтернативы.
Далее: Случайно удалили пароли Chrome? Вот как их восстановить.
Советы по Google Chrome: узнайте, как экспортировать закладки Chrome на iPhone, Android, ПК
Главная Как использовать советы по Google Chrome: узнайте, как экспортировать закладки Chrome на iPhone, Android, ПК
Google Chrome позволяет пользователям добавлять свои любимые страницы в закладки и экспортировать их в другие браузеры. Вот пошаговое руководство о том, как вы можете это сделать.
Google Chrome — один из самых популярных веб-браузеров во всем мире. За прошедшие годы ему удалось обойти браузеры Microsoft, а также Mozilla Firefox. Он сделал это, предложив ряд выдающихся функций, и мы объясним одну из них здесь.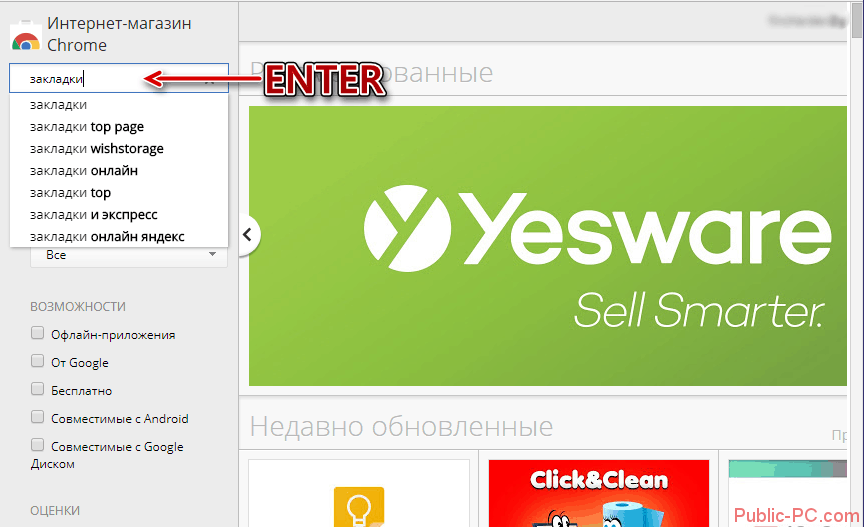 Знаете ли вы, что Chrome позволяет добавлять страницы в закладки, чтобы вы могли легко найти их позже? Вы можете добавить эти страницы в закладки в Chrome, и, что интересно, если Chrome связан с вашей учетной записью Google, вы можете получить доступ к этим закладкам на любом устройстве через веб-браузер Chrome. Это еще не все, вы даже можете получить доступ к этим страницам с закладками в другом веб-браузере или на устройстве, где вы не можете войти в свою учетную запись Google с помощью нескольких простых приемов. Вот как вы можете это сделать.
Знаете ли вы, что Chrome позволяет добавлять страницы в закладки, чтобы вы могли легко найти их позже? Вы можете добавить эти страницы в закладки в Chrome, и, что интересно, если Chrome связан с вашей учетной записью Google, вы можете получить доступ к этим закладкам на любом устройстве через веб-браузер Chrome. Это еще не все, вы даже можете получить доступ к этим страницам с закладками в другом веб-браузере или на устройстве, где вы не можете войти в свою учетную запись Google с помощью нескольких простых приемов. Вот как вы можете это сделать.
Как экспортировать закладки из Chrome в другой веб-браузер на ПК
Шаг 1. Откройте Google Chrome на ПК и перейдите к меню или значку с тремя точками в правом верхнем углу браузера.
Шаг 2: Далее нажмите «Закладки» и выберите «Диспетчер закладок».
Шаг 3: Снова нажмите на три вертикальные точки и выберите Экспорт закладок.
Шаг 4. Коснитесь меню «Сохранить как» и выберите место, куда вы хотите экспортировать закладки.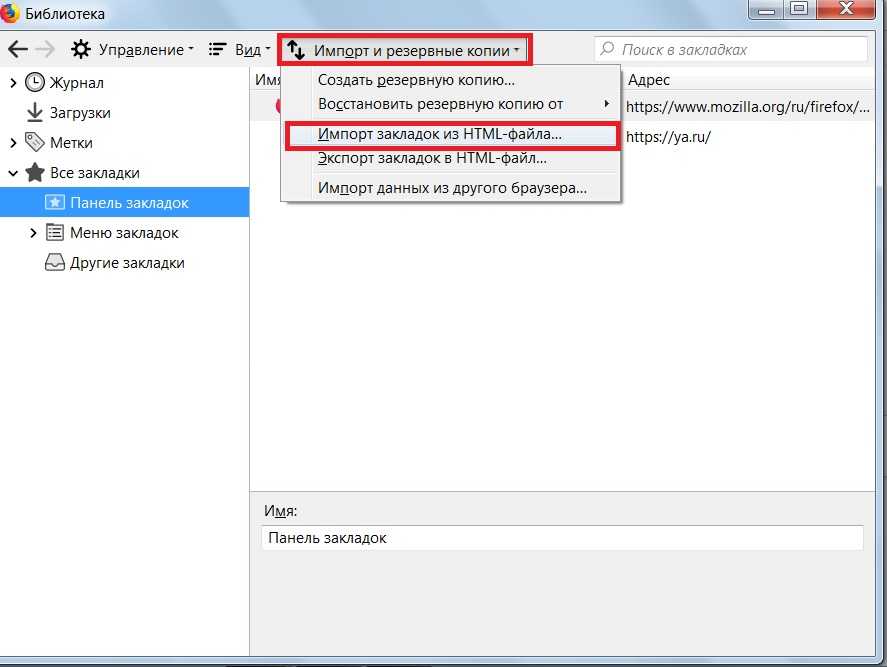 Введите имя файла и установите «Тип» на документ HTML.
Введите имя файла и установите «Тип» на документ HTML.
Шаг 5: Нажмите «Сохранить», и все готово.
Как экспортировать закладки Chrome на Android
Хотя Google Chrome не позволяет пользователям экспортировать закладки на телефоны Android или iPhone, вы можете использовать функцию синхронизации Chrome, чтобы сделать то же самое. Вот как вы можете это сделать
Шаг 1: Откройте Chrome на устройстве Android и перейдите в меню
Шаг 2: Выберите «Настройки» и нажмите «Синхронизировать».
Шаг 3: Установите ползунок в положение «Вкл.», чтобы синхронизировать все, и установите флажки рядом со страницами, которые вы хотите синхронизировать..
Шаг 4: Затем перейдите на свой ПК и откройте настройки Chrome
Шаг 5: Выберите «Закладка», а затем «Диспетчер закладок»
Шаг 6: Выберите «Экспорт закладок» в меню и назовите файл экспорта закладок.
Шаг 7: Выберите место, где вы хотите сохранить файл. Обратите внимание, что в качестве формата должен быть установлен текст HTML.




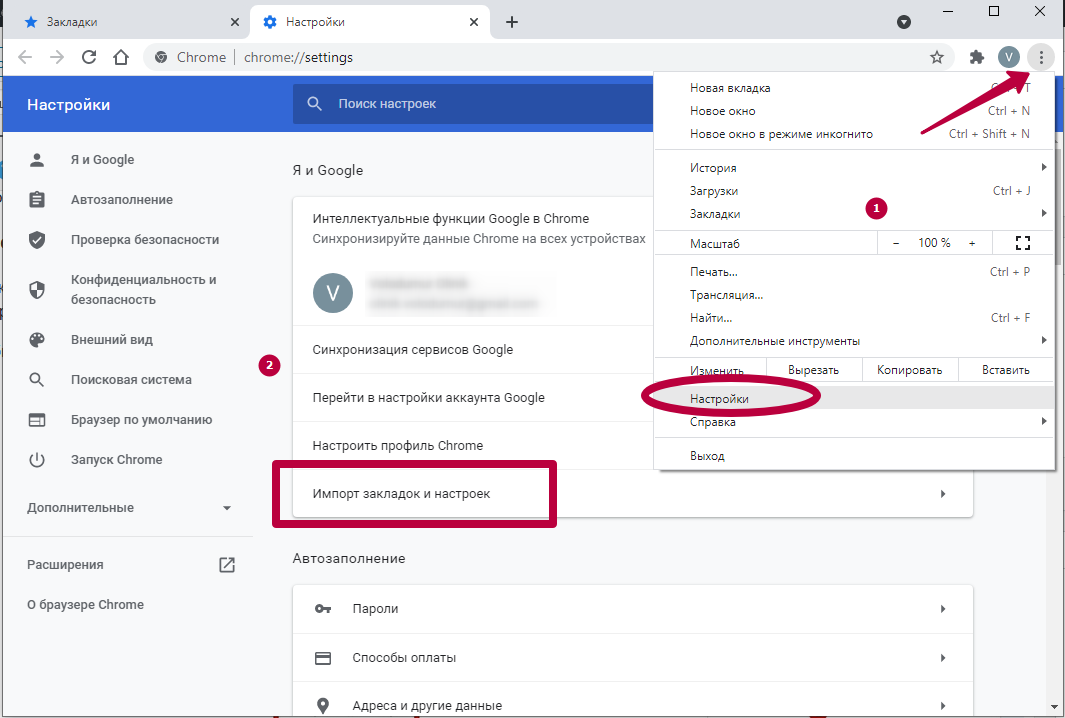 Перейдите к месту, куда вы хотите экспортировать закладки. Введите имя файла и убедитесь, что “Тип” установлено значение “Документ HTML”, затем нажмите “Сохранить”
Перейдите к месту, куда вы хотите экспортировать закладки. Введите имя файла и убедитесь, что “Тип” установлено значение “Документ HTML”, затем нажмите “Сохранить” Откроется «Диспетчер закладок» Chrome.
Откроется «Диспетчер закладок» Chrome.


 Просто коснитесь любой из папок с закладками, чтобы загрузить этот набор.
Просто коснитесь любой из папок с закладками, чтобы загрузить этот набор.