Проверка обновлений в Chrome Components Pepper Flash

Браузер Google Chrome – популярный веб-обозреватель, который наделен широкими возможностями. Ни для кого не секрет, что для браузера регулярно выпускаются новые обновления. Однако, если вам необходимо обновить не весь браузер в целом, а отдельный его компонент, то данная задача также доступна пользователям.
Предположим, вас устраивает текущая версия браузера, однако, для корректной работоспособности некоторых компонентов, например, Pepper Flash (известен как Flash Player), обновления все же рекомендуется проверять и, при необходимости, устанавливать.
Как проверить обновления для Pepper Flash?
Обратите внимание, что наилучший способ обновлять компоненты Google Chrome – это обновлять непосредственно сам браузер. Если у вас нет серьезной необходимости обновлять отдельные компоненты браузера, то лучше браузер обновлять комплексно.
Подробнее об этом: Как обновить браузер Google Chrome
1. Откройте браузер Google Chrome и в адресной строке перейдите по следующей ссылке:
chrome://components/
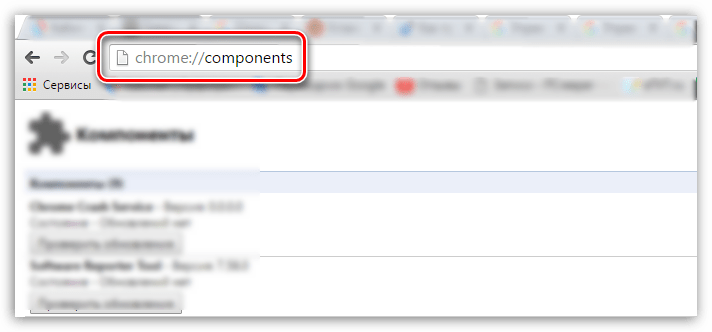
2. На экране отобразится окно, в котором содержатся все отдельные компоненты браузера Google Chrome. Найдите в этом списке интересующий компонент «pepper_flash» и щелкните около него по кнопке «Проверить обновления».
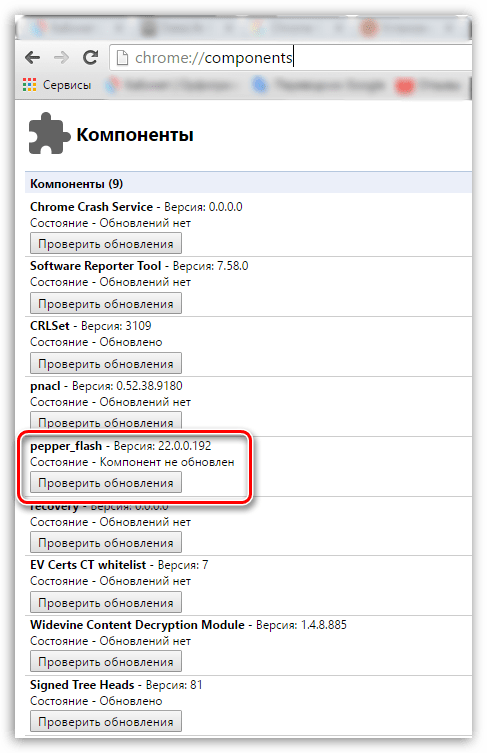
3. Данное действие не только проверит наличие обновлений для Pepper Flash, но и обновит данный компонент.
Таким образом, данный способ позволяет обновить встроенный в браузер плагин Flash Player, не прибегая к установке самого браузера. Но не забывайте, что своевременно не обновляя браузер, вы рискуете столкнуться с серьезными проблемами не только в работе веб-обозревателя, но и вашей безопасности.
 Мы рады, что смогли помочь Вам в решении проблемы.
Мы рады, что смогли помочь Вам в решении проблемы. Опишите, что у вас не получилось.
Наши специалисты постараются ответить максимально быстро.
Опишите, что у вас не получилось.
Наши специалисты постараются ответить максимально быстро.Помогла ли вам эта статья?
ДА НЕТChrome Components Pepper Flash — проверить обновления в браузере
Проблема безопасности в сети всегда актуальна и стоит довольно остро. Уязвимость многих программ и приложений, их нестабильная работа и высокая ригидность вынуждают разработчиков отказываться от их использования в пользу более стабильных и надёжных решений. Примером подобного является произошедшее с компонентом «Adobe Flash», на смену которому в современных браузерах приходят альтернативные варианты, одним из которых и стал «Pepper Flash».
В данном материале я расскажу, что такое Chrome Components Pepper Flash, а также поясню, как проверить обновления Pepper Flash в вашем Гугл Хром.

 Учимся обновлять компонент «Pepper Flash»
Учимся обновлять компонент «Pepper Flash»«Adobe Flash» и «Pepper Flash» – в чём разница
На просторах Рунета довольно часто путают эти компоненты, не делая между ними никаких различий. Однако различия существуют, и они существенные, так как указанные компоненты используют различный API.
В то время как «Adobe Flash» использует более ранний «NPAPI» («Netscape API», начал разрабатываться ещё в 1995 году компанией «Netscape Navigations», и продолжил своё развитие в «Adobe Systems»), то «Pepper Flash» использует более современный «PPAPI» («Pepper Plugin API», разработан компанией «Google» в 2009 году, продолжает совершенствоваться до сих пор).
Несколько лет тому назад «Adobe Systems» отказалась от дальнейшего развития технологии «Adobe Flash» на NPAPI, сосредоточившись лишь на улучшении безопасности компонента с помощью соответствующих обновлений. В то же время компания Google продолжала развивать «Pepper Flash», сумев приобщить к этому процессу и специалистов из «Adobe Systems». Ныне «Pepper Flash» повсеместно используется в работе браузера «Google Chrome».

 Работа «Pepper Flash» позволяет обеспечить стабильную работу браузерных плагинов
Работа «Pepper Flash» позволяет обеспечить стабильную работу браузерных плагиновСама технология «PPAPI» является дальнейшим развитием и усовершенствованием «NPAPI», призванным сделать плагины для ваших браузеров более безопасными и мобильными. При этом данные технологии между собой не совместимы.
Chrome Components – как проверить обновления
Поскольку компонент «Pepper Flash» регулярно обновляется компанией «Google», то бывает достаточно иметь самую свежую версию браузера Хром, и вовремя устанавливать на ПК все соответствующие обновления. При этом данный браузер также имеет возможность обновления отдельных компонентов, одним из которых и является «Pepper Flash».
- Для реализации данной задачи достаточно запустить ваш «Google Chrome», набрать в адресной строке: chrome://components и нажать ввод. Не путать с адресом расширений Chrome Extensions.
- В открывшемся списке компонентов необходимо найти компонент «pepper_flash» (при наличии оного), и нажать на рядом расположенную кнопку «Проверить обновления».
- После этого система проверит наличие обновлений для указанного компонента, и при нахождении таковых произведёт обновление компонента до самой свежей версии.


При этом не рекомендую злоупотреблять такими выборочными обновлениями. Будет лучше постоянно иметь на своём компьютере самую свежую версию браузера Хром, что обеспечит стабильную и надёжную работу указанного веб-навигатора.
Заключение
В данном материале мной было рассмотрено обновление для компонента Pepper Flash в браузере «Google Chrome» по адресу Chrome Components. Следите за регулярными обновлениями для вашего браузера, этого гарантирует его стабильную и надёжную работу в будущем.
Как в chrome://components/ проверить обновления для Pepper Flash?
С помощью chrome://components/ каждый пользователь браузера Google Chrome имеет возможность проверить обновления всех установленных расширений. К ним относится и Pepper Flash, который более известен как Flash Player.
Этот компонент есть в любом современном браузере. Без него не запустится ни одно видео, ни одна анимация и ни один другой представитель мультимедийного контента.
А теперь перейдем непосредственно к процедуре проверки обновлений.

Проверка Pepper Flash пошагово
Чтобы выполнить поставленную задачу, необходимо выполнить ряд простых действий:
- Откройте Google Chrome. В адресной строке введите «chrome://components/» (можно скопировать прямо отсюда). Это показано на рисунке №1.

Рис. №1. Ввод «chrome://components/» в адресную строку браузера
- Ниже отобразятся все установленные в браузере расширения. Здесь они называются компонентами. Также указано их количество. Под каждым из них есть кнопка «Проверить обновления». Поэтому то, что Вам нужно сделать на данном этапе заключается в том, чтобы найти Pepper Flash и нажать на кнопку «Проверить обновления» под ним.
Подсказка: Обычно название некоторых компонентов пишется с нижним подчеркиванием и с маленькой буквы. Поэтому в Вашем случае расширение может называться не «Pepper Flash», а «pepper_flash».

Рис. №2. Расширение pepper_flash в списке компонентов Google Chrome
- Собственно, это и все, что Вам нужно сделать. Дальше останется только наблюдать за всем происходящим. Программа проверит обновления и, если таковые доступны, скачает и установит их. Здесь пользователь уже принимает участие лишь в качестве немого зрителя.
P.S.
Время от времени обязательно обновляйте целый браузер, а не только отдельные его компоненты. Благодаря этому Вы избежите огромного множества разнообразных проблем.
В частности, речь идет о том, что через браузер на компьютер не попадут те или иные угрозы и вирусы.
Кроме того, работа программы будет более стабильной – страницы будут грузиться быстрее, а с загрузкой файлов не возникнет никаких проблем.
Поэтому время от времени обязательно заходите на официальный сайт Google Chrome и скачивайте там актуальную версию программы. Хотя есть и другие способы обновления данного браузера.
Ниже Вы можете наглядно видеть работу с chrome://components/. С помощью данного меню можно обновлять абсолютно все компоненты браузера.
Отзывы
Как проверить обновления для компонента Pepper Flash в Google Chrome
Chrome components Pepper Flash – это некогда используемое дополнение, которое было интегрировано в интернет-браузер Гугл Хром. Разумеется, разработчики время от времени выпускали для него новые версии, которые пользователю нужно устанавливать для воспроизведения нового контента. Потому возникал вопрос об обновлении данного компонента.
Сходу практика
В настоящий момент Пеппер Флеш не поддерживается, однако оригинальный плагин от Adobe все же присутствует, и в некоторых случаях пользователю необходимо установить последнюю его версию. А делается это довольно просто:
- Кликаем ЛКМ по адресной строке браузера.
- Вводим туда команду chrome://components.
- Затем нажимаем на клавиатуре Enter.
- В результате загрузится страница под названием «Компоненты». Пролистываем ее в самый низ.
- Щелкаем мышкой по кнопке «Проверить…» у предпоследнего пункта.

- При необходимости соглашаемся с догрузкой недостающих файлов.
Дополнение
А вот для Pepper Flash (Chrome components) данная процедура вовсе не требуется, поскольку данный плагин был давным-давно изъят из Гугл Хрома.
Chrome components проверить обновления — Ремонт ПК
С помощью chrome://components/ каждый пользователь браузера Google Chrome имеет возможность проверить обновления всех установленных расширений. К ним относится и Pepper Flash, который более известен как Flash Player.
Этот компонент есть в любом современном браузере. Без него не запустится ни одно видео, ни одна анимация и ни один другой представитель мультимедийного контента.
А теперь перейдем непосредственно к процедуре проверки обновлений.

Проверка Pepper Flash пошагово
Чтобы выполнить поставленную задачу, необходимо выполнить ряд простых действий:
- Откройте Google Chrome. В адресной строке введите «chrome://components/» (можно скопировать прямо отсюда). Это показано на рисунке №1.

Рис. №1. Ввод «chrome://components/» в адресную строку браузера
- Ниже отобразятся все установленные в браузере расширения. Здесь они называются компонентами. Также указано их количество. Под каждым из них есть кнопка «Проверить обновления». Поэтому то, что Вам нужно сделать на данном этапе заключается в том, чтобы найти Pepper Flash и нажать на кнопку «Проверить обновления» под ним.
Подсказка: Обычно название некоторых компонентов пишется с нижним подчеркиванием и с маленькой буквы. Поэтому в Вашем случае расширение может называться не «Pepper Flash», а «pepper_flash».

Рис. №2. Расширение pepper_flash в списке компонентов Google Chrome
- Собственно, это и все, что Вам нужно сделать. Дальше останется только наблюдать за всем происходящим. Программа проверит обновления и, если таковые доступны, скачает и установит их. Здесь пользователь уже принимает участие лишь в качестве немого зрителя.
P.S.
Время от времени обязательно обновляйте целый браузер, а не только отдельные его компоненты. Благодаря этому Вы избежите огромного множества разнообразных проблем.
В частности, речь идет о том, что через браузер на компьютер не попадут те или иные угрозы и вирусы.
Кроме того, работа программы будет более стабильной – страницы будут грузиться быстрее, а с загрузкой файлов не возникнет никаких проблем.
Поэтому время от времени обязательно заходите на официальный сайт Google Chrome и скачивайте там актуальную версию программы. Хотя есть и другие способы обновления данного браузера.
Ниже Вы можете наглядно видеть работу с chrome://components/. С помощью данного меню можно обновлять абсолютно все компоненты браузера.
Source: best-mobile.com.ua
Почитайте еще:
Как проверить обновления в Chrome Components Pepper Flash

Для администраторов компанией Google была разработана специализированная версия браузера Chrome, отличающая от стандартной в основном только тем, что у пользователя здесь есть возможность установки браузера удаленно через использование файла MSI, а также создавать для него определенные правила, включая также настройку параметров обновления. Однако многие не знают о том, как управлять обновлениями в таком Chrome.
Сразу стоит отметить, что если обновление Pepper Flash не предусматривает необходимость в смене версии самого браузера, то в таком случае можно его сделать через любую программу, и здесь уже все будет зависеть от того, какое приложение включится первым после выхода новой версии этого компонента.
Omaha
Omaha представляет собой специальное приложение для операционной системы Windows, которое предназначается для установки и дальнейшего обновления программного обеспечения. При помощи этой утилиты вы не просто обновляете какие-то определенные компоненты, а сразу переводите на более новую версию браузер Chrome.
Для обновления с помощью данной программы даже не нужно запускать браузер, так как она может обновлять непосредственно файл chrome.dll, который представляет собой ключевой элемент этого обозревателя.

При помощи программы Omaha осуществляется автоматическая проверка обновлений с интервалом около пяти часов. При этом стоит отметить тот факт, что если программа используется в компании, где установлено большое количество компьютеров, то обновление будет осуществляться постепенно на протяжении пятичасового периода.
Скачать Omaha бесплатно
Скачать Omaha с официального сайта.
Программа обновления Chrome
Стандартная программа обновления элементов Chrome предоставляет разработчикам возможность выпускать промежуточные обновления. При этом есть несколько особенностей работы этой утилиты:
- Она может работать только при включенном браузере, и при этом требует для своей работы небольшую часть пропускной способности вашей сети.
- Ей не обновляется непосредственно ключевой элемент Chrome, то есть библиотека chrome.dll.
- Данная утилита обновляет только различные компоненты, данные о которых присутствуют в ядре браузера Chrome.
- Она используется для обновления целого ряда ключевых плагинов и компонентов, загружаемых после первоначальной установки браузера (таких как Pepper Flash).
Таким образом, вы сами можете выбрать, как именно лучше обновлять браузер – устанавливать все обновления сразу или при необходимости периодически делать обновление только для Flash Player и других элементов.
24 февраля 2016
Chrome Components Pepper Flash — как обновить в браузере
Раз вы здесь оказались, то скорее всего вы зашли на какой-то сайт и у вас не воспроизвелось видео – проигрыватель Adobe Pepper Flash в Google Chrome не заработал. По причине того, что он не обновлен. Что же мешает обновлению?
Политика обновления Google Chrome
Даже если администратор запретил автообновление вашего браузера Chrome, компонент Pepper Flash в общем то обновляется автоматически.
Как проверить его обновления вручную
Чтобы обновить его вручную:
- Откройте браузер Chrome.
- Введите в адресной строке chrome://components. Откроется список установленных компонентов.

- Найдите среди них компонент pepper_flash.
- Щелкните кнопку «Проверить обновления».

- Компонент должен обновиться.
Если обновление находится, но не выполняется
Бывает, что когда вы щелкаете «Проверить обновления», обновление pepper_flash находится, но в процессе обновления происходит ошибка, то есть в итоге он оказывается не обновлен (см. картинку, только она на английском интерфейсе. По-русски там будет стоять “не обновлен”):
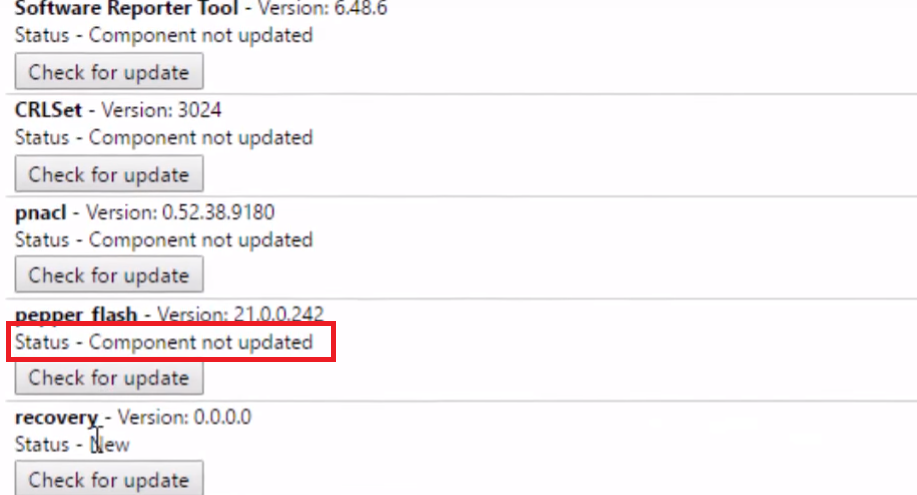 Если результат обновления отрицательный
Если результат обновления отрицательныйПричина может быть в том, что вы вошли на компьютер не под учетной записью администратора. А обновления разрешены только под аккаунтом администратора. В этом случае:
- Зайдите на компьютер под аккаунтом администратора.
- Запустите Google Chrome от имени администратора.
 Щелкните иконку правой кнопкой мыши и выберите “Запуск от администратора”
Щелкните иконку правой кнопкой мыши и выберите “Запуск от администратора” - Попробуйте снова обновить pepper_flash, то есть выполните шаги 1-4 из предыдущего раздела.
Что еще можно сделать
Если аккаунт администратора вам не доступен или предыдущие способы не сработали, то
- Закройте Chrome.
- Откройте папку C:\Users\имя_вашего_аккаунта\AppData\Local\Google\Chrome\User Data
- Удалите папку PepperFlash.
- Откройте снова Chrome.
Должна начаться загрузка последней версии Pepper Flash.
Видео о проблеме на английском. Примечательны и комментарии к этому видео на Ютуб.
Страница chrome://plugins, о которой говорится в видео, в современных версиях Chrome недоступна, теперь Flash ищите на странице chrome://settings/content/flash


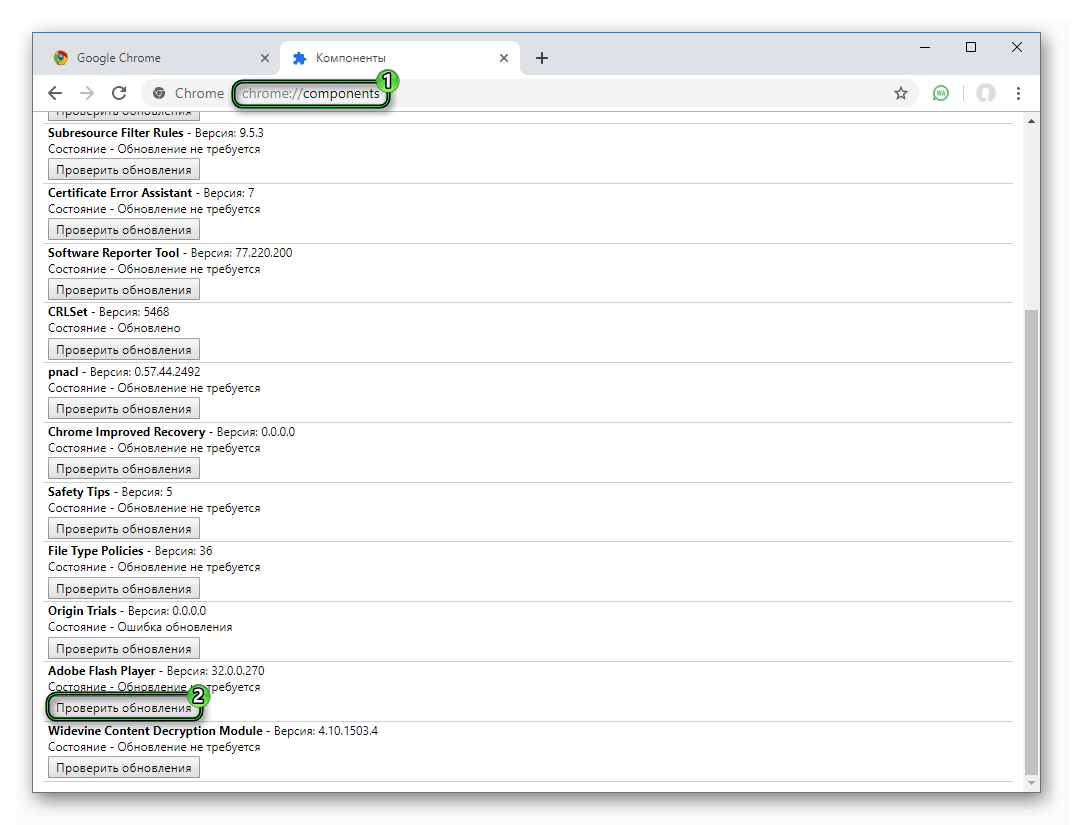
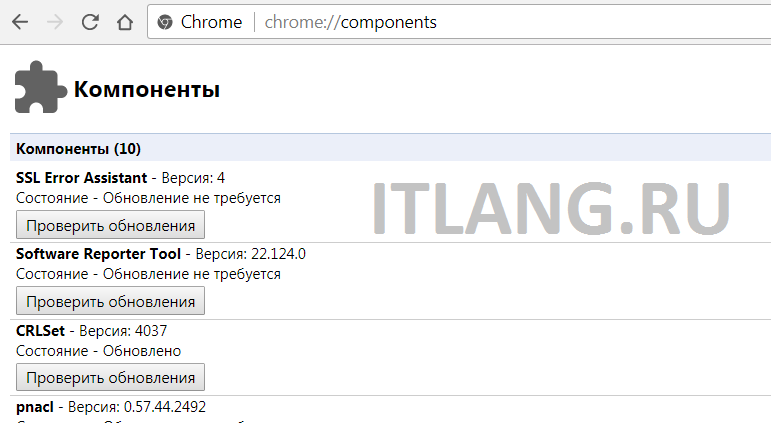

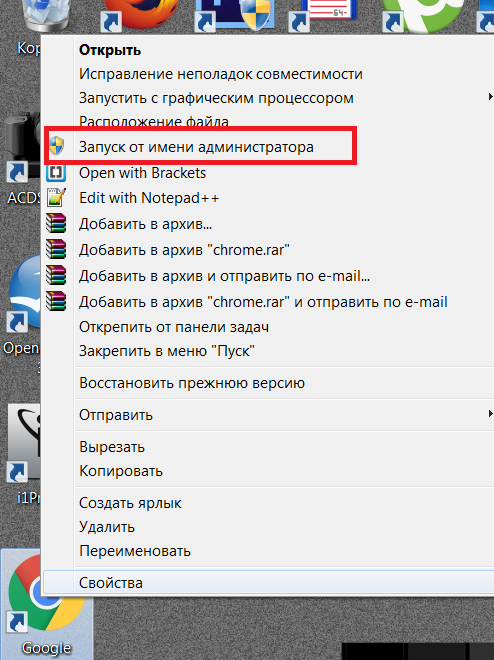 Щелкните иконку правой кнопкой мыши и выберите “Запуск от администратора”
Щелкните иконку правой кнопкой мыши и выберите “Запуск от администратора”