Автоматическая очистка диска Windows 10
В Windows 10 последних версий, помимо прочих новых функций, появилась возможность очистки диска не только вручную с помощью утилиты «Очистка диска», но и в автоматическом режиме в соответствии с установленными настройками очистки.
В этой инструкции о том, как включить автоматическую очистку диска от ненужных файлов в Windows 10 и настроить её, а при необходимости выполнить ручную очистку с использованием этой же функции. См. также: Как очистить диск C от ненужных файлов.
- Настройка автоматической очистки диска от ненужных файлов в Windows 10
- Видео о встроенных средствах очистки диска Windows 10
Опция очистки диска от ненужных файлов, о которой идет речь, называется «Контроль памяти», найти и настроить её можно следующим образом:
- Зайдите в Параметры (клавиши Win+I) — Система и откройте пункт «Память устройства». В верхней части открывшейся страницы параметров вы можете сразу включить контроль памяти, используя соответствующий переключатель, а можете сначала настроить его, нажав по пункту «Настроить контроль памяти или запустить его».

- В настройках контроля памяти вы можете включить очистку временных файлов и файлов в папке Загрузки и указать периодичность очистки.
- Ниже на том же экране можно включить удаление файлов OneDrive с диска (при этом они остаются в облаке), если они давно не использовались.
- Там же присутствует кнопка «Очистить сейчас», запускающая удаление ненужных файлов в соответствии с заданными параметрами в ручном режиме.
Как итог, после всех выполненных настроек и включении данной функции, Windows 10 будет автоматически освобождать место на диске, удаляя временные файлы (см. Как удалить временные файлы Windows), а также долго находящиеся в корзине удаленные данные, загрузки и неиспользуемые файлы OneDrive. По мере работы функции «Контроль памяти», будет собираться статистика о количестве удаленных данных, которую вы можете увидеть вверху страницы настроек «Контроля памяти».
Дополнительно, используя главную страницу параметров «Память устройства» (первый скриншот в инструкции), вы можете получить представление о том, чем именно занято место на диске (по умолчанию речь идет о Диске C), а нажав по каждому из пунктов — получить либо более подробную информацию, либо возможность удалить ненужное (для пунктов «Приложения и компоненты» и «Временные файлы»).
На данный момент времени мне не удалось оценить, насколько эффективна предлагаемая очистка диска (чистая система, только что установленная из образа), однако сторонние отчеты говорят, что работает сносно, причем очищает файлы, которые не пересекаются со встроенной утилитой «Очистка диска» без очистки системных файлов Windows 10 (утилиту можно запустить, нажав Win+R и введя cleanmgr).
Очистка диска Windows 10 встроенными средствами системы — видео инструкция
Подводя итог, функцию, как мне кажется, имеет смысл включить: многое она, возможно и не очистит, с другой стороны, вероятнее всего, никоим образом не вызовет сбоев в системе и в какой-то степени поможет держать диск более свободным от ненужных данных без действий с вашей стороны.
Дополнительная информация, которая может быть полезной в контексте очистки диска:
- Как узнать, чем занято место на диске
- Как найти и удалить дубликаты файлов в Windows 10, 8 и Windows 7
- Лучшие программы для очистки компьютера
Кстати, будет интересно прочесть в комментариях, насколько встроенная автоматическая очистка диска в Windows 10 оказалась эффективной в вашем случае.
remontka.pro в Телеграм | Способы подписки
Поддержать автора и сайт
Очистка Windows 10: удаление ненужных файлов
Очистка Windows необходима для поддержания компьютера в оптимальном состоянии, удаления ненужных и устаревших файлов, экономии места на диске. Любой пользователь рано или поздно сталкивается с необходимостью провести очистку системы, для удаления ненужной цифровой информации.
На компьютере сохраняются файлы обновлений Windows, которые уже не нужны, создаются дубликаты файлов, имеются остатки удаленных программ и т. п. Все это не нужно постоянно хранить на диске компьютера, поэтому эти данные следует удалить с ПК.
Содержание:
- Функция Память устройства Windows 10
- Автоматическая очистка Windows 10 в фоновом режиме
- Использование файлов из OneDrive по запросу
- Освобождение места Windows вручную из параметров системы
- Удаление файлов в утилите Очистка диска
- Удаление временных файлов с диска вручную
- Удаление части точек восстановления для экономии места на диске
- Функция Сжатие диска для освобождения места
- Сохранение личных файлов на другом диске
- Выводы статьи
Очистка и оптимизация Windows поможет удалить с системного диска ненужные данные, освободить место, улучшить работу операционной системы.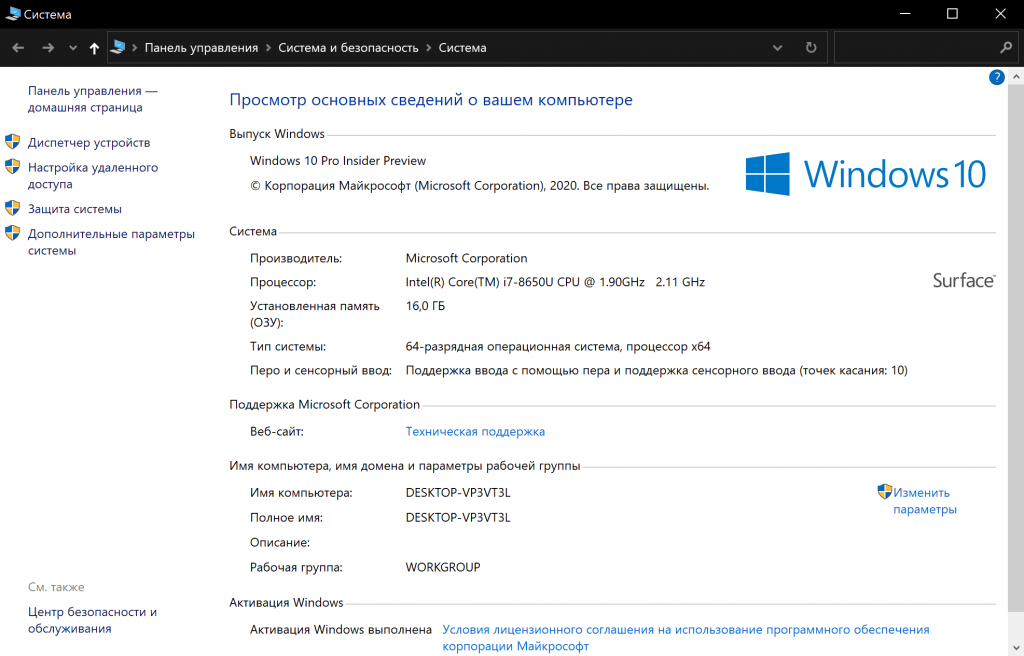 Из-за нехватки свободного места на диске, система и установленные программы начинают работать с задержками и зависаниями.
Из-за нехватки свободного места на диске, система и установленные программы начинают работать с задержками и зависаниями.
Как пользователь может убедиться, что на компьютере необходима очистка Windows 10 от мусора? Это проявится в том, что при работе на ПК начались тормоза, кроме этого, для наглядности, в окне Проводника проблемный диск будет окрашен в красный цвет.
Операционная система предупреждает пользователя компьютера о нехватке свободного места на этом диске.
На диске необходимо иметь минимум 15% свободного места, которое используется для временных файлов, загрузки обновлений и т. п. Меньший объем свободного места на диске, не даст Windows провести правильную дефрагментацию. Из-за этого, диск станет более фрагментированным, это может привести к замедлению работы системы и программ.
Для оптимизации системы и удаления ненужных файлов, пользователи часто используют специализированные программы: «оптимизаторы» и «чистильщики». В этом руководстве находятся инструкции по очистке диска на компьютере с Windows средствами операционной системы.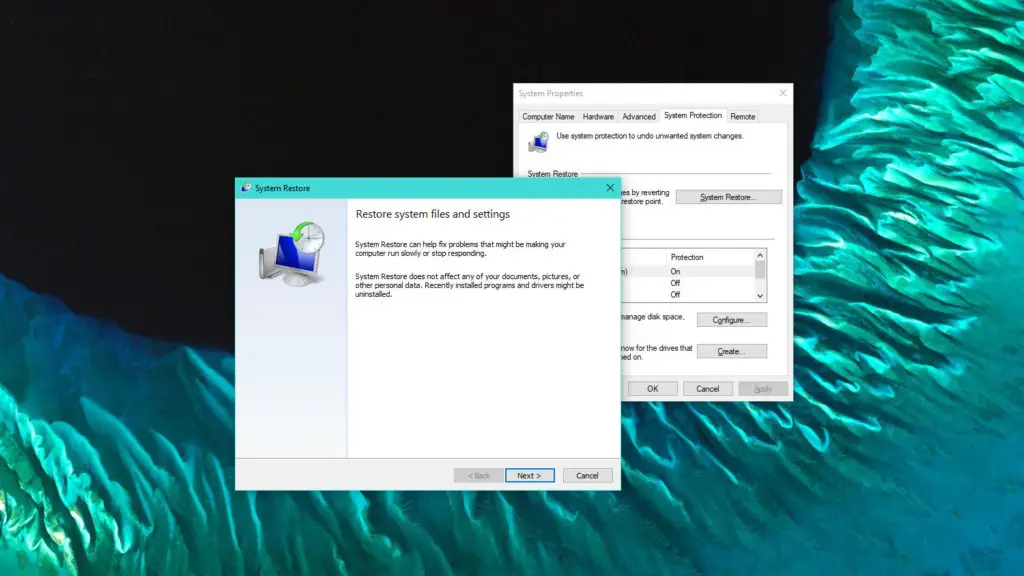
Пользователь самостоятельно решает, чем он будет пользоваться: сторонним приложением для оптимизации или системными инструментами. В связи с этим, стоит обратить внимание на следующее: зачастую подобные чистильщики, работающие по своим алгоритмам, удаляют нужные системные файлы.
Некоторые пользователи при запуске программ или игр сталкивались с сообщениями об отсутствии необходимой библиотеки или файла. Причем, по умолчанию эти файлы должны были находится в составе операционной системы или ее компонентов.
В большинстве случаев, это результат работы программ-оптимизаторов, которые удаляют во время проведения очистки эти «ненужные» файлы, поэтому использование системных средств будет более безопасным для компьютера.
Перед выполнением мероприятий по очистке системы от ненужного мусора, создайте точку восстановления Windows.
Подробнее: Создание точки восстановления и восстановление Windows 10
Функция Память устройства Windows 10
В параметрах операционной системы Windows 10 имеется раздел «Память устройства» (в более ранних версиях раздел назвался «Хранилище»).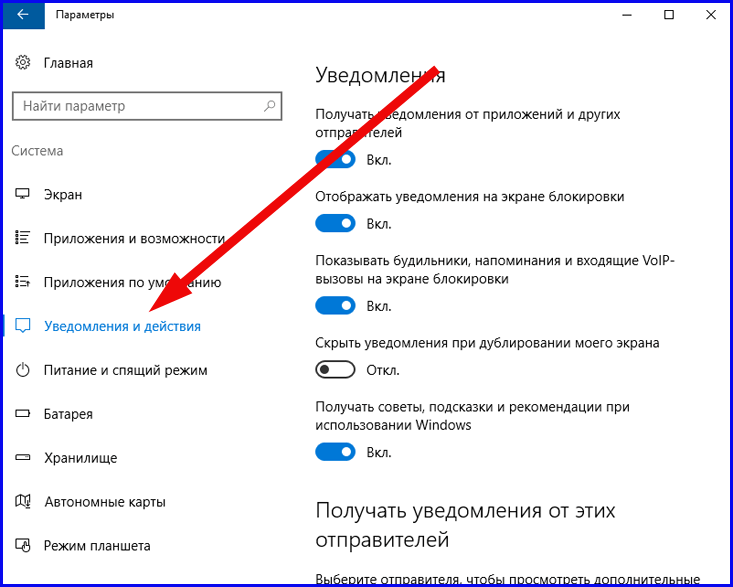 С помощью встроенного инструмента автоматической очистки, с ПК удаляются ненужные и временные файлы.
С помощью встроенного инструмента автоматической очистки, с ПК удаляются ненужные и временные файлы.
Получить доступ к настройкам контроля памяти можно следующим образом:
- Войдите в меню «Пуск», запустите приложение «Параметры».
- В окне «Параметры Windows» войдите в параметр «Система».
- В разделе «Память устройства» находятся параметры для работы с использованием памяти и освобождением пространства на диске ПК.
При настройках по умолчанию, функция «Память устройства» отключена в Windows 10. Для активации функции автоматической очистки, необходимо в опции «Память устройства», а затем включить функцию контроля памяти.
Читайте также: Будильник на компьютер или на ноутбук Windows — 3 способа
Автоматическая очистка Windows 10 в фоновом режиме
Пользователю необходимо настроить работу автоматического средства для очистки системы. В опции «Память устройства» передвиньте переключатель в положение «Включено».
В опции «Локальный диск (С:)» отображается информация об использовании места на диске.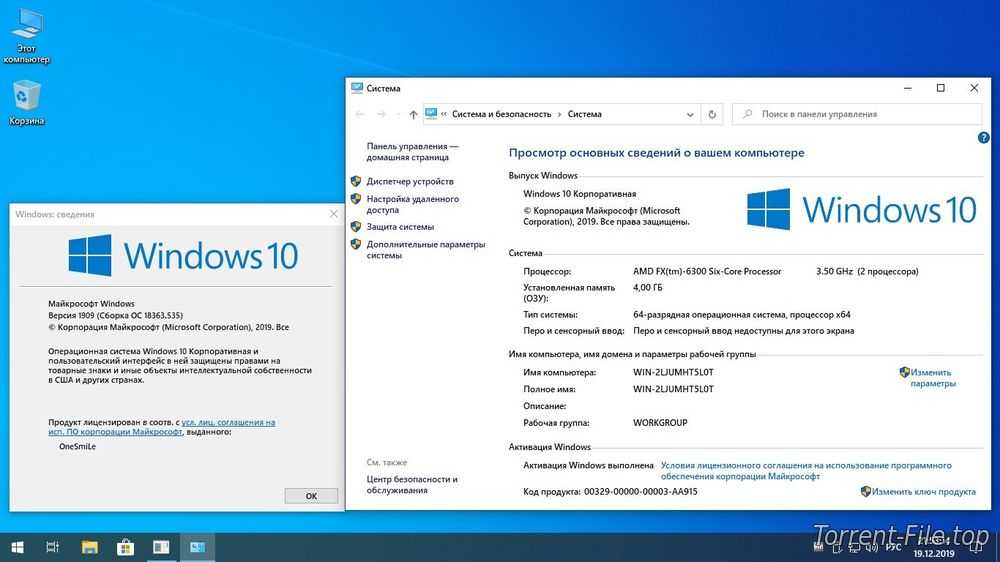 Пользователь может увидеть проблемные места на диске, уточнить распределение пространства. Для получения дополнительных сведений, нажмите на ссылку «Показать больше категорий».
Пользователь может увидеть проблемные места на диске, уточнить распределение пространства. Для получения дополнительных сведений, нажмите на ссылку «Показать больше категорий».
Работу контроля памяти необходимо настроить. Нажмите на ссылку «Настроить контроль памяти или запустить его».
В окне «Настроить контроль памяти или запустить его» находятся параметры работы системного инструмента.
В опции «Контроль памяти» необходимо настроить запуск системного средства. В настройке «Запуск Контроля памяти» нужно выбрать один из предложенных вариантов:
- Когда останется мало места на диске — контроль памяти запустится автоматически, когда будет заканчиваться место на диске (параметр по умолчанию).
- Ежедневно — функция станет запускаться каждый день.
- Каждую неделю — запуск средства в еженедельном режиме.
- Каждый месяц — автоматический запуск контроля памяти ежемесячно.
Настройте параметры удаления временных файлов. В разделе «Временные файлы» необходимо выбрать периодичность удаления временных файлов, не используемых в установленных приложениях.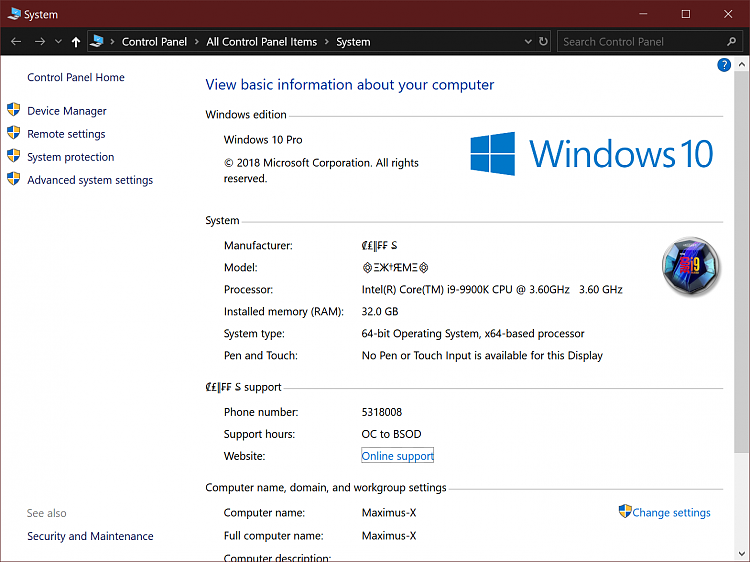
Удаление файлов из корзины будет проводиться со следующей периодичностью:
- 30 дней — автоматическая очистка корзины раз месяц (опция по умолчанию).
- Никогда — файлы из корзины не удаляются, опция отключена.
- 1 день — ежедневная очистка содержимого корзины.
- 14 дней — удаление файлов из корзины раз в две недели.
- 60 дней — автоматическая очистка корзины раз в два месяца.
Выбор периодичности автоматического удаления файлов из папки «Загрузки»:
- Никогда — файлы в папке загрузок автоматически не удаляются.
- 1 день — очистка файлов раз в день.
- 14 дней — удаление файлов раз в две недели.
- 30 дней — очистка данных раз в месяц.
- 60 дней — автоматическое удаление файлов раз в две недели.
Использование файлов из OneDrive по запросу
В операционную систему Windows 10 встроено облачное хранилище OneDrive. По умолчанию, файлы, загруженные в хранилище, одновременно хранятся на диске компьютера и в «облаке».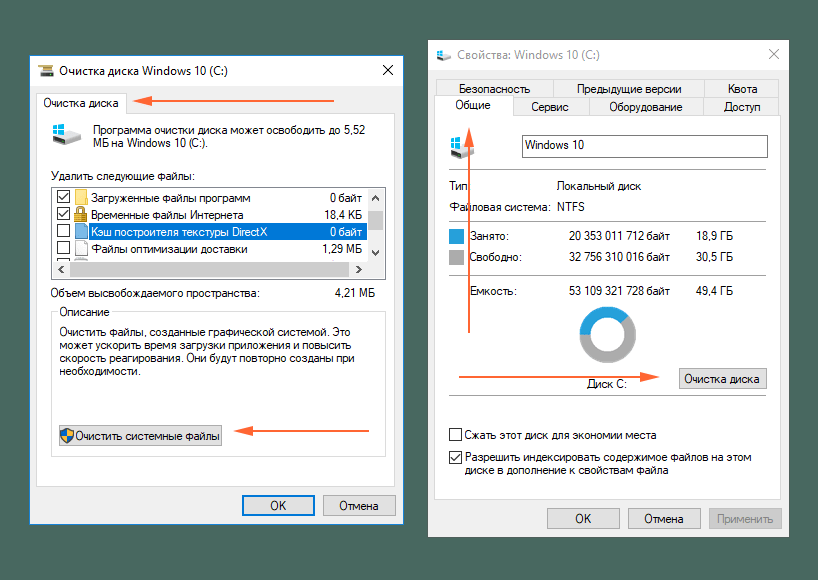
С помощью опции «Доступное локально содержимое облака» можно удалить с компьютера некоторое количество файлов, у которых есть сохраненная копия в облаке. Данная функция не затронет часть файлов, помеченных «Всегда сохранять на этом устройстве», которые останутся на компьютере.
В опции «OneDrive» необходимо настроить доступность содержимого хранилища только из сети, если данные не открывали более:
- Никогда.
- 1 день.
- 14 дней.
- 30 дней.
- 60 дней.
Копии удаленных с ПК файлов останутся в OneDrive. Они станут доступными для пользователя при наличии интернет-соединения с удаленным сервером Microsoft.
Освобождение места Windows вручную из параметров системы
В операционной системе Windows 10 есть возможность для запуска вручную удаления некоторых файлов, согласно выполненных настроек в инструменте «Память устройства».
На странице «Настроить контроль памяти или запустить его», в параметре «Освободить пространство сейчас» нужно нажать на кнопку «Очистить сейчас».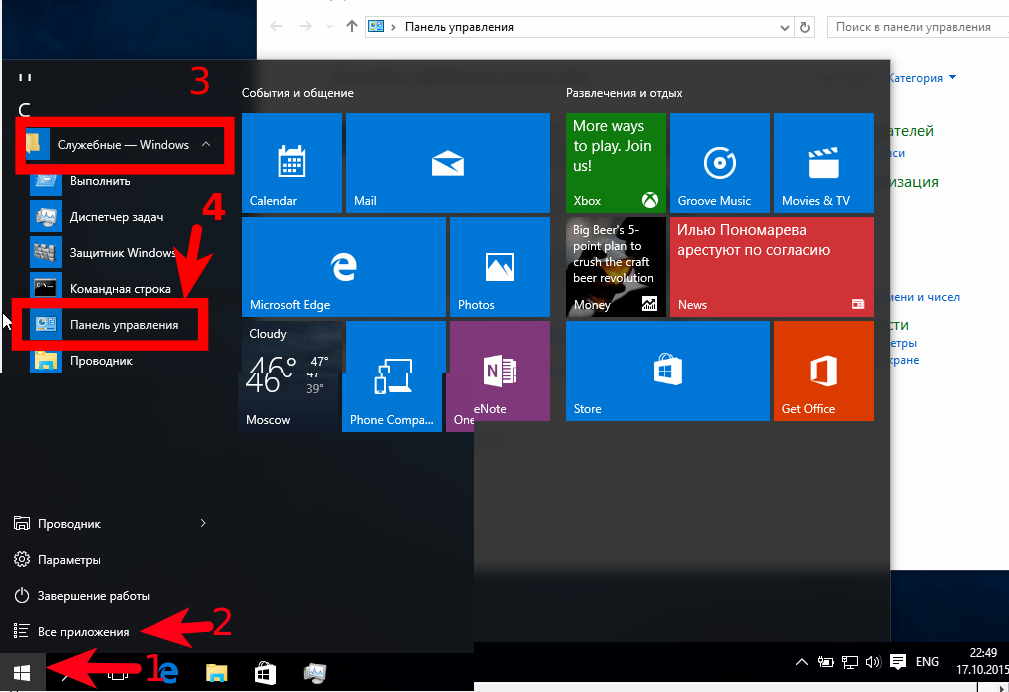
В разделе «Память устройства», в опции «Локальный диск (С:)» имеется информация о распределении дискового пространства.
В опции «Временные файлы» отображается список файлов, которые можно удалить прямо сейчас. По умолчанию, операционная система выделит часть файлов, которые больше не нужны, их можно сразу удалить.
Некоторые типы файлов не выбраны из-за того, что эти данные могут еще понадобится пользователю, например, данные находящиеся в папках «Загрузки» или «Корзина». Вы можете выбрать и эти параметры для удаления файлов из этих мест.
После выбора параметров, нажмите на кнопку «Удалить файлы».
После выполнения этих действий, ручная очистка мусора Windows на компьютере завершена.
Удаление файлов в утилите Очистка диска
В операционной системе Windows имеется встроенный инструмент «Очистка диска», с помощью которого можно удалить с ПК ненужные файлы.
Выполните следующие действия:
- Откройте Проводник, щелкните правой кнопкой мыши по Локальному диску «С:».

- В контекстном меню выберите пункт «Свойства».
- В окне «Очистка диска (С:)», во вкладке «Общие» нажмите на кнопку «Очистка диска».
- В открывшемся окне проходит подсчет свободного места на диске.
- Во вкладке «Очистка диска» отображаются типы файлов, которые можно удалить. По умолчанию, активированы пункты «Загруженные файлы программ», «Временные файлы интернета», «Эскизы».
Пользователь может выбрать эти параметры или добавить для удаления другие типы файлов.
- Для запуска удаления ненужных данных, нажмите на кнопку «ОК».
- В окне с предупреждением о необратимом удалении этих файлов нажмите на кнопку «Удалить файлы».
В итоге, файлы удалятся с вашего компьютера.
Если пользователю нужно удалить большее количество файлов, в том числе системных, пройдите следующие шаги:
- В окне приложения «Очистка диска» необходимо нажать на кнопку «Очистить системные файлы».
- Утилита снова подсчитывает объем места, которое можно удалить с компьютера.

- В окне «Очистка диска», во вкладке «Очистка диска» появятся новые типы файлов, доступные для удаления.
- После выбора типов файлов, нажмите на кнопку «ОК».
- В окне с предупреждением согласитесь на удаление файлов.
Указанные файлы будут удалены с ПК.
Удаление временных файлов с диска вручную
При активной работе на компьютере, создается большое количество временных файлов, занимающих довольно большой объем диска. Пользователь может самостоятельно удалить временные файлы вручную, для освобождения свободного места.
Временные файлы в операционной системе Windows сохраняются в следующих папках:
C:\Windows\Temp C:\Пользователи (Users)\Имя_пользователя (User)\AppData\Local\Temp
Удаление временных файлов проходит по следующему алгоритму действий:
- Сначала пользователю нужно выйти из запущенных программ.
- Войдите по очереди в данные папки для удаления находящихся там файлов вручную.
- После удаления временных файлов, перезагрузите компьютер.

Удаление части точек восстановления для экономии места на диске
При помощи системной утилиты для очистки диска, можно удалить неиспользованные программы и компоненты, а также часть контрольных точек восстановления системы.
Откройте окно программы «Очистка диска», во вкладке «Дополнительно». Здесь представлены следующие параметры:
- В разделе «Программы и компоненты» имеется возможность для освобождения места на диске, путем удаления неиспользуемых программ.
- Из раздела «Восстановление системы и теневое копирование» можно удалить точки восстановления Windows, кроме самой последней.
Для удаления файлов, нажмите на кнопку «Очистить…».
С компьютера будут удалены все точки восстановления Windows, кроме самой последней точки. В целях безопасности, система сохраняет возможность для восстановления из самой последней точки восстановления, если что-то пошло не так.
Функция Сжатие диска для освобождения места
Для экономии места, в Windows имеется возможность для сжатия диска, которое позволит освободить некоторое количество места. В этой статье мы рассматриваем очистку системного диска, поэтому мы будем сжимать диск «С:».
В этой статье мы рассматриваем очистку системного диска, поэтому мы будем сжимать диск «С:».
- После щелчка правой кнопкой мыши по системному диску, выберите в контекстном меню пункт «Свойства».
- В окне «Свойства: Локальный диск (С:)», войдите во вкладку «Общие».
- Поставьте флажок напоров пункта «Сжать этот диск для экономии места», а затем нажмите на кнопку «ОК».
- В окне «Подтверждение изменения атрибутов» нажмите на кнопку «ОК».
В Windows 10 для сжимания файлов на системном диске лучше использовать функцию Compact OS. Подробнее о сжатии диска читайте в статье на моем сайте.
Читайте также: Как сжать диск, папку или файл для экономии места в Windows
Сохранение личных файлов на другом диске
Перенос системных папок на другой диск, сэкономит место, которое станет доступным для использования другими файлами. Кроме этого, при сохранении файлов на другом диске, эти данные не будут удалены с компьютера, например, в случае внезапной переустановки операционной системы, которую необходимо провести из-за неполадок или невозможности восстановления Windows.
Пользователь может перенести папки «Документы», «Загрузки», «Видео», «Изображения», «Музыка», «Рабочий стол» на другой локальный диск компьютера. В этих папках часто хранится много различных файлов. Перенос папок, во многих случаях, позволит значительно освободить пространство на диске «С:».
Процесс переноса системных папок на другой локальный диск, подробно описан в статьях на моем сайте.
Выводы статьи
Многие пользователи сталкиваются с недостатком места на диске, потому что он заполняется ненужными файлами. Из-за обилия ненужных данных, система начинает «тормозить» в работе. Для оптимизации Windows необходимо удалить с компьютера мусорные файлы, которые бесполезно занимают место на диске.
В операционной системе Windows 10 имеются встроенные инструменты для удаления ненужных файлов. Кроме того, пользователь может самостоятельно удалить временные файлы с компьютера, без помощи стороннего программного обеспечения.
Нажимая на кнопку, я даю согласие на обработку персональных данных и принимаю политику конфиденциальности
Top Cleaner & Optimizer для Windows
Обзор СМИ
 Она направлена на устранение любых проблем с вашим компьютером, а не только на очистку ненужных файлов, вредоносных программ и недействительных записей реестра. , но давая вашему компьютеру толчок для оптимизации работы с ним». Сеть
Она направлена на устранение любых проблем с вашим компьютером, а не только на очистку ненужных файлов, вредоносных программ и недействительных записей реестра. , но давая вашему компьютеру толчок для оптимизации работы с ним». Сеть
Пользовательский обзор
«Ваше программное обеспечение значительно улучшилось за эти годы. Сканирование диска восстанавливает без перезагрузки, по крайней мере, для незначительных ошибок. Ускорение Turbo Boost значительно улучшило загрузку, а также всех программ и браузеров. Дело в том, что все работает хорошо с небольшим процессором или диском Ваш Driver Booster без проблем экономит время. Я использую ваш деинсталлятор в течение многих лет, потому что он тщательно удаляет. Ваш дефрагментатор превосходен. Моя машина работает как точно настроенные часы с помощью ваших программ».
Хэл Бэрри Корен
Пользовательский обзор
«Функции Advanced System Care потрясающие, а общий вид чистый, свежий и современный. Я использовал другие универсальные программы обслуживания системы, но ни одна из них не была такой эффективной, как ASC 15. Программа проста в использовании. использовать и очень интуитивно понятен.Включенные инструменты действительно универсальны, и после запуска программы мой компьютер стал более отзывчивым.Программа сокращает и устраняет использование второстепенных ресурсов, что позволяет вашему компьютеру работать более прохладно и эффективно.Этот продукт потрясающий и лучший в своем классе. Если вы заботитесь о своем ноутбуке или ПК, используйте Advanced System Care 15!»
Пользовательский обзор
«Я использую ASC столько, сколько себя помню — думаю, уже более 5 лет, и это как раз то, что мне нужно, чтобы поддерживать мой ПК в рабочем состоянии и работать как новый каждый раз, когда мне нужно чтобы система работала все лучше и быстрее.
Савио Да Роша Лобо Advanced System Care становится все лучше и лучше с каждой новой версией — действительно надежное и очень необходимое программное обеспечение для любого компьютера. Теперь я с нетерпением жду ваших дальнейших обновлений программного обеспечения. Еще раз спасибо!»
Advanced System Care становится все лучше и лучше с каждой новой версией — действительно надежное и очень необходимое программное обеспечение для любого компьютера. Теперь я с нетерпением жду ваших дальнейших обновлений программного обеспечения. Еще раз спасибо!»
Пользовательский обзор
«При установке я заметил, что Advanced System Care вдохнул новую жизнь в мой компьютер! Сразу же я заметил поразительную разницу. Время запуска было быстрее, общие проблемы, которые вызывали задержки и медленную работу, исчезли! Я был так впечатлен, что решил чтобы загрузить другие ваши продукты. Большое спасибо за такую замечательную программу. Она лучшая, и я буду рекомендовать ее при каждом удобном случае!!»
Стивен Х. Литтлтон
10 лучших программ для очистки ПК в 2023 году (подробные обзоры)
Первая загрузка нового компьютера всегда доставляет удовольствие. Он работает быстро, все быстро и быстро реагирует, и он открывает совершенно новый набор возможностей для работы и развлечений. Вы станете более продуктивным, сделаете больше и получите от этого удовольствие — по крайней мере, так вам кажется в начале. Через несколько месяцев все, кажется, начинает замедляться. Компьютер загружается не так быстро, а ваши любимые программы загружаются все дольше и дольше.
Он работает быстро, все быстро и быстро реагирует, и он открывает совершенно новый набор возможностей для работы и развлечений. Вы станете более продуктивным, сделаете больше и получите от этого удовольствие — по крайней мере, так вам кажется в начале. Через несколько месяцев все, кажется, начинает замедляться. Компьютер загружается не так быстро, а ваши любимые программы загружаются все дольше и дольше.
Знакомо? Это целая предпосылка, на которой основана индустрия программного обеспечения для «очистки ПК». На самом деле, это может быть рекламным ходом для двух наших любимых приложений для очистки ПК.
AVG PC TuneUp предназначен для более продвинутых пользователей, которым удобно копаться во внутреннем устройстве своей операционной системы, но не всегда хочется тратить часы на оптимизацию, когда они могут использовать свой компьютер. AVG также включает в себя ряд дополнительных функций, таких как оптимизация производительности и дополнительные инструменты управления дисками.
CleanMyPC – лучший выбор для обычных пользователей, которым не нужно или не хочется возиться с деталями. Он имеет оптимизированный интерфейс, который упрощает очистку вашего ПК, и хорошие инструменты фонового мониторинга, чтобы в будущем все работало гладко.
Через минуту мы рассмотрим оба более подробно, но сначала нам нужно обсудить еще несколько вещей.
Используете компьютер Apple Mac? Читайте также: Лучшее программное обеспечение для очистки Mac
Содержание
- Почему стоит доверять мне в этом обзоре программы для очистки ПК
- Вся правда о приложениях для очистки ПК
- Кому будет полезно использовать программу для очистки ПК
- Лучшее программное обеспечение для очистки ПК: наш лучший выбор
- Лучшее для обычных пользователей: CleanMyPC
- Лучшее для энтузиастов: AVG PC TuneUp
- Неудобное второе место: CCleaner
- Другое хорошее платное ПО для очистки ПК
- Glary Utilities Pro
- Norton Utilities
- Comodo PC TuneUp
- iolo System Mechanic
- Some Free PC Cleaner Programs
- Glary Utilities Free
- Duplicate Cleaner
- BleachBit
- How We Tested and Selected These PC Cleaner Apps
- An Important Note About Безопасность
- Заключительное слово
Почему стоит доверять мне в этом обзоре PC Cleaner
Привет, меня зовут Томас Болдт, и я пользуюсь ПК со времен Windows 3.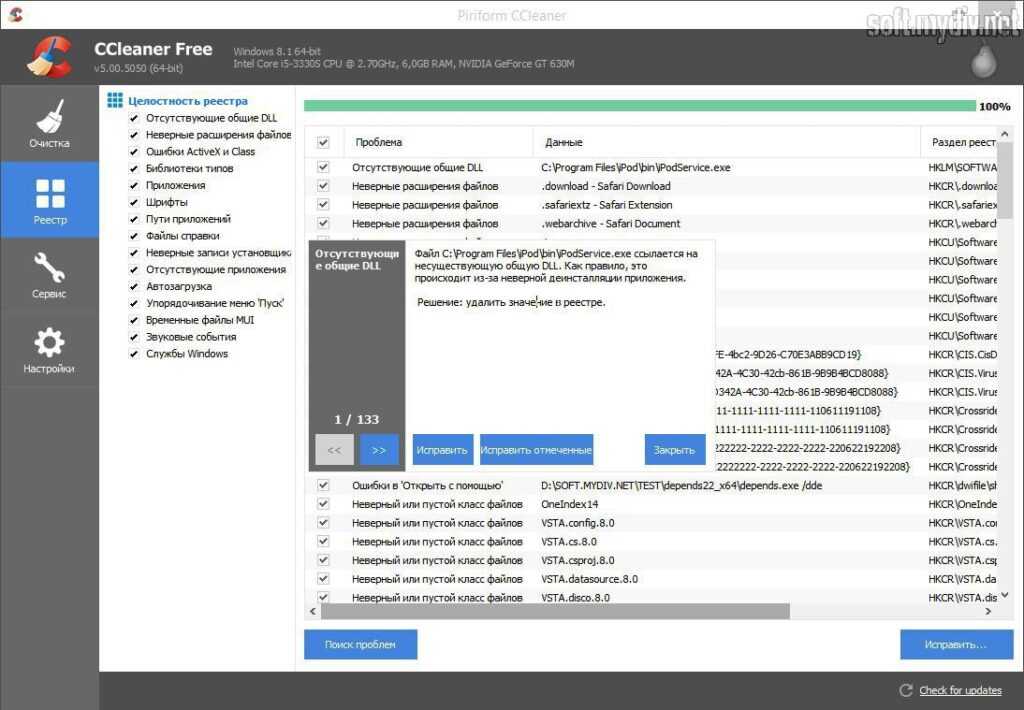 1 и MS-DOS. По общему признанию, тогда мало что можно было сделать с Windows (а я был ребенком), но раннее начало дало мне широкое представление о том, что возможно в среде ПК, и о том, как далеко мы продвинулись с первых дней. .
1 и MS-DOS. По общему признанию, тогда мало что можно было сделать с Windows (а я был ребенком), но раннее начало дало мне широкое представление о том, что возможно в среде ПК, и о том, как далеко мы продвинулись с первых дней. .
В более современные времена я сам собираю все свои настольные компьютеры из отдельных компонентов и применяю такую же тщательную осторожность, чтобы убедиться, что они работают с максимальной производительностью и с точки зрения программного обеспечения. Я использую свои настольные компьютеры как для работы, так и для игр, и я ожидаю от них самого лучшего, чем бы я ни занимался.
За время своего хобби и карьеры я испробовал ряд приложений для очистки и оптимизации ПК с разной степенью успеха — некоторые из них полезны, а другие — пустая трата времени. Я привожу все эти знания и опыт в этот обзор, чтобы вам не пришлось тратить годы на изучение всего, что вам нужно знать, чтобы отличить хорошие программы от плохих.
Примечание: ни одна из компаний, упомянутых в этом обзоре, не предоставила мне особого внимания или компенсации за написание этого обзорного обзора.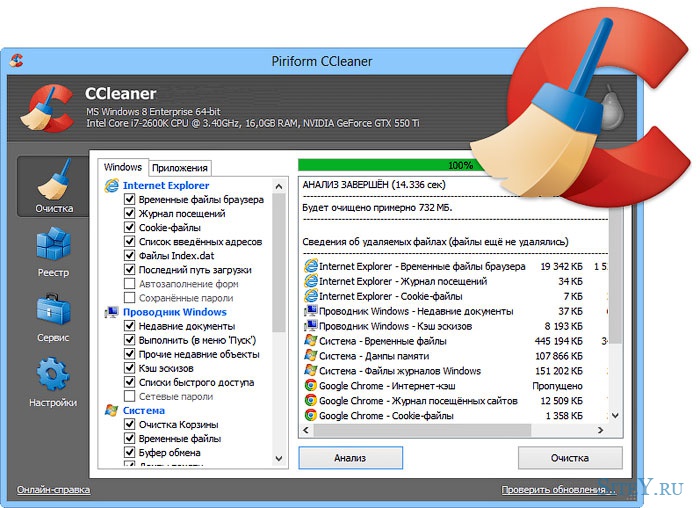 Все мнения и опыт мои собственные. Используемый тестовый компьютер является относительно новым, но он интенсивно использовался и в последнее время не подвергался чистке.
Все мнения и опыт мои собственные. Используемый тестовый компьютер является относительно новым, но он интенсивно использовался и в последнее время не подвергался чистке.
Правда о приложениях для очистки ПК
Существует довольно большая индустрия, основанная на программах, которые утверждают, что ускоряют работу вашего ПК, удаляя старые файлы, записи в реестре и другой прочий мусор, который предположительно накапливается с течением времени из обычного ежедневного компьютера. использовать. На первый взгляд это имеет определенный логический смысл, но действительно ли эти утверждения подтверждаются расследованием?
Дело в том, что ваш компьютер не замедляется, потому что ваш жесткий диск «загроможден» разными неизвестными файлами. Если вы испытываете более медленное, чем обычно, время загрузки и не отвечающие программы, есть другие виновники, которые скрываются за кулисами, вызывая эти неприятные проблемы.
Очистка реестра является одной из основных функций многих программ для очистки ПК, но никогда не было доказано, что она делает что-либо для ускорения вашего ПК. Некоторые люди, в том числе превосходный разработчик антивирусных программ MalwareBytes, даже зашли так далеко, что назвали очистители реестра «цифровым змеиным маслом». Если вы используете некачественный очиститель реестра, есть даже возможность полностью испортить вашу операционную систему и придется переустанавливать все с нуля. Microsoft раньше делала один, прекратила его выпуск и в конце концов выпустила заявление о них:
Некоторые люди, в том числе превосходный разработчик антивирусных программ MalwareBytes, даже зашли так далеко, что назвали очистители реестра «цифровым змеиным маслом». Если вы используете некачественный очиститель реестра, есть даже возможность полностью испортить вашу операционную систему и придется переустанавливать все с нуля. Microsoft раньше делала один, прекратила его выпуск и в конце концов выпустила заявление о них:
«Microsoft не несет ответственности за проблемы, вызванные использованием утилиты очистки реестра. Мы настоятельно рекомендуем вам изменять только значения в реестре, которые вы понимаете, или которые были проинструктированы об изменении источником, которому вы доверяете, , и делать резервную копию реестра перед внесением каких-либо изменений. Корпорация Майкрософт не может гарантировать, что проблемы, возникающие в результате использования утилиты очистки реестра, могут быть решены. Проблемы, вызванные этими утилитами, могут быть неустранимы, а потерянные данные не могут быть восстановлены».
– Источник: служба поддержки Майкрософт 9.0080
Несмотря на это предупреждение, все основные программы очистки ПК включают некоторые функции очистки реестра, но мы также рекомендуем вам не использовать эти инструменты, независимо от того, кто их разработал.
Как будто этого недостаточно, чтобы заставить вас задуматься о чистящих средствах для ПК в целом, есть также тот факт, что маркетинговая реклама часто пытается продать вам компьютер, который «работает как новый». К сожалению, это в основном преувеличение — обычно у вас не может быть компьютера, который работает как новый и на нем все еще установлены все ваши файлы и программное обеспечение. Одна из причин, по которой они так хорошо работают, когда они совершенно новые, заключается в том, что они представляют собой чистый лист, и как только вы начинаете устанавливать программы и настраивать что-то, вы просите его сделать больше работы.
Это не означает, что приложения для очистки ПК бесполезны, но далеко не так! Просто важно управлять своими ожиданиями. Несмотря на то, что маркетинговая шумиха обычно чрезмерна и очень драматична, вы все равно можете многое сделать для повышения производительности вашего ПК. Вы определенно сможете освободить место для хранения и ускорить загрузку Windows с помощью правильной программы, и многие приложения имеют другие замечательные функции, такие как очистители конфиденциальности, средства проверки дубликатов файлов и функции безопасного удаления.
Несмотря на то, что маркетинговая шумиха обычно чрезмерна и очень драматична, вы все равно можете многое сделать для повышения производительности вашего ПК. Вы определенно сможете освободить место для хранения и ускорить загрузку Windows с помощью правильной программы, и многие приложения имеют другие замечательные функции, такие как очистители конфиденциальности, средства проверки дубликатов файлов и функции безопасного удаления.
Кому будет полезно использовать программу очистки ПК
Ответить на этот вопрос довольно сложно, поскольку люди используют свои ПК совершенно по-разному. Некоторым людям удобно использовать системные инструменты, командные строки и редактировать записи реестра, в то время как другие довольствуются проверкой своей электронной почты и просмотром видео с кошками, не зная (или не заботясь), что такое командная строка.
Если вы обычный пользователь, просматривающий веб-страницы, проверяющий электронную почту/социальные сети и занимающийся базовой обработкой текстов, вы, возможно, не найдете особой пользы от дорогого приложения для очистки ПК. Это может быть полезно, чтобы помочь вам освободить место для хранения и убедиться, что вы не оставляете личную информацию на своем компьютере, но обычно вы можете сделать то же самое, не платя за это.
Это может быть полезно, чтобы помочь вам освободить место для хранения и убедиться, что вы не оставляете личную информацию на своем компьютере, но обычно вы можете сделать то же самое, не платя за это.
Тем не менее, может быть намного проще иметь единую программу, которая с легкостью справляется со всеми мелкими задачами по обслуживанию. Если вам неудобно отслеживать и управлять всеми различными областями, чтобы очистить себя, может быть очень полезно иметь единую программу, которая объединяет все ваши варианты очистки в одном месте.
Если вы любите возиться с вещами, профессионально используете ПК или серьезно увлечены играми, вы, вероятно, получите более ощутимые преимущества. Обеспечение достаточного количества свободного места на основном диске операционной системы очень полезно для временного пространства и файлов подкачки, а обеспечение того, чтобы ваши старые драйверы оборудования не вызывали проблем при следующем обновлении, может заранее сэкономить много времени. Почти все эти функции приложения для очистки ПК можно выполнять с помощью других аспектов Windows, но все же полезно иметь их все в одном месте.
Почти все эти функции приложения для очистки ПК можно выполнять с помощью других аспектов Windows, но все же полезно иметь их все в одном месте.
Если вы постоянно устанавливаете и удаляете новые программы (например, пишете обзоры программного обеспечения), вы можете даже обнаружить, что на самом деле есть некоторые оставшиеся «мусорные» файлы от предыдущих установок программ!
Лучшее программное обеспечение для очистки ПК: наш лучший выбор
Лучшее для обычных пользователей: CleanMyPC
(лицензия на один компьютер — 39,95 долл. США)
Простой интерфейс упрощает задачи по очистке, независимо от того, освобождаете ли вы место или управляете запускаемыми программами CleanMyPC — одно из немногих приложений для Windows, созданных MacPaw, разработчиком, который обычно создает приложения (как вы уже догадались) для среды macOS, такие как CleanMyMac X и Setapp. Он предлагает приличный набор функций очистки, таких как свободное пространство, программа запуска и управление удалением, заключенные в простой в использовании интерфейс.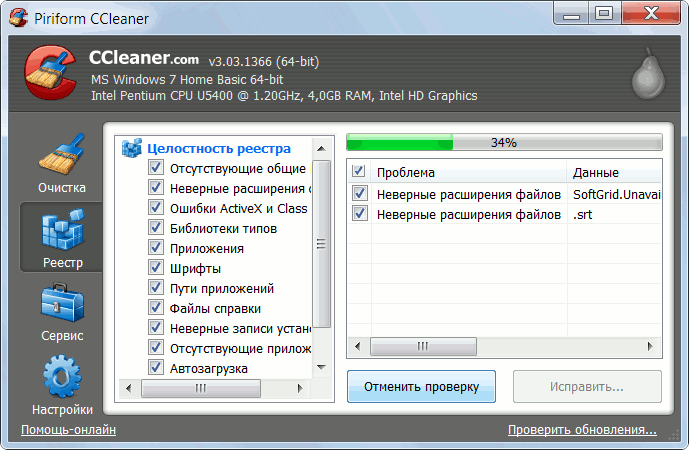 Он также включает управление расширениями браузера и очистку конфиденциальности, а также функцию безопасного удаления.
Он также включает управление расширениями браузера и очистку конфиденциальности, а также функцию безопасного удаления.
Как и следовало ожидать от разработчика, который работает в основном с Mac, дизайн интерфейса прост и понятен, и он не перегружает пользователей слишком большим количеством деталей. Быстрый щелчок по кнопке «Сканировать», необязательный просмотр содержимого и щелчок по кнопке «Очистить», и вы освободили место.
Остальные инструменты так же просты в использовании, хотя спорный вопрос, действительно ли раздел обслуживания реестра принесет какую-либо пользу. Среди приложений для очистки ПК распространено утверждение, что оно поможет, и все они, похоже, включают его в той или иной форме, поэтому я решил не возражать ни против одного из них.
В дополнение к очистке по требованию, CleanMyPC также имеет отличные возможности фонового мониторинга. Он отслеживает пространство, используемое вашей корзиной, и добавляет ли новая программа себя в вашу последовательность запуска Windows.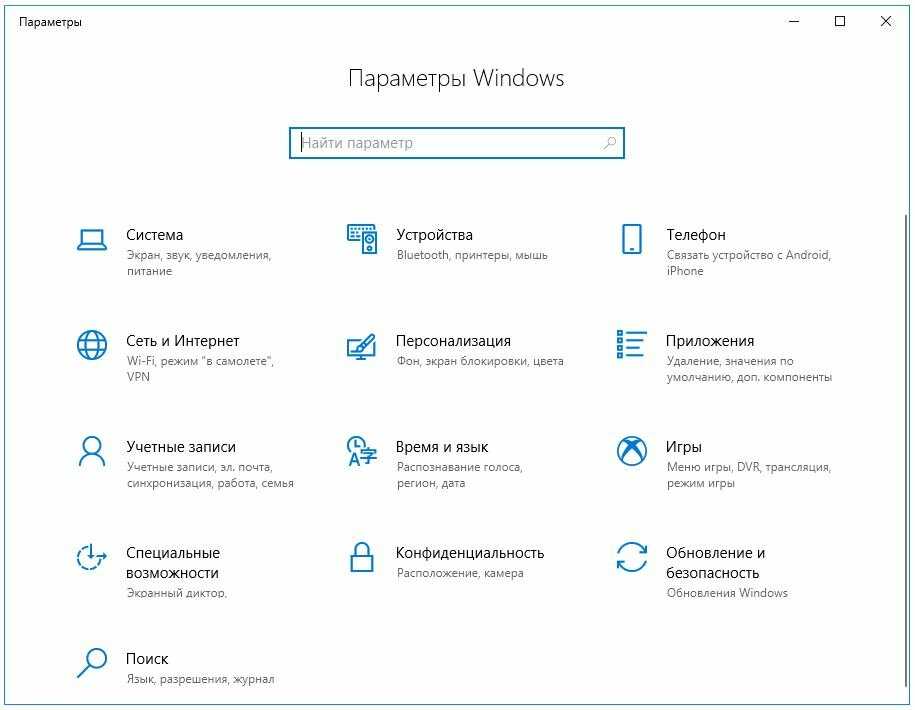 Многие программы не запрашивают разрешения перед добавлением себя, и приятно иметь возможность легко отслеживать это автоматически при установке новой программы.
Многие программы не запрашивают разрешения перед добавлением себя, и приятно иметь возможность легко отслеживать это автоматически при установке новой программы.
CleanMyPC доступен в виде бесплатной пробной версии, и, как вы можете видеть на снимках экрана, MacPaw не прибегает к тактике запугивания, чтобы заставить вас приобрести полную версию. Вместо этого они просто ограничивают объем свободного места, которое вы можете очистить, до 500 МБ, позволяя вам протестировать другие функции. Он также регулярно обновляется и совместим с Windows 7, 8 и 10, что гарантирует его бесперебойную работу на любом современном ПК. Если вы все еще используете Windows Vista или XP, вам нужно будет сделать гораздо больше, чем запустить очиститель ПК!
С другой стороны, это немного дорого, особенно если вы хотите использовать одну программу для очистки всего дома, полного компьютеров. Тем не менее, это также одна из самых простых в использовании программ, которая включает в себя наиболее важные функции хорошего средства для очистки ПК, что делает ее идеальной для обычного домашнего пользователя, который хочет время от времени проводить техническое обслуживание.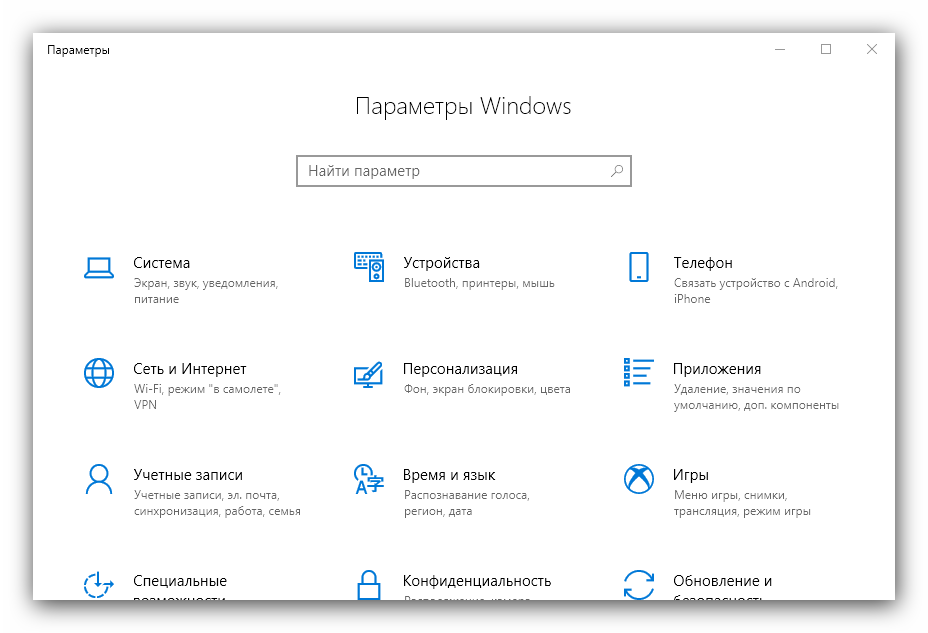 Вы можете прочитать наш полный обзор CleanMyPC для получения дополнительной информации.
Вы можете прочитать наш полный обзор CleanMyPC для получения дополнительной информации.
Получить CleanMyPC (бесплатная пробная версия)
Лучше всего для энтузиастов: AVG PC TuneUp
(49,99 долл. США в год за неограниченные лицензии Windows/Mac/Android, продаются по цене 37,49 долл. США в год)
AVG впервые приобрела известность благодаря своему любимому бесплатному антивирусному программному обеспечению, и с тех пор они расширились до полного спектра ПК. системные инструменты. AVG TuneUp предлагает впечатляющий набор функций в простом, хорошо продуманном интерфейсе, сосредоточенном вокруг различных задач, которые вы можете выполнять: техническое обслуживание, ускорение, освобождение места и устранение проблем. Каждый из этих разделов автоматически запускает для вас ряд инструментов, а раздел «Все функции» предлагает вам разбивку всех инструментов, доступных для индивидуального использования.
AVG PC TuneUp предлагает все, что вы ожидаете от приложения для очистки на уровне энтузиастов: управление запуском, инструменты управления дисками и управление программами.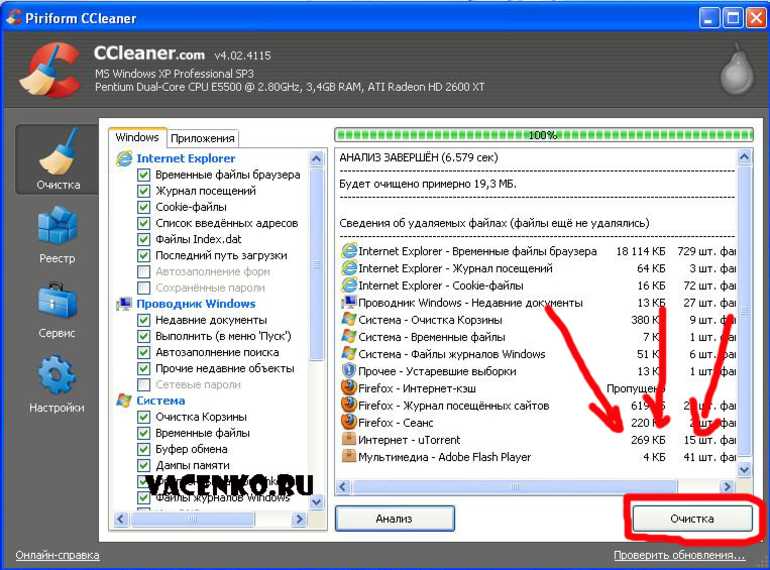 Существуют также обязательные инструменты реестра, хотя, опять же, мало данных, позволяющих предположить, что они очень помогают сами по себе, а на самом деле могут нанести вред.
Существуют также обязательные инструменты реестра, хотя, опять же, мало данных, позволяющих предположить, что они очень помогают сами по себе, а на самом деле могут нанести вред.
AVG также содержит функции безопасного удаления, параметры очистки браузера и набор режимов оперативной оптимизации. Это отличная функция, предназначенная в первую очередь для ноутбуков, позволяющая управлять фоновыми приложениями и подключенными устройствами «на лету» одним щелчком мыши.
Если вы пытаетесь выжать из своего устройства все последние вычислительные циклы производительности, вы можете отключить фоновые приложения, чтобы сосредоточиться на текущей задаче. Если вы беспокоитесь о каждой последней наносекунде времени автономной работы, вы можете установить экономичный режим оптимизации, отключив подключенные устройства и программы, которые потребляют вашу батарею в фоновом режиме.
К сожалению, гладкий серый интерфейс исчезает, как только вы переходите к подробному представлению каждого из инструментов, но они по-прежнему обеспечивают превосходный уровень контроля, чего и следовало ожидать от приложения уровня энтузиастов.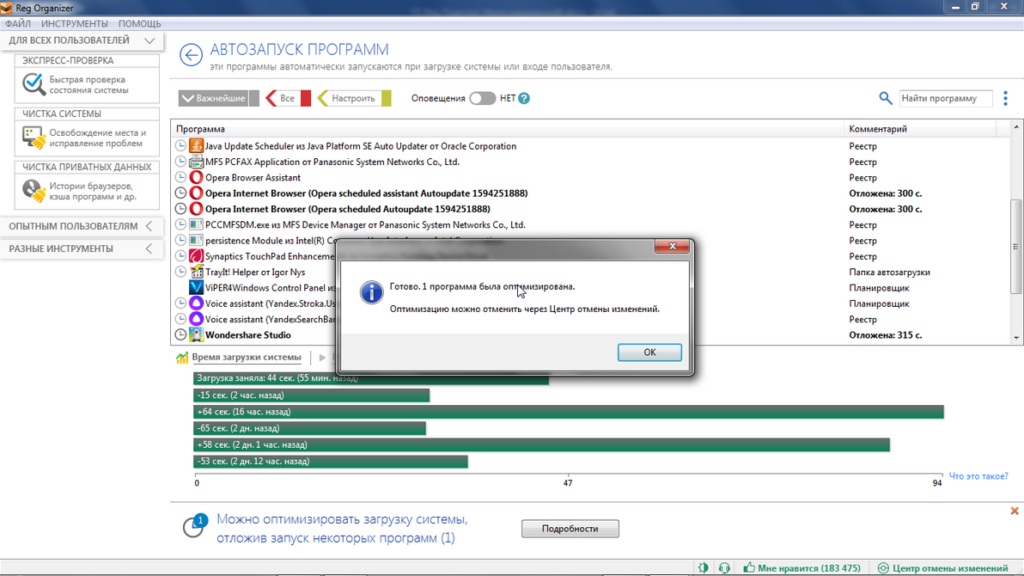 Даже при базовой очистке свободного места он впечатляюще глубоко проник в мою файловую структуру, обнаружив такие проблемы, как оставшиеся распространяемые файлы Steam, о которых даже я не знал.
Даже при базовой очистке свободного места он впечатляюще глубоко проник в мою файловую структуру, обнаружив такие проблемы, как оставшиеся распространяемые файлы Steam, о которых даже я не знал.
AVG не прибегает к хитрой тактике запугивания, чтобы заставить вас приобрести подписку на полную версию, а TuneUp обладает впечатляющим уровнем совместимости. Одной из лучших особенностей AVG TuneUp является то, что вы можете установить его на любое количество устройств, включая все версии Windows, начиная с XP, а также смартфоны и планшеты с macOS и даже Android — и все это по одной подписке! Ни одна другая программа, на которую я смотрел, не имела такого уровня совместимости и неограниченного лицензирования, и это большая часть того, что делает AVG TuneUp лучшим очистителем для энтузиастов. Вы можете узнать больше из нашего полного обзора AVG TuneUp.
Получить AVG TuneUp
Неудобное второе место: CCleaner
(ранее принадлежал и разработан Piriform, бесплатно.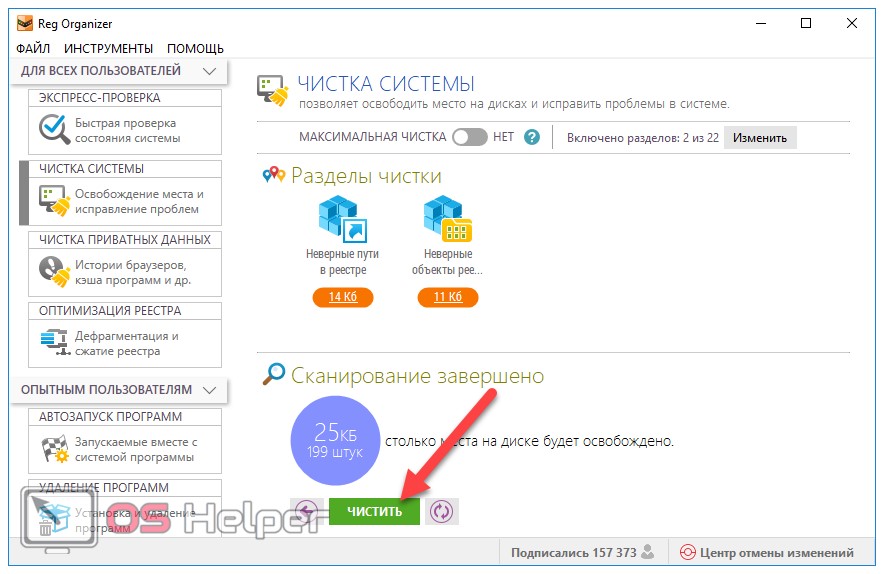 ) более десяти лет, но, несмотря на его популярность и возможности, я не могу с чистой совестью включить его в окончательный список победителей. В сентябре 2017 года команда CCleaner потерпела серьезную катастрофу в области безопасности и PR, когда было обнаружено, что версия программы, доступная на официальном сервере загрузки, заражена троянским вредоносным ПО Floxif.
) более десяти лет, но, несмотря на его популярность и возможности, я не могу с чистой совестью включить его в окончательный список победителей. В сентябре 2017 года команда CCleaner потерпела серьезную катастрофу в области безопасности и PR, когда было обнаружено, что версия программы, доступная на официальном сервере загрузки, заражена троянским вредоносным ПО Floxif.
Для тех из вас, кто не знаком с этой историей, мой товарищ по команде написал исчерпывающий обзор ситуации, доступный здесь.
Важно отметить, что команда CCleaner сделала все правильно, когда дело дошло до устранения проблемы — они объявили об уязвимости и быстро исправили программу, чтобы предотвратить проблемы в будущем. Если вы сравните эту реакцию с компаниями, которые сталкиваются с утечкой данных, но не информируют пострадавших пользователей в течение нескольких месяцев или даже лет после факта, вы можете увидеть, что они реагировали так, как могли бы.
Тем не менее, все еще трудно рекомендовать это, пока разработчики не убедятся, что их процедуры безопасности были улучшены, чтобы предотвратить это в будущем.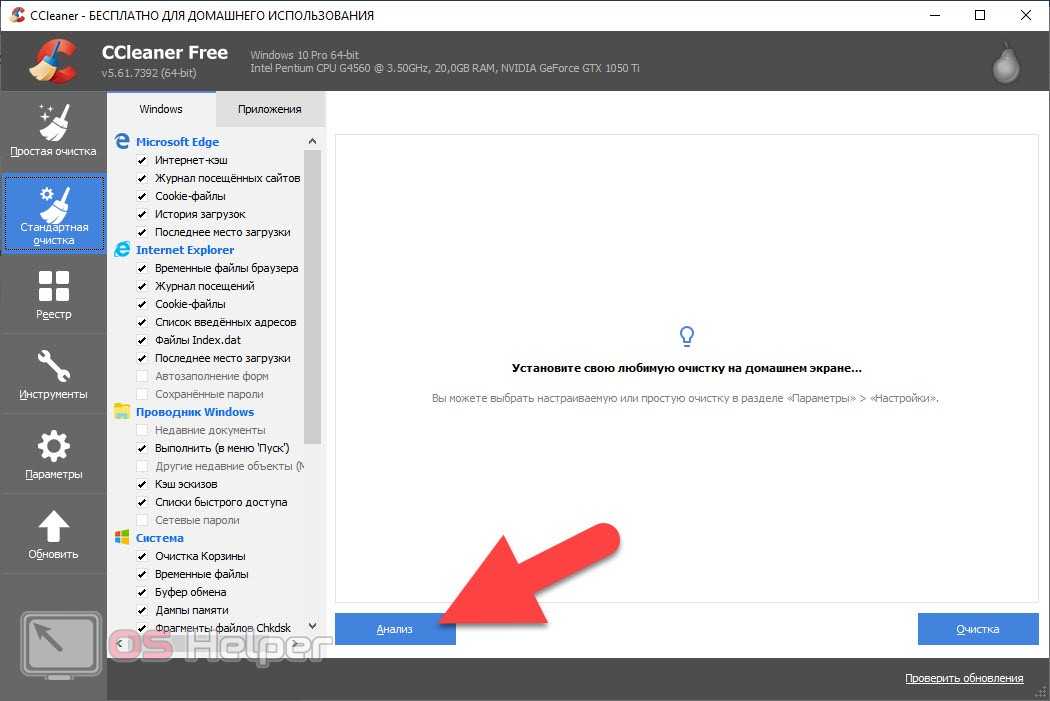
Получить CCleaner сейчас
Другое хорошее платное ПО для очистки ПК
Glary Utilities Pro
(39,99 долл. США в год за лицензию на 3 компьютера, продается по цене 11,99 долл. США)
не пожалейте времени на изучение программы, Glary Utilities Pro может быть для вас. У него впечатляюще обширный набор опций, и каждый из них можно настроить так, чтобы он подходил практически для любой ситуации. В дополнение к некоторым из более стандартных инструментов очистки, таких как управление программами запуска, очистка реестра и полное управление удалением программ, здесь упаковано огромное количество других инструментов.
Больше всего меня разочаровывает в этой программе интерфейс. У него отличные возможности, но они скрыты в одном из самых запутанных интерфейсов, которые я когда-либо видел. Три отдельных меню — вверху, внизу и в кнопке «Меню» — все ведут в одни и те же места, но с немного разными вариациями. Нет логики в том, что куда и почему туда идет, и каждый инструмент открывается в новом окне без указания, как вернуться на главную панель инструментов. Как ни странно, это их «новый и инновационный» интерфейс.
Нет логики в том, что куда и почему туда идет, и каждый инструмент открывается в новом окне без указания, как вернуться на главную панель инструментов. Как ни странно, это их «новый и инновационный» интерфейс.
Если вы сможете решить проблемы с интерфейсом, эта программа может вам понравиться. Он регулярно обновляется и совместим со всеми версиями Windows, начиная с Vista. Они не используют тактику запугивания, чтобы заставить вас купить профессиональную версию, и фактически они даже предлагают бесплатную версию, которую мы включили в раздел «Бесплатные альтернативы». Если бы интерфейс был обновлен до чего-то более рационального и удобного для пользователя, это был бы гораздо более сильный соперник.
Утилиты Нортон
(49,99 долл. США за лицензию на 3 компьютера)
Norton Utilities предлагает отличный набор функций в удобном интерфейсе. 1-Click Optimization позволяет чрезвычайно просто поддерживать чистоту вашего ПК, и они объединены вместе с впечатляющим количеством дополнительных функций, от проверки дубликатов файлов до восстановления потерянных файлов и безопасного удаления.
Я заметил, что после запуска оптимизации в один клик все кэширование в моем браузере было временно отключено, и все мои кэшированные файлы CSS были удалены. Эти файлы не совсем пожирают пространство, поэтому я не уверен, зачем их включать в процесс автоматической очистки. Это имело побочный эффект в виде поломки каждого веб-сайта, который я посещал, пока я не сделал жесткое обновление, чтобы исправить их, но сломанные веб-страницы могли сбить с толку неопытного пользователя.
Есть еще несколько вещей, которые удерживают Нортона от круга победителей. Это одно из самых дорогих приложений для очистки в этом обзоре, его стоимость составляет 49,99 долларов США, и вы можете установить его только на 3 ПК. Это означает, что он не совсем подходит для победы в категории энтузиастов, так как у энтузиастов обычно есть как минимум 3 ПК в доме, и это слишком сложно для победы в категории обычных пользователей. Тем не менее, это отличный выбор с точки зрения функциональности, если вы не являетесь поклонником выбранных нами победителей или если вы хотите избежать ежегодной абонентской платы!
Обратите внимание, что Norton больше не предлагает бесплатную пробную версию на своем веб-сайте.
Comodo PC TuneUp
(19,99 долларов США в год за подписку)
Comodo PC TuneUp — немного странная запись в списке. Он охватывает некоторые из наиболее основных функций очистки ПК, такие как поиск ненужных файлов и обязательные / бесполезные исправления реестра, но также включает сканер вредоносных программ, сканер журнала событий Windows и довольно расплывчатый «сканер безопасности». Comodo также включает сканер дубликатов файлов, дефрагментатор реестра и уникальный инструмент «принудительного удаления», который позволяет отложить удаление используемых файлов до следующего перезапуска.
Было довольно забавно видеть, что различные программы очистки считают проблемами. Comodo не обнаружил никаких проблем с моим реестром Windows, несмотря на то, что другие программы, которые я тестировал, обнаружили. Я никогда не запускаю какие-либо инструменты реестра (кроме сканирования), и вы тоже не должны этого делать, но стоит отметить, что, очевидно, существуют некоторые разногласия по поводу того, что вызывает проблемы.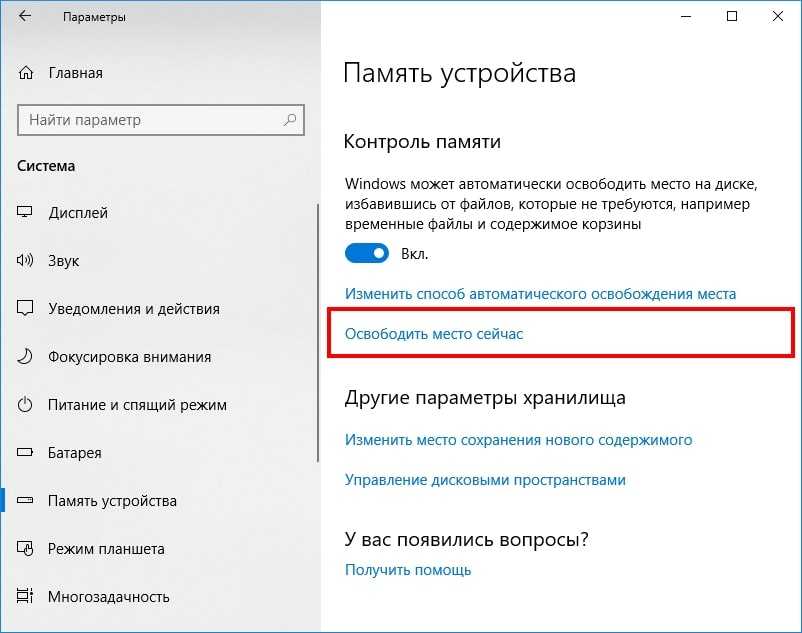
Что еще более забавно, оба результата сканирования безопасности были получены из записей в реестре, несмотря на то, что сканер реестра сказал, что все в порядке. Я не уверен, что с этим делать, но это не совсем наполняет меня уверенностью в его очищающих способностях. Он также обнаружил наименьшее количество ненужных файлов — 488 МБ, что резко контрастирует с потенциальными 19ГБ найдено AVG PC TuneUp.
Хотя у него хорошая совместимость с Windows, регулярные обновления и упрощенный интерфейс, странное сочетание инструментов и низкая производительность поиска означают, что этот инструмент еще не совсем готов к тому, чтобы быть в центре внимания.
iolo System Mechanic
(49,95 долл. США, лицензия на все компьютеры в одной семье)
iolo получила широкое признание благодаря своему приложению для очистки ПК, но мой опыт не оправдал ожиданий. Я почти полностью удалил его из обзора, но так много людей рекомендуют его, что я подумал, что стоит поделиться своим опытом. Он имеет довольно стандартный набор параметров для управления очисткой ПК и предлагает ряд «усилений», предназначенных для оптимизации всего, от скорости процессора до скорости сети, хотя довольно неясно, как именно он это делает.
Он имеет довольно стандартный набор параметров для управления очисткой ПК и предлагает ряд «усилений», предназначенных для оптимизации всего, от скорости процессора до скорости сети, хотя довольно неясно, как именно он это делает.
Эти проблемы омрачены гораздо более серьезной проблемой, однако, прежде чем я смог закончить тестирование, я столкнулся с некоторыми проблемами. Регулярное обновление является одним из критериев, которые мы использовали для оценки доступных средств очистки ПК, и System Mechanic действительно получил обновление, пока я тестировал его. Я подумал, что это идеальное изменение, чтобы проверить, насколько хорошо он справляется с обновлениями, поэтому я оставил его. Он автоматически удалил старую версию, перезагрузил мой компьютер и установил новую версию, но я сразу же столкнулся с проблемой:
Как видите, весь пользовательский интерфейс выглядит модернизированным после обновления, но вполне возможно, что он загрузил неправильную версию программного обеспечения, так как все пошло наперекосяк и стало полностью непригодным для использования Я использовал только пробную версию, поэтому я Я не совсем уверен, как он мог подумать, что я нарушил какую-либо лицензию.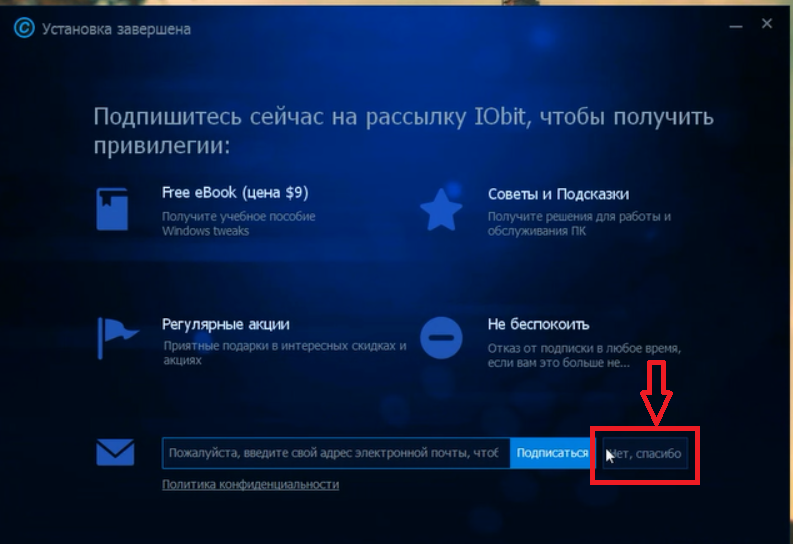 Я думал, что смогу решить проблему, удалив и переустановив, но когда я попытался использовать пробный ключ активации, который iolo прислал мне по электронной почте, он сказал мне, что он недействителен для этой программы и предназначен для другой — хотя я просто следил собственный процесс обновления!
Я думал, что смогу решить проблему, удалив и переустановив, но когда я попытался использовать пробный ключ активации, который iolo прислал мне по электронной почте, он сказал мне, что он недействителен для этой программы и предназначен для другой — хотя я просто следил собственный процесс обновления!
Возможно, ваш пробег может варьироваться, но я бы не стал доверять обслуживание своего ПК компании, которая портит выпуск собственных продуктов. Пусть это будет поучительной историей о важности выбора качественного разработчика программного обеспечения, даже среди тех, кого рекомендовали другие!
Некоторые бесплатные программы для очистки ПК
В большинстве случаев альтернативные бесплатные программы не предлагают такого же уровня всеобъемлющих возможностей очистки или автоматического управления, как платные программы, но они все же могут быть очень полезными.
Glary Utilities Free
Внимательные читатели заметят, что время загрузки у меня улучшилось на 17 секунд с тех пор, как я рассмотрел версию Pro! Это, конечно, одно из исключений из правил. Glary Utilities Free предоставляет несколько отличных функций, которые делают его отличным выбором для тех, у кого нет бюджета или необходимости в версии Pro. Большая часть того, что осталось за пределами бесплатной версии, связана с автоматическим обслуживанием и «глубокой очисткой», хотя, к сожалению, обе версии имеют один и тот же причудливый интерфейс.
Glary Utilities Free предоставляет несколько отличных функций, которые делают его отличным выбором для тех, у кого нет бюджета или необходимости в версии Pro. Большая часть того, что осталось за пределами бесплатной версии, связана с автоматическим обслуживанием и «глубокой очисткой», хотя, к сожалению, обе версии имеют один и тот же причудливый интерфейс.
Многие пользователи, которые рассматривают версию Pro, вероятно, будут удовлетворены версией Free, и обе они имеют одни и те же регулярные обновления и широкую совместимость с Windows.
Duplicate Cleaner
DuplicateCleaner прочно стоит на самом нижнем конце спектра очистки ПК, так как на самом деле делает только то, что следует из названия: ищет дубликаты файлов. Это может сильно помочь, когда речь идет об освобождении места для хранения, особенно если вы используете новый ноутбук с относительно небольшим твердотельным накопителем. Нехватка места для хранения может значительно снизить скорость вашего компьютера, а поиск дубликатов файлов — это одна из функций очистки, которая не встроена в Windows.
BleachBit
Очиститель ПК с открытым исходным кодом BleachBit представляет собой своего рода баланс между двумя предыдущими бесплатными вариантами, предлагая набор инструментов для очистки дискового пространства и варианты безопасного удаления. Как и у большинства бесплатных программ, у которых нет платного аналога, интерфейс BleachBit оставляет желать лучшего — но, по крайней мере, его нельзя назвать запутанным.
На самом деле он не предлагает той же функциональности, что и любой из более полных вариантов, но имеет достойную поддержку и регулярные обновления. Кроме того, это единственная рассмотренная нами программа, имеющая версию для Linux, а также несколько дополнительных инструментов, доступных только в среде Linux.
BleachBit можно скачать здесь.
Как мы тестировали и выбирали эти приложения для очистки ПК
Имея так много различных способов «очистки» ПК, было важно стандартизировать подход к используемым программам. Вот краткое изложение критериев, которые мы использовали для окончательного выбора:
Вот краткое изложение критериев, которые мы использовали для окончательного выбора:
Им нужны комплексные варианты.
Многие приложения для очистки ПК заявляют, что они могут значительно ускорить работу вашего ПК, но на самом деле обычно существует несколько небольших проблем, которые можно устранить и отследить. По отдельности ни одна из них не является серьезной, но когда у всех сразу начинаются проблемы, производительность вашего ПК действительно может начать снижаться. Это делает важным, чтобы приложение для очистки ПК охватывало широкий спектр опций, от управления программами запуска до помощи в максимальном увеличении доступного места для хранения. Наличие нескольких дополнительных функций, таких как проверка дубликатов файлов и полное управление удалением, также может быть очень полезным!
Они должны быть просты в использовании.
Windows уже позволяет вам управлять большинством (если не всеми) функциями, предлагаемыми приложениями для очистки ПК, но это может быть привередливым и трудоемким. Хорошее приложение для уборки соберет все эти функции в одном месте и упростит управление всем процессом. В противном случае вам лучше сэкономить свои деньги и научиться делать все это самостоятельно.
Хорошее приложение для уборки соберет все эти функции в одном месте и упростит управление всем процессом. В противном случае вам лучше сэкономить свои деньги и научиться делать все это самостоятельно.
Они должны регулярно обновляться.
Поскольку ваш компьютер постоянно обновляется (или, по крайней мере, должен), важно, чтобы ваше приложение для очистки также регулярно обновлялось. Некоторые более базовые функции, такие как поиск дубликатов файлов и восстановление свободного места, не будут сильно меняться от версии к версии, но если ваше приложение для очистки ПК также имеет функции сканирования на вирусы или управления драйверами, регулярные обновления необходимы для обеспечения бесперебойной и эффективной работы.
Они не должны пытаться запугать вас, чтобы вы их купили.
Многим пользователям ПК не очень нравятся технические детали работы их компьютеров. Некоторые недобросовестные разработчики программного обеспечения пытаются воспользоваться этим фактом, запугивая пользователей, заставляя их думать, что что-то идет не так, если вы не купите их программное обеспечение в эту же секунду.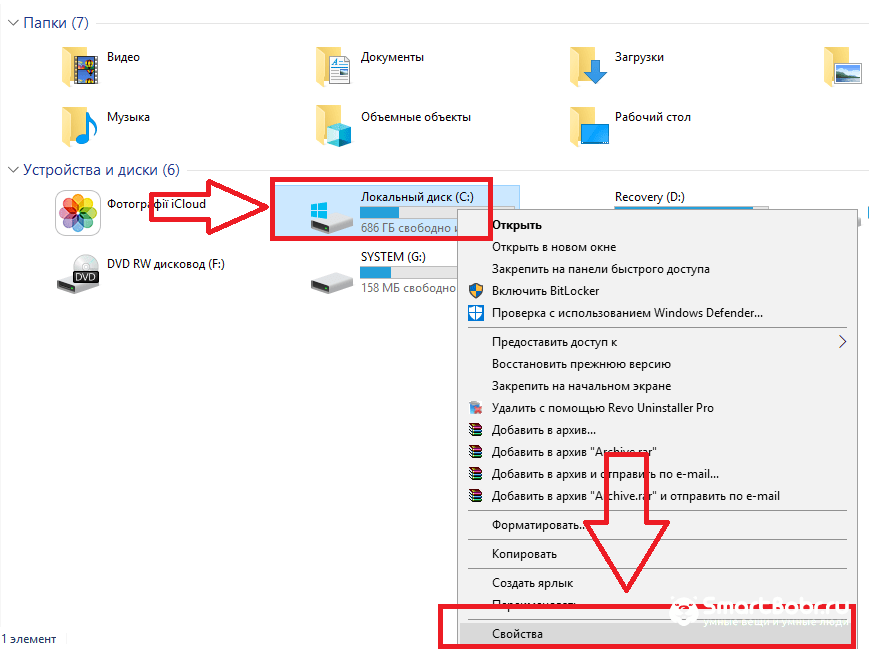 Это равносильно тому, что ненадежный автомеханик внесет в ваш счет плату за ремонт, который вам на самом деле не нужен. Ни один хороший механик не стал бы этого делать, как и хороший разработчик программного обеспечения.
Это равносильно тому, что ненадежный автомеханик внесет в ваш счет плату за ремонт, который вам на самом деле не нужен. Ни один хороший механик не стал бы этого делать, как и хороший разработчик программного обеспечения.
Они должны быть доступными, если вы решите их купить.
Большинство приложений для очистки ПК не нужно запускать регулярно, если только вы не используете компьютер постоянно каждый день. Даже в этом случае они, вероятно, по-прежнему будут отлично работать, если вы будете запускать их всего пару раз в год. Это означает, что доступность является ключевым фактором, и любой разработчик, пытающийся предложить пользователям годовую подписку на свою программу, может не предлагать лучшее соотношение цены и качества. Некоторые преданные своему делу разработчики регулярно обновляют свои программы настолько, чтобы сделать модель подписки оправданной, вы просто должны убедиться, что получаете достаточно преимуществ, чтобы оправдать текущие затраты.
Они должны быть совместимы со всеми последними версиями Windows.
За последнее время Windows сменила несколько версий, и многие люди до сих пор используют Windows 7, Windows 8 или 8.1. Поскольку обновление может быть дорогостоящим, в одном и том же домашнем хозяйстве часто будет несколько компьютеров с разными версиями. Хорошее приложение для очистки ПК, которое предлагает лицензию на несколько компьютеров, должно поддерживать все последние версии Windows (включая Windows 10 и Windows 11), чтобы вам не приходилось покупать разные программы для каждого компьютера.
Важное замечание о безопасности
Большинство разработчиков программного обеспечения заинтересованы в создании наилучшей возможной программы, но не все так достойны восхищения. Некоторые разработчики просто заинтересованы в зарабатывании денег, а некоторые так усердно пытаются увеличить продажи, что их тактика оказывается неудобно близкой к тактике, используемой мошенниками. Всякий раз, когда вы загружаете новое программное обеспечение, вы всегда должны сканировать его с помощью надежной (и обновленной) антивирусной/антивредоносной программы безопасности, чтобы убедиться, что установка безопасна.
Всякий раз, когда вы загружаете новое программное обеспечение, вы всегда должны сканировать его с помощью надежной (и обновленной) антивирусной/антивредоносной программы безопасности, чтобы убедиться, что установка безопасна.
В ходе моего тестирования несколько программ, которые я рассматривал для обзора, были помечены Защитником Windows и/или Malwarebytes AntiMalware. Был один, который даже не закончил загрузку, прежде чем Защитник Windows заблокировал его! Но не волнуйтесь — все программы, включенные в опубликованную версию этого обзора, прошли все доступные проверки безопасности. Это просто показывает вам важность хороших методов обеспечения безопасности!
A Final Word
Приложения для очистки ПК прошли долгий путь с самого начала, хотя некоторые из включенных в них инструментов немного сомнительны (я смотрю на вас, «очистители реестра»!). Когда вы выбираете и используете очиститель ПК, обязательно помните, что все они созданы для того, чтобы вы чувствовали себя потерянными без них.




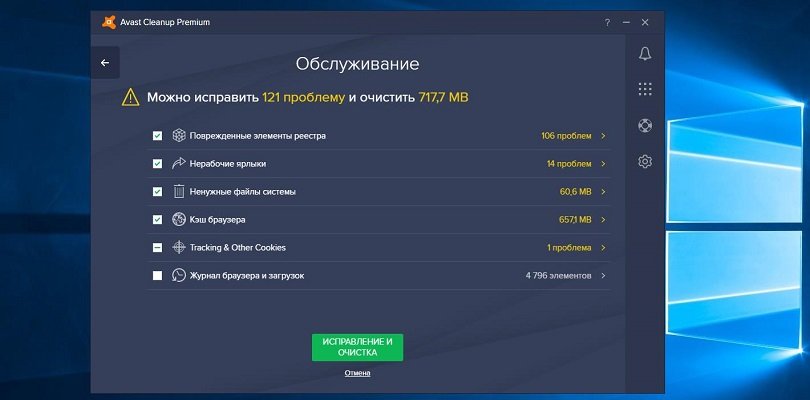
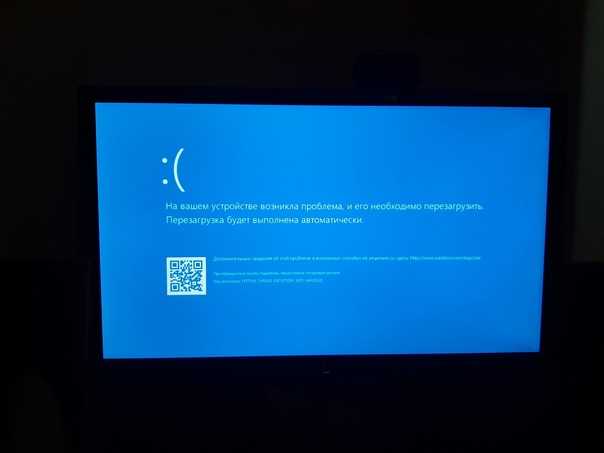
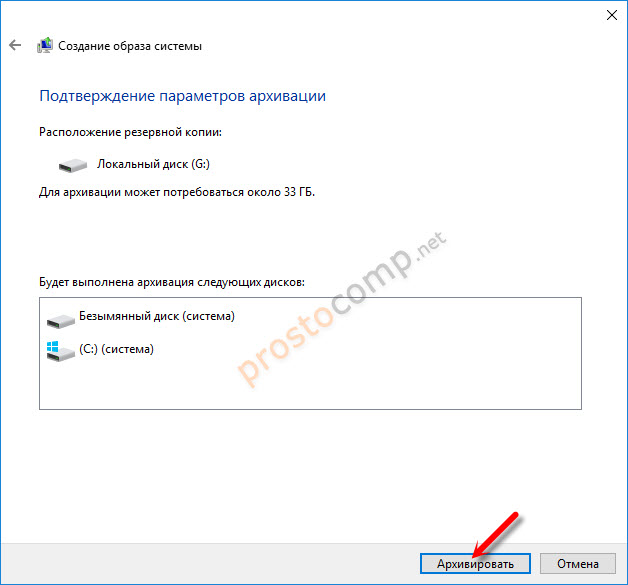 Она направлена на устранение любых проблем с вашим компьютером, а не только на очистку ненужных файлов, вредоносных программ и недействительных записей реестра. , но давая вашему компьютеру толчок для оптимизации работы с ним». Сеть
Она направлена на устранение любых проблем с вашим компьютером, а не только на очистку ненужных файлов, вредоносных программ и недействительных записей реестра. , но давая вашему компьютеру толчок для оптимизации работы с ним». Сеть 
 Advanced System Care становится все лучше и лучше с каждой новой версией — действительно надежное и очень необходимое программное обеспечение для любого компьютера. Теперь я с нетерпением жду ваших дальнейших обновлений программного обеспечения. Еще раз спасибо!»
Advanced System Care становится все лучше и лучше с каждой новой версией — действительно надежное и очень необходимое программное обеспечение для любого компьютера. Теперь я с нетерпением жду ваших дальнейших обновлений программного обеспечения. Еще раз спасибо!» – Источник: служба поддержки Майкрософт 9.0080
– Источник: служба поддержки Майкрософт 9.0080