Как полностью удалить уже удаленную программу?
Наверх
14.04.2020
Автор: CHIP
1 звезда2 звезды3 звезды4 звезды5 звезд
Как полностью удалить уже удаленную программу?
2
5
1
28
5
Нет, мы не сошли с ума: даже удаленный с диска софт может оставлять следы в системе, от которых не так просто избавиться. Рассказываем, как удалять программы полностью.
На первый взгляд может показаться, что для удаления программ вполне достаточно встроенного функционала Windows. Но после классической деинсталляции утилиты могут оставлять в системе некоторые данные, которые могут мешать в дальнейшем. Например, старые ключи, оставшиеся в реестре, могут не позволить установить ту же программу от официального разработчика. Чтобы этого избежать, нужно воспользоваться услугами стороннего софта. Ну, или очистить всё вручную. Рассказываем, как это сделать.
Но после классической деинсталляции утилиты могут оставлять в системе некоторые данные, которые могут мешать в дальнейшем. Например, старые ключи, оставшиеся в реестре, могут не позволить установить ту же программу от официального разработчика. Чтобы этого избежать, нужно воспользоваться услугами стороннего софта. Ну, или очистить всё вручную. Рассказываем, как это сделать.
Revo Uninstaller
Это утилита, позволяющая полностью избавиться от всех следов удаляемой программы в системе. Процесс деинсталляции с помощью данной утилиты сильно похож на классическое удаление. Софт сканирует ваш компьютер и выдает результаты поиска, в которых указывается количество установленных объектов. Затем нужно просто выбрать программу и подтвердить удаление.
В отличие от встроенной в Windows утилиты, у вас автоматически создастся точка восстановления системы. Это очень удобно, если возникнут какие-либо неполадки. Также здесь присутствуют и другие возможности. Например, чистка браузеров, мониторинг состояния системы в реальном времени и функция запуска любого системного инструмента (дефрагментатор, службы, планировщик заданий и так далее).
Reg Organizer
Ещё одна бесплатная программа, предназначенная для деинсталляции. Здесь есть тот же функционал, что и у Revo Uninstaller. Однако разница есть. Данный софт умеет искать остатки удаленных программ в системе. С помощью предыдущего деинсталлятора у вас получится осуществить комплексное удаление только здесь и сейчас.
Также можно посмотреть, для каких установленных программ вышли обновления. А от редко используемых приложений, Reg Organizer предлагает избавиться. Но соглашаться с ним не обязательно. Можно осуществлять чистку с помощью контекстного меню, которое появляется при нажатии правой кнопкой мыши на ярлык. Или же просто перетащив ярлык в корзину (где была такая функция, когда мы были маленькими?).
Antivirus Removal Tool
Это общее название утилит, которые предназначены для удаления антивирусов. Мало кто знает, но разработчики средств обнаружения вредоносных файлов создают не только средства защиты, но и утилиты, предназначенные для их удаления. Антивирус — намного более сложный софт, который затрагивает большую часть системы. Он проникает туда, куда обычным программам доступ закрыт: от оперативной памяти до системных процессов и папок. Поэтому для его удаления, зачастую, будет недостаточно возможностей вышеуказанных программ. Лучше воспользоваться средством от того же разработчика.
У всех крупных девелоперов в сфере безопасности есть такой софт. Например, у Dr.Web, Лаборатория Касперского, AVAST, Avira, Eset и так далее. Называются они подобным образом: *Название Антивируса* Removal Tool. Скачать их можно традиционно на официальном сайте. Учитывайте, что процесс деинсталляции может занять продолжительное время. Это ещё одна причина, по которой стоит ответственно подходить к вопросу выбора антивирусной программы.
Скачать их можно традиционно на официальном сайте. Учитывайте, что процесс деинсталляции может занять продолжительное время. Это ещё одна причина, по которой стоит ответственно подходить к вопросу выбора антивирусной программы.
Программы и приложения
Тест антивирусных сканеров 2020: лучшие программы безопасности для Windows
Ручное удаление
Бывают случаи, когда ничего не помогает избавиться от следов удаленной программы. В данной ситуации вам остается сделать всё собственными руками. Это самый сложный способ, но и самый действенный. Чаще всего проблемы возникают с реестром и вложенными папками.
Первым делом проверьте папки, расположенные по адресам: C:\Program Files\ и C:\Program Files (x86)\.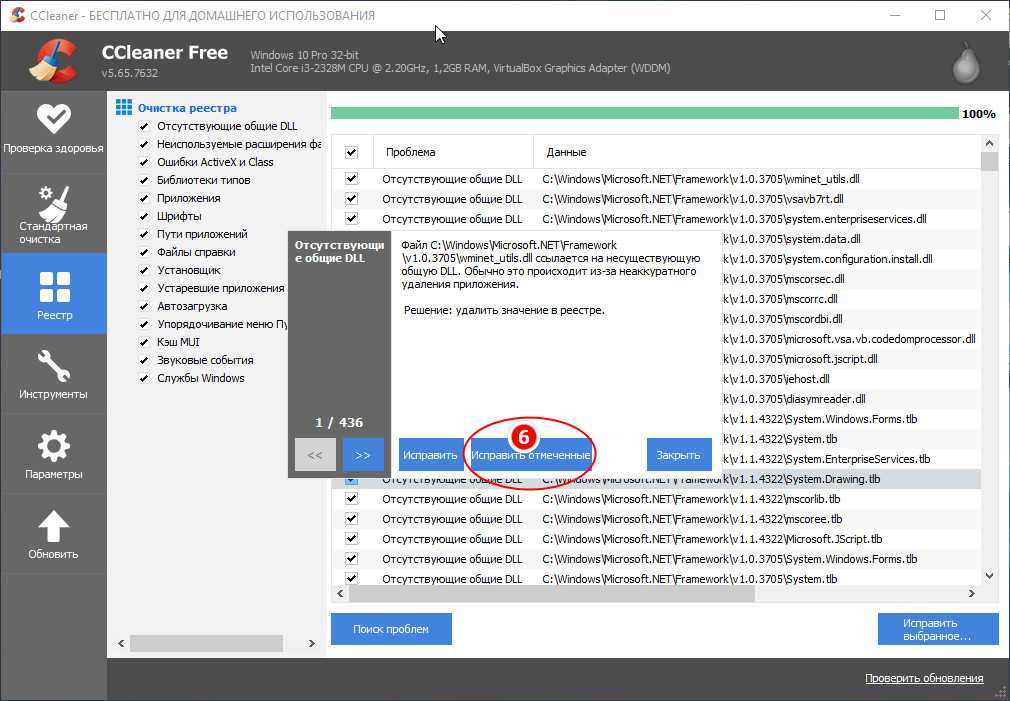 Иногда папка нужной программы находится внутри другой директории, которая соответствует названию компании-разработчика. Например, файлы дефрагментатора Auslogics Disk Defrag будут располагаться по адресу C:\Program Files (x86)\Auslogics\Disk Defrag. При поиске остаточных данных рекомендуется включить отображение скрытых элементов в системе.
Иногда папка нужной программы находится внутри другой директории, которая соответствует названию компании-разработчика. Например, файлы дефрагментатора Auslogics Disk Defrag будут располагаться по адресу C:\Program Files (x86)\Auslogics\Disk Defrag. При поиске остаточных данных рекомендуется включить отображение скрытых элементов в системе.
После проверки системного диска переходите к временным файлам. Введите одну из двух команд в адресную строку Проводника: %AppData% и %LocalAppData%. Вы попадете в хранилище с данными, которые остаются в результате работы программ. Они требуются системе для того, чтобы осуществлять быстрый повторный запуск утилиты или сохранять настройки софта. Однако будьте аккуратны. В этих директориях хранится информация, которая может быть полезна. Например, некоторые данные о работе браузеров. Рекомендуем удалять элементы выборочно и только те, которые точно не нужны.
Напоследок загляните и в реестр. Для этого нажмите комбинацию Win + R и в появившемся поле введите команду regedit. После этого сверху выберите пункт «Правка», а затем «Найти». В поле поиска введите название компании-производителя или название программы. Найденные ключи отметьте галочкой и удалите. Кроме того, проверьте следы удаленных утилит, которые могут находиться по адресам:
Для этого нажмите комбинацию Win + R и в появившемся поле введите команду regedit. После этого сверху выберите пункт «Правка», а затем «Найти». В поле поиска введите название компании-производителя или название программы. Найденные ключи отметьте галочкой и удалите. Кроме того, проверьте следы удаленных утилит, которые могут находиться по адресам:
- \SOFTWARE\Microsoft\Windows\CurrentVersion\Uninstall\
- \SOFTWARE\WOW6432Node\Microsoft\Windows\CurrentVersion\Uninstall\
Эксплуатация
Можно ли (и нужно ли) удалять содержимое папки TEMP?
Читайте также:
- Как отключить обновление Windows 10: самые действенные способы
- Упала скорость интернета после самоизоляции: что делать?
Автор
Денис Михайлов
Была ли статья интересна?
Поделиться ссылкой
Нажимая на кнопку «Подписаться»,
Вы даете согласие на обработку персональных данных
Рекомендуем
Обзор планшета HONOR Pad 8: большой экран и 8 динамиков
Обзор умных колонок SberBoom и SberBoom Mini
Топ-5 игр из AppGallery в 2022 году
Как восстановить отформатированный жесткий диск?
Пароочиститель: что именно можно очистить с его помощью
Как оплатить Яндекс баллами товары и услуги
Как увеличить шрифт на телефоне Android или iPhone?
Айфон выключился и не включается: как решить проблему
Как подключить тюльпаны к телевизору
Реклама на CHIP Контакты
Очистка «хвостов» программы в реестре, оставшихся после её удаления.
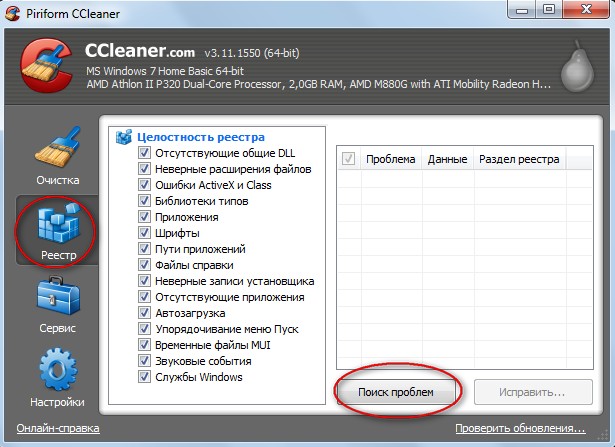 Очистка реестра от устаревших ключей (продление пробного периода программ akvis) Как удалить ключ из реестра 10
Очистка реестра от устаревших ключей (продление пробного периода программ akvis) Как удалить ключ из реестра 10Мало кто знает, но после того, как Вы купили и активировали лицензию на Windows 7, данный ключ больше системе не нужен. Он нужен лишь один раз — при активации. В дальнейшем система не проверяет его. А самое интересное — этот ключ записывается в реестр, а это уже опасно. Спросите почему? Да потому что если к Вам в систему проникнет злоумышленник, то он может запросто скопировать этот ключ себе, а затем использовать его в своих целях. Например создавать пиратские сборки с этим ключом или на себя активировать. Это в дальнейшем приведет к тому, что это ключ попадёт в черный список и Вы не сможете получать обновления и получите все «прелести» не лицензионной Windows.
Как удалить лицензионный ключ активации Windows 7 из реестра.
Самое интересное, работать с мы не будем.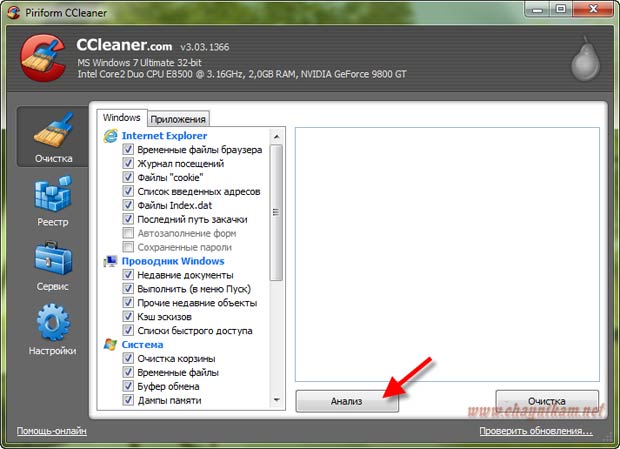
1) Меню Пуск — Выполнить () или сочетание клавиш Win + R и вводим slui
2) В ответ откроется служба проверки лицензии ключа. Если у Вас не активированная Windows, то окно будет таким:
Если же активация есть, то окно будет таким:
Разумеется если не активирована — активируем и покупаем. Если активирована — читаем дальше.
3) Пуск -> Все программы -> Стандартные -> (или Win + R вводим cmd
) и в ней вводим команду slmgr -cpky и жмём Enter
Если всё получилось, то появится сообщение
Ключ продукта успешно удалён из реестраЕсли не получилось
то попробуйте запустить командную строку от имени администратора и повторить команду. Как это сделать — смотрите по ссылке в начале этого пункта.
ПКМ по ярлыку командной строке и в меню выбираем Запуск от имени администратора
Активация от этих действий не пропадёт. Можете проверить в Свойствах компьютера затем или перезагрузиться и снова проверить. Ключ активации с Windows 7 удалён, а активация осталась.
Как удалять ключи реестра?
Ответ мастера:
Несмотря на то, что интерфейс Windows предоставляет пользователям достаточно широкий набор функций по управлению системой, больше возможностей изменения параметров все же будет с использованием редактора реестра. Это возможно в том случае, если данное действие не имеет ограничений для исполнения вашей учетной записью.
Запустите команду regedit, прописав ее в утилите «Выполнить», которая доступна из меню «Пуск». В новых версиях операционных систем Windows команда прописывается просто в строке поиска. У вас на экране должно появиться окно редактора реестра. В меню правки выберите пункт поиска и пропишите имя ключа, который вы хотите удалить. Задайте также дополнительные параметры для поиска нужных записей. В найденных позициях выделите ненужные ключи. Через меню «Файл» выполните операцию «Экспорт» и пропишите имя файла. Укажите директорию для его сохранения и нажмите Enter. Это необходимо для случаев, когда вам понадобится восстановить ключ реестра, по этой причине необходимо ввести соответствующее название.
Задайте также дополнительные параметры для поиска нужных записей. В найденных позициях выделите ненужные ключи. Через меню «Файл» выполните операцию «Экспорт» и пропишите имя файла. Укажите директорию для его сохранения и нажмите Enter. Это необходимо для случаев, когда вам понадобится восстановить ключ реестра, по этой причине необходимо ввести соответствующее название.
В меню правки удалите выбранные вами ключи и подтвердите операцию, нажав на кнопку «Ок». Обратите внимание, что многие записи могут содержать идентичные ключи, в этом случае попробуйте удалить запись из HKEY_CURRENT_USER, если после этого остальные не удалятся, сотрите их вручную. После этого необходимо закрыть редактор реестра Windows и перезагрузить компьютер. Если вдруг у вас возникнут проблемы с разрешением, данная опция также настраивается в меню правки. В открывшемся окне перейдите на вкладку дополнительных параметров и измените разрешение для себя.
Для удаление ключей реестра операционной системы существует множество различных сторонних утилит, которые работают лучше стандартного редактора за счет наличия дополнительных функций. Также такие утилиты можно найти и в программах оптимизации операционной системы.
Также такие утилиты можно найти и в программах оптимизации операционной системы.
Периодически для ускорения работы системы и для устранения неполадок рекомендуется вручную или при помощи дополнительных программ выполнять очистку реестра от ненужных записей, это заметно сэкономит ресурсы вашего компьютера, высвободив их для выполнения куда более важных задач. Таким образом вы также удалите неиспользуемые компоненты реестра, которые в дальнейшем могут привести к неполадкам.
Здравствуйте админ! Вопрос, как очистить реестр от накопившегося мусора: оставшихся ключей, параметров, значений удалённых программ, но сделать это хочу правильно, так как есть печальный опыт.
Совсем недавно устанавливал себе на компьютер одну программу и с удивлением обнаружил что вместе с ней установилась и другая, какой-то чистильщик операционной системы и реестра. Самое интересное эта программа стала запускаться вместе с Windows, постоянно предлагая очистить компьютер от различного мусора. Ради интереса я решил попробовать и нажал ОК, начался процесс очистки реестра от ненужных записей, через минуту проверка закончилась и программа выдала отчёт, было найдено 1024 ошибки, которые утилита предложила исправить, я согласился и опять нажал ОК, ошибки реестра были удалены и компьютер перезагрузился и больше уже не загрузился!
Ради интереса я решил попробовать и нажал ОК, начался процесс очистки реестра от ненужных записей, через минуту проверка закончилась и программа выдала отчёт, было найдено 1024 ошибки, которые утилита предложила исправить, я согласился и опять нажал ОК, ошибки реестра были удалены и компьютер перезагрузился и больше уже не загрузился!
При следующей загрузке на чёрном экране вышла ошибка Windows\system32\config\system… и что-то там ещё. С огромным трудом операционную систему удалось восстановить по вашей статье .
Ещё на вашем сайте нашёл интересную статью, где производите чистку реестра от ключей оставленных вирусом не прибегая ни к каким программам. Поэтому я и решил вам написать, спросить как очистить реестр от мусора, да и вообще нужно ли это, ведь многие пользователи вообще никогда не очищают реестр и не задумываются об этом.
1) Что такое реестр!
2) Так ли необходима очистка реестра.
3) Знаете ли вы, что если вредоносная программа оставит свои ключи в реестре, то ни один чистильщик реестра их не найдёт. Как найти ненужные ключи в реестре ручками не прибегая ни к каким программам.
Как найти ненужные ключи в реестре ручками не прибегая ни к каким программам.
3) Как очистить реестр программой EnhanceMySe7en
4) Как очистить реестр программой CCleaner
Привет друзья! Хороший задан вопрос и чтобы на него ответить, я в двух словах расскажу вам что такое реестр и как он используется Windows.
Реестр — важнейший компонент Windows, появился в древней Windows 3.1 в виде файла Req.dat .
Реестр содержит в себе огромную базу данных или хранилище конфигурационной информации всех установленных в операционную систему программ и самой Windows. Информация о всех пользователях, расширениях файлов, драйверах, подключенных устройствах, активациях и так далее, всё это хранится в реестре.
Любое приложение при своей установке в операционную систему оставляет свои конфигурационные данные в реестре и также любое приложение не удаляет все данные из реестра при свой деинсталляции (удалении) с компьютера. Это общеизвестный факт.
Например я удалю с компьютера программу Adobe Photoshop, а затем проверю реестр на наличии ключей этой программы и они там найдутся,
Тоже самое будет с программой Download Master.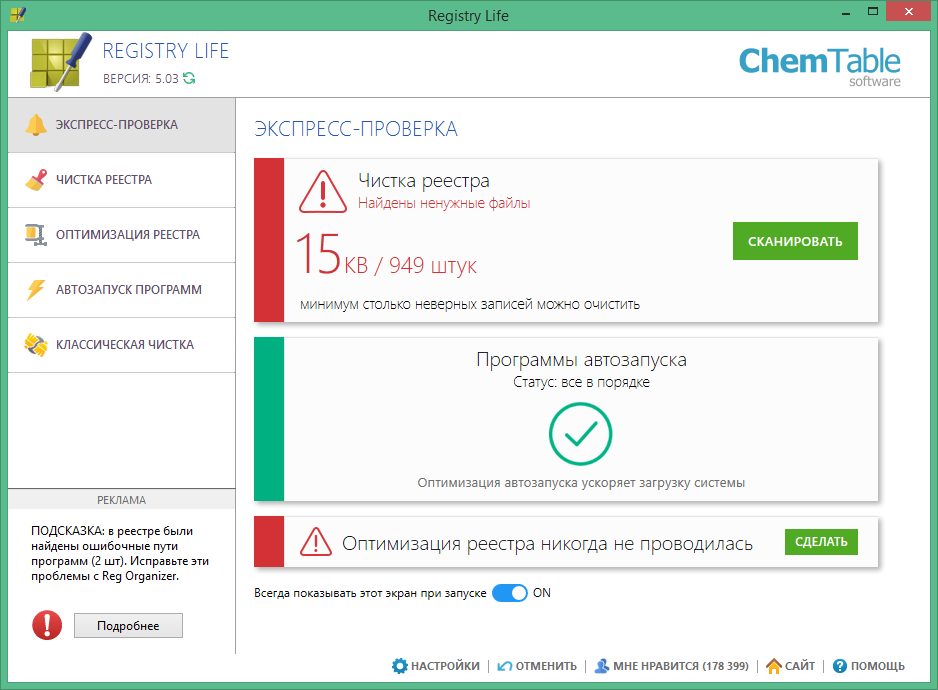
А если удалить из Windows более серьёзную программу, к примеру , то обратите внимание сколько она оставит после себя в реестре мусора. А если представить что мы пользуемся операционной системой год!
Становится ясно, что всего этого хлама, оставленного программами после своего удаления с компьютера, в реестре остаётся довольно много, но вот ведь ещё какой вопрос друзья мои — А мешает ли весь этот хлам быстродействию операционной системы? То что мешает, доказать никому так и не удалось. Тому ли не доказательство то, что сам разработчик Windows всем известный Майкрософт так и не создал специального инструмента для своего детища, который бы производил автоматическую очистку реестра. есть, тоже присутствует, а вот очистить реестр можно только ручками специальным встроенным в Windows редактором regedit.
В каких случаях произвожу очистку реестра я сам
Друзья, в своё время я до тошноты экспериментировал с различными чистильщиками реестра, но к убедительному результату так и не пришёл. Я считаю, что нет большой необходимости в постоянной автоматической чистке реестра, так как ни одна автоматическая очистка так хороша как вам кажется. Если вы удалили какую-либо программу и она оставила свои ключи в реестре, то Windows к этим ключам никогда не обратится и из-за этих ключей ни в коей мере не будет происходить падение быстродействия системы и выходить какие-либо ошибки. Мусор в реестре может составлять несколько десятков килобайт ненужных разделов и не оказывать на скорость системы ощутимого воздействия
Я считаю, что нет большой необходимости в постоянной автоматической чистке реестра, так как ни одна автоматическая очистка так хороша как вам кажется. Если вы удалили какую-либо программу и она оставила свои ключи в реестре, то Windows к этим ключам никогда не обратится и из-за этих ключей ни в коей мере не будет происходить падение быстродействия системы и выходить какие-либо ошибки. Мусор в реестре может составлять несколько десятков килобайт ненужных разделов и не оказывать на скорость системы ощутимого воздействия
Но как удалять ненужные записи в реестре вы всё же должны знать и вот почему.
Для примера приведу реальный случай. Мой знакомый подхватил вредоносную программу запускавшую исполняемый файл из папки C:\Windows\AppPatch\hsgpxjt.exe. Вирус мы успешно удалили , но созданные в реестре вредоносной программой записи остались, так как при загрузке системы появлялось вот такое окно.
Ни одна из существующих автоматических чистилок реестра мне тогда не помогла, они просто не нашли вредоносные записи.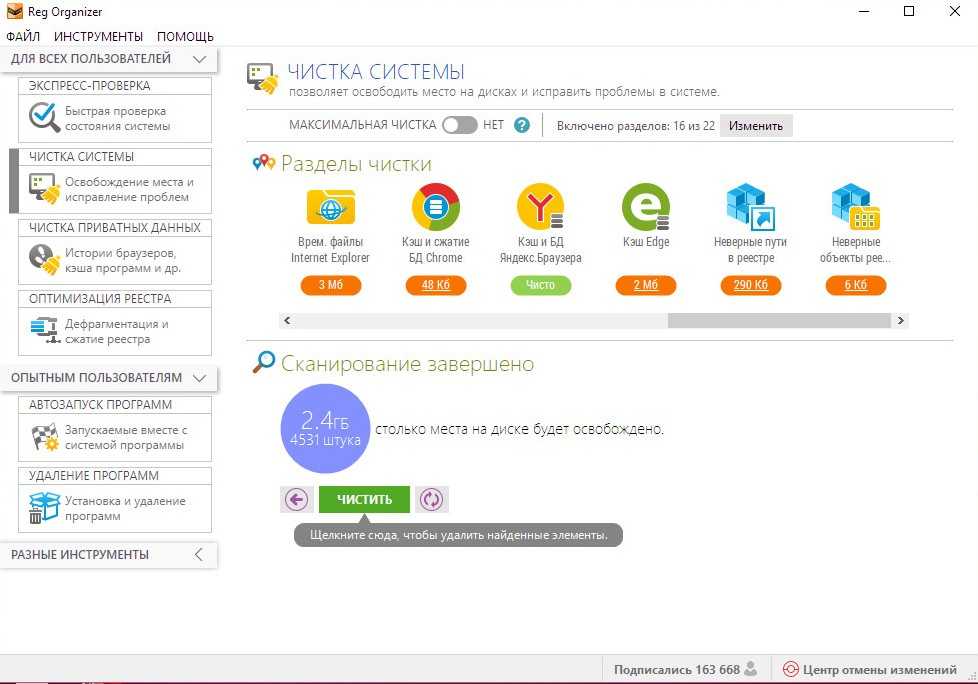
Пришлось ручками найти в реестре вредоносные ключи расположенные в кустах реестра
HKEY_CURRENT_USER\Software\Microsoft\Windows\CurrentVersion\Windows
Добавлены ключи
Load REG_SZ C:\WINDOWS\apppatch\hsgpxjt.exe
Run REG_SZ C:\WINDOWS\apppatch\hsgpxjt.exe
HKEY_CURRENT_USER\Software\Microsoft\Windows\CurrentVersion\Run
Добавлен ключ
userinit REG_SZ C:\Windows\apppatch\hsgpxjt.exe
Об этом случае я написал подробную статью » » можете почитать. Из этой статьи вы сможете узнать как найти ненужные ключи в реестре при помощи встроенного в Windows редактора regedit.
Ну а что пожелать пользователям, которые хотят иметь под руками автоматический инструмент для очистки реестра.
Как очистить реестр программой EnhanceMySe7en
Перед использованием программ чистильщиков реестра советую создать точку восстановления системы (прежде чем упасть подстелим соломенку)
Одно время я пользовался программой EnhanceMySe7en, это очень хороший твикер для Windows 7, включает два десятка удобных инструментов для управления Windows 7.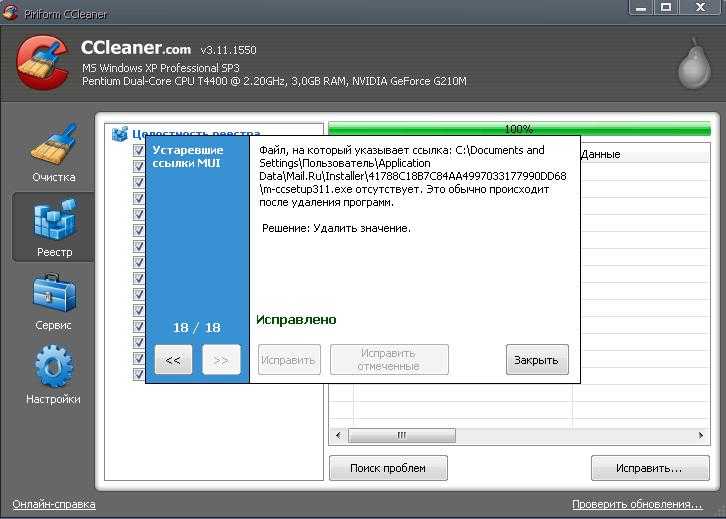 EnhanceMySe7en содержит также менеджер автозагрузки, дефрагментатор жесткого диска, инструмент для мониторинга винчестера и диспетчер процессов (некоторые инструменты доступны только в платной версии). Эта классная программулька к сожалению на английском языке, но Вам всё будет понятно и так.
EnhanceMySe7en содержит также менеджер автозагрузки, дефрагментатор жесткого диска, инструмент для мониторинга винчестера и диспетчер процессов (некоторые инструменты доступны только в платной версии). Эта классная программулька к сожалению на английском языке, но Вам всё будет понятно и так.
Официальный сайт программы http://seriousbit.com/tweak_windows_7/
Нажимаем Download v3.7.1, 12.6 MB и скачиваем бесплатную версию,
Она не содержит некоторые инструменты, например дефрагментатор жесткого диска.
Чтобы запустить очистку реестра нужно пройти на вкладку Tools и нажать всего лишь одну кнопку Registry Cleaner .
Затем можете посмотреть детали Details или сразу нажать на кнопку Delete Удалить ошибки.
Вот и всё, реестр очищен.
Как очистить реестр программой CCleaner
Ещё более простая программа CCleaner, которой пользуется подавляющее количество пользователей. Она установлена буквально у всех кому это надо и не надо.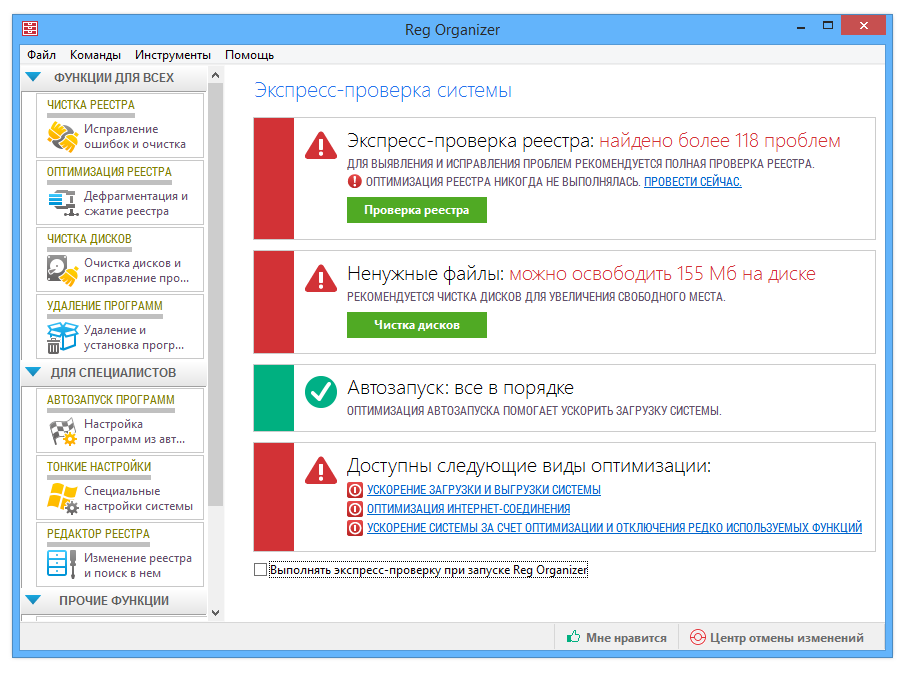 Мне иногда кажется что она входит в набор стандартных программ Windows. Какой бы мне компьютер не принесли на ремонт, так она там обязательно уже установлена.
Мне иногда кажется что она входит в набор стандартных программ Windows. Какой бы мне компьютер не принесли на ремонт, так она там обязательно уже установлена.
Скачать программу можно на её официальном сайте
http://ccleaner.org.ua/download/
Можете портативную версию CCleaner, работающую без установки и носить её с собой на флешке. Есть версия даже для Mac.
Скачали, запускаем программу от имени администратора.
В первую очередь идём в Настройки и выбираем русский язык.
Вкладка Реестр. Нажимаем на кнопку Поиск проблем.
В первый раз программа найдёт очень много ошибок.
Нажимаем Исправить.
И выбираем место для сохранения резервной копии.
Затем можете просмотреть все ошибки реестра или просто нажать кнопку Исправить отмеченные.
Данная резервная копия будет вам нужна если после очистки реестра что-то пойдёт не так. Что может пойти не так? К примеру какая-нибудь уже активированная программа заново попросит активацию, но не беспокойтесь, это бывает очень редко. В этом случае нажмёте двойным щелчком правой мыши на резервном файле реестра
В этом случае нажмёте двойным щелчком правой мыши на резервном файле реестра
Ответите Да
Очистка «хвостов» программы в реестре, оставшихся после её удаления.
Чистка реестра после удаления программСегодня,в этой статье рассмотрим, как очистить реестр от «следов «удаленных программ.
К примеру, после удаления приложения 360 Total Security в реестре остается несколько ключей, например, HKEY_LOCAL_MACHINE/SOFTWARE/360 Total Security и папки с файлами типа C:Users/имя_пользователя/AppData /Local/360 Total Security , где значение имя_пользователя соответствует имени вашей учетной записи . Как видно из названий оставшихся ключей реестра и папок, поиск следует проводить не только по имени приложения , но и по названию компании , разработавшей программу.Ручным способом это выполняется таким образом…
После удаления программы стандартным способом следует выполнить поиск оставшихся папок с файлами с помощью средств поиска.
Как правило, существуют несколько определенных директорий, в которых могут располагаться папки и файлы различных программ (необходимо просматривать объекты, содержащие как название программы, так и имя разработчика ):
C:Program Files; C:Program Files/Common Files;
C:Users/имя_пользователя/Application Data;
C:Users/имя_пользователя/Local Settings;
C:WindowsTemp.
По умолчанию некоторые из перечисленных папок скрыты . Для доступа к ним следует
временно разрешить отображение скрытых и системных объектов.
Временно — потому что ,после завершения процедуры удаления ненужных объектов
Параметр скрытия системных объектов рекомендуется вновь активировать .
Так будет безопаснее.
1. Откройте любую папку в вашем компьютере.
2. Нажмите клавишу Alt на клавиатуре, чтобы отобразить строку меню в окне папки.
3 . Выберите команду меню Сервис → Свойства папки (Параметры папок).
Откроется одноименное диалоговое окно.
4. Перейдите на вкладку Вид . Содержимое диалогового окна изменится.На вкладке Вид диалогового окна Свойства папки можно изменить дополнительные параметры отображения содержимого папок.
5. В группе элементов управления Дополнительные параметры прокрутите ползунок вертикальной полосы прокрутки вниз , чтобы отобразить нужные элементы.
6. Сбросьте флажок Скрывать защищенные системные файлы (рекомендуется).
Отобразится диалоговое окно с предупреждением.
7 . Нажмите кнопку Да , чтобы подтвердить действие.8. Установите переключатель в положение: Показывать скрытые файлы, папки и диски
9. Нажмите кнопку OK. Диалоговое окно Свойства папки закроется, а
скрытые и системные о бъекты будут отображены.

После того, как выполните очистку компьютера, установите выше описанные элементы управления в положение по умолчанию
Чистка реестра
Чистка реестра вручную — требует терпения и внимания. Например, при поиске ключа реестра по определенному значению поиск прекращается при первом найденном совпадении
Того,что мы ищем. Для продолжения поиска следует выбрать соответствующую команду меню Правка—Найти далее или F3. А теперь, я покажу, как работать с редактором реестра, входящим в состав операционной системы Windows XP .
1 . Нажмите кнопку Пуск, расположенную на панели задач.
2. В строке поиска , расположенной в нижней части главного меню, введите значение
regedit.
3. Щелкните мышью по кнопке ОК. Откроется окно программы Редактор реестра4. Выберите команду меню Правка → Найти .
Откроется диалоговое окно Поиск .
Как и в случае с поиском папок и файлов, оставшихся при удалении приложения, так иПри поиске ключей в реестре следует использовать названия как приложения, так и разработчика. Так как, мы удаляем «хвосты» приложения 360 Total Security то..
5. В поле ввода Найти — укажите значение 360 Total Security
и нажмите кнопку Найти далее.Окно Поиск закроется и начнется процесс поиска.
При нахождении нужного ключа или раздела—убедитесь , что собираетесь
Удалить данные, относящиеся к удаленному приложению.
Удалить ключ или раздел можно выполнить двумя способами .
В одном случае значение выделяется щелчком мыши и нажимается клавиша-Delete на клавиатуре. В другом случае можно щелкнуть на значении правой кнопкой мыши и в появившемся контекстном меню выбрать пункт-Удалить .
В обоих случаях потребуется подтвердить свое намерение, нажав кнопку Да ,В появившемся диалоговом окне.
Как правило, программы размещают данные в разделах SOFTWARE
стандартных разделовHKEY_CURRENT_USER (параметры текущей учетной записи ),
HKEY_LOCAL_MACHINE (параметры данного компьютера)
Следует с особой осторожностью вносить изменения в реестр. Неправильные действия при
изменении реестра может серьезно навредить системе. Перед внесением изменений в реестр
желательно создать резервную копию реестра.
Продолжайте свои действия по очистке реестра от оставшихся ключей:
1. После удаления найденного ключа реестра-продолжите поиск, нажав клавишу F3.
2. Повторите поиск в реестре с ключевым словом 360 Total, пока не появится
окно «поиск в реестре завершен»
Как видите, процесс ручной очистки «следов» удаленных программ — занятие очень утомительное и нужно набраться терпения,а главное внимания.Не забывайте периодически чистить реестр, особенно после удаления программ. Рекомендую программу Wise Registry Cleaner , хорошо чистит, а главное безопасно реестр и оптимизирует систему на одноименной вкладке.
В статье, мы разобрали как можно добавить запись в реестр Windows через командную строку или посредством bat-файла. Существует обратная команда, позволяющая удалять ключи из реестра Windows, и называемая Reg Delete . Разберем синтаксис этой команды.
В общем виде команда Reg Delete выглядит так:
reg delete имя_раздела
Разберем синтаксис подробнее:
имя_раздела — указывается раздел, в котором находятся нужные ключи реестра. Фактически, путь к этим ключам. Если в пути встречаются пробелы между символами, его необходимо заключить в кавычки.
Например, на скриншоте ниже мы видим, что переменные реестра, относящиеся к программе 7-Zip лежат в ветке HKEY_LOCAL_MACHINE\SOFTWARE\7-Zip .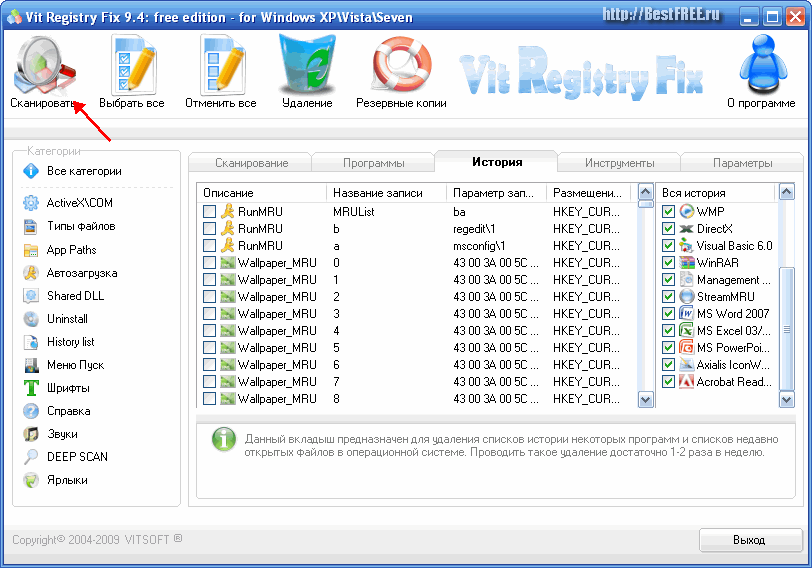
/v имя_записи — имя удаляемого ключа реестра. Если не указать, будут удалены все подразделы и ключи.
/ve — удалять безымянные параметры.
/va — запрашивать все параметры данного раздела.
/f — удалять принудительно без дополнительного предупреждения.
Если операцию необходимо провести на удаленном компьютере, то перед именем раздела необходимо добавить имя компьютера вот в таком виде \\имя_компьютера\имя_раздела . Дальнейший синтаксис команды остается без изменений.
Пример использования команды Reg Delete:
reg delete \\Test-PC\HKEY_LOCAL_MACHINE\SOFTWARE\TEST /v ABC
Данная команда удалит параметр ABC в разделе HKEY_LOCAL_MACHINE\SOFTWARE\TEST на компьютере Test-PC . Если удаление происходит на локальном компьютере, то достаточно
reg delete HKEY_LOCAL_MACHINE\SOFTWARE\TEST /v ABC
Если нам нужно удалить весь раздел TEST целиком, то можно использовать команду
reg delete HKEY_LOCAL_MACHINE\SOFTWARE\TEST
Как видим, команда Reg Delete не сложна в использовании. Тем не менее, нужно соблюдать осторожность, поскольку бездумное удаление ключей и разделов реестра способно оказать негативное влияние на операционную систему и софт в ней.
Тем не менее, нужно соблюдать осторожность, поскольку бездумное удаление ключей и разделов реестра способно оказать негативное влияние на операционную систему и софт в ней.
Тематические материалы:
Как найти украденный телефон по IMEI? Как включить или перезагрузить самсунг, если кнопка не работает Не включается телефон Samsung, что делать Старые версии кейт мобайл Как внести человека в черный список на телефоне Nokia Lumia? Что можно сделать если не включается телефон Samsung Программные сбои Samsung Скачать бесплатно Мобильные Яндекс Аудио и видео Звук и удобство использования Способы установки плей маркет на мейзу Мейзу про 6 не работает плей маркетОбновлено: 17.02. 2021
2021
103583
Если заметили ошибку, выделите фрагмент текста и нажмите Ctrl+Enter
3 способа удалить остаточные файлы после удаления программного обеспечения в Windows
Первым шагом к освобождению места и избавлению от приложений в Windows является их удаление. Но стоит отметить, что удаление программ не удаляет все его следы. Данные приложения, кеш, данные реестра и т. д. можно оставить. Чтобы помочь вам, мы перечислили три метода удаления остаточных файлов после удаления программного обеспечения в Windows.
Все эти способы просты и помогут вам освободить значительное пространство, особенно если вы никогда раньше не удосужились удалить эти программные файлы. Кроме того, мы также добавили метод, который поможет вам сразу полностью удалить программу. Давайте начнем.
1. Удалить ключи реестра
Ключи реестра — это база данных, необходимая для работы программы. Раздел реестра приложения включает в себя все данные конфигурации и установки, такие как ключ продукта, параметры пользовательской установки и т.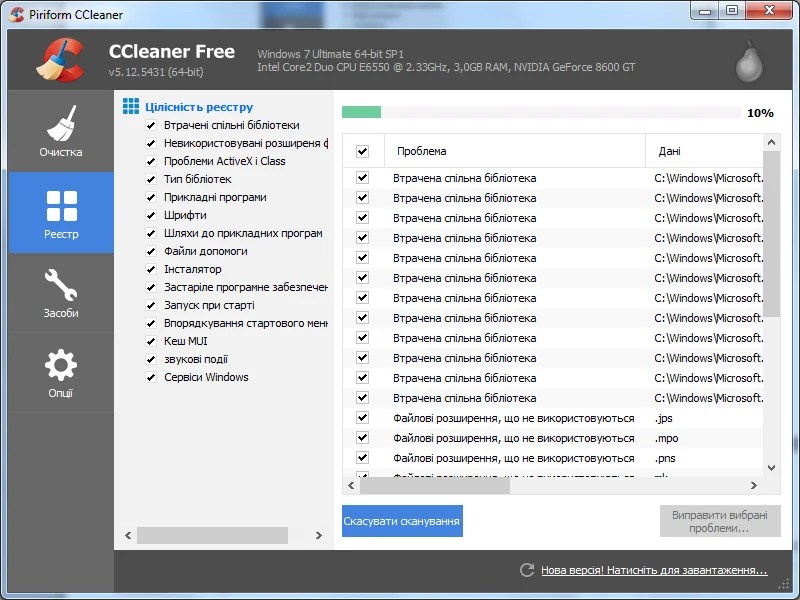 д. Удаление разделов реестра для удаленного приложения удаляет его оставшиеся следы.
д. Удаление разделов реестра для удаленного приложения удаляет его оставшиеся следы.
Однако следует соблюдать осторожность при удалении разделов реестра. Убедитесь, что вы точно знаете удаленное приложение, ключи которого вам нужно удалить, особенно в тех случаях, когда у вас установлено несколько версий одного и того же приложения.
Во избежание сбоев мы рекомендуем создать резервную копию ключей реестра, если вы когда-нибудь удалите приложение, необходимое для правильной работы вашего ПК.
Шаг 1: Откройте приложение «Редактор реестра» из меню «Пуск».
Теперь в редакторе реестра будет список всех программ, даже неустановленных. Наблюдайте за любой папкой удаленного приложения. В нашем случае мы удалили Mozilla Firefox, но видим здесь папку.
Шаг 2: Щелкните правой кнопкой мыши папку удаленного приложения.
Шаг 3: Теперь нажмите Удалить.
Шаг 4: Нажмите Да, чтобы подтвердить удаление ключа.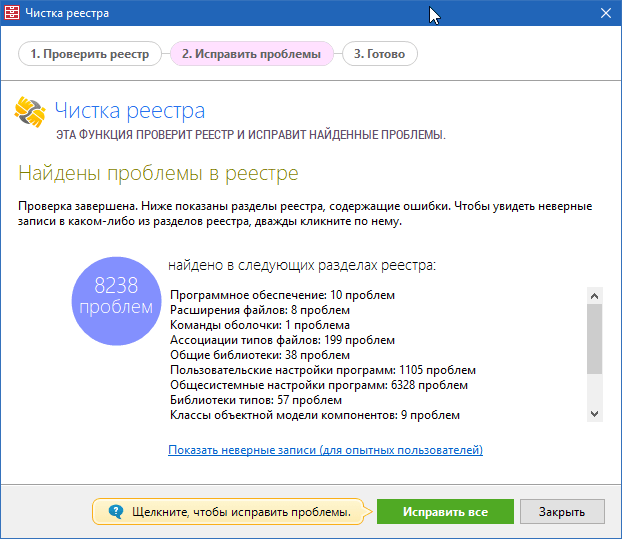
Помимо разделов реестра, приложения также оставляют кэш и другие несущественные данные, несмотря на их удаление. Эти бесполезные файлы часто хранятся во временной папке Windows. Давайте посмотрим, как удалить их в следующем разделе.
2. Удалить временную папку
Хотя существует несколько способов удаления временных файлов в Windows, мы покажем вам самый простой способ удаления остатков удаленного приложения. Вы будете удивлены, увидев, сколько таких папок присутствует.
Шаг 1: Откройте «Выполнить» из меню «Пуск».
Шаг 2: Введите «%temp%» и нажмите OK.
Шаг 3: Откроется временная папка. Используйте Ctrl + A, чтобы выбрать все файлы.
Шаг 4: Теперь щелкните правой кнопкой мыши и выберите вариант удаления. Теперь они будут перемещены в корзину.
Это все, что вам нужно сделать, чтобы удалить временные файлы. Но если вы хотите сделать еще один шаг в удалении остаточных файлов после удаления программного обеспечения, вы также можете взглянуть на очистку диска Windows.
3. Используйте средство очистки диска
Средство очистки диска — это простой инструмент, позволяющий одним щелчком удалить все ненужные файлы, оставшиеся в вашей системе. Вот пошаговая процедура для того же самого.
Шаг 1: Откройте приложение «Очистка диска» в меню «Пуск».
Шаг 2: Выберите диск и нажмите OK.
Шаг 3: Установите флажок «Временные файлы» в окне «Очистка диска». Теперь нажмите ОК.
Не устанавливайте вручную какие-либо другие флажки, кроме упомянутого, так как все, что нужно очистить, будет автоматически выбрано Windows.
Шаг 4: Подождите, пока программа очистки диска удалит ненужные файлы.
Кроме того, вы также можете выбрать очистку системных файлов, чтобы удалить больше таких нежелательных файлов. Вот как:
Шаг 1: Запустите очистку диска и выберите «Очистить системные файлы».
Шаг 2: Выберите диск и нажмите OK.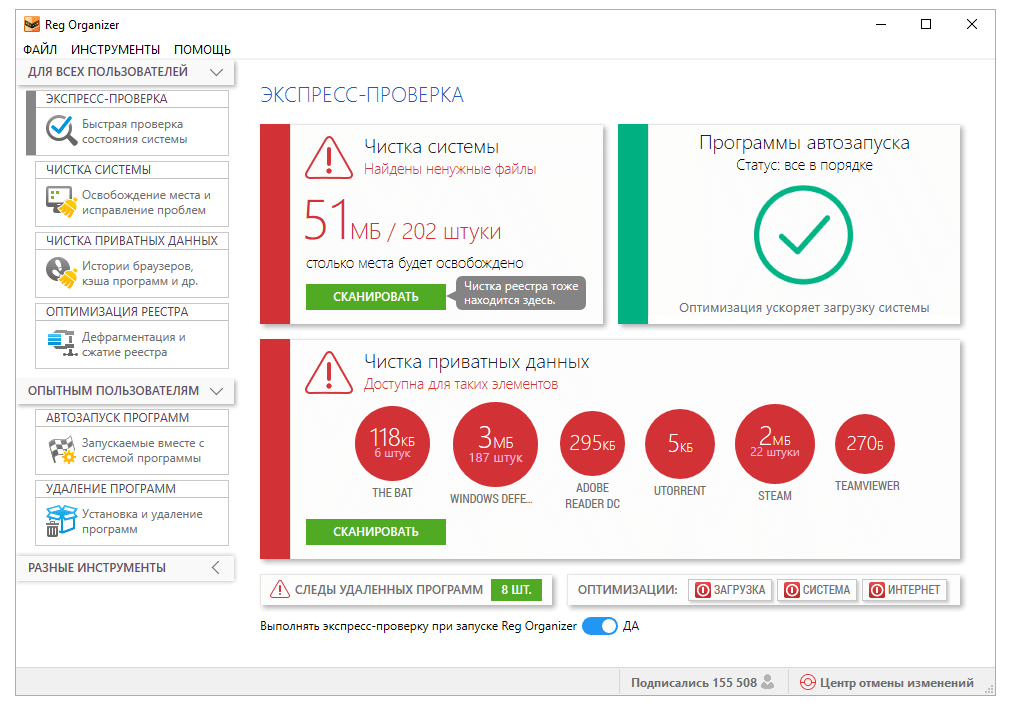
Шаг 3: Подождите, пока все файлы будут удалены.
Вышеуказанными методами можно очистить все остаточные файлы после удаления программного обеспечения в Windows. Но что, если бы существовал способ удалить приложение и сразу удалить все его следы? Как упоминалось в начале статьи, есть способ сделать это. Прочтите следующий раздел статьи, чтобы узнать, как это сделать.
Используйте Revo Uninstaller для полного удаления программного обеспечения в Windows
Существует множество сторонних инструментов для удаления приложений в Windows. Мы будем использовать Revo Uninstaller. Этот инструмент поможет вам полностью удалить программы в Windows вместе со всеми их следами и остаточными файлами. Пока сервис платный, вы получите бесплатную пробную версию на тридцать дней.
Следуйте приведенной ниже пошаговой процедуре, чтобы установить и использовать Revo Uninstaller.
Шаг 1: Посетите страницу загрузки по ссылке ниже и нажмите ПОПРОБУЙТЕ СЕЙЧАС.
Загрузить Revo Uninstaller
Это загрузит программное обеспечение в вашу систему Windows.
Шаг 2: Нажмите на загруженный файл.
Шаг 3: Установите флажок «Я принимаю соглашение» и нажмите «Далее».
Шаг 4: Нажмите «Далее», если вы не хотите менять место назначения программы.
Шаг 5: Нажмите «Далее» еще раз.
Шаг 6: Теперь нажмите «Установить». После завершения программа запустится.
Шаг 7: Теперь откройте Revo Uninstaller, щелкните приложение, которое хотите удалить, и выберите «Удалить» на левой панели. Мы выбрали «Понятие».
Шаг 8: Установите флажок «Автоматически удалять все найденные остатки» и нажмите «Продолжить».
Шаг 9: Теперь нажмите OK для подтверждения.
Шаг 10: После завершения нажмите «Сканировать». Это будет искать любые оставшиеся файлы.
После завершения сканирования программа также удалит все оставшиеся файлы. Вам будет показано количество удаленных файлов, а также их размер.
Это все, что вам нужно знать об удалении программ вместе с их остаточными файлами. Мы уверены, что теперь вы знакомы с этими методами, но если у вас есть какие-либо вопросы, прочитайте раздел ниже.
Часто задаваемые вопросы
1. Безопасен ли Revo Uninstaller?
Да, за многие годы он заработал хорошую репутацию и абсолютно безопасен. Кроме того, вы можете воспользоваться 30-дневной бесплатной пробной версией перед покупкой подписки.
2. Безопасно ли удаление ключей реестра?
Если вы знаете программу, ключи реестра которой вы удаляете, смело удаляйте их. Однако, если вы не уверены, мы рекомендуем вообще не удалять их. Так как это может удалить важный файл и повлиять на вашу систему.
3.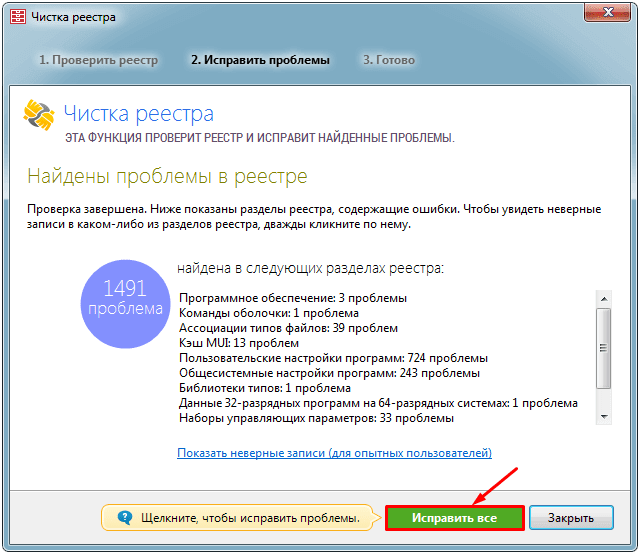 Будут ли во временных файлах важные файлы?
Будут ли во временных файлах важные файлы?
В большинстве случаев во временном файле не будет важных файлов, но если они есть, Windows не позволит вам их удалить. Он будет отображать предупреждение, если вы попытаетесь удалить их.
Удалите эти остатки и наслаждайтесь свободным пространством
Это все, что вам нужно знать, чтобы удалить остаточные файлы после удаления программного обеспечения в Windows. Эти методы помогут вам, если программа повреждена и вы хотите установить ее заново. Кроме того, это также может помочь вам сэкономить место на вашем устройстве. Так что вперед, возможно, пришло время почистить диск C.
Как удалить остатки неустановленного программного обеспечения в Windows 10 и 11
Автор Джек Слейтер
Иногда удаленная программа оставляет в Windows некоторый мусор, но есть способы его очистить.
Апплет «Программы и компоненты» в Windows 10 и 11 — не самая тщательная утилита для удаления в мире. Обычно он оставляет после себя остаточные файлы и записи реестра. Накопленные оставшиеся файлы и ключи реестра из места хранения удаленного программного обеспечения.
Существует несколько способов стереть остатки удаленного программного обеспечения в Windows. Вы можете вручную удалить оставшиеся данные и ключи реестра для программ, которые вы удалили. Или вы можете использовать стороннее программное обеспечение, которое сделает это за вас. Вот как вы можете удалить остатки в Windows 11/10 вручную и с помощью некоторых сторонних инструментов.
Как удалить папки неустановленного программного обеспечения из AppData и Program Files
AppData и Program Files, а также два каталога, в которых вы обычно найдете оставшиеся папки от удаленного программного обеспечения. AppData включает подпапку Roaming для хранения данных приложения. Programs Files — это папка установки программного обеспечения по умолчанию, в которой иногда можно найти остатки. Вы можете вручную удалить остатки неустановленных программ в этих папках, например:
Вы можете вручную удалить остатки неустановленных программ в этих папках, например:
- Нажмите Win + X и выберите File Explorer в меню Power User.
- Щелкните внутри адресной строки проводника и очистите текущий путь к каталогу.
- Затем введите %appdata% в адресную строку папки и нажмите Вернуть .
- Выберите оставшуюся папку для любого программного обеспечения, которое вы удалили.
- Выберите параметр Удалить на панели команд проводника или на вкладке Главная .
- Чтобы вызвать папку «Программы и компоненты», введите %programfiles% в адресной строке Проводника.
- Найдите и удалите все оставшиеся папки для программных пакетов, которые вы удалили оттуда.
Как стереть временные файлы
Временные файлы удаленного программного обеспечения часто остаются. Папка Temp содержит эти временные данные. Вот как вы можете уничтожить все временные файлы в этой папке:
Папка Temp содержит эти временные данные. Вот как вы можете уничтожить все временные файлы в этой папке:
- Запустите диалоговое окно «Выполнить», удерживая Клавиша клавиатуры Win и нажатие R .
- Введите %temp% в поле Open .
- Нажмите кнопку «Выполнить» OK , чтобы открыть каталог Temp.
- Нажмите Ctrl + A , чтобы выбрать все в папке Temp.
- Затем щелкните правой кнопкой мыши, чтобы выбрать пункт контекстного меню File Explorer Удалить .
Как вручную удалить оставшиеся ключи реестра для удаленного программного обеспечения
После стирания оставшихся файлов для неустановленного программного обеспечения можно включить удаление их оставшихся разделов реестра. Это потребует ручного поиска оставшихся остатков реестра от удаленного программного обеспечения и их удаления. Мы рекомендуем вам заранее сделать резервную копию реестра следующим образом:
- Откройте редактор реестра, используя один из методов, описанных в нашем руководстве по методам открытия Regedit).

- Затем выберите Компьютер в редакторе реестра.
- Выберите пункт меню Файл .
- Выберите параметр Экспорт .
- Затем введите имя файла резервной копии реестра, выберите папку и нажмите «Сохранить».
Теперь, когда вы создали резервную копию реестра, безопаснее приступить к удалению ключей, оставшихся от неустановленного программного обеспечения. Вы можете вручную стереть ключи для удаленного программного обеспечения следующим образом:
- Щелкните адресную строку Редактора реестра и очистите в ней расположение ключа.
- Введите это место в реестре и нажмите Введите :
HKEY_CURRENT_USER\Software
- Затем найдите разделы реестра, соответствующие именам пакетов программного обеспечения, которые вы удалили.
- Выберите раздел реестра с заголовком, соответствующим удаленному пакету программного обеспечения.
- Затем нажмите Изменить > Удалить в редакторе реестра.

- Выберите Да , если вы уверены, что выбранный вами для удаления ключ остался после удаления программного обеспечения.
- Повторите шаги с третьего по шестой выше, чтобы удалить оставшиеся записи реестра из программного обеспечения в этих других местах:
HKEY_USERS\.DEFAULT\Software
HKEY_LOCAL_MACHINE\Software
Как очистить реестр с помощью CCleaner
Вместо ручного удаления оставшихся ключей , вы можете использовать сторонний очиститель реестра. Очистители реестра хороши для стирания ключей устаревшего (неустановленного) программного обеспечения. Использование надежного очистителя реестра, который сделает эту работу за вас, проще и быстрее.
Существует множество сторонних средств очистки реестра для Windows на выбор. CCleaner — это авторитетная утилита для обслуживания системы, которая включает в себя комплексную очистку реестра. По общему признанию, это программное обеспечение имело несколько инцидентов в прошлом; но пользователи оценивают его на 4,3 (из пяти) на Trustpilot. Вот как вы можете стереть записи реестра для удаленного программного обеспечения с помощью CCleaner:
Вот как вы можете стереть записи реестра для удаленного программного обеспечения с помощью CCleaner:
- Откройте страницу загрузки CCleaner на веб-сайте этого программного обеспечения.
- Нажмите на зеленый Скачать 9Кнопка 0016 для бесплатной версии.
- Затем выберите вариант Бесплатная загрузка .
- Откройте вкладку Загрузки в любом используемом вами браузере. Нажатие горячей клавиши Ctrl + J сделает это в Chrome, Firefox, Edge и Opera.
- Нажмите ccsetup604.exe на вкладке, где показаны ваши загрузки.
- Выберите Установить в окне установки CCleaner.
Теперь, когда CCleaner установлен, пришло время его использовать:
- Нажмите кнопку RunCCleaner .
- Выберите вкладку CCleaner Registry .
- Затем установите флажки Устаревшее программное обеспечение , Приложения и Пути приложений в CCleaner.
 Кроме того, вы можете выбрать все ящики для большей очистки.
Кроме того, вы можете выбрать все ящики для большей очистки. - Затем выберите параметр Сканировать на наличие проблем .
- Нажмите кнопку Просмотр выбранных проблем .
- Вам будет предложено создать резервную копию реестра. Нажмите Да , если хотите, но резервное копирование реестра, вероятно, не потребуется.
- Затем выберите параметр Fix All Selected Issues .
CCleaner также имеет инструмент для очистки файлов, с помощью которого вы можете удалить временные остатки файлов из удаленного программного обеспечения. Выберите вкладку Custom Clean , которая включает параметр Temporary Files . Установите флажок Temporary Files под System и нажмите кнопку 9.0015 Кнопка Анализ . Затем вы можете выбрать опцию Run Cleaner , чтобы стереть временные данные.
Как удалить программное обеспечение с помощью IObit Uninstaller
IObit Uninstaller — это сторонний инструмент для удаления, который предоставляет универсальное решение для удаления остатков программного обеспечения.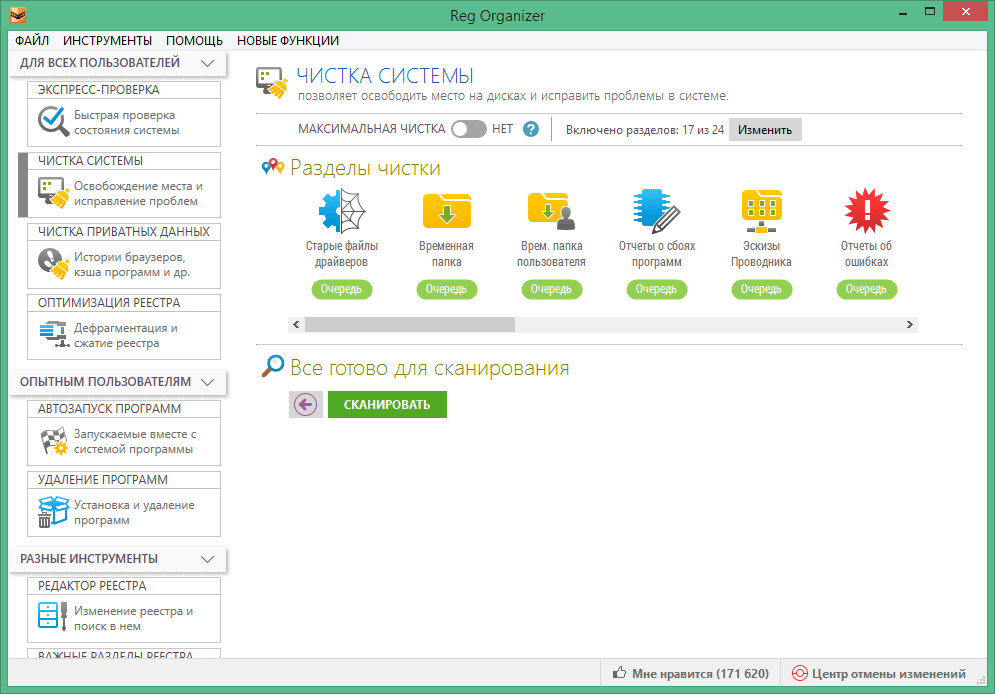 В отличие от программ и компонентов, этот деинсталлятор включает в себя параметр для автоматического стирания остаточных файлов и остатков реестра. Таким образом, удаление программного обеспечения с помощью IObit Uninstaller избавит вас от необходимости вручную удалять такие оставшиеся остатки. Вы можете полностью удалить программное обеспечение с помощью IOBit Uninstaller, выполнив следующие действия:
В отличие от программ и компонентов, этот деинсталлятор включает в себя параметр для автоматического стирания остаточных файлов и остатков реестра. Таким образом, удаление программного обеспечения с помощью IObit Uninstaller избавит вас от необходимости вручную удалять такие оставшиеся остатки. Вы можете полностью удалить программное обеспечение с помощью IOBit Uninstaller, выполнив следующие действия:
- Откройте веб-страницу IObit Uninstaller 12 Free.
- Выберите вариант Бесплатная загрузка для программы удаления IObit.
- Затем откройте вкладку Загрузки в программе просмотра и щелкните файл iobituninstaller.exe .
- Выберите Install в окне установки IObit Uninstaller.
- Щелкните переключатель Нет, спасибо , чтобы отказаться от установки дополнительного программного обеспечения.
- Нажмите Далее для установки IObit Uninstaller.

- Выберите Готово , чтобы запустить средство удаления.
Теперь пришло время удалить некоторые программы: L=
- Щелкните Программы > Все программы , чтобы просмотреть список программного обеспечения.
- Установите флажок для программного обеспечения, которое необходимо удалить.
- Затем нажмите зеленую кнопку корзины для выбранной программы.
- Выберите Автоматически удалять остаточные файлы флажок.
- Нажмите Удалить , чтобы удалить программное обеспечение вместе с его остатками.
Вы также можете удалить приложения UWP из MS Store с помощью IObit Uninstaller. Для этого выберите вкладку Windows Apps . Затем выберите там приложение Windows или стороннее приложение и щелкните для него параметр Удалить .
Для поиска остатков программного обеспечения, ранее удаленного с помощью «Программы и компоненты», выберите вкладку Software Health .


 Как правило, существуют несколько определенных директорий, в которых могут располагаться папки и файлы различных программ (необходимо просматривать объекты, содержащие как название программы, так и имя разработчика
):
Как правило, существуют несколько определенных директорий, в которых могут располагаться папки и файлы различных программ (необходимо просматривать объекты, содержащие как название программы, так и имя разработчика
): 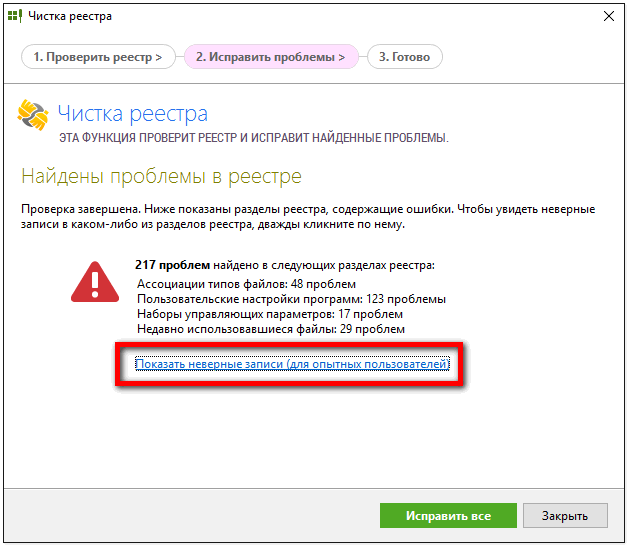
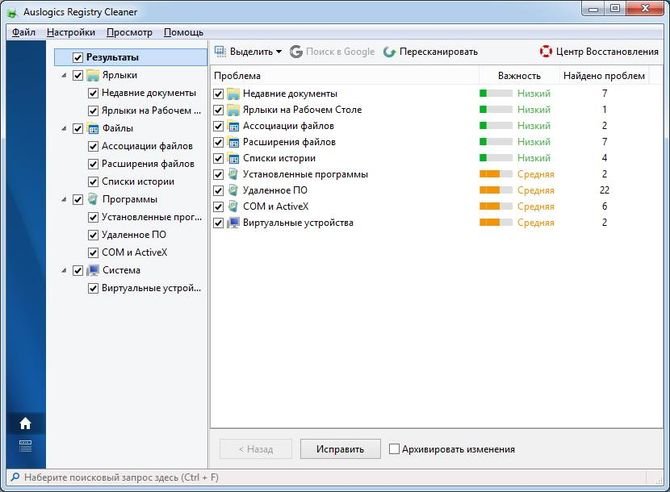
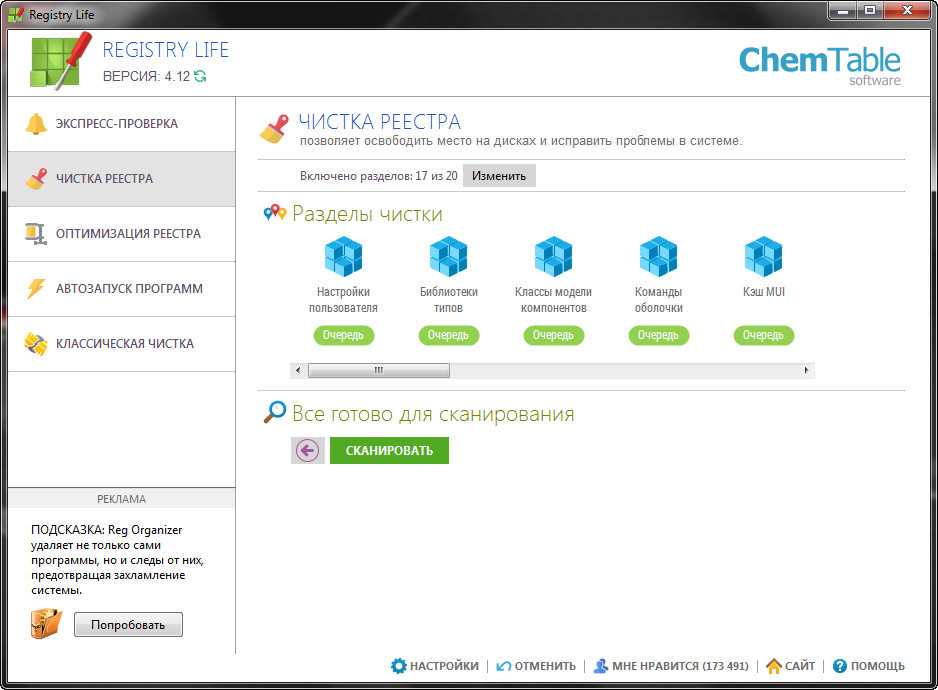

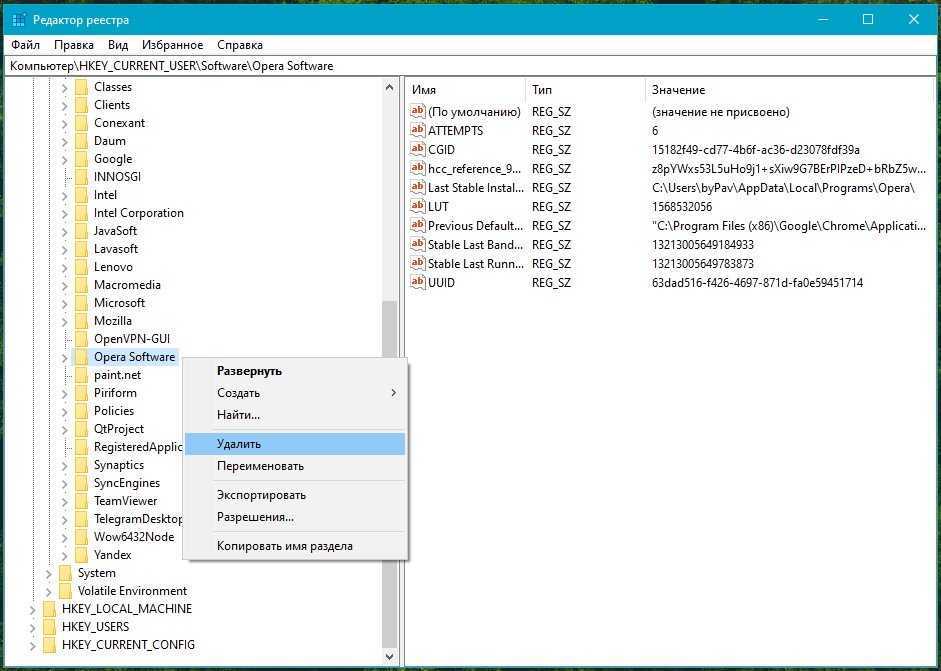
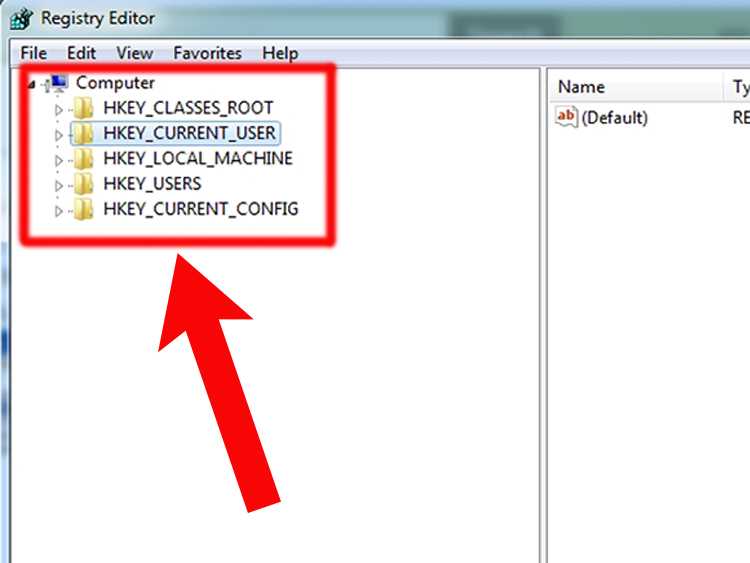

 Кроме того, вы можете выбрать все ящики для большей очистки.
Кроме того, вы можете выбрать все ящики для большей очистки.