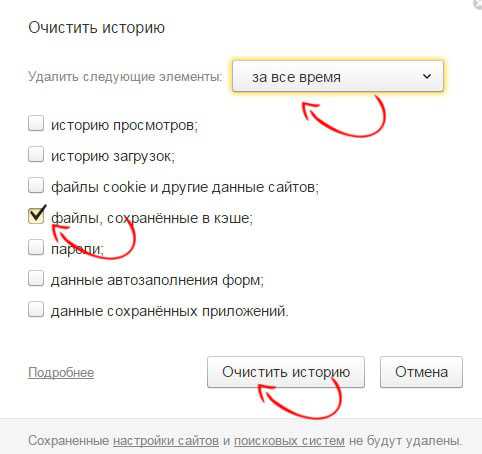Как очистить кэш на компьютере Windows 7?
Кэшем называют информацию, которая хранится в оперативной памяти или на жестком диске компьютера. Кэш нужен в том числе для того, чтобы скорость работы операционной системы была выше. В некоторых случаях возникают проблемы, при которых необходимо очистить кэш. Как это сделать?
Для начала скажем о том, что в Windows 7 есть несколько видов кэша. Кэш браузеров рассматривать не будем (об этом поговорим в отдельной статье), а вот о том, как удалить кэш компьютера, поговорим подробно.
Как очистить кэш ДНС на Windows 7?
Запустите командную строку: нажмите Win+R, чтобы появилось окно «Выполнить», затем укажите команду cmd и нажмите ОК.
Командная строка запущена. Указываете команду ipconfig /flushdns и нажимаете Enter.
Кэш ДНС очищен.
Возможно, понадобится перезагрузка роутера, если интернет-связь пропала.
Как очистить кэш оперативной памяти?
Очистка кэша оперативной памяти в некоторых случаях позволяет увеличивать скорость работы системы.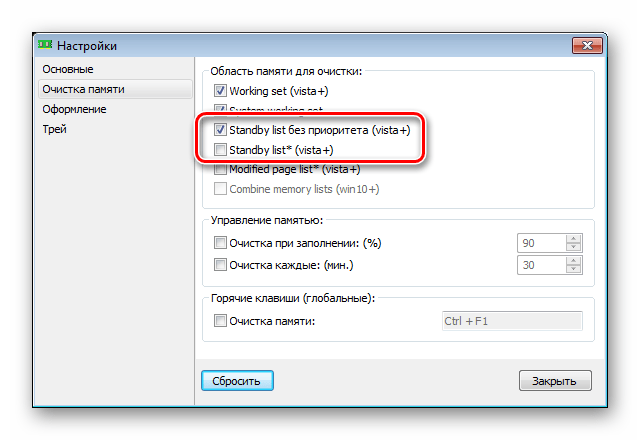
Нажмите на правую клавишу мыши на рабочем столе, чтобы появилось контекстное меню. В меню выбираете «Создать», затем — «Ярлык».
Далее нужно указать месторасположение файла. Для 32-битных систем расположение следующее:
C:\\windows\system32\rundll32.exe
Для 64-битных:
C:\\windows\SysWOW64\rundll32.exe
В примере мы указываем второй вариант и нажимаем «Далее».
Теперь укажите имя ярлыку. Подойдет что-то вроде «Очистка кэша ОЗУ». Нажмите «Готово».
Ярлык создан. Время от времени можете запускать его стандартным способом для очистки кэша оперативной памяти — два клика левой клавишей мыши.
Очистка временных файлов
Заходите в «Мой компьютер», нажимаете на системный диск правой клавишей мыши, в меню выбираете «Свойства».
В окне «Свойства локального диска» нажимаете «Очистка диска».
Выбираете файлы для удаления (ставите галочки), затем нажимаете «Очистить системные файлы».
В следующем окне нажимаете OK.
Подтверждаете удаление временных файлов.
Как почистить кэш (DNS, оперативной памяти, иконок и пр) на компьютере с ОС Windows 7
Автор admin На чтение 10 мин. Опубликовано
Хранилище промежуточной информации на компьютере с операционной системой Windows принято называть кэшем. Там хранятся данные, которые могут в любой момент понадобиться для проведения основных операций процессору, Windows или отдельному приложению. Благодаря быстрому доступу к кэш-памяти, наиболее востребованная информация загружается гораздо быстрее, а это увеличивает суммарную производительность компьютера. Специалисты советуют время от времени производить чистку кэша. Давайте разберёмся, для чего это нужно и как почистить кэшевую память.
Что собой представляет кэш в Windows 7
Кэшем (а также кешем и кэш-памятью) в компьютере называют высокоскоростной промежуточный буфер, хранящий информацию, которая может быть затребована с большой вероятностью.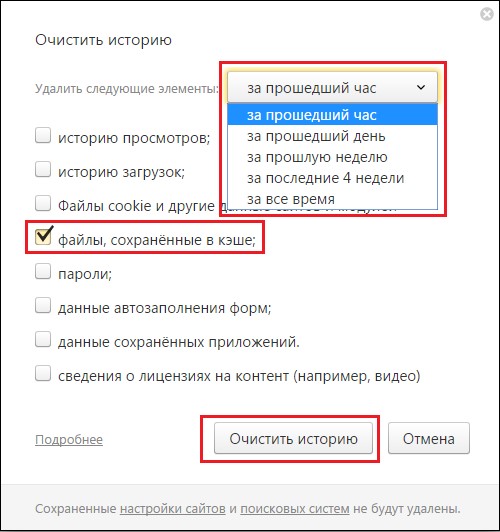 Другими словами, это выделенная часть памяти (оперативной или на жёстком диске) с более высокой скоростью операций чтения и записи для хранения информации, которая часто требуется пользователю.
Другими словами, это выделенная часть памяти (оперативной или на жёстком диске) с более высокой скоростью операций чтения и записи для хранения информации, которая часто требуется пользователю.
Кэш содержит результаты системных вычислений. Например, DNS (служба имён доменов) устанавливает соответствие текстового названия сайта и его цифрового IP-адреса в сети, которое хранит в собственном кэше. Если сайт не переместился на другой физический адрес, то DNS-кэш экономит время и трафик при следующем обращения пользователя к странице. Однако, в противном случае на экране будет показана устаревшая, не соответствующая действительности информация или сообщение об ошибке.
Интернет-браузеры также активно используют эту технологию, автоматически сохраняя в буферную память копии посещённых страниц. С одной стороны, это значительно экономит и трафик, и скорость загрузки сайта при следующем обращении к нему, но с другой, покажет содержимое страницы с прошлого сеанса, то есть не отобразит изменения.
Windows 7 кэширует самую разную информацию. Например, для быстрого отображения картинок они загружаются в кэш thumbnails, туда же сохранятся их эскизы в уменьшенном виде (иконок или ярлыков). Понятно, что при активной работе с графической информацией объём буферной памяти становится большим.
Потребность в чистке кэша обусловлена необходимостью стирать собранную информацию по нескольким причинам:
- Ошибки. Устаревшие данные могут привести к ошибкам работы приложений и системных утилит, зависящих от них.
- Место на накопителе. Разросшиеся буферы системы, браузеров и отдельных приложений могут значительно сократить размер свободной области диска.
- Конфиденциальность. Накопленная в кэше информация хранит историю посещения страниц, последние открытые документы и прочую личную информацию, недобросовестное использование которой может нанести ущерб владельцу.
Ручная чистка
Чтобы очистить кэш-память компьютера, можно использовать средства операционной системы.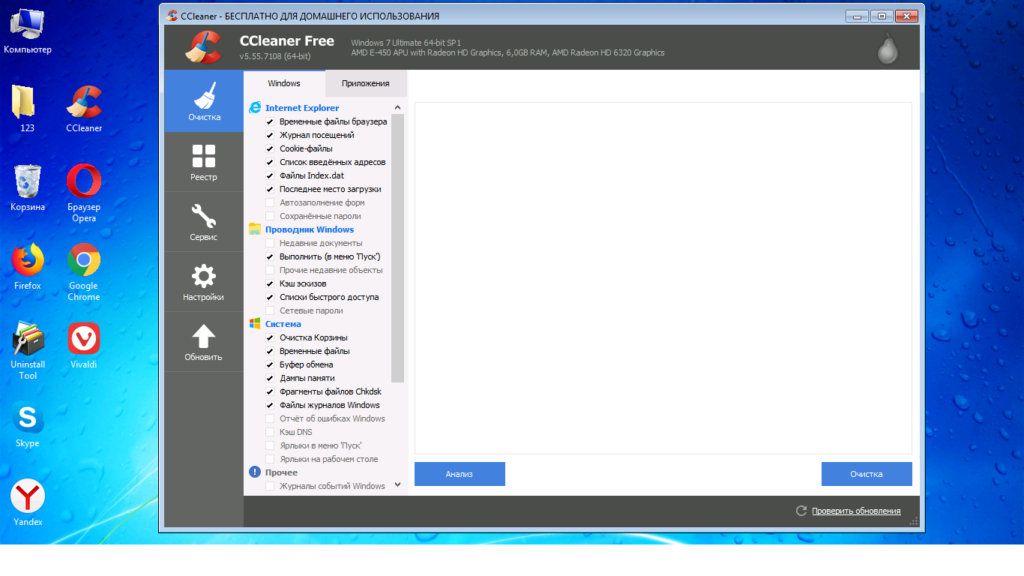
DNS (ДНС)
DNS-кэш чистится с использованием командной строки, для вызова которой есть несколько путей.
Способ 1. Используем кнопку «Пуск».
Выбираем системную кнопку «Пуск», после чего — «Все программы». Ищем в левой части пункт «Стандартные», раскрываем его, затем переходим на пункт «Командная строка».
Находим «Командную строку» в левом столбце менюСпособ 2. Используем поисковую строку.
Снова задействуем кнопку «Пуск», но теперь используем поисковую строку. Набираем в ней «Командная строка». Выбираем соответствующую активную строку в найденных результатах. К тому же результату приведёт поиск команды cmd.
Переходим на верхнюю строку в результатах поискаСпособ 3. Используем утилиту «Выполнить».
С помощью горячего сочетания клавиш Win (с фирменным знаком Windows) и R вызываем небольшое окно утилиты «Выполнить». Теперь в строке «Открыть» вводим команду cmd, после чего выбираем «ОК» или просто нажимаем Enter.
Набираем команду cmd и нажимаем «Ввод»Вызвав любым понравившимся способом окно командной строки, набираем в области ввода команду чистки DNS-кэша: ipconfig /flushdns и нажимаем клавишу Enter. Через несколько секунд компьютер сообщает об успешной очистке кэша.
Через несколько секунд компьютер сообщает об успешной очистке кэша.
Оперативная память
Простой путь очистки кэша оперативной памяти — запуск утилиты rundll32.exe, которая находится в системном каталоге C:\Windows\System32. Заходим в эту папку, находим файл и запускаем его.
Выбираем утилиту из списка и запускаемЕсли утилита не запускается, то, возможно, у учётной записи пользователя нет административных прав. Решается проблема просто. На иконке rundll32.exe нажимаем правую клавишу мышки, в появившемся списке находим строку «Запуск от имени администратора». Если планируем запускать эту утилиту часто, то в том же всплывающем меню выбираем пункт «Создать ярлык» и помещаем ярлык на Рабочий стол.
Жёсткий диск и эскизы
Большинство приложений и сама система Windows 7 создают временные папки на жёстком диске для размещения промежуточной информации, которую планируют использовать при следующих запусках. Этот «дисковый кэш» действительно ускоряет работу, однако стоит периодически чистить его, чтобы не накапливать ошибки и экономить дисковое пространство. Для этого воспользуемся встроенной системной утилитой очистки диска.
Для этого воспользуемся встроенной системной утилитой очистки диска.
Это тоже важный компонент системы, который можно вызвать несколькими способами:
- Через «Проводник». Открываем «Проводник», выбираем иконку диска, нажимаем на ней правую клавишу мышки и во всплывающем меню переходим по пункту «Свойства». В открывшемся окошке переходим на закладку «Общие», где находится кнопка «Очистка диска».
- Через поиск. Выбираем экранную кнопку «Пуск», в поисковой строке набираем «Очистка диска» и переходим в окошко утилиты.
- Через окно «Выполнить». Нажимаем Win+R, в строчку «Открыть» вводим команду cleanmgr.exe и «ОК».
Воспользовавшись любым из этих способов, попадаем в окошко «Очистка диска». Первое, что автоматически делает утилита, это анализ накопителя на предмет занимаемого объёма временными файлами.
Вначале проходит анализЗакончив проверку, Windows 7 выводит окно, в центральной части которого находится список категорий временных файлов и занимаемый ими объём.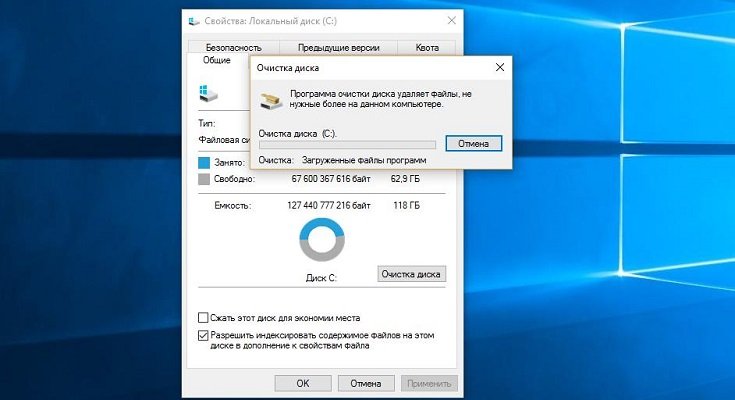 Но очищены будут только те, слева от которых стоит пометка. Например, отметив пункт «Эскизы», мы заставим систему очистить кэшированные картинки.
Но очищены будут только те, слева от которых стоит пометка. Например, отметив пункт «Эскизы», мы заставим систему очистить кэшированные картинки.
Закончив редактирование списка, нажимаем экранную кнопку «ОК», подтверждая своё намерение очистить диск.
Запрет кэширования эскизов
Кэширование картинок имеет как положительные, так и отрицательные стороны. С одной стороны, эта функция экономит время при повторных обращениях к одним и тем же графическим файлам, показывая их уменьшенные изображения из буфера. Но с другой, при частом изменении картинок может создаться ситуация, когда устаревший эскиз будет показывать ошибочную информацию. Кроме того, при активной работе с большим количеством графических файлов система будет хранить эскизы уже удалённых картинок, лишь занимая дисковое пространство. Поэтому разработчики Windows 7 предусмотрели возможность отключения этой опции с помощью «Редактора групповой политики».
С помощью Win+R вызываем окно «Выполнить» и набираем команду gpedit. msc.
msc.
Нажимаем экранную кнопку «ОК» и попадаем в окно «Редактор локальной групповой политики».
Перемещаясь по папкам слева находим нужную вкладкуПеремещаясь по дереву вкладок в левой части окна, переходим сначала на «Конфигурация пользователя», затем «Административные шаблоны», «Компоненты Windows», «Проводник Windows». Теперь в правой части окна нужно найти параметр «Отключить кэширование эскизов изображений».
Осталось вызвать контекстное меню и изменить параметрТеперь остаётся лишь нажать на соответствующей строке правую кнопку мыши, выбрать «Изменить» и в открывшемся окне поставить переключатель на «Включить». Для того чтобы по какой-либо причине вновь включить кэширование эскизов, нужно будет вернуться в это же окно и поставить переключатель на «Отключить».
Той же цели можно добиться, меняя параметры «Проводника». Для этого нажимаем экранную кнопку «Пуск», а в строке поиска набираем «Параметры папок».
С помощью поиска можно найти любую утилитуПереходим на верхнюю активную строку в результатах поиска.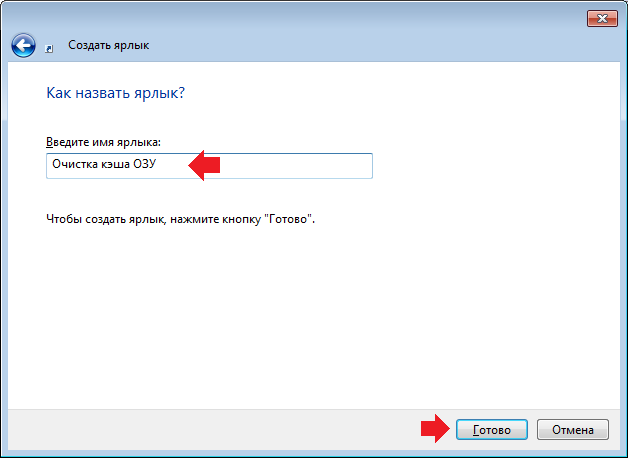 Она откроет нам окно с тем же названием, которое относится к свойствам «Проводника». Переходим на вкладку «Вид». В ней собраны основные параметры показа файлов в утилите. Находим опцию «Всегда отображать значки, а не эскизы» и ставим пометку слева от неё.
Она откроет нам окно с тем же названием, которое относится к свойствам «Проводника». Переходим на вкладку «Вид». В ней собраны основные параметры показа файлов в утилите. Находим опцию «Всегда отображать значки, а не эскизы» и ставим пометку слева от неё.
Осталось лишь нажать «Применить», затем «ОК» для подтверждения своего намерения. Внесённые изменения вступят в силу после перезагрузки системы.
Интернет-браузеры
Браузеры используют жёсткий диск для кэширования загруженной пользователем информации из интернета. Очистка с помощью системных утилит Windows 7 удаляет большую её часть, однако при следующих запусках кэш снова разрастается. К счастью, производители браузеров предусмотрели возможность пользовательской настройки чистки кэша.
Средствами Windows 7 можно настроить работу встроенного браузера Internet Explorer. Для этого нажимаем кнопку «Пуск» и в строке поиска набираем «Свойства браузера».
Ищем «Свойства браузера»Переходим по верхней активной строчке в результатах поиска и попадаем в окно «Свойства: Интернет».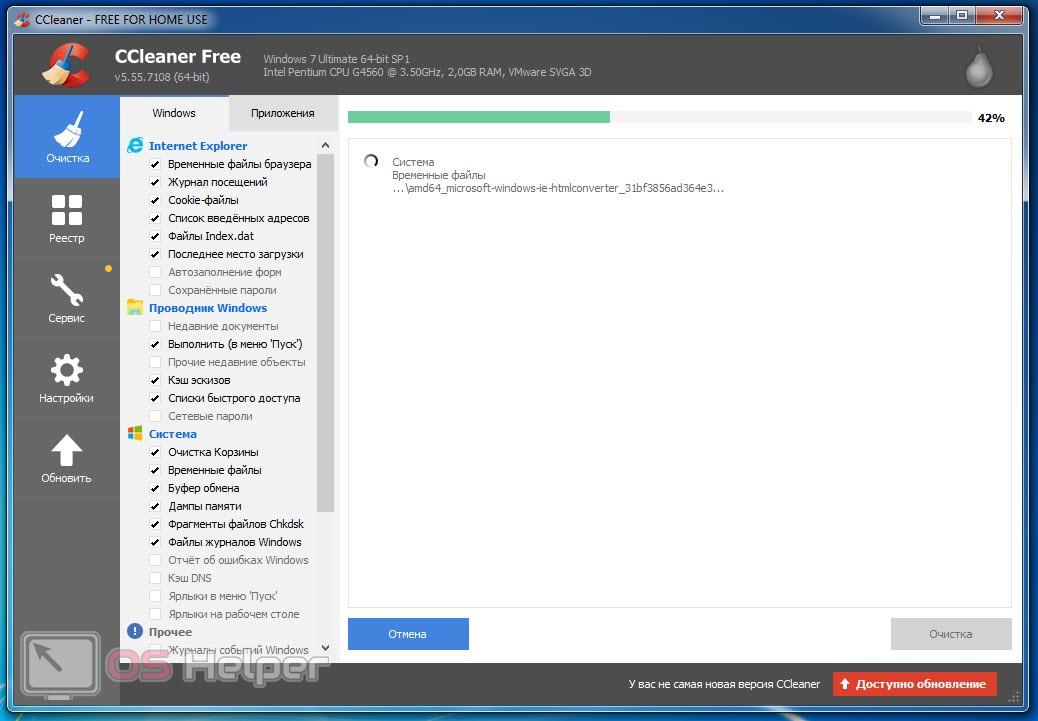
Чтобы немедленно удалить журнал браузера, нажимаем экранную кнопку «Удалить». Чтобы делать то же самое каждый раз после завершения работы Internet Explorer, ставим пометку в поле рядом с этой кнопкой. Но можно ещё и настроить список удаляемого, для этого нажимаем кнопку «Параметры».
Здесь можно умерить аппетиты браузераВо вкладке «Временные файлы Интернета» можно ограничить размер временных файлов браузера или переместить их на другой диск.
Вкладка «Кэш и базы данных» содержит опции разрешения кэша, его ограничения и уведомления о превышении его размера заданного лимита. Во вкладке «Журнал» можно ограничить время (в днях) хранения посещённых страниц.
При необходимости можно запретить браузеру кэшировать данныеДля настройки тех же параметров в других браузерах придётся использовать их собственный интерфейс. Например, в Google Chrome (а также в Opera, Mozilla и IE) соответствующее окно вызывается сочетанием горячих клавиш Ctrl+Shift+Del.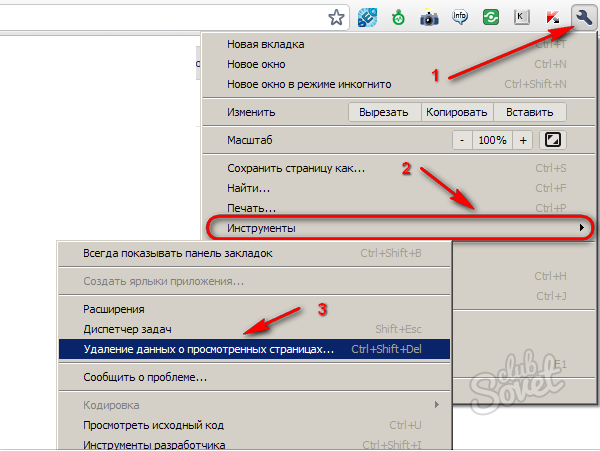
Интерфейс настроек простой и понятный. Можно настроить регулярную очистку истории, а также определить, какие элементы (например, пароли) удалять не стоит.
Видео: как очистить кэш в различных браузерах
Очистка кэша компьютера с помощью программ
Кроме системных утилит, очистить кэш и временные файлы можно с помощью специализированных приложений. Например, популярный пакет CCleaner содержит возможность очистки сразу всех компонентов кэша в первом окне после запуска.
Интерфейс пакета CCleaner прост и дружелюбенДостаточно расставить метки и нажать экранную кнопку «Очистка».
Аналогичные функции есть у многих программ оптимизации Windows, наиболее популярными из которых являются следующие:
- Advanced SystemCare
- AusLogics BoostSpeed
- Glary Utilities
- nCleaner
- Revo Uninstaller
- TuneUp Utilities
Каждый пакет специализируется на своём наборе утилит, поэтому нельзя однозначно сказать, какой из них лучший.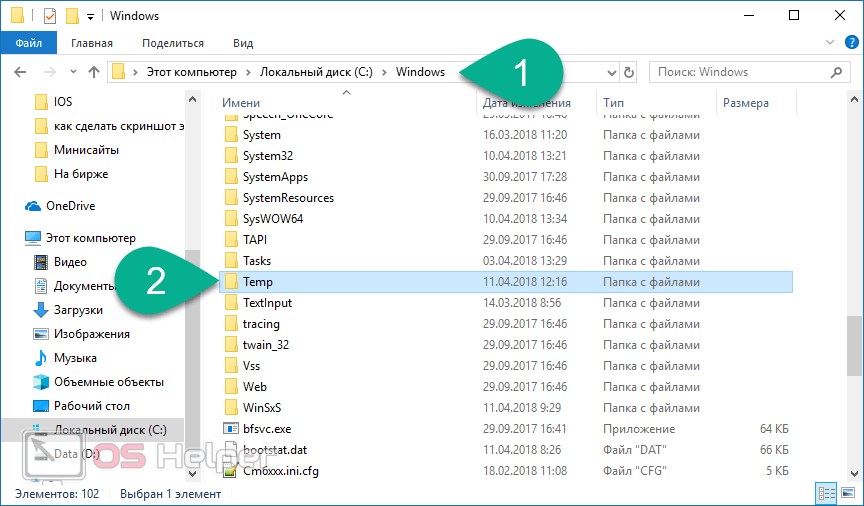 Но функция очистки кэша не относится к сложным, поэтому для этой цели можно использовать любой из них.
Но функция очистки кэша не относится к сложным, поэтому для этой цели можно использовать любой из них.
Меры предосторожности
Очистка кэша удаляет всю накопленную промежуточную информацию, в том числе и ту, которая могла бы быть полезной. Запрет создания эскизов немного замедлит работу «Проводника», поскольку теперь ему нужно будет заново «рисовать» миниатюру при каждом обращении к графическому файлу или папке. Стирание временных файлов офисного пакета или очистка «Корзины» сделают невозможным восстановление ошибочно удалённой информации.
То же касается браузеров с их историей посещения страниц и сохранённых паролей. Пользователю придётся выбирать между удобством работы (тогда пароли нужно оставлять в памяти) и безопасностью (обязательно стирать).
Кэширование информации помогает ускорить работу компьютера или ноутбука, а для более качественной работы этой функции следует ухаживать и за ней. Пользователь сам должен выбрать, чистить кэш вручную или с помощью специальных программ.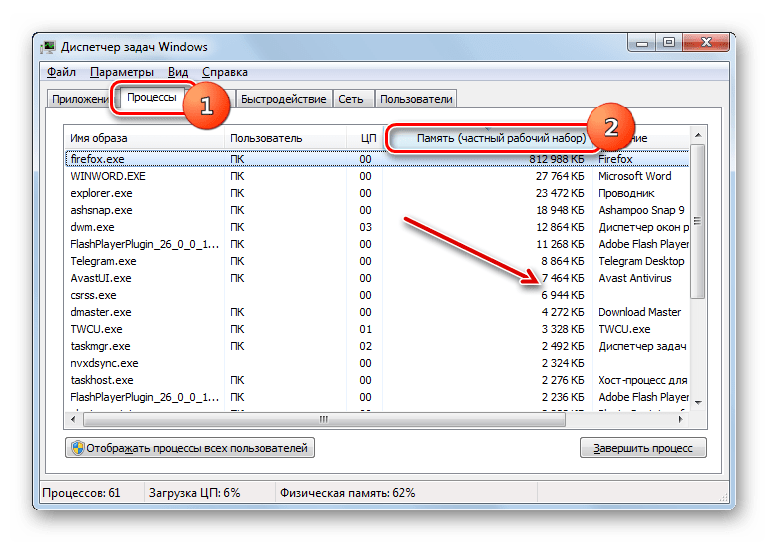 Делать же это нужно из соображений не только оптимизации, но и безопасности личных данных.
Делать же это нужно из соображений не только оптимизации, но и безопасности личных данных.
Как почистить кэш на компьютере с Windows 7
Кэш (буфер) представляет собой выделенную область памяти, куда «складываются» данные, к которым необходимо обеспечить быстрый доступ. При всей полезности они могут устаревать, занимать место в ОЗУ или на дисках, а также содержать конфиденциальную информацию. В этой статье мы поговорим о том, как очистить кэш в ОС Windows 7.
Очистка кэша в Виндовс 7
Применительно к ОС Windows можно выделить несколько видов кэша. Рассмотрим их поподробнее.
- Буфер браузера, в котором хранится большое количество данных, передаваемых сайтами.
- Область оперативной памяти, куда система «складирует» информацию, которая вероятно будет востребована процессором.
- Кэш DNS, содержащий посещенные адреса в интернете для ускорения загрузки соответствующих им ресурсов.
- Файлы Thumbs.
 db, содержащие эскизы изображений.
db, содержащие эскизы изображений.
Далее мы разберемся, как удалить данные из всех этих хранилищ.
Кэш браузера
Предназначение буфера обозревателя заключается в том, чтобы хранить информацию с посещенных сайтов. Технология позволяет уменьшить количество запросов к серверам и ускорить открытие страниц. Такой подход, кроме прочего, позволяет уменьшить сетевой трафик, так как данные загружаются с локального диска, а не из сети. Опасность здесь заключается в том, что получив доступ к содержимому кэша, злоумышленники могут определить ваши предпочтения и использовать эту информацию в своих целях. Как избавиться от этого «груза», можно прочитать в статье по ссылке ниже.
Подробнее: Очистка кэша в браузере
Оперативная память
Технология кэширования в оперативную память позволяет хранить в буфере данные, которые могут быть востребованы в ближайшее время. Это помогает быстрее запускать часто используемые программы и файлы. Недостаток состоит в том, что эта область не может быть использована без предварительной очистки. При заполнении ОЗУ системе требуется некоторое время, чтобы избавиться от ненужной информации в кэше и заменить ее рабочей. Это выливается в задержки и, как следствие, приводит к «тормозам».
При заполнении ОЗУ системе требуется некоторое время, чтобы избавиться от ненужной информации в кэше и заменить ее рабочей. Это выливается в задержки и, как следствие, приводит к «тормозам».
В целом на работе ОС этот фактор сказывается незначительно. Проблемы могут наблюдаться в «тяжелых» играх или программах. Для того чтобы их избежать, можно использовать специальный софт для очистки памяти перед тем, как запускать ресурсоемкие приложения. Подобных продуктов довольно много, но большинство из них убирают ненужные данные только из рабочей области. В нашей ситуации гарантированно поможет Mem Reduct.
Читайте также: Программы для очистки оперативной памяти
Скачать Mem Reduct
- Скачиваем и устанавливаем программу. Запускаем и идем в меню «Файл – Настройки».
- Переходим на вкладку «Очистка памяти». Здесь нужно установить флажки возле параметров, в названии которых фигурирует «Standby list». Это и есть область кэша.

Mem Reduct предупредит нас, что при использовании функции может понадобиться некоторое время для очистки. Нажимаем «Да».
- Закрываем окно настроек и жмем «Очистить память».
Соглашаемся с запуском процесса.
После очистки все ненужные данные из области кэширования будут удалены.
При закрытии программа сворачивается в системный трей, откуда ее можно быстро вызвать и выполнить очистку.
Кэш DNS
Как мы уже писали выше, в кэше ДНС хранятся IP-адреса посещенных сайтов и промежуточных узлов в сети, что позволяет получать более быстрый доступ к ним. Опасность этих данных при утечке такая же, как и в случае с буфером браузера. Удалить их можно следующим способом:
- Запускаем «Командную строку» от имени администратора.
Подробнее: Вызов «Командной строки» в Windows 7
- Закрываем все браузеры и программы, имеющие доступ к интернету, после чего выполняем команду
ipconfig /flushdnsПризнаком успешного выполнения очистки будет соответствующее сообщение в консоли.

Кэш эскизов
Операционная система при работе формирует множество вспомогательных файлов. Одним из их видов является хранилище эскизов изображений Thumbs.db. В нем «лежат» миниатюры картинок, необходимых для предварительного просмотра в папках
Подробнее: Файл эскизов Thumbs.db
Заключение
Ненужные данные, хранящиеся в различных буферах на компьютере, помимо того, что занимают место в памяти, позволяют «угнать» конфиденциальную информацию в случае проникновения. Регулярная очистка соответствующих областей поможет избежать многих проблем при утечке, а также содержать систему в относительной чистоте.
Мы рады, что смогли помочь Вам в решении проблемы.Опишите, что у вас не получилось.
 Наши специалисты постараются ответить максимально быстро.
Наши специалисты постараются ответить максимально быстро.Помогла ли вам эта статья?
ДА НЕТКак почистить кэш Windows: Полезные советы, Windows
Вопросы о том, как очистить кэш Windows, возникают часто. Кэш память разгружает оперативную память компьютера. Она временно сохраняет всю информацию, поступающую в него. Обычно там находятся файлы с результатами вычислений и рабочие файлы программ. Периодически необходимо очищать кэш Windows, потому как кэш сохраняет и накапливает множество ненужной информации, документов, мультимедийных файлов, и т.п.
Как почистить кэш Windows 7 поэтапно
Вся процедура очистки кэша происходит в три этапа. У первому относится очистка кэш DNS, на втором разгружается thumbnails, на третьем чистим собственно кэш-память компьютера.
Затем начинаем второй этап. Нам предстоит освободить thumbnails. Этот кэш хранит изображения и мультимедиа. По предыдущей схеме открываем Стандартные, затем Служебные команды, и Очистка диска. Появится окно, где нужно будет выбрать диск, который хранит операционную память, а именно диск С. Второй этап завершен.
Чистим собственно кэш-память Windows 7
Третий этап помогает освободить компьютерную память кэша. В компьютер встроена программа, которая позволит о чистить кэш Windows 7. Программа rundll32.exe, запускающая очистку, находится в системной папке system32.
Программа rundll32.exe, запускающая очистку, находится в системной папке system32.
Для того, чтобы очистить кэш Windows 7, можно применить и другой способ. Нужно создать ярлык с путем «% WINDIR% \ system32 \ rundll32.exe», назвать его и после этого запустить (кликнув по созданному ярлыку). После произведенных действий можно считать, что мы успешно очистили компьютер от всего ненужного.
Сейчас придумано множество утилит, они всего за несколько кликов очищают кэш. Программы избавляют от ненужных данных, чистят кэши в браузерах и остальных приложениях.
Как очистить кэш на компьютере
Как очистить кэш на компьютере?
Когда Windows зависает или слишком долго открываются страницы в браузере, специалисты рекомендуют первым делом очистить кэш на компьютере. Но прежде, чем что-то удалять, стоит разобраться, что он собой представляет. На самом деле кэш-память – вещь нужная и полезная. Это временное хранилище, откуда компьютер может получить быстрый доступ к часто используемым файлам и данным. То есть кэш как раз способствует быстродействию системы.
Но прежде, чем что-то удалять, стоит разобраться, что он собой представляет. На самом деле кэш-память – вещь нужная и полезная. Это временное хранилище, откуда компьютер может получить быстрый доступ к часто используемым файлам и данным. То есть кэш как раз способствует быстродействию системы.
Активным пользователям ПК не стоит забывать об очистке кэша
Но со временем в этом хранилище собирается слишком много информации, часть из которой давно не используется. Особенно много места занимают мультимедиа файлы. В результате переполненный мусором кэш компьютер начинает тормозить работу Windows. И вот тут-то становится крайне необходима чистка.
Этапы очистки кэша на ПК
Кэш бывает разных типов. Чтобы не растеряться, какой из них нужно чистить и как, следует познакомиться с основными видами:
- Кэш DNS хранит записи о IP-адресах посещённых сайтов. Благодаря ему повторное открытие интернет-страниц происходит значительно быстрее.
 Если какой-то сайт перестал корректно отображаться, возможно, проблема заключается в устаревшей информации DNS-кэша.
Если какой-то сайт перестал корректно отображаться, возможно, проблема заключается в устаревшей информации DNS-кэша. - Кэш Thumbnail представляет собой хранилище миниатюр для предпросмотра файлов, которое позволяет мгновенно подгружать эскизы. Со временем картинок-миниатюр становится слишком много, они занимают ощутимое место на жёстком диске, поэтому их надо периодически удалять.
- Кэш ОЗУ – хранилище часто используемых файлов оперативной памяти, ускоряющих её работу. Но иногда избыточное количество элементов приводит к обратному эффекту. Поэтому необходимо осуществлять чистку ОЗУ-кэша.рыть файл с необычным расширением. Потом вы можете годами не открывать это приложение, но оно по-прежнему будет продолжать занимать место на жёстком диске.
- Кэш веб-браузера – незаменимая вещь для работы в интернете. Сайты заполнены визуальным контентом, и если бы браузер каждый раз подгружал все элементы с нуля, страницы открывались бы слишком долго.
 Кэширование видеоматериалов, анимации и картинок позволяет сделать повторный переход на сайт практически мгновенным. Но если кэш браузера не очищать, он переполнится сохранёнными изображениями и сильно понизит скорость работы системы.
Кэширование видеоматериалов, анимации и картинок позволяет сделать повторный переход на сайт практически мгновенным. Но если кэш браузера не очищать, он переполнится сохранёнными изображениями и сильно понизит скорость работы системы.
Как быстро удалить кэш компьютера с помощью программы
Вы убедились, что очистка кэша необходима, но как её выполнить? Можно сделать это самостоятельно через командную строку. Но если вы никогда подобным не занимались, попытка ускорить систему может привести к нарушению её работы.
Безопасно почистить кэш-память позволит специализированная программа для чистки компьютера на русском – «Ускоритель Компьютера». Это современный русскоязычный софт с понятным интерфейсом, который способен провести глубокий анализ работы системы, выявить и исправить ошибки, а также предоставить доступ к кэшу, автозагрузке и установленным программам. Вы сможете легко, быстро и без угрозы для ОС ускорить работу Windows.
ШАГ 1. СКАЧИВАЕМ УСКОРИТЕЛЬ
Сначала необходимо скачать программу для чистки компьютера с официального ресурса. Далее распакуйте загруженный дистрибутив. Как только на экране появится Мастер Установки, можно приступать к установке всех компонентов приложения. Для этого просто следуйте его подсказкам. Обязательно создайте значок программы на рабочем столе – это обеспечит удобный доступ к софту в любое время. По окончании описанных манипуляций запустите приложение и переходите к следующему этапу.
Основное окно программы
ШАГ 2. ИЗБАВЛЯЕМСЯ ОТ ЛИШНЕГО
Сейчас мы выясним, как очистить cash на компьютере. Сделать это поможет специальная опция «Очистка», которую вы без труда найдете в главном окне программы. В столбце слева будут указаны предпочтительные действия с системой Windows и установленным браузером. В зависимости от степени захламленности операционки, поставьте галочку в пунктах «Очистка корзины» или «Временные файлы». Если вы считаете нужным избавиться от следов интернет-активности, выберите пункты «Временные файлы браузера» либо «Журнал посещений». Для большей пользы советуем оставить галки везде.Нажмите кнопку «Сканировать», расположенную в центре, и дождитесь, пока программа для очистки кэша компьютера завершит процесс.
Если вы считаете нужным избавиться от следов интернет-активности, выберите пункты «Временные файлы браузера» либо «Журнал посещений». Для большей пользы советуем оставить галки везде.Нажмите кнопку «Сканировать», расположенную в центре, и дождитесь, пока программа для очистки кэша компьютера завершит процесс.
Удаляем кэш и куки браузера
ШАГ 3. СКАНИРУЕМ РЕЕСТР
Более глубокую проверку ПК на ошибки вам поможет произвести оптимизация реестра Windows. Данная функция находится во вкладке «Реестр». В левом столбце вы вновь увидите список рекомендуемых к исправлению ошибок: неверные расширения, отсутствующие DLL, кэш MUI и многое другое. Если вы не хотите ломать голову над тем, что из предложенного действительно требует внимания, оставьте «галочки» напротив каждого пункта нетронутыми. По желанию вы можете проконсультироваться у знакомых компьютерщиков о необходимости устранить ту или иную ошибку. Если выбор сделан, нажимайте «Исправить».
Исправте ошибки реестра
Дополнительные функции «Ускорителя Компьютера» :
- Программа для улучшения работы компьютера позволит быстро и удобно убрать из автозагрузки ненужные приложения, чтобы ускорить начало работы Windows.
- Поиск дубликатов и больших файлов позволит быстро найти лишние и тяжеловесные объекты для очистки диска.
- Вы можете запустить планировщик, чтобы софт сам с указанной периодичностью чистил кэш, сканировал реестр и т.п.
- В разделе «Удаление программ» легко найти и деинсталлировать неиспользуемый софт.
Удалите ненужные программы
Вы узнали, как быстро удалить кэш с компьютера. Почистите все виды кэш-памяти для максимального эффекта. Теперь вы сможете наслаждаться быстродействием процессов системы, как будто только что её установили. Забудьте о подвисаниях и бесконечном ожидании – попробуйте «Ускоритель Компьютера» прямо сейчас!
Как почистить кеш на компьютере различными способами
Все мы с вами работаем в сети интернет и используем различные браузеры, но не все знают, что в это время загружаются временные файлы, называемые кэш (cache), которые со временем замедляют работу компьютера.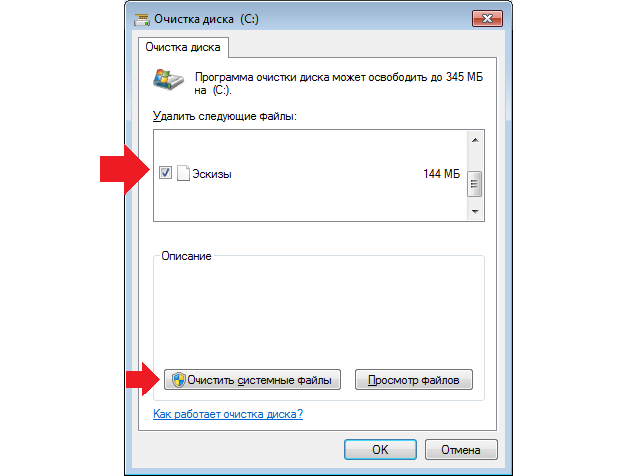 Поэтому необходимо знать, как почистить кэш на компьютере.
Поэтому необходимо знать, как почистить кэш на компьютере.
Кэш браузера — это автоматически сохраненные веб-страницы, которые вы посетили. Он создан для того, чтобы ускорить загрузку сайтов при их последующем посещении. Но если кэш не очищать, то к примеру вы можете не заметить, что на странице обновился дизайн, поскольку подгрузится старая страница.
Впервые слово «cache» в компьютерном контексте было использовано в 1967 году во время подготовки статьи для публикации в журнале «IBM Systems Journal». Статья касалась усовершенствования памяти в разрабатываемой модели 85 из серии IBM System/360. Редактор журнала Лайл Джонсон попросил придумать более описательный термин, нежели «высокоскоростной буфер», но из-за отсутствия идей сам предложил слово «cache». Статья была опубликована в начале 1968 года, авторы были премированы IBM, их работа получила распространение и впоследствии была улучшена, а слово «кэш» вскоре стало использоваться в компьютерной литературе как общепринятый термин.
Чистка кэша на компьютере может осуществляться разными способами: средствами самого браузера или специальными программами. Рассмотрим подробнее каждый из вариантов.
Чаще всего проблемы с операционной системой начинаются из-за вирусов. Как от них избавиться, вы можете узнать из этой статьи. А как почистить от вирусов браузеры, можно найти здесь.
Очистка кэш Internet Explorer
Давайте рассмотрим, как почистить кэш на компьютере виндовс 7 с использованием стандартного браузера Internet Explorer (IE):
- Нажимаем кнопку «Пуск».
- Выбираем «Панель управления». Здесь выставляем просмотр «Мелкие значки» и ищем пункт «Свойства обозревателя».
- На вкладке «Общие» есть раздел «История просмотра», нажимаем кнопку «Удалить». Все, история, кэш и куки почищены.
- Здесь же можно настроить автоматическую очистку кэша. Нажмите кнопку «Параметры», рядом с кнопкой «Удалить». Откроется окно.
Здесь можно выставить периодичность, с которой будет происходить проверка обновлений страниц, сохраненных в кэше, а также объем в мегабайтах содержания этих самых страниц.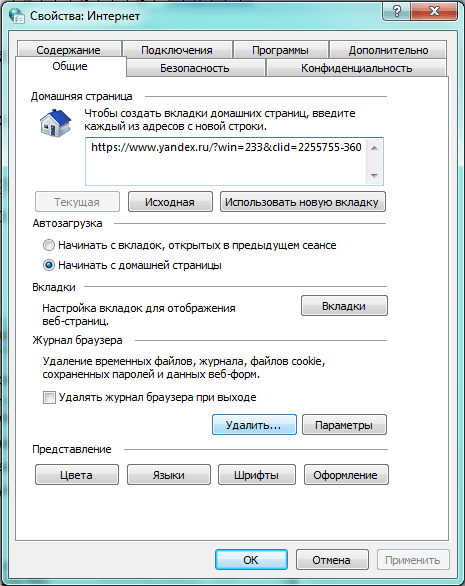 Тут же можно установить время, в течение которого будет храниться журнал посещенных страниц. После того как все настройки произведены, нажмите ОК. И в следующем окне так же нажмите ОК. Вот такими нехитрыми действиями осуществляется очистка кэш памяти компьютера.
Тут же можно установить время, в течение которого будет храниться журнал посещенных страниц. После того как все настройки произведены, нажмите ОК. И в следующем окне так же нажмите ОК. Вот такими нехитрыми действиями осуществляется очистка кэш памяти компьютера.
Очистка кэш Google Chrome
Помимо стандартного IE, используются и другие интернет-браузеры, например, Google Chrome. Приведенным выше способом очистить кэш этого браузера не получится. Здесь действуем по следующей схеме:
- нажимаем значок с тремя линиями, расположенный справа в верхнем углу окна;
- в появившемся меню выбираем пункт «Настройки»;
- в открывшемся окне нажимаем на строку «Показать дополнительные настройки»;
- окно с настройками развернется, и здесь нас будет интересовать раздел «Личные данные»;
- в нем есть две кнопки: «Настройка контента» и «Очистить историю»;
- щелкаем по кнопке «Очистить историю».
Откроется окно очистки. Здесь с помощью галочек можно выбрать, что нужно очистить. Кстати, это окно можно вызвать сочетаниями клавиш Shift+Ctrl+Del. Выберете период, за который необходимо очистить историю. Затем выберете элементы, которые нужно удалить. Не забудьте про кэш. После этого нажмите «Очистить историю».
Здесь с помощью галочек можно выбрать, что нужно очистить. Кстати, это окно можно вызвать сочетаниями клавиш Shift+Ctrl+Del. Выберете период, за который необходимо очистить историю. Затем выберете элементы, которые нужно удалить. Не забудьте про кэш. После этого нажмите «Очистить историю».
Данный способ очистки подойдет для любой операционной системы, поэтому вы смело можете сказать, что знаете как почистить кэш на компьютере windows xp.
Обратите внимание, что сочетание клавиш Shift+Ctrl+Del является универсальным для таких браузеров, как Opera, Mozilla, IE. Нажав эти клавиши, вы вызовете окно очистки истории и кеша в каждом из перечисленных браузеров.
Очистка кэш с помощью программ
Иногда так не хочется разбираться в настройках браузера, искать способы как почистить кеш память в компьютере, тем более, когда используется не один браузер. На помощь придет специальное ПО. Рассмотрим на примере CCleaner. Данная программа распространяется в двух вариантах: платном и бесплатном. Нам будет достаточно бесплатной версии. Скачиваем и устанавливаем программу. Запускаем. В появившемся окне, на вкладке «Очистка», нас будут интересовать вкладки «Windows» и «Приложения». На вкладке «Windows» просматриваем все строчки, двигая бегунок вниз и выделяем галочками строчки, где есть слово «кеш». Далее переключаемся на вкладку «Приложения» и там также ищем строчки со словом «кеш». Как только все строчки будут найдены и отмечены, нажимаем кнопку «Анализ». После того как файлы будут найдены, нажмите «Очистка».
Данная программа распространяется в двух вариантах: платном и бесплатном. Нам будет достаточно бесплатной версии. Скачиваем и устанавливаем программу. Запускаем. В появившемся окне, на вкладке «Очистка», нас будут интересовать вкладки «Windows» и «Приложения». На вкладке «Windows» просматриваем все строчки, двигая бегунок вниз и выделяем галочками строчки, где есть слово «кеш». Далее переключаемся на вкладку «Приложения» и там также ищем строчки со словом «кеш». Как только все строчки будут найдены и отмечены, нажимаем кнопку «Анализ». После того как файлы будут найдены, нажмите «Очистка».
Совет: очищая кеш при помощи CCleaner, внимательно посмотрите, где стоят галочки, так как некоторая информация, возможно, вам еще пригодится.
Как видите по программе CCleaner, очистка кеш памяти компьютера производится не только для интернет-браузеров. Различные приложения также имеют свой кеш. Давайте посмотрим, где почистить кэш на компьютере стандартными средствами Windows:
- нажмите «Пуск»;
- в строке поиска наберите «Очистка диска»;
- запустите приложение «Очистка диска»;
- выберете диск на котором необходимо произвести очистку, например диск С;
- система произведет анализ и выведет список категорий файлов, которые можно очистить;
- отмечайте галочками файлы, которые необходимо удалить, например временные файлы с интернета;
- нажмите ОК — произойдет очистка.

Вы теперь знаете, как почистить кэш компьютера windows 7. Сложностей в этом нет.
Если вы не знаете, как почистить кэш компьютера Windows 10, то лучше всего это сделать при помощи программ. Они не требуют специальных навыков и знаний. В качестве примера был приведен CCleaner, но вы можете воспользоваться любой другой программой для очистки компьютера: AuslogicBootSpeed, Windows Cleaner и другие. Вне зависимости от версии операционной системы кеш интернет браузера можно почистить нажатием на сочетание клавиш Shift+Ctrl+Del. Самое главное, не забывать производить регулярную чистку кеша — это поможет избежать некоторых ошибок при загрузке страниц интернет-сайтов. Если же компьютер все еще работает недостаточно быстро, необходимо проверить, правильно ли вы провели самостоятельную настройку.
Прочтите также:
— Скачать драйвера для windows 7: порядок действий
— Как настроить локальную сеть между двумя компьютерами
— Драйвера для Windows 10
— Как настроить микрофон на компьютере Windows 7
— Настройка Skype на ноутбуке Windows 7
— Драйвера для звуковой карты windows 7
←Вернуться
Как почистить КЭШ компьютера Windows 7
Как почистить КЭШ компьютера Windows 7
Наверняка вы часто слышали фразу — очистить КЭШ.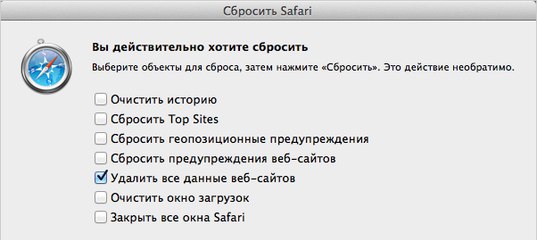 Якобы от этого у компьютера прибавится скорости в работе. В некоторой степени это правда, но что такое КЭШ Windows и где его искать? Само слово происходит от английского глагола cacher, то есть “прятать”.
Якобы от этого у компьютера прибавится скорости в работе. В некоторой степени это правда, но что такое КЭШ Windows и где его искать? Само слово происходит от английского глагола cacher, то есть “прятать”.
Следовательно, речь идет о файлах, надежно спрятанных от глаз пользователя. Так и есть, нужно перелопатить уйму папок, чтобы почистить весь КЭШ компьютера, работающего под управлением Windows 7, XP или другой версии. Но есть и более простые способы.
Общие понятия
Существует минимум 4 вида КЭШа:
- браузерный;
- DNS;
- эскизов файлов;
- ОЗУ (оперативной памяти).
Кроме того, некоторые программы в процессе своей работы могут создавать свои временные файлы. Чтобы их удалить, достаточно очистить КЭШ ОЗУ.
Прежде чем приступить к рассмотрению способов очистки, стоит ответить на вопрос — что дает самой Windows или работе на компьютере удаление этих невидимых файлов? В большинстве случаев КЭШ, браузера например, представляет собой огромное количество мелких файлов, накапливающихся в процессе работы компьютера.
Посмотрели онлайн-видео и оно уже лежит в КЭШе и будет там до перезагрузки или ручной очистки. Запустили игру и она заняла большую часть оперативной памяти. Но когда вы вышли из игры, часть ее может оставаться занятой. То же самое и с некоторыми программами. При этом ОЗУ может не хватать для других задач. Да и на жестком диске временные файлы без очисток долгое время начинают занимать гигабайты памяти.
Зачем это терпеть, когда можно очистить КЭШ быстро и легко?
Способы для бразуера
В этом случае нет единого рецепта. Разные программы предлагают свои вариации. Почистить временные файлы в браузере вы можете, зайдя в его настройки. У Google Chrome необходимый пункт называется “Очистить историю”.
Будьте внимательны: вы можете выбрать очистку только КЭШа или же одновременно удалить сохраненные пароли, историю посещений, настройки для сайтов и так далее.
У Internet Explorer эта опция именуется как “Удалить журнал браузера”, а у Firefox — “Удалить недавнюю историю”.
Способ для очистки памяти
Чтобы разгрузить ОЗУ от лишнего хлама и ускорить работу компьютера сначала загляните по адресу: Пуск — Компьютер (правой кнопкой мыши) — Свойства. Если ваша Windows 32-разрядная, еще раз откройте Пуск и запустите программу “Выполнить”.
В новое окно скопируйте команду:
и выполните. Память очищена! Для 64-разрядной Windows используйте такую команду:
Способы для DNS-кэша
Речь идет о сохраненных данных касательно запросов компьютера к серверам интернета. Если вы хотите полностью очистить эту историю, выполните простые действия:
- Откройте Пуск.
- Перейдите во Все программы — Стандартные.
- Запустите Командную строку от имени администратора (правой кнопкой мыши).
- В окне введите ipconfig /flushdns и нажмите Enter. Готово!
Иногда достаточно очистить историю DNS, чтобы открыть сайт, который не желает загружаться.
Способы для эскизов файлов
Данный вид КЭШа позволяет быстрее подгружаться эскизам фотографий или видео. Это особенно полезно, когда в папке десятки и сотни файлов. Поэтому решайте, стоит ли почистить их.
- Откройте Пуск.
- В строчке поиска введите “Очистка диска”.
- В запустившейся программе выберите нужный диск и нажмите на кнопку OK. Приложение просканирует диск на наличие временных файлов.
- В появившемся списке выберите “Эскизы” (Thumbnails).
windowsprofi.ru
Как очистить кэш DNS в Windows 10, 8 и Windows 7
Одно из частых действий, необходимых при решении проблем с работой Интернета (таких как ошибка ERR_NAME_NOT_RESOLVED и других) или при смене адресов DNS серверов в Windows 10, 8 или Windows 7 — очистка кэша DNS (кэш DNS содержит соответствия между адресами сайтов в «человеческом формате» и их фактическим IP-адресом в интернете).В этой инструкции подробно о том, как очистить (сбросить) кэш DNS в Windows, а также некоторые дополнительные сведения по очистке данных DNS, которые могут оказаться полезными.
Очистка (сброс) кэша DNS в командной строке
Стандартный и очень простой способ сброса кэша DNS в Windows — использовать соответствующие команды в командной строке.
Шаги, чтобы очистить кэш DNS при этом будут следующими.
- Запустите командную строку от имени администратора (в Windows 10 для этого можно начать набирать «Командная строка» в поиске на панели задач, затем нажать правой кнопкой мыши по найденному результату и выбрать «Запуск от имени администратора» в контекстном меню (см. Как запустить командную строку от имени администратора в Windows).
- Введите простую команду ipconfig /flushdns и нажмите Enter.
- Если всё прошло успешно, в результате вы увидите сообщение о том, что «Кэш сопоставителя DNS успешно очищен».
- В Windows 7 дополнительно можно выполнить перезапуск службы DNS-клиент, для этого там же в командной строке по порядку выполните следующие команды
- net stop dnscache
- net start dnscache
После выполнения описанных действий сброс кэша DNS Windows будет завершена, однако в некоторых случаях могут возникнуть проблемы, вызванные тем, что и у браузеров есть собственная база данных соответствий адресов, которую также можно очистить.
Очистка внутреннего кэша DNS Google Chrome, Яндекс Браузера, Opera
В браузерах на базе Chromium — Google Chrome, Opera, Яндекс Браузер присутствует собственный кэш DNS, который также можно очистить.
Для этого в браузере введите в адресную строку:
- chrome://net-internals/#dns — для Google Chrome
- browser://net-internals/#dns — для Яндекс Браузера
- opera://net-internals/#dns — для Оперы
На открывшейся странице вы можете посмотреть содержимое кэша DNS браузера и очистить его, нажав кнопку «Clear host cache».
Дополнительно (при проблемах с соединениями в конкретном браузере) может помочь очистка сокетов в разделе Sockets (кнопка Flush socket pools).
Также, оба этих действия — сброс кэша DNS и очистку сокетов можно быстро выполнить, открыв меню действий в правом верхнем углу страницы, как на скриншоте ниже.
Дополнительная информация
Существуют и дополнительные способы сброса кэша DNS в Windows, например,
- В Windows 10 присутствует опция автоматического сброса всех параметров подключений, см. Как сбросить настройки сети и Интернета в Windows 10.
- Многие программы для исправления ошибок Windows имеют встроенные функции для очистки кэша DNS, одна из таких программ, направленная именно на решение проблем с сетевыми подключениями — NetAdapter Repair All In One (в программе присутствует отдельная кнопка Flush DNS Cache для сброса кэша DNS).
Если простая очистка не срабатывает в вашем случае, при этом вы уверены, что сайт, к которому вы пробуете получить доступ работает, попробуйте описать ситуацию в комментариях, возможно, у меня получится вам помочь.
А вдруг и это будет интересно:
Почему бы не подписаться?
Рассылка новых, иногда интересных и полезных, материалов сайта remontka.pro. Никакой рекламы и бесплатная компьютерная помощь подписчикам от автора. Другие способы подписки (ВК, Одноклассники, Телеграм, Facebook, Twitter, Youtube, Яндекс.Дзен)
16.03.2018 в 11:51
На Windows я пользуюсь маленькой бесплатной утилитой DNS Jumper, не требующей установки в систему. С ее помощью очистка кэша занимает три секунды.
25.03.2018 в 20:41
Часто страница открывается не полностью (и закрывается) — на один квадратик вместо двух.
Пробовал разные ДНС-Орен, Гугле, Автомат.
Вирусы исключены.
Виндовск 10 (1709) менял.
F11 — это не то.
FF — переустанавливал.
Так что же может быть.?
25.03.2019 в 19:12
Огромное спасибо, мне помогло
Примечание: после отправки комментария он не появляется на странице сразу. Всё в порядке — ваше сообщение получено. Ответы на комментарии и их публикация выполняются ежедневно днём, иногда чаще. Возвращайтесь.
remontka.pro
Кэш в Windows 7: что это такое и как его очистить
Даже промежуточные результаты работы программы должны где-то храниться, чтобы их можно было использовать. Самые нужные лежат в оперативной памяти, откуда они быстро попадают в колесо программного цикла и используются для дальнейших расчётов. Оперативная память ограничена, её мало, и нужна она постоянно, поэтому постоянно очищается. А некоторая часть информации, ещё необходимая в будущем, сохраняется в файлы и хранится на жёстком диске компьютера. Такие файлы называются временными. Они накапливаются, занимают место, и их нужно удалять, чтобы они не мешали работе компьютера. Так какими же способами пожно почистить кэш в Windows 7?
Что такое кэш-память на компьютере?
Кэш-память хранит самые важные временные файлы, которые могут понадобиться в ближайшее время. Например, когда вы смотрите видео в интернете, оно постепенно загружается и содержится в кэш-памяти браузера до тех пор, пока вы не закончите. Затем видео удаляется за ненадобностью. Так что, по сути, включая фильм в интернете, вы всё равно скачиваете его на компьютер и удаляете после просмотра.
Кэш-память используется и в Windows. Обычно там хранятся результаты вычислений программ. Обычно кэш своевременно удаляется, но есть виды, которые накапливаются и захламляют систему, потому что компьютер не может определить, нужна ли ещё эта информация или уже нет. Есть четыре вида кэш-памяти, которые нуждаются в постоянной очистке.
- DNS-кэш, который хранит запросы компьютера к другим серверам сети. Необходим для того, чтобы не тратить время на повторные обращения, вся необходимая информация хранится в кэш-памяти. Когда нужно полностью обновить данные с сервера, тогда меняется и DNS-кэш. Соответственно, сами собой данные не удаляются, поэтому даже ненужные сохраняются там.
- Thumbnail-кэш. Thumbnail дословно переводится как «ноготь большого пальца», а образно обозначает в английском языке миниатюры картинки, превью или эскизы. Компьютер сохраняет в кэш-памяти иконки картинок, видеофайлов или значков программ, поэтому прогружает миниатюры во второй раз значительно быстрее. Но если сами картинки уже удалены, их миниатюры из кэша не исчезают.
- Кэш оперативной памяти. Сама оперативная память тоже хранит в себе временные файлы по технологии cache. И некоторые файлы не очищаются из-за ошибок или багов.
- Кэш браузера. Уже было упомянуто о кэшировании видео для онлайн-просмотра, но это не всё. Каждая картинка, элементы дизайна, анимация на сайтах сохраняются в кэш-память. Часть веб-страниц полностью хранится во временной памяти, чтобы сократить время их прогрузки. Всё это накапливается, и даже уже неиспользуемые сайты продолжают занимать место.
Как произвести очистку кэш-памяти?
DNS (Domain Name System, дословно — система доменных имён) — своеобразная адресная книга интернета. Дело в том, что компьютер не сможет по символьным адресам (типа yandex.ru) найти нужный сервер, к которому он должен обратиться. Компьютер понимает только язык ip-адресов. Сервера DNS, которых, кстати говоря, очень много, хранят в себе соответствие ip буквенному адресу. Пользователь, вводя запрос в поисковик или адресную строку, посылает сигнал сначала DNS-серверу, который находит соответствующий ip-адрес и посылает его компьютеру, чтобы тот смог загрузить искомую веб-страницу.
Кэш DNS чистится с помощью командной строки. Чтобы открыть её, нажмите Win + R (программа «Выполнить») и введите в поле cmd. Или откройте «Пуск», пройдите в раздел «Стандартные» и запустите командную строку.
В командной строке введите: ipconfig /flushdns
Появится строчка «Успешно сброшен кэш распознавателя DNS». DNS-кэш очищен.
Видео: как очистить DNS-кэш на Windows 7 и XP
Чистка Thumbnail
Thumbnail-кэш можно очистить стандартной утилитой «Очистка диска». Чтобы запустить её, откройте «Панель управления» -> «Система и безопасность» -> «Администрирование» -> «Очистка диска».
В программе выберите диск, который нуждается в очистке. Чтобы удалить Thumbnails, отметьте системный диск (обычно это C:). Затем поставьте галочки напротив тех файлов, которые нужно удалить (найдите в списке пункт Thumbnails, чтобы удалить эскизы). Нажмите «ОК» и подождите некоторое время. Thumbnail-кэш очищен.
В Windows есть возможность отключить thumbnail-кэш, тогда иконки не будут сохраняться во временную память и их прогрузка станет дольше, но это сэкономит вам бесценное место в кэш-памяти.
Откройте «Панель управления», в разделе «Оформление и персонализация» выберите «Свойства папки» (или «Параметры папки»). Во вкладке «Вид» будет перечень опций. Найдите среди них пункт «Не кэшировать эскизы» и поставьте галочку.
Нюансы для оперативной памяти
Так как кэш оперативной памяти стоит очищать регулярно, есть смысл облегчить процесс. Создадим ярлык, который будет отправлять нас к программе, очищающей временные файлы. Итак, нажмите правой кнопкой мыши на свободном месте рабочего стола и в меню выберите пункт «Создать», затем «Ярлык». Теперь узнайте разрядность вашей версии системы (откройте «Компьютер», кликните правой кнопкой мыши на свободное пространство, выберете «Свойства системы», а там будет указано: 32- или 64-разрядная система).
В зависимости от вашей версии введите в поле одну из следующих строк:
- Для 32-разрядной системы: %windir%system32rundll32.exe advapi32.dll,Process >Нажмите «Далее», назовите ярлык по своему усмотрению и сохраните его. Теперь каждый раз, когда вы запустите этот ярлык, система проанализирует программные процессы и удалит неиспользуемую часть оперативной памяти. В перспективе регулярная чистка поможет улучшить быстродействие вашего компьютера.
Как почистить браузер?
Кэш каждого браузера чистится отдельно. Рассмотрим действия на примере Google Chrome.
Откройте меню, нажав кнопку в правом верхнем углу (☰). Откройте «Настройки». Пролистайте страницу вниз до самого конца и откройте дополнительные настройки. В «Личных данных» найдите кнопку «Очистить историю». Откроется окошко со списком опций. Отметьте «Очистить , сохранённые в кэше». Нажмите «Очистить». Через некоторое время все временные файлы удалятся.
Как удалить все временные файлы с помощью программ?
Чтобы не возиться с каждым типом кэш-памяти отдельно, воспользуйтесь специальными программами. Отличный пример — CCleaner.
Скачайте её с официального сайта. У CCleaner есть мощная бесплатная версия, которой достаточно для основных действий. Покупка платной версии здесь скорее пожертвование разработчикам, нежели реальная необходимость.
В окне программы выберите раздел «Очистка». Отметьте галочками все пункты, которые нужно очистить. Нажмите «Анализ», чтобы программа осмотрела компьютер и выявила весь ненужный мусор, среди которого будет и неиспользуемый кэш. Теперь нажмите «Очистить», и через несколько минут программа удалит весь найденный программный хлам. Помимо кэша она очистит и неиспользуемые временные файлы, буфер обмена, дампы памяти, пути загрузки, cookie-файлы браузера, адреса, журналы посещений, файлы index.dat и много чего ещё. А если открыть вкладку «Реестр», то можно почистить и реестр Windows, что скажется благополучно на быстродействии системы.
Возможные проблемы
Файлы в кэш-памяти не удаляются
Если какая-то программа прямо сейчас использует временные файлы из кэш-памяти, то удалить их не получится. Обычно тогда появится сообщение о том, что файл используется такой-то программой. Откройте диспетчер задач, остановите процесс, использующий файл, и тогда очистите кэш-память.
Не удаляется кэш браузера
Кэш браузера также может использоваться, поэтому иногда при попытке удалить временные файлы появляется ошибка или браузер зависает. Попробуйте закрыть все вкладки и перезагрузить браузер. Ошибки должны исчезнуть. В крайнем случае можно попробовать переустановить браузер.
Итак, мы разобрались, как чистить кэш в операционной системе Windows 7. В постоянной очистке нуждаются временные файлы DNS, эскизы картинок и иконок, неудалённый кэш оперативной памяти и кэш браузера. Вообще временные файлы накапливаются в кэш-памяти всех программ. Но большинство из них имеет незначительный размер и не сильно загружает систему. Но если вы хотите очистить абсолютно весь мусор, воспользуйтесь программами типа CCleaner, которые уберут и ненужные файлы, и другой системный мусор.
skesov.ru
Как настроить?
Всё о Интернете, сетях, компьютерах, Windows, iOS и Android
Как сбросить и очистить кэш DNS Windows 7, 8, 10
Если Вы пользуетесь услугами средних и мелких провайдеров, то можете частенько быть свиделетями багов в работе их DNS-серверов. Связано это бывает и с кривой настройкой, и проблемами в работе аппаратной части, и с ошибками самих администраторов. А расплачиваются за это — пользователи конечно же. В лучшем случае вместо нужных сайтов будет выдаваться «Сервер не найден», в худшем — начнёт выкидывать на всякие непонятные сайты, в т.ч. даже вредоносного характера. И вот вы сменили адреса ДНС-серверов и… всё то же самое и продолжается. Что делать? А нужно просто очистить кэш DNS клиента Windows.
Чтобы сбросить кеш ДНС есть два способа:
Способ 1. Командная строка
Нажимаем кнопку «Пуск» и пишем фразу «Командная строка». Без разницы — Windows 7 или Windows 8, или даже Windows 10 — во всех версиях запуститься поиск и в его результатах будет ярлычок командной строки. Кликаем на него и получаем черное окно консоли. В ней надо писать команду:
И нажимаем кнопку Enter. Должно получится так:
Если всё прошло удачно, то в результате должны получить надпись «Successfully flushed the DNS Resolver Cache». Это значит, что очистка кэша ДНС прошла удачно.
Ещё можно для верности запустить команду:
Этим вы сделает сброс настроек Winsock. Иногда это тоже помогает.
Если у Вас есть какие-то проблемы с командной строкой, или Вам надо часто чистить кэш DNS, то воспользуетесь вот этим bat-файлом — скачать.
Способ 2. Перезапуск DNS-клиента Windows
Нажимаем кнопки Win и R и получаем окно «Выполнить»:
В нем набираем: services.msc и нажимаем кнопку «ОК». Таким образом мы запустили системную консоль управления службами Виндовс. Здесь надо найти службу DNS-клиент:
Кликаем по нему мышью чтобы выделить и нажимаем на ссылку «Перезапустить», указанную на рисунке стрелкой. После перезапуска произойдёт сброс DNS кеша Windows .
set-os.ru
методов очистки кеша памяти в Windows 7
Кэш-память в нашей системе иногда может выдавать много деталей о нас. Кроме того, он может потреблять значительный объем оперативной памяти нашей системы и влиять на ее обработку. Поэтому пользователям всегда рекомендуется регулярно очищать кеш памяти. Если вы используете систему Windows 7 и хотите очистить ее кеш-память, то вы попали в нужное место.В этом посте мы расскажем вам, , как навсегда очистить кеш памяти в Windows 7 без каких-либо проблем. Начнем!
Как и любая другая операционная система, Windows 7 также накапливает ваши наиболее часто или недавно использованные данные в своем кэше. Эти данные могут иногда накапливаться и в конечном итоге занимать много места в вашей системе. Это может даже повлиять на скорость обработки вашей системы, занимая большой кусок ее оперативной памяти. Поэтому настоятельно рекомендуется очистить кеш памяти в Windows 7 .
Хотя вы всегда можете очистить кэш-память с помощью собственного интерфейса Windows, это не даст желаемых результатов. Эти данные впоследствии могут быть восстановлены кем-нибудь. Если вы не хотите ставить под угрозу свою конфиденциальность, мы рекомендуем воспользоваться помощью стороннего инструмента для окончательной очистки кеша памяти. Мы обсудили оба этих варианта в этом руководстве.
В этой статье речь пойдет только о решении для Windows 7, мы также предлагаем вам способы очистки кеша памяти в Windows 10/8.Если вы хотите узнать, как очистить кеш и файлы cookie в Safari в Windows, обратитесь к этому руководству: как очистить кеш и файлы cookie в Safari.
Файлы на вашем компьютере также можно полностью удалить. Посетите страницу, чтобы узнать, как безвозвратно удалить файлы с Windows и Mac.
Часть 1: Как очистить кеш памяти в Windows 7
Для начала вы можете просто воспользоваться помощью собственного интерфейса Windows 7, чтобы очистить кеш памяти в вашей системе.Это свободно доступное решение, которое также не потребует много времени или усилий. Чтобы очистить кеш-память в Windows 7, вы можете просто выполнить следующие действия:
1. Сначала перейдите на рабочий стол в своей системе и щелкните правой кнопкой мыши в любом месте. Это предоставит список различных вариантов.
2. Теперь выберите опцию «Новый» и выберите создание нового ярлыка.
3. Система запустит мастер для создания ярлыка. Во-первых, он попросит вас указать местоположение элемента, для которого вы хотите создать ярлык на рабочем столе.
4. Вместо нажатия кнопки «Обзор» необходимо вручную указать местоположение как «% windir% \ system32 \ rundll32.exe advapi32.dll, ProcessIdleTasks».
5. Вы можете просто скопировать и вставить местоположение, чтобы не допустить ошибок.
6. Нажмите кнопку «Далее» и укажите имя ярлыка. Для вашего удобства ярлыку можно присвоить любое подходящее имя.
7. После создания ярлыка вы можете дважды щелкнуть его, чтобы открыть.Он не сделает ничего очевидного для системы, но автоматически очистит кэш.
Самое лучшее в этом ярлыке — то, что вы можете использовать его в любое время. Просто запустите ярлык, и он очистит кеш в вашей системе Windows. Тем не менее, это не будет постоянным решением. Ваш кеш Windows не будет удален из вашей системы навсегда, и его можно будет восстановить позже. Чтобы узнать, как навсегда очистить кеш памяти в Windows 7, перейдите к следующему разделу.
Часть 2: Как полностью удалить файлы кэша Windows
Stellar BitRaser для файла — это высокоэффективный и надежный инструмент, который можно использовать для постоянного удаления любого типа контента из вашей системы.Он предоставляет решение одним щелчком мыши для очистки кеша памяти вашего компьютера или любых других системных следов и файлов. Его также можно использовать для очистки всего диска, удаления действий в Интернете, удаления приложений и выполнения других различных задач. При этом он никоим образом не повредит вашей системе и не удалит ваши данные без дальнейшего восстановления. Ниже приведены некоторые из его основных функций.
- Инструмент может использоваться для постоянной очистки кеш-памяти, обновления Windows, дампа файлов и системных следов нескольких типов.
- Он также может удалять файлы и папки всех видов без какой-либо возможности восстановления.
- Кроме того, BitRaser может также удалять приложения, действия в Интернете, журналы и многое другое.
- Его также можно использовать для выполнения запланированного и автоматического удаления данных.
- Чтобы обеспечить дополнительную уверенность, в конце он также генерирует сертификат стирания.
- Инструмент содержит различные виды сложных и продвинутых алгоритмов.
- Он поддерживает все ведущие версии Windows.
Шаг 1: Загрузите Stellar BitRaser для файла на свой компьютер с Windows 7 и запустите его.
Шаг 2: Нажмите на опцию «Системные трассировки», чтобы очистить кэш-память или любые другие системные данные.
Шаг 3. Будет предоставлен подробный список различных трассировок системы. Чтобы очистить кеш памяти, сделайте соответствующий выбор и нажмите кнопку «Стереть сейчас».
Шаг 4: Возможно, вам придется немного подождать, поскольку BitRaser удалит весь выбранный контент из вашей системы.
Шаг 5: Нажмите кнопку «Да», чтобы перезагрузить систему. Это важный шаг, и в конце рекомендуется перезагрузить систему для успешного завершения процесса.
При желании вы можете выполнить те же действия, чтобы выполнить несколько проходов. Даже если ваши данные будут удалены после одного прохода, вы можете получить дополнительную уверенность с помощью нескольких (в идеале трех) проходов.
Выполнив эти шаги, вы сможете без проблем очистить кеш памяти в Windows 7.Воспользуйтесь помощью Windows 7, чтобы очистить кеш-память вашей системы без какого-либо восстановления. Это очень продвинутый инструмент, который, безусловно, сделает вашу жизнь намного проще!
Устранение неполадок компьютера
- Сбой системы Win
- Советы для Windows
- Проблемы с компьютером
- Ошибки синего экрана
Как очистить кэш Windows 7
Из этой статьи вы узнаете, как очистить различные кэши информации и временных файлов на вашем компьютере с Windows 7.Откройте Пуск. Щелкните разноцветный логотип Windows в нижнем левом углу экрана.
Метод 2 из 4:
Очистка файлов данных приложения
- Открытый старт . Щелкните разноцветный логотип Windows в нижнем левом углу экрана.
- Щелкните Мой компьютер . Это вкладка в правой части стартового окна. Откроется окно «Мой компьютер».
- Если вы не видите здесь вкладку Мой компьютер , введите мой компьютер в Пуск, затем щелкните Мой компьютер в верхней части окна Пуск.
- Включить просмотр скрытых файлов и папок. Для этого в окне «Мой компьютер»:
- Щелкните вкладку Организовать в верхнем левом углу окна.
- Щелкните Папка и параметры поиска в раскрывающемся меню.
- Щелкните вкладку Просмотр .
- Установите флажок «Показывать скрытые файлы, папки и диски» в разделе «Скрытые файлы и папки» раздела «Файлы и папки».
- Щелкните OK внизу окна.
- Дважды щелкните имя жесткого диска. Под заголовком «Жесткие диски» дважды щелкните параметр Local Disk .
- Буква жесткого диска обычно «C», стилизованная под (C 🙂 .
Дважды щелкните папку Users . Вы найдете его в верхней части окна.
Дважды щелкните папку пользователя. Обычно это папка с несколькими первыми буквами вашего имени или адреса учетной записи Microsoft.
Дважды щелкните папку AppData . Он находится в середине окна, хотя вам, возможно, придется прокрутить вниз, чтобы найти его, если окно не находится в полноэкранном режиме.
Дважды щелкните папку Local . Вы найдете эту опцию в верхней части окна.
Прокрутите вниз и выберите папку Temp . Щелкните эту папку один раз, чтобы выбрать ее.
- Удалите из папки защиту только для чтения. Для этого:
- Щелкните вкладку Организовать .
- Щелкните Properties
- Снимите флажок «Только для чтения».
- Нажмите Применить
- Нажмите OK при появлении запроса.
- Нажмите ОК
Дважды щелкните папку Temp . Должен открыться.
Выберите содержимое папки. Щелкните один элемент в папке, затем нажмите Ctrl + A . Также можно щелкнуть Организовать , а затем Выбрать все .
- Удалите содержимое папки. Нажмите клавишу Del на клавиатуре.
- Возможно, используются некоторые файлы в папке Temp или системные файлы, а это означает, что вы не можете их удалить. При появлении запроса установите флажок «Сделать это для всех текущих элементов» и нажмите Пропустить .
Очистите корзину . Это полностью удалит удаленные файлы с вашего компьютера.
Как удалить содержимое папки временных файлов Интернета
В этой статье описывается, как окончательно удалить содержимое папки временных файлов Интернета с вашего компьютера. Посмотрите видео о том, как самостоятельно удалить содержимое папки временных файлов Интернета.
Удалить содержимое папки временных файлов Интернета
Выполните следующие действия в соответствии с вашей версией Windows.
Windows 8.1
Нажмите и удерживайте (или щелкните правой кнопкой мыши) Пуск > Панель управления > Свойства обозревателя .
Перейдите на вкладку Общие , а затем выберите Удалить в разделе История просмотров .
Выбрать Удалить все > Да > ОК .
Windows 7 и Windows Vista
Выберите Пуск > Панель управления > Сеть и Интернет > Свойства обозревателя .
Перейдите на вкладку Общие , а затем выберите Удалить в разделе История просмотров .
Выбрать Удалить все> Да > ОК .
Windows XP
Закройте Internet Explorer.
Закройте все экземпляры проводника Windows.
Выберите Пуск > Панель управления , а затем дважды щелкните Свойства обозревателя .
На вкладке Общие выберите Удалить файлы в разделе Временные файлы Интернета .
В диалоговом окне Удалить файлы установите флажок Удалить все автономное содержимое .
Дважды нажмите OK .
Примечание: Если папка временных файлов Интернета содержит большой объем содержимого веб-страницы, этот процесс может занять несколько минут.
Дополнительная информация
Папка временных файлов Интернета (или кеша) используется Windows Internet Explorer и MSN Explorer для хранения содержимого веб-страниц на жестком диске компьютера для быстрого просмотра.Этот кеш позволяет Internet Explorer или MSN Explorer загружать только содержимое, которое изменилось с момента последнего просмотра веб-страницы, вместо того, чтобы загружать все содержимое при каждом отображении страницы.
Администратор мог изменить настройки папки временных файлов Интернета, чтобы вы не могли их изменить. Например, администратор может удалить вкладку Общие из интерфейса в диалоговом окне Свойства обозревателя .Если вы не можете получить доступ к диалоговому окну Свойства обозревателя или вкладке Общие , обратитесь к администратору за дополнительной информацией.
Файлы, имена которых начинаются со слова «Cookie», могут оставаться в папке временных файлов Интернета после выполнения этих действий. Эти файлы являются указателями на фактические файлы cookie, которые находятся в вашей папке cookie. Для получения дополнительных сведений щелкните следующий номер статьи базы знаний Майкрософт:
158769 При очистке папки временных файлов Интернета остаются файлы cookie. Для получения дополнительных сведений о том, как удалить файлы cookie, щелкните следующий номер статьи в базе знаний Microsoft:
278835 Как удалить файлы cookie в Internet Explorer
В некоторых случаях файлы, загруженные с веб-сайтов, могут оставаться в папке временных файлов Интернета, но не будут отображаться в проводнике Windows после выполнения этих действий.Для получения дополнительных сведений щелкните следующий номер статьи базы знаний Майкрософт:
301057 Временные файлы Интернета занимают больше дискового пространства, чем указано
Список литературы
Для получения дополнительных сведений о папке временных файлов Интернета щелкните следующие номера статей в базе знаний Майкрософт:
155353 Как настроить размер кеша для временных файлов Интернета
172949 Как изменить расположение временных файлов Интернета
263070 Как настройки кэша Internet Explorer влияют на просмотр веб-страниц
175885 Невозможно просмотреть временные файлы Интернета на общем компьютере
5 способов очистить кэш памяти в Windows 10/8/7 / Vista / XP
Как и любая операционная система, Windows хранит на жестком диске кеш-файлы различных типов.Проще говоря, файлы кеша — это временные файлы, которые хранятся в памяти, чтобы облегчить вам доступ к часто используемым данным. Данные кэша занимают много места на жестком диске вашего компьютера. Удаление файлов кеша необходимо для бесперебойной работы системы. Кэш-память отвечает за различные виды компьютерных проблем, включая медленную скорость обработки, медленный запуск, задержку или зависание, реакцию приложений и многие другие. Если вы не знаете, как очистить кэш памяти на вашем компьютере с Windows, тогда решение вашей проблемы здесь.В этом посте мы поговорим о том, как очистить кеш памяти на компьютерах с Windows.
5 способов очистить кеш памяти в Windows 10/8/7 / Vista / XP
Чтобы полностью использовать мощность процессора, необходимо очистить кеш-память. Кэш-память вызывает множество проблем, занимая огромное количество оперативной памяти компьютера (оперативной памяти). Вот почему всегда рекомендуется очищать кеш-память вашего компьютера с Windows, чтобы получить оптимальную производительность. Кэш-память — это то, что действительно полезно для повышения производительности.Это помогает приложению загружаться быстрее по сравнению с загрузкой приложения без данных кеша. Ниже приведены некоторые методы, которые помогут вам очистить кеш памяти в Windows 10/8/7 / Vista / и XP.
Метод 1: создать ярлык для очистки кеша памяти
Это одно из самых простых решений для очистки кеша памяти в операционной системе Windows. Этот метод совершенно бесплатный; вам не нужно устанавливать какой-либо сторонний платный инструмент для очистки кеша памяти. Ниже приведены некоторые шаги по очистке кеша памяти в Windows.
Шаг 1. Прежде всего, вам нужно включить компьютер и щелкнуть правой кнопкой мыши на рабочем столе.
Шаг 2: Здесь у вас будет несколько вариантов. Нажмите «Ярлык» под опцией «Создать».
Шаг 3: Появится мастер создания ярлыка, вам нужно нажать кнопку «Обзор», чтобы найти каталог. Или вы можете просто ввести «% windir% \ system32 \ rundll32.exe advapi32.dll, ProcessIdleTasks» без кавычек в текстовом поле «Введите расположение элемента».
Шаг 4: После завершения вышеуказанного процесса вам необходимо нажать кнопку «Далее», чтобы перейти к следующему шагу.
Шаг 5: Теперь вам нужно ввести имя для этого ярлыка. Здесь мы набираем «Очистить неиспользуемую оперативную память» и нажимаем кнопку «Далее».
После создания ярлыка переключитесь на рабочий стол и дважды щелкните ярлык, чтобы очистить кеш памяти в Windows.
Метод 2: очистить общий кеш
Очистка диска — это интегрированная функция Microsoft Windows, которая позволяет пользователю удалять ненужные файлы.Используя эту функцию, вы можете удалить временные файлы, ненужные файлы, предварительно просмотреть установочные файлы Windows и многое другое. Вам просто нужно выбрать диск и начать процесс удаления. Ниже приведены шаги по очистке кеша памяти с помощью очистки диска.
Шаг 1: На первом шаге вы должны нажать кнопку «Пуск», ввести «очистка диска» в поле поиска и нажать кнопку «Ввод».
Шаг 2: Теперь появится диалоговое окно «Очистка диска: выбор диска».Вы должны выбрать диск, с которого вы хотите очистить кеш памяти.
Шаг 3: Теперь нажмите кнопку «ОК». Он запустит процесс сканирования и покажет, сколько места занимает кеш.
Шаг 4: Вы должны установить флажок, который вы хотите очистить. Если вы хотите очистить системные файлы, вы можете нажать «Очистить системные файлы», в противном случае нажмите кнопку «ОК» в нижней части окна.
Шаг 5: После завершения вышеуказанного процесса вы можете нажать «Удалить файлы», если будет предложено.Он начнет удалять файлы кеша из таких мест, как мусорная корзина, миниатюры и многие другие места.
Метод 3: очистить файл данных приложения, чтобы очистить кеш памяти
Шаг 1: На первом шаге вы должны нажать кнопку «Пуск» или нажать клавишу «Windows» и нажать «Компьютеры», чтобы открыть «Мой компьютер».
Шаг 2: Появится окно «Мой компьютер»; Если вы не видите «Мой компьютер», то вручную введите «Мой компьютер» в начале и нажмите кнопку «Ввод».
Шаг 3: После того, как описанный выше процесс будет завершен, вы должны щелкнуть вкладку «Упорядочить» в верхнем левом углу окна.
Шаг 4: Затем выберите «Папка и параметры поиска» в раскрывающемся меню организации.
Шаг 5: появится диалоговое окно параметров папки с 3 вкладками; щелкните вкладку просмотра.
Шаг 6: Теперь вам нужно нажать на переключатель «Показать скрытые файлы, папки и диски» под «Скрытыми файлами и папками».
Шаг 7: Нажмите кнопку «ОК» на кнопке окна.
Шаг 8: После успешного завершения вышеуказанного процесса вам необходимо открыть жесткий диск, на котором установлены окна.
Шаг 9: Теперь вам нужно открыть папку «Пользователи», дважды щелкнув по ней. Затем щелкните папку с учетной записью администратора.
Шаг 10: Вы должны найти папку «AppData» и открыть ее двойным щелчком и открыть папку «Local».
Шаг 11: Теперь вам нужно выбрать папку «Temp» и открыть ее.
Шаг 12: Удалите разрешения только на чтение из папки Temp.
Шаг 13: Вы должны выбрать все файлы, которые находятся в папке Temp. Вы можете нажать «Ctrl» + «A», чтобы выбрать все файлы.
Шаг 14: После того, как файлы выбраны, нажмите одновременно кнопки «Shift» + «Удалить», чтобы окончательно удалить все временные файлы.
Метод 4: удалите файлы Internet Explorer, чтобы очистить кеш памяти
Шаг 1: Прежде всего, нажмите кнопку «Пуск», введите «Internet Explorer» в текстовое поле и нажмите кнопку «Ввод».
Шаг 2: Появится окно веб-браузера Internet Explorer, вам нужно щелкнуть вкладку «Общие» в верхней части окна.
Шаг 3: Теперь вам нужно нажать на «Настройки» в разделе истории просмотров.
Шаг 4: Затем нажмите «Просмотр файлов» в правом нижнем углу экрана. После завершения вышеуказанного процесса появится новое окно со всеми кэшированными файлами, созданными Internet Explorer.
Шаг 5: Вы должны одновременно нажать кнопку «Ctrl» + «A», чтобы выбрать все файлы кеша.
Шаг 6: Теперь вам нужно нажать кнопку «Shift» + «Удалить», чтобы навсегда удалить все кешированные файлы.
Метод 5: очистить кеш DNS
Шаг 1: Первоначально вы должны щелкнуть меню «Пуск», нажав кнопку «Пуск» в нижнем левом углу экрана.
Шаг 2: Теперь введите командную строку и нажмите кнопку Enter для запуска. Вы также можете открыть командную строку, щелкнув правой кнопкой мыши командную строку и запустив ее от имени администратора.
Шаг 3: В командной строке вы должны ввести «ipconfig / flushdns» без кавычек и нажать кнопку «Enter».
Шаг 4: Вы должны подождать пару секунд и получить уведомление о завершении. После успешного завершения вам необходимо перезагрузить компьютер, чтобы внести изменения.
Как очистить кэш в Windows 7 с помощью командной строки [ОБНОВЛЕНО] | ShankDeals
Если вы запускаете несколько приложений в Windows одновременно, вы можете заметить, что производительность вашей системы со временем постепенно снижается.Если вы используете приложение или диспетчер задач, приложения или потоки, связанные с приложением, не могут быть полностью отброшены. Он соответствует ресурсам памяти вашей системы и делает вашу систему медленной и работоспособной. Вы думаете, что это способ перезагрузить вашу машину. Мы нашли простой способ очистить кеш памяти без перезагрузки
| Как очистить кеш в Windows 7 с помощью командной строки |
Как и любая операционная система, Windows также хранит кеш-файлы разных типов.Проще говоря, файлы кеша — это временные файлы, которые хранятся в памяти. Данные кэша занимают много места на жестком диске. Удаление файлов кеша выполняется легко.
Компьютеры с кэш-памятью, низкая скорость обработки, медленный запуск, зависание или реакция приложения — это проблема и многое другое. Или напишите здесь, если у вас нет компьютера с Windows, вы знаете, как очистить кеш-память, мы поговорим о том, как очистить кеш-память на компьютере с Windows.
Существует много типов кешей, таких как кэш памяти, кэш DNS, кеш браузера и кэш миниатюр.Вы знаете, что вы можете получить любой кэш с любого устройства. Очистите кеш памяти, чтобы освободить часть системной памяти, очистите кеш DNS для решения проблем с подключением к Интернету, очистите кеш эскизов на жестком диске, очистите кеш браузера для решения проблем браузера и повышения производительности
Итак, здесь мы обсудим, как очистить кеш (кэш памяти, кеш DNS, кеш браузера и кеш эскизов) с ПК с Windows, ноутбуков, настольных компьютеров.
Теперь в этом руководстве мы рассказываем, как очистить кэш на ПК с Windows или портативном компьютере.
Очистить кеш памяти в WindowsЕсли вы заметили, что ваш компьютер иногда работает, вам нужно использовать этот процесс, чтобы освободить неиспользуемую оперативную память и повысить производительность.
Как очистить кэш памяти в Windows
Чтобы очистить кеш памяти на ПК или ноутбуке с Windows, щелкните правой кнопкой мыши в любом месте рабочего стола, выберите «Создать»> «Ярлык»
При нажатии на ярлык, после запроса местоположения ярлыка, откроется новое всплывающее окно и нажмите «Далее».
% windir% \ system32 \ rundll32.exe advapi32.dll, processldleTasks
Назовите и нажмите «Готово»
Теперь откройте вновь созданный ярлык, и вы увидите небольшой индикатор заряда батареи.
Очистите файл данных приложения, чтобы очистить кеш памяти
Шаг 1: На первом этапе вы нажали кнопку «Пуск» или клавишу «Windows» и нажали «Компьютер», чтобы открыть мой компьютер.
Шаг 2: Если вы не видите окно «Мой компьютер», сначала введите «мой компьютер» и нажмите кнопку «Ввод».
Шаг 3 : После завершения вышеуказанного процесса вам нужно будет щелкнуть вкладку «Управление».
Шаг 4: Затем выберите «Папка и параметры поиска» в раскрывающемся меню «Организовать».
Шаг 5 : Появится диалоговое окно «Параметры папки» с вкладкой, щелкните вкладку «Просмотр».
Шаг 6: Теперь вам нужно щелкнуть «скрытые файлы, папки и диски» под переключателем «Скрытые файлы и папки».
Очистить кеш DNS в Windows
Чтобы очистить кеш DNS
Чтобы открыть команду, щелкните «Все»> «Все программы»> «Стандартные»> «Командная строка» [щелкните правой кнопкой мыши по командной строке] и щелкните «Запуск от имени администратора».
Теперь введите ipconfig / flushdns и нажмите Enter.
После нажатия Enter вы увидите сообщение о том, что кэш разрешения DNS успешно завершен.
Очистить кэш эскизов
Чтобы очистить кэш эскизов, щелкните правой кнопкой мыши основной раздел диска (где установлена Windows), откройте диалоговое окно свойств и щелкните Очистка диска.
Выберите раздел диска, очистите кэш миниатюр, который вы хотите удалить, просканируйте файлы программной памяти.
После установки флажка отметьте миниатюры и нажмите OK.
Очистить кеш браузера на ПК или ноутбуке
На ПК или ноутбуках мы используем множество интернет-браузеров, таких как Google Chrome, Internet Explorer, Mozilla Firefox и т. Д. Поэтому мы делимся пошаговым руководством кеша этого браузера.
Как очистить кеш в Google Chrome
Перейдите на панель инструментов браузера Chrome и щелкните значок меню Chrome [в правом верхнем углу]> щелкните Дополнительные инструменты> Очистить данные просмотров
Используйте раскрывающееся меню для выбора диапазона времени
Установите флажок и нажмите Обзор данных.Установите флажок cookie и другие данные сайтов и подключаемых модулей, а также кэшированные изображения и файлы.
Затем нажмите кнопку просмотра данных и подождите несколько минут. Только то.
Как очистить кеш в Mozilla Firefox
Перейдите в строку меню Firefox и щелкните значок меню «Открыть».
Выберите значок параметра
Выберите значок «Дополнительно» и затем перейдите на вкладку «Сеть».
Нажмите кнопку Очистить сейчас под заголовком кэшированного веб-содержимого
Как очистить кеш в Internet Explorer
Щелкните значок настроек и выберите Свойства обозревателя
История просмотров
Установите флажки для временного Интернета файлы и файлы веб-сайтов, файлы cookie и данные веб-сайтов, установите флажок и нажмите кнопку удаления.
Также читайте:
Повышение скорости ПК путем очистки кеша памяти в Windows
Кэш-память, также известная как память ЦП, — это оперативная память, к которой микропроцессор вашего компьютера может быстро получить доступ вместо обычной оперативной памяти. Основным мотивом использования кэш-памяти является сохранение программных инструкций, которые обычно используются программным обеспечением во время работы. Этот процесс в целом увеличивает скорость работы программного обеспечения. Кэш-память в нашей системе содержит много информации о нас.Более того, в процессе хранения данных он также использует значительный объем оперативной памяти, что может привести к медленным вычислениям. Рекомендуется регулярно очищать кэш памяти.
Итак, в этом посте мы перечислили несколько простых способов очистки кеш-памяти в Windows 7, 8 и 10.
Также читайте: лучший очиститель кеша для Windows 10
Удалить кэш-память в Windows
Вы можете удалить кэш-память в Windows с помощью интерфейса Windows без каких-либо проблем.Выполните следующие шаги, чтобы очистить кеш памяти в Windows:
- Щелкните правой кнопкой мыши в любом месте экрана рабочего стола, и вы получите контекстное меню.
- Теперь выберите вариант «Новый». Затем в подконтекстном меню выберите создание нового ярлыка.
- Теперь вы получите на экране инструкции по созданию ярлыка. Сначала вам будет предложено выбрать расположение элемента, для которого вы хотите создать ярлык на рабочем столе.
- Скопируйте это местоположение «% windir% \ system32 \ rundll32.exe advapi32.dll, ProcessIdleTasks» и вставьте его в поле.
- Нажмите кнопку «Далее», и вам будет предложено ввести имя для ярлыка.
- Когда это будет сделано, вы можете дважды щелкнуть ярлык, чтобы открыть его. Очевидно, вы не увидите никаких изменений, но кеш будет удален.
Одним из самых полезных свойств ярлыка является то, что всякий раз, когда вы хотите очистить кеш памяти, вы можете просто запустить ярлык.
Примечание: Этот процесс может удалить кэш-память, но ее также можно восстановить. Однако вы можете навсегда избавиться от кеш-памяти с помощью стороннего приложения. Мы уже обсуждали это в этом посте.
Обязательно к прочтению: Как исправить ошибку «На вашем компьютере мало памяти» в Windows 10?
Вы также можете удалить файлы кэша, запустив Очистку диска. Для этого выполните следующие действия.
- Перейдите в поле поиска рядом с кнопкой «Пуск» и введите Cleanmgr, чтобы открыть инструмент очистки диска.
Примечание: Вы также можете открыть инструмент очистки диска, открыв окно «Выполнить», нажав Windows и R, а затем набрав «cleanmgr»
- Интерфейс очистки диска откроется, и он попросит вас выбрать диск, который вы хотите выбрать для очистки.
- Затем он рассчитает накопленное пространство и покажет вам другое диалоговое окно, в котором вам нужно поставить галочку рядом с файлами, которые вы хотите удалить.
- После того, как вы выберете файлы, нажмите OK.
- Появится запрос: «Вы уверены, что хотите навсегда удалить эти файлы?»
- Нажмите «Удалить файлы», чтобы продолжить, и все будет готово.
Мы также можем использовать приложение, чтобы избавиться от кеш-памяти. Одно из лучших программ для этого — Advanced System Optimizer. Это один из самых эффективных инструментов очистки для Windows, независимо от того, какую версию вы используете, будь то Windows 10, 8, 7 или даже XP.Это универсальный инструмент, который не только действует как очиститель системы, но и защищает систему от посторонних элементов, таких как шпионское ПО, трояны и т. Д.
Давайте посмотрим на функции Advanced System Optimizer:
- Очищает дисковое пространство для повышения производительности системы и уменьшения ее сбоев.
- Если вы фанат игр, вам понравится эта программа, так как она позволяет вам играть в любимые видеоигры без перерывов. Вы можете переключаться между игровым режимом и режимом компьютера одним щелчком мыши.
- Он отслеживает все вредоносные программы и защищает все ваши конфиденциальные данные.
- Средство обновления драйверов помогает обновлять системные драйверы, что ускоряет работу компьютера.
- Помогает организовать дисковое пространство с оптимизацией диска, что приведет к быстрому отклику при открытии файла.
Обязательно к прочтению: Как сделать резервную копию и восстановить данные приложения в Windows 8?
Итак, вот способы, которыми вы можете избавиться от системной кэш-памяти в Windows 10, Windows 8 и Windows 7.Попробуйте их и дайте знать, почувствуете ли вы разницу.
Как очистить кеш и файлы cookie на ПК с Windows
ПОСЛЕДНЕЕ ОБНОВЛЕНИЕ: 22 ИЮЛЯ 2021 ГОДАФайл cookie — это файл, созданный веб-браузером по запросу веб-сайта и хранящийся на вашем компьютере.Эти файлы хранят информацию, такую как содержимое корзины покупок или данные аутентификации.
Кэш хранит данные с веб-сайта (например, текст или изображения), так что веб-страница будет загружаться быстрее, если вы снова откроете их.
Ваш браузер имеет тенденцию сохранять эти файлы. Даже если они относительно небольшие по размеру, со временем они будут накапливаться. Это может вызвать проблемы с производительностью вашего браузера.
Настоятельно рекомендуется очищать кеш и файлы cookie время от времени, чтобы ваш браузер работал лучше.
Расширить все Удалите кеш браузера и файлы cookie в Microsoft Edge- Открыть Microsoft Edge .
- Щелкните значок … в правом верхнем углу, а затем выберите Настройки . Откроется страница настроек Microsoft Edge.
- В разделе Очистить данные просмотра , щелкните Выберите, что очистить .
- Отметьте Файлы cookie и сохраненный веб-сайт и Кэшированные данные и файлы , а затем щелкните Очистить .
- Открыть Google Chrome .
- Щелкните меню Chrome ⋮ значок на панели инструментов браузера.
- Выберите Дополнительные инструменты .
- Выберите Очистить данные просмотра .
- В окне Очистить данные просмотра выберите временной диапазон, который вы хотите очистить.
- Отметьте Файлы cookie и другие данные сайта и Кэшированные изображения и файлы , а затем щелкните Очистить данные .
- Откройте Mozilla Firefox .
- Щелкните меню ☰ значок в правом верхнем углу окна, затем выберите Параметры .
- Выберите Конфиденциальность и безопасность , прокрутите до Файлы cookie и данные сайта , а затем щелкните Очистить данные . Появится новое окно.
- Отметьте как файлы cookie , так и данные сайта и Кэшированный веб-контент , а затем щелкните Очистить .
- Появится окно подтверждения. Щелкните Очистить сейчас , чтобы продолжить.
- Откройте Internet Explorer .
- Щелкните значок Settings в правом верхнем углу и выберите Internet Options . Появится окно «Свойства обозревателя».
- На вкладке Общие перейдите в раздел История просмотров и нажмите кнопку Удалить… .Откроется новое окно для удаления истории браузера.
- Отметьте Временные файлы Интернета и файлы веб-сайтов и Файлы cookie и данные веб-сайтов , а затем щелкните Удалить .
У меня установлена программа Trend Micro Security
Запустите проверку работоспособности ПК, чтобы удалить эти файлы за вас.
Я еще не использую Trend Micro
Cleaner One может помочь очистить кеш и файлы cookie автоматически. Попробуйте БЕСПЛАТНО.
Насколько полезна была статья?
Спасибо за отзыв!
Сущность обратной связи в данный момент недоступна. Попробуйте позже.
.

 db, содержащие эскизы изображений.
db, содержащие эскизы изображений.

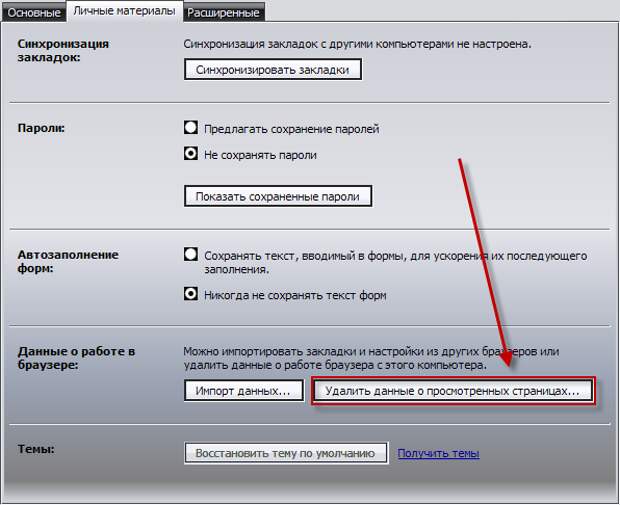 Если какой-то сайт перестал корректно отображаться, возможно, проблема заключается в устаревшей информации DNS-кэша.
Если какой-то сайт перестал корректно отображаться, возможно, проблема заключается в устаревшей информации DNS-кэша. Кэширование видеоматериалов, анимации и картинок позволяет сделать повторный переход на сайт практически мгновенным. Но если кэш браузера не очищать, он переполнится сохранёнными изображениями и сильно понизит скорость работы системы.
Кэширование видеоматериалов, анимации и картинок позволяет сделать повторный переход на сайт практически мгновенным. Но если кэш браузера не очищать, он переполнится сохранёнными изображениями и сильно понизит скорость работы системы.