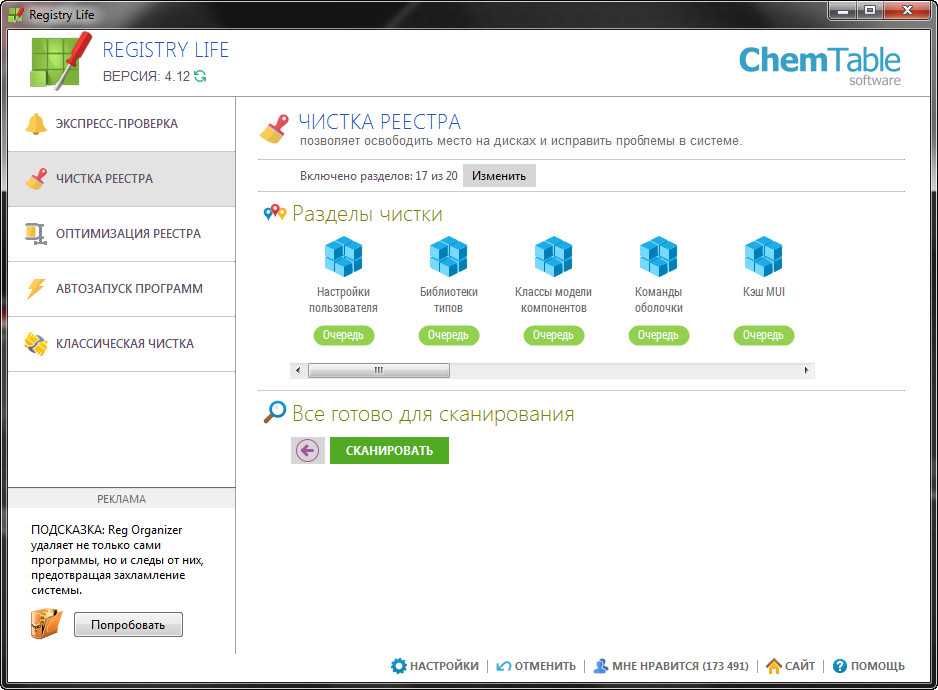Чистка реестра Windows 7
Сегодня довольно часто пользователи компьютеров с установленной ОС Виндоуз сталкиваются с весьма досадными проблемами, причиной которых является системный реестр. Спустя месяцы работы Windows, в системе начинают накапливаться разного рода сведения, о которых простой пользователь даже ничего и не ведает. В связи с этим возникает необходимость произвести чистку реестра Windows 7.
Содержание
- Гигабайты лишней информации
- Какие методы реестровой очистки существуют
- Ручная чистка
Разные программы во время собственной работы создают различные файлы, ярлыки, осуществляют изменение системных настроек, скапливают информацию об интернет-серфинге владельца ПК, ведут журналы разных операций, производят действия, засоряющие реестровую структуру и приводят к затормаживанию деятельности системы. А что еще более проблематично: они наполняют винчестеры разными, совершенно излишними сведениями, совокупная величина которых со временем увеличивается до нескольких гигабайт. Поэтому очистка очень необходима.
Поэтому очистка очень необходима.
Наиболее радикальным решением такого вопроса считается переустановка Windows 7. Однако отнюдь не каждый сможет это сделать, да и не всегда это является уместным.
Как показывает практика, порой лучше сделать стабилизацию деятельности системы. Потому владелец собственного компьютера самостоятельно должен принять решение для себя, что ему предпринимать — вызывать специалиста, чтобы тот переустановил Windows (а это лишние затраты) или воспользоваться одной из многих программ, попробовав устранить источник компьютерных зависаний и его различных сбоев. В результате произойдет чистка реестра Windows 7.
Какие методы реестровой очистки существуют
Итак, есть два способа почистить реестр. Во-первых, это очистка вручную, когда применяются инструменты, которые встроены в систему. Чтобы сделать очистку подобным методом необходимо знать, как раскрыть реестр в различные версиях системы. Очистка вручную используется достаточно редко, поскольку она требует конкретных умений.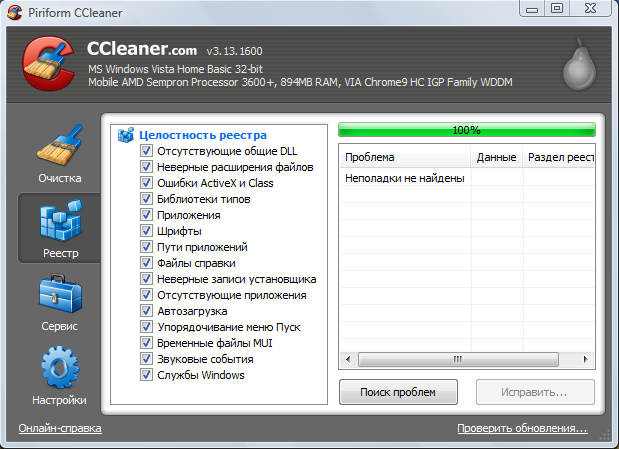
Потому, когда нет уверенности в своих силах, то желательно не делать этого. Ведь если операция будет осуществлена с ошибками, то в дальнейшем могут появляться сбои в работе Виндоуз или каких-нибудь программ. Причем произойти это может не сразу, а спустя какое-то время, и выявить источник погрешностей будет достаточно сложно.
Во-вторых, можно применять вспомогательные программы, чтобы почистить реестр. Их распространение осуществляется как на бесплатной основе, так и за денежные средства. Скачивание утилит возможно с интернет-ресурсов компаний-разработчиков. Среди самых известных программ выделяются CCleaner, Advanced System Care. Они неплохо подходят для разных версий Виндоуз. Преимуществом подобного метода реестровой чистки считается то, что владелец компьютера может обладать минимальными познаниями и опытом, поскольку программы, как правило, являются очень простыми и понятными.
Ручная чистка
Очистка вручную используется, главным образом, если необходимо обнаружить и удалить какой-нибудь конкретный ключ из реестра.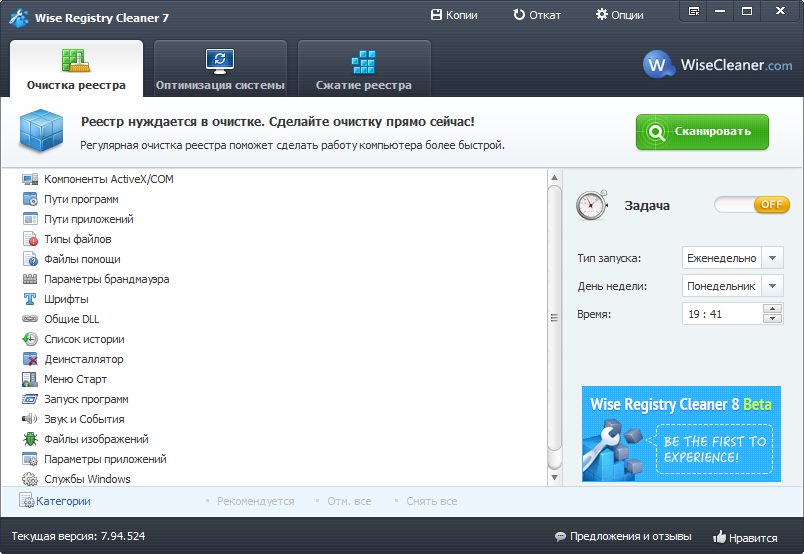 Лучший метод для этого — использовать инструмент RegEdit, который является встроенным в систему. Чтобы его раскрыть, нужно нажать одновременно на клавиши Win + Q. В окошке, которое откроется, необходимо ввести наименование программы и кликнуть на ОК.
Лучший метод для этого — использовать инструмент RegEdit, который является встроенным в систему. Чтобы его раскрыть, нужно нажать одновременно на клавиши Win + Q. В окошке, которое откроется, необходимо ввести наименование программы и кликнуть на ОК.
Чтобы изменения, которые были внесены, никак не сказались на работе системы, либо установке программного обеспечения, необходимо заблаговременно создать резервную реестровую копию.
То есть, следует копировать информацию, если вдруг что-нибудь пойдет не так, как было задумано. Для этого нужно выбрать Файл — Экспорт.
Далее нажать «All» и подтвердить место, куда будет копироваться информация. Начать операцию можно, сделав клик на кнопочку «Save».
Для удаления записи о программах, которые были стерты с компьютерной памяти, нужно открыть папку «HKEY _ CURRENT _ USER». Для этого нажать на знак «+», который расположен рядом с ее наименованием. После этого выделяется необходимый ключ и нажимается «Удалить» либо Delete. Как видно, почистить вовсе не сложно.
Как видно, почистить вовсе не сложно.
Как почистить реестр в Windows 7?
Налаженная работа операционной системы – высокий показатель качественного аппаратного и программного обеспечения. Пользователь компьютера должен следить, чтобы память не забивалась мусором, в виде пустых ключей приложений и ссылок на них. Для этого необходимо периодически чистить реестр. Процесс недолгий, иногда, увлекательный, но стоящий должного внимания. На примере «крепкой» ОС посмотрим, как почистить реестр в Windows 7.
Сначала разберёмся, как попасть в сам реестр. Ранее мы описывали это в статье на нашем сайте. Если вкратце, то можно так:
- Win+R с клавиатуры, в окне ввести regdeit;
- Подтвердить открытие редактора реестра;
- Получить окно реестра:
Теперь вы можете просто походить по папкам реестра и удалить всё то, что считаете нужным.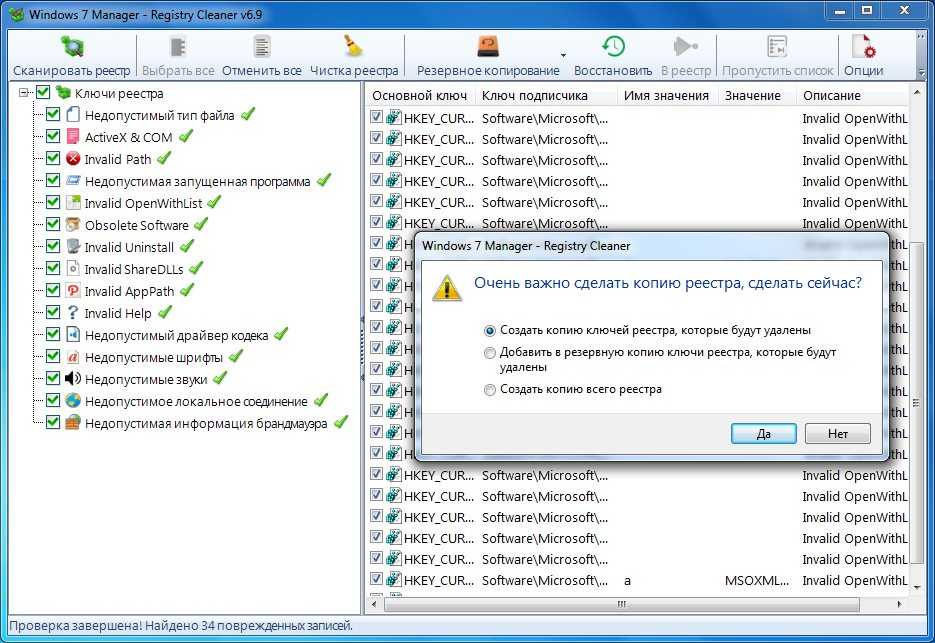 Главное, знать, что именно удалять, иначе вы можете навредить компьютеру и оставить его без нужных ключей и их значений.
Главное, знать, что именно удалять, иначе вы можете навредить компьютеру и оставить его без нужных ключей и их значений.
Благо, есть отличные бесплатные программы, которые существенно упрощают труд и помогут вам разобраться с очисткой реестра в несколько кликов. Вашему вниманию удобное приложение – Ccleaner, с которым мы сейчас ознакомимся и покажем, как почистить реестр в Windows 7.
Главное окно программы выглядит следующим образом:
Здесь есть несколько вкладок главного типа, а нам нужна только «Реестр». Данная версия на украинском языке, но это не помешает вам понять, что делать для очистки. После клика на «Реестр» вы получите такое окно:
Группа «Целостность реестра» содержит 15 различных групп данных, которые записаны в реестр и галочки возле них означают, что они будут удалены, если они уже неактуальны для системы. Вы можете смело выделять все пункты и нажать «Поиск проблем».
Прогресс поиска будет отображаться вверху, пока он будет происходить, вы можете свернуть приложение и заняться своими делами.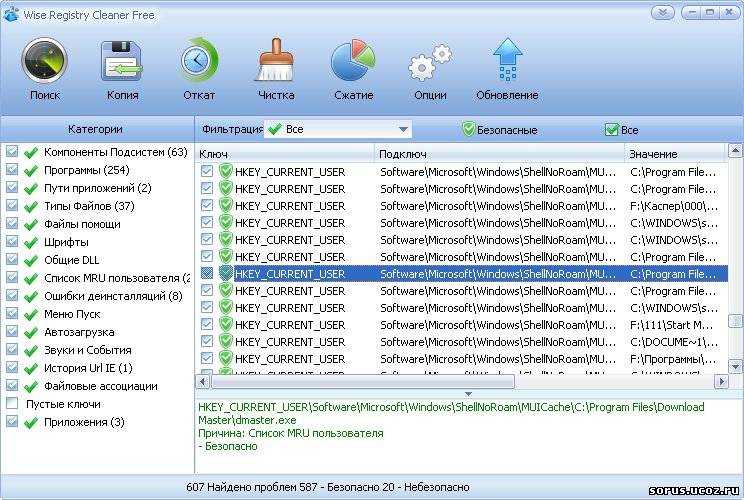 По окончанию вкладка с Ccleaner засветится.
По окончанию вкладка с Ccleaner засветится.
Непосредственно очистку можно запустить кнопкой «Исправить выбранные проблемы». Обязательно сохраните файл исправлений, он может вам понадобиться для возобновления данных.
Нажимаем «Да» и выбираем путь для сохранения файла.
Кликаем «Сохранить», если нашли папку. Когда вам нужно будет восстановить данные, вы находите этот сохранённый файл и просто запускаете его.
После сохранения файлика, вам будет предложено сделать поэтапное исправление проблем.
Вы можете либо исправить текущую выбранную проблему, либо исправить всё сразу. Если их мало, лучше просмотреть, если много, смело удаляйте всё сразу.
После исправления, нажимаем «Закрыть» и попадаем в то же меню, что и до этого. Нажимаем заново «Поиск проблем». Повторяем все предыдущие шаги, получаем новый список проблем, но он уже меньше.
Повторяете шаги до тех пор, пока не увидите такое сообщение в окне:
Данный алгоритм подходит не только для Windows 7, но и для старших версий ОС.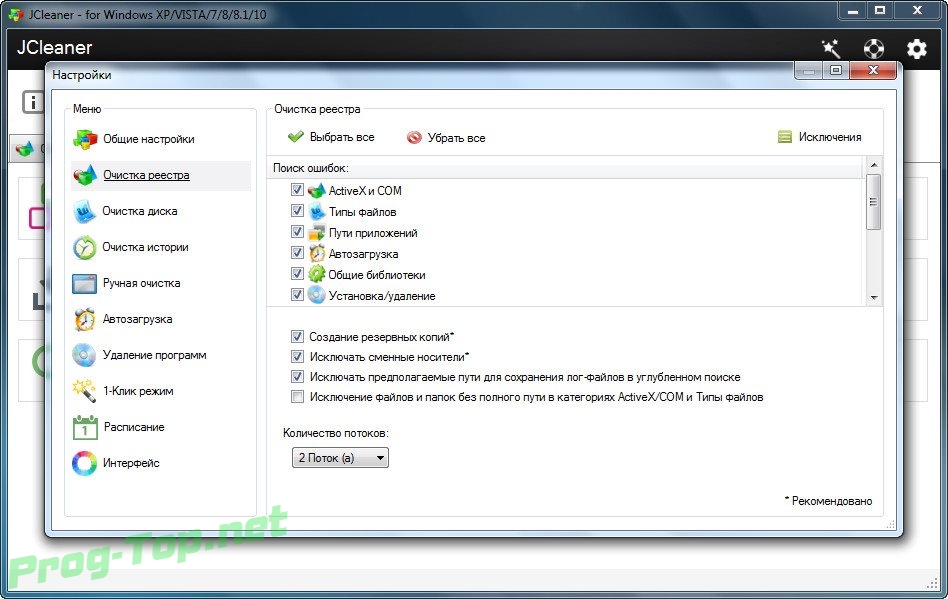 Теперь почистить реестр не должно быть для вас сложной задачей, но повторять её каждый день не рекомендуется, чтобы не навредить.
Теперь почистить реестр не должно быть для вас сложной задачей, но повторять её каждый день не рекомендуется, чтобы не навредить.
Похожие записи
Как попасть в реестр Windows 7
Наверное, нет ничего проще чем попасть в реестр Windows, но так думаете не только вы, но и программы, которые в последствии тормозили систему и вызывали ошибки. А теперь вспомните, сколько времени вы тратили на то, чтобы избавиться от мусора…
Как почистить виндовс 7 (Windows 7)?
Работа компьютера — сложный процесс, который задействуем много процессов и соответственно данных, которые часто остаются в системе, даже когда не используются. Эта статья посвящена чистке виндовс 7 2-мя разными…
Как почистить hosts Windows 7
Листая различные страницы интернета и, не пользуясь антивирусными программами, вы подвергаете опасности ваш ПК и, управляющую его, систему. Одним из проявлений внедрения вредоносных программ является нарушение содержания файла…
6 лучших средств очистки реестра Windows 7 для ускорения работы вашего ПК
Лучшие инструменты для повышения производительности и безошибочной работы
by Ташриф Шариф
Ташриф Шариф
Эксперт по Windows и программному обеспечению
Ташриф Шариф — разработчик программного обеспечения, ставший техническим писателем.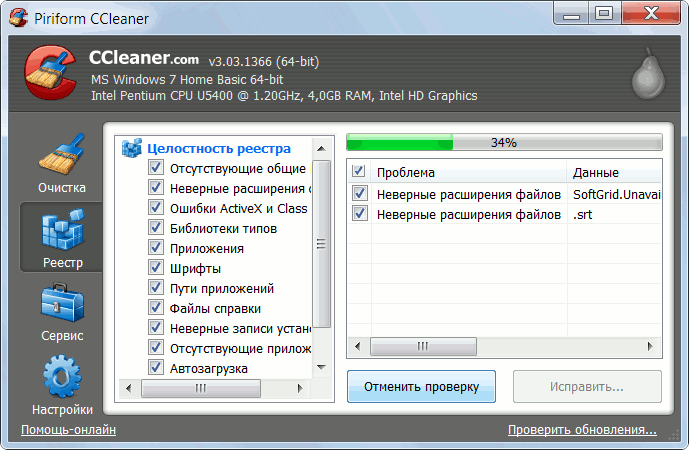 Он обнаружил свой интерес к технологиям после того, как случайно прочитал технический журнал. Теперь он пишет обо всем, что связано с технологиями… читать далее
Он обнаружил свой интерес к технологиям после того, как случайно прочитал технический журнал. Теперь он пишет обо всем, что связано с технологиями… читать далее
Обновлено
Рассмотрено Alex Serban
Alex Serban
Windows Server & Networking Expert
Отойдя от корпоративного стиля работы, Алекс нашел вознаграждение в образе жизни постоянного анализа, координации команды и приставания к своим коллегам. Обладание сертификатом MCSA Windows Server… читать далее
Партнерская информация
- Очистители реестра Windows 7 помогают очистить компьютер с Windows и ускорить его работу.
- С помощью этого программного обеспечения вы можете легко удалить оставшиеся записи реестра и ненужные файлы.

- Некоторые утилиты настройки системы также имеют функции обновления и удаления программного обеспечения.
Установка любого программного обеспечения на ваш компьютер добавляет новые записи в реестр. Когда пользователь удаляет программное обеспечение, записи в реестре намеренно или непреднамеренно обычно не учитываются. Лучшие очистители реестра Windows 7 могут помочь вам удалить эти записи.
Оставшиеся записи реестра в некоторых случаях могут привести к сбоям в системе. Некоторые системные приложения могут занять больше времени, чем обычно, если удаление программы оставило после себя недопустимую запись в реестре. Итак, давайте узнаем, как можно вручную почистить реестр и какие инструменты для этого лучше всего подходят.Как почистить реестр в Windows 7?
Существует несколько быстрых способов очистки реестра без использования стороннего инструмента. Например, вы можете запустить инструмент DISM, и он автоматически выявит и устранит большинство проблем и очистит реестр.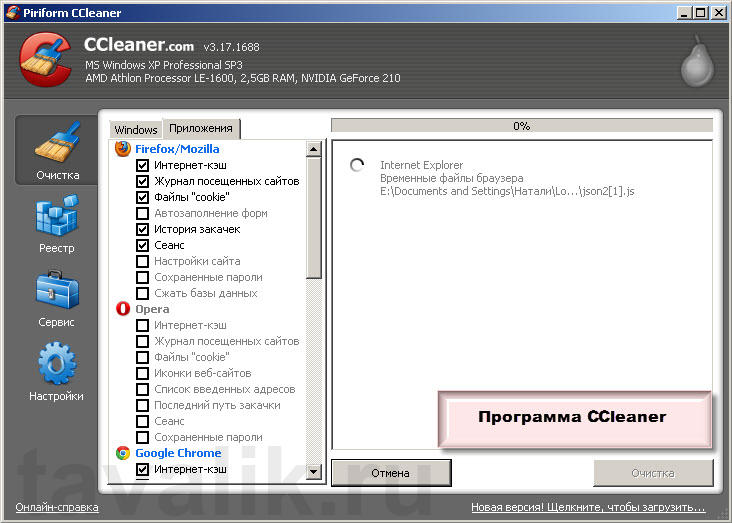
Другой способ — запустить очистку диска, встроенную утилиту для освобождения места на диске, а затем очистить системные файлы. Они помогают очистить реестр Windows 7, а также реестр более поздних версий.
Но оба эти метода не очень эффективны, в первую очередь потому, что они плохо определяют, что нужно удалить. С другой стороны, надежный инструмент очистки реестра знает, где искать и какие записи удалять, и очень хорошо находит недействительные ссылки.
Какие очистители реестра лучше всего подходят для Windows 7?
Fortect — инструмент очистки браузера
Fortect — один из лучших инструментов оптимизации, который вы можете использовать для поддержания чистоты реестра и повышения производительности компьютера.
Это помогает вам проверять наличие недействительных или поврежденных записей реестра, которые часто остаются позади многочисленных приложений в вашем реестре Windows.
Fortect может восстановить поврежденные или отсутствующие файлы ОС, включая библиотеки DLL и ключи реестра, что обновит вашу операционную систему и повысит работоспособность вашего устройства.
Другие ключевые функции Fortect, о которых вы должны знать:
- Очистка браузера
- Может восстанавливать файлы, затронутые цифровыми угрозами
- Полное сканирование и подробный отчет о диагностике
- Удаление ненужных файлов
Fortect
Ускорьте свой компьютер и очистите реестр с помощью этой превосходной программы.
Бесплатная пробная версия Загрузить сейчас
Restoro – отлично справляется со своей задачей
Restoro — мощное программное обеспечение для очистки реестра и комплексное решение для восстановления системы. Он предлагает защиту от опасных веб-сайтов, инструменты для удаления вредоносных программ, улучшения производительности системы и функции очистки реестра.
Restoro оптимизирует и очищает записи реестра для восстановления производительности системы. Кроме того, программное обеспечение включает функции защиты от вирусов и удаления вирусов.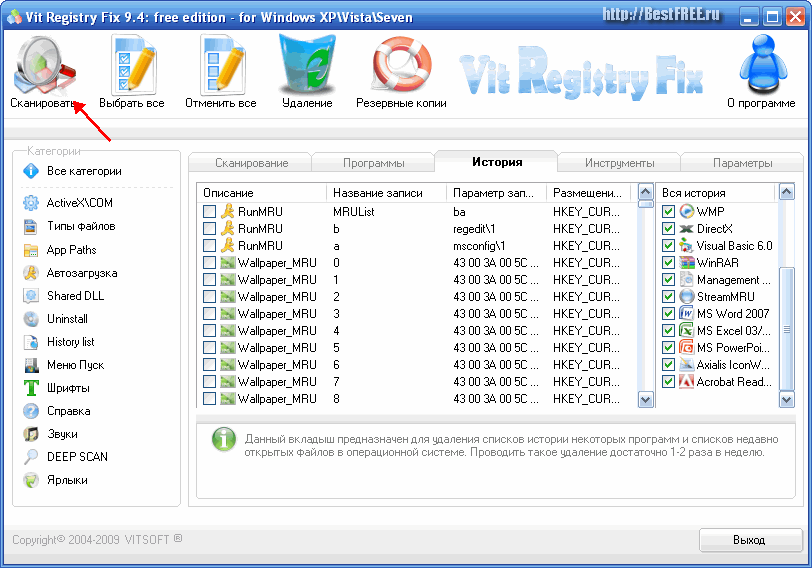
Помимо функций оптимизации, Restoro может заменять и восстанавливать поврежденные системные файлы. Это один из лучших инструментов для восстановления реестра в Windows 7. Кроме того, если вам не хватает места на диске, инструмент очистки диска может помочь освободить место на диске.
Основные функции Restoro:
- Очищает записи реестра
- Обнаруживает опасные веб-сайты
- Удаляет вредоносные программы
- Восстанавливает поврежденные системные файлы
Restoro
Исправить проблемы с реестром и другие проблемы, связанные с компьютером, очень просто при использовании программного обеспечения Restoro.
Бесплатная пробная версия Загрузить сейчас
CCleaner — доверяют миллионы
CCleaner — многофункциональный комплексный набор утилит. Он популярен благодаря функциям очистки системы и удаления программного обеспечения. В отличие от других очистителей реестра, CCleaner вряд ли окажет какое-либо негативное влияние на вашу систему и не удалит важные записи.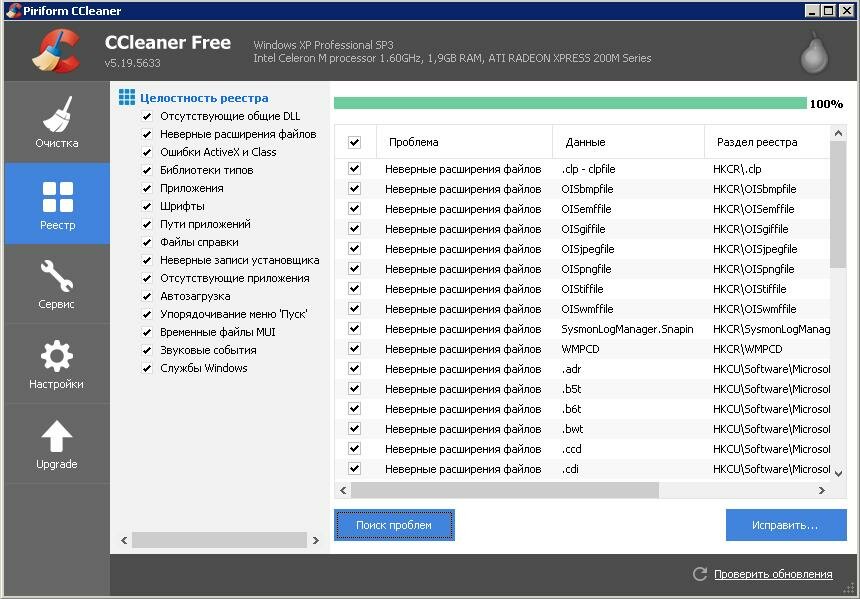
CCleaner доступен как в бесплатной, так и в профессиональной версии, причем последняя предлагает пользователям дополнительные функции. Он может находить старые файлы, которые занимают место на жестком диске, и очищать их одним щелчком мыши.
Другие примечательные функции, предлагаемые CCleaner, включают очистку файлов cookie для более безопасного просмотра, очистку записей реестра, ускорение запуска системы за счет отключения запускаемых приложений, дефрагментацию диска, восстановление файлов и список инвентаризации оборудования.
Основные возможности CCleaner:
- Автоматически очищать ненужные файлы и файлы cookie браузера
- Встроенное средство обновления и удаления программного обеспечения
- Дефрагментация диска
- Восстановление удаленных файлов
CCleaner
Очистите реестр и убедитесь, что ваш компьютер работает без замедления с помощью CCleaner.
Бесплатная пробная версия Посетите веб-сайт
IObit Advanced SystemCare Free — простая и эффективная
IObit Advanced SystemCare Бесплатная очистка реестра в Windows 7 — это надежный инструмент сканирования системы для устранения системных проблем и очистки оставшихся записей в реестре. Он доступен как в бесплатной версии, так и в версии Pro, многие функции которой заблокированы за платной подпиской.
Он доступен как в бесплатной версии, так и в версии Pro, многие функции которой заблокированы за платной подпиской.
Подобно CCleaner, IObit Advanced SystemCare Free имеет функции для повышения производительности системы, такие как отключение запускаемых приложений и дефрагментация жесткого диска.
Индивидуальные планы IObit Advanced SystemCare Free могут сканировать и очищать ненужные файлы, ненужные журналы, кеш и остатки от стороннего программного обеспечения и веб-браузеров. Internet Booster может помочь вам максимально увеличить скорость Интернета, закрыв ненужные фоновые приложения, использующие Интернет.
Ключевые особенности IObit Advanced SystemCare Free:
- Режим AI для сканирования и очистки ненужных файлов
- Защита брандмауэром и защита от отслеживания
- Средство очистки больших файлов для очистки дискового пространства
- Очистить записи реестра и оставшиеся журналы
IObit Advanced SystemCare Free
Очистите реестр и оптимизируйте свой ПК для достижения максимальной производительности с помощью IObit Advanced SystemCare Free.
Бесплатно Посетите веб-сайт
Wise Registry Cleaner — позволяет выполнять очистку по расписанию
Wise Registry Cleaner можно бесплатно загрузить для платформы Windows. Хотя он может быть не таким многофункциональным, как другие инструменты, перечисленные ранее, он эффективен для очистки оставшихся записей реестра и файлов журналов.
Wise Registry Cleaner автоматически создает точки восстановления системы перед выполнением операции очистки. Это помогает восстановить вашу систему до рабочего состояния в случае удаления неправильной записи реестра.
Он совместим со всеми версиями Windows, от Windows XP до Windows 7 и 10. Благодаря автоматической очистке реестра по расписанию вы можете настроить инструмент для выполнения ежедневной, еженедельной или ежемесячной очистки в соответствии с вашими требованиями.
Основные функции Wise Registry Cleaner:
- Автоматическая очистка реестра по расписанию
- Сканирует и повышает производительность системы
- Очистка реестра и логов
- Автоматическое восстановление и резервное копирование системы
Wise Registry Cleaner
Поддержание чистоты реестра — лучший способ избежать замедления работы ПК, и вы можете сделать это с помощью программы Wise Registry Cleaner.
Бесплатная пробная версия Посетите веб-сайт
Iolo System Mechanic — многофункциональный инструмент
Iolo System Mechanic — популярная утилита для настройки системы, которая представляет собой нечто большее, чем просто утилита для очистки реестра. Он углубляется в ваш компьютер, чтобы найти проблемы и рекомендовать эффективные исправления.
Iolo System Mechanic удаляет ненужные файлы, которые замедляют работу вашей системы, и повышает производительность для игр, потоковой передачи и загрузки за счет ограничения использования системных ресурсов приложениями с низким приоритетом.
Вы можете получить доступ к инструменту удаления вредоносных программ из основного интерфейса и использовать дефрагментацию диска для ускорения работы вашего жесткого диска. Встроенные функции безопасности могут помочь защитить открытые порты маршрутизатора и подключенные домашние устройства.
Основные функции Iolo System Mechanic:
- Очистите беспорядок, удалив ненужные файлы
- Удаляет вредоносные программы и останавливает неопознанные запускаемые приложения
- Инструменты для ремонта системы
- Оптимизирует Windows для повышения скорости Интернета
Iolo System Mechanic
С помощью Iolo System Mechanic вы можете легко оптимизировать свой реестр и убедиться, что ваш компьютер работает без каких-либо замедлений.
Бесплатная пробная версия Посетите веб-сайт
Все инструменты очистки реестра для Windows 7, описанные в этой статье, поставляются как в бесплатном, так и в премиум-плане. В то время как бесплатная версия предлагает основные функции очистки, премиум-версия предлагает дополнительные функции, которые можно использовать в качестве комплексного системного решения.
Итак, расскажите нам, какой вы выбрали из нашего списка в разделе комментариев ниже.
Эта статья охватывает:Темы:
- windows 7
Была ли эта страница полезной?
Начать разговор
Делиться
Копировать ссылку
Информационный бюллетень
Программное обеспечение сделок Пятничный обзор
Я согласен с Политикой конфиденциальности в отношении моих персональных данных
Как почистить реестр в Windows 7
Реестр Windows 7 представляет собой огромное собрание информации обо всем, что происходит на компьютере, будь то установка программы или просто посещение веб-сайта.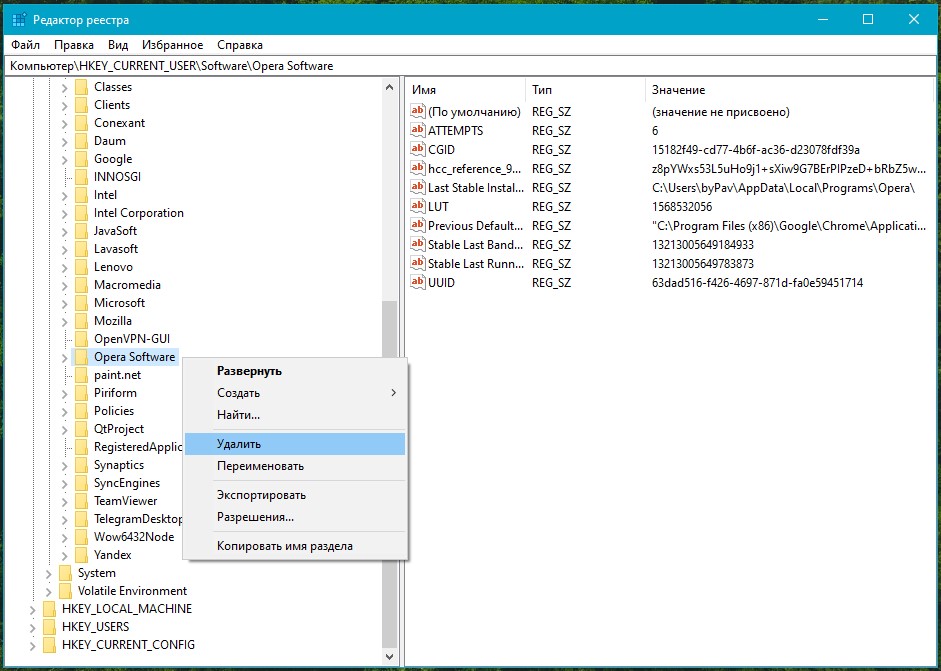 Реестр ведет учет всех действий, выполняемых в ваших системах Windows 7. Вся информация в реестре будет храниться в виде «ключей», которые играют жизненно важную роль в выполнении программ. Он даже хранит информацию о драйверах и других важных программах, таких как библиотеки DLL.
Реестр ведет учет всех действий, выполняемых в ваших системах Windows 7. Вся информация в реестре будет храниться в виде «ключей», которые играют жизненно важную роль в выполнении программ. Он даже хранит информацию о драйверах и других важных программах, таких как библиотеки DLL.
По мере того, как ваши системы Windows 7 становятся все старше и старше, ваш реестр увеличивается в размере, что снижает производительность вашей операционной системы. Еще одна проблема с этими реестрами заключается в том, что во многих случаях Windows не удаляет записи реестра, даже если программа, ссылающаяся на запись, удалена. Кроме того, когда вы перемещаете файлы или удаляете программы, есть вероятность, что некоторые из этих разделов реестра указывают на программы или файлы, которых больше не существует.
Из-за накопления записей в реестре производительность Windows 7 снижается, что увеличивает время загрузки вашего ПК. Поэтому важно регулярно чистить реестр. Но как почистить реестр в Windows 7? Для очистки реестра Windows даже предлагает метод по умолчанию.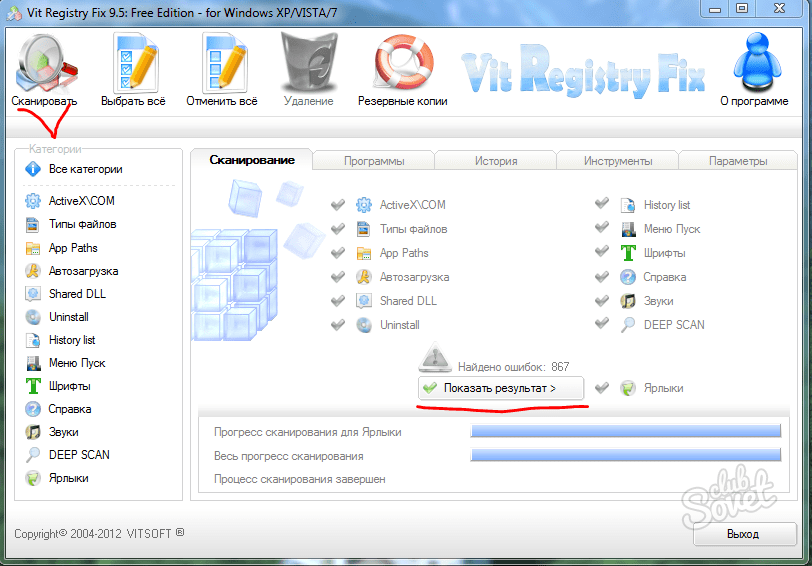 Однако это рискованный процесс; как ваши системные файлы или другая информация, связанная с программой и т. д., все будет храниться в этих реестрах. Если какой-либо из этих реестров будет стерт, есть вероятность, что ваша ОС выйдет из строя или ваша Windows 7 перестанет загружаться.
Однако это рискованный процесс; как ваши системные файлы или другая информация, связанная с программой и т. д., все будет храниться в этих реестрах. Если какой-либо из этих реестров будет стерт, есть вероятность, что ваша ОС выйдет из строя или ваша Windows 7 перестанет загружаться.
Не волнуйтесь, сохраняйте спокойствие; вы можете использовать надежную стороннюю утилиту очистки реестра для очистки реестра. Remo MORE — это отличный и безопасный инструмент, который может легко очистить весь реестр в ваших системах Windows 7. Инструмент разработан с использованием эффективных алгоритмов, которые сканируют весь ваш жесткий диск и очищают весь нежелательный реестр всего за несколько минут. Он выполняет глубокое сканирование, чтобы найти и определить местонахождение всех недействительных и пустых реестров, и очистить их все, не нанося вреда вашим данным или другим важным реестрам.
Расширенные возможности Remo MORE Инструмент Remo MORE может даже найти все значения удаленного программного обеспечения, такие как неверные пути, пустые ключи, расширения файлов, типы файлов, общие DLL-файлы, ярлыки и т.