Чипсеты Z87,Q87,H87,B85 и их отличия | Блог
Введение
Intel с выпуском четвертого поколения процессоров (Haswell) и переходом на новый сокет (LGA 1150) запустили новую линейку материнских плат (Lynx Point). Теперь есть пять различных чипсетов Z87, H87, Q87, Q85, B85(не появилось приемника у Z75), поделенных, как и всегда, на два сегмента: бизнес и потребительский . Потребительский сегмент (Z87, H87) с рядом особенностей, предназначенных для повышения общей производительности. Бизнес сегмент (Q87,Q85,B85),с одной стороны, имеет меньше опций, но зато содержит много полезного для IT отделов крупных и малых компаний.
Последние процессоры Intel (включая Haswell) разработаны с целью перемещения все большего функционала с материнской платы на сам процессор. Например, встроенная графика(там где была), контролер RAM(ОЗУ), контроллеры шин PCI-E .и DMI, а так же управление питанием процессора больше не расположены на материнской плате. Это значит, что такие вещи как встроенная видеоподсистема и совместимость RAM теперь зависят в большей степени от ЦПУ, чем от чипсета конкретной материнской платы. Исходя из этого различия между чипсетами теперь будут небольшие основном в опциях, количестве поддерживаемой периферии.
Самые главные изменения по факту в новом чипсете это поддержка до шести SATA 6Gb/s и до шести USB3.0. Thunderbolt пока еще не интегрируется в чипсетах поколения Haswell, но может быть добавлен отдельным контроллером на материнской плате.
Потребительский сегмент(Z87,H87)
Z87

Набор z87 самый функционально насыщенный и единственный кто предлагает возможности для разгона процессора (K-серии процессоров). Так же чипсет имеет поддержку подключения SLI/Crossfire с тремя конфигурациями.
Что касается остальных функций, Z87 поддерживает Rapid Storage Technology, Smart Response Technology ( SSD Caching), шесть SATA 6Gb/s и шесть USB 3.0 портов. Также при использовании Smart Response Technology (SSD Caching) оптимизирует работу и электропотребление SSD.
H87

Чипсет H87 очень похож на Z87, но у него отсутствуют некоторые но очень важные функции: разгон процессора и поддержка тройной конфигурации SLI/Crossfire.
H87 как и Z87 поддерживает Rapid Storage Technology, Smart Response Technology ( SSD Caching), шесть SATA 6Gb/s и все те же шесть USB 3.0. Однако, в отличии от Z87 этот чипсет имеет поддержку Small Business Advantage.
В целом H87 предоставляет почти все те же функции, что и Z87 ,да без разгона и ,но скорее всего вы выберете z87 так как производители материнских карт просто подталкивают к этому, урезая количество портов и выведенных USB.

Бизнес сегмент (Q87,Q85,B85)
Q87

Чипсет Q87 самый функционально насыщенный среди бизнес линейки, он поддерживает такие технологии как vPro, Active Management, Intel TXT. Плюс ко всему шесть SATA 6gb/s и шесть USB 3.0 в дополнении 14-и USB 2.0 . Этот чип определенно подойдет вам если вы используете vPro или AMT, или TXT или вам просто хочется иметь плату с их поддержкой.Q87
Q85

Чипсет Q85 очень похож на Q87, только не поддерживает эти замечательные бизнес-технологии. Так же чипсеты 85-х серий не поддерживают, в отличии от остальных, технологию Rapid Storage, которая позволяет сократить электропотребление и увеличить скорость работы при использовании нескольких дисков. Если вам не нужны эти технологии, вы ищете платформу подешевле но не хочет покупать самую слабую, то это выбор для вас.
B85

B85 бюджетное бизнес решение которое не только не поддерживает бизнес-технологии, но в нем еще и по четыре USB 3.0 и Serial ATA 600 портов, в отличии от шести портов в остальных версиях чипсетов. B85 это отличный вариант для бюджетных процессоров (Core i3, Pentium,Celeron).

Вывод

Примечание: для возможности работы с указанными технологиями их должен поддерживать процессор.
Можно сделать вывод — уменьшилась фрагментация, чипсетов стало меньше, но от этого выбор легче не стал, отличия минимальные, зачастую дополнительная логика на материнских платах убирает их совсем.
Как в предыдущих поколениях Z-чипсет самый насыщенный и позволяет разгонять процессоры K-серии.H87 имеет почти все те же возможности что и Z-серия но не позволяет разгонять процессоры, а B85 имеет по четыре SATA 6gb/s и USB 3.0 вместо шести у старших наборов.
Отличий у чипсетов и так не много, а производители еще и добавляют дополнительную логику на материнки и поэтому иногда появляются хорошие варианты на более дешевом чипсете, но с дополнительной логикой, например ASUS LGA1150 B85-PLUS который предоставляет даже более интересные возможности, чем многие доступные на данный момент материнки на H87.
P.S. Я прошу прощения за таблицы и не сворачивающиеся картинки, я, увы, не знаю как сделать лучше. Спасибо за внимание.
Что такое чипсет на материнской плате и как определить его версию
Чипсет представляет собой набор разъёмов, которые обычно находятся на материнской плате или карте расширения ПК, в основном, под управлением процессора. Основная цель, которой они служат, – это связь процессора с другими компонентами, включая внешние периферийные устройства.

Как правильно определять версию чипсета на материнке.
Что такое chipset материнской платы
Что такое чипсет? В вычислительной технике термин «чипсет» обычно относится к набору специализированных микросхем на компьютере, материнской плате или платах расширения. На ПК первым чипсетом для IBM PC AT 1984 года стал чипсет NEAT, разработанный Chips and Technologies для процессора Intel 80286. В домашних ПК, игровых консолях и аркадной игровой аппаратуре 1980-х и 1990-х годов термин использовался для аудио- и графических чипов. Назначение чипсета часто ссылается на определённую пару чипов на основной плате: северный и южный мост. Северный мост соединяет CPU с высокоскоростными устройствами, в том числе ОЗУ и видеокартой, а южный мост соединяется с более низкоскоростными периферийными шинами (такими как PCI или ISA). Во многих современных чипах южный мост уже содержит встроенные периферийные устройства, такие как Ethernet, USB и аудиовыход.
Материнские платы и их чипы часто поступают от разных производителей. К 2018 году производители чипов для ПК и ноутбуков x86 представлены компаниями AMD, Broadcom, Intel, NVIDIA, SiS и VIA Technologies. Компьютеры Apple и Unix традиционно использовали специально разработанные чипы. Для крупных серверов нужен собственный мощный чипсет, поэтому некоторые производители для своих продуктов разрабатывают уникальные платы, отвечающие определённым требованиям. В 1980-х годах Chips and Technologies впервые выпустили чипы, совместимые с ПК. Компьютерные системы, созданные с тех пор, часто используют одинаковые чипсеты материнской платы. Например, NCR 53C9x, недорогой набор микросхем, реализующий интерфейс SCSI, можно найти в Unix-компьютерах, таких как MIPS Magnum.

Как устроен и где находится чипсет
Чипсет состоит из системы подключения процессора к ОЗУ, жёсткому диску и даже к внешним устройствам, которые вы используете с ПК, через порты (USB, слот для оперативной памяти и т. д.) на материнской плате. Чип находится на материнской плате и связан с типом процессора, который вы собираетесь использовать. В соответствии с этим для разных классов и типов процессоров существуют разные варианты, но в основном все они делают одно и то же. Чипы являются основным фактором контроля производительности системы. Поэтому они важнее, чем вы думаете.
Как определить модель чипсета на компьютере или ноутбуке
Самым быстрым и простым способом узнать, какой чипсет используется на вашей материнской плате, является инструкция по эксплуатации. Если у вас есть документация, прилагаемая к вашей материнской плате, рекомендуется сначала обратиться к ней.
Определяем версию чипсета без сторонних программ
Если вы ищете, какой чипсет материнской платы используется в Windows, вы можете найти информацию о наборе микросхем в разделе «Системные устройства» в диспетчере устройств. Это, скорее всего, ALI, AMD, Intel, NVidia, VIA или SIS. Однако эту информацию можно увидеть только в том случае, если на компьютере должным образом установлены драйверы набора микросхем.
ВАЖНО. Если вы пытаетесь идентифицировать свой набор микросхем, потому что вам нужно установить драйверы, большинство материнских плат поставляются с компакт-диском, на котором они хранятся. Если у вас нет компакт-диска, перейдите к следующему шагу, чтобы определить набор микросхем и найти драйверы для загрузки с официальной страницы разработчика.Если у вас нет документации, следующим лучшим способом определения набора микросхем, на котором установлена материнская плата, является идентификация материнской платы, установленной на компьютере. После того как материнская плата и её модель будут идентифицированы, вы можете посетить страницу производителя материнской платы и посмотреть инструкцию или скачать утилиты для определения набора микросхем.
Определяем чипсет в программе Everest и Aida64
EVEREST – это портативный бесплатный системный информационный инструмент для Windows, который позволяет просматривать и определять все основные аппаратные компоненты компьютера или ноутбука. EVEREST собирает информацию о материнской плате, мультимедийных устройствах, процессоре, сети, устройствах хранения данных, дисплее, памяти и основных деталях операционной системы. Работает с Windows 10, Windows 8, Windows 7, Windows Vista и Windows XP.
Плюсы:
- быстро сканирует;
- создание частичного или полного отчёта;
- удобная навигация;
- страница суммарной информации;
- портативная (установка не требуется).
Минусы:
- не такие подробные данные, как в аналогичном ПО.
EVEREST портативен, прост в использовании и отображает всю базовую информацию об оборудовании. Мастер отчётов упрощает создание файла лога. Вы можете создать отчёт для всего, что захотите. К сожалению, EVEREST разработчиками больше не обновляется. Это означает, что в какой-то момент в будущем, если эта программа по-прежнему не будет обновляться, устройства, которые устанавливаются на новые ПК, не будут поддерживаться и, следовательно, не смогут быть прочитаны и определены.
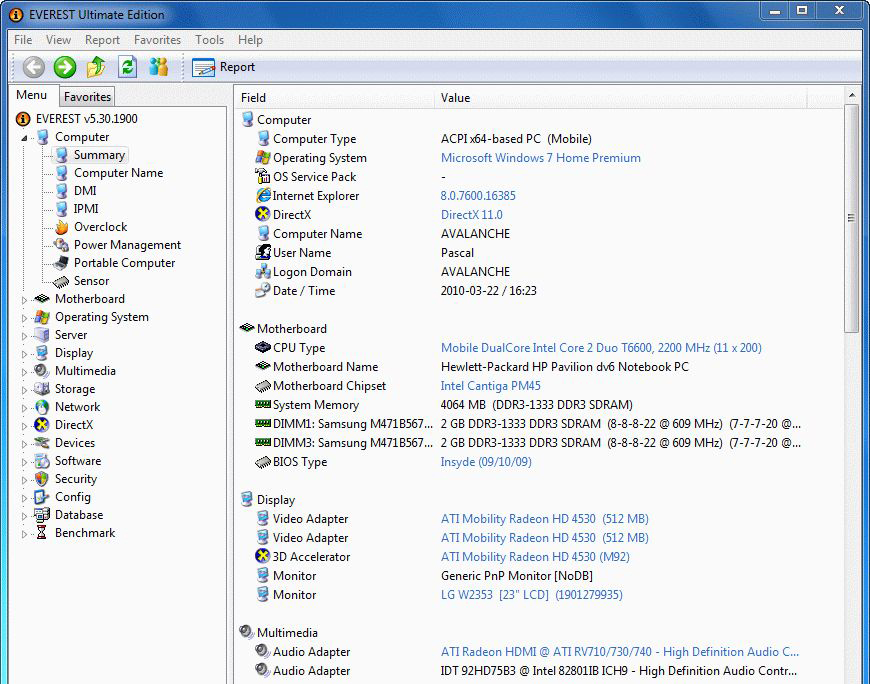
Для правильного функционирования компьютера пользователи должны иметь необходимое аппаратное устройство и соответствующий ему драйвер. Одной из наиболее часто используемых программ для этого является AIDA64. Данная утилита может помочь пользователям выявить недостающие аппаратные устройства, а также обеспечить предварительный контроль над обновлениями устройств, поддержкой Bluetooth PAN и фильтрацией файлов сканера. Для большинства повседневных проблем пользователи могут бесплатно скачать бесплатную версию AIDA64. Для более сложных проблем может потребоваться приобрести версию shareware.
AIDA64 (ранее Эверест) – это программное обеспечение, которое можно использовать для идентификации аппаратных устройств и поиске правильных драйверов. Если вы переустановили Windows или заменили материнскую плату или другое устройство, AIDA64 – это именно тот инструмент, который вам нужен. Он даёт полную информацию обо всех компонентах вашего ПК (например, данные о температуре, точное название марки и модели). Поскольку AIDA64 является производной от Everest, утилиты имеют схожий интерфейс и навигацию. Определить модель чипа можно на той же вкладке. Итак, запустите программу AIDA64 или Everest, в дереве слева найдите «Системная плата», откройте список и выберите «Чипсет». Значение возле «Северный мост» и будет название вашего чипа.
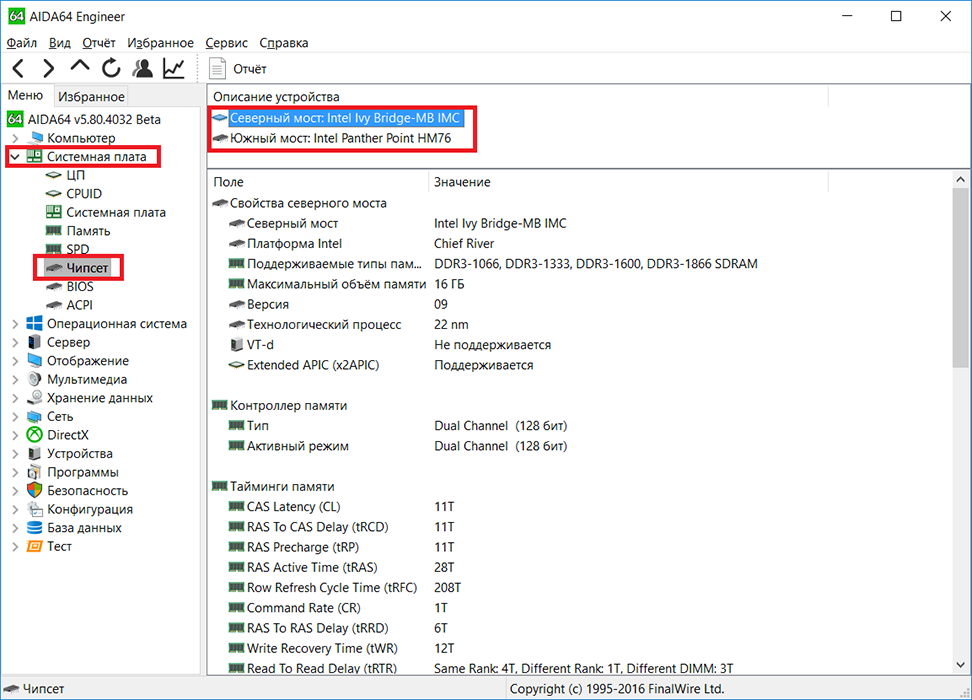
Получаем информацию о чипсете в утилите CPU-Z
CPU-Z – бесплатная системная утилита проверки и тестирования ПК, которую вы можете использовать для получения информации о ваших аппаратных устройствах, процессоре, ОЗУ, материнской плате и видеокарте. Софт очень прост в использовании и даёт довольно подробную информацию. Программа состоит из 8 отдельных вкладок, каждая из которых выполняет свою собственную функцию. На вкладке ЦП отображается информация о процессоре, установленном на вашем компьютере, например, кодовое название, тип сокета, скорость ядра и кэш. Для обычного пользователя большая часть этой информации не имеет смысла.
Вкладка Кэш отображается информация о процессорах. На вкладке Плата вы найдёте марку и модель материнской платы, информацию о чипсете, а также подробную информацию о вашем BIOS (производитель, версия и дата). На вкладке Память отображается информация о типе установленной памяти, а также о количестве установленной ОЗУ, её хронометраже и частоте. Вкладка SPD является продолжением вкладки Память и показывает такую информацию, как количество оперативной памяти, занятые и свободные слоты и сколько памяти на материнской плате всего. Здесь также можно получить данные о производителе и серийном номере, что упрощает подбор одинаковых планок памяти.
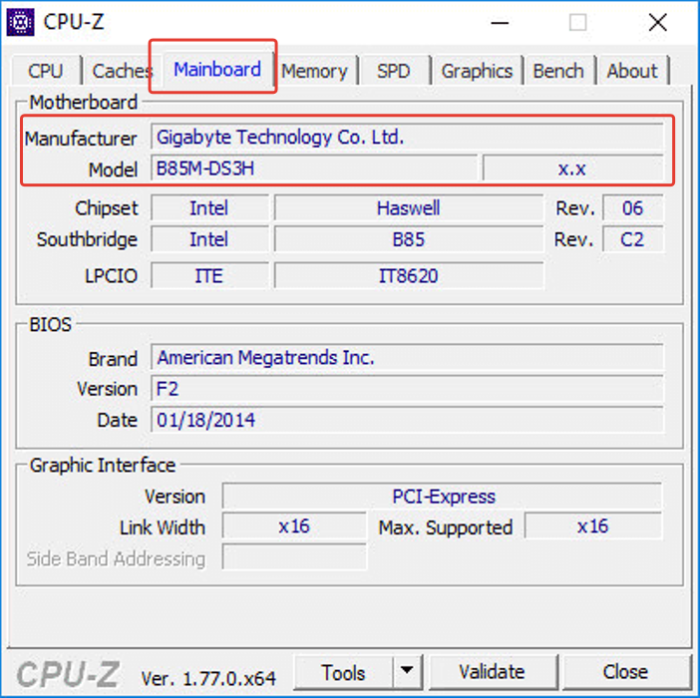
На вкладке Графика отображается информация о графическом процессоре, его времени и памяти. Наконец, на вкладке «О программе» вы получите немного больше информации о своей системе и несколько вариантов её сохранения – в виде отчёта в текстовом файле или в HTML. Здесь найти модель чипсета материнской платы так же просто, как и в предыдущем примере. Откройте программу, перейдите на вкладку Плата и найдите параметр Набор микросхем. Он и указывает на название чипсета.
Как узнать чипсет материнской платы: все возможные способы
Вопроса о том, как узнать модель чипсета материнской платы, у рядовых пользователей обычной не возникает. Такая информация может потребоваться всем тем специалистам, которые занимаются ремонтом компьютерной техники или заменой комплектующих на системной плате, чтобы новые устанавливаемые компоненты работали корректно и не вызывали конфликтов с установленным «железом». Однако иногда и обычным пользователям сведения о чипсете бывают крайне необходимы. Но вот как узнать версию чипсета материнской платы, установленной на стационарном терминале или ноутбуке, известно далеко не всем. Еще большая путаница возникает только потому, что несведущие юзеры очень часто считают, что название чипсета и наименование самой материнской платы — это одно и то же.
Краткая вводная
Итак, для начала давайте кратко остановимся на некоторых важных аспектах, которые помогут понять разницу между основным устройством (материнской платой) и установленным чипсетом. Чипсет представляет собой набор микросхем и разъемов, обеспечивающий взаимодействие основных компонентов, установленных на материнской плате, между собой. Наименование модели «материнки» может отличаться от номенклатурного обозначения чипсета. Нередко в описательной документации или информации, получаемой посредством инструментария операционной системы или дополнительного программного обеспечения, можно встретить и специальные обозначения, касающиеся северного и южного мостов.
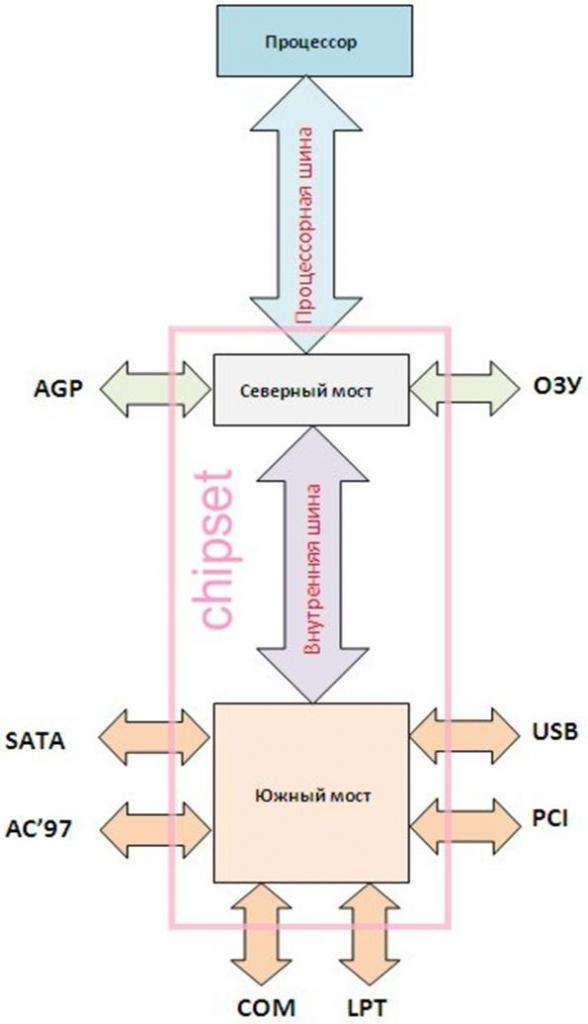
На сегодняшний день в основном привязка применяется именно к северному мосту, а вот его модификация как раз и соответствует названию чипсета. Таким образом, узнать, какой чипсет стоит на материнской плате, можно именно по этим сведениям, поскольку полное название системной платы можно использовать разве что при поиске соответствующей информации в интернете, например, на официальном ресурсе производителя.
Теперь стоит перейти к практической части. Для получения интересующих нас сведений можно воспользоваться либо средствами операционной системы (за основу берем Windows), либо сторонними информационными утилитами, применение которых выглядит более привлекательным, поскольку они предоставляют намного больше информации по любому «железному» компоненту.
Как узнать чипсет материнской платы: простейший метод
Для определения наименования чипсета в качестве наиболее простого метода используем самый простой способ. По всей видимости, многие пользователи обращали внимание на то, что сразу после включения компьютера или ноутбука на экране появляется какая-то краткая информация, которую иногда даже прочитать не успеваешь.
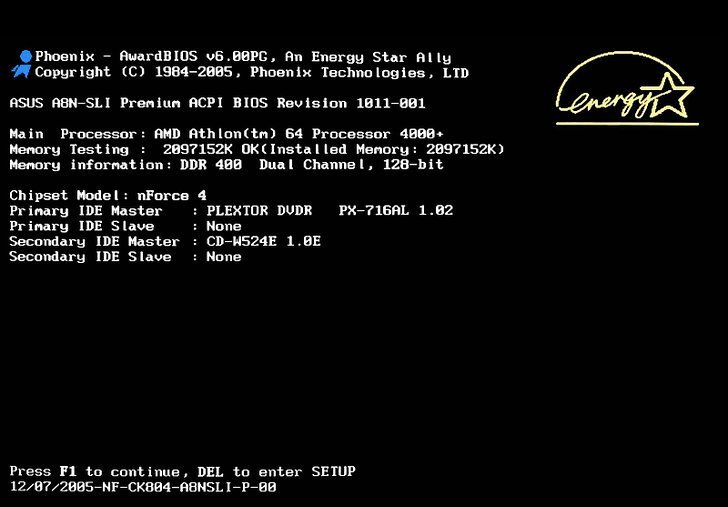
Именно здесь и находится нужная информация. Чтобы задержать стартовый экран на более длительный промежуток времени, сразу при старте нужно нажать кнопку паузы, обычно отмеченную на клавиатуре двойным названием Pause/Break. Наименование чипсета будет показано либо в одной из верхних строк, либо внизу сразу после отображения системной даты рядом с указанием клавиши или сочетания клавиш для доступа к BIOS.
Примечание: если речь идет о том, как узнать чипсет материнской платы на ноутбуке, клавиши задержки стартового экрана могут быть другими. На полноразмерных клавиатурах чаще всего пауза совпадает с клавишей вставки (Insert), но ее применение возможно только в паре с кнопкой Fn.
Информация в первичных системах BIOS/UEFI
Попутно стоит рассмотреть, как узнать чипсет материнской платы прямо в первичной системе.
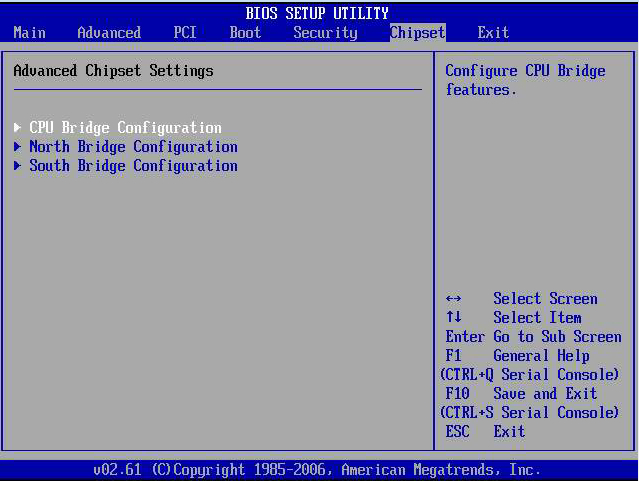
При появлении стартового экрана, о котором было сказано выше, необходимо использовать клавишу или сочетание клавиш для входа в BIOS, а затем найти раздел чипсета (что-то вроде Chipset Configuration), который может быть представлен на основной панели или находиться в расширенных параметрах (Advanced). При развертывании опций там отображается конфигурация мостов. Северный мост отмечен в разделе North Bridge. Там и нужно искать необходимую информацию.
Как узнать, какой чипсет на материнской плате, в «Диспетчере устройств»?
Во всех операционных системах Windows имеется специальный диспетчер, в котором представлены все данные по установленному оборудованию. Равно как и в случае с первичными системами, здесь нужно найти компонент, в названии которого присутствует обозначение Chipset.
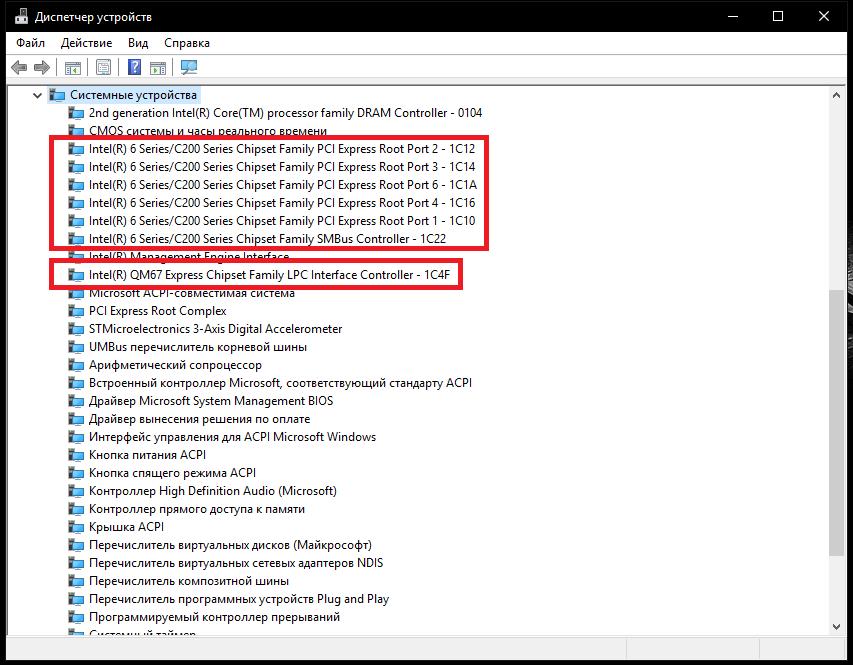
Только его можно увидеть непосредственно в разделе системных устройств. Обратите внимание, что модель материнской платы здесь может быть не указана. Если необходимо узнать ее точное наименование, можно воспользоваться либо названием чипсета, либо просмотреть идентификаторы оборудования, представленные на вкладке сведений.
Дополнительная информация по драйверу чипсета
Кстати сказать, если речь идет о том, как узнать драйвер чипсета материнской платы, сведения о нем можно просмотреть в свойствах оборудования, а при необходимости, используя идентификаторы, определенные в сведениях, найти максимально соответствующее ему управляющее ПО для установки, например, обновленного драйвера.
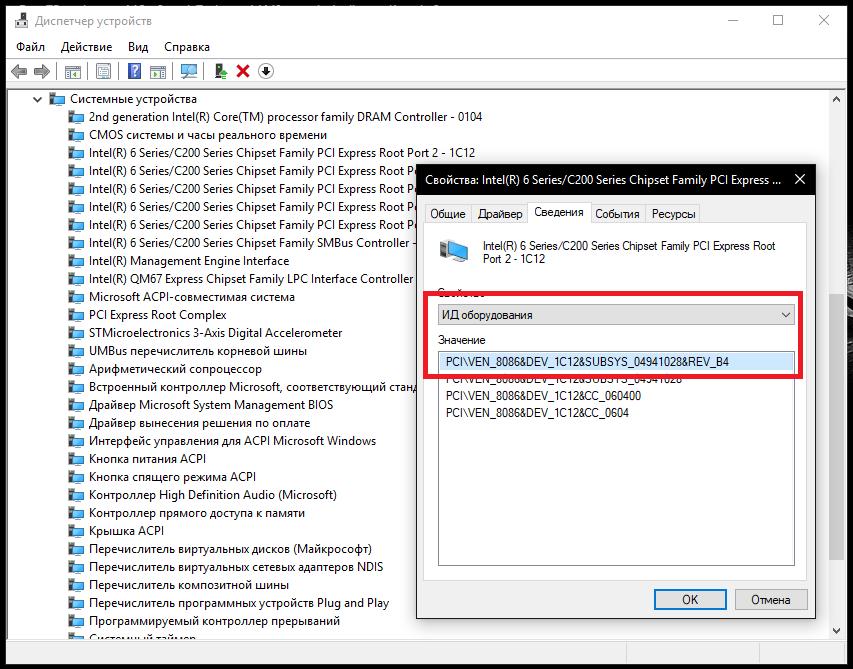
Обычно это не требуется, поскольку весьма сомнительным выглядит то, что компьютер будет нормально функционировать при наличии некорректно установленного или отсутствующего драйвера.
Поиск информации через командную строку
Еще одно решение проблемы того, как узнать чипсет материнской платы, состоит в использовании сведений, которые можно получить из командной строки или консоли PowerShell, которая является своего рода расширенным аналогом первого инструмента.
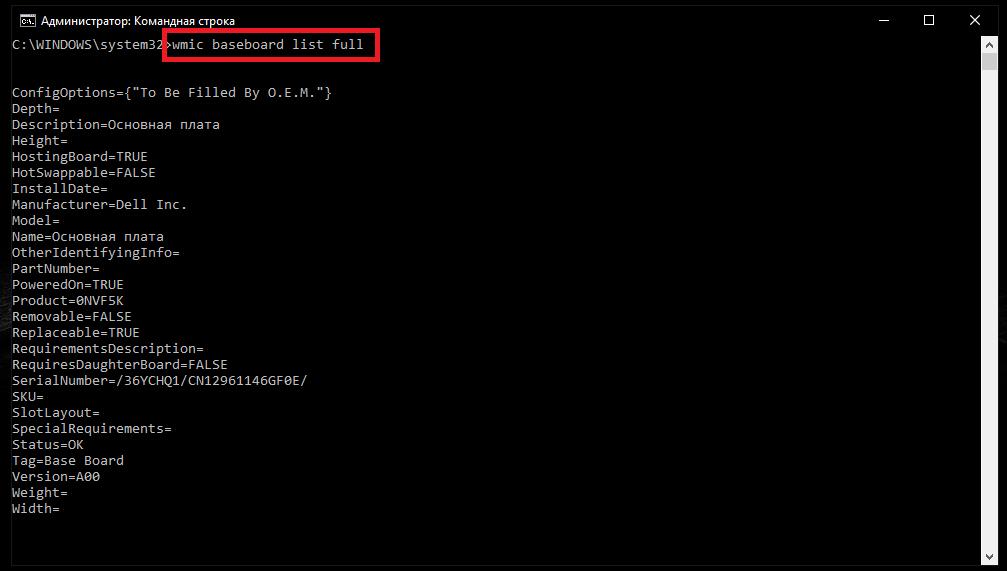
Для этого достаточно выполнить команду, представленную на изображении выше, после чего просмотреть сведения, касающиеся непосредственно чипсета.
Использование сведений о системе
Иногда целесообразно использовать сведения о системе. Этот информативный инструмент вызывается через меню «Выполнить» сокращением msinfo32. Необходимая информация будет отображена в разделе аппаратной части, причем сразу в нескольких местах (например, в подразделах конфликтов и общего доступа или прерываний IRQ). Неудобство такой методики состоит только в том, что указывается исключительно общее название чипсета определенного семейства без точного номенклатурного обозначения.
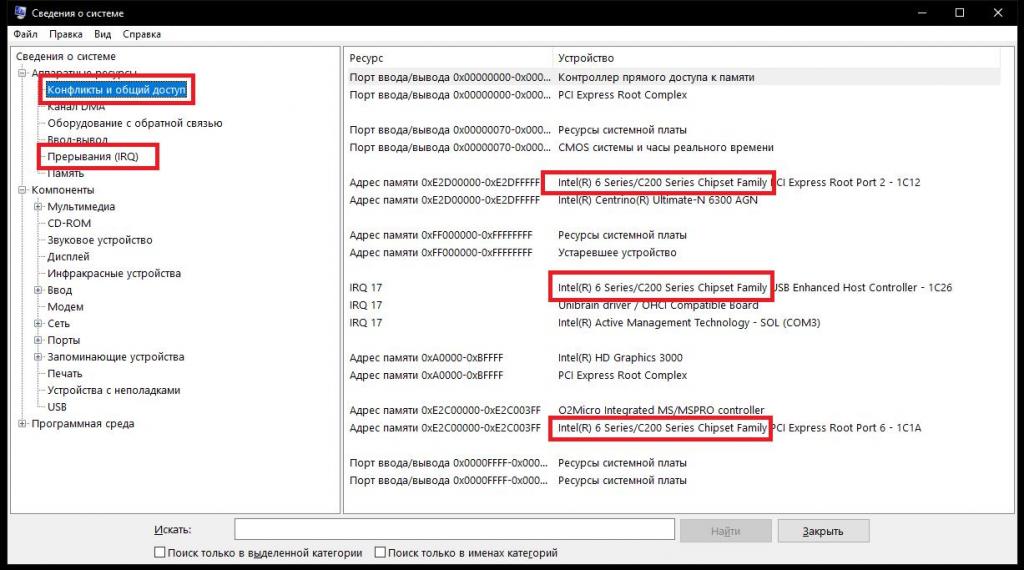
Например, в изображении выше показан чипсет Intel® Series 6/C200 Series Chipset Family, название которого используется и для обозначения разъемов PCI, и для портов USB, и т. д.
Утилита CPU-Z
Наконец, перейдем к более продвинутым программным апплетам, которые позволяют, что называется, «выжать» максимум информации о любом компоненте аппаратной части компьютера. Представленная утилита является одной из самой популярных и почитаемых программ среди пользователей всего мира (к тому же совершенно бесплатной).
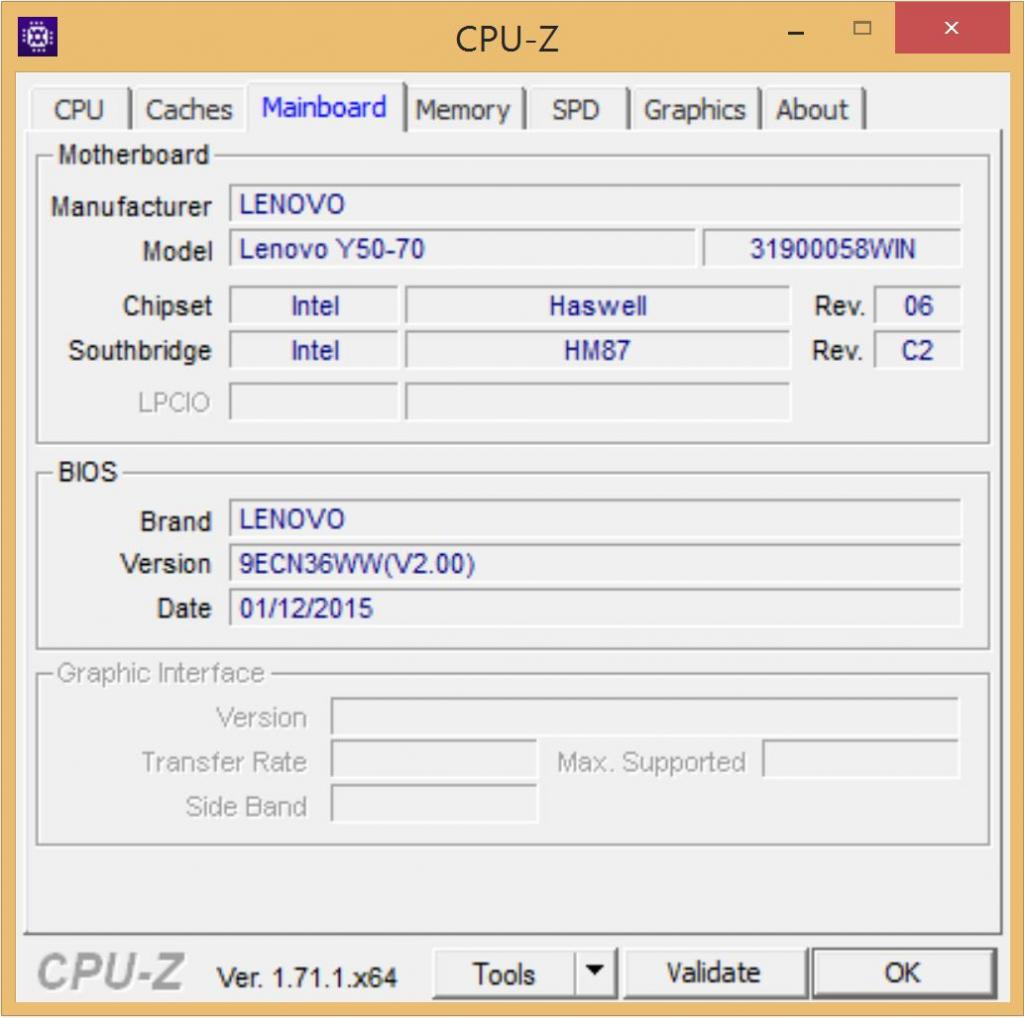
В самом приложении необходимо перейти на вкладку сведений о материнской плате (Mainboard), где чуть ниже будет представлена не только ее маркировка, но и информация непосредственно об установленном чипсете.
Программа AIDA64
Более информативной, как считается, является бывшая программа Everest, в свое время переименованная в AIDA64. Для получения максимума сведений обо всех компонентах компьютера, а не только о чипсете, лучше воспользоваться версией Extreme.
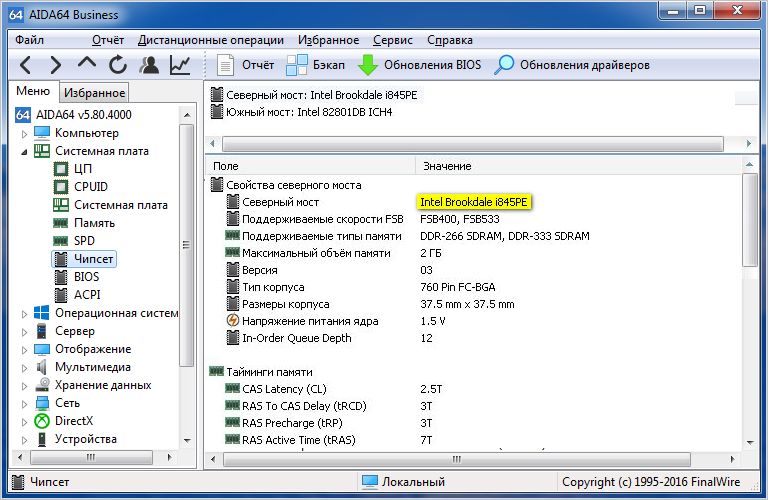
Просмотреть необходимую информацию можно в пункте сведений о северном мосте. Правда, единственным и самым главным недостатком этой утилиты является только то, что она является платной, а пробную версию можно использовать только в течение 30-дневного триального срока, хотя в нашем случае это особого значения не имеет.
Приложение PC Wizard
Также в отношении получения сведений о чипсете неплохо смотрится бесплатное приложение PC Wizard.
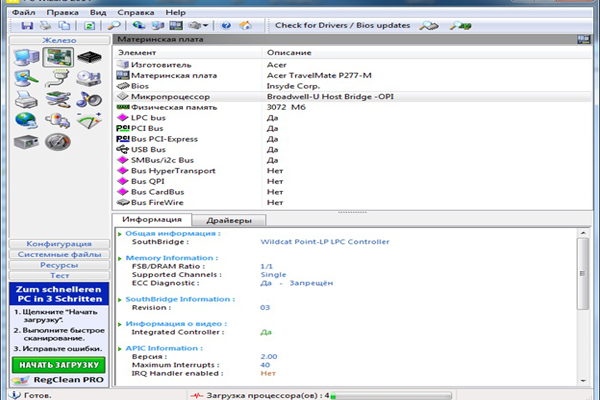
Однако в нем придется осуществить несколько дополнительных переходов по разделам, а вся необходимая информация по чипсету будет представлена в пункте сведений о микропроцессоре (в нижнем окне отобразится информация по северному и южному мосту).
Информационный апплет Speecy
Теперь посмотрим, как узнать модель чипсета материнской платы с помощью использования программы Speecy. По своей природе она достаточно сильно напоминает вышеописанные утилиты и обладает не меньшей информативностью.
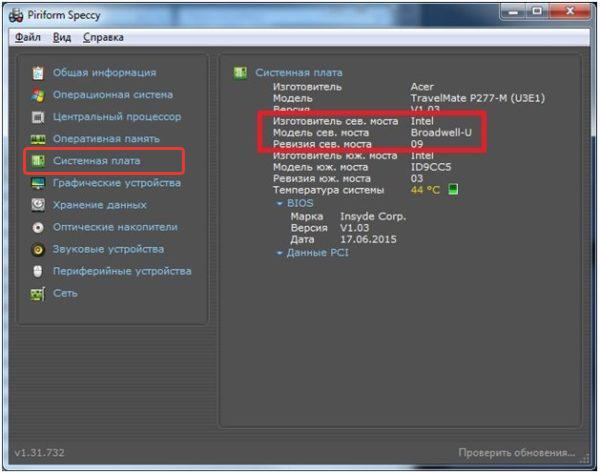
В ней также необходимо использовать подраздел, относящийся к системной плате, однако наименование чипсета будет показано в пунктах модели и ревизии северного моста.
Утилита SSU
Наконец, получить сведения о чипсете можно из специальной портативной программы SSU, разработанной компанией Intel. После запуска приложения, которое, как уже понятно, на жесткий диск устанавливать не нужно, необходимо отметить компоненты компьютера, по которым требуется найти информацию (для верности следует отметить материнскую платы и процессор), а затем в специальном выпадающим списке выбрать показ расширенных сведений.
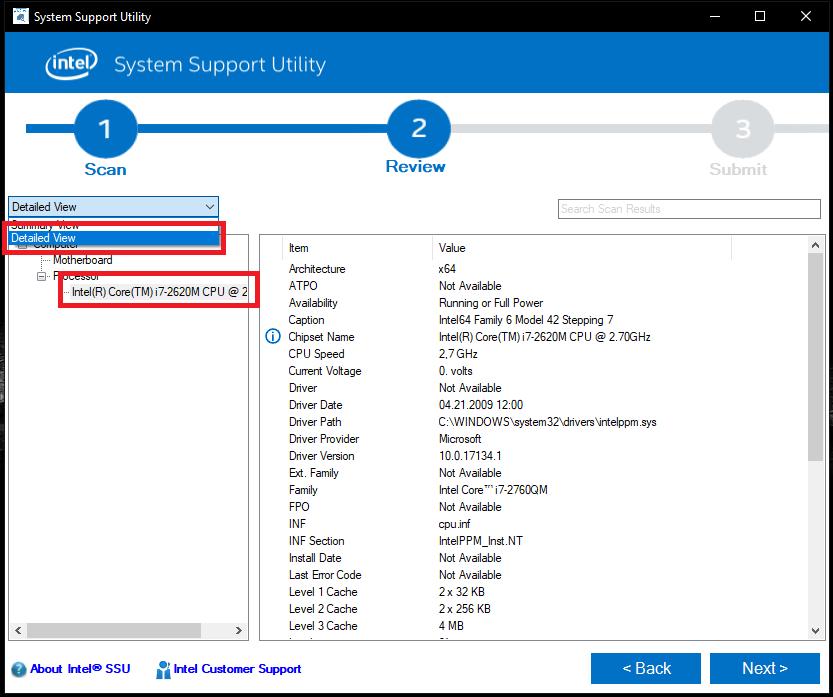
Общая информация будет представлена в конце характеристик материнской платы, а более подробные сведения можно найти в разделе описания процессора.
Замена чипсета на материнской плате / Habr
Просматривая недавно архив своих фото, я обнаружил фотографии со своей прошлой работы, которые было бы интересно посмотреть многим. Фотографии сделаны для себя мобильным телефоном Samsung Galaxy S в разное время, некоторые смазаны, но, увы — что есть и других уже не будет.Прежде чем увлечься разработкой под Android, я пару лет ремонтировал компьютеры и ноутбуки. Ниже я рассказу об одной из сложнейшей операции по ремонту матплат и видеокарт — замене чипсета, далее «чип». А в конце статьи немного о том, почему ноутбуки ломаются. Думаю, что стоит предупредить — «не пытайтесь повторить это дома».
Для работы необходимо:
Флюс (BGA Gel Flux). Условно назовем — «жидкий» (Рис.1)
И «вязкий» (Рис.2).
Первый имеет под крышечкой кисточку и легко наносится при манипуляциях при комнатной температуре, а второй — аморфная масса, становящаяся жидкой при температурах, близких к температуре плавления припоя.
Оплётка (Рис.3) используется для очистки площадок от старого припоя.
Банка с припоем в шариках необходимого диаметра (Рис.4). Далее в тексте как «шары».
Трафарет под данный чип и станок «для накатки шаров». На фото (Рис.5) трафарет и чип установлены на станок. На переднем плане две микросхемы ОЗУ DDR2. Для них тоже существуют трафареты.
На трафарете указан диаметр отверстий и, соответственно, именно такие нужны шарики припоя. Это самый простой станок и не самый удобный. В нем накатка шаров производится нагревом «воздушкой», поэтому и трафарет должен быть предназначен для нагрева. Существует более удобный станок, который только позиционирует шарики на место, а нагрев их с чипом происходит без трафарета. Трафареты для такого станка не предназначены для нагрева — деформируются.
Собственно две паяльные станции (Рис.6) — инфракрасная и обычная с паяльником и «воздушкой» (термофен).
Инфракрасная — справа, на которой производится демонтаж/монтаж чипа с матплаты/видеокарты и «обычная», с помощью которой подготавливается новый чип для монтажа.
Инфракрасная паяльная нагревает чип с помощью мощного облучателя, расположенного на выносной штанге. На фото облучатель в парковочном положении, на этом фото левее станции на штативе с желтым треугольником значка «HOT!». Эти станции равномерно нагревают чип, точно контролируя температуру, что невозможно сделать с «воздушкой».
Данная ИК станция JОVY SYSTEМS RE-7500 является, наверное, из самой простых, и потому работа с ней сложна. Станция имеет всего один термодатчик, который устанавливается и меряет температуру непосредственно возле чипа. Хорошая станция имеет, как минимум, еще второй датчик измеряющий нагрев матплаты снизу. На RE-7500 легко повредить матплату просто перегрев её — станция не имеет каких-либо функций термостата — по нагреву до заданных температур и выдерживания заданной температуры. Кстати показания температуры в немного китайских градусах, припой плавится при несколько другой температуре, чем должен был бы.
Из остальных инструментов понадобятся припой, пинцеты, салфетки, бокорезы, изопропиловый спирт, щеточка и желательно, но не обязательно, ультразвуковая ванночка.
Демонтаж чипсета
Прежде, чем ставить паять новый чип, необходимо выпаять старый. Матплата подготавливается — в зоне нагрева удаляются бумажные наклейки с обеих сторон, плата устанавливается и фиксируется на станции, центрируется положение платы так, чтобы чип оказался под верхним нагревателем (облучателем) станции (для удобства у станции есть лазерный прицел (Рис.7)).
Термодатчик устанавливается возле чипа (Рис.8). Если необходимо, то нетермостойкие элементы (например, электролитические конденсаторы), расположенные с обеих сторон платы, закрываются самоклеющейся фольгой (на Рис.7 два куска фольги видны над правой рукой).
Включаем нижний подогрев в режим PREHEAT, станция медленно прогревает до 95-100С. Есть минут 10-15 времени для подготовки нового чипа.
Применяемый бессвинцовый припой плавится при температурах около 210С, а в то время как свинцовый — при 180С. Новый чип уже отреболен (Рис.10) бессвинцовым припоем.
Отреболен (отреболить, накатать шары) — припаяны шары т.е. он готов к монтажу.
К слову чип без шаров каждый видел на примере процессоров Intel (Рис.11).
В последнее время процессоры Intel в ноутбуках впаивают как чип — минус сокет, минус высота сокета. Такое часто встречается в ультратонких ноутбуках.
Температура 210 высока, особенно для такой дешевой ИК станции.
- Во-первых, чем выше температура плавления, тем выше вероятность, что на этой станции не все шары расплавятся и припаяют чип.
- Во-вторых — термические деформации матплаты.
При нагреве текстолит и металлические проводники в многослойной плате расширяются не одинаково. Бывают случаи, когда платы из тонкого текстолита «ведет» — плата из ровной становится выпуклой, гнутой, скрученной. Такую плату только выбрасывать. Также были случаи разрыва токопроводящих дорожек, пистонов. В совершенных ИК станциях есть профили для нагрева платы по определенным температурным графикам, что позволяет добиться снижения неравномерности деформаций. Если кто заметил на фото, что плата на паяльной станции прижата свинцовыми грузилами — это как раз предосторожность против возможных деформаций.
Реболинг нового чипа
Приступаем к реболингу нового чипа. Чип кладем на салфетку, чтобы не скользил по столу. Покрываем шары «жидким флюсом».
Нагреваем паяльник до… более чем температура плавления бессвинцового припоя. На паяльной станции Lukey 852 удобно работать при 380 китайских градусах. Температура должна быть такой, чтобы припой не приставал к чипу (к его контактным площадкам), а катался во флюсе как ртуть. Но и не угреть чип тоже важно, поэтому не задерживаемся на одном месте долго. Лучше вернуться туда позже.
На жало паяльника берется капля обычного свинцового припоя, которая легко «растворяет» бессвинцовые шары. Периодически стряхиваем с жала чрезмерно разросшуюся большую каплю и берем новую. При необходимости мажем флюс.
Через минутку шары сняты, но поверхность неровная. На контактных площадках остатки припоя. Рис.5 не макроснимок(съемка телефоном), но даже на нем заметна «рваная», «угловатая» форма некоторых контактных площадок (на фото чип ATI/AMD и трафарет).
Идеальную поверхность получаем оплеткой. Снова наносим на чип жидкий флюс и, прижав оплетку жалом паяльника, вычищаем поверхность до идеала. Качество легко контролируется пальцем — не должно быть шершавости. Напитавшиеся припоем, участки оплетки откусываем бокорезами.
Теперь чистим от флюса и обезжириваем. Для этого используем зубную щетку и изопропиловый спирт. Смотрим, не осталось ли чего лишнего, если надо, то повторяем шаг с оплеткой.
Наносим на чип очень, ну, очень тонкий слой флюса. Если жидкий флюс не кипящий (высокотемпературный), то им, а иначе пальцем размазываем вязкий. Устанавливаем чип с трафаретом в станок.
Вот так выглядит трафарет. У ATI/AMD практически один и тот же трафарет на несколько поколений чипов. У NVIDIA много разных.
Центрируем трафарет в станке — отверстия напротив контактных площадок чипа.
Сам станок ставится в коробочку, в которую будет с трафарета просыпаться часть шариков. Затем, не измазанные во флюсе шарики, можно высыпать обратно в банку. Экономия.
На трафарет высыпаются шарики и загоняются в лунки специальным шпателём (в комплекте со станком), а затем последние из них — пинцетом. Вот так выглядят еще не припаянные шарики в станке. Они слегка выглядывают из отверстий.
Далее включается «воздушка» на китайские 380 градусов.
С высоты 5 сантиметров над станком обдувается чип в станке для равномерного нагрева. Затем опускаемся на высоту 2-3 сантиметра и по кругу движемся — наблюдаем как «проваливаются» шарики в отверстиях и медленно смещаемся дальше. Но не задерживаемся, если какой-то из шариков из ряда не провалился — он застрял, потом подтолкнем его пинцетом и прогреем. Последними прогреваем шарики в центре под кристаллом. В центре хороший теплообмен с кристаллом и шары расплавятся чуть позже, чем это было с края.
Вот так выглядят шарики после прогрева — они опустились чуть ниже поверхности трафарета менее чем на полдиаметра шарика. Шары из сферической формы приняли форму близкую к полусфере, как на Рис.10. Об этой разнице на снимке мобильным телефоном можно только гадать. Возможно на снимке один или более шаров «не сели».
Кстати на трафарете видна маркировка — чипы NVIDIA GO6200/7600, диаметр отверстий — 0,6 миллиметра. Но и подходит для G8600, работа с которым и показана на этих снимках.
Чип извлекается из станка, трафарет снимается с чипа (лучше пока теплый, а то хорошо приклеивается флюсом к чипу). Проверяем, все ли шары припаялись. Снова моем со спиртом и щеткой. Трём хорошо, лучше чтобы сейчас отскочили плохо припаянные шары.
Если есть, то моем в ультразвуковой ванночке в том же спирте. В ней часто отпадают плохо припаявшиеся шары. Если шары отпали, то возвращаемся на предыдущий шаг — мажем флюс, кладем шары в пустые места, греем. Пару шаров кладутся без трафарета. В конце концов, получаем отреболенный чип, как вначале, но уже на свинцовом припое.
За это время станция прогрела плату до 95-100С. Отколупываем размягчившийся термоклей, которым фиксируется старый чип по углам (по отсутствию клея можно догадаться, что чип ранее снимали/меняли). Переключаем нижний подогрев в режим HEAT, ждем немного до 110С, и включаем верхний нагрев в HEAT. Сидим и смотрим за ползущими цифрами. Станция маломощная, любой сквознячок уносит драгоценное тепло. При 200С внимательно смотрим под чип — когда припой плавится (около 210С), то чип заметно опускается под собственной тяжестью и силой поверхностного натяжения расплавленного припоя, притягивающей чип к плате. Слегка толкаем чип, чтобы убедиться что он «плавает» на расплавившихся шарах и ничто его не держит.
В этот момент вакуумным пинцетом хватаем чип за кристалл и снимаем. Здесь есть большая опасность, что чип мог не прогреться какой-либо из сторон и там припой не расплавился. Либо случайный сквознячок охладил часть чипа. Либо бывает чип залит снизу по углам клеем, который не плавится/не размягчается при нагреве (встречалось на Toshiba). В этом случаем может случиться беда — вместе с чипом отрываются контактные площадки на матплате. Хорошо если это будут пустые — неиспользуемые. Или их можно будет восстановить…
Сняв чип, сразу выключаем верхний подогрев, а нижний переводим в PREHEAT, либо выключаем, в зависимости от дальнейших планов. Осматриваем поверхность и убеждаемся, что все контактные площадки целы. Здесь необходимо повторить ту же процедуру, что и при реболинге чипа — необходимо убрать остатки припоя и получить идеально чистую, ровную поверхность, но теперь это делается с контактными площадками платы. Чаще всего старые шары, почти полностью, остаются на старом чипе, но иногда наоборот большинство шаров остаются на плате (Рис.27).
Иногда выходит из строя видеопамять (а в ноутбуках ASUS бывает и вся ОЗУ впаяна — такая тенденция всё чаще наблюдается у производителей электроники), её тоже можно поменять, только сначала надо найти неисправную микросхему. (Гомерический хохот)
Для этого точно также удаляем остатки припоя оплеткой. Наносим на контактные площадки под чипом «жидкий» флюс.
Каплей припоя собираем большую часть старого бессвинцового припоя. Оплеткой подчищаем остатки припоя. Всё аналогично Рис.14 -17.
Монтаж нового чипсета
Пальцем контролируем качество поверхности т.е. отсутствие шероховатости. Затем моем поверхность щеткой и спиртом.
Поверхность мажем «вязким» флюсом. Очень тонкий слой размазываем пальцем по поверхности. Важнейшее свойство высокотемпературного флюса — он не должен кипеть. Иначе чип сместится при нагреве.
Кладем чип на матплату согласно ключу, центрируем по линиям. И далее как при демонтаже — прогрев нижним подогревом до 110С. И нагрев совместно с верхним подогревом до температуры плавления припоя. В данном случае это более низкая температура — около 180С. Как только чип опускается на расплавившемся припое, слегка толкаем, чтобы убедиться, что чип плавает на полностью расплавившихся шарах. Также это помогает в некоторых проблемных местах припаяться. Например, под каким-то шаром оказалось много флюса. Выключаем верхний и нижний подогрев. И оставляем остывать. Ускорять охлаждение обдувом не стоит во избежание, упомянутых выше, деформаций некоторых плат.
Затем сборка ноутбука и тестовый запуск.
После такого ремонта чип, прослужит еще долго. Как минимум как предыдущий. А вот проживет ли столько ноутбук — это другой вопрос. Об этом вторая часть статьи.
Почему приходится менять чип? И почему ломаются ноутбуки?
От следствия переходим к причине.
На этой фотографии я отсортировал замененные за полгода чипы на две башенки. NVIDIA и AMD. Чипсетов Intel было три, поэтому фотографировать их не стал.
Вот статистика в таблице (за оформление таблицы спасибо homm):
| Чип | Количество, шт. | Производитель |
|---|---|---|
| G84-600-A2 | 11 | NVIDIA |
| G86-730-A2 | 2 | NVIDIA |
| G86-770-A2 | 7 | NVIDIA |
| G96-650-C1 | 1 | NVIDIA |
| MCP79MX-B2 | 1 | NVIDIA |
| G86-771-A2 | 2 | NVIDIA |
| G86-750-A2 | 1 | NVIDIA |
| GF-GO7600-N-A2 | 2 | NVIDIA |
| G84-625-A2 | 1 | NVIDIA |
| GF-GO7300-B-N-A3 | 1 | NVIDIA |
| 216PABGA13F | 1 | ATI |
| 216MJ8KA15FG | 1 | ATI |
| 216MGAKC13FG | 1 | ATI |
| MCP67MV-A2 | 9 | NVIDIA |
| NF-G6150-N-A2 | 2 | NVIDIA |
| G96-630-C1 | 1 | NVIDIA |
| NF-G6100-N-A2 | 2 | NVIDIA |
| G86-603-A2 | 7 | NVIDIA |
| G86-630-A2 | 6 | NVIDIA |
| G86-635-A2 | 1 | NVIDIA |
| 215-0674034 | 9 | AMD |
| 216-0728018 | 4 | AMD |
| 218S6ECLA13FG | 1 | AMD |
| 216-0674026 | 3 | AMD |
| 216-0674024 | 1 | AMD |
| 216-0752001 | 8 | AMD |
| 216-0674022 | 3 | AMD |
| 216MQA6AVA12FG | 1 | AMD |
| NF-G6100-A2 | 1 | NVIDIA |
| 216-0774009 | 1 | AMD |
| GF-GO7400-N-A3 | 1 | NVIDIA |
| G86-631-A2 | 1 | NVIDIA |
| G73-N-B1-X | 1 | NVIDIA |
| 216-0683013 | 1 | AMD |
| 218S4RBSA12G | 2 | AMD |
| NH82801 | 2 | INTEL |
| QG82945GSE | 1 | INTEL |
Всего: 101 штука
Считая, что владельцы ноутбуков, независимо от чипсета, одинаково их используют, то очевидно, что NVIDIA — лидер, с гигантским отрывом. Ноутбук (или видеокарта, за некоторым исключением), в котором стоит чипсет NVIDIA, приговорен с момента покупки.
Дефект проявляется обычно в виде черного экрана, т.е. отсутствие изображения после включения, иногда слышно как загружается Windows. Иногда редко встречаются цветные полосы или прямоугольники. Или другой дефект связанный графикой. Иногда нет подсветки на матрице, или отсутствие изображения на LCD матрице и присутствие на HDMI или VGA и наоборот, и замена матрицы или шлейфа проблему не решила.
Диагностируется легко — кристалл видеочипсета NVIDIA нагревается «воздушкой» с температурой 260 на 30 секунд. Если изображение не появилось, то поднимается температура, например, до 280, или увеличивается время нагрева. Чипсет ВРЕМЕННО восстанавливает работоспособность. Это только диагностика, но не ремонт. Проблему решает только описанный выше ремонт с заменой чипсета на новый.
Это «временно» может длиться несколько дней, или несколько недель, или даже несколько месяцев. К слову некоторые читатели могут вспомнить ремонт видеокарт «запеканием в духовке» — это суть то же самое. Кстати планшеты с Tegra тоже оживают после прогрева чипа.
(Также спасибо Tiberius за ссылку Вскрытие чипа Nvidia 8600M GT , рекомендую посмотреть фотографии.)
Мошеничество
Этим методом пользуются нехорошие люди. Поэтому покупать Б/У ноутбуки без оставшейся магазинной/заводской гарантии нельзя. Только у хороших друзей или знакомых, и то не факт, что они не стали жертвой «ремонта» прогревом, или ноутбук снят с заводской гарантии, например, из-за залития, выломанных портов и т.д. Чаще всего такие прогретые ноутбуки продают на радиорынках и на форумах. Гарантию дают — месяц. Если он и не продержится столько, то всегда можно снова прогреть. Поэтому если и покупать старый ноутбук на авось, то не более чем за 50$. Тогда имеет смысл или ремонтировать, или можно продать LED и HDD и компенсировать расходы.
Второй способ нехорошего «ремонта» — это «реболинг». Про реболинг рассказывают на радиорынках и форумах. Дескать, пропал контакт у чипа с матплатой, надо перепаять (за ~60$) — «перереболить», «отреболить» старый чип и всё будет ОК. Легенда достаточно распространена, особенно у мастеров по ремонту мобилок, у которых большинство ремонтов телефонов делается прогревом всего и всея. После некоторых прогревателей «на авось заработает», угревших и всё остальное, ремонтировать не имеет смысла. На фото ниже пример такого ремонта — проработало три месяца.
Фирменным почерком является спиртоканифоль. Легенда гласит, что её надо залить под чипсет, нагреть воздушкой и когда шары расплавятся, пошевелить чипсет для восстановления контакта. «Канифоли много не бывает» решил мастер и не ограничился видеочипом NVIDIA, и отканифолил, и чипсет INTEL, которые почти никогда не выходят из строя. И точно не диагностируются прогревом.
После таких «ремонтов» нормальный мастер или сервисный центр за ремонт не берется. Либо заменят чипсет без гарантии. Неизвестно что грелось, и сколько проживут прогретые компоненты. Ремонтировать после «ремонта» — неблагодарное занятие и потерянное время.
Почему ноутбуки выходят из строя
А теперь немного о том, почему ноутбуки ломаются.
Очевидно, это одна из трёх причин:
1. Производитель чипсета; Очевидно микросхемы NVIDIA менее «термостойки» в сравнении с конкурентами, повышенные температуры работы имеют прямое отношение к времени их жизни. Наверное, многие могут вспомнить массовое появление на рынке бесшумных видеокарт несколько лет назад, например, видеокарт NVidia 8500-8600 с огромными радиаторами без вентиляторов. Вскоре эти видеокарты так же массово стали выходить из строя. И маловероятно, что эти видеокарты дожили до наших дней. В тоже время топовые 8800 в исполнении таких гуру как Gainward, с монстроообразными радиаторами на термотрубках, дожили до наших дней. У приятеля она до сих пор живет — под нагрузкой температура видеокарты не поднимается выше 40С с небольшим (зависит от комнатной). У знакомого жива Gigabyte Geforce 9600, безвентиляторная, с большим радиатором с термотрубками, но она «всю жизнь» обдувалась большим корпусным вентилятором. Но, однако, есть подозрение, что NVIDIA может выпускать более надежные чипсеты. В MacBook чипсеты уникальных серий, которые нигде больше не встречались. В тех очень редких случаях, когда чипсет в MacBook выходит из строя, есть сложность в подборе близкого аналога — не все видеочипсеты дают картинку или нормально работают, например, в 3D режиме. Поэтому я предполагаю, что NVIDIA, когда хочет, то делает хорошие чипсеты. А хочет, когда ей платят за качество. К слову чипсеты AMD из башенки на рис.32 можно было встретить на десктопных матплатах, где они, возможно, работают до сих пор, под своими собственными радиаторами.
2.Производитель ноутбука; Как видно выше при соблюдении определенных условий чипсеты могут работать достаточно долго. Но для производителя ноутбука всё сложнее войти в рамки этих условий. Модный дизайн, ультраслим и подобное, не оставляет места для маневра. Внешняя привлекательность важнее внутреннего содержания. В подавляющем количестве случаев покупатель выберет более красивый ноутбук, не вникая в его конструкцию. В гонке за ультратонким, элегантным дизайном ноутбуки потеряли металлические детали — ребра жесткости, придававшие им дополнительную прочность. Например, часто теперь механическая нагрузка, прикладываемая к крышке ноутбука при открывании и закрывании, прилагается к металлической рамке LCD матрицы (встречается на ASUS), которая теперь и придает жесткость конструкции крышки. При тугих петлях матрица начинает сильно деформироваться по центру (по бокам-то матрицу держат тугие петли, а за центр верха владелец открывает и закрывает) и на матрице появляется дефект — вертикальные полосы по центру, сначала иногда, потом постоянно. Другое решение сделать крышку ноутбука тонкой — изготовить LCD матрицу, собрав её в корпусе крышки (Top case). Т.е. крышка не разборная, там менять нечего, при повреждении матрицы, нужно менять всю крышку (300$ вместо замены обычной матрицы за 100$). Пример — Acer S3.
Еще пример на фото — в новых моделях HP Pavilion m6 петли приклеены к задней стороне металлической крышки. Неплохо было бы, но очень тугие петли(со временем из-за пыли и грязи) отрываются от крышки (Рис.35), ломая рамку экрана.
С толщиной нижней части ноутбука (Bottom case) также успешно борются производители. Вместо 9 мм жестких дисков ставят 7мм или заменяют на флешпамять. Процессоры и оперативную память припаивают к матплате, избавляясь от толстой прослойки сокетов и разъемов. Аккумуляторная батарея перестает быть съемной, становится плоской и размещается внутри ноутбука (к слову в MacBook так давно). Уменьшаются и размеры радиатора. Хоть и уменьшается тепловыделение, но еще далеко до идеального КПД. Чудес не бывает. Процессор и видеокарта, если видеокарта есть, работают в таких режимах, чтобы радиатора «хватило». Заодно и батарею сэкономит. Неудивительно, что работа на многих подобных ноутбуках ощущается как возвращение на десктопный компьютер пятилетней давности, хоть и, казалось бы «новый процессор».
Кроме принципиальных условий работы, обусловленных внешним дизайном, бывает и заводской брак. Единичные случаи или массовые, как год назад у Acer с заменой в запчастей с партномерами 55.M41N7.003 и LK.15608.014.
И пример единичного случая — капля припоя под термопастой (Рис.36).
Это был гарантийный ноутбук HP Pavilion. Вышла из строя матплата, при замене под старой термопастой обнаружился такой сюрприз. Естественно, что процессору было жарче, чем без этой капли. У этих же HP Pavilion у моделей с процессором AMD A4 с радиатором есть и массовая проблема. Медная пластина, прилегающая к кристаллу процессора и передающая тепло к термотрубке, как, оказалось, может на разных экземплярах системы охлаждения слегка смещаться. Что-то порядка миллиметра. Это не имело бы значения, где она припаяна, если бы пластина была бы сделана намного больше кристалла процессора. А на практике оказалось, что грань кристалла часто оказывается на самом краю небольшой покрывающей медной пластины радиатора, а иногда край кристалла немного оказывался вне площади пластины, т.е. не охлаждался. Это не только проявлялось как необычно высокая температура в простое — около 60С, вместо 40С, но и, по моему мнению, было причиной выхода некоторых процессоров, как из-за перегрева, так и из-за возникающих в кристалле механических напряжений, возникающих как следствие неравномерной температуры в кристалле. В практике был случай — постгарантийный ноутбук, вышел из строя AMD A4, было обнаружено, что кристалл «выглядывает» из-под радиатора. Чтобы клиент не вернулся сгоревшим новым процессором, на который уже гарантия сервисного центра, эта пластина была перепаяна в правильное положение на термотрубке. Сгоревший же процессор был жестко прогрет и ожил, в дальнейшем в СЦ использовался для диагностики.
Еще хочу сказать обо всё чаще применяющихся мощных транзисторах, например, в корпусе TO-276, вместо TO-263. Казалось бы, в чем проблема? Дело в том, что у старых транзисторов металлическая подложка большая, через неё хорошо отводится тепло от кристалла транзистора. У новых транзисторов меньше площадь подложки, как следствие, теплообмен хуже, и при том же токе будет более высокая температура, перегрев, и более вероятен выход из строя. Выход из строя транзисторов в схемах питания часто фатально сказывается на питаемых узлах — например, возможно прохождение через пробитый транзистор напряжения питания 19 вольт в линии цепи 3,3 вольта. Скорее всего, в этом случае, ноутбук не подлежит ремонту.
К слову бывают дефекты с транзисторами, восстанавливающими, на некоторое время, свою работу после прогрева. Пару раз возвращались ноутбуки после замена чипсета, после копания в схеме выяснялось, что в новом дефекте виноват какой-нибудь транзистор возле того самого замененного чипсета. Прогрев платы при замене чипа, на некоторое время приводил его в порядок.
Продолжим тему перегрева в последней «причине» «почему ноутбуки ломаются».
3.Пользователь ноутбука. Большая армия ноутбуконенависников покупает ноутбуки для их уничтожения. Некоторые достигают цели в первые недели. Наиболее популярный способ — залитие чашечкой кофе или бокальчиком пива, но некоторые пробуют и другие жидкости, например, суп. Часто им помогают домашние животные. Так же успешно применяются посторонние предметы или собственный вес.
Во всех спорных случаях, если однозначно нельзя сказать что это вина клиента — ремонт делается по гарантии. Некоторые клиенты устраивают шоу. Особенно часто «доказывают» свою не причастность при залитии. Хотя иногда клиент бывает не в курсе причин выхода из строя ноутбука, например, был случай, когда жена «протерла» клавиатуру чистящим средством «Мистер Мускул». Протекшая жидкость уничтожила клавиатуру. Или к ноутбуку руку приложили дети, или присели две задние лапы котика. Было и такое. К слову есть нюанс как чистить поверхность экрана, корпуса — нельзя прыскать или лить очищающую жидкость на очищаемую поверхность. Она просто стекает по экрану, затекает в крышку экрана, затекает под клавиатуру. Правильно — смочить тряпочку до влажного, но не мокрого, состояния и вытереть этой тряпкой. Так на ноутбуке не окажется избытка жидкости.
А вот пример, который я сохранил на века из-за феерического аргумента клиента.
Цитата со слов клиента:
Дефект возник вследствие микровзрыва в матрице, произошедшего под воздействием воздуха нагретого до 100 градусов выходящего из системы охлаждения ноутбука HP Pavilion DV6-6175sr Горячий воздух вызвал испарение и воспламенение специального клея применяемого HP при изготовлении LCD матриц. Это общеизвестный факт, активно обсуждаемый в форумах.
На фото часто встречаемый дефект, возникающий при закрывании крышки ноутбука, когда на клавиатуре остается посторонний предмет (например шариковая ручка, флешка или колпачок). Естественно, что скандальный клиент получил от официального представительства акт технического заключения о снятии ноутбука с гарантии. А можно было тихонько, не засвечивая таким скандалом серийный номер ноутбука, заменить платно матрицу и ноутбук (кроме матрицы) бы остался на гарантии.
Перегрев ноутбука является той проблемой, с которой сталкиваются все счастливые и не очень обладатели этой техники. Только не может быть речи не о каких либо взрывах и пожарах. Чрезмерный нагрев вокруг процессора и видеокарты — кроме упомянутых выше транзисторов и чипсета, является причиной выхода из строя даже конденсаторов — керамика замыкает, электролиты теряют емкость. Поиск замкнувшего конденсатора в цепи питания чипсета — не лучшее времяпровождение.
В отличии от десктопа, который может зарастать пылью годами и при этом себя очень не плохо чувствовать, у ноутбуков это происходит намного быстрее и главное с фатальными последствиями. Тем более ноутбуком можно пользоваться и на коленях, и на столе со скатерью, и лёжа на диване плотно перекрывая вентиляционные отверстия ноутбука. и не надо пыли
На рис.39 не самый большой «валенок» в системе охлаждения. Но он полностью закрыл выход воздуха из системы охлаждения. Система охлаждения достаточно проста — термотрубка к которой с одной стороны припаяны ребра радиатора, обдуваемые вентилятором. С другой стороны медная (или латунная — ясно что в составе материала есть медь) пластина прижимаемая к процессору. Если есть видеокарта, то она может не иметь собственной системы охлаждения, а прижиматься, примерно, к середине этой же термотрубки своей медной пластинкой.
Прекращение движения воздуха через радиатор, значительно повысит температуру, а повышенная температура, например чипа видеокарты NVIDIA приводит к рис. 32.
Во многих случаях почистить радиатор можно только полностью или почти полностью разобрав ноутбук. Не пытайтесь пробить «валенок» снаружи проволокой, шилом и т.п… Это не поможет, а повредить еще что-нибудь можно. Если там немного пыли, то можно осторожно прочистить сжатым воздухом. Избегайте продолжительно дуть внутрь и раскручивать турбинку — отломает лопасти. При первой возможности разберите и извлеките мусор из радиатора и вентилятора. В некоторых ноутбуках достаточно снять клавиатуру чтобы получить доступ к вентилятору.
Совет тут — профилактика, контролировать иногда температуры процессора и видеокарты с нагрузкой и без. Если температура скачкообразно изменяется с появлением нагрузки — например с 50 до 80, то скорее всего необходима чистка. Если чистка не помогла — скорее всего вышла из строя термотрубка. Нужна замена системы охлаждения. И еще один совет — если между чипом, например, видеокарты и термотрубкой была пластина термоинтерфейса, то нельзя её выкидывать и заменять термопастой. Даже если она порвалась. Это не равноценная замена, и чип перегреете. К сожалению, мало кто интересуется температурами и несут ноутбук на чистку в сервисный центр, когда надоедает очень горячая клавиатура под руками.
И напоследок о батарее. В преждевременной кончине батареи виноват не только пользователь, пристегнувший батарею после покупки и ни разу её не использовавший, но и часто магазин.
Вот один из частых случаев случающийся со многими ноутбуками, но благодаря софту HP это можно увидеть наглядно. Это утилита HP Battery Check, ранее была отдельным продуктом, теперь её можно найти как опцию в программе HP Support Assistant. Если ноутбук HP Pavilion был приобретен с Windows, то программа предустановлена.
Итак, клиент принес в сервисный центр ноутбук с проблемой — «не работает от батареи». Ноутбук куплен всего пару месяцев назад. И уже быстро разряжается или вообще ноутбук без сети отключается. Смотрим результат расширенной диагностики батареи (Рис.40) — Срок использования батареи 378 дней. Год и 13 дней. А куплен всего пару месяцев назад. Есть кассовый чек и чек очень важен — без него не будет гарантийной замены батареи. Это доказательство того что, ноутбук действительно куплен не 378 дней назад.
Объяснений три и все связаны с магазином, где была совершена покупка.
1. Предпродажная проверка при получении на склад. Ноутбук распакован, подключена батарея, проверен и запакован обратно. Магазин доволен — ноутбук исправен. Но часы уже пошли, и все равно, когда его продадут, срок использования батареи будет от даты первого включения батареи.
2. Предпродажная проверка, и затем установка ноутбука на витрину магазина с батареей. Ноутбук стоит на витрине. Батарея не используется, никаких необходимых циклов разряда-заряда. Хорошо если ноутбук будет приобретен относительно быстро, иначе «не работает от батареи».
3. Клиент может вернуть ноутбук в 14-дневный срок, клиент может потребовать возврата денег при длительном гарантийном ремонте. В результате б/у ноутбук оказывается в магазине. Ноутбук повторно продается и снова случается гарантийный случай. Вот тут у магазина возникают неприятности — серийный номер ноутбука «засветился» при предыдущем ремонте. И если он ремонтировался предыдущим владельцем более года назад — в гарантийном ремонте будет отказано. Если вы вдруг узнали об этом (если именно вы принесли в сервисный магазин напрямую, а не сдали ноутбук в магазине), то требуйте деньги с магазина или новый ноутбук. От б/у ноутбука, который уже ремонтировался можно ожидать проблем, о которых вы еще не догадываетесь.
А для тех кто, только купил ноутубук и рассматривает возможность вернуть ноутбук в 14-дневный срок, то сохраните предустановленную систему — сделайте образ жесткого диска, перед установкой своей ОС. Товар должен вернуться в магазин в том виде, в котором был приобретен.
Если вы не можете купить сразу же ещё один ноутбук, то не покупайте ноутбуки детям, не покупайте себе, если любите поесть и попить над клавиатурой, если ноутбук нужен дома — только, чтобы удобно полежать на диване. Купите планшет. Или отдельную клавиатуру и ешьте на ней.
Что такое чипсет материнской платы в компьютере
Чипсет материнской платы — это набор специальных микросхем, которые являются основными составляющими северного и южного моста.
На современном этапе развития компьютерных технологий лидерами в разработке и производстве чипсетов системных плат являются всем известные бренды Intel, AMD, nVidia, VIA.
Это конкурирующие фирмы и благодаря этой конкуренции каждый год мы наблюдаем выход в свет новых, современных чипсетов.
Серии плат
К примеру, существуют системные платы Biostar TPower X79 на чипсете Intel X79, а также ASUS F1A75-I Deluxe формата Mini-ITX на чипсете AMD A75, и другие более современные, примеров можно приводить много, так как данный набор микросхем постоянно модернизируется с каждым разом выходят новые высокотехнологичные продукты.

Чипсет системной платы, это ее сердце. И от того, какой набор микросхем находится в той или иной модели материнской платы во многом зависит ее производительность, системные возможности и ее стоимость.
Поэтому следить за развитием чипсетов и мониторить данный сегмент компьютерного рынка необходимо постоянно.
Итак, давайте разберемся, какие функции возложены на чипсеты материнских плат, а конкретнее на наборы микросхем северного и южного мостов и почему данные микросхемы так важны.
Северный мост
Набор микросхем северного моста необходим, прежде всего, для синхронизации работы и наладки взаимодействия между непосредственно южным мостом, оперативной памятью, процессором и видеокартой.

По-простому северный мост – это системный контролер, так как в набор его микросхем входит контроллер оперативной памяти, контролер шин на который возложена функция управления потоками данных между процессором и другими компонентами компьютера.
Также необходимо вспомнить про встроенный графический контролер, который работает в роли видеокарты в бюджетных системных платах.
Все перечисленные выше устройства компьютера, такие как процессор, видеокарта, оперативная память обладают очень большим быстродействием, поэтому они были выведены и подключены отдельно к северному мосту.
В современных материнских платах северный мост может отсутствовать, а его функции итерируются в микросхемы, находящиеся под крышкой процессора.

Южный мост
К южному мосту подключены устройства, обладающие более медленными режимами работы жесткий диск, различные компакт диски, контролер прерываний, PCI шины для подключения различных устройств, BIOS, контролер непосредственного доступа к системной памяти, конечно же, сетевые карты, мышь, джойстики, клавиатура и другие устройства.

Поэтому южный мост еще называют мостом ввода – вывода и это название вполне соответствует его назначению.
Северный и южный мосты объединены между собой специальной шинной обмена данными, сигналами контроля и управления.

Разработка и создание новых чипсетов системных плат идет постоянно. Технологии постоянно развиваются семимильными шагами. Успехи ученных в различных сферах науки, особенно в микроэлектроники, очень положительно сказались на общем развитии IT технологий, и особенно на чипсетах системных плат.
Благодаря уменьшению размеров микросхем, потреблению электроэнергии, а отсюда и уменьшению выделения тепла, что очень важно, современные чипсеты системных плат представляют из себя две, а иногда вообще одну сверхбольшую интегральную схему.
Процессор Athlon 64
Далеко ходить не надо, возьмем, к примеру, процессор Athlon 64. При разработке данного процессора для увеличения производительности и быстроты работы системы разработчики интегрировали в корпус процессора сам контролер памяти, который стал работать на частоте ядра процессора.
Это позволило ликвидировать северный мост и значительно повысить производительность компьютера, при этом стоимость такой системной платы была меньше чем у конкурентов.

Однако данная система требовала хорошего охлаждения, за состоянием которого приходилось постоянно следить.
Лидеры разработки чипсетов
Если говорить о лидерах в области разработки чипсетов системных плат, то, конечно же, на первое место выходит Intel.
Имея большой научно – технический потенциал и передовые разработки в области чипсетов и не только, данная контора не оставляет ни каких шансов для своих конкурентов.

Интересно почитать: Чипсет Intel X79 Express, обзор, возможности.
Основным конкурентом является, конечно же, AMD. Компания также является основным игроком в производстве чипсетов для материнских плат.
Но главное, чего боится Intel, это процессоры AMD, которые в свое время (2003 -2006 года) очень сильно потрепали ему нервы. Но в итоге AMD эту битву проиграл, но это пока.
Не хотелось бы обойти стороной всем известную фирму nVidea, которая основные свои усилия направила на создание видеокарт и графических процессоров. И, скажем, это у них получилось.

Конкурентом у nVidea в этой области является фирма ATi из Канады, но nVidea пока ее опережает.
В последнее время nVidea тоже начала выпускать чипсеты для системных плат, которые можно отнести к одним из самых быстрых.

Если говорить о фирме Via, то еще лет 5 назад это была очень известная фирма, которая постоянно приносила на рынок что-то новое и передовое.

Однако в последнее время в создании чипсетов и процессоров она была сильно потеснена конкурентами и сейчас в этом сегменте рынка играет не значительную роль.
Таким образом, чипсеты материнок еще играют, и будет играть важную роль в дальнейшем развитии компьютерных технологий.
Постоянная конкуренция мировых лидеров в этой области приводит к тому, что с каждым годом мы видим появление на рынке все новых высокотехнологичных наборов микросхем, которые значительно улучшают производительность компьютеров, ноутбуков и других устройств, а также расширяют их функциональные возможности.
Чипсеты Intel Z390 и Z370: насколько они разные?
Выход материнских плат серии Z390, возможно, заставил вас задуматься, не упускаете ли вы что-либо, если еще не перешли на такую игровую плату с новейшим чипсетом Intel. Вопрос весьма уместный, если вы являетесь владельцем платформы Z370.Чипсеты Z370 и Z390: краткое сравнение
Итак, давайте рассмотрим основные различия между двумя высокоуровневыми чипсетами Intel, чтобы помочь вам определиться, нужен ли апгрейд.
Список возможностей чипсетов Z370 и Z390 приведен в следующей таблице:
| Процессорный разъем | Z390 | Z370 |
| LGA1151 | LGA1151 | |
| Поддержка памяти | DDR4 | DDR4 |
| Число каналов памяти / слотов DIMM на канал | 2/2 | 2/2 |
| Разгон процессора | Есть | Есть |
| Поддержка беспроводных модулей CNVi | Есть | Нет |
| Количество видеовыходов | 3 | 3 |
| Макс. число линий PCIe 3.0 | 24 | 24 |
| Всего USB-портов | 14 | 14 |
| Макс. число портов USB 3.1 Gen2 | 6 | 0 |
| Всего SATA-портов | 6 | 6 |
| Поддержка RAID-массивов (0, 1, 5, 10) | Есть | Есть |
| Технология Intel Optane | Есть | Есть |
Как видно из таблицы, основными различиями в характеристиках между чипсетами Z370 и Z390 являются поддержка технологии CNVi и интерфейса USB 3.1 Gen2. Впрочем, помимо них имеются и другие изменения, реализованные специалистами MSI в соответствующих материнских платах. Они придутся по вкусу и геймерам, и компьютерным энтузиастам. Прежде чем рассказать вам о них мы быстро пробежимся по тем инновациям, которые компания Intel воплотила в чипсете Z390.
Технология CNVi: беспроводной стандарт 802.11ac (2×2)
Технология CNVi от компании Intel позволяет ускорить передачу данных за счет того, что большая часть компонентов беспроводного модуля находится в чипсете. С практической точки зрения это означает увеличенную пропускную способность сети Wi-Fi – до 1,73 Гбит/с.Это почти в два раза выше, чем с предыдущим стандартом Wi-Fi. Кроме того, обработка данных внутри чипсета происходит быстрее, чем во внешних беспроводных модулях.
При обычном веб-серфинге или просмотре потокового видео эти улучшения вряд ли будут заметны, а вот в динамичных онлайн-играх – да, если для подключения к интернету используется сеть Wi-Fi.
Впрочем, на качество связи во время онлайн-игры по беспроводному соединению могут влиять дополнительные факторы, такие как расстояние до маршрутизатора, планировка помещения и т.д.
Порты USB 3.1 Gen2: новейшая версия стандарта USB
Чипсет Z390 поддерживает шесть портов USB 3.1 Gen2, а чипсет Z370 – ни одного, поэтому материнские платы серии Z390, очевидно, лучше, если у вас есть устройства, совместимые с новейшим стандартом USB.
И это все?
С технической точки зрения, да. Это все. Однако, если вы планируете использовать процессоры Intel девятого поколения, читайте дальше!Хотя материнские платы серии Z370 совместимы с недавно вышедшим девятым поколением процессоров Intel Core, переход на платформу Z390 все равно будет неплохой идеей. Ведь, в отличие от своих предшественниц, платы с чипсетом Z390 были изначально спроектированы на работу с новыми процессорами.
Улучшения в конструкции не ограничиваются простой совместимостью. Повышенная эффективность охлаждения за счет радиатора увеличенного размера делает платы MSI серии Z390 более подходящими для новейших процессоров Intel. Мощная многофазная система питания – приятное дополнение. Все вместе это позволяет разгонять процессоры до их максимума без риска троттлинга.
Разумеется, многие пользователи встали перед сложным выбором ввиду обилия недавно вышедших продуктов с чипсетом Z390. Если вы хотите найти материнскую плату, в которой оптимально сочетаются цена, производительность, функциональность и дизайн, то мы рекомендуем вам обратить внимание на модель MAG Z390 TOMAHAWK.
MSI MAG Z390 TOMAHAWK – лучшая бюджетная материнская плата
Многие из этих возможностей нельзя найти у других материнских плат данного ценового сегмента, что делает MAG Z390 TOMAHAWK одним из лучших предложений на базе чипсета Z390.
Давайте рассмотрим некоторые особенности этой модели, которые выделяют ее среди прочих.
Предустановленная защита портов ввода/вывода — корпусная заглушка
С платой MSI MAG Z390 TOMAHAWK все эти мысли можно выкинуть из головы, потому что она поставляется с уже закрепленной корпусной заглушкой и планкой защиты, которая не только делает процесс установки более простым и безопасным, но и обеспечивает защиту от статического электричества.
Охлаждение: M.2 Shield FROZR
Система охлаждения M.2 Shield FROZR представляет собой радиатор для устройства, устанавливаемого в слот M.2. Благодаря этому твердотельный накопитель будет способен работать на максимальной скорости без риска перегрева даже во время длительных игровых сессий.
Охлаждение: радиатор увеличенного размера
Высокопроизводительные процессоры производят много тепла, вызывая рост температуры во всем системном блоке. Это может негативно сказаться на производительности. Радиатор увеличенного размера, покрывающий ключевые электронные компоненты, гарантирует достаточно низкую их температуру во время длительных игровых сессий, когда компьютер продолжительно работает на пределе своих возможностей.Общая площадь поверхности радиатора на плате MSI MAG Z390 TOMAHAWK увеличена на 26% по сравнению с предыдущей версией. Результат – существенное уменьшение температуры компонентов материнской платы (на 8-10°).
Стабильное питание: 8- и 4-контактные разъемы питания процессора
Благодаря двум разъемам питания процессора (с 8 и 4 контактами) данная материнская плата способна справиться даже с флагманскими моделями Intel Core девятого поколения, включая монструозный Core i9-9900K.С их помощью обеспечивается достаточное и стабильное электропитание процессора, что способствует улучшению результатов при разгоне и позволяет добиться более высокой игровой производительности. Можно выжимать из процессора все соки, не беспокоясь о его питании!
Дополнительным плюсом является цифровая система питания, которая отличается очень точной работой и дает возможность максимально тонко настроить параметры электропитания процессора. Это также поможет добиться лучших результатов при оверклокинге.
Сеть: два порта проводной сети на базе контроллеров Intel
Поддержка беспроводного модуля Intel CNVi
Как и другие платы с чипсетом Z390, модель MAG Z390 TOMAHAWK совместима с технологией Intel CNVi. Это означает поддержку новейшего беспроводного стандарта 802.11ac Wave2 со скоростью передачи данных до 1,734 Гбит/с (1734 Мбит/с) – существенно выше, чем у предыдущего стандарта 802.11ac с максимальной пропускной способностью 0,867 Гбит/с (867 Мбит/с).Заключение: следует ли покупать материнскую плату серии Z390?
Как всегда, ответ не так-то прост. С одной стороны, вы действительно сэкономите деньги, если откажетесь от апгрейда. С другой, вы упустите те улучшения с точки зрения производительности, стабильности и охлаждения, которые материнские платы серии Z390 предоставят при использовании процессора Intel Core девятого поколения.Если вы планируете приобрести процессор Intel девятого поколения, то обеспечиваемый ими прирост производительности и эксклюзивные возможности чипсета Z390 игнорировать нельзя.
Кроме того, модель MAG Z390 TOMAHAWK представляет собой недорогое решение для геймеров без компромиссов с точки зрения качества или скорости, поскольку на ней реализованы элементы, присущие продуктам высшего класса, например предустановленная корпусная заглушка и охлаждение Shield Frozr для накопителей с интерфейсом M.2.
Итак, геймеры, которые желают получить максимум от своего процессора Intel Core девятого поколения, непременно должны приобрести материнскую плату с чипсетом Z390, даже если у них уже имеется плата с чипсетом Z370. Это не только позволит разогнать процессор до более высоких частот, но и обеспечит улучшенное охлаждение и общую стабильность компьютера.
Вот наши рекомендации для тех, кто еще не определился:
- Если у вас старый процессор Intel, и менять его на новую модель девятого поколения вы не собираетесь.
Продолжайте использовать материнскую плату с чипсетом Z370, которая у вас уже есть. Однако, стоит задуматься о переходе к плате с чипсетом Z390, если вам нужен улучшенный модуль Wi-Fi и интерфейс USB 3.1 Gen2 (это имеется только у чипсета Z390). - Если у вас есть процессор Intel восьмого поколения, и вы планируете поменять его на модель девятого поколения.
Хватайте плату серии Z390! Даже если ваш бюджет ограничен, недорогие варианты, такие как MSI MAG Z390 TOMAHAWK, будут великолепным выбором. Они обеспечат улучшенное охлаждение и разгонные возможности для вашего нынешнего процессора, а как только у вас появится процессор Intel девятого поколения – ваш компьютер уже будет к нему готов!

